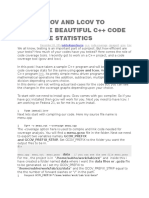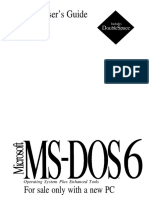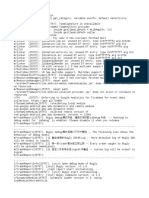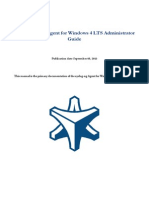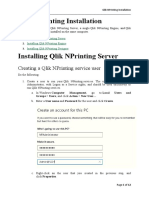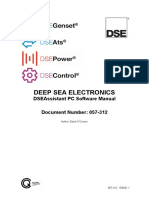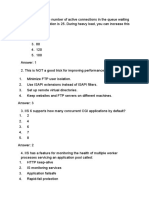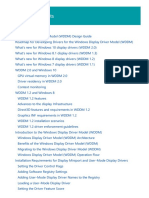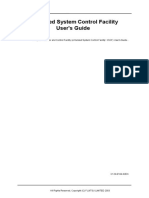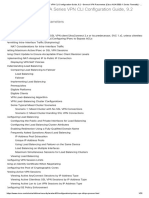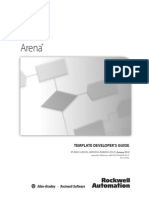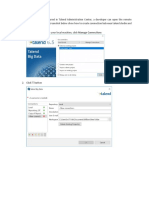Professional Documents
Culture Documents
p7IRM UserGuide
Uploaded by
Govari KurdiOriginal Description:
Copyright
Available Formats
Share this document
Did you find this document useful?
Is this content inappropriate?
Report this DocumentCopyright:
Available Formats
p7IRM UserGuide
Uploaded by
Govari KurdiCopyright:
Available Formats
PVII IMAGE ROTATOR MAGIC
Image Rotator Magic is a powerful, feature-rich Dreamweaver Extension that enables you to instantly create and manage one or more image/banner rotators on your page with the efficiency of standards-based CSS and markupand without the overhead of Flash or the difficulties of open source script libraries. We hope you enjoy using this product as much as we did making it. Al Sparber & Gerry Jacobsen PVII
PVII Image Rotator Magic
CONTENTS
PVII Image Rotator Magic ....................................................................................................................................................... 1 Installation ................................................................................................................................................................................... 4 Before you begin........................................................................................................................................................................ 4 Work in a Defined Dreamweaver Web Site ................................................................................................................. 4 Overview ...................................................................................................................................................................................... 5 Inserting a New Image Rotator ............................................................................................................................................. 7 Asset Folders .......................................................................................................................................................................... 9 Modifying an Existing Image Rotator ................................................................................................................................ 10 Managing the User Interface Items .............................................................................................................................. 11 Mode.................................................................................................................................................................................. 11 Images ............................................................................................................................................................................... 11 Image Path / Browse... ................................................................................................................................................. 11 Image Alt Text ................................................................................................................................................................. 12 Description ....................................................................................................................................................................... 12 Image Link Path / Browse... ........................................................................................................................................ 12 Options................................................................................................................................................................................... 13 Controls ............................................................................................................................................................................. 13 Page Load ......................................................................................................................................................................... 14 Rotator Mode.................................................................................................................................................................. 14 Startup ............................................................................................................................................................................... 14 Number of Rotations .................................................................................................................................................... 15 Animation ......................................................................................................................................................................... 15 Mouse Actions ................................................................................................................................................................ 16 Style Theme ..................................................................................................................................................................... 16 The Interface Control Buttons ................................................................................................................................... 17 Removing a Rotator from your page ................................................................................................................................. 18 Open the Remove PVII Image Rotator interface ...................................................................................................... 18 What will be Removed ................................................................................................................................................. 19 What will Not be Removed......................................................................................................................................... 19 The Interface Control Buttons ........................................................................................................................................ 19 2 PVII Image Rotator Magic | PVII Image Rotator Magic
PVII Image Rotator Magic
Remove ............................................................................................................................................................................. 19 Cancel ................................................................................................................................................................................ 19 Help .................................................................................................................................................................................... 19 The Image Rotator Magic Behavior ................................................................................................................................... 20 Creating a new Control Actions behavior .............................................................................................................. 20 Modifying an existing Control Actions behavior .................................................................................................. 20 The Interface ................................................................................................................................................................... 21 The Interface Items ....................................................................................................................................................... 21 The Interface Control Buttons ................................................................................................................................... 23 Questions and Answers ......................................................................................................................................................... 24 How do I use or manage Widgets in different folders? ......................................................................................... 24 Can I Revert back to a default Style Theme CSS file? .............................................................................................. 25 My font styles/colors are not showing up, what do I do? ..................................................................................... 25 My images are too wide and pour over the edge of my container in Dreamweaver. Is there a fix for this? ......................................................................................................................................................................................... 26 Some of my images are different heights. Must I edit my images or is there a CSS tweak I can use? .. 27 Is there any way to move the description to the top of my images and have it drop down? ................... 28 Can I edit the text and link colors of my image Descriptions? ............................................................................. 30 Can I edit the Toolbar button images or the Description backgrounds?.......................................................... 31 Can I change the transparent background of my Description to another color? .......................................... 32 Is there a place on the PVII site where I can find more examples, tutorials, or tweaks? ........................... 32 Support and Contact info ...................................................................................................................................................... 33 PVII Knowledge Base ......................................................................................................................................................... 33 Newsgroup forum communities ............................................................................................................................... 33 RSS News Feeds .............................................................................................................................................................. 34 Before you Contact us .................................................................................................................................................. 34 Snail mail........................................................................................................................................................................... 34
PVII Image Rotator Magic | PVII Image Rotator Magic
Installation
INSTALLATION
Look for the extension installer file p7_IRM_115.mxp (or higher) in the root of the zip archive you downloaded. Double-click the file to install the extension. Dreamweaver's Extension Manager will open and you will be prompted to complete the installation. Once the installation is complete, restart Dreamweaver.
OS X users: If, upon double-clicking the installer, Extension Manager does not properly launch, you have a file association issue. To remedy the problem locate the installer file from inside a Finder window and double-click it.
BEFORE YOU BEGIN
WORK IN A DEFINED DREAMWEAVER WEB SITE
Before you begin, make sure you are working inside a defined Dreamweaver web site. This is necessary so that Dreamweaver knows how to link required assets. If you are new to Dreamweaver or need to learn how to define a web site, please see this tutorial: Defining a Dreamweaver Web Site.
Installation | PVII Image Rotator Magic
Overview
OVERVIEW
IRM installs into Dreamweaver, giving you a fully automated graphical user interface from which you can create and manage Image Rotator widgets. You can add multiple widgets to a page and each one can contain as many images as you need. Each widget can have its own styling or widgets can share the same stylesthe choice is yours. Create or Modify: The user interface is designed to open to the correct mode, Create or Modify, based on your current insertion point in the document: If your insertion point is not within an existing Image Rotator widget the user interface will open in Create mode. If your insertion point is inside an existing Image Rotator widget the interface will open in Modify mode and allow you to make further changes to the existing Image Rotator. User Definable Control Configuration -The Image Rotator system includes support for 3 different types of control sets, or no controls at all. The user interface allows you to choose which control sets will be used and whether to position them above or below the image. The control sets can be added in any combination. These are the available sets:
No User Controls Paginator Boxes Paginator Overlay Boxes Button Control Bar
Auto Width and Auto Height Support - By default, an IRM Widget automatically adapts to the width of the page element into which you insert itbut can also be set to a fixed width by assigning a width in the CSS Style sheet. By default, an IRM Widget automatically adapts to the height of each imagebut you can also set a fixed height in your widget's CSS if necessary.
Overview | PVII Image Rotator Magic
Overview
Dreamweaver Template Support: The system is 100% Dreamweaver Template compatible. You can insert one or more widgets into a template (.dwt) page at any time. You can also insert one or more widgets into a template-based page. The system will automatically detect the template and adjust to allow insertion into an editable region. External Linking and Bookmark Support: An opener detection system is included that allows you to set up links with special parameters that will load a page and also trigger a specific image in an IRM widget on that page. The opener will look for the IRM widget number, an underscore, and the IRM image number. There are 2 methods available: 1. Anchor Method: The system will look for "#irm" plus an image reference after the anchor. The anchor, index.htm#irm1_4, will trigger image 4 in the first IRM Widget on the page. 2. URL Parameter Method: The system will look for "irm=" in the URL parameter. A URL parameter, index.htm?irm=2_4, will trigger image 4 in the second IRM Widget on the page. You can then give out the link so people can go directly to your specific image. Included Dreamweaver Control Behavior: The system also includes a Control Actions Behavior that can be used to create Rotator actions on links located anywhere on your page. Removal: A handy Remove Image Rotator command is included that can be used to quickly and thoroughly remove any Rotator widget from your page.
Insertion
Image Rotator Magic widgets can be inserted anywhere on your page. Once you have established your insertion point, click the Image Rotator icon to open the interface. Alternatively, you can choose Insert > Studio VII > Image Rotator Magic by PVII. The Image Rotator width will adapt to its location. You can insert as many individual Image Rotator widgets as you like on your page. Each one can be configured independently to set different options and features. Image Rotator widgets on a single page can share the same style theme or be set to separate style themes. Each widget can contain any type of content. Content images are directly editable in Dreamweaver Design View using normal Dreamweaver editing techniques.
Overview | PVII Image Rotator Magic
Inserting a New Image Rotator
INSERTING A NEW IMAGE ROTATOR
-Establish the insertion point for your new Image Rotator widget by clicking in the area of the page where you would like the widget to be created. -Click the Image Rotator Magic icon in the Common Section of Dreamweaver's Insert Bar or choose Insert > Studio VII > Image Rotator Magic by PVII.
Classic Dreamweaver Insert Bar
Dreamweaver CS4 Insert Bar
Dreamweaver CS4 Users: We highly recommend switching to Classic Workspace mode, which allows for a conventional Insert Bar across the top of your Design View window. If you use the new CS4 workspaces, the Insert Bar becomes a vertical bar that is somewhat hard to use as it lacks support for mouse wheel and keyboard scrolling.
Inserting a New Image Rotator | PVII Image Rotator Magic
Inserting a New Image Rotator
The Image Rotator Magic user interface will open in the Create New Image Rotator mode.
You can create more than one Image Rotator widget on your page. Add as many as you like.
Tip: When you insert an image Rotator, all content will be visible and fully expanded in Dreamweaver to make adding and editing content a simple task. The Image Rotator functionality can be tested by previewing in your browser.
Inserting a New Image Rotator | PVII Image Rotator Magic
Inserting a New Image Rotator
ASSET FOLDERS
When you create an Image Rotator Magic widget, the system creates an assets folder named p7irm at the same level as the page that contains your widget. This folder will contain a JavaScript file, relevant CSS file (or files), as well as an img sub-folder that contains the background images used by the CSS. A Fireworks folder will also be created and will contain editable versions of all necessary background images. The Fireworks folder does not need to be uploaded to your Web server.
When you publish your site, make sure you upload the entire p7irm folder.
Inserting a New Image Rotator | PVII Image Rotator Magic
Modifying an Existing Image Rotator
10
MODIFYING AN EXISTING IMAGE ROTATOR
You can modify any of the existing Image Rotator widgets on your page at any time. -Click inside the Image Rotator widget that you wish to modify. -Click the Image Rotator Magic icon in the Common Section of Dreamweaver's Insert Bar or choose Modify > Studio VII > Modify Image Rotator Magic by PVII
Note: If you use a Macintosh computer, Apple bugs will sometimes cause the Modify menu to be inactive (grayed out). If this happens to you, use the icon to launch the interface. You can also launch the interface from the Insert menu. If you'd like to fix this Mac bug, download and install this Command and then restart Dreamweaver.
The Image Rotator Magic User Interface will open in the Modify Existing Image Rotator mode.
10
Modifying an Existing Image Rotator | PVII Image Rotator Magic
Modifying an Existing Image Rotator
11
MANAGING THE USER INTERFACE ITEMS
MODE
Displays the current operational Mode for the user interface: either Create or Modify. When in Modify mode, the id of the Image Rotator widget being modified will also be displayed.
IMAGES
This box displays the image file name for each image in the Image Rotator, one line for each image. A newly created line which does not yet have an image assigned will display the default text: "New Image". Select (click) the line you wish to act on.
Add
Click the Add button to add a new image. A new line will be created with the default text "New Image". The new line will be created immediately after the currently selected line. Click the Image path Browse button to assign an actual image.
Delete
Click the Delete button to remove the currently selected line. The image will be removed.
Up
The Up button will move the selected line in the Images list up one row. Successive clicks will keep moving the line up, one row per click, until the line is at the top of the list.
Down
The Down button will move the selected line in the Images list down one row. Successive clicks will keep moving the line down, one row per click, until the line is at the bottom of the list.
Image Preview
The Preview box will show a thumbnail version of the image that is currently selected in the Images list.
IMAGE PATH / BROWSE...
Enter the path to your image, or use the Browse button to open the Select the Rotator Image dialog box. You can change the image at any time by selecting the image in the Images list and clicking the "Browse..." button. Valid image types are: .gif, .jpg, and .png.
11
Modifying an Existing Image Rotator | PVII Image Rotator Magic
Modifying an Existing Image Rotator
12
IMAGE ALT TEXT
Enter descriptive text for the related image.
DESCRIPTION
The Description box allows you to supply additional text that will display at the bottom of the image. You can enter normal text or you can enter actual (x)html markup into this box. When entering (x)html markup you can create paragraphs, headings, and even links, as shown in the screen capture above. Leave this box blank if you do not wish to show any descriptive text to appear.
Note: When entering plain text the system will automatically convert any line breaks to a <br> markup tag so that the line break will be viewable in the actual presentation. If the system detects actual markup that you have entered, then it will ignore line breaks.
IMAGE LINK PATH / BROWSE...
The Image Link Path box allows you to set a hyperlink on the image. When the image is clicked the system will launch the linked page. Click the Browse button to open the Select the File to Link dialog box and choose the html page that you wish to link to. The Image Link functionality is optional and is blank by default. Supplying a link in this box enables the image link for the currently selected image. No other images are affected.
Link Title
This box allows you to add a title attribute to the Image Link, which will display as a small pop up near the cursor when the user mouses over the image. Enter a short description in plain text.
Open in New Window
By default any linked page will open in the current browser window or tab, replacing the current page. Check this box if you want the linked page to open in a new browser window or tab.
Target
If you are using the Image Rotator on a frames-based page, or would like the linked page to open in an iframe then enter the name of the Frame that you want the linked page to load into in this box.
12
Modifying an Existing Image Rotator | PVII Image Rotator Magic
Modifying an Existing Image Rotator
13
OPTIONS
These settings are applied to the current Image Rotator widget. Other Image Rotator components on the same page can have different Options.
CONTROLS
The user interface allows you to choose which control sets will be used and also allows a choice of position, above or below the image. You can choose to use one control set, no control sets, all control sets, or any combination.
Paginator
The Paginator Bar will create a series of boxes, one for each image, in a horizontally oriented list. These will act as trigger links to display the associated image. Choose the display option from the drop down list.
Pause/Play
You can choose to have a fully functional text-based Pause/Play link displayed at the end of the Paginator Bar by checking the Pause/Play box.
Paginator Position
Choose how you would like the Paginator Bar displayed:
Above Image Below Image Overlay Top Overlay Bottom
Toolbar
The Toolbar is an image-based control set that features First, Previous, Pause/Play, Next, and Last buttons.
Toolbar Position
Choose how you would like the Toolbar displayed:
Above Image Below Image
13
Modifying an Existing Image Rotator | PVII Image Rotator Magic
Modifying an Existing Image Rotator
14
PAGE LOAD
You can choose the Image Rotator startup configuration when the page first loads into the browser.
Start With Image
Enter the number of the image which you would like as the current image when the page first loads.
Start With Random Image
Select this option if you wish to have the system randomly select an image to open. Each time the page loads into the browser a random image will be selected.
ROTATOR MODE
IRM rotates images in succession, starting with the currently active image. Choose one of these Rotator Modes:
Auto Reverse -With the Auto Reverse option enabled, when the last image is reached, the
system will switch to the previous image and continue playing in reverse order until it reaches the first image. Then it will reverse again, advancing to the last imageand so on. Loop Back to First Image -The Rotator will display each image in successive order from first to last. When the last image has been displayed it will switch back to the first image and continue playing through the image list.
Show Image for
This controls the amount of time each image is displayed during the rotation, in milliseconds. The default is 5000ms (5 seconds). To display each image for 8 seconds, for example, enter 8000 into the box.
STARTUP
Play on Startup
Check this box if you want to have the image rotator start automatically when the page first loads.
Tip: If you have opted to not have any controls or a toolbar then do make sure that Play on Startup is selected.
14
Modifying an Existing Image Rotator | PVII Image Rotator Magic
Modifying an Existing Image Rotator
15
Show Initial Image For
This controls the amount of time the first image is displayed. During page load it is often desirable to allow the first image to be displayed slightly longer than the other images to give the rest of the page assets a chance to load. The default is 8000ms (8 seconds). For example, to display the first image for 12 seconds enter 12000 into the box.
Description Closed
The Description box includes a Close or Open control icon which allows the user to close or open the Description box at any time. By default the Description is shown in the open state when the page first loads. If you want the Description to start in its closed state then check this box.
NUMBER OF ROTATIONS
Enter the number of times you wish the Rotator to play through all of the images. By default this box is disabled and the No Limit -Play Continually option is turned on. To activate this box uncheck the No Limit -Play Continually option and enter a number in the box.
No Limit -Play Continually
This option allows the Rotator to play through the images indefinitely. It will not stop unless the user clicks the pause button (if you've made it available).
End Rotation On
This allows you to choose the ending image for the Rotator. If you've set a number of rotations, when the Rotator has completed the assigned number of rotations it will stop on:
Last Image -The Rotator will stop at the last image in the Image list. First Image - When the Rotator reaches the last image it will loop back and stop at the first
image in the Image list.
ANIMATION
You can select one of 2 different animation options:
0-None -Choose this option to disable animation. 1-Fade -This provides a smooth cross-fade from one image to the next.
15
Modifying an Existing Image Rotator | PVII Image Rotator Magic
Modifying an Existing Image Rotator
16
Duration
This option allows you to control the cross-fade speed. Duration defines the total amount of time that the animation will run, in milliseconds, regardless of the image size. The default 1500 (one and a half seconds) is fine in most cases. Lower the Duration setting and the animation will be faster. Raise the setting to make the animation slower.
MOUSE ACTIONS
Pause on Mouse Over
Select the Pause on Mouse Over option if you want the Rotator to pause when the user's mouse is over the image. The Rotator will automatically resume once the mouse is moved away from the image.
Disable Right-Click on Rotator
The Disable Right-Click on Rotator option suppresses the browser's right-click context menu when the user right-clicks the image. This option simply impedes casual users from easily copying or dragging the image. The browser context menu is only suppressed for the image and will continue to work normally on all other parts of the page.
Note: Disabling the right-click is not a failsafe copyright protection method. There is no way to prevent savvy users from copying your images even if you use Flash. By suppressing right-click we are helping you to prevent users with a low level of computer proficiency from easily copying your images.
STYLE THEME
Image Rotator Magic includes 2 style themes: Light Toolbar and Dark Toolbar. A preview of the selected Style Theme's optional toolbar is displayed to the right of the Style Theme select list. This Preview will change whenever you select a different Style Theme.
Note: In an image or banner rotator, the images are the star of the show. The style themes provided are purposely neutral to ensure that nothing competes with your images for attention. The p7irm/img folder contains several extra background images that can be used for your optional Description Popup. You can assign the image to the .p7IRM01 .p7IRMdesc or .p7IRM01 .p7IRMdesc CSS classes in your IRM style sheet. See the User Guide for additional details.
16
Modifying an Existing Image Rotator | PVII Image Rotator Magic
Modifying an Existing Image Rotator
17
THE INTERFACE CONTROL BUTTONS
OK
When you are done, click the OK button to build the Image Rotator. The system will verify your selections and alert you to any problems that need your attention. If there are no problems, the interface will close and an Image Rotator will be added to your page or updateddepending on whether you were in Create mode or Modify mode. You can then preview in a browser to operate the Image Rotator and check its functionality.
Cancel
Click the Cancel button to completely abort the current operation. This will close the interface and no changes will be made to your page.
Help
Click the Help button to open the associated Help File in your browser. The Help File can remain open for easy reference while you continue working with the Image Rotator Magic interface.
17
Modifying an Existing Image Rotator | PVII Image Rotator Magic
Removing a Rotator from your page
18
REMOVING A ROTATOR FROM YOUR PAGE
The Image Rotator system includes a Remove command that allows you to quickly remove an existing Image Rotator widget from your page.
OPEN THE REMOVE PVII IMAGE ROTATOR INTERFACE
-Open a page that contains one or more Image Rotator widgets. -Choose Commands > Studio VII > Remove Image Rotator... to open the Remove interface.
Note: The Remove option will be unavailable (grayed out) if there is no Image Rotator widget on the page. If you do have a widget on your page and the Command option is still grayed out, then you have a Mac with a Mac bug that causes menu entries to be inactive (grayed out). If this happens to you, download and install this Command and then restart Dreamweaver.
The Remove Image Rotator interface will open.
The interface will provide a listing of all of the Image Rotator widgets on your page. The list will display the root ID of each widget. -Select the widget that you wish to remove from the listing (you can only remove one widget at a time).
Tip: If you are unsure about which widget relates to which ID, click the Cancel button and switch to Code View. In Code View, locate all IDs that begin with p7IRM. The opening DIV tag looks like this: <div id="p7IRM_1" class="p7IRM01">
18
Removing a Rotator from your page | PVII Image Rotator Magic
Removing a Rotator from your page
19
WHAT WILL BE REMOVED
The system will completely remove the html markup for the selected widget from your page. If there are other Image Rotator widgets on the page they will not be affected. The system will also remove the link to the relevant CSS file if no other widget on the page is using the same style theme. If there are no remaining Image Rotator widgets on your page, the system will also remove the link to the Image Rotator JavaScript file.
WHAT WILL NOT BE REMOVED
The system will not remove the p7irm folder, which contains the widget-related assets (images, JavaScript file, and CSS files). This ensures that you will not lose any assets you may have modified and any other pages that depend on those modified assets will continue to look and behave as expected.
THE INTERFACE CONTROL BUTTONS
REMOVE
Click the Remove button. The selected Image Rotator widget will be removed from the page
CANCEL
Click the Cancel button to completely abort the current Remove Image Rotator operation. This will close the interface and no changes will be made to your page.
HELP
Click the Help button to open the associated Help File in your browser. This page can remain open for easy reference while you continue working with the Image Rotator interface.
19
Removing a Rotator from your page | PVII Image Rotator Magic
The Image Rotator Magic Behavior
20
THE IMAGE ROTATOR MAGIC BEHAVIOR
The Control Actions Behavior allows you to configure a link anywhere on your page to remotely operate any Image Rotator widget on your page. Available Control Behavior Actions:
Open First Image Open Previous Image Play (Resume) Rotator Pause Rotator Open Next Image Open Last Image Open Image Number ...
CREATING A NEW CONTROL ACTIONS BEHAVIOR
1. 2. 3. 4. 5. 6. 7. Select (click) a text link or image to act as the behavior Control. Open your Dreamweaver Behaviors Panel (Shift + F4) Click the plus sign (+) on the Behavior Panel. Choose Studio VII > Image Rotator > Control Actions to open the interface. Select the widget you wish to act on. Select the action. Click OK to apply the behavior.
MODIFYING AN EXISTING CONTROL ACTIONS BEHAVIOR
1. Select the element that contains an existing Image Rotator Control behavior. 2. Double-click the Image Rotator Magic- Control Actions behavior in the Behaviors Panel to open the interface. 3. Select the widget you wish to act on. 4. Select the action. 5. Click OK to apply the revised behavior.
20
The Image Rotator Magic Behavior | PVII Image Rotator Magic
The Image Rotator Magic Behavior
21
THE INTERFACE
The Image Rotator Magic -Control Actions interface allows you to select an action to apply.
THE INTERFACE ITEMS
Image Rotator
The interface contains a listing of all of the Image Rotator widgets on your page. The list will display the ID of each widget. Select the Image Rotator you want to control.
Tip: If you are unsure about which widget relates to which ID, click the Cancel button and switch to Code View. In Code View, locate all IDs that begin with p7IRM. The opening DIV tag looks like this: <div id="p7IRM_1" class="p7IRM01">
Action
Select the action you want to apply.
First Image
This will display the First image.
21
The Image Rotator Magic Behavior | PVII Image Rotator Magic
The Image Rotator Magic Behavior
22
Previous Image
This will display the image that comes before the currently displayed image.
Play
This will Start or (resume) the Auto Play Mode.
Pause
This will Stop (or pause) the running Auto Play mode.
Next Image
This will display the image that comes after the currently displayed image.
Last Image
This will display the last image.
Open Image Number...
This allows you to select the exact image to be displayed by entering the Image Number.
Image Number
This box is active only when the Open Image Number action is selected. Enter the number of the image you wish to display.
22
The Image Rotator Magic Behavior | PVII Image Rotator Magic
The Image Rotator Magic Behavior
23
THE INTERFACE CONTROL BUTTONS
OK
When you have made your selection, click the OK button to apply the behavior. By default the behavior will be applied to the onClick event of the text link or image. You can change the event by selecting the desired event in the Behaviors panel.
Cancel
Click the Cancel button to completely abort the current operation. This will close the interface and no changes will be made to your page.
Help
Click the Help button to open the associated Help File in your browser. This page can remain open for easy reference while you continue working with the Image Rotator Magic interface.
23
The Image Rotator Magic Behavior | PVII Image Rotator Magic
Questions and Answers
24
QUESTIONS AND ANSWERS
The following questions and answers should prove helpful as you build and manage your widgets.
HOW DO I USE OR MANAGE WIDGETS IN DIFFERENT FOLDERS?
When you create a widget, the system writes a folder named p7irm in the folder that contains the page you are working on - and uses that folder to store style sheets, images, and scripts. This allows for easy and safe prototyping. If you create a widget on page1.htm, in a folder named tutorials, and edit the CSS for that widget, your changes are restricted to that folder. Make another page in that folder and create a widget using the same Style Theme and it will use the same style sheet you edited while working on page1. If you create a widget on a page in a new folder, the system will create a new p7irm folder inside that folder and populate it with default style sheets, scripts, and images. This allows you to test and prototype with complete freedom - without affecting finalized pages in other folders. There may, however, be times when you want widgets in different folders to use the same style sheets. To do that, create your widgets first. Then decide which p7irm assets folder you want to use for all your pages. You'll need to set the paths for all CSS files, and the JavaScript file, to point to the p7irm assets folder you want to use. For a page with a widget using the Dark Toolbar theme, the CSS and script links look like this: <link href="p7irm/p7IRM01.css" rel="stylesheet" type="text/css" media="all" /> <script type="text/javascript" src="p7irm/p7IRMscripts.js"></script> You can change the path to CSS or script files visually in Dreamweaver by displaying Head Content in a toolbar at the top of your design window. To turn this feature on, choose View > Head Content. Click the appropriate icon and your Property Inspector will change to reflect your choice, easily enabling you to browse to the location of the assets folder you want to use.
24
Questions and Answers | PVII Image Rotator Magic
Questions and Answers
25
CAN I REVERT BACK TO A DEFAULT STYLE THEME CSS FILE?
Should you ever make a large error and need to revert back to a default and working CSS file, do this: 1. Delete the bad CSS file from your p7irm folder 2. Open a page in that folder that contains a widget that uses that bad style sheet. Your widget may appear unstyled. Don't worry, that's expected, given the circumstances 3. Place your cursor inside the widget 4. Open the IRM UI in Modify Mode 5. Make no changes in the UI - simply click the OK button 6. The system will create a new version of the appropriate CSS file Depending on your DW version, you might not see the changes at first. If that be the case, save and close the file, then re-open it.
MY FONT STYLES/COLORS ARE NOT SHOWING UP, WHAT DO I DO?
Chances are there are rules in other style sheets attached to your page. If, for example, your widget was inserted into a DIV that has an ID of maincontent and a corresponding CSS rule, and that rule contains competing font properties, you will need to make your widget's CSS rule more specific. You do that by adding the ID of the element your widget is inside of to the beginning of the IRM rule. For instance, if you have a rule in your page style sheet that sets font color for links, such as: #maincontent a { color: #FF0; } If that rule causes all links in your Rotator to be #FF0, then you can change the selector name(s) of the affected rules in your IRM style sheet to be prefaced with #maincontent: #maincontent .p7IRM01 .p7IRMdesc a { color: #69C; } You can also just add an !important notation to the IRM rule: .p7IRM01 .p7IRMdesc a { color: #69C !important; }
25
Questions and Answers | PVII Image Rotator Magic
Questions and Answers
26
MY IMAGES ARE TOO WIDE AND POUR OVER THE EDGE OF MY CONTAINER IN DREAMWEAVER. IS THERE A FIX FOR THIS?
IRM is designed to automatically adjust to the width of your layout. If you insert a widget inside a layout container that is 600 pixels wide, and your images are 640 pixels wide, the excess 40 pixels will be cropped. CSS bugs in Dreamweaver CS4 (and under) will, however, display the full width of the imagethe same problem that you'll see in Internet Explorer 6 and under. The same workaround that fixes IE6 will also fix Dreamweaver Design View. Here is the fix: Locate this rule in your IRM style sheet: .p7IRM01 .p7IRMdv { padding: 0px; border: 0; position: relative; margin: 0; overflow: hidden; } The selector name will begin with either .p7IRM01 or .p7IRM02 depending on the style theme you are using. Assign a width equal to the width of your layout container. If your container is 600 pixels wide make the width of .p7IRM01 .p7IRMdv 600px: .p7IRM01 .p7IRMdv { padding: 0px; border: 0; position: relative; margin: 0; overflow: hidden; width: 600px; } Depending on the complexity of your CSS layout, you might need to adjust the width slightly, based on the CSS box model. Simply change the width value until it appears just right in Dreamweaver and IE6.
26
Questions and Answers | PVII Image Rotator Magic
Questions and Answers
27
SOME OF MY IMAGES ARE DIFFERENT HEIGHTS. MUST I EDIT MY IMAGES OR IS THERE A CSS TWEAK I CAN USE?
IRM is an image/banner rotator and as such works best when all images are the same height. If one or more images are different, the widget will display the image, but the transition will be abrupt and any content below your widget will move up or down with the image. If you do not want to resize your images in an image editor, you can assign a height to the IRM image container. This will cause the browser to crop the image to the height you set. Locate this rule in your IRM style sheet: .p7IRM01 .p7IRMdv { padding:0px; border: 0; position: relative; margin: 0; overflow: hidden; } The selector name will begin with either .p7IRM01 or .p7IRM02 depending on the style theme you are using. Assign a height. It is usually best to set the height based on the shortest image in your set. If the shortest image in your set is 140 pixels high, set the height to 140px: .p7IRM01 .p7IRMdv { padding: 0px; border: 0; position: relative; margin: 0; overflow: hidden; height: 140px; }
27
Questions and Answers | PVII Image Rotator Magic
Questions and Answers
28
IS THERE ANY WAY TO MOVE THE DESCRIPTION TO THE TOP OF MY IMAGES AND HAVE IT DROP DOWN?
Yes. That requires a relatively simple CSS tweak. Locate this rule in your IRM style sheet: .p7IRM01 .p7IRMdesc_wrapper { position: absolute; width: 100%; bottom: 0px; visibility: hidden; overflow: hidden; } The selector name will begin with either .p7IRM01 or .p7IRM02 depending on the style theme you are using. Change bottom to auto. Then add a top property and set it to 0: .p7IRM01 .p7IRMdesc_wrapper { position: absolute; width: 100%; bottom: auto; top: 0; visibility: hidden; overflow: hidden; }
28
Questions and Answers | PVII Image Rotator Magic
Questions and Answers
29
Now locate this rule: .p7IRM01 .p7IRMdesc_open_wrapper { overflow: hidden; position: absolute; z-index: 20; padding: 0; margin: 0; bottom: 0px; visibility: hidden; right: 0px; height: 30px; width: 30px; } Change bottom to auto. Then add a top property and set it to 0: .p7IRM01 .p7IRMdesc_open_wrapper { overflow: hidden; position: absolute; z-index: 20; padding: 0; margin: 0; bottom: auto; top: 0; visibility: hidden; right: 0px; height: 30px; width: 30px; }
29
Questions and Answers | PVII Image Rotator Magic
Questions and Answers
30
CAN I EDIT THE TEXT AND LINK COLORS OF MY IMAGE DESCRIPTIONS?
Yes. This is the rule that control the Description text: .p7IRM01 .p7IRMdesc { color:#CCC; background-image: url(img/p7IRMDark_transblack.png); font-family: Arial, Helvetica, sans-serif; font-size: 10px; padding: 12px 36px 12px 24px; margin: 0; } And these are the style rules for links inside your image Descriptions: .p7IRM01 .p7IRMdesc a { color: #69C; } .p7IRM01 .p7IRMdesc a:hover { color: #FFF; }
30
Questions and Answers | PVII Image Rotator Magic
Questions and Answers
31
CAN I EDIT THE TOOLBAR BUTTON IMAGES OR THE DESCRIPTION BACKGROUNDS?
When you create an IRM widget, the system will create a Fireworks folder at the same level as your page and in that folder will be Fireworks documents for each style theme. Use these documents to edit the background images for a theme. These are the Fireworks documents:
p7IRM_Dark.png p7IRM_Light.png p7IRM_Extra_Desc_BGs.png
It is highly recommended that unless you are proficient with both image editing and CSS that you limit your edits to simple color changes.
Once you've edited the images inside a Fireworks document, you need to export the images back to your Web site's p7irm/img folder. In Fireworks, use these export settings:
Note: The File name box is irrelevant since you are exporting slices.
31
Questions and Answers | PVII Image Rotator Magic
Questions and Answers
32
CAN I CHANGE THE TRANSPARENT BACKGROUND OF MY DESCRIPTION TO ANOTHER COLOR?
Yes. The p7irm/img folder contains several alternatively colored images you can use. They are:
p7IRM_transblue.png p7IRM_transgreen.png p7IRM_transpurple.png p7IRM_transred.png p7IRM_transteal.png p7IRM_transyellow.png
Edit the .p7IRM01 .p7IRMdesc rule to point to one of the above images: .p7IRM01 .p7IRMdesc { color:#CCC; background-image: url(img/p7IRM_transyellow.png); font-family: Arial, Helvetica, sans-serif; font-size: 10px; padding: 12px 36px 12px 24px; margin: 0; }
IS THERE A PLACE ON THE PVII SITE WHERE I CAN FIND MORE EXAMPLES, TUTORIALS, OR TWEAKS?
Yes. Go to the IRM Home Page. All new content will be linked from there.
32
Questions and Answers | PVII Image Rotator Magic
Support and Contact info
33
SUPPORT AND CONTACT INFO
PVII quality does not end with your purchase - it continues with the best customer support in the business.
PVII KNOWLEDGE BASE
The PVII Knowledge Base is an online PVII application allowing you to access dozens of Tech Notes, tips, and techniques relating to our products, as well as to general web development issues. Open the Knowledge Base | View the 10 Most Recent Additions
NEWSGROUP FORUM COMMUNITIES
The Project VII Newsgroup community is our primary support vehicle and is available 24 hours a day. Choose from the following newsgroups: 1. 2. 3. 4. The PVII Webdev Newsgroup The PVII Dreamweaver Newsgroup The PVII Fireworks Newsgroup The PVII CSS Newsgroup
Note: If you have trouble linking directly to news servers, use your default newsreader's program options to set up a new account and point it at the following server:
forums.projectseven.com Setting up a new newsgroup account in Outlook Express Setting up a new newsgroup account in Mozilla Thunderbird Setting up a new newsgroup account in Entourage If you have another newsgroup-capable program that you are using, please see its documentation to learn how to add a new newsgroup account.
Note: PVII newsgroups are private and have nothing to do with UseNet feeds that may be provided by your ISP. That is, you will not find our newsgroups in a list of newsgroups distributed by your internet service provider. You must set up our news server as a new account.
33
Support and Contact info | PVII Image Rotator Magic
Support and Contact info
34
RSS NEWS FEEDS
Keep up with the latest news the minute it's released by subscribing to our RSS news feed. If you are not sure how to subscribe, please check this page: PVII RSS Info
BEFORE YOU CONTACT US
Before making a support inquiry, please be certain to have read the documentation that came with your product. Please include your Dreamweaver version, as well as your computer operating system type in all support correspondence. E-Mail: support@projectseven.com Phones: 330-650-3675 336-374-4611 Phone hours are 9:00am - 5:00pm Eastern Time U.S.
SNAIL MAIL
Project Seven Development 339 Cristi Lane Dobson, NC 27017
34
Support and Contact info | PVII Image Rotator Magic
You might also like
- The Subtle Art of Not Giving a F*ck: A Counterintuitive Approach to Living a Good LifeFrom EverandThe Subtle Art of Not Giving a F*ck: A Counterintuitive Approach to Living a Good LifeRating: 4 out of 5 stars4/5 (5784)
- The Little Book of Hygge: Danish Secrets to Happy LivingFrom EverandThe Little Book of Hygge: Danish Secrets to Happy LivingRating: 3.5 out of 5 stars3.5/5 (399)
- Hidden Figures: The American Dream and the Untold Story of the Black Women Mathematicians Who Helped Win the Space RaceFrom EverandHidden Figures: The American Dream and the Untold Story of the Black Women Mathematicians Who Helped Win the Space RaceRating: 4 out of 5 stars4/5 (890)
- Shoe Dog: A Memoir by the Creator of NikeFrom EverandShoe Dog: A Memoir by the Creator of NikeRating: 4.5 out of 5 stars4.5/5 (537)
- Grit: The Power of Passion and PerseveranceFrom EverandGrit: The Power of Passion and PerseveranceRating: 4 out of 5 stars4/5 (587)
- Elon Musk: Tesla, SpaceX, and the Quest for a Fantastic FutureFrom EverandElon Musk: Tesla, SpaceX, and the Quest for a Fantastic FutureRating: 4.5 out of 5 stars4.5/5 (474)
- The Yellow House: A Memoir (2019 National Book Award Winner)From EverandThe Yellow House: A Memoir (2019 National Book Award Winner)Rating: 4 out of 5 stars4/5 (98)
- Team of Rivals: The Political Genius of Abraham LincolnFrom EverandTeam of Rivals: The Political Genius of Abraham LincolnRating: 4.5 out of 5 stars4.5/5 (234)
- Never Split the Difference: Negotiating As If Your Life Depended On ItFrom EverandNever Split the Difference: Negotiating As If Your Life Depended On ItRating: 4.5 out of 5 stars4.5/5 (838)
- The Emperor of All Maladies: A Biography of CancerFrom EverandThe Emperor of All Maladies: A Biography of CancerRating: 4.5 out of 5 stars4.5/5 (271)
- A Heartbreaking Work Of Staggering Genius: A Memoir Based on a True StoryFrom EverandA Heartbreaking Work Of Staggering Genius: A Memoir Based on a True StoryRating: 3.5 out of 5 stars3.5/5 (231)
- Devil in the Grove: Thurgood Marshall, the Groveland Boys, and the Dawn of a New AmericaFrom EverandDevil in the Grove: Thurgood Marshall, the Groveland Boys, and the Dawn of a New AmericaRating: 4.5 out of 5 stars4.5/5 (265)
- The Hard Thing About Hard Things: Building a Business When There Are No Easy AnswersFrom EverandThe Hard Thing About Hard Things: Building a Business When There Are No Easy AnswersRating: 4.5 out of 5 stars4.5/5 (344)
- On Fire: The (Burning) Case for a Green New DealFrom EverandOn Fire: The (Burning) Case for a Green New DealRating: 4 out of 5 stars4/5 (72)
- The World Is Flat 3.0: A Brief History of the Twenty-first CenturyFrom EverandThe World Is Flat 3.0: A Brief History of the Twenty-first CenturyRating: 3.5 out of 5 stars3.5/5 (2219)
- The Unwinding: An Inner History of the New AmericaFrom EverandThe Unwinding: An Inner History of the New AmericaRating: 4 out of 5 stars4/5 (45)
- The Gifts of Imperfection: Let Go of Who You Think You're Supposed to Be and Embrace Who You AreFrom EverandThe Gifts of Imperfection: Let Go of Who You Think You're Supposed to Be and Embrace Who You AreRating: 4 out of 5 stars4/5 (1090)
- The Sympathizer: A Novel (Pulitzer Prize for Fiction)From EverandThe Sympathizer: A Novel (Pulitzer Prize for Fiction)Rating: 4.5 out of 5 stars4.5/5 (119)
- Her Body and Other Parties: StoriesFrom EverandHer Body and Other Parties: StoriesRating: 4 out of 5 stars4/5 (821)
- Generate C++ Code Coverage Reports Using GCOV and LCOVDocument3 pagesGenerate C++ Code Coverage Reports Using GCOV and LCOVSK_shivamNo ratings yet
- RuggedExplorer User GuideDocument46 pagesRuggedExplorer User GuideRoberto GarridoNo ratings yet
- MS-Dos 6 Concise User's Guide PDFDocument146 pagesMS-Dos 6 Concise User's Guide PDFOvidiuNo ratings yet
- Samsung Performance Restoration v.1.0 Installation GuideDocument19 pagesSamsung Performance Restoration v.1.0 Installation GuideconanNo ratings yet
- Limewire Specifications GuideDocument5 pagesLimewire Specifications GuidejformicaNo ratings yet
- Installations Us Prog 3 DDocument5 pagesInstallations Us Prog 3 DAmanNo ratings yet
- LogDocument95 pagesLogAnugrah FajarNo ratings yet
- Syslog NG Windows Agent v4.0 Guide Admin enDocument85 pagesSyslog NG Windows Agent v4.0 Guide Admin enbocap4444No ratings yet
- The Ultimate Anti-Debugging ReferenceDocument145 pagesThe Ultimate Anti-Debugging ReferenceRafael Barajas VazquezNo ratings yet
- Utilizing The Linux Userfaultfd System Call in A Compaction PhaseDocument9 pagesUtilizing The Linux Userfaultfd System Call in A Compaction PhaseAhmad huzai FahriNo ratings yet
- Qlik NPrinting Installation GuideDocument12 pagesQlik NPrinting Installation Guidemalikul12No ratings yet
- Deep Sea Electronics: Dseassistant PC Software Manual Document Number: 057-312Document18 pagesDeep Sea Electronics: Dseassistant PC Software Manual Document Number: 057-312repelindNo ratings yet
- Deploying Darktrace Google Workspace Security ModuleDocument7 pagesDeploying Darktrace Google Workspace Security ModuleAndre GaioNo ratings yet
- Windows 10 PPT 160912134059Document16 pagesWindows 10 PPT 160912134059Shimpli KulkarniNo ratings yet
- Optimize IIS Performance by Adjusting Server SettingsDocument15 pagesOptimize IIS Performance by Adjusting Server SettingsSubhadeep Deb RoyNo ratings yet
- FTP login activity logDocument2 pagesFTP login activity logMiguel TomczukNo ratings yet
- Using The Formula SAE (FSAE) Database With MD Adams/Car R3Document12 pagesUsing The Formula SAE (FSAE) Database With MD Adams/Car R3Gurpreet SinghNo ratings yet
- Display PDFDocument1,462 pagesDisplay PDFGaurav Garg100% (1)
- Server Configuration: Sec 5, System Management, Web AppsDocument19 pagesServer Configuration: Sec 5, System Management, Web Appsderp692No ratings yet
- XCSF Remote Console GuideDocument236 pagesXCSF Remote Console GuideanthonyNo ratings yet
- ActivationDocument2 pagesActivationAlva Wong Uthun100% (1)
- SCG 5 X Ve SMDocument64 pagesSCG 5 X Ve SMBhupendra keniNo ratings yet
- Essential Tips On Using Microsoft Word For TMAs - Final Sep19Document5 pagesEssential Tips On Using Microsoft Word For TMAs - Final Sep19Callum CIRLNo ratings yet
- Add Geoid File GEOID12A Coordinate System For TerraSync SoftwareDocument4 pagesAdd Geoid File GEOID12A Coordinate System For TerraSync SoftwareFarid AndrieNo ratings yet
- CLI Book 3 - Cisco ASA Series VPN CLI Configuration Guide, 9.2 - General VPN Parameters (Cisco ASA 5500-X Series Firewalls) - CiscoDocument25 pagesCLI Book 3 - Cisco ASA Series VPN CLI Configuration Guide, 9.2 - General VPN Parameters (Cisco ASA 5500-X Series Firewalls) - CiscojoelNo ratings yet
- Como Cargar El IOS de Un Servidor TFTP en Cisco Packet TracerDocument2 pagesComo Cargar El IOS de Un Servidor TFTP en Cisco Packet Tracerbrayan jacome guzmanNo ratings yet
- Oracle SQL Developer Keyboard Shortcuts: by ViaDocument1 pageOracle SQL Developer Keyboard Shortcuts: by ViasatyajitNo ratings yet
- Template Developer's Guide PDFDocument295 pagesTemplate Developer's Guide PDFMariangeles XitumulNo ratings yet
- How to connect Talend Studio to a remote Git project in Talend Administration CenterDocument7 pagesHow to connect Talend Studio to a remote Git project in Talend Administration CenterYogiB1810No ratings yet
- Configure LDAP Authentication in GLPIDocument7 pagesConfigure LDAP Authentication in GLPIAriel Morodo100% (1)