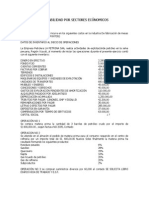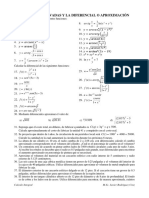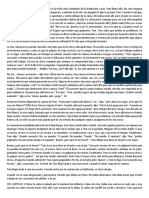Professional Documents
Culture Documents
Trucos Word y Excel
Uploaded by
Carlos Mario GonzalezCopyright
Available Formats
Share this document
Did you find this document useful?
Is this content inappropriate?
Report this DocumentCopyright:
Available Formats
Trucos Word y Excel
Uploaded by
Carlos Mario GonzalezCopyright:
Available Formats
Esta es una estupenda lista de 35 trucos para microsoft office Word, con ellos puedes aprender a utilizarlo sin
tantos problemas y hacer todo mas rpido, estn muy bien explicados y solo tenemos que leerlos y aprenderlos para empezar a utilizarlos en nuestro word. Esta es la lista de los trucos para word y podemos utilizarlos en las versiones deMicrosoft Office Word 2003, 2007 y 2010 sin problemas: 1) Abrir archivos: Si necesitamos abrir varios archivos, podemos usar las teclas CTRL y A (o CTRL y F12) para acceder directamente al cuadro de dialogo correspondiente, evitando usar la barra de herramientas o el men. 2) Guardar documento: Existen dos opciones dentro del men para guardad documentos: Guardar y Guardar Como. Podemos acceder directamente a ellas presionando CTRL y G (o ALT, Mays. y F2) para la primera y ALT, Mays. y F12 para la segunda opcin. 3) Cerrar documentos: Como en el truco anterior, podemos cerrar rpidamente el documento actual presionando CTRL y R (o CTRL y F4). Si el documento no ha sido salvado, aparecer el cuadro de dialogo que nos permite salvar los cambios antes de cerrarse. 4) Documento en blanco: Para comenzar a trabajar en un documento nuevo, la forma mas fcil y veloz es presionar CTRL y U. 5) Imprimir: Las teclas CTRL y P (o CTRL, Mays. y F12) nos llevan directamente al cuadro de opciones Imprimir (Figura 1). 6) Aplicar ttulos: Para aplicar rpidamente el formato de titulo (uno de los tres posibles), podemos presionar simultneamente CTRL, Mays. y 1 (o 2 o 3) y el texto seleccionado tomara ese formato. 7) Cambiar maysculas: Si queremos que una porcin del texto este en maysculas, minsculas o con la primer letra de cada palabra en maysculas y el resto en minsculas, seleccionamos el texto deseado y presionamos Mays. y F3. Cada vez que hagamos esto, el texto ira cambiando de formato, rotando entre esas tres posibilidades. Centrar prrafos: Para centrar rpidamente el prrafo en que se encuentra el cursor, simplemente presionamos a la vez las teclas CTRL y T. 9) Introducir comentarios: Al igual que Microsoft Excel, Word permite la inclusin de comentarios en el documento. La forma rpida de ingresarlos es (teniendo el cursor de escritura en la posicin que queremos aparezca el comentario) presionar CTRL, ALT y A. 10) Copiar, cortar y pegar: Como en casi todas las aplicaciones que funcionan en Windows, se puede copiar, cortar o pegar texto con las combinaciones de teclas CTRL y C para copiar, CTRL y X para cortar (o Mays y Supr), y CTRL y V para pegar. 11) Copiar formato: si lo que queremos es copiar el formato del texto que tenemos en el portapapeles (previamente copiado con CTRL y C) a la seleccin de texto actual, podemos presionar CTRL, Mays y C. El texto seleccionado tomara el formato sin ser reemplazado. 12) Poner en Negrita: Si deseamos cambiar el formato de la fuente con la que esta escrito el texto seleccionado para que aparezca en negrita, la forma ms eficiente es presionar CTRL y N. 13) Subrayar: Para subrayar texto, en lugar de usar la barra de herramientas es ms rpido presionar CTRL y S. 14) Pasar a cursiva: De la misma manera que en los dos trucos anteriores, si queremos poner en cursiva (itlica) la fuente de la celda actual, basta con presionar simultneamente CTRL y K.
15) Texto normal: para quitar todos los atributos especiales del texto seleccionado (negrita, cursiva, etc.) Presionamos CTRL y Espacio (o CTRL, Mays. y Z) 16) Cambiar fuentes: para acceder al cuadro de dialogo que permite el cambio de fuente (y de sus caractersticas especiales) podemos presionar CTRL y M (o CTRL, Mays. y M) 17) Fuente Symbol: Aquellos que utilizan Microsoft Word para redactar documentos con temas cientficos o matemticos, pueden utilizar las teclas CTRL, Mays. y Q para convertir el texto seleccionado a la fuente Symbol. 18) Deshacer: Los atajos de teclado para deshacer la ltima accin en Word son CTRL y Z, o bien ALT y Retroceso. 19) Rehacer: Si deseamos rehacer algn cambio que hemos deshecho, presionamos CTRL e Y. 20) Espaciado de prrafos: Para cambiar el espaciado del prrafo en el que se encuentra el cursor, podemos evitar usar el men presionando CTRL y 1 para un espaciado normal, CTRL y 5 para un espaciado de 1,5 lneas, CTRL y 2 para espacio de dos lneas y CTRL y 0 para espacio entre prrafos. Tambin te pueden interesar estos trucos para excel Los dems trucos en Neoteo
Esta cantidad de nuevas funciones incorporadas a los procesadores de texto, y a Microsoft Word en particular, hace que no todos los usuarios aprovechen a fondo las caractersticas que incorporan. A lo largo de este artculo veremos como sacar provecho de estas opciones, haciendo hincapi en las funciones que puedan resultar tiles a la mayora de los usuarios. 1) Abrir archivos: Si necesitamos abrir varios archivos, podemos usar las teclas CTRL y A (o CTRL y F12) para acceder directamente al cuadro de dialogo correspondiente, evitando usar la barra de herramientas o el men. 2) Guardar documento: Existen dos opciones dentro del men para guardad documentos: Guardar y Guardar Como. Podemos acceder directamente a ellas presionando CTRL y G (o ALT, Mays. y F2) para la primera y ALT, Mays. y F12 para la segunda opcin. 3) Cerrar documentos: Como en el truco anterior, podemos cerrar rpidamente el documento actual presionando CTRL y R (o CTRL y F4). Si el documento no ha sido salvado, aparecer el cuadro de dialogo que nos permite salvar los cambios antes de cerrarse. 4) Documento en blanco: Para comenzar a trabajar en un documento nuevo, la forma mas fcil y veloz es presionar CTRL y U. 5) Imprimir: Las teclas CTRL y P (o CTRL, Mays. y F12) nos llevan directamente al cuadro de opciones Imprimir (Figura 1).
6) Aplicar ttulos: Para aplicar rpidamente el formato de titulo (uno de los tres posibles), podemos presionar simultneamente CTRL, Mays. y 1 (o 2 o 3) y el texto seleccionado tomara ese formato. 7) Cambiar maysculas: Si queremos que una porcin del texto este en maysculas, minsculas o con la primer letra de cada palabra en maysculas y el resto en minsculas, seleccionamos el texto deseado y presionamos Mays. y F3. Cada vez que hagamos esto, el texto ira cambiando de formato, rotando entre esas tres posibilidades. 8) Centrar prrafos: Para centrar rpidamente el prrafo en que se encuentra el cursor, simplemente presionamos a la vez las teclas CTRL y T. 9) Introducir comentarios: Al igual que Microsoft Excel, Word permite la inclusin de comentarios en el documento. La forma rpida de ingresarlos es (teniendo el cursor de escritura en la posicin que queremos aparezca el comentario) presionar CTRL, ALT y A. 10) Copiar, cortar y pegar: Como en casi todas las aplicaciones que funcionan en Windows, se puede copiar, cortar o pegar texto con las combinaciones de teclas CTRL y C para copiar, CTRL y X para cortar (o Mays y Supr), y CTRL y V para pegar. 11) Copiar formato: si lo que queremos es copiar el formato del texto que tenemos en el portapapeles (previamente copiado con CTRL y C) a la seleccin de texto actual, podemos presionar CTRL, Mays y C. El texto seleccionado tomara el formato sin ser reemplazado. 12) Poner en Negrita: Si deseamos cambiar el formato de la fuente con la que esta escrito el texto seleccionado para que aparezca en negrita, la forma ms eficiente es presionar CTRL y N. 13) Subrayar: Para subrayar texto, en lugar de usar la barra de herramientas es ms rpido presionar CTRL y S. 14) Pasar a cursiva: De la misma manera que en los dos trucos anteriores, si queremos poner en cursiva (itlica) la fuente de la celda actual, basta con presionar simultneamente CTRL y K. 15) Texto normal: para quitar todos los atributos especiales del texto seleccionado (negrita, cursiva, etc.) Presionamos CTRL y Espacio (o CTRL, Mays. y Z) 16) Cambiar fuentes: para acceder al cuadro de dialogo que permite el cambio de fuente (y de sus caractersticas especiales) podemos presionar CTRL y M (o CTRL,
Mays. y M) 17) Fuente Symbol: Aquellos que utilizan Microsoft Word para redactar documentos con temas cientficos o matemticos, pueden utilizar las teclas CTRL, Mays. y Q para convertir el texto seleccionado a la fuente Symbol. 18) Deshacer: Los atajos de teclado para deshacer la ltima accin en Word son CTRL y Z, o bien ALT y Retroceso. 19) Rehacer: Si deseamos rehacer algn cambio que hemos deshecho, presionamos CTRL e Y. 20) Espaciado de prrafos: Para cambiar el espaciado del prrafo en el que se encuentra el cursor, podemos evitar usar el men presionando CTRL y 1 para un espaciado normal, CTRL y 5 para un espaciado de 1,5 lneas, CTRL y 2 para espacio de dos lneas y CTRL y 0 para espacio entre prrafos. 21) Informacin sobre el sistema: Muchas veces queremos conocer datos del hardware de nuestro ordenador ( o sobre el software instalado en el) y recurrimos a programas especficos, sin conocer que desde Microsoft Word simplemente presionando CTRL, ALT y F1 accedemos a una muy pormenorizada informacin sobre estos temas, como se puede ver en la figura 2). 22) Notas: En cualquier momento, podemos escribir una nota al pie mediante las teclas ALT, CTRL y O o bien al final del documento si presionamos ALT, CTRL y L 23) Seleccionar todo: Cuando necesitemos seleccionar todo el texto del documento usemos CTRL y E. 24) Crculos y cuadrados: Cuando usamos la herramienta elipse o rectngulo, es muy difcil lograr crculos o cuadrados perfectos, a menos que mantengamos presionadas las teclas CTRL y ALT mientras dibujamos. 25) Lneas: Para dibujar lneas verticales o con una inclinacin de 45 grados, debemos trazarlas manteniendo presionada la tecla Mays..
Figura 1.
Figura 2.
26) Incrustar Fuentes TrueType: Con frecuencia, cuando llevamos un documento de Word de un ordenador a otro, nos encontramos con que las fuentes que utilizamos al crear el documento en nuestro ordenador no estn instaladas en el ordenador de destino, haciendo que partes del texto no se visualicen correctamente. Podemos solucionar esto si incrustamos las fuentes en nuestro documento, de forma que viajen dentro de el y no tengamos problemas. Para hacerlo, seleccione Guardar como/Herramientas/Opciones al grabar. Una vez desplegada la ventana de opciones, seleccione Incrustar Fuentes TrueType. Tambin podremos decidir si incrustamos la fuente completa o solo los caracteres que utilizamos. Esto ltimo es interesante para no hacer el documento demasiado pesado si solo usamos un par de caracteres no estndar. (Figura 3) 27) Proteccin antivirus en macros de Word: Una de las formas de entrada de los virus en nuestro ordenador son las macros que incluyen algunos archivos y que se ejecutan nada ms abrirlos. Las macros son pequeos programas en Visual Basic Para Aplicaciones. Tanto Excel como Word tienen la posibilidad de incluirlas en sus documentos y hojas de clculo respectivamente por lo que corremos el riesgo de que al ir abrir un documento de Word o un libro de Excel incluyan algn virus. En el caso de Word, generalmente no utilizamos Macros, as que se puede evitar este riesgo deshabilitndolas por defecto. Para ello, debemos ir al men Herramientas / Macro / Seguridad y seleccionar el nivel que queramos de proteccin: alto, medio o bajo.
28) Herramienta de contar palabras: La barra de herramientas "Contar Palabras" (Figura 4) permite actualizar fcilmente el conteo de palabras en un documento sin tener que ir al cuadro de dilogo "Contar palabras". Adicionalmente, con "Contar Palabras" tienes ms flexibilidad al poder contar las palabras de los encabezados y pies de pgina en tu documento. Para activar esta funcin, en el men Ver, elige Barra de herramientas y despus Contar Palabras. 29) Personalizar documentos con una marca de agua: Si ests trabajando en un documento en Microsoft Word Office XP, puedes aplicar una marca de agua como fondo a cada pgina, fcil y rpidamente. Esto servir para que si alguien fotocopia tus documentos impresos puedas identificarlos mediante la marca. Para hacerlo, hay que ir al Men "Formato. En el. Se escoge la opcin "Fondo" y luego "Marca de agua impresa". En la nueva ventana esta la opcin de insertar una imagen o un texto como fondo al documento 30) Traduccin rpida de una palabra (o frase): Algo que no todo el mundo sabe es que se puede utilizar Word (Office XP) para realizar traducciones. Efectivamente, Word ofrece una herramienta fcil de manejar y de gran utilidad. Para utilizarla, debemos acceder al Men "Herramientas", escoger la opcin "Idioma" y luego ir a Traducir". Automticamente se activa el Panel de Tareas "Traducir" (figura 5), all esta la opcin de escribir el texto que deseamos traducir, seleccionar el tipo de diccionario entre las diferentes opciones o simplemente traducir en lnea a travs de Internet. Esta ltima opcin permite traducir entre idiomas al documento completo. 31) Desactivar etiquetas inteligentes: A muchos usuarios de Word le resultan incmodos los marcadores que aparecen sobre algunas palabras, llamados etiquetas inteligentes, que reconocen nombres, fechas, horas, lugares, nmeros de telfono y direcciones de email. Para desactivarlas, seleccione Herramientas / Opciones de Autocorreccin y haga clic en la pestaa Etiquetas Inteligentes. Vace las casillas "Etiquetar texto con Etiquetas Inteligentes" y "Mostrar botones de Accin de Etiquetas Inteligentes" y haga clic en OK. (Puede activar o desactivar individualmente las funciones de Etiqueta Inteligente marcando o vaciando las casillas de la lista de Reconocedor).
Figura 3.
Figura 4.
Figura 5.
32) Imprimir varias pginas en una hoja: Cuando es necesario imprimir un documento extenso para dar una revisin rpida a aspectos tales como el diseo de las pginas o la consistencia de los ttulos resulta un verdadero desperdicio de papel, tiempo y dinero imprimir cada pgina en una hoja de papel. Sin embargo, Word permite acomodar varias pginas en una misma hoja. Para ello, oprima las teclas CTRL y P, escoja el nmero de pginas que quiere imprimir en cada hoja en la casilla Pginas por hoja (mximo 16) y d clic en Aceptar (Figura 6). Eso imprime vistas en miniatura de las pginas. 33) Trabajar a pantalla completa: En ciertos momentos es til que el documento de Word en el que est trabajando ocupe todo el espacio de la pantalla. Al seleccionar la
opcin Pantalla completa del men Ver, todas las barras y mens de Word desaparecen, y nicamente queda el documento. Para regresar a la forma de trabajo normal, oprima la tecla ESC (o d clic en el botn flotante Cerrar pantalla completa). Si solo necesita utilizar momentneamente alguna herramienta, lleve el cursor al borde superior de la pantalla para que se despliegue la barra de mens. 34) Imprimir varios archivos sin tener que abrirlos: Word nos permite imprimir varios documentos al mismo tiempo, y ni siquiera tenemos que abrirlos. Para ello, haremos clic en el men Archivo, seleccionaremos Abrir, y luego marcaremos todos los documentos que necesitamos imprimir (se pueden escoger ms de uno oprimiendo CTRL antes de dar clic en ellos) Por ultimo, hacemos clic derecho en uno de los archivos y escogemos Imprimir. 35) Imagen en varias pginas: Si deseamos, por diseo o requisito, que aparezca una misma imagen en todas las pginas que vayamos creando en un documento de Word y queremos evitar el estar acomodando cada pagina (y no nos queden iguales), podemos seguir los siguientes pasos para hacerlo fcilmente: 1.- En el documento de Word agregamos un cuadro de texto en la posicin donde se desea insertar el dibujo o la imagen. 2.- Insertamos la imagen que desees en l. 3.- En la barra de dibujo hacemos clic en el botn: Dibujo. 4.- Escogemos el men de: Ordenar. 5.- Hacemos clic en la opcin: Detrs del texto. 6.- Seleccionamos el dibujo y vamos al men: Insertar. 7.- Elegimos Autotexto en el submen: Autotexto. 8.- Escribimos un nombre corto, ejemplo: "ttt". 9.- Damos clic en el botn: Agregar. 10.- Cuando terminamos de escribir en esa pgina y pasamos a la siguiente solo tecleamos el texto agregado (en el ejemplo "ttt") y pulsamos la tecla: F3.
Figura 6. El puntero secreto de Word: Probablemente se encuentre entre los usuarios de Word que desconocen que se puede cambiar el cursor del mouse dentro de los documentos de este programa. En efecto, si presionamos las teclas CTRL, ALT y + (del teclado numrico) veremos que la forma del cursor se transforma en un smbolo que recuerda sospechosamente al logo de Microsoft Office. Para volver el cursor del mouse a su forma habitual, tan slo tendremos que volver a pulsar las mismas teclas. Vers cmo se abre un cuadro de dilogo de personalizar teclado. Haz clic en cerrar el puntero volver a su forma habitual. Auto escritura: Muchas veces queremos probar como quedan diferentes fuentes o formatos de textos, etc. sobre un texto extenso, y no queremos escribir una pgina solamente para hacer una prueba. En estos casos, podemos escribir solamente =rand () al principio de un documento nuevo de Word, y aparecer escrito un prrafo completo (ver figura 7). Si queremos modificar la longitud del texto, podemos poner dos parmetros (nmeros) dentro del parntesis, algo como =rand(12,5). Experimenta un poco para ver los resultados. Este es un truco a mitad de camino entre lo meramente til y lo divertido.
Figura 7. Encuentre toda la informacin que necesita de Microsoft Word
Si utilizas Excel y quieres sacarle el mximo provecho, con los siguientes trucos vas a poder utilizalo sin tantos problemas y llegaras a ser el mejor, funciona en todas las versiones de Microsoft Office Excel, 2003, 2007 y 2010, solo tenemos que ver el truco y aplicarlo en nuestro excel. Lista de trucos para microsoft Excel: 1) Poner la fecha del ordenador: Seguramente, a lo largo de una sesin de trabajo con Excel escribimos varias veces fechas, y en muchos casos se trata de la fecha del da corriente. En lugar de escribirla, simplemente estando posicionados en la celda donde queremos que aparezca la fecha de hoy, presionamos simultneamente las teclas CTRL y +. 2) Poner la fecha del ordenador: De la misma manera que el truco numero 1 escribe la fecha actual (en realidad, la que tiene el ordenador), si presionamos CTRL y : aparecer la hora en la celda seleccionada. 3) Repetir el contenido de la celda superior: Si queremos escribir dentro de una celda el mismo contenido que esta en la celda inmediatamente superior, la forma mas rpida seguramente es presionar CTRL y (apstrofe). 4) Repetir del contenido de la celda inmediatamente a la izquierda: De la misma manera que en el truco numero 3, si presionamos CTRL y D, en la celda que se encuentre seleccionada se copiara el contenido de la celda inmediatamente a la izquierda.
5) Poner el contenido de la celda en Negrita: Si deseamos cambiar el formato de la fuente con la que esta escrito el contenido de una celda para que aparezca en negrita, la forma ms eficiente es presionar CTRL y N. 6) Subrayar el contenido de una celda: Para subrayar, en lugar de usar la barra de herramientas es ms rpido presionar CTRL y S. 7) Pasar a cursiva: De la misma manera que en los dos trucos anteriores, si queremos poner en cursiva (itlica) la fuente de la celda actual, basta con presionar simultneamente CTRL y K. Tachado del texto de una celda: Para cambiar el estilo del texto de la celda seleccionada a tachado, simplemente presionemos CTRL y 5. 9) Men Formato: Si el formato que queremos aplicar a una celda no es ninguno de los mencionados en los trucos 5, 6, 7 u 8, nos queda la posibilidad de entrar en el submen Formato de Celdas (figura 1) presionando simultneamente CTRL y 1 10) Ocultar / Recuperar filas: Como ya sabemos, en Excel es posible tener filas o columnas ocultas, lo que evita tener a la vista celdas con resultados intermedios, o que no nos interesa ver. La forma ms simple de ocultar una fila es presionar CTRL y 9 a la vez. La fila en la que esta la celda actual habr desaparecido. Si la queremos recuperar, simplemente la combinacin de teclas CTRL, Mays. y 8 la harn aparecer nuevamente. 11) Ocultar / Recuperar columnas: Al igual que en el truco precedente, para ocultar la fila de la celda actual basta con presionar CTRL y 0 (cero). Cuando deseemos que la columna se haga visible nuevamente, deberemos presionar en simultaneo tres teclas: CTRL, Mays. y 9. 12) Insertar nueva hoja: Al empezar a trabajar en un libro nuevo, Excel poner por defecto tres hojas en el (este numero se puede modificar desde el men opciones). Si por algn motivo nos resultan insuficientes, podemos presionar Mays. y F11 y una nueva hoja se agregara en nuestro libro. 13) Realizar una copia rpida de una hoja existente: Para reproducir una de las hojas del libro actual, debemos seleccionar la hoja que queremos como modelo y luego, mediante los tabs que aparecen en la parte inferior del libro arrastrarla horizontalmente con el mouse y la tecla CTRL presionada. Veremos que en el cursor del mouse aparece un signo +. Si la soltamos en ese momento, habremos creado una hoja que es una copiaexacta de nuestro modelo, incluso con el mismo formato. 14) Cerrar todos los libros: Es bastante frecuente encontrarnos con varios libros abiertos a la vez. Si deseamos cerrarlos rpidamente, sin tener que pasar por todos ellos podemos hacerlo pulsando la tecla Mays. y sin soltarla entrar en la opcin [Archivo] del men. Veremos que la opcin [Cerrar] habr cambiado a [Cerrar todo]. 15) Insertar un comentario en una celda: Excel perite agregar comentarios en cada celda (figura 2). Para ello, podemos pulsar simultneamente Mays. y F2 dentro de la celda deseada y aparecer el comentario para que lo rellenemos. Ver todos los trucos en Neoteo
En general, utilizamos siempre las mismas funciones de nuestra planilla de clculo. Pero como podemos suponer, existen muchas funciones que desconocemos, ya sea por no habernos ledo de punta a punta la extensa ayuda que acompaa al programa, o por que nos sentimos cmodos utilizando unas pocas funciones. El caso es que hay muchos
trucos desconocidos por la mayora de los usuarios que tenindolos a mano pueden hacer nuestras tareas con Excel mucho mas sencillas o rpidas. Este articulo podra tranquilamente haberse llamado 5000 trucos para Microsoft Excel, dada la gran cantidad de atajos que se esconden dentro del programa, pero hemos preferido comentar solamente aquellas funciones poco conocidas que pueden ser tiles para la mayor cantidad de usuarios. Todos los trucos aqu presentados han sido debidamente comprobados, y funcionan correctamente en la versin en espaol de Excel 2003, corriendo bajo Windows XP, aunque seguramente tambin lo hacen en versiones anteriores del programa. Por ultimo, y antes de comenzar a presentar los trucos seleccionados, debemos aclarar que casi siempre Excel dispone de mas de una manera de realizar la misma tarea, as que es posible que descubra que alguna de las funciones que utilizaba hasta hoy de una forma en particular la puede llevar a cabo mucho mas rpidamente. Bajo este nombre se agrupan todas aquellas funciones, que generalmente son accedidas mediante una serie de movimientos y clics del Mouse, o bien mediante opciones ms o menos escondidas dentro de las barras de herramientas o el men de Excel. Un atajo de teclado es una combinacin de teclas, que al pulsarlas realizan alguna tarea dentro del programa. Es obvio que resulta mucho mas rpido (y por la tanto mas productivo) pulsar una o dos teclas que recorrer varios niveles de opciones dentro de un men. Estos son mis 20 atajos de teclado favoritos: 1) Poner la fecha del ordenador: Seguramente, a lo largo de una sesin de trabajo con Excel escribimos varias veces fechas, y en muchos casos se trata de la fecha del da corriente. En lugar de escribirla, simplemente estando posicionados en la celda donde queremos que aparezca la fecha de hoy, presionamos simultneamente las teclas CTRL y +. 2) Poner la fecha del ordenador: De la misma manera que el truco numero 1 escribe la fecha actual (en realidad, la que tiene el ordenador), si presionamos CTRL y : aparecer la hora en la celda seleccionada. 3) Repetir el contenido de la celda superior: Si queremos escribir dentro de una celda el mismo contenido que esta en la celda inmediatamente superior, la forma mas rpida seguramente es presionar CTRL y ' (apstrofe). 4) Repetir del contenido de la celda inmediatamente a la izquierda: De la misma manera que en el truco numero 3, si presionamos CTRL y D, en la celda que se encuentre seleccionada se copiara el contenido de la celda inmediatamente a la izquierda. 5) Poner el contenido de la celda en Negrita: Si deseamos cambiar el formato de la fuente con la que esta escrito el contenido de una celda para que aparezca en negrita, la forma ms eficiente es presionar CTRL y N. 6) Subrayar el contenido de una celda: Para subrayar, en lugar de usar la barra de herramientas es ms rpido presionar CTRL y S.
7) Pasar a cursiva: De la misma manera que en los dos trucos anteriores, si queremos poner en cursiva (itlica) la fuente de la celda actual, basta con presionar simultneamente CTRL y K. 8) Tachado del texto de una celda: Para cambiar el estilo del texto de la celda seleccionada a tachado, simplemente presionemos CTRL y 5. 9) Men Formato: Si el formato que queremos aplicar a una celda no es ninguno de los mencionados en los trucos 5, 6, 7 u 8, nos queda la posibilidad de entrar en el submen Formato de Celdas (figura 1) presionando simultneamente CTRL y 1 10) Ocultar / Recuperar filas: Como ya sabemos, en Excel es posible tener filas o columnas ocultas, lo que evita tener a la vista celdas con resultados intermedios, o que no nos interesa ver. La forma ms simple de ocultar una fila es presionar CTRL y 9 a la vez. La fila en la que esta la celda actual habr desaparecido. Si la queremos recuperar, simplemente la combinacin de teclas CTRL, Mays. y 8 la harn aparecer nuevamente. 11) Ocultar / Recuperar columnas: Al igual que en el truco precedente, para ocultar la fila de la celda actual basta con presionar CTRL y 0 (cero). Cuando deseemos que la columna se haga visible nuevamente, deberemos presionar en simultaneo tres teclas: CTRL, Mays. y 9. 12) Insertar nueva hoja: Al empezar a trabajar en un libro nuevo, Excel poner por defecto tres hojas en el (este numero se puede modificar desde el men opciones). Si por algn motivo nos resultan insuficientes, podemos presionar Mays. y F11 y una nueva hoja se agregara en nuestro libro. 13) Realizar una copia rpida de una hoja existente: Para reproducir una de las hojas del libro actual, debemos seleccionar la hoja que queremos como modelo y luego, mediante los tabs que aparecen en la parte inferior del libro arrastrarla horizontalmente con el mouse y la tecla CTRL presionada. Veremos que en el cursor del mouse aparece un signo +. Si la soltamos en ese momento, habremos creado una hoja que es una copia exacta de nuestro modelo, incluso con el mismo formato. 14) Cerrar todos los libros: Es bastante frecuente encontrarnos con varios libros abiertos a la vez. Si deseamos cerrarlos rpidamente, sin tener que pasar por todos ellos podemos hacerlo pulsando la tecla Mays. y sin soltarla entrar en la opcin [Archivo] del men. Veremos que la opcin [Cerrar] habr cambiado a [Cerrar todo]. 15) Insertar un comentario en una celda: Excel perite agregar comentarios en cada celda (figura 2). Para ello, podemos pulsar simultneamente Mays. y F2 dentro de la celda deseada y aparecer el comentario para que lo rellenemos.
16) Ms de una lnea en la misma celda: Es posible que el texto dentro de una celda tenga ms de un rengln. Para ello, escribimos los datos que deseemos y pulsamos ALT e INTRO, lo que har que el cursor se desplace a una nueva lnea sin cambiar de celda. El alto de la fila se modificara para permitir visualizar todo el texto de la celda. 17) Editar frmulas: Cuando est editando una frmula en la barra de frmulas y tiene seleccionados algunos caracteres o nmeros, al pulsar la tecla Supr se borra la seleccin. Si pulsa la combinacin de teclas CTRL y Supr cuando no hay caracteres seleccionados se borrarn todos los caracteres desde el punto donde est el cursor hasta el final de la lnea. 18) Rellenar un rango de celdas: Para escribir rpidamente un mismo valor o texto en un rango de celdas, debemos primero seleccionar el rango a rellenar y luego introducimos el valor de relleno. Para finalizar pulsamos CTRL e INTRO simultneamente, y todo el rango tendr el nuevo contenido. 19) Auto suma: Si bien el botn de Autosuma ha desaparecido de las barras de herramientas por defecto de la versin 2003 de Excel (aunque puede agregarse manualmente) es posible acceder a esta til funcin presionando simultneamente Mays, Alt y =, con el mismo efecto que si hubiramos presionado el botn desaparecido (ver figura 3). 20) Repetir la ltima accin: La tecla F4 almacena la ltima orden o formato aplicado. Por ejemplo, si se escribe un texto o un nmero en dos celdas y luego se aplica el formato de fuente negrita en una de ellas y se activa de inmediato la segunda celda y pulsa F4, automticamente esta celda tambin adoptara el formato negrita.
Figura 1.
Figura 2.
Figura 3.
21) Borrar celdas mediante autorrelleno: Se puede utilizar la caracterstica de autorrellenado para borrar el contenido de las celdas. Slo se ha de seleccionar el rango que quiere eliminar, situar el cursor sobre el cuadro de llenado y arrastrar el cursor sobre el bloque. A medida que pasa por encima de ellas las celdas toman el color gris y cuando suelte el botn del mouse se borrar el contenido de todas las celdas con color gris (Figura 4). 22) Desplazamiento rpido con las barras de desplazamiento: Si bien arrastrando los controles deslizantes de las barras de desplazamiento se puede ir bastante rpido de una zona a otra de una planilla extensa, si adems mantenemos pulsada la tecla Mays. mientras se arrastra con el ratn la barra de desplazamiento, el movimiento ser aun mas rpido. 23) Seleccin de rango de forma exacta: En hojas de clculo complejas, muy grandes o con celdas muy pequeas es difcil seleccionar un conjunto de ellas arrastrando con el mouse. Podemos hacerlo seleccionando la primer celda y pulsar la tecla MAYUS y luego al seleccionar la ltima celda, se seleccionar todo el rango comprendido en ese rectngulo imaginario.
24) Reclculo manual: Cuando estamos trabajando en hojas muy grandes, notamos que consumen una gran cantidad de tiempo tanto en abrirse como cada vez que Excel intenta recalcular al introducir un nuevo valor. Para hacer que Excel recalcule solamente cuando nosotros queramos, podemos activar el clculo manual desde el men [Herramientas/Opciones/Calcular] y ah seleccionando la opcin [Manual] (Figura 5), que nos permitir hacer el clculo cada vez que lo deseemos pulsando la tecla F9. Resulta til para evitar confusiones dejar marcada la opcin [Recalcular antes de guardar]. 25) Nmeros aleatorios: Excel permite la generacin de nmeros aleatorios (al azar) por medio de la funcin ALEATORIO(). Esta funcin devuelve un numero dentro del rango 0..1. Multiplicando la frmula ALEATORIO() por un nmero se obtiene el lmite mximo de los nmeros aleatorios. Por ejemplo, si utilizamos ALEATORIO() *10, el numero estar comprendido entre 0 y un mximo de 10. Si deseamos obtener nmeros sin decimales, debemos cambiar el formato de la celda. Hemos de tener en cuenta que los nmeros cambiarn cada vez que recalculemos la plantilla, por lo que si queremos fijarlos hemos de copiarlos a otra celda con la opcin [Pegado especial] del men [Edicin]. 26) Moviendo los botones de las barras de herramientas: Existe una manera gil y sencilla de reubicar/eliminar los botones de las barra de Tareas de casi todo el paquete Office. Simplemente, mantenemos pulsada la tecla Alt y arrastramos el botn deseado hasta su nueva ubicacin. En caso de querer eliminarlo, lo arrastramos hasta el documento y lo soltamos all. Para recuperar o agregar botones nuevos en las barras de herramientas, debemos ir al men [Ver/Barras de herramientas/Personalizar] 27) Apertura de un libro al inicio: Si al utilizar Excel siempre trabajamos con la misma plantilla, es posible que queramos que esta se cargue automticamente al abrir Excel. Para ello, la podemos guardar dentro de la carpeta \ARCHIVOS DE PROGRAMA\MICROSOFT OFFICE\OFFICE11\XLSTART. De esta manera, el libro se abrir automticamente cada vez que iniciemos el programa, independientemente de cmo lo llamemos. 28) Mismo ancho en las columnas: Excel aporta una eficaz solucin al problema de obtener columnas no contiguas de idntico ancho. Para obtener dos o mas columnas con el mismo ancho, debemos seguir los siguientes pasos: 1) seleccione la columna que tiene el ancho que desea aplicar en otra con un clic en la cabecera. 2) Con el cursor sobre ella haga un clic derecho con el mouse para abrir el men contextual. 3) Haga un clic en el tem Copiar. 4) Haga clic en la cabecera de la columna de destino, abra otra vez el men contextual con un clic derecho y elija el comando Pegado especial. 5) Marque la opcin Ancho de las columnas y presione Aceptar. 29) Nmeros fraccionarios: Introducir nmeros fraccionarios en Excel puede resultar
fastidioso, debido a que el carcter / se utiliza para la introduccin de fechas. Si se ingresa por ejemplo 2/5, Excel lo interpreta como una fecha y lo formatea en consecuencia (2-May). Para hacerle saber que se trata de una fraccin debemos cargar el nmero as: 0 2/5. En pantalla se ver 2/5, mientras que internamente el programa almacena 0,4. Proceda igual con valores como 6 3/5, es decir con una parte entera y otra fraccionaria. 30) Auto completar ms rpido: Cargar datos repetitivos en Excel con la funcin Autocompletar activada es un mtodo bastante veloz. Pero la propia herramienta tiene una alternativa para agilizarla an ms. Si est cargando una lista de valores y debe repetir uno, desde la celda activa (por llenar) utilice la combinacin de teclas Alt+Flecha abajo. Esto despliega un men con los valores incorporados previamente (figura 6). Seleccione el que corresponda y aparecer escrito en la celda siguiente.
Figura 4.
Figura 5.
Figura 6.
Como decamos al comienzo del artculo, siendo Excel un programa tan completo y extenso existen muchas ms que 30 formas de ganar en productividad. Hemos querido mostrar solo las ms comunes y tiles, sin entrar en temas como grficos o macros en VBA (Visual Basic para Aplicaciones). No es difcil encontrar muchas mas maneras de ganar tiempo en el uso de este programa, simplemente leyendo con atencin la completa ayuda que lo acompaa, lo invitamos a que lo haga, y seguramente terminara descubriendo que solo estaba utilizando un pequeo porcentaje de las funciones disponibles en esta excelente planilla de clculo. Sitio oficial de Microsoft Excel.
You might also like
- Campos Petroliferos y Gasiferos de ColombiaDocument72 pagesCampos Petroliferos y Gasiferos de ColombiaSebacho Trujillo50% (2)
- Ensayo 1 Lucy Alfaro VegaDocument2 pagesEnsayo 1 Lucy Alfaro VegaLucy AlfaroNo ratings yet
- Contabilidad Por Sectores EcónomicosDocument3 pagesContabilidad Por Sectores Ecónomicoszoilita vilcaNo ratings yet
- La Diferencial o Aproximación 2020Document2 pagesLa Diferencial o Aproximación 2020Jack Joan Nuñez Valencia100% (1)
- Producto AcadémicoDocument3 pagesProducto AcadémicoYANELA ROCIO FLORES MILLANNo ratings yet
- CEAL-LíderesDocument12 pagesCEAL-LíderesFelipe Gustavo Saldaño ValladaresNo ratings yet
- FT BurilDocument3 pagesFT BurilJhon Rojas ReyesNo ratings yet
- DiarioAutoanálisisDiabetes2Document5 pagesDiarioAutoanálisisDiabetes2Aladelta RuizNo ratings yet
- DIA 2 SESION DE APRENDIZAJE Calculamos Las Ganancias de Don HéctorDocument8 pagesDIA 2 SESION DE APRENDIZAJE Calculamos Las Ganancias de Don HéctorLisseth Price AlbanNo ratings yet
- Tesis Supervision Educativa en Zona EducativaDocument111 pagesTesis Supervision Educativa en Zona EducativayohannaNo ratings yet
- Capitulo 4 - Imperfecciones en Los SólidosDocument42 pagesCapitulo 4 - Imperfecciones en Los SólidosCesar Augusto Anzola DiazNo ratings yet
- Ejercicios Redes TERMINADODocument4 pagesEjercicios Redes TERMINADOjosephNo ratings yet
- Convocatoria 2022. Leip-Formato 190320221209Document3 pagesConvocatoria 2022. Leip-Formato 190320221209Luis Emmanuel Picazo GalvanNo ratings yet
- Plan de Desarrollo MunicipalDocument110 pagesPlan de Desarrollo Municipalmaos85No ratings yet
- Notas débito y crédito en facturación electrónicaDocument6 pagesNotas débito y crédito en facturación electrónicagaes3 jmNo ratings yet
- Informe 5 de Laboratorio de Mecania de FluidosDocument12 pagesInforme 5 de Laboratorio de Mecania de FluidosSILVANA TORRES RAMIREZNo ratings yet
- Querella Por Delito de CalumniaDocument3 pagesQuerella Por Delito de CalumniaRamiro Pajares VigoNo ratings yet
- CD1 CAPÍTULO Io Problemas para Tom La Tía Polly Miró Alrededor de La Habitación VacíaDocument27 pagesCD1 CAPÍTULO Io Problemas para Tom La Tía Polly Miró Alrededor de La Habitación VacíaPame CüäsësNo ratings yet
- Universidad San Marcos ZipcarDocument10 pagesUniversidad San Marcos ZipcarDennis EduardoNo ratings yet
- Fatiga MaquinasDocument3 pagesFatiga MaquinasDavid Caicedo MéramoNo ratings yet
- Antipireticos - AnalgesicosDocument51 pagesAntipireticos - AnalgesicosAdriana JhanetNo ratings yet
- Especificaciones Tecnicas Generales Palacio MunicipalDocument26 pagesEspecificaciones Tecnicas Generales Palacio MunicipalRv Luckas TNo ratings yet
- Conviertanse y Crean en El EvangelioDocument3 pagesConviertanse y Crean en El Evangelioesther_alfaro100% (2)
- Caso Práctivo N°1 - Guillermo Olivares CDocument16 pagesCaso Práctivo N°1 - Guillermo Olivares CGuillermo Olivares CalderonNo ratings yet
- Oscar de La RentaDocument11 pagesOscar de La RentaLucynette Regalado SantosNo ratings yet
- Comparativa FC30Document2 pagesComparativa FC30Josevi Jiménez MerinoNo ratings yet
- Cotización LIC. CRISTINA ADRIANA MARTINEZ SALAZAR 2 ELEMENTOS 24X24Document2 pagesCotización LIC. CRISTINA ADRIANA MARTINEZ SALAZAR 2 ELEMENTOS 24X24Sonia Selene Arciniega PerezNo ratings yet
- TavurvurDocument2 pagesTavurvurMiguel DíazNo ratings yet
- Ley de Gauss y campo eléctrico de distribuciones de cargaDocument9 pagesLey de Gauss y campo eléctrico de distribuciones de cargaKROSKIDOCNo ratings yet
- Informe Final de Escuelas de Campo Cacao, Rio Tambo y MazamariDocument242 pagesInforme Final de Escuelas de Campo Cacao, Rio Tambo y MazamariKEVIN CLYDE JULIAN SANTOSNo ratings yet