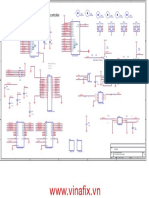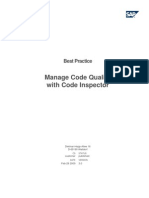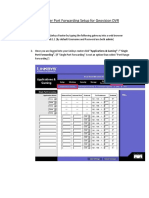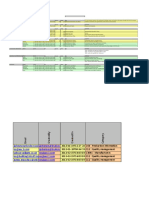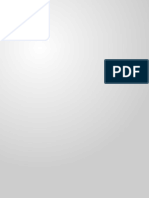Professional Documents
Culture Documents
AlphiMAX Tutorial - English Microwave Link Estimation Tool
Uploaded by
PROTECTELOriginal Description:
Original Title
Copyright
Available Formats
Share this document
Did you find this document useful?
Is this content inappropriate?
Report this DocumentCopyright:
Available Formats
AlphiMAX Tutorial - English Microwave Link Estimation Tool
Uploaded by
PROTECTELCopyright:
Available Formats
TUTORIAL ALPHIMAX INGLS What can you expect to see in this tool? 1.
. You can estimate real time, for free, any two locations in the world. 2. AlphiMAX data-base is pre-loaded with data of multiple Point-to-Point (P2P) microwave products and options. 3. AlphiMAX data-base is pre-loaded with worldwide environmental parameters which are automatically being used in your calculations for better accuracy of calculated availability. 4. AlphiMAX data-base is pre-loaded with high resolution terrain and Land Cover information that can be used in the estimation. 5. Between different regulatory domains we cover specific products and options with wide frequency range.
6.
You can zoom into our world-wide map and just click on it or find your location searching by address, we will take the coordinates from it, so you dont have to leave the office. We just made it easier for you.
Before you start, Prepare:
1.
2.
3. 4. 5. 6. 7.
Global Positioning coordinates (all formats accepted) for Site A and Site B (the two sites you wish to connect). Or be able to point the locations on our integrated map Logitudes in the Western hemisphere and Latitudes below the equator/ South are with Negative Value - add "-" sign. Height of the buildings or towers where the antenna will be located. Preferred frequencies for operation. The expected bandwidth usage. Required Link availability - optional. Whether you wish to use integrated, external or would like to consider both antenna options. We recommend using one of the following WEB browsers for better experience: o FireFox v 3.6 or higher o Chrome v 10.0 or higher o Internet Explorer v 8.0 or higher
Note: No need to prepare: Product, Terrain, Land Cover or Environment information. Language Interface: Changing you language
1.
2.
3. 4.
5.
6.
In the PTP Estimator menu, select "Account" and "Change Language". The following window will be opened. Select the Contact info tab. In the "Language" pull down select your preferred interface. Web site interface will change to your language. Tool interface will be changed for Express users. Subscribe to Express package to get access to this functionality.
Inputs: 1. Stop your cursor on fields you are not sure about and an explanation of the field will appear. 2. Select your Radio Regulatory Domain - Tx Power and Channel Bandwidth options apply per domain. 3. Enter the latitude and longitude for Site A, and Site B, (all formats accepted) or simply zoom into the map and place the cursor at the desired location, we will extract the coordinates from the map for you. 4. You may rename the two sites for convenience, clarity and professionalism, and to enable easy reference to the link when needed. Sites may be connected anywhere around the world. 5. Enter the height of the tower/building where the antennas will be located at each site or drag the antenna icon up/or down. 6. Select your desired Geo Source. 7. Press Estimate. It is always possible to press the DEFAULTS to revert to default settings. DEFAULTS uses the settings of your previous session.
Load previous work: When returning to work on previous project, select the Projects tab. Load previous sites to continue working from were you left it. Save, delete or rename projects for future reference. During your session it is also possible to reload a project that was created in the last session from the Current session histroy on the left hand side of the screen. Inputs - Initial Filter (must hit APPLY FILTER to take effect): The initial filter is designed to support you in two ways:
1. Reduce estimation time by narrowing down the search to a predetermined set of parameters such as manufacturer, regulatory domain, Duplex system (FDD/TDD) or frequency band(s). A pie graph on the right hand side will be updated on the fly as you change your selection. 2. Narrow your search based on predefined Key Performance Indicators (KPI) such as desired availability, capacity or additional fade margin.
Availability: 1. Select yearly availability target (e.g. 99.99999%) to receive only results that meet your criteria. 2. Later, it is possible to sort by availability - click on the availabilty header in the results list. Fade Margin: In order to ADD fade margin in addition to the availability: 1. Check the Fade Margin box. 2. Switch to manual mode to dictate a required fade margin. 3. Unless changed, the tool will calculate and apply a minimal fading based on the distance and the frequency. In some cases certain product configuration options may not be available as the fade margin prevents them from being a valid choice. 4. When link configuration option is selected, in the Selected tab it is possible to find the calculated fade margin before the link drops to one lower modulation, the minimum required fade margin and the chosen one for the selected product. Inputs through the maps: Switch to the map tab and use the map button to see the following view. 2. Zoom out using the bar on the left until you see the location area you want. 3. Right Click on the map to be able to "move site A here", and repeat for site B. 4. Now that you are in the area you can zoom in and fine tune your location selection. 5. We use the coordinates from the map, you can stay in your seat. 6. You can use that functionality and then switch to 3D mode, locations will transfer.
1.
1. Using an interactive 3D map, zoom into your preferred location, input your site location by dragging and drooping the sign A or B. 2. The antenna heights and the coordinates on the top are fully synchronized with the map, so changes on one will take effect on the other in real time (Check Auto Re-Position). 3. See if you have limitations on your line of site using the 3D mode. 4. Use Shift + arrows to circle around and change the view angle of your link. 5. Use Ctrl+ arrows to look at the area of your site and into the horizon. 6. The 3D line doesn't represent the "Fresnel zone", the upper line connects your antennas, the blue area connects the bottom of your towers.
Search by address Select the search by address button to switch to that mode. Insert the address desired and hit enter. Then assign to site (A or B) icon will be colored red. Click on that icon to assign. See your blue dot on the map becomes red as the site receives the coordinates.
1. 2. 3. 4. 5.
Determine your Geo Source Based on your desired resolution of terrain and land cover information, select the applicable Geo Source from the drop down menu. Then hit estimate to take into account that Geo Source in your estimation. The land cover information for the given link is provided instantly to your path profile analysis.
Keep in mind that when you select non-free option, a $ sign will show up to the right of the drop down menu to remind you that credits are being deducted from your balance each time you hit the button Estimate. The number of credits deducted may vary based on the selected resolution which can change from territory to territory.
Analyzing your link On the left hand side of the map tab you will find several tools, some will require Express level membership. GE MKZ will become active after Estimate. Remember to return to the map tab after your estimation. Distance Center Map On the fly distance between your sites Center the map on the current link Automatically reposition and zoom the map on the link upon changes of Auto Re-position coordinates positions. Obtain link in KMZ file for offline 3D view (in Google Earth) GE KMZ available after estimation Site A View 3D view from site A Site B View 3D view from site B Site A Tour 3D 360 degrees tour around Site A Site B Tour 3D 360 degrees tour around Site B Fly the Path 3D flight of the RF Path Street A Check your site A using street view (from street level) in 3D View Street B Check your site B using street view (from street level) in 3D View
Integrated Street View - see what is near your link.
Preferences 1. All your preferences can be saved and will be loaded next time you log in. 2. You can save almost all of the presented input options on the screen as your preferences in the "preference" section. 3. Your map will be pointing to your preferred area next time you load it, if you hit save preferences while in your preferred location. 4. You may select the measurement units type, either Imperial or metric and all relevant input and output parameters will be formatted with meters/kilometers or ft/miles respectively. 5. Also will be saved Auto Re-Positioning status of map, and more. Profile Make changes to your profile through the update profile option on the left hand side. See your package status with AlphiMAX, review account status, activity log and more. Outputs: Visual Graphics
1. 2.
Link Path Profile Line of Sight - the black line of the link graphic shows the line-of-sight connecting the two sites. The green area of the link graphic shows the 60% Fresnel Zone for all the supported frequencies available in the selected regulatory domain. A red area will appear if the Fresnel zone is obstructed, the link could not be established, and details regarding the reason can be found under the Limitations tab. Azimuth & Tilt
1.
The azimuth (bearing) of each site is displayed in compass like graphical representation and with textual format. Two values are available, true and magnetic bearing where the later uses the magnetic inclination for the particular location. 2. The required vertical tilt is automatically calculated and graphed, where negative value suggests down-tilt and positive refers to up-tilt. 3. Use the parameters provided for each of the sites when installing the antennas.
1. 2. 3.
Height per Site AntH refers to the Antenna Height obtained from the input you selected. Alt is the actual terrain altitude above mean sea level. Elev provides the total elevation of the antenna above mean sea level (altitude + antenna height).
Visual Graphics with Land Cover, Path Position Details and Synchronized map Starting with version 1.8 it is possible to receive Path Profile Details and Analyze Potential Obstructions as part of the Selecting Mode category. Scroll your mouse over the path profile and the details will be updated on the fly in the orange window to your left. Information will include earth elevation for any point in your path, elevation of land which can include the land cover information, the land cover type and the Fresnel zone clearance. Click on potential obstructions and the map below will be synchronized. Be able to zoom on your obstruction in 3D using the map below. Notice in the picture below that the Land Cover is overlaid on top of the terrain information. The cursor line is marking the distance 3.3 miles from site A. The Path Profile Details for that location are shown to the left while the map is pointing at the specific corresponding coordinates.
Results
1. Results are populated with all possible product variation for the inputs provided and sorted according to the maximum bi-directional Layer2 (usually Ethernet) throughput. 2. Total estimated configuration options are listed on the right. 3. Additional filters can be applied to minimize the list based on Manufacturer, Product Family , Frequency Band, Antenna type and Channel Bandwidth. Press on the filter button to clear all filters and return to the complete list. Note that some of the filter parameters are mutually exclusive and the data may be an empty list. The amount of filtered option results are automatically summerized based on the filter selection. 4. Information about the product manufacturer, frequency band, maximum achievable bi-directional layer 2 throughput, channel bandwidth, link yearly availability , and product family is available per line option. 5. It is possible to obtain full technical details about the specific option by clicking on the product's line.
Limitations
1. View any known limitations for the specific site coordinates, such as minimum recommended antenna heights, recommended calculated fade margin for the band and distance, terrain, Fresnel zone per frequency and more, in the limitation tab. 2. Link Path limitation when terrain data is unavailable or the fresnel zone is obstructed.
Selected
1. Receive full technical information about the product, antennas and link budget when directed to this tab. 2. See local environmental information data that was used in your estimation. 3. It is possible to select a "Print Preview" to prepare a ready to print complete summary and details. 4. It is possible to request a quote for your product once you selected one. AlphiMAX would send your information to one of the partners we have based on your territory and product you requested.
It is always possible to toggle between the different tabs, for example modify a preference and estimate again.
Maps
Your link is also available on the map tab to be viewed in 3 dimensions. It is possible to get detailed 3D information, including street view integration just below the path profile such that it makes it easier to see your link conditions. See if your link is going through buildings or even trees wherever data is available.
Get a quote 1. We don't sell product, however we can connect you to a local partner that can offer the selected product in your territory. 2. If you would like to get a quote for product, installation or other select the "get quote" button once on the selected tab. 3. Enter your contact information. 4. Select how we should match you with a partner, will it be based on your contact or shipping information or maybe your coordinates. 5. Our database would match a partner that serves your territory and carry your preferred product. 6. An introductory e-mail will be sent to you and to our partner. 7. There is no cost or commitment on your side. 8. Please don't request a quote if you don't wish to be contacted by one of our partners!
Exporting to Google Earth (offline use) 1. After your estimate, return to the Map tab and look for the GE KMZ button. Either save the file for later or open it to view your location. 2. A button to download and install the Google Earth software is also provided for your convenience, if you dont have this free software already installed. 3. Once the file is loaded, double-click on the sites to see the signals path through the landscape and the relative heights of the sites.
You might also like
- Shoe Dog: A Memoir by the Creator of NikeFrom EverandShoe Dog: A Memoir by the Creator of NikeRating: 4.5 out of 5 stars4.5/5 (537)
- Never Split the Difference: Negotiating As If Your Life Depended On ItFrom EverandNever Split the Difference: Negotiating As If Your Life Depended On ItRating: 4.5 out of 5 stars4.5/5 (838)
- Elon Musk: Tesla, SpaceX, and the Quest for a Fantastic FutureFrom EverandElon Musk: Tesla, SpaceX, and the Quest for a Fantastic FutureRating: 4.5 out of 5 stars4.5/5 (474)
- The Subtle Art of Not Giving a F*ck: A Counterintuitive Approach to Living a Good LifeFrom EverandThe Subtle Art of Not Giving a F*ck: A Counterintuitive Approach to Living a Good LifeRating: 4 out of 5 stars4/5 (5782)
- Grit: The Power of Passion and PerseveranceFrom EverandGrit: The Power of Passion and PerseveranceRating: 4 out of 5 stars4/5 (587)
- Hidden Figures: The American Dream and the Untold Story of the Black Women Mathematicians Who Helped Win the Space RaceFrom EverandHidden Figures: The American Dream and the Untold Story of the Black Women Mathematicians Who Helped Win the Space RaceRating: 4 out of 5 stars4/5 (890)
- The Yellow House: A Memoir (2019 National Book Award Winner)From EverandThe Yellow House: A Memoir (2019 National Book Award Winner)Rating: 4 out of 5 stars4/5 (98)
- On Fire: The (Burning) Case for a Green New DealFrom EverandOn Fire: The (Burning) Case for a Green New DealRating: 4 out of 5 stars4/5 (72)
- The Little Book of Hygge: Danish Secrets to Happy LivingFrom EverandThe Little Book of Hygge: Danish Secrets to Happy LivingRating: 3.5 out of 5 stars3.5/5 (399)
- A Heartbreaking Work Of Staggering Genius: A Memoir Based on a True StoryFrom EverandA Heartbreaking Work Of Staggering Genius: A Memoir Based on a True StoryRating: 3.5 out of 5 stars3.5/5 (231)
- Team of Rivals: The Political Genius of Abraham LincolnFrom EverandTeam of Rivals: The Political Genius of Abraham LincolnRating: 4.5 out of 5 stars4.5/5 (234)
- Devil in the Grove: Thurgood Marshall, the Groveland Boys, and the Dawn of a New AmericaFrom EverandDevil in the Grove: Thurgood Marshall, the Groveland Boys, and the Dawn of a New AmericaRating: 4.5 out of 5 stars4.5/5 (265)
- The Hard Thing About Hard Things: Building a Business When There Are No Easy AnswersFrom EverandThe Hard Thing About Hard Things: Building a Business When There Are No Easy AnswersRating: 4.5 out of 5 stars4.5/5 (344)
- The Emperor of All Maladies: A Biography of CancerFrom EverandThe Emperor of All Maladies: A Biography of CancerRating: 4.5 out of 5 stars4.5/5 (271)
- The World Is Flat 3.0: A Brief History of the Twenty-first CenturyFrom EverandThe World Is Flat 3.0: A Brief History of the Twenty-first CenturyRating: 3.5 out of 5 stars3.5/5 (2219)
- The Unwinding: An Inner History of the New AmericaFrom EverandThe Unwinding: An Inner History of the New AmericaRating: 4 out of 5 stars4/5 (45)
- The Gifts of Imperfection: Let Go of Who You Think You're Supposed to Be and Embrace Who You AreFrom EverandThe Gifts of Imperfection: Let Go of Who You Think You're Supposed to Be and Embrace Who You AreRating: 4 out of 5 stars4/5 (1090)
- The Sympathizer: A Novel (Pulitzer Prize for Fiction)From EverandThe Sympathizer: A Novel (Pulitzer Prize for Fiction)Rating: 4.5 out of 5 stars4.5/5 (119)
- Her Body and Other Parties: StoriesFrom EverandHer Body and Other Parties: StoriesRating: 4 out of 5 stars4/5 (821)
- US23-0920-02 UniSlide Install Manual Rev D (12!16!2010)Document72 pagesUS23-0920-02 UniSlide Install Manual Rev D (12!16!2010)sq9memNo ratings yet
- MSI MS-953500aDocument1 pageMSI MS-953500aFERNANDO R. RNo ratings yet
- 114 CodeInspectorDocument28 pages114 CodeInspectorAbhishek KumarNo ratings yet
- Linksys Router Port Forwarding Setup For Geovision DVRDocument2 pagesLinksys Router Port Forwarding Setup For Geovision DVRGerardo LucenaNo ratings yet
- P2P - Activity 1Document7 pagesP2P - Activity 1Abdullah MohammadNo ratings yet
- 05 Tabla de Intercambio de Información-V2.1 - (Excel)Document466 pages05 Tabla de Intercambio de Información-V2.1 - (Excel)patricioNo ratings yet
- TP 201U 1aDocument29 pagesTP 201U 1aatulhandeNo ratings yet
- ch1 v1Document22 pagesch1 v1LujainNo ratings yet
- Accessing VDIs and logging into NetScaler GatewayDocument7 pagesAccessing VDIs and logging into NetScaler GatewayMohsin ModiNo ratings yet
- Scott Cunningham - Causal Inference (2020) PDFDocument591 pagesScott Cunningham - Causal Inference (2020) PDFRoger Mario Lopez0% (1)
- Pert and CPMDocument53 pagesPert and CPMAsif Jeelani50% (2)
- VirtualHost Examples - Apache HTTP ServerDocument9 pagesVirtualHost Examples - Apache HTTP ServerSaitejaTallapellyNo ratings yet
- 2 GasDocument10 pages2 GasKP D DRAVIDIANNo ratings yet
- Haiwell PLC Communication Address Code TableDocument1 pageHaiwell PLC Communication Address Code TableJuan Carlos CosmeNo ratings yet
- F6TesT EnglishDocument270 pagesF6TesT EnglishHamylto PamoNo ratings yet
- Universiti Malaysia Sarawak Pre-TranscriptDocument2 pagesUniversiti Malaysia Sarawak Pre-Transcriptsalhin bin bolkeriNo ratings yet
- The O-RAN WhitepaperDocument44 pagesThe O-RAN WhitepaperVijay VarmaNo ratings yet
- PMS API Eng v1.8Document22 pagesPMS API Eng v1.8Farrukh FiazNo ratings yet
- CJV150 - CJV300 - CJV330 - Cutting Adjustment Guide D501067 Ver.2.0Document16 pagesCJV150 - CJV300 - CJV330 - Cutting Adjustment Guide D501067 Ver.2.0BrandonNo ratings yet
- Sap Abap CV & Resume for MaheshDocument4 pagesSap Abap CV & Resume for Maheshsunil tiwaryNo ratings yet
- Crisis and Curation: The Rise of Curated Crisis ContentDocument5 pagesCrisis and Curation: The Rise of Curated Crisis ContentSophia B. LiuNo ratings yet
- TDDVSBDD CheatSheet 1 5Document1 pageTDDVSBDD CheatSheet 1 5Walter MacuadaNo ratings yet
- NLP Project ReporttttDocument9 pagesNLP Project Reporttttteddy demissieNo ratings yet
- Lotus Domino Designer 8.5.1 Classic Notes Applications (DDCNA851)Document5 pagesLotus Domino Designer 8.5.1 Classic Notes Applications (DDCNA851)marializaestellaNo ratings yet
- Modern Statistics GuideDocument4 pagesModern Statistics GuideErille Julianne (Rielianne)100% (1)
- CTRPF AR Cheat Code DatabaseDocument180 pagesCTRPF AR Cheat Code DatabaseIndraSwacharyaNo ratings yet
- Designing A Stemmer For Geez Text Using Rule Based Approach PDFDocument6 pagesDesigning A Stemmer For Geez Text Using Rule Based Approach PDFhooNo ratings yet
- Data Sheet - iSH Servo Drive SystemDocument34 pagesData Sheet - iSH Servo Drive Systemm.etNo ratings yet
- Clean Wipe Revision HistoryDocument7 pagesClean Wipe Revision HistoryorafinconsultantNo ratings yet
- Manual de Partes IRMNDocument66 pagesManual de Partes IRMNmilton apraezNo ratings yet