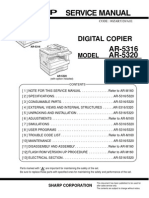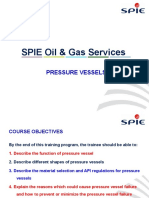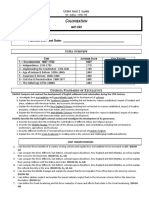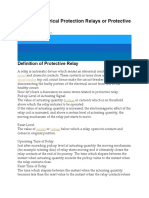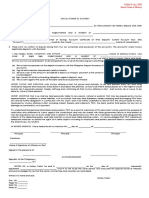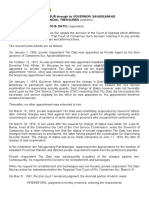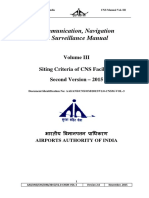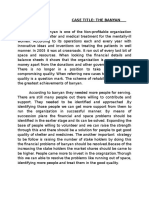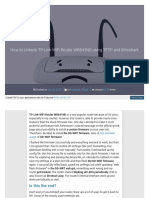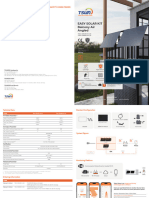Professional Documents
Culture Documents
Dc-2240 1632 Scanning Guide
Uploaded by
Bansi KhetwaniOriginal Description:
Copyright
Available Formats
Share this document
Did you find this document useful?
Is this content inappropriate?
Report this DocumentCopyright:
Available Formats
Dc-2240 1632 Scanning Guide
Uploaded by
Bansi KhetwaniCopyright:
Available Formats
TA B L E O F C O N T E N T S
Table of Contents
Scanning Overview 1 Scanning Using Mailboxes 2 Scanning Using Templates 2 How to Scan Using Mailboxes 3
Basic Scanning Tab 5 Output Color 6 Scanning Resolution 7 2 Sided Originals 8 Scan Options Tab 10 2 Sided Originals 11 Reduce/Enlarge 12 Using Presets 12 Using Variable% 13 Using Auto % 14 Scan Size 15 Bound Originals 16 Mixed Size Originals 18 Border Erase 19 Image Quality / File Format Tab 20 Original Type 21 Image Compression 22 Lighter/Darker/Contrast 23 Auto Exposure 24
TABLE OF CONTENTS
TA B L E O F C O N T E N T S
How to Pause or Cancel a Scanning Job 25
How to Cancel Scanning Jobs from the Workstation 25
Checking or Deleting a Scan Job on the Machine 26 Checking a Scan Job 26 Deleting a Scan Job 27 Scanning in Batches 28
Managing Scanned Documents 29 Retrieving/Deleting Scanned Documents 29 Retrieving a Scanned Document 29 Deleting a Scanned Document 29 Configuring the Client for Scanning 30
Installing the Network Scanner Utility 30 Required Environment 30 Installation 31 Uninstallation 31 Changing Network Scanner Utility Settings 32
Importing Scanned Data 32 Importing to an Application 32
ii
3.
User Guide (Scan)
Scanning Overview
Your printer/copier can also be used as a scanner. You can either store your scanned job in a mailbox on the printer and retrieve it at your workstation, or you can select a template, that you have previously created using Internet services, on your desktop. The template will determine the characteristics of your scanned job and its destination.
31
USER GUIDE (SCAN)
USER GUIDE (SCAN)
Scanning Using Mailboxes
The scanner function is available when you are connected to the network environment using TCP/IP protocol. You can scan your originals using the printer/copier and apply most of the features to scanned output, just as when making copies. The scans are stored in an electronic mailbox that has been created in the machine. The stored data can be retrieved on your client workstation if it has the appropriate scanning driver and if it has been connected to the network.
Scanning Using Templates
Job Templates can be created, edited, copied, and deleted using Internet Services. You can create these templates with different features and settings that will be applied to specified scan jobs on the machine. You can retrieve the job template by selecting the Job Template tab in Internet Services. Up to 250 job templates can be stored on the machine. For more information on Job Templates, refer to the Internet Services Online help system. For more information on Internet Services, refer to the User Guide (Print).
32
USER GUIDE (SCAN)
How to Scan Using Mailboxes
You can scan originals, and then store the scanned document in mailboxes. The scanned document can be saved in JPEG or TIFF format. NOTE: In order to use this machine as a scanner, the IP address, Port, and mailboxes must be properly configured. Contact your System Administrator to set up a mailbox for you.
1 2
Place the document in the DADF or on the Document Glass. Select Scan from the Menu screen. The Basic Scanning screen is displayed.
Select Mailbox. The Mailbox screen is displayed. I
33
USER GUIDE (SCAN)
USER GUIDE (SCAN)
Select the mailbox where the scanned data is to be stored. You can go to the previous screen by touching the up arrow, and the next screen by touching the down arrow. Or using the numeric keypad, you can enter numbers in the Go to box to go directly to a specific Mailbox. Once a mailbox is selected, any documents stored in the box will be displayed in the Number of Docs box.
NOTE: If you select Mailbox and press Document List, you can check the documents stored in the Mailbox.
Press Start to begin scanning, or press Close to select additional scanning functions. The scan data will be saved in the specified mailbox. For more information on scanning functions, refer to the following sections. To view or retrieve scanned documents, refer to the Managing Scanned Documents section in this chapter.
34
USER GUIDE (SCAN)
Basic Scanning Tab
Below is a brief explanation of each feature available on the Basic Scanning tab. Each feature is explained in detail on the following pages. Mailbox Job Template Output Color Scan Resolution 2 Sided Originals Allows you to scan originals and then store the scan data in mailboxes. The scan data can be saved in JPEG or TIFF format. Allows you to apply preexisting job templates to jobs on the machine. Allows you to select the output color for specific types of originals. You can choose from Auto, Full Color, Grayscale, or Black. Allows you to select the desired scan resolution. Select from 200 dpi, 300 dpi, 400 dpi, or 600 dpi. You can scan both sides of 2-sided originals automatically.
USER GUIDE (SCAN)
35
USER GUIDE (SCAN)
Output Color
Output Color allows you to define the kind of original document you wish to scan. The default is Auto. The following options are available: Auto The Auto Color option enables the copier to determine if the document is black and white or color. The DADF must be closed for the Auto option to function. In order for the scanner to accurately sense color on a document, the color area must be greater than 50 mm2 (approximately 2 inches2). If the color area is less, select the Full Color option. Very dark colors may be sensed as black. In this case, select the Full Color option as well. Full Color Best used when scanning color originals. The text in the document will be clearer, and the color graduation will be represented in greater detail. Select when scanning originals with different shades of black and white. This option can be used for originals that cannot be scanned in black and white only. Select when the desired output is a black and white copy. Black and white copies can be made from any original. With Black selected only Black toner is used.
Grayscale
Black
1 2
Load your originals and select the mailbox where the scanned data is to be stored. Select the Output Color from the Basic Scanning screen.
Select additional scanning features, or press Start to begin scanning.
36
USER GUIDE (SCAN)
Scanning Resolution
Scan Resolution allows you to select the desired scan resolution. Select from 200 dpi, 300 dpi, 400 dpi, or 600 dpi. The higher the scanning resolution, the larger the image file created.
1 2
Load your originals and select the mailbox where the scanned data is to be stored. Select the desired Scan Resolution from the Basic Scanning screen.
Select additional scanning features, or press Start to begin scanning.
37
USER GUIDE (SCAN)
USER GUIDE (SCAN)
2 Sided Originals
2 Sided Originals allows you to select 1 Sided or 2 Sided originals and output. You can select 2-Sided options from the Basic Scanning tab or select the More... button to get a complete set of options. The 2 Sided Originals feature can be set on the Basic Scanning tab and the Scan Options tab. 2 Sided (H to H) 2 Sided (H to T) More... Select 2 Sided Head to Head if your originals are two-sided, headto-head. Select 2 Sided Head to Toe if your originals are two-sided, headto-toe. Select the More... button to get a complete set of options.
1 2
Load your originals and select the mailbox where the scanned data is to be stored. Display the Basic Scanning screen.
Select the desired option: 2 Sided (Head to Head) 2 Sided (Head to Toe) More...
38
USER GUIDE (SCAN)
When More... is selected the 2 Sided Originals screen is displayed.
Select 1 Sided or 2 Sided. If 1 Sided has been selected, proceed to the next step. If 2 Sided has been selected, select Head to Head or Head to Toe for the Original.
5 6
In Original Orientation, select the icon that most closely resembles the orientation for the loaded document(s), Head to Top or Head to Left. Select additional scanning features, or press Start to begin scanning.
39
USER GUIDE (SCAN)
USER GUIDE (SCAN)
Scan Options Tab
Below is a brief explanation of each feature available on the Scan Options tab. Each feature is explained in detail on the following pages. 2 Sided Originals Use this setting to specify the original orientation when using the DADF for scanning. When the DADF is used for scanning, the original orientation must be set in order to specify the Head position of the document. Reduce/Enlarge The Reduce/Enlarge feature allows you to copy the image at different magnifications. Copies may be reduced/enlarged between 25% - 400%. Allows you to scan the original for automatic size detection, or the size may be input manually. Allows you to scan the original for automatic size detection, or the size may be input manually. Automatically determines the correct paper size, based on the original size and the selected reduction/enlargement. Allows you to erase unwanted edge markings from the original on the scanned image.
Scan Size Bound Originals Mixed Size Originals Border Erase
310
USER GUIDE (SCAN)
2 Sided Originals
When the DADF is used for scanning, the original orientation must be set in order to specify the Head position of the document. 2 Sided Originals can be set on the Basic Scanning tab and the Scan Options tab.
1 2 3
Load your originals and select the mailbox where the scanned data is to be stored. Display the Scan Options screen. Select 2 Sided Originals from Scan Options screen. The 2 Sided Originals screen is displayed.
4 5 6
Select 1 Sided or 2 Sided on the 2 Sided Originals screen. Based on how the originals are loaded, select either Head to Top or Head to Left from Original Orientation. Select additional scanning features, or press Start to begin scanning.
311
USER GUIDE (SCAN)
USER GUIDE (SCAN)
Reduce/Enlarge
The Reduce/Enlarge feature allows you to copy the image at different magnifications. Copies may be reduced/enlarged between 25% - 400%. The following options are available: Preset % There are 7 preset percentages to choose from. The selected percentage displays in the value box on the Reduce/Enlarge screen. These presets can be changed in System Settings mode. Select the Variable% option to enter the desired percentage for Reduce/Enlarge. Use either the up and down arrows or the number buttons that display on the Touch Screen. Copies may be reduced/enlarged between 25% - 400%, in 1% increments. This option automatically reduces or enlarges the copy, based on the size and orientation of the document and the paper supply selected. This option is applied only to standard size documents.
Variable %
Auto %
Using Presets
1 2
Load your originals and select the mailbox for saving the scanned data. On the Scan Options screen, select Reduce/Enlarge. The Reduce/Enlarge screen is displayed.
3 4 5
Select Preset %. Select the desired percentage. Select additional scanning features, or press Start to begin scanning.
312
USER GUIDE (SCAN)
Using Variable%
1 2
Load your originals and select the mailbox for saving the scanned data. On the Scan Options screen, select Reduce/Enlarge. The Reduce/Enlarge screen is displayed.
3 4
Select Variable%. Perform one of the following:
USER GUIDE (SCAN)
Press the up arrow to increase the percentage value in increments of 1. Press the down arrow to decrease the percentage value in decrements of 1. Use the Numeric Keypad on the Control Panel to enter a specific percentage from 25% - 400%. Use C to clear the value entered.
Select additional scanning features, or press Start to begin scanning.
313
USER GUIDE (SCAN)
Using Auto %
1 2
Load your originals and select the mailbox for saving the scanned data. On the Scan Options screen, select Reduce/Enlarge. The Reduce/Enlarge screen is displayed.
3 4 5
Select Auto %. Select the desired Output Size. Select additional scanning features, or press Start to begin scanning.
314
USER GUIDE (SCAN)
Scan Size
The Scan Size feature lets you to specify how the size of the original document is determined. Auto Size Detect Standard Sizes The copier automatically recognizes the size of standard originals in the DADF. This is the default setting. Select the document size from one of the 11 preset sizes. These presets can be changed in System Settings mode. You must place the original on the Document Glass. Allows you to manually enter the size of the document placed on the Document Glass.
Non-standard Sizes
1 2
Load your originals and select the mailbox for saving the scanned data. Select Scan Size from the Scan Options screen. The Scan Size Input screen is displayed.
Select the desired option: Select Auto Size Detect to have the machine identify the size of the original document. Select the appropriate size from one of the preset buttons. Enter the width (x) and the length (y) dimensions of the original document. Press the left or right arrows to decrease or increase the x dimension. X dimensions range from 15 to 432 mm in 1 mm increments. Press the up or down arrows to increase or decrease the Y dimension. Y dimensions range from 15 to 297 mm in 1 mm increments.
Select additional scanning features, or press Start to begin scanning.
315
USER GUIDE (SCAN)
USER GUIDE (SCAN)
Bound Originals
The Bound Originals feature enables you to scan bound originals such as books, magazines or journals, notebooks, glued forms, or stapled sets. When this feature is selected, each page is scanned into a separate file. The pages of the book may be any size up to 8.5 x 11 inches (A4). The Center Erase option allows you to remove the shadow caused by the center binding of bound originals when they are scanned. CAUTION: Do not force the DADF down onto the book. Forcing the DADF down could damage it. Instead, leave the DADF open and apply a slight pressure with your hand to the book to keep it flat against the Document Glass.
1 2
Load your originals and select the mailbox for saving the scanned data. Select Bound Originals from the Scan Options screen. The Bound Originals screen is displayed.
Select the desired option: Left Page then Right Right Page then Left Top Page then Bottom
316
USER GUIDE (SCAN)
Select the pages that you want scanned: Both Pages Left Page only Right Page only
Enter the value for the Center Erase, if necessary. Center Erase is used to delete the center shadow from the output. Use the arrows to adjust the amount of erase. Center Erase values range from 0 to 50 mm.
6 7
Place the open document face down with the upper outside corner of the right page in the upper left corner of the document glass. Select additional scanning features, or press Start to begin scanning.
317
USER GUIDE (SCAN)
USER GUIDE (SCAN)
Mixed Size Originals
This feature automatically determines the correct paper size when scanning different size documents. The correct paper size will be determined based on the original size and the selected reduction/ enlargement.
1 2
Load your originals and select the mailbox for saving the scanned data. Select Mixed Size Originals on the Scan Options screen. The Mixed Size Originals screen is displayed.
3 4
Select On. Select additional scanning features, or press Start to begin scanning.
318
USER GUIDE (SCAN)
Border Erase
The Border Erase feature enables you to eliminate unwanted marks near the edges of the original from the output copy. The range for Border Erase is 0 through 50 mm in 1mm increments. Border Erase offers the following options which can be used individually or combined together: Top & Bottom Left & Right Center (Gutter) The default is 5mm. The default is 5mm. The default is 5mm. The selected settings are applied to both Side 1 and Side 2 of 2sided copies. When the image is reduced or enlarged, the selected percentage will be applied to the border erase. When making copies the copier always automatically adds a border erase of 2mm to the top, bottom, left and right. This cannot be eliminated.
1 2
On the Scan Options tab select Border Erase. The Border Erase screen is displayed.
3 4 5 6
Select Normal or Variable Erase. Press the up or down arrows to increase or decrease the Border Erase amount for Top & Bottom, Left & Right, and Center. Select the icon that most closely resembles the Original Orientation. Select additional scanning features, or press Start to begin scanning.
319
USER GUIDE (SCAN)
Load your originals and select the mailbox for saving the scanned data.
USER GUIDE (SCAN)
Image Quality / File Format Tab
Original Type Image Compression Lighter/Darker/Contrast Auto Exposure
When the Original Type is specified, the machine automatically makes adjustments to optimize the copy quality. Selecting this feature saves the scanned data in either high, normal, or low compression rates. Allows you to adjust the lightness, darkness and contrast of the scanned original. Prevents undesired marks or images that are printed on the back of an original from appearing on the scanned images.
320
USER GUIDE (SCAN)
Original Type
Original Type enables you to define the kind of original document you wish to scan. The machine automatically makes adjustments to optimize the copy quality based on the original type. The following types are available: Text & Photo Text Use for originals that contain pictures and printed text, as in magazines or professional journals. Use for text originals composed of fine line characters or other high contrast originals with bright, dense colors. Selecting this option suppresses background color. Use for photographs or lithographs.
Photo
1 2
Load your originals and select the mailbox for saving the scanned data. On the Image Quality/File Format tab, select Original Type. The Original Type screen is displayed.
Select the desired option: Text & Photo Text Photo
Select additional scanning features, or press Start to begin scanning.
321
USER GUIDE (SCAN)
USER GUIDE (SCAN)
Image Compression
When Full Color or Grayscale has been selected for Output Color, you can select how to compress full color originals. High Normal Low Files will be saved at a high compression rate. The file size will be small, but may impact image quality. Files will be saved at a standard compression rate. This is the best balance between image quality and file size. Files will be saved at a low compression rate. Image quality will be optimum, but file size will be large.
1 2
Load your originals and select the mailbox for saving the scanned data. Select Image Compression from the Image Quality/File Format tab. The Image Compression screen is displayed.
3 4
Press the desired compression rate. Select additional scanning features, or press Start to begin scanning.
322
USER GUIDE (SCAN)
Lighter/Darker/Contrast
Lighter/Darker enables you to adjust the overall lightness or darkness of the output image. NOTE: If Full Color or Gray Scale is selected in Output Color, the contrast level can be set as well. Contrast allows you to adjust the clarity of the image. If you increase the Contrast, the copy appears sharp & vivid. If you decrease the Contrast, the copy is softer.
1 2
Load your originals and select the mailbox for saving the scanned data. Select Lighter/Darker/Contrast from the Image Quality/File Format tab. The Lighter/Darker/Contrast screen is displayed.
3 4 5
Press the up or down arrow to lighten or darken the original. Press the up and down arrow to adjust the Contrast of the original. NOTE: Contrast can only be set when Full Color or Gray Scale is selected in Output Color. Select additional scanning features, or press Start to begin scanning.
323
USER GUIDE (SCAN)
USER GUIDE (SCAN)
Auto Exposure
Auto Exposure automatically reduces or eliminates undesired marks or images that are printed on the back of an original from appearing on the scanned image.
1 2
Load your originals and select the mailbox for saving the scanned data. Select Auto Exposure from the Image Quality/File Format tab. The Auto Exposure screen is displayed. .
3 4
Select On Select additional scanning features, or press Start to begin scanning.
324
USER GUIDE (SCAN)
How to Pause or Cancel a Scanning Job
You can cancel a scan job during the scanning process or delete scan jobs that are stored in the machine. In order to pause or cancel a scan job the procedure below:
1 2
Press Stop to pause scanning. The machine will stop. Press Stop to end scanning, or press Start to resume scanning.
How to Cancel Scanning Jobs from the Workstation
You can use Internet Services to cancel scanning from the workstation. For more information on how to cancel a scanned document refer to the User Guide (Print).
325
USER GUIDE (SCAN)
USER GUIDE (SCAN)
Checking or Deleting a Scan Job on the Machine
This section explains how to check or delete documents saved in the mailbox using the Control Panel.
Checking a Scan Job
Select the mailbox where the job is stored.
2 3
Select Document List. The screen for the selected mailbox is displayed. Check the document or select the document to be deleted. Select the up or down arrow to view your document.
326
USER GUIDE (SCAN)
Deleting a Scan Job
Select the document to be deleted, and then select Delete. NOTE: You can delete all documents listed by selecting the Select All button. The Confirmation screen is displayed.
Check the contents on the screen, and then select Yes. Select Close repeatedly to return to the Basic Scanning tab.
327
USER GUIDE (SCAN)
USER GUIDE (SCAN)
Scanning in Batches
This section describes how to scan multiple originals as one scan job if you have more originals to be scanned than can fit into the DADF.
Begin scanning your first original, then select Next Original. NOTE: When using the DADF, wait until the machine has completed scanning the first batch of originals before loading the next batch. If no action is carried out after the above screen has been displayed, the machine will assume that there are no more originals to be scanned and end the job.
2 3
Load the next original and then press Start. Select Last Original after all originals have been scanned.
328
USER GUIDE (SCAN)
Managing Scanned Documents
NOTE: In order to manage scanned documents, the Scan Driver must be loaded on your client workstation. For more information about the Scan Driver, refer to the section entitled, Installing the Network Scanner Utility, in this chapter.
Retrieving/Deleting Scanned Documents
Images can be viewed, retrieved, or deleted from Mailboxes using the Printers Internet Services.
Retrieving a Scanned Document
To retrieve a scanned document perform the following: To retrieve the entire document, select the Retrieve button. To retrieve specific pages of the document, put a check in the Enable box, type in the Page Number, then select the Retrieve button. Open or Save the scanned document.
USER GUIDE (SCAN)
Deleting a Scanned Document
Select the document you want to delete, then select Delete.
329
USER GUIDE (SCAN)
Configuring the Client for Scanning
You need to install the scanner driver on your client workstation to retrieve scanned documents directly from the Printers Mailboxes into an image editing application.
Installing the Network Scanner Utility
Network Scanner Utility allows you to access stored data in the mailbox from a client. This section describes the installation and uninstallation of the Network Scanner Utility using the Driver/ Network Utility CD.
Required Environment
To install Network Scanner Utility, a client must meet the following requirements: Target Operating System Microsoft Windows 95/98/ME Microsoft Windows NT version 4.0/2000/XP
NOTE: Windows NT Server TSE (Terminal Server Edition) and Windows 2000 Server/Advanced Server Terminal Service are not compatible with this feature. Client Workstation Network Target Application Software i486DX4/100 MHz processor or above (Pentium 100 MHz or above is recommended. 32 MB memory. 40 MB or more of free hard disk space (not including space for scanned data).
A client must be connected to a network and be able to communicate with the TCP/IP protocol. To import the data stored in the mailbox to application software, the software must be compatible with the TWAIN interface.
330
USER GUIDE (SCAN)
Installation
The Network Scanner Utility includes the following software: Network Scanner Driver Scan driver to import the data stored in the mailbox of the machine to software compatible with TWAIN.
1 2 3
Uninstallation
Insert the Driver/Network Utility (Windows) CD into your clients CD-ROM drive. Open Windows Explorer, select the drive letter for your CD-ROM drive and open SCN\Disk1. Double click Setup.exe and follow the instructions displayed on the screen.
This section describes the procedure to remove the Network Scanner Utility.
USER GUIDE (SCAN)
1 2 3
Double click My Computer > Control Panel. Select Add/ Remove Programs. Select Network Scanner Utility, then select Add/Remove. Select Yes.
331
USER GUIDE (SCAN)
Changing Network Scanner Utility Settings
For help in changing the configuration of Network Scanner driver settings, select Help in the driver (e.g., TWAIN) portion of your image editing application.
Importing Scanned Data
This section describes how to import data in the mailbox of the machine to the computer. Import data saved in a mailbox to an application.
Importing to an Application
1 2 3 4 5 6 7
Start the application program. NOTE: The application must support TWAIN. From the File menu, select the command for selecting scan source (TWAIN source). Select DocuColor 2240/1632 from Sources, then select OK. From the File menu, select the command to import the image from the scanner. For example, select Import, then select TWAIN. Select the scanner for connection from the list, then select Scanner, or double click the displayed scanner name. Enter the mailbox password, and select Open Mailbox. Select the desired document, and select Import.
332
You might also like
- The Yellow House: A Memoir (2019 National Book Award Winner)From EverandThe Yellow House: A Memoir (2019 National Book Award Winner)Rating: 4 out of 5 stars4/5 (98)
- Crustless Microwave QuicheDocument2 pagesCrustless Microwave QuicheBansi KhetwaniNo ratings yet
- Hidden Figures: The American Dream and the Untold Story of the Black Women Mathematicians Who Helped Win the Space RaceFrom EverandHidden Figures: The American Dream and the Untold Story of the Black Women Mathematicians Who Helped Win the Space RaceRating: 4 out of 5 stars4/5 (895)
- Copier Manual MXM623 753Document877 pagesCopier Manual MXM623 753Bansi KhetwaniNo ratings yet
- The Subtle Art of Not Giving a F*ck: A Counterintuitive Approach to Living a Good LifeFrom EverandThe Subtle Art of Not Giving a F*ck: A Counterintuitive Approach to Living a Good LifeRating: 4 out of 5 stars4/5 (5794)
- SHARP-AR-5316 Service ManualDocument19 pagesSHARP-AR-5316 Service Manualchrisban35100% (3)
- The Little Book of Hygge: Danish Secrets to Happy LivingFrom EverandThe Little Book of Hygge: Danish Secrets to Happy LivingRating: 3.5 out of 5 stars3.5/5 (399)
- Sharp Ar 235 275 Sim CodesDocument98 pagesSharp Ar 235 275 Sim CodesBansi Khetwani0% (1)
- Devil in the Grove: Thurgood Marshall, the Groveland Boys, and the Dawn of a New AmericaFrom EverandDevil in the Grove: Thurgood Marshall, the Groveland Boys, and the Dawn of a New AmericaRating: 4.5 out of 5 stars4.5/5 (266)
- FAULT CODES Toshiba Studio 160Document7 pagesFAULT CODES Toshiba Studio 160Bansi KhetwaniNo ratings yet
- Shoe Dog: A Memoir by the Creator of NikeFrom EverandShoe Dog: A Memoir by the Creator of NikeRating: 4.5 out of 5 stars4.5/5 (537)
- I R1600/i R2000Document488 pagesI R1600/i R2000lcristian100% (3)
- Elon Musk: Tesla, SpaceX, and the Quest for a Fantastic FutureFrom EverandElon Musk: Tesla, SpaceX, and the Quest for a Fantastic FutureRating: 4.5 out of 5 stars4.5/5 (474)
- Sharp AR-M350, 450 Service ManualDocument158 pagesSharp AR-M350, 450 Service ManualBansi Khetwani100% (1)
- Never Split the Difference: Negotiating As If Your Life Depended On ItFrom EverandNever Split the Difference: Negotiating As If Your Life Depended On ItRating: 4.5 out of 5 stars4.5/5 (838)
- Labor Law 1Document24 pagesLabor Law 1Naomi Cartagena100% (1)
- Grit: The Power of Passion and PerseveranceFrom EverandGrit: The Power of Passion and PerseveranceRating: 4 out of 5 stars4/5 (588)
- TRX Documentation20130403 PDFDocument49 pagesTRX Documentation20130403 PDFakasameNo ratings yet
- A Heartbreaking Work Of Staggering Genius: A Memoir Based on a True StoryFrom EverandA Heartbreaking Work Of Staggering Genius: A Memoir Based on a True StoryRating: 3.5 out of 5 stars3.5/5 (231)
- To Syed Ubed - For UpdationDocument1 pageTo Syed Ubed - For Updationshrikanth5singhNo ratings yet
- SPIE Oil & Gas Services: Pressure VesselsDocument56 pagesSPIE Oil & Gas Services: Pressure VesselsSadashiw PatilNo ratings yet
- The Emperor of All Maladies: A Biography of CancerFrom EverandThe Emperor of All Maladies: A Biography of CancerRating: 4.5 out of 5 stars4.5/5 (271)
- TENDER DOSSIER - Odweyne Water PanDocument15 pagesTENDER DOSSIER - Odweyne Water PanMukhtar Case2022No ratings yet
- Incoterms 2010 PresentationDocument47 pagesIncoterms 2010 PresentationBiswajit DuttaNo ratings yet
- The World Is Flat 3.0: A Brief History of the Twenty-first CenturyFrom EverandThe World Is Flat 3.0: A Brief History of the Twenty-first CenturyRating: 3.5 out of 5 stars3.5/5 (2259)
- T&B Detailed Plan: Ceiling LineDocument1 pageT&B Detailed Plan: Ceiling LineKuthbert NoceteNo ratings yet
- On Fire: The (Burning) Case for a Green New DealFrom EverandOn Fire: The (Burning) Case for a Green New DealRating: 4 out of 5 stars4/5 (73)
- Usha Unit 1 GuideDocument2 pagesUsha Unit 1 Guideapi-348847924No ratings yet
- The Hard Thing About Hard Things: Building a Business When There Are No Easy AnswersFrom EverandThe Hard Thing About Hard Things: Building a Business When There Are No Easy AnswersRating: 4.5 out of 5 stars4.5/5 (344)
- Types of Electrical Protection Relays or Protective RelaysDocument7 pagesTypes of Electrical Protection Relays or Protective RelaysTushar SinghNo ratings yet
- Spa ClaimsDocument1 pageSpa ClaimsJosephine Berces100% (1)
- Team of Rivals: The Political Genius of Abraham LincolnFrom EverandTeam of Rivals: The Political Genius of Abraham LincolnRating: 4.5 out of 5 stars4.5/5 (234)
- Province of Camarines Sur vs. CADocument8 pagesProvince of Camarines Sur vs. CACrisDBNo ratings yet
- CNS Manual Vol III Version 2.0Document54 pagesCNS Manual Vol III Version 2.0rono9796No ratings yet
- Https Code - Jquery.com Jquery-3.3.1.js PDFDocument160 pagesHttps Code - Jquery.com Jquery-3.3.1.js PDFMark Gabrielle Recoco CayNo ratings yet
- The Unwinding: An Inner History of the New AmericaFrom EverandThe Unwinding: An Inner History of the New AmericaRating: 4 out of 5 stars4/5 (45)
- ODF-2 - Learning MaterialDocument24 pagesODF-2 - Learning MateriallevychafsNo ratings yet
- The Gifts of Imperfection: Let Go of Who You Think You're Supposed to Be and Embrace Who You AreFrom EverandThe Gifts of Imperfection: Let Go of Who You Think You're Supposed to Be and Embrace Who You AreRating: 4 out of 5 stars4/5 (1090)
- MG206 Chapter 3 Slides On Marketing Principles and StrategiesDocument33 pagesMG206 Chapter 3 Slides On Marketing Principles and StrategiesIsfundiyerTaungaNo ratings yet
- Woodward GCP30 Configuration 37278 - BDocument174 pagesWoodward GCP30 Configuration 37278 - BDave Potter100% (1)
- BS As On 23-09-2023Document28 pagesBS As On 23-09-2023Farooq MaqboolNo ratings yet
- Mutual Fund Insight Nov 2022Document214 pagesMutual Fund Insight Nov 2022Sonic LabelsNo ratings yet
- Marketing Management - Pgpmi - Class 12Document44 pagesMarketing Management - Pgpmi - Class 12Sivapriya KrishnanNo ratings yet
- Simplified Concrete Modeling: Mat - Concrete - Damage - Rel3Document14 pagesSimplified Concrete Modeling: Mat - Concrete - Damage - Rel3amarNo ratings yet
- The Sympathizer: A Novel (Pulitzer Prize for Fiction)From EverandThe Sympathizer: A Novel (Pulitzer Prize for Fiction)Rating: 4.5 out of 5 stars4.5/5 (121)
- Dreamfoil Creations & Nemeth DesignsDocument22 pagesDreamfoil Creations & Nemeth DesignsManoel ValentimNo ratings yet
- Mix Cases UploadDocument4 pagesMix Cases UploadLu CasNo ratings yet
- CasesDocument4 pagesCasesNaveen Stephen LoyolaNo ratings yet
- How To Unbrick Tp-Link Wifi Router Wr841Nd Using TFTP and WiresharkDocument13 pagesHow To Unbrick Tp-Link Wifi Router Wr841Nd Using TFTP and WiresharkdanielNo ratings yet
- Apst GraduatestageDocument1 pageApst Graduatestageapi-253013067No ratings yet
- ESK-Balcony Air-ADocument2 pagesESK-Balcony Air-AJUANKI PNo ratings yet
- La Bugal-b'Laan Tribal Association Et - Al Vs Ramos Et - AlDocument6 pagesLa Bugal-b'Laan Tribal Association Et - Al Vs Ramos Et - AlMarlouis U. PlanasNo ratings yet
- Channel System: Presented byDocument78 pagesChannel System: Presented bygrace22mba22No ratings yet
- EP2120 Internetworking/Internetteknik IK2218 Internets Protokoll Och Principer Homework Assignment 4Document5 pagesEP2120 Internetworking/Internetteknik IK2218 Internets Protokoll Och Principer Homework Assignment 4doyaNo ratings yet
- Rideable Segway Clone - Low Cost and Easy Build: Digital MPU6050 Accelerometer/gyro IMU BoardDocument45 pagesRideable Segway Clone - Low Cost and Easy Build: Digital MPU6050 Accelerometer/gyro IMU BoardpaolaNo ratings yet
- Her Body and Other Parties: StoriesFrom EverandHer Body and Other Parties: StoriesRating: 4 out of 5 stars4/5 (821)