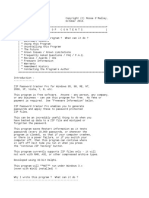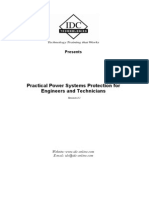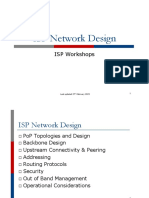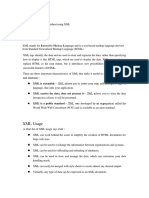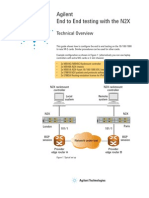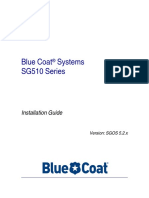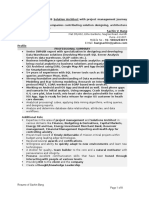Professional Documents
Culture Documents
Netis Router
Uploaded by
dadrianjOriginal Description:
Copyright
Available Formats
Share this document
Did you find this document useful?
Is this content inappropriate?
Report this DocumentCopyright:
Available Formats
Netis Router
Uploaded by
dadrianjCopyright:
Available Formats
NETIS 300Mbps Wireless-N Broadband Router Quick Installation Guide
V1.1 2010-06-22
300Mbps Wireless-N Broadband Router Quick Installation Guide
1. Check Your Package Contents
The following items should be found in your package: 300Mbps Wireless-N Broadband Router Power adapter Quick Installation Guide CD-Rom Ethernet cable Make sure that the package contains above items. If any of the above items is missing or damaged, please contact the store you bought this product from.
2. Before You Begin
Minimum Requirements: Broadband (DSL/Cable) modem and service with Ethernet port 802.11n b/g/n wireless adapter or Ethernet adapter and cable for each computer Internet Explorer 5.0, Firefox 2.0 or Safari 1.4 or higher
300Mbps Wireless-N Broadband Router Quick Installation Guide
3. Hardware Installation
Attach one end of an Ethernet cable to your computers Ethernet port, and the other end to one of the LAN ports of your router. Connect another Ethernet cable from your Cable/DSL modem to the WAN port of your router. Connect the single DC output connector of the power adapter to the power jack on the back of the router and plug the Power Adapter into an AC outlet.
4. LED Indicators
Figure 4-1
LED PWR ON
Function Power on
2
300Mbps Wireless-N Broadband Router Quick Installation Guide
WPS SYS WLAN WAN
Flashing slowly Flashing Flashing On Flashing On
WPS is running Normal Wireless data transmitting WAN Connection normal Data transmitting Corresponding LAN port connection normal Corresponding LAN port data transmitting
LAN Flashing
5. Configure Your Computer
You can manage the 300Mbps Wireless-N Broadband Router through the Web browser- based configuration utility. To configure the device via Web browser, at least one properly configured computer must be connected to the device via Ethernet or wireless network. The Router is configured with the default IP address of 192.168.1.1 and subnet mask of 255.255.255.0 and its DHCP server is enabled by default. Here we use Windows XP for example. If your network settings are not already set and you need to complete this step, the configurations are similar for the other operating systems. Go to Start, right click on My Network Places, select Properties, and right click on the Local Area Connection. In the screen that appears, select Internet Protocol (TCP/IP) and then click Properties.
300Mbps Wireless-N Broadband Router Quick Installation Guide
Figure 5-1
Select obtain an IP address automatically and obtain DNS server address automatically, click OK
Figure 5-2
Back in the previous window, click OK
300Mbps Wireless-N Broadband Router Quick Installation Guide
6. Log In to Router Interface
Open a web browser (Safari, Internet Explorer, etc.) on the computer you have just connected to the router, type http://192.168.1.1 in the address bar, and press enter
Figure 6-1 In the pop-up window, enter the user name guest and password guest and then click OK
Figure 6-2
After you have logged in, the router's user interface will be displayed. The left menu shows the main options to configure the system, and the right screen is the summary information for viewing and adjusting the configurations.
300Mbps Wireless-N Broadband Router Quick Installation Guide
7. Router Setup
7.1. Internet Connection Settings
Most connections utilize a dynamic IP (DHCP) and the default is already set to this. If you have another connection type (like static IP), you will need to click on Convenient Setup in the menu and input information given you by your service provider and then click save.
Figure 7-1
You may already be connected to the Internet. Click on System Information- Internet access info to see if you have an IP, Gateway, etc (refer to the following picture). If not, your service provider probably requires you clone the MAC address of your computer to the router. To do so, click on Internet Setup in the menu, then click on Clone MAC Address button to get your computer's MAC address in according to your Internet connection type, and then click the Save button below.
300Mbps Wireless-N Broadband Router Quick Installation Guide
Figure 7-2
If you are still not connected, or experience an erratic connection, your modem may have the same IP as the router (192.168.1.1). You will need to change the router's IP. Click on LAN Setup- LAN IP Address and you will see this IP in the main interface. You may edit it to something different (192.168.2.1 for example). After entering the new IP, click on Save below, the router will reboot, and you will need to enter the user name and password again. Check your system status for IP again, and test connection. Note: You will need to enter the new IP in the browser to access the user interface for any future setting changes.
Figure 7-3
7.2. Advanced Settings 7.2.1. Restore to Factory Default
If the router ever freezes in a setting change process or if you cant access it because you cant remember the IP you have given it or other problem, you may have to utilize the default button on the back of the router to put it back to factory settings. You have to press and hole this button
7
300Mbps Wireless-N Broadband Router Quick Installation Guide
for a few seconds (2-6s) with a pencil when it is working, then release and it will restore settings to the factory configuration. The other way to restore factory settings is through the same user interface used in setup. Click on System management- Restore, and click on the Restore button.
7.2.2.
Password Change
You may wish to change the router's password. To do so, click on System ManagementPassword setup, enter a new password, confirm it, and click on Save
7.2.3.
Firmware Upgrade
Click on System Management- Upgrade. You will be able to browse to select a newer firmware version you have downloaded and then click on the Upgrade button to proceed.
7.2.4.
Wireless Security Settings
To protect your wireless network from unauthorized user access, you may wish to set up wireless security. Click Wireless Management- Security. Five different encryption modes None, WEP, WPA-PSK, WPA2-PSK and WPA/WPA2-PSK - are provided. WEP authentication mode is not recommended when WPS is enabled. If you want to use WEP, you can select ASCII characters (alphanumeric) or Hexadecimal (A-F, a-f and 0-9). For 64-bit WEP, input 10 Hex values (in the A-F, a-f and 0-9 range) or 5 ASCII characters. For 128-bit WEP, input 26 Hex values (in the A-F, a-f and 0-9 range) or 13 ASCII characters
Figure 7-4
300Mbps Wireless-N Broadband Router Quick Installation Guide
If you want to use WPA/ WPA2/ WPA&WPA2 to encrypt, you can select ASCII characters (alphanumeric format) or Hexadecimal digits (A-F, a-f and 0-9). No matter what type you select, input 64 Hex values (in the A-F, a-f and 0-9 range) or 8-63 ASCII characters.
Figure 7-5
You can use WPS (Wi-Fi Protected Setup) to secure your wireless network if the connecting wireless device is also WPS enabled.
Figure 7-6
Method 1: Button Push and hold WPS button on back of Router until WPS LED flashes Push WPS button on wireless network adapter and hold for about 3-5 seconds A safe connection will be established automatically in a moment The reverse pushing and holding WPS button on adapter briefly, then pushing and holding WPS button on router briefly may also be utilized
300Mbps Wireless-N Broadband Router Quick Installation Guide
Method 2: PIN Select this router for connection in your OS network connections or wireless adapter software settings Choose to enter the WPS PIN of the router and provide default router WPS PIN printed on label on bottom of router. This PIN may be changed though, and you may do so/confirm current PIN in the router's user interface click Wireless Management- WPS and you will be able to see the AP PIN as well as generate a new one and save it Alternatively, you may choose to utilize a WPS PIN provided by your wireless adapter and enter it in the router in the same part of the user interface - click Wireless Management- WPS and enter adapter PIN for Wireless Host PIN Code.
7.2.5.
WDS (Wireless Distribution System)
If you are using this router to spread the wireless coverage of another router, or to spread the coverage to another router, you can use WDS. For this example, WDS will be established between a router that the MAC address is 00-22-4f-cc-ae-f5 (R1) and another router that the MAC address is 00-22-4f-bc-af-5d (R2). The MAC address is printed on a label on the bottom of the router, or may be seem both Netis routers. Please follow the steps below, but keep in mind that if one router in this setup is not Netis you should first confirm it is capable of WDS and its interface menu may be considerably different: R1: It should first be established that routers function normally as a routers not in a network involving WDS, and R1 (the router connected to a modem) should be configured below from a starting point where it was individually functional. Click on Wireless Management- AP Setup- Security and select and save None as authentication type Click on Wireless Management- AP Setup- Basic and select and save radio mode as WDS or AP + WDS Click on Wireless Management- AP Setup- Security and select and save None as WDS authentication type or select a WDS security type, enter key and save. Note that some other brands of router may not have the option of or be compatible in WDS wireless security. For key parameters, please refer to Wireless security settings
10
300Mbps Wireless-N Broadband Router Quick Installation Guide
Figure 7-7
Click on Wireless Management- AP Setup - WDS. You may choose to click on AP Scan to scan for R2, select R2 in the window that appears and click on the connect button at the bottom of the list in this window. The SSID/name and MAC address of R2 will automatically be entered, and you can click on the Add button to finalize. Alternatively, you may manually enter the name and MAC address of R2 then click add.
Figure 7-8
R2: Select LAN setup- LAN IP address, change the IP address to something in line with R1. If R1 is 192.168.1.1 change the R2 to 192.168.1.90 or if the R1 is 192.168.2.1 change the R2 to 192.168.2.90 and so on. Click on the save button below, and the router will reboot automatically. You should note what this new IP is as you will need it for future access to the user interface of this router Select LAN setup- DHCP Server, select disable DHCP server Click on Wireless Management- AP Setup - Security and select and save None as authentication type Click on Wireless Management- AP Setup - Basic and select and save radio mode as WDS or AP + WDS
11
300Mbps Wireless-N Broadband Router Quick Installation Guide
Click on Wireless Management- AP Setup - Security and select and the same WDS security settings as for R1 Click on Wireless Management- AP Setup - WDS. You may choose to click on AP Scan to scan for R1, select R1 in the window that appears and click on the connect button at the bottom of the list in this window. The SSID/name and MAC address of R1 will automatically be entered, and you can click on the Add button to finalize. Alternatively, you may manually enter the name and MAC address of R1 then click add. Note: Please make sure the channel matches in both routers. Click on Wireless managementAP Setup - Basic, check that channels are the same, and change and save if necessary As there are sometimes compatibility issues between brands, you may need to use Wireless-G and not Wireless-N. Change settings in both routers. In the Netis router click on Wireless management- AP Setup - Basic and select and save a setting that does not include Wireless-N Please make sure that R1 and R2 are in the same IP range, that is if the IP of R1 is 192.168.1.1, then the IP address of R2 should be 192.168.1.x (the range of x runs from 1 through 255 but 1 should not be used as it is already taken by R1, and other equipment in the network having static/permanent IPs should also be avoided. Please make sure the WDS authentication type and key in both routers are the same, or turned off for both and as there are sometimes compatibility issues between brands, you may need to disable all security.
12
You might also like
- A Heartbreaking Work Of Staggering Genius: A Memoir Based on a True StoryFrom EverandA Heartbreaking Work Of Staggering Genius: A Memoir Based on a True StoryRating: 3.5 out of 5 stars3.5/5 (231)
- The Sympathizer: A Novel (Pulitzer Prize for Fiction)From EverandThe Sympathizer: A Novel (Pulitzer Prize for Fiction)Rating: 4.5 out of 5 stars4.5/5 (119)
- Never Split the Difference: Negotiating As If Your Life Depended On ItFrom EverandNever Split the Difference: Negotiating As If Your Life Depended On ItRating: 4.5 out of 5 stars4.5/5 (838)
- Devil in the Grove: Thurgood Marshall, the Groveland Boys, and the Dawn of a New AmericaFrom EverandDevil in the Grove: Thurgood Marshall, the Groveland Boys, and the Dawn of a New AmericaRating: 4.5 out of 5 stars4.5/5 (265)
- The Little Book of Hygge: Danish Secrets to Happy LivingFrom EverandThe Little Book of Hygge: Danish Secrets to Happy LivingRating: 3.5 out of 5 stars3.5/5 (399)
- Grit: The Power of Passion and PerseveranceFrom EverandGrit: The Power of Passion and PerseveranceRating: 4 out of 5 stars4/5 (587)
- The World Is Flat 3.0: A Brief History of the Twenty-first CenturyFrom EverandThe World Is Flat 3.0: A Brief History of the Twenty-first CenturyRating: 3.5 out of 5 stars3.5/5 (2219)
- The Subtle Art of Not Giving a F*ck: A Counterintuitive Approach to Living a Good LifeFrom EverandThe Subtle Art of Not Giving a F*ck: A Counterintuitive Approach to Living a Good LifeRating: 4 out of 5 stars4/5 (5794)
- Team of Rivals: The Political Genius of Abraham LincolnFrom EverandTeam of Rivals: The Political Genius of Abraham LincolnRating: 4.5 out of 5 stars4.5/5 (234)
- Shoe Dog: A Memoir by the Creator of NikeFrom EverandShoe Dog: A Memoir by the Creator of NikeRating: 4.5 out of 5 stars4.5/5 (537)
- The Emperor of All Maladies: A Biography of CancerFrom EverandThe Emperor of All Maladies: A Biography of CancerRating: 4.5 out of 5 stars4.5/5 (271)
- The Gifts of Imperfection: Let Go of Who You Think You're Supposed to Be and Embrace Who You AreFrom EverandThe Gifts of Imperfection: Let Go of Who You Think You're Supposed to Be and Embrace Who You AreRating: 4 out of 5 stars4/5 (1090)
- Her Body and Other Parties: StoriesFrom EverandHer Body and Other Parties: StoriesRating: 4 out of 5 stars4/5 (821)
- The Hard Thing About Hard Things: Building a Business When There Are No Easy AnswersFrom EverandThe Hard Thing About Hard Things: Building a Business When There Are No Easy AnswersRating: 4.5 out of 5 stars4.5/5 (344)
- BassPlayer 2017-06Document68 pagesBassPlayer 2017-06bds100% (7)
- Hidden Figures: The American Dream and the Untold Story of the Black Women Mathematicians Who Helped Win the Space RaceFrom EverandHidden Figures: The American Dream and the Untold Story of the Black Women Mathematicians Who Helped Win the Space RaceRating: 4 out of 5 stars4/5 (890)
- Elon Musk: Tesla, SpaceX, and the Quest for a Fantastic FutureFrom EverandElon Musk: Tesla, SpaceX, and the Quest for a Fantastic FutureRating: 4.5 out of 5 stars4.5/5 (474)
- The Unwinding: An Inner History of the New AmericaFrom EverandThe Unwinding: An Inner History of the New AmericaRating: 4 out of 5 stars4/5 (45)
- The Yellow House: A Memoir (2019 National Book Award Winner)From EverandThe Yellow House: A Memoir (2019 National Book Award Winner)Rating: 4 out of 5 stars4/5 (98)
- On Fire: The (Burning) Case for a Green New DealFrom EverandOn Fire: The (Burning) Case for a Green New DealRating: 4 out of 5 stars4/5 (73)
- Zip CrackerDocument12 pagesZip CrackerabhishekNo ratings yet
- Practical Power System Protection IDCDocument20 pagesPractical Power System Protection IDCMonish Krishna0% (1)
- 381053the 3 Greatest Moments in Onlyfans Finder HistoryDocument3 pages381053the 3 Greatest Moments in Onlyfans Finder Historyclaryac83qNo ratings yet
- 01 ISP Network DesignDocument110 pages01 ISP Network DesignTriSetiawan100% (1)
- 11.4.2.6 Lab - Managing Router Configuration Files With Terminal Emulation SoftwareDocument6 pages11.4.2.6 Lab - Managing Router Configuration Files With Terminal Emulation SoftwareasdfjklNo ratings yet
- CYBERCRIME N ShiDocument6 pagesCYBERCRIME N ShiJuno ParterNo ratings yet
- Evolution of The MediaDocument39 pagesEvolution of The MediaAiben OrtilanoNo ratings yet
- LTE ENB Feature Description SLR 2 4 V2 0 en PDF 1Document1,021 pagesLTE ENB Feature Description SLR 2 4 V2 0 en PDF 1Swati SiwachNo ratings yet
- Ajax NotesDocument7 pagesAjax Notessaisampath katruNo ratings yet
- XML Usage: To Create A Marksheet Using XMLDocument7 pagesXML Usage: To Create A Marksheet Using XMLKritikaNo ratings yet
- Com - Yy.hiyo Com-Yy-Hiyo 2019 11 28 23 56Document260 pagesCom - Yy.hiyo Com-Yy-Hiyo 2019 11 28 23 56nisa safitriNo ratings yet
- Cryptology With Cryptool: 1.4.30 Beta03Document106 pagesCryptology With Cryptool: 1.4.30 Beta03Walber PimentaNo ratings yet
- Wrfase Acceptance Letter 360 PDFDocument3 pagesWrfase Acceptance Letter 360 PDFRizka SeptianaNo ratings yet
- Testing With N2XDocument8 pagesTesting With N2XNguyễn Trần TuấnNo ratings yet
- Perdisco-MYOB Assignment Help - Perdisco Practice Sets HelpDocument5 pagesPerdisco-MYOB Assignment Help - Perdisco Practice Sets HelpbestassignmentexpertsNo ratings yet
- DragonDocument5 pagesDragonabbhabibNo ratings yet
- Jumbo Hotfix Accumulator For R77Document16 pagesJumbo Hotfix Accumulator For R77Dhananjai SinghNo ratings yet
- SG510 Installation Guide (SGOS 5.2.x)Document108 pagesSG510 Installation Guide (SGOS 5.2.x)fidelNo ratings yet
- Sachin BangDocument8 pagesSachin BangRavi KumarNo ratings yet
- Simple Zoro Easy Drawing - Google SearchDocument1 pageSimple Zoro Easy Drawing - Google Searchnesrine ainaNo ratings yet
- Module 3 Post TestDocument5 pagesModule 3 Post TestCleórbete Santos100% (1)
- NSC 2007Document5 pagesNSC 2007andhracollegesNo ratings yet
- Networking Assignment 1Document9 pagesNetworking Assignment 1M.Bilal JattNo ratings yet
- December 2017Document104 pagesDecember 2017MirelaMilanNo ratings yet
- HOMEMANAGER DEN1711 V30webDocument2 pagesHOMEMANAGER DEN1711 V30webGino Suárez ArenaNo ratings yet
- networks-CN UNIT 2Document55 pagesnetworks-CN UNIT 2ADSHOD PECNo ratings yet
- Advances in Science and Technology Picture Description Exercises 98082Document1 pageAdvances in Science and Technology Picture Description Exercises 98082limlinli67% (3)
- Diagnóstico Clevo P150EMDocument42 pagesDiagnóstico Clevo P150EMJonathan DantasNo ratings yet
- 844E Gigacenter Quick Start Guide: Package ContentsDocument12 pages844E Gigacenter Quick Start Guide: Package ContentsNini KitsNo ratings yet