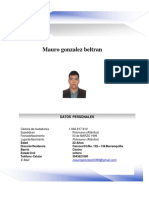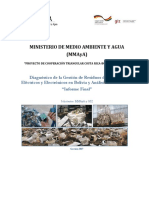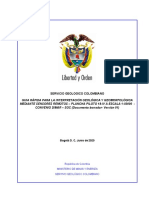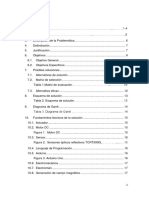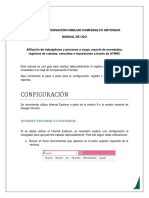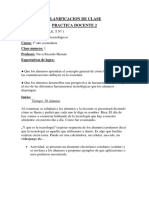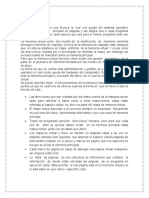Professional Documents
Culture Documents
Tutorial de Excel
Uploaded by
ElainemujicaCopyright
Available Formats
Share this document
Did you find this document useful?
Is this content inappropriate?
Report this DocumentCopyright:
Available Formats
Tutorial de Excel
Uploaded by
ElainemujicaCopyright:
Available Formats
MICROSOFT EXCEL
INTRODUCCION Microsoft Excel es un programa de Aplicacin que se ejecuta bajo ambiente Windows, manejando as todas las potencialidades grficas que tiene incorporado el programa para desarrollar sus funciones: Ventanas, Cuadros de Dilogo, Grficos, etc. Excel es una poderosa herramienta para efectuar clculos matemticos donde se generan los resultados en forma automtica, simulando as el trabajo en una matriz, donde los datos se organizan en filas y columnas. Al igual se puede utilizar para estudios estadsticos y de finanzas, por sus funciones estadsticas y financieras. Excel, para ayudar a desarrollar mejor sus funciones y prestar una gran utilidad en la Gestin Empresarial, a travs de la generacin de informes y Proyecciones Comerciales, cuenta con las siguientes herramientas. Hoja de Clculo: Una hoja de clculo es una planilla cuadriculada compuesta de filas y columnas. Tiene 65.536 filas por 256 columnas, lo que da un total de 16.777.216 celdas, una celda es la interseccin de una fila con una columna. En una celda se puede introducir caracteres, nmeros, frmulas y funciones especiales del excel. Las filas se denominan por su nmero y van desde la 1 a la 65.536, y las columnas se denominan de derecha a izquierda por A, B, C, ..., Y, Z, AA, AB, ..., IV. La potencia de una hoja de clculo est determinada por el uso de frmulas y funciones. Las frmulas realizan clculos de forma automtica a partir de la informacin contenida en la informacin contenida en la misma hoja o en otras hojas y permiten realizar supuestos en los proyectos financieros del tipo: Qu pasara si...? Con las frmulas se puede acceder a multitud de funciones que ejecutan operaciones predefinidas: determinar la rentabilidad de una inversin, calcular el tiempo necesario para finalizar una operacin de rentas, etc. Base de Datos Es una herramienta para organizar y administrar la informacin como si se tratara de una aplicacin de base de datos. Ello permite buscar, ordenar, o extraer la informacin de forma directa y transparente para el usuario. En una base de datos la informacin est estructurada en forma de tablas, con filas y columnas, a partir de una hoja de clculo o de slo una parte de la misma.
Excel para Estudiantes de Auxiliar de Sistemas
Grficos
Corresponden a una Representacin Grfica que tiene por funcin interpretar los datos que han sido introducidos en la Hoja de Clculo. Esta representacin que proporciona Excel es fcil de realizar y de entender por terceras personas, obteniendo as un Anlisis completo de la informacin. Para desarrollar estas Representaciones Grficas, Excel proporciona al usuario un Asistente de Grficos que tiene por caracterstica indicar paso por paso como se crea un grfico, solicitando la informacin que requiere para efectuar la operacin. Excel dispone de 14 tipos de grficos estndares y de 20 tipos de grficos personalizados, con 100 formatos predefinidos.
Macros
Las macros son programas que se pueden grabar en una Hoja de Clculo, permitiendo ejecutarlos en cualquier instancia y en la hoja que desee. De esta forma se pueden automatizar las diversas operaciones desarrolladas en Excel, ganando tiempo y flexibilidad en los trabajos repetitivos. Si en reiteradas ocasiones se debe modificar la Fuente de Letra a un tipo estndar, es decir, que sea igual para todas las planillas que se desee crear, lo ms prctico es crear una Macro que le permita automatizar esta tarea, evitando as tener que efectuar el mismo procedimiento para cada Hoja de Clculo, que se desee generar. Se pueden ejecutar diversas tareas sobre una macro que corresponden a: Grabar una macro, Ejecutar una macro, Revisar o examinar una macro, Imprimir una macro y Grabar el archivo que contiene la macro.
Objetos Grficos Por medio de la barra de herramientas Dibujo, Excel ofrece la posibilidad de crear objetos grficos: lneas rectas y curvas, rectngulos, crculos, flechas, curvas, etc., en las hojas de clculos, grficos y macros. Adems de estos entornos de trabajo, Excel presenta la capacidad de incorporar mapas de bits (bitsmaps) segn el procedimiento estndar (OLE) utilizando el portapapeles de Windows, lo que permite aadir imgenes y fotografas en las hojas de clculo. Excel al operar en entorno Windows, permite trabajar con un nmero ilimitado de ventanas que pueden desplazarse o redimensionarse a voluntad, conteniendo cada una de ellas un libro de trabajo con un mximo de hasta 255 hojas de clculo. Tambin permite el intercambio de datos con Access, Word y Excel mediante Copiar y Pegar.
Excel para Estudiantes de Auxiliar de Sistemas
PUESTA EN MARCHA DE EXCEL Para poner en marcha Excel se debe dar un click en el icono de Excel, normalmente una letra X, si es que hay barra de programas de Office. Si no hay barra de programas de Office, se debe ingresar por: - Inicio, - Programas, - Microsoft Excel. Entonces aparecer la hoja de clculo de Excel llamada Hoja1, a continuacin se muestra la Hoja1 del Libro Excel
Excel para Estudiantes de Auxiliar de Sistemas
Como se puede observar, Excel al ejecutarse bajo Windows tiene botones comunes con Windows, por ejemplo, los botones minimizar, maximizar y salir que se encuentran en la parte superior de la Hoja1. Adems puede tener ventanas o reas rectangulares que las usa como reas de trabajo. Puede haber ms de una ventana de aplicacin, pero hay slo una ventana activa, que es aquella en que se encuentra resaltada, en color azul, su barra de ttulos. Barra de Men Se encuentra ubicada debajo de la barra de ttulos, contiene los comandos necesarios para manipular la informacin contenida en la hoja de clculo. Los comandos se manipulan mediante el mouse. Para seleccionar una opcin se coloca el puntero del mouse encima de la palabra del comando y oprimiendo el botn izquierdo (clic izquierdo). Para deseleccionar el comando se hace clic en una celda vaca. Llenar con nmeros diferentes la matriz compuesta por las celdas desde B1 hasta G6, es decir, 36 celdas. Esto se muestra a continuacin:
Ejercicio N 1
Excel para Estudiantes de Auxiliar de Sistemas
Funcin Suma En primer lugar se sumar desde la celda B1 hasta la celda B6, para ayudar al alumno sobre la operacin efectuada, en la celda A6 se escribir la palabra suma. A continuacin se efecta la suma, para esto se coloca el cursor en la celda donde se necesita el resultado, y se da un clic en el botn Autosuma que es el que tiene el smbolo: , entonces aparece en la celda:
En que la funcin suma indica que se sumar desde B1 a B6. Al dar enter, aparece el total correspondiente a la suma en la celda B7, como se muestra en la pgina siguiente, y en la parte superior en la Barra de Frmulas aparece la frmula o funcin usada:
Excel para Estudiantes de Auxiliar de Sistemas
Para copiar la frmula a fin de sumar desde la celda C1 hasta C6, se puede repetir el mismo procedimiento, pero es ms prctico copiar la frmula, para esto : Se coloca el cursor en la celda del resultado, es decir, B7, Se abre Edicin y se da un clic en Copiar, La celda B7 queda rodeada con una lnea discontinua y que pestaea, Se deja el cursor en la celda C7 y se abre Edicin y se da un clic en Pegar, Entonces en la celda C7 aparece la frmula : =SUMA(C1:C6)
Esto se mostrar en la pgina siguiente. Una forma abreviada de hacerlo es: Se coloca el cursor en la celda B7, Se oprimen las teclas : Control y C, equivale a copiar, Se coloca el cursor en la celda C7, y Se oprimen las teclas: Control y V, equivale a pegar.
Excel para Estudiantes de Auxiliar de Sistemas
Tambin se puede copiar desde una celda y pegar en varias celdas, a modo de ejemplo la frmula de la celda C7 se pegar en las celdas D7 a G7. Se hace lo siguiente: Se coloca el cursor en la celda C7, se da Edicin, Copiar, o Control-C Se coloca el cursor en la celda D7, se oprime el botn izquierdo y se arrastra hasta la celda G7, las celdas D7 a G7 deben quedar obscurecidas, Se da Edicin, Pegar o Control-V y la frmula se copia en esas celdas.
Esto se muestra en la pgina siguiente:
Excel para Estudiantes de Auxiliar de Sistemas
Usando la misma frmula se puede obtener sumas de grupos de celdas, por ejemplo, se quiere sumar desde la celda B1 hasta la celda G6, para eso se deja el cursor en donde se desea obtener el resultado y se puede escribir directamente la frmula : =SUMA(A1:G6) y al dar enter queda el resultado. El signo = significa que se trata de una frmula o una funcin, y los dos puntos significan que se trata desde la Celda A1 hasta la Celda G6, ambas inclusive. Si se quiere sumar celdas no contiguas, por ejemplo, las celdas B1, C3, D4 y E6, se escribe la frmula: =SUMA(B1;C3;D4;E6) el punto y coma significa que se trata de celdas individuales (en algunas configuraciones del software en vez de ; -punto y coma- se debe usar la coma). Esta frmula tambin se puede escribir: =B1+c3+D4+e6 El hecho de que aparezcan celdas en maysculas o minsculas se hizo con la intencin de mostrar que en las frmulas o funciones se pueden usar maysculas o minsculas indistintamente.
Excel para Estudiantes de Auxiliar de Sistemas
Funcin PromedioLa funcin promedio permite calcular promedios simples entre dos o ms celdas, si las celdas son contiguas se usan los dos puntos (que significan Desde Hasta), si son celdas individuales se separan mediante el punto y coma. Ejercicio N 2 Calcular el promedio de B1 a B6. Para calcular este promedio se hace lo siguiente: Se coloca el cursor donde se desea tener el promedio, en este ejemplo, en la celda B8, Se abre Insertar, En Insertar se abre Funciones, aparece un cuadro de dilogo ofreciendo funciones, Se abre Funciones Estadsticas, En Funciones Estadsticas se busca y abre Promedio, entonces aparece el
cuadro de dilogo que se muestra arriba, El cuadro de dilogo ofrece el promedio de B1 B7, Como se desea el promedio de B1 a B6, se coloca B1:B6 y se da un clic en aceptar, En la celda donde esta el cursor aparece el promedio de B1 a B6.
Esto se muestra en la hoja siguiente, donde se puede observar que se copi el promedio de las columnas respectivas hasta G8, tal como se explic cuando se vio la funcin suma.
Excel para Estudiantes de Auxiliar de Sistemas
Desviacin Estndar Otro de los estadgrafos que se puede calcular fcilmente es la desviacin estndar, se calcula en forma similar a la funcin promedio, se hace lo siguiente : Se coloca el cursor donde se desea tener el promedio, en este ejemplo, en la celda B9, Se abre Insertar, En Insertar se abre Funciones, aparece un cuadro de dilogo ofreciendo funciones, Se abre Funciones Estadsticas, En Funciones Estadsticas se busca y aparecen 4 funciones: DESVEST que corresponde a la desviacin estndar de una muestra, DESVESTA que corresponde a la desviacin estndar de una muestra incluyendo valores lgicos y texto, y DESVESTP DESVESTPA que corresponden a las desviaciones estndar de poblaciones. En este caso se selecciona Desvest, entonces aparece el siguiente cuadro de dilogo,
10
Excel para Estudiantes de Auxiliar de Sistemas
El cuadro de dilogo ofrece la desviacin estndar de B8, Como se desea la desviacin estndar de B1 a B6, se coloca B1:B6 y se da un clic en aceptar, En la celda donde esta el cursor aparece la desviacin estndar de B1 a B6. Como se muestra a continuacin :
11
Excel para Estudiantes de Auxiliar de Sistemas
Otras funciones estadsticas : El mismo procedimiento se sigue para calcular otros estadgrafos, por ejemplo : Varianza, Valor mximo, Valor mnimo y Moda. Al igual que en los casos anteriores se copi hasta la columna G. Las funciones respectivas son : VAR para la varianza de una muestra, MAX para el valor mximo de un grupo de celdas, MIN para el valor mnimo de un grupo de celdas y MODA para la moda de un grupo de celdas. Los resultados se muestran a continuacin:
En el caso de la Moda aparece en varias ocasiones: #N/A, eso significa que no existe moda en el grupo de celdas. Si hay moda esta aparece en el celda respectiva. Funcin Raz: La funcin Raz permite obtener la raz cuadrada del contenido de una celda o de una frmula en que aparezcan varias celdas. La forma de hacerlo es la misma que se mostr para las funciones estadsticas. En la figura que se encuentra a continuacin, encontrar en la celda b13 la raz cuadrada de la celda b1, y en la celda c13 la raz de c1, ... Si en alguna celda en lugar de la raz cuadrada aparece : #NUM! Significa que se intent calcular la raz de un nmero negativo y Excel no lo puede resolver.
12
Excel para Estudiantes de Auxiliar de Sistemas
13
Excel para Estudiantes de Auxiliar de Sistemas
Operadores Matemticos : Suma : Para sumar celdas individuales se usa el signo +, el resultado queda en la celda en que se encuentra el cursor, por ejemplo, se quiere sumar el contenido de la celda B1 ms el contenido de la celda C4 : =b1+c4 Tambin se puede usar la funcin suma : =suma(b1;c4) que es equivalente a la suma con operadores matemticos. Resta: Para restar se usa el signo (menos o guin), al igual que en todos los casos anteriores el resultado queda en la celda en que se encuentra el cursor, por ejemplo, se quiere restar el contenido de la celda c5 de la celda b3 : =b3-c5 Multiplicacin: Para multiplicar celdas individuales se usa el signo * al igual que en todos los casos anteriores el resultado queda en la celda en que se encuentra el cursor, por ejemplo, se quiere multiplicar el contenido de la celda c5 por el contenido de la celda b3 : =b3*c5 Tambin se puede se puede multiplicar, por nmeros enteros y decimales (positivos y negativos). En la multiplicacin se aplica totalmente la regla de los signos : Positivo por positivo da positivo, positivo por negativo da negativo, negativo por positivo negativo y negativo por negativo da positivo. Tambin se aplican las normas sobre parntesis y el orden de las operaciones : primero se efectan las elevaciones a potencia y extracciones de races, despus las multiplicaciones y divisiones y por ltimo las sumas y restas. En la resolucin de parntesis se empieza por el parntesis mas interno. Hay que recordar que el mximo de caracteres es de 250 para cada celda, ya que se puede mezclar operaciones con parntesis y signos, segn se necesite. Para multiplicar tambin se puede usar la funcin producto. Ejercicio N 3 : En la celda B3 est un cateto, en la celda b5 hay otro cateto deje en una celda libre la hipotenusa. En primer lugar se recuerda la frmula para la hipotenusa:
c = a2 + b2
En la celda que se quiere dejar el resultado, se escribe la frmula =raz(b3*b3+b5*b5) Divisin: Para dividir celdas se usa el signo / al igual que en todos los casos anteriores el resultado queda en la celda en que se encuentra el cursor, por ejemplo, se quiere dividir el contenido de la celda c5 por el contenido de la celda b3 : =b3/c5 Tambin se puede se puede dividir, por nmeros enteros y decimales (positivos y negativos). En la divisin se aplica totalmente la regla de los signos, tal como se dijo ms arriba para la multiplicacin. Tambin se aplican las normas sobre parntesis y el orden de las operaciones : primero se efectan las elevaciones a potencia y extracciones de races, despus las multiplicaciones y divisiones y por
14
Excel para Estudiantes de Auxiliar de Sistemas
ltimo las sumas y restas. En la resolucin de parntesis se empieza por el parntesis mas interno. Hay que recordar que el mximo de caracteres es de 250 para cada celda, ya que se puede mezclar operaciones con parntesis y signos, segn se necesite. Elevacin a potencia: Para elevar a una potencia el contenido de una celda, un nmero o una frmula matemtica se usa el signo ^ Ejemplos: 3 al cuadrado se escribe =3^2 El contenido de la celda b5 elevado al cubo se escribe =b5^3 La suma de las celdas b2, b3 y b4 elevada al cuadrado se escribe =(b2+b3+b4)^2 La solucin al problema N3 tambin puede ser : =raiz(b3^2+b5^2) Otra solucin para el mismo problema sera : =(b3^2+b5^2)^(1/2)
Extraccin de Races: Para la extraccin de races se ocupa el mismo operador que para elevar a potencias, slo que con exponente fraccionario, Ejemplo: sacar la raz cbica del contenido de la celda d4, la solucin es: =d4^(1/3) Ejercicio N 4: En la celda B1 est el valor a, en la celda B2 est el valor b, en la celda B3 est el valor c. Dejar en la celda D16 el valor x1 y en E16 dejar x2. Este problema hace referencia a la resolucin de la ecuacin general de segundo grado, se recuerda cual es la solucin:
b b 2 4ac x= 2a
En Excel las races de la ecuacin son: X1 : =(-b2+raiz(b2^2-4* b1*b3))/(2/b1) X2 : =(-b2-raiz(b2^2-4* b1*b3))/(2/b1) En muchas ocasiones en vez de encontrar un valor en la celda, estando la frmula correcta, aparece #NUM! Esto significa que el valor del contenido de la raz es negativo y da un nmero irracional, lo cual excel no puede solucionarlo.
15
Excel para Estudiantes de Auxiliar de Sistemas
Funciones Financieras Funcin Pago1: La funcin Pago calcula la cuota o dividendo de pago de un prstamo basado en plazo y tasa de inters constantes. Ejemplo: Calcular la cuota mensual de pago de un prstamo a 24 meses por la suma de $ 2.000.000 a un inters mensual del 1,65%. Para esto se deja el cursor en la celda en que se quiere tener la cuota mensual, se abre Insertar y se da un clic en Funcin, se da un clic en Funciones Financieras y se abre la funcin PAGO, aparece el siguiente cuadro de dilogo :
Tasa : es la tasa de inters, en este caso 1.65%, Nper : es el nmero de perodos o plazo del prstamo, en este caso 24 meses, Va : es el valor actual o monto original del prstamo. Aqu se presenta un problema, Excel entrega el valor de la cuota como negativo, ya que lo considera un egreso de caja, por lo tanto para dejarlo positivo hay que multiplicarlo por 1, lo ms prctico es dejar el valor actual como negativo, con lo cual la cuota aparece positiva. En la medida que se van llenando los datos, los resultados aparecen de inmediato al lado, con lo que se puede comprobar sobre la marcha, si los datos estn bien escritos. Hecho esto el cuadro de dilogo queda de la siguiente forma :
De las funciones financieras, en esta parte del curso slo se ver la funcin Pago, se dejar para ms adelante el resto de las funciones financieras.
1
16
Excel para Estudiantes de Auxiliar de Sistemas
Una vez que se completa el cuadro de dilogo basta con dar un clic en Aceptar o dar enter, para que aparezca en la planilla el monto de la cuota o dividendo.
17
Excel para Estudiantes de Auxiliar de Sistemas
Ahora se tiene que para un prstamo de $ 2.000.000 a 24 meses a un inters mensual del 1.65%, la cuota o dividendo a pagar mensualmente es de $ 101.596,30. Ejercicio N 5 : Efectuar la descomposicin de la funcin pago. Cada cuota del dividendo, se compone de amortizacin ms inters. La amortizacin es la devolucin de capital que efecta mensualmente el cliente y el inters es la utilidad del Banco. Se trata de abrir cada cuota entre amortizacin e inters. Esto se hace de la siguiente forma : En la celda A6 coloque el ttulo de la planilla : Descomposicin de la funcin Pago o alguno similar que usted desee, En la celda A8 coloque el sub-ttulo : Meses, se trata de especificar la columna donde irn los meses desde 1 a 24, En la celda B8 coloque Capital, en esta columna ir el capital adeudado mes a mes, En la celda C8 coloque Inters, en esta columna ir el inters que se paga cada mes, En la celda D8 coloque Amortizacin, en esta columna ir la amortizacin que se efectuar al banco con cada cuota pagada. Si la palabra Amortizacin no cabe en la celda, coloque el cursor en la lnea divisoria que est entre las letras D y E que encabezan cada columna, el cursor se transformar en una doble flecha, tmelo con el mouse y arrstrela hacia la derecha hasta dejar el ancho de la columna D de un tamao adecuado, En la celda E8 coloque Cuota, en est columna ir la cuota mensual que pagar el deudor y es el nico valor constante de la planilla, En la celda F8 coloque Cap. Nuevo, en esta columna ir el capital restante despus de rebajada la amortizacin mensual. Para colocar los meses de 1 a 24, no lo haga usted, deje que Excel los coloque de la siguiente forma: En la celda A9 coloque 1, en la celda A10 coloque 2, coloque el cursor en la celda A9 cargue el botn izquierdo y arrstrelo hasta la celda A10. Suelte el botn izquierdo, ambas celdas deben quedar obscurecidas. Lleve el puntero del mouse hasta el ngulo inferior derecho de la celda A10 en donde se transforma en una cruz delgada, cuando esto suceda cargue el botn izquierdo del mouse y arrstrelo hacia abajo, a medida que baja el mouse aparece al lado el nmero en que va, cuando llegue a 24 sultelo y tendr los meses de 1 a 24. En la celda B9, que corresponde al Capital del primer mes, escriba 2000000, que es el monto del prstamo. No le coloque ni punto ni comas, eso se arregla despus. En la celda C9 coloque el inters correspondiente al primer mes, para esto construya la frmula : =b9*1.65% esta frmula le dice a Excel Multiplique el contenido de la celda B9 por 1,65 y divdalo por 100, es decir, calcula el inters sobre el capital del primer mes. El 1,65 escrbalo usando el teclado numrico pequeo, ya que en el mismo aparece el punto decimal, que puede
18
Excel para Estudiantes de Auxiliar de Sistemas
ser punto o coma dependiendo de la configuracin del equipo. Al dar enter debe dar como resultado : 33000. En la celda E9 debe escribir la funcin pago, tal como se explic ms arriba. Debe dar como resultado : 101596,30 En la celda D9 debe ir la amortizacin. La amortizacin es igual a la cuota menos el inters, por lo tanto la frmula es : =E9-C9 Al aplicar esta frmula debe dar : 68596,30 El capital nuevo es igual al capital inicial del mes menos la amortizacin, es decir, la frmula que va en la celda F9 : =B9-D9 Al aplicar esta frmula debe dar : 1931403,70 Para el segundo mes slo debe colocarse el Capital, y se hace mediante una frmula que apunte al Capital nuevo del primer mes, en la celda B10 digite : =F9 Al colocar esta frmula debe dar : 1931403,70, es decir, lo mismo que haba en el capital nuevo del primer mes. Ahora copie el contenido de la celda b10, tal como se explic antes, hasta el mes 24, van a salir la mayora de las celdas en cero, no se preocupe eso se arregla solo. Ahora copie el contenido de la celda c9, es decir los intereses, tal como se explic antes, hasta el mes 24, van a salir la mayora de las celdas en cero, no se preocupe eso se soluciona solo. Ahora copie el contenido de la celda d9, es decir la amortizacin, tal como se explic antes, hasta el mes 24, van a salir la mayora de las celdas en cero y una negativa, no se preocupe eso se arregla solo. Ahora copie el contenido de la celda e9, es decir la cuota, tal como se explic antes, hasta el mes 24, la cuota debe tener siempre el mismo valor. Ahora copie el contenido de la celda f9, es decir el capital nuevo, tal como se explic antes, hasta el mes 24, en este momento la planilla se arregla totalmente y para que est correcta debe terminar en cero el capital nuevo.
Si ha hecho los pasos uno a uno tal como se indican, su planilla est lista. No se ve muy bonita pero eso se puede solucionar y se ver en los prximos pasos. A continuacin se mostrar tal como qued la planilla:
19
Excel para Estudiantes de Auxiliar de Sistemas
20
Excel para Estudiantes de Auxiliar de Sistemas
Para solucionar el problema de la presentacin de la planilla Excel, se puede hacer en los siguientes pasos: Coloque el cursor en la celda A6, donde escribi : Descomposicin de la Funcin Pago, a continuacin arrstrelo por la fila 6 hasta la celda G6, deben quedar obscurecidas las celdas A6 a G6, Al lado del botn: Alinear a la derecha, hay un botn que consiste en una letra a que est entre flechas, oprima ese botn y el ttulo de la planilla quedar centrado entre las celdas A6 a G6 y rodeado por una lnea gruesa, si lo desea puede agrandar la letra, subrayarlo, colocarle negrita o aumentar el tamao de la letra. Es conveniente centrar los sub-ttulos, para esto : coloque el cursor en la celda en que est Meses y arrstrelo hasta Cap.Nuevo, es decir, desde la celda A8 hasta la celda G8, cuando estas celdas estn obscurecidas, de un golpe en el botn Centrar, y las celdas quedarn centradas, si lo desea puede subrayarlas, colocarles negrita o aumentar su tamao. Una vez hechos estos arreglos la planilla queda de la siguiente forma:
21
Excel para Estudiantes de Auxiliar de Sistemas
Ahora la planilla se ve bastante mejor, sin embargo an adolece de algunos problemas, en primer lugar se pueden centrar los meses, para esto coloque el cursor en el mes 1, cargue el botn izquierdo del mouse y arrstrelo hasta el mes 24, -deben quedar obscurecidos los meses 1 a 24- en seguida d un golpe al botn Centrar. Los meses deben quedar centrados y la planilla quedar algo mejor :
Formatos Numricos: Vamos a aprovechar esta planilla para ver la diferencia entre los diversos formatos numricos. En primer lugar la planilla internamente sigue igual que estaba antes, slo cambia la presentacin al usuario. Tipos de formatos: Formato General: El formato general muestra las celdas con su contenido numrico tal como est, es decir, sin separador de miles, sin signos especiales y slo con la coma decimal, si el nmero es muy pequeo o muy grande los muestra en formato cientfico. Para cambiar formato haga lo siguiente: coloque el cursor en el primer capital, es decir en la celda B9, cargue el botn izquierdo y arrstrelo hasta el ltimo capital nuevo celda F32. Todas estas celdas deben quedar obscurecidas, ahora abra : Formato, Nmero, General, al dar aceptar aparece la planilla como se muestra :
22
Excel para Estudiantes de Auxiliar de Sistemas
Formato Numrico: El formato numrico muestra los nmeros como lo desea el usuario, es decir, con o sin separador de miles y con los decimales que el usuario necesita. Para cambiar el formato haga lo siguiente: coloque el cursor en el primer capital, es decir en la celda B9, cargue el botn izquierdo y arrstrelo hasta el ltimo capital nuevo celda F32. Todas estas celdas deben quedar obscurecidas, ahora abra: Formato, Nmero, Nmero, fije el nmero de decimales que desea (en este ejemplo se dio cero decimales, es decir, sin decimales) djelo con o sin separador de miles (en este ejemplo se coloc separador de miles), al dar aceptar aparece la planilla como se muestra a continuacin:
23
Excel para Estudiantes de Auxiliar de Sistemas
Formato Monetario: El formato monetario es similar al formato numrico slo que lleva el signo $ (o la unidad monetaria que se desee) inmediatamente antes de la primera cifra significativa, puede llevar o no decimales segn se quiera. Para dar este formato se sigue el mismo procedimiento anterior, y cuando est marcada la parte que se quiere cambiar de formato se dan los comandos: Formato, Celdas, Monetario, entonces la planilla queda as:
24
Excel para Estudiantes de Auxiliar de Sistemas
Formato Contabilidad: El formato contabilidad es similar al formato monetario slo que lleva el signo $ (o la unidad monetaria que se desee) al extremo izquierdo de la celda, puede llevar o no decimales segn se quiera. Para dar este formato se sigue el mismo procedimiento anterior, y cuando est marcada la parte que se quiere cambiar de formato se dan los comandos: Formato, Celdas, Contabilidad, entonces la planilla queda as:
25
Excel para Estudiantes de Auxiliar de Sistemas
Formato Fecha: El formato Fecha es un formato en que el Excel intenta reducir a fecha los nmeros que hay en las celdas, la fecha la toma a partir desde 1900 1980 2000, segn la configuracin del equipo, en el caso actual en que son valores contables las fechas que aparecen son absurdas y no implican nada en especial. Si el usuario lo desea tambin puede elegir fecha y el nmero se transformar en una fecha. Para dar este formato se sigue el mismo procedimiento anterior, y cuando est marcada la parte que se quiere cambiar de formato se dan los comandos : Formato, Celdas, Fecha y se elige un formato de fecha, entonces la planilla queda as :
26
Excel para Estudiantes de Auxiliar de Sistemas
Se recuerda al usuario que los datos no han cambiado, slo ha cambiado la forma de presentarlos al usuario como ste lo desee. Formato Hora: El formato Hora es un formato en que el Excel intenta reducir a horas los nmeros que hay en las celdas, la fecha la toma a partir desde la hora cero de 1900 1980 2000, segn la configuracin del equipo, en el caso actual en que son valores contables las horas que aparecen son absurdas y no implican nada en especial. Para dar este formato se sigue el mismo procedimiento anterior, y cuando est marcada la parte que se quiere cambiar de formato se dan los comandos: Formato, Celdas, Hora y se elige un formato de hora, entonces la planilla queda as:
27
Excel para Estudiantes de Auxiliar de Sistemas
Formato Porcentaje: El formato Porcentaje es un formato en que el Excel toma el valor de la celda, lo multiplica por 100 y le agrega el signo porcentaje (%). La celda queda sin separador de miles, puede elegirse el nmero de decimales segn las necesidades del usuario. Para dar este formato se sigue el mismo procedimiento anterior, y cuando est marcada la parte que se quiere cambiar de formato se dan los comandos: Formato, Celdas, Porcentaje y se eligen los decimales necesarios, al dar Aceptar la planilla queda as:
28
Excel para Estudiantes de Auxiliar de Sistemas
Se insiste nuevamente los valores de la planilla no han cambiado, slo vari la forma de presentarlos al usuario, a fin de que ste elija la forma en que le conviene ms. Formato Fraccin: El formato Fraccin es un formato en que el Excel toma el valor de la celda, y convierte a un nmero mixto, es decir, compuesto de un entero y una fraccin. El usuario elige el nmero de cifras significativas que contendr el denominador de la fraccin. La parte entera se separa de la parte fraccionaria por un espacio, en este ejemplo se dio para tres (3) dgitos en el denominador. Para dar este formato se sigue el mismo procedimiento anterior, y cuando est marcada la parte que se quiere cambiar de formato se dan los comandos: Formato, Celdas, Fraccin y se elige el nmero de dgitos del denominador, al dar Aceptar la planilla queda as:
29
Excel para Estudiantes de Auxiliar de Sistemas
Formato Cientfico: El formato Cientfico es un formato que el Excel usa para nmeros muy grandes (de orden astronmico) o muy pequeos (de orden infinitesimal). Maneja nmeros del orden de 10 99 10 +99 Coloca el nmero con un entero y el nmero de decimales que el usuario necesite separado de una letra E y un nmero, ejemplo : 3,45 E23 que significa 3,45 * 1023, es decir, 345 seguido de 21 ceros. Normalmente se usa slo para clculos cientficos. El usuario puede elegir el nmero de decimales, en el ejemplo de la pgina siguiente se dio con dos decimales. En dicho ejemplo en la celda F32 aparece 3,54 E-09 que significa 3,54 * 10-09, es decir es cero para efectos prcticos y as lo interpret el excel en las planillas de las pginas anteriores. Para dar este formato se sigue el mismo procedimiento anterior, y cuando est marcada la parte que se quiere cambiar de formato se dan los comandos : Formato, Celdas, Cientfico y se elige el nmero de dgitos del denominador, al dar Aceptar la planilla queda as :
30
Excel para Estudiantes de Auxiliar de Sistemas
Hay una serie de formatos adicionales, que normalmente no se usan, por ejemplo: cdigo postal (norteamericano), cdigo postal +4, nmero de telfono, nmero de seguro social, etc. Estos formatos casi no tienen uso, por lo tanto no se agregan a estos apuntes.
31
Excel para Estudiantes de Auxiliar de Sistemas
Ejercicio N 6: Hacer la planilla de notas de un curso de 10 alumnos (Se puede colocar cualquier apellido). Este curso tiene 5 calificaciones : 2 controles en que cada uno vale un 10% de la nota final, dos pruebas solemnes en que cada una vale un 25% de la nota final y un examen que vale un 30% de la nota final. Para resolver este problema se construye una planilla en donde los controles, solemnes y examen y nota final estn en columnas y los alumnos en filas. Adems, debajo de los ttulos de las columnas, se coloca un sub-ttulo donde se indica el porcentaje que vale cada nota, esto no es necesario pero sirve de ayuda para que se ubique el alumno. Este formato quedara as:
32
Excel para Estudiantes de Auxiliar de Sistemas
El paso siguiente es agregar las notas que obtuvieron los alumnos y, al mismo tiempo, se puede calcular por cada calificacin: la nota mxima, la nota mnima y la nota promedio. Adems, se recomienda que la planilla quede con formato de nota, es decir, un entero y un decimal, entonces la planilla quedara as:
33
Excel para Estudiantes de Auxiliar de Sistemas
Ahora se procede a calcular el promedio ponderado que da la nota final, para esto cada nota parcial se multiplica por su porcentaje y se divide por 100, para esto se coloca el cursor en la celda g6 y se puede usar la frmula: =b6*10/100+c6*25/100+d6*10/100+e6*25/100+f6*30/100 Tambin se puede usar la frmula: =b6*10%+c6*25%+d6*10%+e6*25%+f6*30% Ambas frmulas son equivalentes ya que agregar el signo porcentaje equivale a dividir por 100, entonces la planilla quedara as:
34
Excel para Estudiantes de Auxiliar de Sistemas
Ahora se va a hacer que los alumnos reprobados aparezcan con la nota en color rojo y para los alumnos que aprobaron aparezca la nota en color azul. Para esto marque las notas finales, es decir, de la celda g6 a la celda g15, que deben quedar ennegrecidas. En seguida abra Formato y en formato abra Formato Condicional, aparece un cuadro de dilogo que dice condicin 1, abra la flecha que est al lado de la palabra entre y seleccione menor que, una vez hecho eso, en el recuadro del lado coloque la nota mnima para aprobar: 3,95. La seleccin debe quedar valor de la celda menor que 3,95 despus le da un clic al botn Formato y un clic al botn Color y procede a seleccionar el color rojo, despus da Aceptar y en el cuadro de dilogo que aparece selecciona Agregar y aparece la Condicin 2, como condicin 2 debe quedar valor de la celda mayor que 3,94 y en formato darle un color azul, a continuacin dar Aceptar y de nuevo Aceptar, entonces la planilla de notas queda as:
35
Excel para Estudiantes de Auxiliar de Sistemas
Grficos Cuando se quiere mostrar algo se puede hacer mediante una charla, mediante una planilla excel o un grfico. Un grfico bien hecho vale ms que mil palabras, porque muestra de inmediato lo que se desee llegue a la persona que recibe la informacin. Para hacer un grfico es necesario tener previamente una planilla excel de donde se saque la informacin para el grfico. Entonces se construir una planilla (inventada por el suscrito) de los alumnos egresados de universidades chilenas, en tres carreras : Ingeniera Comercial, Derecho y Medicina, entre los aos 1981 a 2001. Los valores que aparecern no tienen nada que ver con la realidad del pas. A continuacin se muestra la planilla lista :
El paso siguiente es marcar la parte de la planilla que se desea graficar, en este caso desde la palabra aos hasta el ltimo de los mdicos, en otras palabras, desde la celda A5 hasta la D26. Una vez marcada la planilla queda as :
36
Excel para Estudiantes de Auxiliar de Sistemas
Ahora se abre en Insertar y se da un clic en Grfico, aparece el siguiente cuadro de dilogo que se muestra en la pgina siguiente:
37
Excel para Estudiantes de Auxiliar de Sistemas
El cuadro de dilogo ofrece un grfico de columnas, que muestra en negro, uno puede aceptarlo o elegir otro tipo como barras, lneas, circular, reas, anillos, etc. En este caso aceptamos el grfico de columnas y damos un clic en el botn siguiente, entonces aparece otro cuadro de dilogo :
Aqu excel muestra un primer intento de grfico, pero se puede observar que muestra como variables del eje de las Y las siguientes : Aos, Ingenieros Comerciales, Abogados y Mdicos. Sin embargo, la variable Aos pertenece al eje de las X, esto se soluciona de la forma siguiente : se da un clic en la lengeta Serie y aparece el siguiente cuadro de dilogo :
38
Excel para Estudiantes de Auxiliar de Sistemas
Lo primero que debe hacerse es indicarle al asistente de grficos que hay que quitar los aos del eje de las Y, y para esto se da un clic en el botn quitar, entonces el cuadro de dilogo queda as :
39
Excel para Estudiantes de Auxiliar de Sistemas
Como se puede observar ya empieza a verse un grfico, pero falta que definir el eje de las X como aos, ya que aparecen nmeros : 1,3,5,7,... Para esto se coloca el cursor en donde dice Rtulos del eje de categoras (X) : y se da un clic en el ao 1981, despus se colocan 2 puntos (:) y se da un clic en el ao 2001, entonces en el cuadro de dilogo aparece : Hoja1! $A$6:$a$26 lo que significa que el eje de las X cubre desde la celda A6 hasta la A26, es decir, desde el ao 1981 hasta el ao 2001, y el cuadro de dilogo queda como se muestra :
A continuacin se da un clic en siguiente y aparece el siguiente cuadro de dilogo :
40
Excel para Estudiantes de Auxiliar de Sistemas
Ahora se procede a colocarle Ttulo al Grfico en donde se indica, colocar que es el eje de la X y que son las variables del eje de la Y, entonces el cuadro de dilogo quedar as :
Al dar un clic en el botn siguiente aparece un nuevo cuadro de dilogo :
41
Excel para Estudiantes de Auxiliar de Sistemas
Si se da un clic en terminar el grfico aparece en el misma hoja, es decir, hoja 1 :
Profesionales Egresados
Profesionales 1500 1000 500 0 MEDICOS
19 81 19 84 19 87 19 90 19 93 19 96 19 99
INGENIEROS COMERCIALES ABOGADOS
Aos
42
Excel para Estudiantes de Auxiliar de Sistemas
Ya tenemos construido el grfico, ahora hay que ver los tipos de grfico que existen y como influyen las variables de los eje X e Y sobre dicho grfico. Para empezar hay darle un clic dentro del grfico, y el grfico queda rodeado por puntos negros, eso significa que el grfico esta activo y que la barra de herramientas se adapta a grfico. El grfico queda como se muestra :
Tal como est construido el grfico esta directamente relacionado con los datos, es decir, si se cambia un dato se modifica el grfico. A modo de ejemplo en el ao 1992 vamos a suponer que egresaron 5937 ingenieros comerciales, cambiamos ese valor y el grfico queda como se muestra en la pgina siguiente :
43
Excel para Estudiantes de Auxiliar de Sistemas
Ahora vamos a suponer algo imposible, que en el ao 1985 egresaron 3671 ingenieros comerciales, al cambiar esos valores el grfico queda de la siguiente forma :
44
Excel para Estudiantes de Auxiliar de Sistemas
Ahora bien, si el grfico se ha copiado a Word, Power Point u otro software y se modifica un dato, el grfico cambia en excel pero no en el otro software, por lo tanto, lo que procede es borrarlo en el Word o Power Point y volver a copiarlo una vez modificado, ahora devolvemos los valores originales al grfico y queda tal como se muestra en la pgina siguiente :
45
Excel para Estudiantes de Auxiliar de Sistemas
Cuando el grfico tiene ocho (8) puntos negros en la lnea que lo rodea para excel el grfico est activo y se puede copiar, mover, agrandar, achicar, etc. Colocando el cursor en uno de los puntos negros el cursor se transforma en una doble flecha. Adems cuando el grfico est activo cambia el men de la parte superior y aparece una opcin llamada Grfico, abriendo esa opcin aparece Tipo de Grfico y al abrir esa opcin aparece el cuadro de dilogo que se muestra en la pgina siguiente :
46
Excel para Estudiantes de Auxiliar de Sistemas
El usuario puede elegir el tipo de grfico que desee, pero hay que tener cuidado con el tipo de grfico que se escoja, ya que los grficos de Columnas, Barras, Lneas, Anillos, Radial, Superficie, Cotizaciones, etc., muestran las diversas variables del eje de las Y con sus valores reales, en cambio, los grficos circulares, burbujas y otros, slo muestran la primera variable del eje de las Y, en porcentajes del total. En la pgina siguiente se ver el grfico circular tridimensional de la planilla que se construy :
47
Excel para Estudiantes de Auxiliar de Sistemas
En este caso muestra los ingenieros comerciales en porcentajes del total, ahora bien, si se coloca el cursor encima de uno de los sectores del crculo, aparece el porcentaje del total con el valor que corresponde a ese sector. Adems, esta forma de representacin tiene dos ventajas adicionales, se pueden abrir todos los sectores o se puede abrir uno o ms de ellos. En la pgina siguiente se muestran dos grficos uno con todos los sectores abiertos y otros con tres sectores abiertos. Para abrir todos los sectores, se da un clic con el mouse en uno de los sectores y quedan todos con un punto, a continuacin se toma uno de los sectores y se retira con los cual todos los sectores se abren, para cerrarlos se toma uno de los sectores y se lleva hacia el centro del crculo, entonces todos se cierran. Para abrir un segundo sector se da un segundo clic en el sector que se desea, ese sector queda rodeado por puntos y se puede retirar hasta donde se desea, para cerrarlo se toma con el mouse y se mueve hacia el centro. En el segundo grfico se puede observar que el sector de color celeste est rodeado por puntos, ya que fue el ltimo que se abri.
48
Excel para Estudiantes de Auxiliar de Sistemas
49
Excel para Estudiantes de Auxiliar de Sistemas
El alumno debe elegir el tipo de grfico que desea mostrar dependiendo de los datos y del auditorio al cual va dirigido. Los grficos tienen numerosas otras opciones como, por ejemplo, manejo en tres dimensiones, que el alumno debe investigar y ver si le sirven para lo que quiere representar. Funciones Matemticas : Ya se han visto algunas funciones matemticas en este curso, como la funcin Suma (que permite sumar) o la funcin Raz ( que permite calcular races cuadradas) sin embargo hay muchas ms (en total son 50), y en esta parte de los apuntes se vern algunas de ellas : Funcin ABS : Formato : =ABS(nmero) Descripcin: Esta funcin calcula el valor absoluto del nmero, que puede ser una celda, un nmero o una expresin matemtica, entrega siempre el valor resultante positivo. Nmero es el nmero real del que se desea obtener el valor absoluto. Ejemplo: =ABS(-25) =ABS(-1*256*2) Resultado : 25 Resultado : 512
Funcin ACOS : Formato : =ACOS(nmero) Descripcin: Devuelve el arcocoseno de un nmero, en radianes, dentro del intervalo de 0 a PI. El arcocoseno es el ngulo cuyo coseno es el nmero. Todas las funciones trigonomtricas las trata excel con valores en radianes. Nmero es el coseno del ngulo deseado y debe estar entre 1 y 1. Ejemplo : =ACOS(0.71) devuelve : 0,78129812 Funcin Aleatorio : Formato : =ALEATORIO() Descripcin: Esta funcin devuelve un nmero distribuido aleatoriamente entre 0 y 1. Este nmero cambia cada vez que se recalcula la planilla2. Esta funcin no tiene argumento. Ejemplo: =ALEATORIO() Si se quiere un nmero aleatorio entre 0 y un nmero cualquiera, basta con multiplicar la funcin por ese nmero. Ejemplo : obtener un nmero aleatorio entre 0 y 1000. =ALEATORIO()*1000 Nmero aleatorio es aquel que no se puede calcular el antecesor ni el sucesor, adems, si en 1000 computadores se da la funcin aleatorio y se oprime la tecla enter al mismo tiempo, lo ms probable es que los 1000 nmero resultantes sean distintos, es decir, son nmeros estrictamente al azar.
2
50
Excel para Estudiantes de Auxiliar de Sistemas
Si se desea un nmero entre dos nmeros enteros, la frmula es : se multiplica por la diferencia y se le suma el menor. Ejemplo un nmero aleatorio entre 10 y 90 : =ALEATORIO()*(90-10)+10 Funcin ASENO : Formato : =ASENO(Nmero) Descripcin : Devuelve el arcoseno de un nmero en radianes, dentro del intervalo PI/2 a PI/2. La expresin puede ser una celda, otra funcin, un nmero o una expresin matemtica. La funcin reduce la expresin a un nmero y a continuacin calcula el arcoseno. Nmero es el seno del ngulo deseado y debe estar entre 1 y 1. Ejemplo : =ASENO(0.71) devuelve : 0,78949821 Funcin ATAN : Formato : =ATAN(Nmero) Descripcin : Devuelve el arcotangente de un nmero en radianes, dentro del intervalo PI/2 a PI/2. La expresin puede ser una celda, otra funcin, un nmero o una expresin matemtica. La funcin reduce la expresin a un nmero y a continuacin calcula el arcotangente. Nmero es la tangente del ngulo deseado. Ejemplo : =ATAN(10) devuelve : 1,47112767 Funcin COMBINAT : Formato : =COMBINAT(Nmero;Tamao) Descripcin : Devuelve el nmero de combinaciones para un nmero determinado de elementos. Nmero : Debe el ser el nmero total de elementos. Tamao : Debe ser el nmero de elementos que se combinan. Ejemplo : Las combinaciones para el Loto, son 36 nmeros de los cuales el jugador debe apuntarle a 6, entonces : =COMBINAT(36;6) la funcin devuelve : 1.947.792 Ejemplo : Las combinaciones para el Kino, son 25 nmeros de los cuales debe el jugador apuntarle a 15, entonces : =COMBINAT(25;15) la funcin devuelve : 3.268.760 Funcin COSENO : Formato : =COS(nmero) Descripcin : Devuelve el coseno de un ngulo expresado en radianes. Nmero es el ngulo en radianes del que se desea obtener el coseno. Ejemplo : =COS(PI()/2) la funcin devuelve : 0,707106781 Funcin ENTERO : Formato : =ENTERO(nmero)
51
Excel para Estudiantes de Auxiliar de Sistemas
Descripcin : Redondea un nmero hasta el entero inferior ms prximo. Nmero es el nmero real que se desea redondear a entero. Ejemplo : =ENTERO(PI()) =ENTERO(14,9865) Funcin EXP : Formato : =EXP(nmero) Descripcin : Devuelve e elevado a la potencia de un nmero determinado. Nmero es el exponente aplicado a la base e. La constante e es igual a 2,71828182845904, la base del logaritmo natural. Ejemplos : =EXP(1) equivale a : e elevado a 1 La funcin devuelve : 2,71828183 =EXP(PI()) equivale a : e elevado a Pi La funcin devuelve : 23,1406926 Funcin FACT : Formato : =FACT(nmero) Descripcin : Devuelve el factorial de un nmero : 1*2*3*...*nmero. Nmero es el nmero no negativo del cual se desea obtener su factorial. Ejemplos : =FACT(7) La funcin devuelve : 5040 =FACT(PI()) La funcin devuelve : 6, es decir, el nmero Pi lo considera por el valor entero 3 descartando los decimales. Funcin GRADOS : Formato : =GRADOS(ngulo) Descripcin : Convierte radianes en grados. Angulo : es el ngulo en radianes que se desea convertir. Ejemplo : =GRADOS(PI()/2) Funcin LN : Formato : =LN(nmero) Descripcin : Devuelve el logaritmo natural de un nmero. Nmero es el nmero real positivo para el cual se desea obtener el logaritmo natural. Ejemplo : =LN(1000) La funcin devuelve : 6,90775528 La funcin devuelve : 90 la funcin devuelve : 3 la funcin devuelve : 14
Funcin LOG : Formato : =LOG(nmero;base) Descripcin : Devuelve el logaritmo de un nmero en la base especificada. Nmero : Nmero al cual se le calcula el logaritmo. Base : base en la que se calcula el logaritmo. Ejemplo : LOG(1000;2) La funcin devuelve : 9,96578428
52
Excel para Estudiantes de Auxiliar de Sistemas
Funcin LOG10 : Formato : =LOG10(nmero) Descripcin : Devuelve el logaritmo en base 10 de un nmero. Nmero es el nmero real positivo para el cual se desea el logaritmo en base 10. Ejemplo : LOG10(1000) La funcin devuelve : 3
Funcin NUMERO.ROMANO : Formato : =NUMERO.ROMANO(nmero;forma) Descripcin : Convierte un nmero arbigo en romano en formato de texto. Nmero : es el nmero arbigo que se desea convertir. Forma : es el nmero que especifica el tipo de nmero romano que se desea, esto se ver en los ejemplos. Ejemplos : Se convertir a nmero romano el nmero 499 : Formato Numero.romano(499;0) Numero.romano(499;1) Numero.romano(499;2) Numero.romano(499;3) Numero.romano(499;4) Observaciones : Si el argumento nmero es negativo, la funcin devuelve el valor de error : #VALOR! Si el argumento nmero es mayor que 3999, la funcin devuelve el valor de error : #VALOR! Funcin PI : Formato : =PI() Descripcin : Devuelve el valor PI : 3,14159265358979, con precisin de 15 dgitos. Esta funcin no tiene argumentos. Ejemplo : =PI() Excel devuelve : 3,14159265358979 Descripcin Tipo clsico Tipo ms conciso Tipo ms conciso an Tipo todava ms conciso Tipo simplificado Nmero romano CDXCIX LDVLIV XDIX VDIV ID
Funcin Potencia : Formato : =POTENCIA(nmero;potencia) Descripcin : Devuelve el resultado de elevar el nmero a una potencia. Nmero es el nmero base, cualquier nmero real. Potencia es el exponente al que se desea elevar la base. Ejemplo : =POTENCIA(3;4) devuelve : 81. Significa tres elevado a la cuarta potencia. Excel
53
Excel para Estudiantes de Auxiliar de Sistemas
Funcin Producto : Formato : =PRODUCTO(nmero1;nmero2;nmero3; ...) Descripcin : Multiplica todos los nmeros que son argumento y devuelve el producto. Los argumentos son de 1 a 30 que pueden ser nmeros, valores lgicos o texto que representan nmeros que desea multiplicar. Ejemplo : =PRODUCTO(1;2;3;4;5;6) Excel devuelve 720. Esto tambin puede hacerse usando los operadores normales : =1*2*3*4*5*6 y el Excel devuelve 720. Funcin Radianes : Formato : =RADIANES(ngulo) Descripcin : Convierte grados en radianes. Angulo es el ngulo en grados que se desea convertir. Ejemplo : =RADIANES(90) Excel devuelve 1,57079633 Funcin Redondear : Formato : =REDONDEAR(nmero;nm_decimales) Descripcin : Redondea un nmero al nmero de decimales especificado. Nmero es el nmero que se desea redondear. Nm_decimales especifica el nmero de decimales al que se desea redondear. Los nmeros negativos se redondean a la izquierda de la coma decimal; si se coloca cero se redondea al entero ms cercano. Ejemplo : =REDONDEAR(PI();4) Excel devuelve : 3,1416 =REDONDEAR(PI(),0) Excel devuelve : 3 Funcin Redondear.mas : Formato :=REDONDEAR.MAS(nmero;nm_decimales) Descripcin : Redondea un nmero hacia arriba en direccin contraria a cero. Nmero es el nmero que se desea redondear. Nm_decimales especifica el nmero de decimales al que se desea redondear. Si se coloca cero se redondea al entero ms cercano. Ejemplo : =REDONDEAR.MAS(PI();3) Excel devuelve : 3,142 =REDONDEAR.MAS(PI(),0) Excel devuelve : 4 Funcin Redondear.menos : Formato :=REDONDEAR.MENOS(nmero;nm_decimales) Descripcin : Redondea un nmero hacia abajo, hacia cero. Nmero es el nmero que se desea redondear. Nm_decimales especifica el nmero de decimales al que se desea redondear. Si se coloca cero se redondea al entero ms cercano. Ejemplo : =REDONDEAR.MENOS(PI();3) Excel devuelve : 3,141 =REDONDEAR.MENOS(PI(),0) Excel devuelve : 3
54
Excel para Estudiantes de Auxiliar de Sistemas
Funcin Residuo : Formato : =RESIDUO(nmero;nm_divisor) Descripcin : Proporciona el residuo despus de dividir un nmero por un divisor. Nmero : Es el dividendo de la divisin. Nm_divisor : es el divisor de la divisin. Ejemplo : =RESIDUO(22;3) Excel devuelve 1. Funcin Seno : Formato : =SENO(ngulo) Descripcin : Esta funcin devuelve el seno de un ngulo determinado. Angulo : es el ngulo en radianes del que se desea obtener el seno. Ejemplo : =SENO(PI()/6) La funcin devuelve : 0,5 Funcin Signo : Formato : =SIGNO(nmero) Descripcin : Devuelve el signo de un nmero : 1 si el nmero es positivo; 0 si el nmero es cero y 1 si el signo es negativo. Nmero : es un nmero real. Ejemplos : =SIGNO(35276) La funcin devuelve 1. =SIGNO(-35276) La funcin devuelve 1. Funcin Suma : Formato : =SUMA(nmero1;nmero2;...;nmero30) Descripcin : Suma todos los nmeros en un rango de celdas y entre el total resultante. Nmero1 : acepta hasta 30 nmeros separados por punto y coma (;). Si se desea sumar un rango continuo de celdas se coloca como separador dos puntos (:) en lugar del punto y como (;). Ejemplos : Suma de celdas individuales : =SUMA(A1;B2;C4;D5) Sumar desde la celda A1 hasta la celda C9, ambas inclusive : =SUMA(A1:C9) Funcin Suma.Cuadrados : Formato : =SUMA.CUADRADOS(nmero1;...;nmero30) Descripcin : Devuelve la suma de los cuadrados de los argumentos. Los argumentos pueden ser : nmeros, matrices o celdas que contengan nmeros. Nmero1, ... son de 1 a 30 nmeros, matrices o celdas cuya suma de cuadrados se desea calcular. Ejemplos : =SUMA.CUADRADOS(1;2;3;4) La funcin devuelve : 30 =SUMA.CUADRADOS(B1:B10) La funcin calcula los cuadrados de los valores de las celdas, los suma y devuelve la suma. Funcin Sumar.Si : Formato : =SUMAR.SI(rango;criterio) Descripcin : Suma las celdas que cumplen determinado criterio o condicin. Rango es el rango de celdas que se desea evaluar. Criterio es el criterio o condicin que determina que celdas deben sumarse. Puede estar en forma de nmero, texto o expresin.
55
Excel para Estudiantes de Auxiliar de Sistemas
Ejemplo : =SUMAR.SI(B1:B10;">5") Devuelve la suma de los valores mayores que 5 dentro del rango de celdas. Funcin Tan : Formato : =TAN(nmero) Descripcin : Devuelve la tangente de un ngulo. Nmero es el ngulo en radianes del que se desea obtener la tangente. Ejemplo : =TAN(PI()/4) Devuelve la tangente de un ngulo de 45 que es 1. Funcin Truncar : Formato : =TRUNCAR(nmero) Descripcin : Convierte un nmero decimal a uno entero al quitar la parte decimal o de fraccin. Nmero : es el nmero que se desea truncar. Ejemplo : =TRUNCAR(PI()) La funcin devuelve el valor 3, eliminando la parte decimal. Funciones Estadsticas : Las funciones estadsticas del excel constituyen uno de los aspectos ms poderosos de este software y permiten calcular en forma fcil diversos estadgrafos usando los cuadros de dilogo de cada funcin, en otras palabras, si se aprende a usar una funcin en el fondo- se aprende a usarlas todas. Lo que debe saber bien el estudiante de ingeniera es que funcin usar y cuando debe hacerlo3. Funcin Contar : Formato : =CONTAR(Ref1;Ref2;...;Ref30) Descripcin : Cuenta el nmero de celdas que contienen nmeros y los nmeros que hay en la lista de argumentos. Ref1 : son de 1 a 30 argumentos que pueden representar rangos de celdas separados por dos puntos (:), celdas individuales o valores, pero slo se cuentan los nmeros. Ejemplo : =CONTAR(B1:B89) Dentro de ese rango de celdas cuenta slo las celdas que contienen nmeros y devuelve ese valor. =CONTAR(B1;D7;-23;F5;A7) Dentro de esas celdas o valores examina y cuenta slo las que contienen nmeros. Funcin Contar.Blanco : Formato : =CONTAR.BLANCO(Rango) Descripcin : Cuenta el nmero de celdas que contienen blancos dentro del rango especificado. Rango : es el rango del que se desea contar el nmero de celdas en blanco.
3
Si bien las funciones estadsticas son 80 en Excel, en estos apuntes slo se vern 11 de ellas, ya que la orientacin de los apuntes es para alumnos de primeros aos, que an no han aprobado los ramos de estadstica.
56
Excel para Estudiantes de Auxiliar de Sistemas
Ejemplo : =CONTAR.BLANCO(B1:B89) Dentro de ese rango de celdas cuenta slo las celdas que contienen blancos y devuelve ese valor. Funcin Contar.Si : Formato : =CONTAR.SI(Rango;Criterio) Descripcin : Cuenta las celdas que coinciden con la condicin dada. Rango : es el rango del que se desea contar el nmero de celdas que cumplen con la condicin. Criterio es la condicin en forma de nmero expresin o texto que determina que celdas deben contarse. Ejemplo : =CONTAR.SI(A1:A14;"<30") Dentro de ese rango de celdas cuenta slo las celdas que tengan un valor menor de 30 y devuelve ese valor. Funcin Contara : Formato : =CONTARA(Valor1, ... ;Valor30) Descripcin : Cuenta el nmero de celdas no vacas y los valores que hay en la lista de argumentos. Valor1 : son de 1 a 30 argumentos que representan los valores y las celdas que se desea contar. Los valores pueden ser cualquier tipo de informacin. Ejemplo : =CONTARA(A1:A14) Dentro de ese rango de celdas cuenta slo las celdas no vacas y devuelve ese valor. Funcin Desvest : Formato : =DESVEST(Nmero1, ... ;Nmero30) Descripcin : Calcula la desviacin estndar de una muestra. Omite los valores lgicos y el texto. Nmero1 : son de 1 a 30 argumentos numricos que corresponden a una muestra de una poblacin y que pueden ser nmeros o referencias que contienen nmeros. Ejemplo : =DESVEST(A1:A14) Calcula la desviacin estndar de los valores existentes en el rango de celdas dado. Funcin Max : Formato : =MAX(Nmero1, ... ;Nmero30) Descripcin : Devuelve el valor mximo de una lista de valores. Omite los valores lgicos y el texto. Nmero1 : son de 1 a 30 nmeros, celdas vacas, valores lgicos o nmeros en forma de texto para los cuales desea encontrar el mximo. Ejemplo : =MAX(A1:A14) Examina el rango de celdas, determina el valor mximo de ese rango y devuelve ese valor. Funcin Mediana : Formato : =MEDIANA(Nmero1, ... ;Nmero30) Descripcin : Devuelve la mediana o el nmero central de un conjunto de nmeros. Nmero1 : son de 1 a 30 nmeros, nombres, matrices o referencias que contienen nmeros, para los cuales desea obtener la mediana.
57
Excel para Estudiantes de Auxiliar de Sistemas
Ejemplo : =MEDIANA(A1:A14) Examina el rango de celdas, calcula la mediana y devuelve ese valor. Funcin Min : Formato : =MIN(Nmero1, ... ;Nmero30) Descripcin : Devuelve el valor mnimo de una lista de valores. Omite los valores lgicos y el texto. Nmero1 : son de 1 a 30 nmeros, celdas vacas, valores lgicos o nmeros en forma de texto para los cuales desea encontrar el mnimo. Ejemplo : =MIN(A1:A14) Examina el rango de celdas, determina el valor mnimo de ese rango y devuelve ese valor. Funcin Moda : Formato : =MODA(Nmero1, ... ;Nmero30) Descripcin : Devuelve el valor ms frecuente o que ms se repite en una matriz o rango de celdas. Nmero1 : son de 1 a 30 nmeros, nombres, matrices o referencias que contiene nmeros cuya moda se desea calcular. Ejemplo : =MODA(A1:A14) Examina el rango de celdas, determina el valor ms frecuente o que ms se repite en ese rango y devuelve ese valor. Observacin : Si la funcin devuelve : #N/A, significa que en ese rango de celdas no hay moda. Funcin Promedio : Formato : =PROMEDIO(Nmero1, ... ;Nmero30) Descripcin : Devuelve el promedio (media aritmtica) de los argumentos, los cuales pueden ser nmeros, nombres, matrices o referencias que contengan nmeros. Nmero1 : son entre 1 y 30 argumentos numricos de los que se desea obtener el promedio. Ejemplo : =PROMEDIO(A1:A14) Examina el rango de celdas, calcula el promedio y devuelve ese valor. Funcin Var : Formato : =VAR(Nmero1, ... ;Nmero30) Descripcin : Calcula la varianza de una muestra. Omite los valores lgicos y el texto. Nmero1 : son de 1 a 30 argumentos numricos que corresponden a una muestra de una poblacin y que pueden ser nmeros o referencias que contienen nmeros. Ejemplo : =VAR(A1:A14) Calcula la varianza de los valores existentes en el rango de celdas dado y devuelve ese valor.
58
Excel para Estudiantes de Auxiliar de Sistemas
Funciones Financieras : Las funciones financieras del excel constituyen uno de las potencias de este software, ya que permiten efectuar distintos clculos de finanzas en forma simple y expedita, usando los cuadros de dilogo de cada funcin, es decir, si se aprende a usar una funcin en el fondo- se aprende a usarlas todas. Lo que debe saber bien el estudiante de ingeniera es que funcin usar y cuando debe hacerlo4. Funcin Pago : Formato : =PAGO(Tasa;Nper;Va;Vf;Tipo) Descripcin : Calcula el pago de un prstamo basado en pago y tasa de inters constantes. Tasa es la tasa de inters por perodo del prstamo. Nper es el nmero total de pagos del prstamo (Nmero de perodos). Va es el valor actual o monto del prstamo, es decir, la cantidad total de una serie de pagos futuros. Vf es el valor futuro o saldo en efectivo que se desea lograr despus de efectuar el ltimo pago y que se asume cero (0) si se omite. Tipo es un valor lgico para determinar si el pago es al inicio o final del perodo; para pago al inicio del perodo = 1; para pago al final del perodo = 0; si se omite toma el valor 0. Ejemplo : =PAGO(1,67%;24;-2000000;0;0) Excel devuelve : $ 101.830,69 Funcin Nper : Formato : =NPER(Tasa;Pago;Va;Vf;Tipo) Descripcin : Devuelve el nmero de pagos de una inversin, basado en pagos constantes y peridicos y una tasa de inters constante. Tasa es la tasa de inters por perodo del prstamo. Pago es el pago efectuado en cada perodo, no puede cambiar durante la anualidad. Va es el valor actual; la cantidad total de una serie de pagos futuros. Vf es el valor futuro o saldo en efectivo que se desea lograr despus de efectuar el ltimo pago y que se asume cero (0) si se omite. Tipo es un valor lgico para determinar si el pago es al inicio o final del perodo; para pago al inicio del perodo = 1; para pago al final del perodo = 0; si se omite toma el valor 0. Ejemplo : =NPER(1,67%;-101830,69;2000000) Excel devuelve : 24 Funcin Tasa : Formato : =TASA(Nper;Pago;Va;Vf;Tipo) Descripcin : Devuelve la tasa de inters por perodo de un prstamo o una anualidad. Nper es el nmero total de pagos del prstamo (Nmero de perodos). Pago es el pago efectuado en cada perodo, no se puede cambiar durante la anualidad. Va es el valor actual; la cantidad total de una serie de pagos futuros. Vf es el valor futuro o saldo en efectivo que se desea lograr despus de efectuar el ltimo pago y que se asume cero (0) si se omite. Tipo es un valor lgico para determinar si el pago es al inicio o final
4
Si bien las funciones financieras del Excel son 15, en estos apuntes slo se vern 5 de ellas, ya que la orientacin de los apuntes es para alumnos de primeros aos, que an no han aprobado los ramos de finanzas.
59
Excel para Estudiantes de Auxiliar de Sistemas
del perodo; para pago al inicio del perodo = 1; para pago al final del perodo = 0; si se omite toma el valor 0. Ejemplo : =TASA(24;-101830,69;2000000;0;0) Excel devuelve : 1,67% Funcin Va : Formato : =VA(Tasa;Nper;Pago;Vf;Tipo) Descripcin : Devuelve el valor presente de una inversin : la suma total del valor actual de una serie de pagos futuros. Tasa es la tasa de inters por perodo del prstamo. Nper es el nmero total de pagos del prstamo (Nmero de perodos). Pago es el pago efectuado en cada perodo, no puede cambiar durante la anualidad. Vf es el valor futuro o saldo en efectivo que se desea lograr despus de efectuar el ltimo pago y que se asume cero (0) si se omite. Tipo es un valor lgico para determinar si el pago es al inicio o final del perodo; para pago al inicio del perodo = 1; para pago al final del perodo = 0; si se omite toma el valor 0. Ejemplo : =VA(1,67%;24;-101830,69;0;0) Excel devuelve : $ 2.000.000 Funcin Vf : Formato : =VF(Tasa;Nper;Pago;Va;Tipo) Descripcin : Devuelve el valor futuro basado en pagos peridicos y constantes y una tasa de inters tambin constante. Tasa es la tasa de inters por perodo del prstamo. Nper es el nmero total de pagos del prstamo (Nmero de perodos). Pago es el pago efectuado en cada perodo, no puede cambiar durante la anualidad. Va es el valor actual o la suma total del valor de una serie de pagos futuros. Si se omite VA = 0. Tipo es un valor lgico para determinar si el pago es al inicio o final del perodo; para pago al inicio del perodo = 1; para pago al final del perodo = 0; si se omite toma el valor 0. Funciones lgicas : Las funciones lgicas del excel permiten tomar decisiones de tipo lgico, dependiendo de los datos. Las funciones lgicas del Excel son 6, pero en este curso de Excel bsico, slo se ver la funcin SI por la importancia que tiene. Funcin SI : Formato : =SI(condicin; accin 1; accin 2)
Descripcin : Evala la condicin dada, si es verdadera ejecuta la accin 1, si la condicin es falsa ejecuta la accin 2. Condicin es cualquier expresin que puede evaluarse como Verdadero o Falso. Accin1 es el valor que se devolver si la prueba lgica es Verdadero. Si se omite devolver VERDADERO. Accin2 es el valor que se devolver si la prueba lgica es Falso. Si se omite devolver FALSO. Nota : Excel permite anidar hasta siete funciones SI. Ejemplo : En la Celda B1 se encuentra el sueldo de un funcionario, en la celda B2 se encuentra el valor de la UF del da, en la celda B3 calcule lo que a ese funcionario se le descuenta mensualmente por concepto de AFP, sabiendo que el descuento es un 10% si gana menos de 60 UF y de 6 UF si gana ms de 60 UF.
60
Excel para Estudiantes de Auxiliar de Sistemas
Hay que crear una funcin Si en la cual se compare el sueldo del funcionario contra 60 UF, si es menor de 60 UF calcula el 10% del sueldo, en caso contrario, es decir, si es igual o mayor de 60 UF calcula 6 por el valor de la UF. La frmula es : =SI(b1<60*b2;b1*10%;6*b2). A continuacin se mostrar como queda la planilla electrnica :
Ejemplo : En la Celda B1 se encuentra el sueldo de un funcionario, en la celda B2 se encuentra el valor de UF del da, en la celda B4 calcule lo que a ese funcionario se le descuenta mensualmente por concepto de ISAPRE, sabiendo que el descuento es un 7% si gana menos de 60 UF y del 4,2 UF si gana ms de 60 Uf ms. Este ejemplo es similar al anterior slo que se trabaja con 7% y 4,2 UF que es el 7% de 60 UF. La frmula es : =SI(b1<60*b2;b1*7%;4.2*b2) A continuacin se muestra como queda la planilla.
61
Excel para Estudiantes de Auxiliar de Sistemas
Para continuar con este ejemplo : vamos a agregar en la celda B5 un nmero entre 1 y 4 y vamos a suponer que son las cargas familiares de un funcionario y en la celda B6 la frmula para pagar la asignacin familiar sabiendo que : Si la persona gana hasta 6 UF se le paga $ 3.000 por cada carga familiar, si gana ms de 6 UF y hasta 12 UF se le cancela $ 2.000 por cada carga familiar, si gana ms de 12 UF y hasta 18 UF se le cancela $ 1.000 por cada carga familiar y si gana ms de 9UF no tiene asignacin familiar. Para resolver este ejemplo hay que usar un SI anidado, es decir, un Si dentro de otro. La lgica sera : Si el sueldo del funcionario es menor o igual de 6 UF, se le paga $3000 por el nmero de cargas familiares; en caso contrario, si el sueldo es mayor de 6 UF, se agrega otro Si y se pregunta si el sueldo del funcionario es menor o igual de 12 UF, si es as se le paga $2000 por el nmero de cargas; en caso contrario, si el sueldo es mayor de 12 UF, se agrega otro Si y se pregunta si el sueldo del funcionario es menor o igual de 18 UF, si es as se le paga $1000 por el nmero de carga; en caso contrario, es decir, si gana ms 18 UF se le paga $0. Como hay 3 Si, hay 3 parntesis abiertos, por lo tanto deben cerrarse esos parntesis al final de la frmula. La frmula queda : =SI(b1<=6*b2;3000*b5;SI(b1<=12*b2;2000*b5;SI(b1<=18*b2;1000*b5;0))) Hecha la planilla queda como se muestra en la pgina siguiente :
62
Excel para Estudiantes de Auxiliar de Sistemas
Ahora falta calcular el Impuesto Unico a los Trabajadores, para esto se agrega en la planilla, de la pgina siguiente, la Tabla del Servicio de Impuestos Internos correspondiente al mes de Junio de 2002, sta aparece entre las celdas D2 a G13 y esta rodeada por un marco. Este ejemplo es muy similar al anterior pero ms largo, el procedimiento consiste en ir paso a paso, comparando el sueldo mensual con los valores que aparecen en la Tabla de Impuestos Internos en la columna Hasta, partiendo por el menor hasta llegar al mayor. En la pgina siguiente se muestra el problema solucionado, en la celda B7 se puede observar la frmula compuesto de varios SI para efectuar este clculo.
63
Excel para Estudiantes de Auxiliar de Sistemas
Como se puede ver en la frmula se agreg un signo pesos ($) antes del nmero de la fila de cada celda. Esto se hace para fijar la fila de la celda. Normalmente cuando se hace referencia a una celda se coloca la celda en la forma acostumbrada D7, pero si se cambia de lugar la frmula, tambin se cambia el nmero de la celda, en cambio si se desea fijar la celda se coloca $D$7 y aunque se cambie de lugar sigue apuntando hacia la celda D7. Si se desea fijar slo la columna se coloca el signo pesos antes de la columna, ejemplo : $D7, en cambio, si se desea fijar slo la fila se coloca el signo pesos antes del nmero de la fila, ejemplo : D$7. Ejercicio N 7 : Don Luis Soto desea depositar la suma de $ 55.000.000 a 20 meses a inters. El Banco de la Plaza le ofrece un inters fijo de 0,45% mensual. Cuanto recibe al cabo de 20 meses. Solucin : Este problema se puede resolver usando una planilla en la que considere cuatro (4) columnas : Meses, Capital, Inters, Capital Nuevo. Los meses se llenan de 1 a 24, para esto primero coloque el ttulo a la planilla este va en la fila 1, en la fila 3 van los ttulos de las columnas. En la celda A5 coloque un 1, en la celda A6 coloque un 2, marque ambas celdas, y lleve el cursor hasta el ngulo inferior derecho de la celda A6, donde se transforma en una cruz delgada, cargue el botn izquierdo del mouse y bjelo hasta que llegue al nmero 20. Entonces la planilla debe quedar as:
64
Excel para Estudiantes de Auxiliar de Sistemas
El Capital del primer mes se conoce y es el monto del depsito ($ 55.000.000), el inters es el 0,45% del Capital ( =B5*0,45% ) y el capital nuevo es la suma del capital ms el inters ( =B5+C5 ), y el capital del segundo mes ( celda B6 ) es el capital nuevo del primer mes ( =D5 ). A continuacin se copian la celda B6 desde la celda B7 hasta la B24; la celda C5 desde la celda C6 hasta la C24 y la celda D5 desde la celda D6 hasta la D24. Hecho esto la planilla queda tal como se muestra en la pgina siguiente. Con lo que se puede ver que el capital inicial se transforma en $ 60.167.437.
65
Excel para Estudiantes de Auxiliar de Sistemas
Una forma ms rpida y corta de solucionar este problema es usando la frmula del inters compuesto : CapitalNuevo = Capital * (1 + int plazo ) 100
Lo que en Excel queda as : =B5*(1+0,45%)^20 Al hacer esta frmula da el mismo resultado que la planilla anterior. Ejercicio N 8 : El mismo caballero don Luis Soto consulta en otro Banco para depositar la suma de $ 55.000.000 a 20 meses a inters. El Banco de la Esquina le ofrece IPC mensual ms un inters fijo adicional de 0,25% mensual. Cuanto recibe al cabo de los 20 meses. Don Luis Soto consulta a un economista quien le indica que la inflacin mensual (y por tanto el IPC) fluctuar entre 0,2 y 0,5% mensual. Solucin : Con estos antecedentes ya se puede obtener una solucin al problema, para esto se hace una planilla que tenga las columnas : MESES, CAPITAL, IPC, IPC+INTERES y CAPITAL NUEVO. Para la columna meses se construye tal como se indic ms arriba, el
66
Excel para Estudiantes de Auxiliar de Sistemas
capital del primer mes se conoce y son los $ 55.000.000, para el IPC mensual se usan nmeros aleatorios. Tal como se indic cuando se vio la funcin =ALEATORIO() esta funcin devuelve un nmero aleatorio entre cero y uno, y eso debe convertirse en un nmero aleatorio entre 0,2 y 0,5. Para esto el nmero aleatorio se multiplica por la diferencia (0,50,2) y al resultado se le suma el menor. Una vez hecho todo esto la planilla queda tal como se muestra a continuacin :
La columna IPC+INTERES es la suma del IPC ms el inters del 0,25 mensual, lo que en excel se expresa como : =C5+0,25 Y la columna CAPITAL NUEVO es el producto del capital al cual se le aplica el ipc+inters. El capital del segundo mes corresponde al capital nuevo del primer mes. Hecha la planilla como se indic queda tal como se muestra en la pgina siguiente :
67
Excel para Estudiantes de Auxiliar de Sistemas
Hay que tener presente que cada vez que se haga este ejercicio los valores resultantes sern distintos, ya que los nmeros aleatorios varan con cada operacin que se haga y, por lo tanto, los resultados sern distintos. Ejercicio N 9 : El mismo caballero don Luis Soto consulta en otro Banco para depositar la suma de $ 55.000.000 a 20 meses a inters. El Banco del Parque le ofrece UF ms un inters fijo adicional de 4,5% anual. Cuanto recibe al cabo de los 20 meses. Don Luis Soto consulta a un economista quien le indica que la inflacin mensual (y por tanto el IPC) fluctuar entre 0,2 y 0,5% mensual. Solucin : Primero hay que calcular cuanto sube el IPC anual, para esto se hace una tabla similar a las anteriores con las siguientes columnas : MESES, IPC MENSUAL, IPC ACUMULADO, INTERES, CAPITAL, CAPITAL MAS IPC, CAPITAL MAS INTERES. Se aplica primero el IPC acumulado y sobre el resultado se aplica el inters anual. Los meses son de 1 a 20, el ipc mensual vara entre 0,2 y 0,5%, para esto se aplica la misma frmula del ejercicio anterior. Hasta este punto la planilla queda as :
68
Excel para Estudiantes de Auxiliar de Sistemas
El IPC acumulado del primer mes es igual al IPC del mes, desde el segundo mes en adelante el ipc acumulado se incrementa en el ipc del mes, para esto se usa la frmula : =((1+IPCMES/100)*(1+IPCACUMULADO/100)-1)*100 El IPC acumulado se lleva hasta el trmino del ao, es decir, hasta el mes 12, en el mes 13 se hace el IPC Acumulado igual al IPC del mes. Adems, como el depsito es a 20 meses, es por un ao y 8 meses, entonces para calcular el inters por los 8 meses se toman 2/3 del inters, es decir, 3% por los 8 meses.
69
Excel para Estudiantes de Auxiliar de Sistemas
Trabajo en Varias Hojas : El Excel permite trabajar en varias hojas dejando los resultados en la misma o en otra hoja. Se recuerda que el Excel cuando se inicia, normalmente se abre con 3 hojas, pueden ser ms dependiendo de cmo se configur en el momento de la carga del software. Las hojas se denominan : Hoja1, Hoja2 y Hoja3. Pero se pueden agregar cuantas hojas se desee, de la siguiente forma : Abrir en Insertar y en insertar dar un click en Hoja de Clculo, entonces aparece una nueva hoja que se denomina Hoja4 y si se repite el procedimiento la siguiente se llama Hoja5, Hoja6, ... Ahora bien, a la hoja de clculo se le puede cambiar el nombre sin problema, para esto se hacen dos click en el nombre de la hoja, este queda obscurecido y se puede escribir encima el nuevo nombre. Ejercicio N 10 : La Empresa XYZ Ltda., es una compaa de ventas de artculos de zapatera para las ciudades de Arica, Iquique, Antofagasta, Calama y Copiap. Vende calzado de varones, calzado de damas, calzado de escolares y calzado de nios. Tiene 5 vendedores que se encargan de recorrer las ciudades del norte. En la empresa se desea conocer de inmediato las ventas de los diversos vendedores. Se debe disear un sistema que permita tener de inmediato la informacin de gestin en la Gerencia. Solucin : Crear 6 hojas de clculo que se llamen : Gerencia, Arica, Iquique, Antofagasta, Calama y Copiap. A continuacin disear en la hoja Gerencia una planilla que tenga una estructura de matriz, en que las columnas sean los artculos que se venden y las filas sean los vendedores. Debe haber una columna (la ltima de la derecha) de totales y la ltima fila de totales, de esta forma se tendr totales por artculo y por vendedor. Deben hacer las frmulas
70
Excel para Estudiantes de Auxiliar de Sistemas
de totales de columnas y filas, como no hay datos todas las frmulas de totales quedarn con cero. La hoja diseada quedar as :
Se puede observar en la parte de debajo de la hoja que ya estn creadas las horas : Arica, Iquique, Antofagasta, Calama y Copiap, aunque estn vacas. En la hoja Gerencia se coloc un ttulo de la planilla (Ventas de artculos de zapatera) este ttulo se centr entre las columnas A y F, tal como se explic antes. Tambin se centraron dentro de la celda los ttulos de columnas, con el fin de dar una mejor presentacin a la hoja. El paso siguiente es copiar el diseo de la planilla a las distintas hojas, para esto se marca la planilla desde la celda A1 hasta la celda F12, se da Edicin - Copiar y la planilla queda rodeada por una lnea de puntos en movimiento, en seguida se va a la hoja Arica y en la celda A1 se da Edicin Pegar. La planilla queda en la hoja Arica, pero se puede observar que sufre algunos cambios, por ejemplo, no se copia el ancho de la columna, por lo tanto, debe solucionarse ese inconveniente. En cambio, las frmulas se copian exactamente iguales. Esto mismo debe hacerse para todas las hojas. A continuacin se muestra la hoja Antofagasta tal como queda despus de copiarse y arreglar el ancho de las columnas :
71
Excel para Estudiantes de Auxiliar de Sistemas
Ahora en la hoja Gerencia, en la celda B7 hay que escribir una frmula que la indique que sume la celda B7 de todas las hojas y el total resultante lo deje en esa celda (es decir, en la celda B7 de la hoja Gerencia). La frmula es la siguiente : =Arica!b7+Iquique!b7+Antofagasta!b7+Calama!b7+Copiap!b7 Cuando se hace referencia a una hoja se coloca el nombre de la hoja seguido de un signo de exclamacin y luego la(s) celda(s) de esa hoja. En este caso la frmula dice que sume la celda B7 de la hoja Arica, ms la celda B7 de la hoja Iquique, ms la celda B7 de la hoja Antofagasta, ms la celda B7 de la hoja Calama, ms la celda B7 de la hoja Copiap y ese total lo deje en la celda B7 de la Hoja Gerencia. En seguida, la frmula se copia a todas las celdas de los vendedores. Al hacer esto se puede observar que todas las celdas quedan con valor cero, ya que no hay registradas ventas en las diversas ciudades. La hoja queda tal como se muestra a continuacin :
72
Excel para Estudiantes de Auxiliar de Sistemas
Ahora se empiezan a registrar las ventas de los vendedores en las diversas hojas, que corresponden a las respectivas ciudades y en la hoja Gerencia quedarn los totales de esas ventas. Como el problema no lo especifica, se pueden anotar las ventas en pares de zapatos o en dinero. En este caso se decidi hacerlo en pesos. Se anotaron diversas ventas de los vendedores en las ciudades y todas esas ventas aparecieron reflejadas en totales en la hoja Gerencia. Tal como se muestra a continuacin :
73
Excel para Estudiantes de Auxiliar de Sistemas
Tal como se hizo con la operacin suma se puede hacer con cualquier funcin que se necesite, pero debiendo hacerse referencia a la celda de cada hoja. Ejercicios Propuestos : Ejercicio N 1 La Gerencia General del Metro anuncia que el precio del pasaje subir de $ 270 a $ 300. Usted de inmediato se da cuenta que debe comprar muchos pasajes para ahorrar dinero. Determine el nmero ptimo de pasajes a comprar para maximizar su utilidad, considerando que : Hace dos viajes diarios en el metro y que los intereses bancarios por depsitos estn a un 0,45% mensual. Nota : Compare las utilidades por ahorro en el valor del pasaje contra las utilidades obtenidas por depsitos a plazo en el Banco. Trabaje en meses. Construya un grfico de lneas de las utilidades mensuales. Ejercicio N 2 Usted es ejecutivo de cuentas en un Banco y un cliente le hace la siguiente consulta : Necesito un prstamo por $ 5.000.000 a dos aos, pero en esos aos voy a pagar slo $ 3.000.000, es decir, quedo debiendo $ 2.000.000 para ms adelante y adems deseo pagar el
74
Excel para Estudiantes de Auxiliar de Sistemas
ltimo da del mes. Considerando que el inters est a 1,75% mensual. Qu monto mensual cancelo? Cul es el total de intereses que pago en los tres aos? Ejercicio N 3 En la celda A1 hay una tasa de inters mensual, en la celda A2 hay un perodo en meses, en la celda A3 hay un valor actual, en la celda A4 hay una cuota o dividendo mensual, en la celda A5 puede haber un valor futuro (si no hay debe haber un cero). Una de las celdas : A1, A2, A3 A4, siempre est en cero. En la celda B1 deje el valor faltante. Ejercicio N 4 Un amigo suyo que estudia Filosofa, le solicita construya una planilla en Excel que permita poner las notas de un ramo, bajo las siguientes condiciones : El ramo consta de 2 pruebas solemnes, cada prueba solemne vale un 35% de la nota de presentacin, Adems hay 4 controles, en que el promedio de los controles vale un 10% de la nota de presentacin, Hay un trabajo que vale un 15% de la nota de presentacin, y Hay una tarea que vale un 5% de la nota de presentacin. La nota de presentacin vale un 65% de la nota final y el examen un 35% de la nota de presentacin. Construya la planilla excel dejando los espacios para colocar las notas de los 20 alumnos del curso. Por cada nota debe calcular el promedio, la nota ms alta, la nota ms baja, la desviacin estndar de las notas y la moda. Ejercicio N 5 Los gastos mensuales de una PYME son los siguientes : Sueldos : $ 2.000.000 Materiales : $ 4.000.000 Arriendo : $ 500.000 Luz/Gas/Agua $ 100.000 Los ingresos mensuales son : Venta directa : $ 6.000.000 Otros $ 3.500.000 Considerando que : 1. El IPC aumenta en un rango aleatorio entre 0,1% y 0,4 % mensualmente, 2. Los sueldos se incrementan cada 6 meses en el IPC acumulado de los seis meses anteriores, 3. Los materiales se incrementan mensualmente en el IPC, 4. El arriendo se incrementa en el IPC mensual, y 5. Otros ingresos se incrementa en un 0,2% mensual.
75
Excel para Estudiantes de Auxiliar de Sistemas
Al cabo de 24 meses Cual es la situacin de la empresa?, es decir, se necesita saber la utilidad mensual (de cada uno de los 24 meses) y la tendencia de las utilidades o prdida de la empresa. Ejercicio N 6 El Instituto Geo-Paz es una institucin sin fines de lucro cuyo objetivo es el crecimiento personal de sus miembros. Para lograr este objetivo dicta cursos mensuales de Ciberntica Mental. Dado que no hay instructores chilenos, debe viajar mensualmente un instructor desde Mendoza. Se dicta slo un curso al mes. Al instructor debe cancelrsele el viaje, la estada y sus honorarios por el curso, en dlares. El detalle de estos gastos es el siguiente : Honorarios del Instructor Pasaje areo desde Mendoza Viticos : Arriendo de local para el curso Gastos varios menores (confort, toallas nova, galletas, ...) $ 80.000.= $ 45.000.= US $ 1.000.= US $ 200.= US $ 400.=
Por otra parte, hay varios gastos en moneda nacional por cada curso, que corresponden a
Adems la Directiva del Instituto, contrat un prstamo en un Banco por la suma de $ 3.000.000.=, a un plazo de 36 meses y un inters del 1,9% mensual, para gastos de publicidad. En cada curso se cobra por alumno la suma de $ 33.000.=, del dinero de los cursos deben cancelarse los gastos de Instructor, gastos nacionales y cuota del prstamo. A usted, como ingeniero comercial especialista en EXCEL, se le encarga haga una planilla EXCEL a fin de determinar con cuantos alumnos se encuentra el punto de equilibrio (Ingresos de los 36 meses "iguales" a los gastos de los 36 meses), bajo las siguientes condiciones : 1. El valor del dlar de partida es de $ 660.= y se reajusta mensualmente en dos tercios del IPC. 2. Los gastos nacionales (arriendo de local y gastos menores), se reajustan en el IPC mensual. 3. El IPC mensual es un valor aleatorio entre 0,1% y 0,4%. 4. La cuota del prstamo es fija durante los 12 primeros meses, para los meses del 13 al 24, se toma como inters el IPC del mes 12 ms un 1,4%, para el inters de los meses 25 al 36, se toma como inters el IPC del mes 24 ms un 1,4%. 5. El valor del curso se reajusta mensualmente en el IPC. Haga 3 planillas EXCEL con 33, 34 y 35 alumnos, para ver cual est ms cerca del punto de equilibrio.
76
Excel para Estudiantes de Auxiliar de Sistemas
Ejercicio N 7 La Fundacin para el Desarrollo otorga becas a estudiantes jvenes y sin recursos, con buenas calificaciones en la enseanza media, para estudiar carreras universitarias. La Fundacin paga la matrcula, la colegiatura mensual y da al becario la suma US $ 400.- mensuales para sus gastos (incluido Hogar o Residencial). Financia los estudios durante 5 aos y medio. La matrcula se paga una vez al ao, la colegiatura durante 10 meses al ao, al igual que los US $ 400.Cada vez que se otorga una beca, la Casa Central de la Fundacin (Suecia) enva la remesa completa por toda la beca en dlares americanos (valor presente), correspondientes a los 5 aos y medio de cada becario. La Fundacin, dado que efecta los pagos a medida que se necesitan, debe prever una posible inflacin, que aumente el valor de las colegiaturas y matrculas. Para esto negocia con el Banco de la Plaza un convenio en los siguientes trminos : 1. La Fundacin deposita en pesos, al inicio de cada beca, el total de la misma. 2. Mensualmente la Fundacin retirar (el da 1 del mes siguiente) el dinero que necesita para los pagos. Los retiros se harn en pesos. 3. El Banco pagar a la Fundacin, por los fondos depositados, el ltimo da de cada mes un inters equivalente al IPC del mes anterior ms un 0,35 % mensual. A usted, como ingeniero comercial especialista en EXCEL, el Gerente de la Fundacin le informa que en Marzo de 2003 la Fundacin otorgar 5 becas, y le encarga averiguar : 1. 2. Cuanto recibir en dlares americanos la Fundacin el 1 de Marzo de 2000? Considerando un IPC (aleatorio mensual) entre 0,1 % y 0.4 % para los prximos aos, que las Universidades reajustan la matrcula y colegiatura mensual en Marzo de cada ao, en el IPC del ao anterior, que el dlar americano se reajusta mensualmente en 3/4 del IPC del mes anterior, Cuanto le queda a la Fundacin al trmino de las becas? Para partir considera al 1 de Marzo de 2003, los siguientes factores : Valor Matrcula : $ 160.000.Valor Colegiatura : $ 220.000.Valor dlar americano : $ 660.Ejercicio N 8 Un profesor necesita una planilla Excel que le sirva para poner notas de pruebas y controles cuando tiene puntos por cada problema o ejercicio. Este profesor decidi que el mximo de puntaje es de 120 puntos, pero puede ser de 10 puntos hacia arriba. En la Celda A1 debe decir : Puntaje mximo y en la celda B1 debe colocarse el puntaje mximo, en la celda A2 debe decir : Puntaje para el 4 y en la celda B2 debe colocarse el puntaje correspondiente a la nota 4. De las celdas A6 en adelante deben estar los puntajes del 0 a 120. Ejemplos :
77
Excel para Estudiantes de Auxiliar de Sistemas
Si el profesor quedar con : Si el profesor quedar con :
coloca como puntaje mximo 60 puntos y el 4 en 25 puntos, la planilla debe Puntaje 0 corresponde a nota 1, Puntaje 25 corresponde a nota 4, Puntaje 60 corresponde a nota 7, Los puntajes 61 a 120 no deben aparecer. coloca como puntaje mximo 80 puntos y el 4 en 45 puntos, la planilla debe Puntaje 0 corresponde a nota 1, Puntaje 45 corresponde a nota 4, Puntaje 80 corresponde a nota 7, Los puntajes 81 a 120 no deben aparecer.
El resto de los puntajes se calcula como una proporcin respecto del 4. Impresin en Excel En Excel la impresin difiere algo de la impresin en otros softwares de Office, por esta razn se ver en detalle. Antes de imprimir por primera vez una planilla es necesario configurar la pgina, para esto se da : Archivo, Configurar pgina, entonces aparece el cuadro de dilogo que se muestra en la pgina siguiente :
78
Excel para Estudiantes de Auxiliar de Sistemas
Lo primero que se observa es que est activa la lengeta Pgina y dentro aparece en primer lugar la orientacin de la pgina, que puede ser vertical u horizontal. El usuario debe elegir dependiendo de las caractersticas de la planilla o grfico que desea imprimir que orientacin darle a la pgina. A continuacin el usuario elige si desea imprimir la planilla al 100% de su tamao o puede ajustarla a cierto nmero de pginas de ancho por pginas de alto. Se recomienda que despus de ajustar la impresin dar un clic en el botn Vista Preliminar, para ver como queda y elegir la forma en que tenga mejor presentacin. A continuacin hay que elegir el tamao del papel, lo normal es papel tamao carta, es decir, 11 pulgadas de alto, puede ser tamao A4 de 12 pulgadas de alto y Legal de 14 pulgadas. Despus se puede fijar la calidad de la impresin y el primer nmero de pgina. Posteriormente se da un clic en la lengeta mrgenes y aparece el siguiente cuadro de dilogo :
79
Excel para Estudiantes de Auxiliar de Sistemas
En este cuadro de dilogo se pueden fijar los mrgenes : superior, inferior, izquierdo y derecho, lo normal es que tengan 2,5 cm. de margen y los encabezados y pi de pginas estn a 1,25 cm. del extremo superior e inferior respectivamente. Sin embargo, dependiendo de la impresora se pueden modificar los mrgenes o dejar sin margen una planilla si as se justifica. Tambin se puede dar un clic en centrar en la pgina si se desea centrar la planilla horizontal, verticalmente o ambos. Como en el caso anterior se recomienda se de un clic en el botn Vista Preliminar para ver como va quedando la impresin. A continuacin se da un clic en la lengeta Encabezado y Pie de Pgina y aparece el cuadro de dilogo que se muestra en la pgina siguiente :
80
Excel para Estudiantes de Auxiliar de Sistemas
En este cuadro de dilogo se puede colocar un encabezado para todas las pginas de la planilla impresa, el Excel ofrece una serie de encabezados estndares, entre otros nmeros de pgina, nombre del propietario del software y otros muchos. Adems, si el usuario lo desea puede colocar un encabezado propio para esta planilla. Si el usuario lo desea tambin puede personalizar el encabezado de pgina, de tal forma, que en todas las planillas que haga a futuro puede usar ese encabezado. Por otra parte, en este cuadro de dilogo se puede colocar un pie de pgina para todas las pginas de la planilla impresa, el Excel ofrece una serie de pies de pginas estndares, entre otros nmeros de pgina, nombre del propietario del software y otros muchos. Adems, si el usuario lo desea puede colocar un pie de pgina propio para esta planilla. Si el usuario lo desea tambin puede personalizar el pie de pgina, de tal forma, que en todas las planillas que haga a futuro puede usar ese pie. A continuacin se puede dar un clic en la lengeta Hoja y entonces aparece el cuadro de dilogo que se muestra a en la pgina siguiente :
81
Excel para Estudiantes de Auxiliar de Sistemas
Lo primero que se observa es un recuadro de texto donde se puede colocar el rea de impresin, para esto basta con colocar el cursor en el rea de impresin, dar un clic en la primera celda a imprimir y arrastrar el cursor hasta la ltima celda, con lo cual aparece de inmediato el rea a imprimir. Tambin se pueden repetir las filas del extremo superior de la planilla para que aparezcan en todas las hojas que se impriman siguiendo el mismo procedimiento en el recuadro de texto que dice : Repetir filas en extremo superior. Si se necesita que se impriman columnas a la izquierda de cada hoja, se hace lo mismo usando el recuadro de texto : Repetir columnas a la izquierda. Si se desea que se impriman las lneas de divisin, se da un clic en el botn Lnea de divisin. Si se desea la impresin en blanco y negro, se da un clic en el botn Blanco y Negro. Si se desea impresin en calidad de borrador, se da un clic en el botn respectivo. Una vez que la planilla est lista para impresin, se da un clic en Aceptar. Entonces, se abre Archivo, Imprimir y aparece el cuadro de dilogo que se muestra en la pgina siguiente.
82
Excel para Estudiantes de Auxiliar de Sistemas
Aqu el usuario puede seleccionar la impresora, si el equipo est conectado a una red y hay ms de una impresora. Puede decidir si imprime directamente al momento o manda el archivo de impresin a un archivo para imprimirlo ms tarde. Puede seleccionar el nmero de copias que desea imprimir. Tambin puede seleccionar la impresin de todas las pginas o slo de algunas de ellas. Por ultimo tiene 3 opciones : Imprimir todo el libro de excel, slo las hojas activas o una seleccin si ha seleccionado un rea dentro de una hoja para imprimir. Al tomar todas decisiones al dar un clic en el botn Aceptar, se imprime el archivo deseado.
83
Excel para Estudiantes de Auxiliar de Sistemas
DICCIONARIO Archivo: Conjunto de datos de un mismo tipo (llamado tambin Tabla), que permite guardar informacin. Ejemplos : Archivo de Proveedores, Tabla de Ordenes de Compra, Archivo de Recintos, etc ... Archivo de Respaldo : Llamado tambin Respaldo, es un conjunto de Tablas o Archivos que, por razones de seguridad, se guardan en medios magnticos ajenos al computador mismo, por ejemplo en disquetes o CD. Byte : Mnima informacin disponible en un archivo o memoria del computador. Un byte puede contener slo un carcter, ya sea letra, nmero o carcter especial. Cuaderno de Bitcora : Libro o Cuaderno donde se anotan todos los procesos efectuados y los resultados de esos procesos, en especial los totales y respaldos efectuados, a fin de poder efectuar cuadraturas o re-procesos cuando sea necesario. Celda : Interseccin de una columna y de una fila, que tiene una identificacin especfica y en la cual se trabaja. Excel 97 : Programa de Aplicacin que se ejecuta bajo ambiente Windows5, manejando as todas las potencialidades grficas que tiene incorporado en sus rutinas para desarrollar sus funciones : Ventanas, Cuadros de Dilogo, Grficos, etc.
Giga Byte : Unidad de medida de capacidad de disco o memoria, equivalente a 1024 Mb, se abrevia G o Gb. Equivale un poco ms de mil millones de caracteres. Grficos : Corresponden a una Representacin Grfica que tiene por funcin interpretar los datos que han sido introducidos en la Hoja de Clculo. Esta representacin que proporciona Excel 97 es fcil de realizar y de entender por terceras personas, obteniendo as un Anlisis completo de la informacin.
Hoja de Clculo : Una hoja de clculo es una planilla cuadriculada compuesta de filas y columnas. Tiene 65.536 filas por 256 columnas, lo que da un total de 16.777.216 celdas6, una celda es la interseccin de una fila con una columna. En una celda se puede introducir caracteres, nmeros, frmulas y funciones especiales del excel. Kilo Byte : Unidad de medida de capacidad de disco o memoria, equivalente a 1024 bytes, se abrevia K o Kb. Windows, marca registrada de Microsoft Corp., para todas sus versiones : Windows 3.xx, Windows 95, Windows 98, Windows 2000, etc. 64 A la interseccin de una fila con una columna se le denomina celda. En Excel se trabaja en celdas.
5
84
Excel para Estudiantes de Auxiliar de Sistemas
Libro Excel : Conjunto de hojas de clculo que constituyen una unidad. El Excel maneja hojas de clculo y trabaja en ellas. Microsoft Access : Software que forma parte del Office y que permite crear, modificar, y sacar todo tipo de informes sobre bases de datos. Microsoft Office : Software de Microsoft Corp. Para manejo de oficinas que, en su forma estndar consta de Word, Excel y Power Point, y en forma Profesional consta de Word, Excel, Power Point y Access. Microsoft Power Point : Software que forma parte del Office y que permite construir y efectuar presentaciones, mediante la confeccin de diapositivas, en su forma profesional tiene animaciones especiales que le dan ms potencia. Microsoft Word : Software que forma parte del Office y que permite escribir todo tipo de documentos, en su forma profesional permite escribir Ecuaciones matemticas. Mega Byte : Unidad de medida de capacidad disco o memoria equivalente a 1024 Kb. Se abrevia M o Mb. Equivale a un poco ms de un milln de caracteres. Sistema : Conjunto de programas, formularios, procedimientos, archivos, informes y normas que, ejecutados en un orden preestablecido y efectuando las cuadraturas correspondientes, permite entregar los resultados que el usuario necesita para efectuar su trabajo. Tera Byte : Unidad de medida de capacidad de disco o memoria, equivalente a 1024 Gb, se abrevia T o Tb. Equivale un poco ms de un billn de caracteres. Windows : Sistema operativo que maneja el computador y todos sus componentes. Puede ser Windows 3.11, Windows 95, Windows 98, Windows 2000, Windows XT o Windows NT. Windows NT : Sistema operativo en red, que maneja el computador con todos sus programas y permite conexin con otros computadores, producindose un intercambio de informacin. Win Zip : Programa de Windows que se encarga de comprimir archivos a solicitud del usuario, esto permite tener hasta 4 5 Megabytes en un disquete, cuya capacidad normal es de 1.44 Mb.
85
You might also like
- CV Mauro Gzlz 6to Sem ContaduríaDocument7 pagesCV Mauro Gzlz 6to Sem Contaduríagraficos la fuente0% (2)
- Diagnostico Raee Bolivia 1Document187 pagesDiagnostico Raee Bolivia 1Sandy Cabrera RojasNo ratings yet
- Guia Rápida Interpreta Sensores Remotos - Junio - V1 PDFDocument39 pagesGuia Rápida Interpreta Sensores Remotos - Junio - V1 PDFGabriel RDNo ratings yet
- Mapa Mental Modelo RupDocument1 pageMapa Mental Modelo RupJorgeNo ratings yet
- LABORATORIO DE CIRCUITOS MIXTOS Pal Kevin)Document6 pagesLABORATORIO DE CIRCUITOS MIXTOS Pal Kevin)Karen LopezNo ratings yet
- SISCONT SMART cotización sistema contableDocument5 pagesSISCONT SMART cotización sistema contableLuis YbiasNo ratings yet
- Tesis Sin CaratulaDocument59 pagesTesis Sin CaratulaJosue HCNo ratings yet
- Traslado de Pinza en OptitexDocument3 pagesTraslado de Pinza en OptitexcokelotNo ratings yet
- KIT-XVR2C4CH-1TBDocument12 pagesKIT-XVR2C4CH-1TBAnthony YatacoNo ratings yet
- Manual AYRNC PDFDocument26 pagesManual AYRNC PDFJose ROJAS RODRIGUEZNo ratings yet
- Cómo Elaborar El Mapa de Gran Formato y Alta Resolución Con Google EarthDocument17 pagesCómo Elaborar El Mapa de Gran Formato y Alta Resolución Con Google EarthGloria AcostaNo ratings yet
- Planificacion Clase 1 Lenguaje TecnologicoDocument5 pagesPlanificacion Clase 1 Lenguaje TecnologicoRichard Nava100% (2)
- SSW06 V18X S15 PDFDocument191 pagesSSW06 V18X S15 PDFrigo daniel mirandaNo ratings yet
- P1CO0002-UNI-PSP-PH2-G-LVI-001.00-CH - 00 - 22112022 - MOntaje EstructuraDocument4 pagesP1CO0002-UNI-PSP-PH2-G-LVI-001.00-CH - 00 - 22112022 - MOntaje EstructuraalfredoNo ratings yet
- Memoria virtual: cómo funciona y sus beneficiosDocument2 pagesMemoria virtual: cómo funciona y sus beneficiosDianita MorenoNo ratings yet
- Toyota adopta TI para integrar diseño y fabricaciónDocument9 pagesToyota adopta TI para integrar diseño y fabricaciónIvan Robles Reto100% (1)
- Exposicion ElevadoresDocument50 pagesExposicion ElevadoresLiliana Yeraldine Maldonado Sánchez100% (1)
- Illustrator PincelesDocument16 pagesIllustrator PincelesDerat Nunoi PhotographyNo ratings yet
- Manual de Operación para Construcción de Una Fuente de Alimentación CetiDocument22 pagesManual de Operación para Construcción de Una Fuente de Alimentación CetiOrlando BenavidesNo ratings yet
- Preguntas frecuentes sobre Pago Móvil InterbancarioDocument3 pagesPreguntas frecuentes sobre Pago Móvil Interbancarioyeye yeyeNo ratings yet
- INFORMATICA TrabajoDocument31 pagesINFORMATICA Trabajojhon pavaNo ratings yet
- Innovación en Proceso PizarroDocument8 pagesInnovación en Proceso PizarroOscar CastroNo ratings yet
- Sistemas información UASD BonaoDocument3 pagesSistemas información UASD BonaoFlor Orquidea Batista SuárezNo ratings yet
- Tarea 14 Algoritmo Snoopy y Protocolos de Memoria CacheDocument22 pagesTarea 14 Algoritmo Snoopy y Protocolos de Memoria CacheMike OjedaNo ratings yet
- Precauciones de seguridad TVDocument19 pagesPrecauciones de seguridad TVDiego DddNo ratings yet
- Manual Micros Olympus pm3 PDFDocument16 pagesManual Micros Olympus pm3 PDFFernando Andres Silva GonzálezNo ratings yet
- FM00102G Instalar Joomla 4 CMS Ultima Version Servidor Cloud VPSDocument11 pagesFM00102G Instalar Joomla 4 CMS Ultima Version Servidor Cloud VPSHomer AchuNo ratings yet
- Piad-311 Contenido t004Document3 pagesPiad-311 Contenido t004Yhony MárquezNo ratings yet
- Produccion 1 Eje 3Document7 pagesProduccion 1 Eje 3Jeison MaciasNo ratings yet
- PR Ctica 3 Servicios de Asterisk Aplicaciones Del Plan de MarcadoDocument13 pagesPR Ctica 3 Servicios de Asterisk Aplicaciones Del Plan de MarcadoDaniela Bedoya BravoNo ratings yet