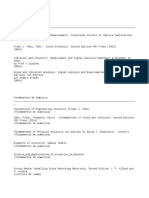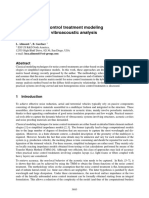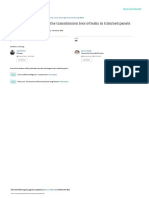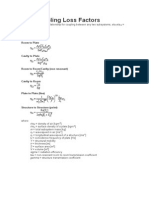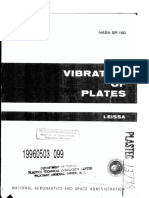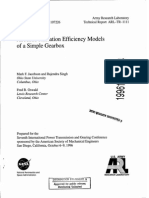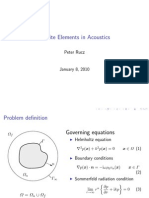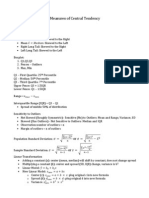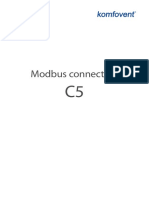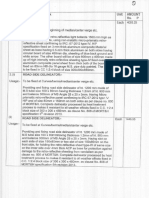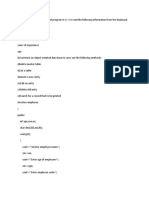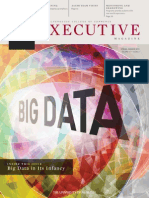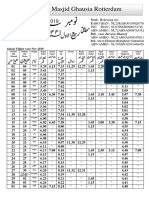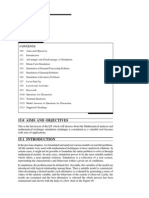Professional Documents
Culture Documents
09 Laminar Flow in A Tube
Uploaded by
paulomarezeOriginal Description:
Original Title
Copyright
Available Formats
Share this document
Did you find this document useful?
Is this content inappropriate?
Report this DocumentCopyright:
Available Formats
09 Laminar Flow in A Tube
Uploaded by
paulomarezeCopyright:
Available Formats
Laminar Flow in a Tube ME433 COMSOL INSTRUCTIONS
- 1 -
LAMINAR FLOW IN A TUBE
Problem Statement
Room temperature air enters a circular tube with diameter D and length L at a uniform
inlet velocity V
i
. Formation of viscous boundary layers establishes a hydrodynamic
portion in the inlet region of the tube. Air velocity in this region is developing. At and
after a certain hydrodynamic length L
h
, the velocity distribution is developed and
resembles a parabolic profile. This portion of the tube is referred to as fully developed
velocity region (FDVR). Of general interest is to learn how to use COMSOL in obtaining
the flow field in a tube. It is desired to obtain qualitative, as well as quantitative
perspectives about the entrance and fully developed flow field regions from COMSOL
solution.
Known quantities:
Fluid: Air
V
i
= 0.04 m/s
Tair = 20 C
Observations
This is a forced internal channel flow problem. The channel considered is a
circular tube. Only hydrodynamic considerations are of interest. Thermal
considerations are omitted.
Inlet velocity has a uniform distribution. Mean velocity u is not given. Therefore,
Reynolds number is not readily calculable. Entrance flow region is expected to
form in the tube. If
h
L L < , fully developed flow region will form in the tube as
well. If
h
L L > , the entire tube is in entrance flow field region.
Assuming that radial velocity distribution is symmetric at each radial cross
section, the problem can be modeled in 2 dimensions. Rectangular geometry is a
suitable model for lateral cross section of the tube.
The problem can be modeled with constant air properties determined at incoming
air temperature T
air
.
COMSOL can introduce marginal errors near the exit of the tube. To avoid these
small errors, we should always make the tube larger in length by 10 cm. Thus, the
modeling length of the tube will be 110 cm.
Velocity Development in a Tube
L = 100 cm
D = 6 cm
Laminar Flow in a Tube ME433 COMSOL INSTRUCTIONS
- 2 -
Assignment
1. State the experimental criterion which permits analyzing flow in a tube as
d a
of
. Use COMSOL to solve for velocity distribution in the given tube. [Note: Please
ve
3. Use COMSOL to graph a vector field showing the development of velocity
4. Use COMSOL to plot axial velocity u(r, x
o
) at x
o
= 5, 10, 25, 75, and 100.
5. Use COMSOL to plot centerline velocity uc as a function of x on
laminar. Determine D
e
for a circular tube of diameter d. Use table 7.2 to fin
correct C
h
for a circular tube. Rearrange equation 7.43a to solve for Re in terms
L
h
, C
h
, and hydraulic diameter for a circular tube.
2
save this COMSOL model in .mph file for future thermal modeling. Thermal
considerations will be done as a separate problem and it will require you to ha
COMSOL velocity solution].
profile. Show a 2D colormap of velocity distribution.
0 x L s s . Does
6. Use the plot of centerline velocity uc to find the hydrodynamic entrance length L
h
.
7. Use the results of questions 1 and 6 to calculate the Reynolds number based on
8. [Extra Credit]: Compute velocity profile in FDVR according to equation 7.48.
9. [Extra Credit]: Compute mean velocity
the velocity profile become invariant with distance? What observations do you
make regarding uc?
hydrodynamic entrance length L
h
. State whether the flow is laminar or turbulent.
Compare this result with axial velocity u(r, x
o
) at x
o
that is in FDVR from
COMSOL solution. Comment on COMSOL solution validity.
u in FDVR. [Hint: Recall from fluid
mechanics that velocity distribution in fully developed velocity region is given by
( )
2
1
c o
u u r r
(
= . Compare this equation with equation 7.48 and use COMSOL
xial velocity u(r, x
o
) at x
o
that is in FDVR to compute
solution to a u ].
10. [Extra Credit]: Perform parametric study in COMSOL that solves the problem for
multiple input velocities. Solve the problem in the rage of 0.01 m/s to 1.0 m/s.
Use an increment of 0.01 m/s.
Laminar Flow in a Tube ME433 COMSOL INSTRUCTIONS
Modeling with COMSOL Multiphysics
MODEL NAVIGATOR
The problem asks us to solve for velocity profile within the tube. Since no other field of
interest is asked for (ex. Temperature, Pressure, etc), this is not a multi coupled PDE
system, and thus requires only Non Isothermal Flow application mode.
For this setup:
1. Start COMSOL Multiphysics.
2. From the list of application modes select Heat Transfer Module Weakly
Compressible Navier Stokes Steady state analysis.
3. Click OK.
- 3 -
Laminar Flow in a Tube ME433 COMSOL INSTRUCTIONS
GEOMETRY MODELING
We will model tubes lateral cross section only, as it saves computation time and is
physically symmetric to any other lateral cross section. A rectangular geometry is
adequate to model this problem. Let us therefore begin by creating a rectangle.
1. From the Draw menu, select Specify Objects Rectangle.
2. Enter 1.1 and 0.06 as the Width and Height of the rectangle,
respectively. (Without quotation marks).
3. Enter -0.03 as the base position y coordinate.
4. Click OK.
5. Click on Zoom Extents button in the main toolbar to zoom into the
geometry.
Your geometry should now be complete and highlighted in red, as shown below.
PHYSICS SETTINGS
Physics settings in COMSOL consist of two parts: (1) Subdomain settings and (2)
boundary conditions. The subdomain settings let us specify material types, initial
conditions, modes of heat transfer (i.e. conduction and/or convection). The boundary
conditions settings are used to specify what is happening at the boundaries of the
geometry. In this model, we will have to specify and couple physics settings for the flow
of air and heat transfer. Let us begin with the air flow physics settings.
- 4 -
Laminar Flow in a Tube ME433 COMSOL INSTRUCTIONS
Subdomain Settings:
1. From the Physics menu select Subdomain Settings (F8).
2. Select Subdomain 1 in the subdomain selection field.
3. Enter 1.2042 and 18.17e-6 in the , and fields, respectively.
4. Click OK to apply and close the Subdomain Settings window.
Boundary Conditions:
1. From the Physics menu open the Boundary Settings (F7) dialog box.
2. Apply the following boundary conditions:
BOUNDARY
BOUNDARY
TYPE
BOUNDARY
CONDITION
COMMENTS
1 Inlet Velocity
Enter 0.04 in U
0
field
(Normal Inflow velocity)
2, 3 Wall No Slip
4
Open
boundary
Normal stress Verify that field f
0
is set to 0
3. Click OK to close the Boundary Settings window.
- 5 -
Laminar Flow in a Tube ME433 COMSOL INSTRUCTIONS
MESH GENERATION
To minimize the computational time without compromising much accuracy of the
solution, we must change the default meshing parameters. To do this,
1. Go to the Mesh menu and select Mapped Mesh Parameters option.
2. Switch to Boundary tab.
3. Select boundaries 1 and 4 in the Boundary selection field while holding the
Control (ctrl) key on your keyboard.
4. Enable Constrained edge element distribution option.
5. Enter 25 in the Number of edge elements field.
6. Enter 5 in the Element ratio: field and switch the Distribution method from
Linear to Exponential.
7. Enable the Symmetric check box option.
8. Select boundaries 2 and 3 in the Boundary selection field while holding the
Control (ctrl) key on your keyboard.
9. Enable Constrained edge element distribution option.
10. Enter 150 in the Number of edge elements field.
11. Enter 20 in the Element ratio: field and switch the Distribution method
from Linear to Exponential.
- 6 -
Laminar Flow in a Tube ME433 COMSOL INSTRUCTIONS
12. Click Remesh button.
13. Click OK button to close Mapped Mesh Parameters window.
As a result of these steps, you should get the following quadrilateral mesh:
We are now ready to compute our solution.
COMPUTING AND SAVING THE SOLUTION
In this step we define the type of analysis to be performed. We are interested in steady
state analysis here, which we previously selected in the Model Navigator. Therefore, no
modifications need to be made. To enable the solver, proceed with the following steps:
1. From the Solve menu select Solve Problem. (Allow few minutes for solution)
2. Save your work on desktop by choosing File Save. Name the file according
to the naming convention given in the Introduction to COMSOL Multiphysics
document.
The result that you obtain should resemble the following surface color map:
By default, your immediate result will be given as shown in velocity colormap above. In
addition to this qualitative solution representation, the next section (Postprocessing and
Visualization) will help you in obtaining other diagrams, such as 2D velocity vector field,
plots of axial velocities at various x
o
, and a plot of centerline velocity u
c
. With these
results available, you should be able to determine the hydrodynamic entrance length L
h
and a corresponding Reynolds number. Furthermore, you will be able to determine
whether the flow is laminar or turbulent. With hydrodynamic entrance length L
h
known,
you can determine and see whether both entrance and FDV regions or only the entrance
region exist in the tube. Answer the extra credit questions to verify COMSOL results.
- 7 -
Laminar Flow in a Tube ME433 COMSOL INSTRUCTIONS
POSTPROCESSING AND VISUALIZATION
Displaying Velocity Vector Field with an Arrow Plot:
One of the simplest ways to show the evolution of velocity profile is with arrow plot.
This can be done as follows.
1. From the Postprocessing menu, open Plot Parameters dialog box (F12).
2. Switch to the Arrow tab and enable the Arrow plot check box.
3. Enter 20 in the Number of points for both x and y fields.
4. Press the Color button and select a color you want the arrows to be displayed in.
(Note: choose a color that produces good contrast. Black and white are good
choices here)
5. Click Apply to refresh main view and keep the Plot Parameters window open.
At this point, you will see a similar plot as shown on page 7 with an additional velocity
vector field represented by arrows. It is a good idea to save this colormap for future use.
Before you do save it, however, experiment with the Number of points field in Plot
Parameters window and adjust the velocity vector field to what seems the best view to
you. Put 30 for the x field and update your view by pressing Apply button. Notice
- 8 -
Laminar Flow in a Tube ME433 COMSOL INSTRUCTIONS
the difference in velocity vector field representation. Try other values. Click OK when
you are done displaying these quantities to close the Plot Parameters window.
Saving Color Maps:
After you have selected a view that shows the results clearly, you may want to save it as
an image for future discussion. This may be done as follows:
1. Go to the File menu and select Export Image. This will bring up an
Export Image window.
For a 4 by 6 image, acceptable image quality settings are given in the figure below. If
you need higher image quality, increase the DPI value.
2. Change your Export Image value settings to the ones in the above figure.
3. Click the Export button.
4. Name and save the image.
- 9 -
Laminar Flow in a Tube ME433 COMSOL INSTRUCTIONS
Plotting Axial Velocity as a Function of Radius at Specified x
o
Values
To make axial velocity u(r, x
o
) plots at specified x
o
, we simply need to know the end
coordinates of axial lines along which u(r, x
o
) is to be plotted. Vertical axial lines are
described by the radius of the tube in y coordinate (or r coordinate). Let us begin by
plotting axial velocity u(r, x
o
) at x
o
= 100 cm.
1. Under Postprocessing menu, select Cross Section Plot Parameters.
2. Switch to Line/Extrusion tab.
3. Type y in the Expression field under y axis data section of the tab.
4. Under x axis data, use radio button to enable the Expression option.
5. Click on Expression button.
6. In new x axis data window, type u in Expression field.
7. Click OK to apply and close x axis data window.
8. In Cross Section Plot Parameters window, enter the following coordinates in
the Cross section line data: x0 = x1 = 1; y0 = -3e-2 and y1 = 3e-2.
9. Click Apply.
These steps produce a plot of axial velocity as a function of radius at x = 100 cm.
Velocity u is plotted on the x axis and y coordinates are plotted on the y axis. To
- 10 -
Laminar Flow in a Tube ME433 COMSOL INSTRUCTIONS
save this plot,
1. Click the save button in your figure with results. This will bring up an
Export Image window.
2. Follow steps 2 4 as instructed on page 9 to finish with exporting the image.
To display axial velocity at other x
0
values, repeat steps 8 and 9 on page 10. In step 8,
change the x0 and x1 coordinates to those given in assignment question 4. You should
produce 5 such plots altogether. When you are done with making these plots, click OK
to close Cross Section Plot Parameters window.
[Note: Alternatively, you can save numerical data for velocity and y coordinates instead
of a plot. You can use this data later to recreate the plot in MATLAB (or other software).
To save this numerical data, use the Export current data button in the plot window.
Give the file a descriptive name (do not forget to add .txt extension at the end of file
name), use the Browse button to navigate to your saving folder, and save the file].
Plotting Centerline Velocity uc as a Function of x
Similar to axial velocity plots, we simply need to specify the proper coordinates of a line
along which we wish to plot velocity. Tube center line begins at x0 = 0 meters and
terminates at x1 = 1. The y coordinate (or the r coordinate) at the center of the tube
stays at zero level.
1. Under Postprocessing menu, select Cross Section Plot Parameters.
2. Switch to Line/Extrusion tab.
3. Type u in the Expression field under y axis data section.
4. In x axis data section, switch to upper radio button and select x using the
drop down menu.
5. Enter the following coordinates in the Cross section line data section: x0 = 0,
x1 = 1; y0 = y1 = 0.
6. Click OK.
- 11 -
Laminar Flow in a Tube ME433 COMSOL INSTRUCTIONS
Centerline velocity u
c
will be displayed as a function of x on0 x L s s . This graph is
shown below. It has been re plotted with MATLAB.
MATLAB Re Plot of Centerline Velocity uc
This completes COMSOL modeling procedures for this problem.
- 12 -
Laminar Flow in a Tube ME433 COMSOL INSTRUCTIONS
- 13 -
APPENDIX
MATLAB script
The following MATLAB script re produces the centerline velocity plot. Make sure to
use COMSOL first to export the centerline velocity data to an external text file. Name the
file as uc.txt and place it in the same directory with MATLABs .m script file.
%% Preliminaries
clear % Clears the UI prompt
clc % Clears variables from memory
%% Velocity Data Import from COMSOL Multiphysics:
load uc.txt; % Loads u(0,x) as a 2 column vector
x = uc(:,1)*100; % x - coordinate, [cm]
u = uc(:,2); % velocity, [m/s]
%% Plotter
figure1 = figure('InvertHardcopy','off',... %\
'Colormap',[1 1 1 ],... % | -> Setting up the figure
'Color',[1 1 1]); %/
plot(x,u,'k'); % Plotting
grid on
box off
title(...
'\fontname{Times New Roman} \fontsize{16} \bf Centerline Velocity u_c')
xlabel('\fontname{Times New Roman} \fontsize{14} \it \bf x, [cm]')
ylabel('\fontname{Times New Roman} \fontsize{14} \it \bf u_c , [m/s]')
This completes MATLAB modeling procedures for this problem.
You might also like
- BP 2630 B&KDocument2 pagesBP 2630 B&KpaulomarezeNo ratings yet
- Paper SAE NVH 2011-TLsealv2Document16 pagesPaper SAE NVH 2011-TLsealv2paulomarezeNo ratings yet
- Modeling The Vibro-Acoustic Effect of Trim On Full Vehicle and Component Level AnalysisDocument4 pagesModeling The Vibro-Acoustic Effect of Trim On Full Vehicle and Component Level AnalysispaulomarezeNo ratings yet
- Manuscript AnnotationsDocument25 pagesManuscript AnnotationspaulomarezeNo ratings yet
- LivrosDocument3 pagesLivrospaulomarezeNo ratings yet
- Practical noise control modeling for vibroacoustic analysisDocument12 pagesPractical noise control modeling for vibroacoustic analysispaulomarezeNo ratings yet
- Numerical Prediction of The Transmission Loss of LDocument6 pagesNumerical Prediction of The Transmission Loss of LpaulomarezeNo ratings yet
- Calfem For PythonDocument61 pagesCalfem For PythonpaulomarezeNo ratings yet
- BEM IntroductionDocument60 pagesBEM IntroductionpaulomarezeNo ratings yet
- General Purpose Transistors BC160 and BC161 DatasheetDocument5 pagesGeneral Purpose Transistors BC160 and BC161 DatasheetpaulomarezeNo ratings yet
- LivrosDocument3 pagesLivrospaulomarezeNo ratings yet
- CommentsDocument1 pageCommentspaulomarezeNo ratings yet
- SEA CouplingDocument1 pageSEA CouplingpaulomarezeNo ratings yet
- Ada 307623Document353 pagesAda 307623paulomareze100% (1)
- Elastic MountsDocument18 pagesElastic MountspaulomarezeNo ratings yet
- Finite-Element Study of Directional Microphones in A Hearing AidDocument7 pagesFinite-Element Study of Directional Microphones in A Hearing AidpaulomarezeNo ratings yet
- LivrosDocument3 pagesLivrospaulomarezeNo ratings yet
- Closed Box Case DIY LoudspeakersDocument5 pagesClosed Box Case DIY LoudspeakerspaulomarezeNo ratings yet
- WEBSEM Aero Acoustic Simulation Dec2013Document42 pagesWEBSEM Aero Acoustic Simulation Dec2013henrengNo ratings yet
- Acoustic Radiation EfficiencyDocument7 pagesAcoustic Radiation EfficiencypaulomarezeNo ratings yet
- Fem ExplanationDocument2 pagesFem ExplanationpaulomarezeNo ratings yet
- 688 Materials and Acoustics Handbook: L L L L V V LDocument1 page688 Materials and Acoustics Handbook: L L L L V V LpaulomarezeNo ratings yet
- Sysnoise CFDDocument41 pagesSysnoise CFDpaulomarezeNo ratings yet
- Vent Sys E-06Document28 pagesVent Sys E-06عمرو دراغمةNo ratings yet
- Exhaust Muffler Design PrinciplesDocument9 pagesExhaust Muffler Design Principlespaulomareze67% (3)
- Infinite Elements in AcousticsDocument15 pagesInfinite Elements in AcousticspaulomarezeNo ratings yet
- An Introduction To AcousticsDocument363 pagesAn Introduction To AcousticspaulomarezeNo ratings yet
- Lined-Duct Acoustic Filter - PatenteDocument9 pagesLined-Duct Acoustic Filter - PatentepaulomarezeNo ratings yet
- The Subtle Art of Not Giving a F*ck: A Counterintuitive Approach to Living a Good LifeFrom EverandThe Subtle Art of Not Giving a F*ck: A Counterintuitive Approach to Living a Good LifeRating: 4 out of 5 stars4/5 (5783)
- The Yellow House: A Memoir (2019 National Book Award Winner)From EverandThe Yellow House: A Memoir (2019 National Book Award Winner)Rating: 4 out of 5 stars4/5 (98)
- Never Split the Difference: Negotiating As If Your Life Depended On ItFrom EverandNever Split the Difference: Negotiating As If Your Life Depended On ItRating: 4.5 out of 5 stars4.5/5 (838)
- Shoe Dog: A Memoir by the Creator of NikeFrom EverandShoe Dog: A Memoir by the Creator of NikeRating: 4.5 out of 5 stars4.5/5 (537)
- The Emperor of All Maladies: A Biography of CancerFrom EverandThe Emperor of All Maladies: A Biography of CancerRating: 4.5 out of 5 stars4.5/5 (271)
- Hidden Figures: The American Dream and the Untold Story of the Black Women Mathematicians Who Helped Win the Space RaceFrom EverandHidden Figures: The American Dream and the Untold Story of the Black Women Mathematicians Who Helped Win the Space RaceRating: 4 out of 5 stars4/5 (890)
- The Little Book of Hygge: Danish Secrets to Happy LivingFrom EverandThe Little Book of Hygge: Danish Secrets to Happy LivingRating: 3.5 out of 5 stars3.5/5 (399)
- Team of Rivals: The Political Genius of Abraham LincolnFrom EverandTeam of Rivals: The Political Genius of Abraham LincolnRating: 4.5 out of 5 stars4.5/5 (234)
- Grit: The Power of Passion and PerseveranceFrom EverandGrit: The Power of Passion and PerseveranceRating: 4 out of 5 stars4/5 (587)
- Devil in the Grove: Thurgood Marshall, the Groveland Boys, and the Dawn of a New AmericaFrom EverandDevil in the Grove: Thurgood Marshall, the Groveland Boys, and the Dawn of a New AmericaRating: 4.5 out of 5 stars4.5/5 (265)
- A Heartbreaking Work Of Staggering Genius: A Memoir Based on a True StoryFrom EverandA Heartbreaking Work Of Staggering Genius: A Memoir Based on a True StoryRating: 3.5 out of 5 stars3.5/5 (231)
- On Fire: The (Burning) Case for a Green New DealFrom EverandOn Fire: The (Burning) Case for a Green New DealRating: 4 out of 5 stars4/5 (72)
- Elon Musk: Tesla, SpaceX, and the Quest for a Fantastic FutureFrom EverandElon Musk: Tesla, SpaceX, and the Quest for a Fantastic FutureRating: 4.5 out of 5 stars4.5/5 (474)
- The Hard Thing About Hard Things: Building a Business When There Are No Easy AnswersFrom EverandThe Hard Thing About Hard Things: Building a Business When There Are No Easy AnswersRating: 4.5 out of 5 stars4.5/5 (344)
- The Unwinding: An Inner History of the New AmericaFrom EverandThe Unwinding: An Inner History of the New AmericaRating: 4 out of 5 stars4/5 (45)
- The World Is Flat 3.0: A Brief History of the Twenty-first CenturyFrom EverandThe World Is Flat 3.0: A Brief History of the Twenty-first CenturyRating: 3.5 out of 5 stars3.5/5 (2219)
- The Gifts of Imperfection: Let Go of Who You Think You're Supposed to Be and Embrace Who You AreFrom EverandThe Gifts of Imperfection: Let Go of Who You Think You're Supposed to Be and Embrace Who You AreRating: 4 out of 5 stars4/5 (1090)
- The Sympathizer: A Novel (Pulitzer Prize for Fiction)From EverandThe Sympathizer: A Novel (Pulitzer Prize for Fiction)Rating: 4.5 out of 5 stars4.5/5 (119)
- Her Body and Other Parties: StoriesFrom EverandHer Body and Other Parties: StoriesRating: 4 out of 5 stars4/5 (821)
- Ryan Selection+Test+to+Build+a+FireDocument3 pagesRyan Selection+Test+to+Build+a+FireAdam Ledbetter100% (1)
- Stages in Child Language AcquisitionDocument27 pagesStages in Child Language Acquisitionhrmt LabNo ratings yet
- Measures of Central Tendency and Statistical InferenceDocument23 pagesMeasures of Central Tendency and Statistical Inferencecannickg100% (2)
- Martha Crampton Guided Imagery PDFDocument75 pagesMartha Crampton Guided Imagery PDFamimaimiuta100% (3)
- Microchem ASTM E2315 Study Report NG6838 05MAR2016Document9 pagesMicrochem ASTM E2315 Study Report NG6838 05MAR2016Vilva ManikandanNo ratings yet
- SP 3 D Upgrade GuideDocument37 pagesSP 3 D Upgrade GuideIndra RosadiNo ratings yet
- MODBUS Connection C5 enDocument20 pagesMODBUS Connection C5 enLanderNo ratings yet
- LESSON PLAN GRAPH OF POLYNOMIAL FUNCTION (Recovered)Document6 pagesLESSON PLAN GRAPH OF POLYNOMIAL FUNCTION (Recovered)Jolina Bagwisa LptNo ratings yet
- Concept Rationale PaperDocument2 pagesConcept Rationale Paperjason_277624092No ratings yet
- Analysis of Road FurnitureDocument37 pagesAnalysis of Road FurnitureEr navneet jassiNo ratings yet
- AdvancedCSharpForLowLevelProgramming PDFDocument104 pagesAdvancedCSharpForLowLevelProgramming PDFdktk2013No ratings yet
- Oops Assignment 1Document14 pagesOops Assignment 1ravisingla22No ratings yet
- Project Grant Chart Al AmalDocument3 pagesProject Grant Chart Al AmalBalaji SelvarajNo ratings yet
- Speech Community Essay DraftDocument3 pagesSpeech Community Essay Draftapi-242066660No ratings yet
- Incompletion Log in SDDocument7 pagesIncompletion Log in SDRamesh BalajiNo ratings yet
- Vocabulary - Active and Passive Vocabulary - Various Techniques of Teaching Vocabulary - The Criterion - An International Journal in English PDFDocument4 pagesVocabulary - Active and Passive Vocabulary - Various Techniques of Teaching Vocabulary - The Criterion - An International Journal in English PDFaknithyanathan100% (1)
- Accidentally ExpectingDocument98 pagesAccidentally ExpectingHasnaa Hanaas100% (1)
- Forty Verses On Reality - Ulladhu NaarpadhuDocument16 pagesForty Verses On Reality - Ulladhu Naarpadhudeepaksubsmani@yahoo.comNo ratings yet
- Propositional LogicDocument26 pagesPropositional LogicSeham123123No ratings yet
- Dstl Tests New Multi-Terrain Camouflage Improving Soldier ConcealmentDocument5 pagesDstl Tests New Multi-Terrain Camouflage Improving Soldier ConcealmentAdrian BottomleyNo ratings yet
- Chem MagicDocument2 pagesChem MagicMark John DumaslanNo ratings yet
- How To Write A Purpose Statement For A Research PaperDocument3 pagesHow To Write A Purpose Statement For A Research Paperfllahvwhd100% (1)
- Kinetic-Molecular Theory Postulates and ImplicationsDocument22 pagesKinetic-Molecular Theory Postulates and ImplicationsZahra NazariNo ratings yet
- Coaching PlanDocument13 pagesCoaching Planapi-242224111No ratings yet
- CH 06Document21 pagesCH 06filippo0% (2)
- The Culverhouse College of Commerce Executive Magazine - Spring 2013 EditionDocument68 pagesThe Culverhouse College of Commerce Executive Magazine - Spring 2013 EditionCulverhouse InteractiveNo ratings yet
- Masjid Ghausia Rotterdam Salat TimesDocument1 pageMasjid Ghausia Rotterdam Salat Timesshaheryar ahmedNo ratings yet
- Indian Fast Food Trends ResearchDocument73 pagesIndian Fast Food Trends Researchsanjeev samNo ratings yet
- UNIT - IV (Simulation)Document18 pagesUNIT - IV (Simulation)ram84322No ratings yet