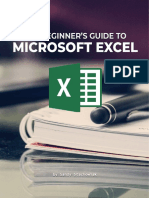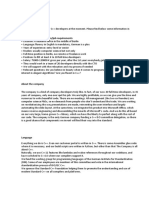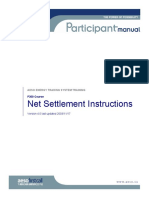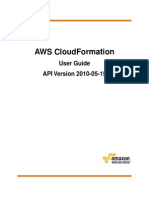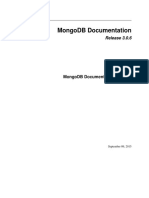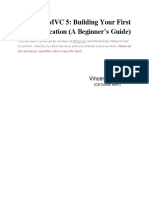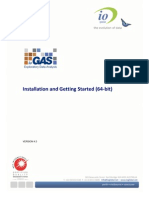Professional Documents
Culture Documents
RE Procedure Manual
Uploaded by
greenfbaOriginal Description:
Copyright
Available Formats
Share this document
Did you find this document useful?
Is this content inappropriate?
Report this DocumentCopyright:
Available Formats
RE Procedure Manual
Uploaded by
greenfbaCopyright:
Available Formats
Raisers
Edge Procedure Manual
Table of Contents
Entering and Editing Action Records_______________________________2 General Tab of an Action Record_____________________________3 Attributes Tab of an Action Record___________________________4 Notes Tab of an Action Record_______________________________5 Entering and Editing Actions Associated with an Appeal________________6 Entering and Editing Actions Associated with a Proposal_______________8 Entering Information in the Notes Tab of a Constituent Record_________10 Accessing Action Reports_______________________________________11 Writing and Running Queries____________________________________12 Creating Exports from Existing Queries____________________________14
Entering and Editing Action Records
Actions are the specific steps you take toward securing a donation from a constituent. On the actions page, you can create records for all relevant contact between your organization and donors, prospects, or other constituents. Actions may include: Meetings Mailings Telephone calls Email messages
Note: Actions must be entered into three locations in Raisers Edge: Action Record Action tab in an Appeal Record Action tab of a Proposal in a Constituent Record 1. Click on Records on the left side of the Raisers Edge Welcome screen, below Home.
2. Click on the Actions tab, below Gifts.
3. Click on New Action to open a new action record. Note: When you create an action record, it should be associated with the constituent, event, or appeal that is the focus of the action. For instance, if the CEO of your organization is meeting with a constituent, then the action record is created for the constituent, NOT the CEO. 4. Enter general information about an action into the General tab.
4.1. Type the Name of the constituent into the name field. 4.2. Select the Category of the action from the Category options. 4.3. Select the Action type from the Action type dropdown box. 4.4. Type the Action date into the Action date field. 4.5. Type the Start and End times into the Start time and End time fields. 4.6. Click on the Solicitor(s) button to assign a solicitor to the action. 4.6.1. Enter the name of the solicitor into the name field that appears. 4.6.2. Click OK to return to the General tab. 4.7. Click on the Status dropdown box to define the actions current standing. 4.7.1. Select one of the following options from the dropdown box: Open Closed
Pending Continuous Completed Not Completed Sent
Note: When an action is completed, check the Action Completed On checkbox and enter the date the action was completed on. 4.8. Type the Location of the action in the location field. 4.9. Check the Auto-Remind box to remind users of upcoming actions. 4.9.1. Click Notify to select the users you want to auto-remind about the action. 4.9.1.1. Select the name of the user underneath User Name. 4.9.1.2. Click the single right arrow in the middle of the box. 4.9.1.3. Click on the Notify Using bubble for one of the following: Raisers Edge reminders Outlook Appointments Both 4.9.1.4. Click OK. 4.9.2. Enter the reminder into the box to the right of Set remind for. 4.9.2.1. Enter a number into the first box. 4.9.2.2. Select day(s), week(s), or month(s) from the second box. Caution: Uncheck the Auto-Remind box when an action is completed. It is impossible to merge records when actions are still set to Auto-Remind. This can disrupt corporate records that have dozens of Actions records. Note: You can assign a Priority level to the action by clicking a bubble to the left of one of the following options High Normal Low
5. Enter information into the Attributes tab to assign attributes to an action record. 5.1. Select an option from the dropdown box under Category: Attending? Left Message? Responded? Dietary Preference?
Interest Generated? 5.2. Select Yes or No from the dropdown box under Description. 5.3. Type a comment about the selected category and description in the field under Comments. 5.4. Type the date you entered the information in the field under Date. 6. Enter information into the Notes tab to remind users of something you: Need to reference during a meeting, phone call, or in an email Need to remember about the action Note: If you learn relationship-advancing information about the constituent from the action, enter it into the Notes tab of a Constituent Record. See page 10 to learn how to enter this information. 6.1. Click New Notepad to enter a note. 6.2. Select the Type of action from the Type dropdown box. 6.3. Type a Description of the action in the description field. 6.4. Type the Title of the note in the Title field. 6.5. Select the Author of the note from the Author dropdown box. 6.6. Type information into the black space below the description field, such as: Talking points for the solicitor The actions status The next steps that need to be taken 6.7. Click Save and Close when you have finished entering the information.
Entering and Editing Actions Associated with an Appeal
Appeal Records track the sources your organization uses to generate gifts. You can use the Appeal Records to track the number of constituents you solicit for each appeal. Appeals may include: Direct mailings Phone-a-thons Dinners Auctions
1. Click Appeals on the left side of the screen to open an appeal. 2. Click New Appeal.
3. Click on the Actions tab to enter action information associated with an appeal. Reminder: You need to enter the SAME information into the action tab of an Appeal Record that you entered into the general, attributes, and notes tabs of an Action Record. 3.1. Click New Action on the left side of the Actions tab.
3.2. Click Yes to Save your appeal before proceeding.
3.3. Click on the General tab to enter general information about an action (See Step 5 in Entering and Editing Actions). 3.4. Click on the Attributes/Notes tab to maintain preferences and specific notes for the action (See Steps 6 and 7 in Entering and Editing Actions). 3.5. Click Save and Close.
Entering and Editing Actions Associated with a Proposal in Constituent Records
1. Click on Constituents on the left side of the Records Page.
A Proposal is a formal plan that details: How your organization intends to win funds from a prospective donor How much financial support you expect Where the money will be used
2. Click Open a Constituent. 3. Click the Prospect tab.
4. Click New Proposal to add a new proposal for the prospective donor. 5. Click on the Action tab to add and track action records directly related to the proposal. 6. Click New Action on the left side of the Action tab. Reminder: You need to enter the SAME information into the action tab of a Proposal Record that you entered into the general, attributes, and notes tabs of an Action Record. 7. Click Add New on the right side of the open action. 8. Click on the General tab to enter general information about an action (See Step 5 in Entering and Editing Actions).
9. Click on the Attributes tab to assign attributes to an action (See Step 6 in Entering and Editing Actions). 10. Click on the Notes tab to enter notes about an action (See Step 7 in Entering and Editing Actions). 11. Click Save and Close.
Entering Information in the Notes Tab of a Constituent Record
The Notes Tab of a Constituent Record should be used to build a profile of the constituent.
1. Click on Constituents on the left side of the Records Page. 2. Click Open a Constituent. 3. Click the Notes tab.
4. Click New Notepad on the left side of the Notes Tab toolbar. 5. Type information in the text box that will educate your organization on the constituents: Interests/Hobbies Dislikes Background Family Occupation Note: This should be relationship-advancing information that your organization can reference in a meeting, phone call, or email. You want to find out WHY this person chooses to donate and what is their capacity to give.
10
Accessing Action Reports
Action Reports track action assignments for each Raisers Edge user. Accessing Action Reports allow you to: Produce a list of actions assigned to users or solicitors Produce summaries of constituents assigned a particular action type Print a detailed constituent action history
1. Click Reports on the left side of the Raisers Edge Welcome screen. 2. Click Action Reports.
3. Click on the type of action report you want to access. Action Detail Report Action Summary Report Advocacy Detail Report Tickler Report 4. Click Open once you have selected the action report you want to access.
11
Writing and Running Queries
A Query is a request for a simple grouping of data in the Raisers Edge. You can use Query to group record sets to use in other areas of the Raisers Edge, such as mail and reports.
1. Click on Query on the left side of the Raisers Edge Welcome screen, below Records. 2. Select Query Type from the Type dropdown box to define the criteria or conditions for the query.
3. Select the Query Format from the Query dropdown box to define which records are included in the query at the time you run it. A Static query maintains the record that met the criteria at the time the query was created. This group remains constant unless you refresh it. A Dynamic query searches the database each time you run the query and provides the most up-to-date data. 4. Check the Only Show My Queries checkbox to only show the queries you created. 5. Select the query you created. 6. Click Open. 7. Click on the Criteria tab.
7.1. Check the filters that you want included in the query. 8. Click on the Output tab. 8.1. Select the fields to display in the Results grid. 9. Click on the Sort tab. 9.1. Select ascending or descending order for your query fields. Note: By default, your records are sorted in ascending order. 10. Click on the Results tab to see the output of your query in a grid format.
12
11. Click Run Now on the lower right side to run the query.
13
Creating Exports from Existing Queries
Export moves data you define out of the Raisers Edge to another application. You can use Export to extract information from the Raisers Edge, so you can use the data in external applications, such as Excel.
1. Click on Export on the right side of the toolbar on the Query page to export the results of an existing query to another program, such as Excel.
2. Select an Export File Type from the Export File Type dropdown box. 3. Type the name of the query in the Export File Name field. 4. Click on Export Now.
14
You might also like
- Never Split the Difference: Negotiating As If Your Life Depended On ItFrom EverandNever Split the Difference: Negotiating As If Your Life Depended On ItRating: 4.5 out of 5 stars4.5/5 (838)
- Flutter Onboarding Screen Only One Time - Stack Overflow PDFDocument3 pagesFlutter Onboarding Screen Only One Time - Stack Overflow PDFJessy JamesNo ratings yet
- Shoe Dog: A Memoir by the Creator of NikeFrom EverandShoe Dog: A Memoir by the Creator of NikeRating: 4.5 out of 5 stars4.5/5 (537)
- Embrace, Extend, and Extinguish - Wikipedia PDFDocument5 pagesEmbrace, Extend, and Extinguish - Wikipedia PDFSiddhant AggarwalNo ratings yet
- The Subtle Art of Not Giving a F*ck: A Counterintuitive Approach to Living a Good LifeFrom EverandThe Subtle Art of Not Giving a F*ck: A Counterintuitive Approach to Living a Good LifeRating: 4 out of 5 stars4/5 (5794)
- Spring Boot 2 0 0 Upgrade NotesDocument17 pagesSpring Boot 2 0 0 Upgrade NotesMonic BPNo ratings yet
- The Yellow House: A Memoir (2019 National Book Award Winner)From EverandThe Yellow House: A Memoir (2019 National Book Award Winner)Rating: 4 out of 5 stars4/5 (98)
- The Beginner's Guide To Microsoft Excel PDFDocument23 pagesThe Beginner's Guide To Microsoft Excel PDFNabeel Gonzales Akhtar100% (1)
- Hidden Figures: The American Dream and the Untold Story of the Black Women Mathematicians Who Helped Win the Space RaceFrom EverandHidden Figures: The American Dream and the Untold Story of the Black Women Mathematicians Who Helped Win the Space RaceRating: 4 out of 5 stars4/5 (894)
- Summative Test No. 2 Quarter 4: Tle 6 (MODULES 3 & 4)Document2 pagesSummative Test No. 2 Quarter 4: Tle 6 (MODULES 3 & 4)angielyn guillermoNo ratings yet
- The Little Book of Hygge: Danish Secrets to Happy LivingFrom EverandThe Little Book of Hygge: Danish Secrets to Happy LivingRating: 3.5 out of 5 stars3.5/5 (399)
- C++ Developer in BerlinDocument2 pagesC++ Developer in BerlinAshner NovillaNo ratings yet
- AESO ENERGY TRADING SYSTEM TRAINING Course Net Settlement Instructions VersionDocument19 pagesAESO ENERGY TRADING SYSTEM TRAINING Course Net Settlement Instructions VersionJustyna LipskaNo ratings yet
- Elon Musk: Tesla, SpaceX, and the Quest for a Fantastic FutureFrom EverandElon Musk: Tesla, SpaceX, and the Quest for a Fantastic FutureRating: 4.5 out of 5 stars4.5/5 (474)
- AWS Cloudformation User GuideDocument601 pagesAWS Cloudformation User Guideruqui70No ratings yet
- A Heartbreaking Work Of Staggering Genius: A Memoir Based on a True StoryFrom EverandA Heartbreaking Work Of Staggering Genius: A Memoir Based on a True StoryRating: 3.5 out of 5 stars3.5/5 (231)
- (Galaxy Chat Gt-b5330) - ( - Root, - CWM, Rom, Theme) ) - Post #0 - Xda ForumsDocument4 pages(Galaxy Chat Gt-b5330) - ( - Root, - CWM, Rom, Theme) ) - Post #0 - Xda ForumsAris Indra WibowoNo ratings yet
- Grit: The Power of Passion and PerseveranceFrom EverandGrit: The Power of Passion and PerseveranceRating: 4 out of 5 stars4/5 (587)
- ITCS Sample Exam Marking SchemeDocument9 pagesITCS Sample Exam Marking SchemeHagiNo ratings yet
- Devil in the Grove: Thurgood Marshall, the Groveland Boys, and the Dawn of a New AmericaFrom EverandDevil in the Grove: Thurgood Marshall, the Groveland Boys, and the Dawn of a New AmericaRating: 4.5 out of 5 stars4.5/5 (265)
- Load Guide Kontakt PDFDocument3 pagesLoad Guide Kontakt PDFKahlil SmithNo ratings yet
- Project ReportDocument21 pagesProject Reportshiva chauhanNo ratings yet
- On Fire: The (Burning) Case for a Green New DealFrom EverandOn Fire: The (Burning) Case for a Green New DealRating: 4 out of 5 stars4/5 (73)
- Audio-Video Display SystemDocument2 pagesAudio-Video Display SystemeliNo ratings yet
- The Emperor of All Maladies: A Biography of CancerFrom EverandThe Emperor of All Maladies: A Biography of CancerRating: 4.5 out of 5 stars4.5/5 (271)
- Liberty XL2 Cockpit Layout PDFDocument7 pagesLiberty XL2 Cockpit Layout PDFRahul AroraNo ratings yet
- The Hard Thing About Hard Things: Building a Business When There Are No Easy AnswersFrom EverandThe Hard Thing About Hard Things: Building a Business When There Are No Easy AnswersRating: 4.5 out of 5 stars4.5/5 (344)
- Jabel Ali IT CompaniesDocument9 pagesJabel Ali IT CompaniesRaj RangaNo ratings yet
- The Unwinding: An Inner History of the New AmericaFrom EverandThe Unwinding: An Inner History of the New AmericaRating: 4 out of 5 stars4/5 (45)
- Michigan Medicine Oracle Planning and Budgeting Cloud Service (PBCS) InstructionsDocument39 pagesMichigan Medicine Oracle Planning and Budgeting Cloud Service (PBCS) InstructionsDock N DenNo ratings yet
- Team of Rivals: The Political Genius of Abraham LincolnFrom EverandTeam of Rivals: The Political Genius of Abraham LincolnRating: 4.5 out of 5 stars4.5/5 (234)
- Blanco: Magento Theme InstructionsDocument43 pagesBlanco: Magento Theme InstructionsAnderson OliveiraNo ratings yet
- The World Is Flat 3.0: A Brief History of the Twenty-first CenturyFrom EverandThe World Is Flat 3.0: A Brief History of the Twenty-first CenturyRating: 3.5 out of 5 stars3.5/5 (2219)
- How To Reverse Eng Ms Access FileDocument16 pagesHow To Reverse Eng Ms Access FileBogdan ComsaNo ratings yet
- MongoDB Manual PDFDocument952 pagesMongoDB Manual PDFn.rajeshNo ratings yet
- Repeat Region RelationsDocument13 pagesRepeat Region RelationsGraham Moore100% (1)
- ASP Net MVC 5 A Beginner S GuideDocument106 pagesASP Net MVC 5 A Beginner S GuideAnil SharmaNo ratings yet
- ioGAS Installation and Getting Started 4.5. 64 Bit PDFDocument8 pagesioGAS Installation and Getting Started 4.5. 64 Bit PDFArmando VegaNo ratings yet
- Alligator Flash Designer 7Document37 pagesAlligator Flash Designer 7Henri Ghattas100% (1)
- The Gifts of Imperfection: Let Go of Who You Think You're Supposed to Be and Embrace Who You AreFrom EverandThe Gifts of Imperfection: Let Go of Who You Think You're Supposed to Be and Embrace Who You AreRating: 4 out of 5 stars4/5 (1090)
- Ejbca Vs OpencaDocument7 pagesEjbca Vs OpencaCristhian HadesNo ratings yet
- Social Media Strategies and Web 2.0 For Recruiting and HRDocument14 pagesSocial Media Strategies and Web 2.0 For Recruiting and HRSocialMediaStrategy100% (1)
- Dropbox For The EmpireDocument15 pagesDropbox For The EmpireJean GranadosNo ratings yet
- Generate Mapping Process FailsDocument80 pagesGenerate Mapping Process FailsKalieswaran0% (1)
- Windows Server 2012 - iSCSI ExampleDocument32 pagesWindows Server 2012 - iSCSI Examplestock androidNo ratings yet
- The Sympathizer: A Novel (Pulitzer Prize for Fiction)From EverandThe Sympathizer: A Novel (Pulitzer Prize for Fiction)Rating: 4.5 out of 5 stars4.5/5 (119)
- MeeGo Case StudyDocument25 pagesMeeGo Case StudyAli VajahatNo ratings yet
- Multi Protocol Gateway Developers GuideDocument416 pagesMulti Protocol Gateway Developers Guidenaveen25417313No ratings yet
- Her Body and Other Parties: StoriesFrom EverandHer Body and Other Parties: StoriesRating: 4 out of 5 stars4/5 (821)