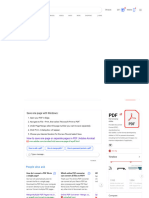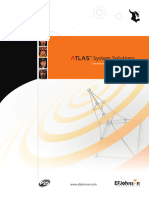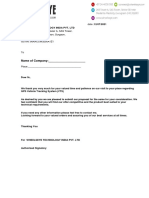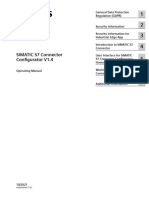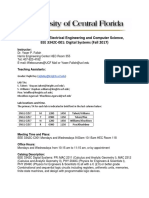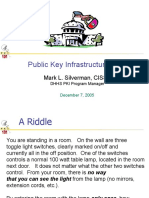Professional Documents
Culture Documents
Building A Map Viewing Application Using The ArcGIS Engine Cotrols
Uploaded by
sanok05Original Description:
Original Title
Copyright
Available Formats
Share this document
Did you find this document useful?
Is this content inappropriate?
Report this DocumentCopyright:
Available Formats
Building A Map Viewing Application Using The ArcGIS Engine Cotrols
Uploaded by
sanok05Copyright:
Available Formats
Building a map viewing application using the ArcGIS Engi... http://resources.esri.com/help/9.3/ArcGISEngine/dotnet/7...
Building a map viewing application using the ArcGIS Engine controls
This document was published with ArcGIS 9.3. A 9.2 version also exists. Summary The goal of this walkthrough is to demonstrate and familiarize you with the steps required to develop and deploy a geographic information system (GIS) application using the standard ArcGIS Engine controls in the Microsoft Visual Studio .NET application programming interface (API). The scenario uses the LicenseControl, MapControl, PageLayoutControl, TOCControl, ToolbarControl, SymbologyControl and Control commands in the Microsoft Visual Studio .NET development environment.
Click here to get the sample associated with this walkthrough. Development licensing Engine Developer Kit Deployment licensing Engine Runtime ArcView ArcEditor ArcInfo Additional Requirements While no experience with other ESRI software is required, previous experience with ArcObjects and a basic understanding of ArcGIS applications, such as ArcMap and ArcCatalog are recommended. Access to the sample data and code that comes with this scenario.
In this topic
Project description Concepts Design Implementation Loading the ArcGIS Engine controls Embedding the ArcGIS Engine controls in a container License initialization using the LicenseControl Loading map documents into MapControl and PageLayoutControl Setting the ToolbarControl and TOCControl buddy controls Handling form resize Adding commands to the ToolbarControl Creating a pop-up menu for the PageLayoutControl Creating a palette of tools Managing label editing in the TOCControl Drawing shapes on the MapControl Creating a custom tool Customizing the ToolbarControl Saving and loading ToolbarControl items Printing the page layout Deployment Additional resources
Project description
This document demonstrates the steps required to create a GIS application for viewing pre-authored ESRI map documents (*.mxd).
Concepts
This scenario is implemented using the Microsoft Visual Studio .NET development environment and uses the ESRI interop assemblies to host the ArcGIS Engine controls inside .NET Windows controls in a .NET form. These interoperability assemblies act as a bridge between the unmanaged code of the Component Object Model (COM) and the managed .NET code. Any references to the members of the COM ArcGIS Engine controls are routed to the interop assemblies and forwarded to the actual COM object. Likewise, responses from the COM object are routed to the interop assembly and forwarded to the .NET application. Each ArcGIS Engine control has events, properties, and methods that can be accessed once embedded within a container, such as a .NET form. The objects and functionality in each control can be combined with other ESRI ArcObjects and custom controls to create customized end user applications. The scenario has been written in both C# and Visual Basic .NET. Many developers will feel more comfortable with Visual Basic .NET, as the code looks familiar to Visual Basic 6.0, while the syntax of the C# programming language will be familiar to Java and C++ programmers. Whichever development environment you use, your future success with the ArcGIS Engine controls depends on your skill in both the programming environment and ArcObjects. The MapControl, PageLayoutControl, TOCControl and ToolbarControl are used in this scenario to provide the user interface of the application, and the LicenseControl is used to configure the application with an appropriate license. The ArcGIS Engine controls are used in conjunction with other ArcObjects and control commands by the developer to create a GIS map viewing application.
Design
The scenario has been designed to highlight how the ArcGIS Engine controls interact with each other and to expose a part of each ArcGIS
1 of 23
2010-3-13 4:07
Engine control's object model to the developer. Each .NET ArcGIS Engine control has a set of property pages that can be accessed once the control is embedded in a .NET form. These property pages provide shortcuts to a selection of a control's properties and methods and allow a developer to build an application without writing any code. This scenario does not use the property pages but rather builds up the application programmatically. The ArcGIS Engine controls and libraries used in this scenario are as follows: ESRI.ArcGIS.ADF ESRI.ArcGIS.AxControls ESRI.ArcGIS.Carto ESRI.ArcGIS.Controls ESRI.ArcGIS.Display ESRI.ArcGIS.Geometry ESRI.ArcGIS.Output ESRI.ArcGIS.System ESRI.ArcGIS.SystemUI
The ESRI.ArcGIS.AxControls .NET Framework component represents each control that is hosted in a .NET form, while the ESRI.ArcGIS.Controls assembly contains the object and interfaces from inside each control's type library.
Implementation
The following implementation provides you with all the necessary code to successfully complete the scenario. It does not provide step-by-step instructions to develop applications in Microsoft Visual Studio .NET, as it assumes that you already have a working knowledge of the development environment. Loading the ArcGIS Engine controls Before you start programming your application, the ArcGIS Engine controls and the other ArcGIS Engine assembly references that the application will use should be loaded into the development environment. 1. Start Visual Studio .NET and create either a new Visual C# or Visual Basic Windows Application project from the New Project dialog box. 2. Name the project Controls and browse to a location to save the project. 3. In the Toolbox click ArcGIS Windows Forms to display the ArcGIS Engine controls. If there is no ArcGIS Windows Forms, right-click the Toolbox and click Choose Items from the context menu. 4. In the Choose Toolbox Items dialog box, click the .NET Framework Components tab and check AxLicenseControl, AxMapControl, AxPageLayoutControl, AxTOCControl, and AxToolbarControl, then click OK. The controls will now appear in the Toolbox. See the following screen shot:
Building a map viewing application using the ArcGIS Engi... http://resources.esri.com/help/9.3/ArcGISEngine/dotnet/7...
The ESRI .NET assemblies will be used to instantiate and make calls on the objects in the ESRI object libraries from your C# or VB.NET project using the COM interoperability services provided by the .NET Framework. Embedding the ArcGIS Engine controls in a container Before you can access each control's properties, methods, and events, each control needs embedding in a .NET container. Once the controls are embedded in the form, they will shape the application's user interface. 1. Rename the .NET form from Form1 to MapViewer. 2. Open the .NET form in design mode. 3. Double-click MenuStrip under Menus & Toolbars in the Toolbox. 4. Double-click LicenseControl under ArcGIS Windows Forms in the Toolbox to add a LicenseControl onto the form. 5. Repeat to add the MapControl, PageLayoutControl, TOCControl, and ToolbarControl. 6. Resize and reposition each control on the form as shown in the following screen shot:
7. Double-click the form to display the form's code window. Add using directives or import statements in the following code example to the top of the code window: In .NET a variable is fully-qualified using a namespace. Namespaces are a concept in .NET that allow objects to be organized hierarchically, regardless of the assembly they are defined in. To make code simpler and more readable, the directives act as shortcuts when referencing items specified in namespaces. If you start by typing ESRI., the autocompletion feature of IntelliSense allows you to complete the next section of code by
3 of 23
2010-3-13 4:07
Building a map viewing application using the ArcGIS Engi... http://resources.esri.com/help/9.3/ArcGISEngine/dotnet/7...
pressing the Tab key. Remember that C# is case sensitive. By default, when the project is created, C# will add some using directives to some of the system namespaces.
[C#]
using using using using using using
ESRI.ArcGIS.Carto; ESRI.ArcGIS.Controls; ESRI.ArcGIS.Display; ESRI.ArcGIS.Geometry; ESRI.ArcGIS.SystemUI; ESRI.ArcGIS.esriSystem;
[VB.NET]
Imports Imports Imports Imports Imports Imports
ESRI.ArcGIS.Carto ESRI.ArcGIS.Controls ESRI.ArcGIS.Display ESRI.ArcGIS.Geometry ESRI.ArcGIS.SystemUI ESRI.ArcGIS.esriSystem
License initialization using the LicenseControl To successfully deploy this application on another machine, the application must configure a license. First, it must check that a product license is available and second, it must initialize the product license. If this license configuration fails, the application cannot run. License configuration can be performed either by using the LicenseControl or by programmatically using the AoInitialize object. For the purpose of this application, the LicenseControl will be used to handle license configuration. When developing a stand-alone executable using ArcObjects, it is the responsibility of the application to check and configure the licensing options. A license can be configured using either the LicenseControl or the AoInitialize class and the IAoInitialize interface it implements, that is designed to support license configuration. License initialization must be performed at application start time, before any ArcObjects functionality is accessed. Failure to do so will result in application errors. 1. Open the .NET form in design mode. 2. Right-click the LicenseControl and click ActiveX-Properties to open the LicenseControl property pages. 3. Under Products, select the ArcGIS Engine check box and select Shutdown this application if the selected licenses are not available check box, then click OK. See the following screen shot:
The LicenseControl will appear on a form at design time so that it can be selected and its property pages viewed. However, at run time the LicenseControl is invisible so its position on the form is irrelevant. This application can be initialized with an ArcGIS Engine license but you may optionally initialize the application with a higher product license. For example, if you select the ArcGIS Engine license and the ArcView license check boxes, the LicenseControl will initially try to initialize the application with an ArcGIS Engine license (the lower license). If that license is not available, the LicenseControl will try to initialize the application with an ArcView license (the next higher level license selected). If no product licenses are available, then the application will fail to initialize. In this application the LicenseControl will handle license initialization failure. If the application cannot be initialized with an ArcGIS Engine product license, a License Failure dialog box appears before the application is automatically shut down. Alternatively, a developer can handle license initialization failure using the ILicenseControl interface members to obtain information on the nature of the failure before the application is programmatically shut down. Loading map documents into the PageLayoutControl and MapControl Individual data layers or pre-authored map documents can be loaded into the MapControl and PageLayoutControl. You can either load the sample map document that is provided or you can load your own map document. Later, you will add a command to browse to a map document. 1. Select the Form_Load event and enter the code in the following code example (you may need to alter the relative path to the map document or substitute the file name if you are using your own map document):
[C#]
private void MapViewer_Load(object sender, System.EventArgs e) { //Load a pre-authored map document into the PageLayoutControl using relative paths. string fileName = @ "..\..\..\..\data\GulfOfStLawrence\Gulf_of_St._Lawrence.mxd";
4 of 23
2010-3-13 4:07
Building a map viewing application using the ArcGIS Engi... http://resources.esri.com/help/9.3/ArcGISEngine/dotnet/7...
if (axPageLayoutControl1.CheckMxFile(fileName)) axPageLayoutControl1.LoadMxFile(fileName, ""); }
[VB.NET]
Private Sub MapViewer_Load(ByVal sender As System.Object, ByVal e As System.EventArgs) Handles MyBase.Load 'Load a pre-authored map document into the PageLayoutControl using realative paths. Dim sFileName As String = "..\..\..\..\data\GulfOfStLawrence\Gulf_of_St._Lawrence.mxd" If AxPageLayoutControl1.CheckMxFile(sFileName) Then AxPageLayoutControl1.LoadMxFile(sFileName) End If End Sub 2. Display the form in design mode and select axPageLayoutControl1 from the Properties window and display the PageLayoutControl events. Double-click the OnPageLayoutReplaced event to add an event handler to the code window. See the following screen shot:
3. In the PageLayoutControl_OnPageLayoutReplaced event, enter the following code to load the same map document into the MapControl. The OnPageLayoutReplaced event will be triggered whenever a document is loaded into the PageLayoutControl.
[C#]
private void axPageLayoutControl1_OnPageLayoutReplaced(object sender, IPageLayoutControlEvents_OnPageLayoutReplacedEvent e) { //Load the same pre-authored map document into the MapControl. axMapControl1.LoadMxFile(axPageLayoutControl1.DocumentFilename, null, null); //Set the extent of the MapControl to the full extent of the data. axMapControl1.Extent = axMapControl1.FullExtent; }
[VB.NET]
Private Sub AxPageLayoutControl1_OnPageLayoutReplaced(ByVal sender As System.Object, ByVal e As ESRI.ArcGIS.Controls.IPageLayoutControlEve 'Load the same pre-authored map document into the MapControl. AxMapControl1.LoadMxFile(AxPageLayoutControl1.DocumentFilename) 'Set the extent of the MapControl to the full extent of the data. AxMapControl1.Extent = AxMapControl1.FullExtent End Sub Setting the TOCControl and ToolbarControl buddy controls For the purpose of this application, the TOCControl and ToolbarControl will work in conjunction with the PageLayoutControl, rather than the MapControl. To do this, the PageLayoutControl must be set as the buddy control. The TOCControl uses the buddy control's ActiveView to populate itself with maps, layers, and symbols, while any command, tool, menu or palette items present on the ToolbarControl will interact with the buddy control's display. 1. In the Form_Load event, type the following code before the load document code:
[C#]
private void MapViewer_Load(object sender, System.EventArgs e) { //Set buddy controls. axTOCControl1.SetBuddyControl(axPageLayoutControl1); axToolbarControl1.SetBuddyControl(axPageLayoutControl1); //Load a pre-authored map document into the PageLayoutControl using relative paths. }
[VB.NET]
5 of 23
2010-3-13 4:07
Building a map viewing application using the ArcGIS Engi... http://resources.esri.com/help/9.3/ArcGISEngine/dotnet/7...
Private Sub MapViewer_Load(ByVal sender As System.Object, ByVal e As System.EventArgs) Handles MyBase.Load 'Set buddy controls. AxTOCControl1.SetBuddyControl(AxPageLayoutControl1) AxToolbarControl1.SetBuddyControl(AxPageLayoutControl1) 'Load a pre-authored map document into the PageLayoutControl using realative paths. End Sub 2. Build and run the application. The map document is loaded into the PageLayoutControl and the TOCControl lists the data layers in the map document. Use the TOCControl to toggle layer visibility by selecting and deselecting the check boxes. By default, the focus map of the map document is loaded into the MapControl. At this point, the ToolbarControl is empty because no commands have been added to it. Try resizing the form and note that the controls do not change size. See the following screen shot:
Handling form resize When the form is resized at run time, the PageLayoutControl and MapControl do not automatically resize. To resize the controls so that they always fill the extent of the form, you must anchor the controls to the form. If the PageLayoutControl or MapControl contain a lot of data, redrawing this data while the form is resized can be costly. To increase performance, you can suppress the data redraw until the resizing is complete. During the resize a stretched bitmap will be drawn instead. 1. Display the form in design mode and select axPageLayoutControl1 from the Properties window. Click the Anchor property and anchor the PageLayoutControl to the top, left, bottom, and right of the form. See the following screen shot:
2. Repeat to anchor the MapControl to the top, left, and bottom of the form. See the following screen shot:
3. Display the form in design mode and select the form from the Properties window and display the form events. Double-click the ResizeBegin event to add an event handler to the code window. 4. In the Form_ResizeBegin event, enter the following code to draw a stretchy bitmap in the PageLayoutControl and MapControl whenever the form is resized:
[C#]
private void MapViewer_ResizeBegin(object sender, EventArgs e) { //Suppress data redraw and draw bitmap instead. axMapControl1.SuppressResizeDrawing(true, 0); axPageLayoutControl1.SuppressResizeDrawing(true, 0); }
[VB.NET]
Private Sub MapViewer_ResizeBegin(ByVal sender As System.Object, ByVal e As System.EventArgs) Handles MyBase.ResizeBegin 'Suppress data redraw and draw bitmap instead.
6 of 23
2010-3-13 4:07
Building a map viewing application using the ArcGIS Engi... http://resources.esri.com/help/9.3/ArcGISEngine/dotnet/7...
AxMapControl1.SuppressResizeDrawing(True, 0) AxPageLayoutControl1.SuppressResizeDrawing(True, 0) End Sub 5. Display the form in design mode and select the form from the Properties window and display the form events. Double-click the ResizeEnd event to add an event handler to the code window. 6. In the Form_ResizeEnd event, enter the following code to stop drawing a stretchy bitmap in the PageLayoutControl and MapControl:
[C#]
private void MapViewer_ResizeEnd(object sender, EventArgs e) { //Stop bitmap draw and draw data. axMapControl1.SuppressResizeDrawing(false, 0); axPageLayoutControl1.SuppressResizeDrawing(false, 0); }
[VB.NET]
Private Sub MapViewer_ResizeEnd(ByVal sender As System.Object, ByVal e As System.EventArgs) Handles MyBase.ResizeEnd 'Stop bitmap draw and draw data. AxMapControl1.SuppressResizeDrawing(False, 0) AxPageLayoutControl1.SuppressResizeDrawing(False, 0) End Sub 7. Build and run the application, then try to resize the form. Adding commands to the ToolbarControl ArcGIS Engine comes with more than 230 commands and tools that work directly with the MapControl, PageLayoutControl, and ToolbarControl. These commands and tools provide you with a lot of frequently used GIS functionality for map navigation, map inquiry, graphics management, and feature selection. In addition, there are commands and tools to work with the ArcGIS Engine extensions. You will now add some of these commands and tools to your application to work with the PageLayoutControl. 1. In the Form_Load event add the following code before the set buddy controls code:
[C#]
private void MapViewer_Load(object sender, EventArgs e) { //Add generic commands. axToolbarControl1.AddItem("esriControls.ControlsOpenDocCommand", - 1, - 1, false, 0, esriCommandStyles.esriCommandStyleIconOnly); axToolbarControl1.AddItem("esriControls.ControlsAddDataCommand", - 1, - 1, false, 0, esriCommandStyles.esriCommandStyleIconOnly); //Add page layout navigation commands. axToolbarControl1.AddItem("esriControls.ControlsPageZoomInTool", - 1, - 1, true, 0, esriCommandStyles.esriCommandStyleIconOnly); axToolbarControl1.AddItem("esriControls.ControlsPageZoomOutTool", - 1, - 1, false, 0, esriCommandStyles.esriCommandStyleIconOnly); axToolbarControl1.AddItem("esriControls.ControlsPagePanTool", - 1, - 1, false, 0, esriCommandStyles.esriCommandStyleIconOnly); axToolbarControl1.AddItem("esriControls.ControlsPageZoomWholePageCommand", 1, - 1, false, 0, esriCommandStyles.esriCommandStyleIconOnly); //Add map navigation commands. axToolbarControl1.AddItem("esriControls.ControlsMapZoomInTool", - 1, - 1, true, 0, esriCommandStyles.esriCommandStyleIconOnly); axToolbarControl1.AddItem("esriControls.ControlsMapZoomOutTool", - 1, - 1, false, 0, esriCommandStyles.esriCommandStyleIconOnly); axToolbarControl1.AddItem("esriControls.ControlsMapPanTool", - 1, - 1, false, 0, esriCommandStyles.esriCommandStyleIconOnly); axToolbarControl1.AddItem("esriControls.ControlsMapFullExtentCommand", - 1, - 1, false, 0, esriCommandStyles.esriCommandStyleIconOnly); axToolbarControl1.AddItem( "esriControls.ControlsMapZoomToLastExtentBackCommand", - 1, - 1, false, 0, esriCommandStyles.esriCommandStyleIconOnly); axToolbarControl1.AddItem( "esriControls.ControlsMapZoomToLastExtentForwardCommand", - 1, - 1, false, 0, esriCommandStyles.esriCommandStyleIconOnly); //Add map inquiry commands. axToolbarControl1.AddItem("esriControls.ControlsMapIdentifyTool", - 1, - 1, true, 0, esriCommandStyles.esriCommandStyleIconOnly); axToolbarControl1.AddItem("esriControls.ControlsMapFindCommand", - 1, - 1, false, 0, esriCommandStyles.esriCommandStyleIconOnly); axToolbarControl1.AddItem("esriControls.ControlsMapMeasureTool", - 1, - 1, false, 0, esriCommandStyles.esriCommandStyleIconOnly); //Set buddy controls. }
[VB.NET]
Private Sub MapViewer_Load(ByVal sender As System.Object, ByVal e As System.EventArgs) Handles MyBase.Load 'Add generic commands. AxToolbarControl1.AddItem("esriControls.ControlsOpenDocCommand", -1, -1, False, 0, esriCommandStyles.esriCommandStyleIconOnly) AxToolbarControl1.AddItem("esriControls.ControlsAddDataCommand", -1, -1, False, 0, esriCommandStyles.esriCommandStyleIconOnly) 'Add page layout navigation commands. AxToolbarControl1.AddItem("esriControls.ControlsPageZoomInTool", -1, -1, True, 0, esriCommandStyles.esriCommandStyleIconOnly) AxToolbarControl1.AddItem("esriControls.ControlsPageZoomOutTool", -1, -1, False, 0, esriCommandStyles.esriCommandStyleIconOnly) AxToolbarControl1.AddItem("esriControls.ControlsPagePanTool", -1, -1, False, 0, esriCommandStyles.esriCommandStyleIconOnly) AxToolbarControl1.AddItem("esriControls.ControlsPageZoomWholePageCommand", -1, -1, False, 0, esriCommandStyles.esriCommandStyleIconOnl 'Add map navigation commands.
7 of 23
2010-3-13 4:07
Building a map viewing application using the ArcGIS Engi... http://resources.esri.com/help/9.3/ArcGISEngine/dotnet/7...
AxToolbarControl1.AddItem("esriControls.ControlsMapZoomInTool", -1, -1, True, 0, esriCommandStyles.esriCommandStyleIconOnly) AxToolbarControl1.AddItem("esriControls.ControlsMapZoomOutTool", -1, -1, False, 0, esriCommandStyles.esriCommandStyleIconOnly) AxToolbarControl1.AddItem("esriControls.ControlsMapPanTool", -1, -1, False, 0, esriCommandStyles.esriCommandStyleIconOnly) AxToolbarControl1.AddItem("esriControls.ControlsMapFullExtentCommand", -1, -1, False, 0, esriCommandStyles.esriCommandStyleIconOnly) AxToolbarControl1.AddItem("esriControls.ControlsMapZoomToLastExtentBackCommand", -1, -1, False, 0, esriCommandStyles.esriCommandStyleI AxToolbarControl1.AddItem("esriControls.ControlsMapZoomToLastExtentForwardCommand", -1, -1, False, 0, esriCommandStyles.esriCommandSty 'Add map inquiry commands. AxToolbarControl1.AddItem("esriControls.ControlsMapIdentifyTool", -1, -1, True, 0, esriCommandStyles.esriCommandStyleIconOnly) AxToolbarControl1.AddItem("esriControls.ControlsMapFindCommand", -1, -1, False, 0, esriCommandStyles.esriCommandStyleIconOnly) AxToolbarControl1.AddItem("esriControls.ControlsMapMeasureTool", -1, -1, False, 0, esriCommandStyles.esriCommandStyleIconOnly) 'Set buddy controls. End Sub 2. Build and run the application. The ToolbarControl now contains ArcGIS Engine commands and tools that you can use to navigate the map document loaded into the PageLayoutControl. Use the page layout commands to navigate around the actual page layout and the map commands to navigate around the data present in the data frames. Use the open document command to browse and load map documents and the add data command to browse and load data layers. See the following screen shot:
Creating a pop-up menu for the PageLayoutControl In addition to adding ArcGIS Engine commands to the ToolbarControl to work with the buddy control (as in the previous step), you can also create pop-up menus and palettes from the ArcGIS Engine commands. You will add to your application, a pop-up menu that works with the PageLayoutControl. The pop-up menu will appear when you right-click the display area of the PageLayoutControl. 1. Add the following member variable to the class:
[C#]
public partial class MapViewer: Form { //The pop-up menu. private IToolbarMenu m_ToolbarMenu; }
[VB.NET]
Public Class MapViewer 'The pop-up menu. Private m_pToolbarMenu As IToolbarMenu End Class 2. Add the following code to the Form_Load event after the code, add the commands to the ToolbarControl but before the set buddy controls code.
[C#]
private void MapViewer_Load(object sender, EventArgs e) { //Add map inquiry commands. //Create a new ToolbarMenu. m_ToolbarMenu = new ToolbarMenuClass(); //Share the ToolbarControl's command pool. m_ToolbarMenu.CommandPool = axToolbarControl1.CommandPool; //Set the hook to the PageLayoutControl. m_ToolbarMenu.SetHook(axPageLayoutControl1); //Add commands to the ToolbarMenu.
8 of 23
2010-3-13 4:07
Building a map viewing application using the ArcGIS Engi... http://resources.esri.com/help/9.3/ArcGISEngine/dotnet/7...
m_ToolbarMenu.AddItem("esriControls.ControlsPageZoomInFixedCommand", - 1, 1, false, esriCommandStyles.esriCommandStyleIconAndText); m_ToolbarMenu.AddItem("esriControls.ControlsPageZoomOutFixedCommand", - 1, - 1, false, esriCommandStyles.esriCommandStyleIconAndText); m_ToolbarMenu.AddItem("esriControls.ControlsPageZoomWholePageCommand", - 1, - 1, false, esriCommandStyles.esriCommandStyleIconAndText); m_ToolbarMenu.AddItem( "esriControls.ControlsPageZoomPageToLastExtentBackCommand", - 1, - 1, true, esriCommandStyles.esriCommandStyleIconAndText); m_ToolbarMenu.AddItem( "esriControls.ControlsPageZoomPageToLastExtentForwardCommand", - 1, - 1, false, esriCommandStyles.esriCommandStyleIconAndText); //Set buddy controls. }
[VB.NET]
Private Sub MapViewer_Load(ByVal sender As System.Object, ByVal e As System.EventArgs) Handles MyBase.Load 'Add map inquiry commands. 'Create a new ToolbarMenu. m_pToolbarMenu = New ToolbarMenuClass() 'Share the ToolbarControl's command pool. m_pToolbarMenu.CommandPool = AxToolbarControl1.CommandPool 'Set the hook to the PageLayoutControl m_pToolbarMenu.SetHook(AxPageLayoutControl1) 'Add commands to the ToolbarMenu. m_pToolbarMenu.AddItem("esriControls.ControlsPageZoomInFixedCommand", -1, -1, False, esriCommandStyles.esriCommandStyleIconAndText) m_pToolbarMenu.AddItem("esriControls.ControlsPageZoomOutFixedCommand", -1, -1, False, esriCommandStyles.esriCommandStyleIconAndText) m_pToolbarMenu.AddItem("esriControls.ControlsPageZoomWholePageCommand", -1, -1, False, esriCommandStyles.esriCommandStyleIconAndText) m_pToolbarMenu.AddItem("esriControls.ControlsPageZoomPageToLastExtentBackCommand", -1, -1, True, esriCommandStyles.esriCommandStyleIco m_pToolbarMenu.AddItem("esriControls.ControlsPageZoomPageToLastExtentForwardCommand", -1, -1, False, esriCommandStyles.esriCommandStyl 'Set buddy controls. End Sub 3. Display the form in design mode, select axPageLayoutControl1 from the Properties window, and display the PageLayoutControl events. Double-click the OnMouseDown event to add an event handler to the code window. 4. In the PageLayoutControl_OnMouseDown event, add the following code:
[C#]
private void axPageLayoutControl1_OnMouseDown(object sender, IPageLayoutControlEvents_OnMouseDownEvent e) { //Pop-up the ToolbarMenu. if (e.button == 2) m_ToolbarMenu.PopupMenu(e.x, e.y, axPageLayoutControl1.hWnd); }
[VB.NET]
Private Sub AxPageLayoutControl1_OnMouseDown(ByVal sender As System.Object, ByVal e As ESRI.ArcGIS.Controls.IPageLayoutControlEvents_OnMou 'Pop-up the ToolbarMenu. If e.button = 2 Then m_pToolbarMenu.PopupMenu(e.x, e.y, AxPageLayoutControl1.hWnd) End If End Sub 5. Build and run the application. Right-click the PageLayoutControl's display area to show the pop-up menu and navigate around the page layout. See the following screen shot:
9 of 23
2010-3-13 4:07
Building a map viewing application using the ArcGIS Engi... http://resources.esri.com/help/9.3/ArcGISEngine/dotnet/7...
Creating a palette of tools In addition to creating stand-alone pop-up menus and palettes to work with a control (as in the previous step), menus and palettes can be added to a ToolbarControl. You will create a palette containing some ArcGIS Engine commands and add it to the ToolbarControl. 1. Add the following code to the Form_Load event before the add commands to the ToolbarMenu code.
[C#]
private void MapViewer_Load(object sender, EventArgs e) { //Add map inquiry commands. //Create a new ToolbarPalette. IToolbarPalette toolbarPalette = new ToolbarPaletteClass(); //Add commands and tools to the ToolbarPalette. toolbarPalette.AddItem("esriControls.ControlsNewMarkerTool", - 1, - 1); toolbarPalette.AddItem("esriControls.ControlsNewLineTool", - 1, - 1); toolbarPalette.AddItem("esriControls.ControlsNewCircleTool", - 1, - 1); toolbarPalette.AddItem("esriControls.ControlsNewEllipseTool", - 1, - 1); toolbarPalette.AddItem("esriControls.ControlsNewRectangleTool", - 1, - 1); toolbarPalette.AddItem("esriControls.ControlsNewPolygonTool", - 1, - 1); //Add the ToolbarPalette to the ToolbarControl. axToolbarControl1.AddItem(toolbarPalette, 0, - 1, false, 0, esriCommandStyles.esriCommandStyleIconOnly); //Add commands to the ToolbarMenu. }
[VB.NET]
Private Sub MapViewer_Load(ByVal sender As System.Object, ByVal e As System.EventArgs) Handles MyBase.Load 'Add map inquiry commands 'Create a new ToolbarPalette. Dim pToolbarPalette As IToolbarPalette = New ToolbarPaletteClass() 'Add commands and tools to the ToolbarPalette. pToolbarPalette.AddItem("esriControls.ControlsNewMarkerTool", -1, -1) pToolbarPalette.AddItem("esriControls.ControlsNewLineTool", -1, -1) pToolbarPalette.AddItem("esriControls.ControlsNewCircleTool", -1, -1) pToolbarPalette.AddItem("esriControls.ControlsNewEllipseTool", -1, -1) pToolbarPalette.AddItem("esriControls.ControlsNewRectangleTool", -1, -1) pToolbarPalette.AddItem("esriControls.ControlsNewPolygonTool", -1, -1) 'Add the ToolbarPalette to the ToolbarControl. AxToolbarControl1.AddItem(pToolbarPalette, 0, -1, False, 0, esriCommandStyles.esriCommandStyleIconOnly) 'Add commands to the ToolbarMenu. End Sub 2. Build and run the application. Use the palette on the ToolbarControl to add graphic elements to the PageLayoutControl's display. See the following screen shot:
10 of 23
2010-3-13 4:07
Building a map viewing application using the ArcGIS Engi... http://resources.esri.com/help/9.3/ArcGISEngine/dotnet/7...
Managing label editing in the TOCControl By default, the TOCControl allows users to automatically toggle the visibility of layers and to change the map and layer names that appear in the table of contents. You will add code to prevent users from editing a name and replacing it with an empty string. 1. Add the following code to the beginning of the Form_Load event:
[C#]
private void MapViewer_Load(object sender, EventArgs e) { //Set label editing to manual. axTOCControl1.LabelEdit = esriTOCControlEdit.esriTOCControlManual; }
[VB.NET]
Private Sub MapViewer_Load(ByVal sender As System.Object, ByVal e As System.EventArgs) Handles MyBase.Load 'Set label editing to manual. AxTOCControl1.LabelEdit = esriTOCControlEdit.esriTOCControlManual End Sub 2. Display the form in design mode, select axTOCControl1 from the Properties window, and display the TOCControl events. Double-click OnEndLabelEdit to add an event handler to the code window. 3. Add the following code to the TOCControl_OnEndLabelEdit event:
[C#]
private void axTOCControl1_OnEndLabelEdit(object sender, ITOCControlEvents_OnEndLabelEditEvent e) { //If the new label is an empty string, prevent the edit. if (e.newLabel.Trim() == "") e.canEdit = false; }
[VB.NET]
Private Sub AxTOCControl1_OnEndLabelEdit(ByVal sender As System.Object, ByVal e As ESRI.ArcGIS.Controls.ITOCControlEvents_OnEndLabelEditEv 'If the new label is an empty string, prevent the edit. If e.newLabel.Trim = "" Then e.canEdit = False End Sub 4. Build and run the application. To edit a map, layer, heading, or legend class label in the TOCControl, click it once, then click it a second time to invoke label editing. Try replacing the label with an empty string. You can press the Esc key at any time during the edit to cancel it. See the following screen shot:
11 of 23
2010-3-13 4:07
Building a map viewing application using the ArcGIS Engi... http://resources.esri.com/help/9.3/ArcGISEngine/dotnet/7...
Drawing shapes on the MapControl You will now use the MapControl as an overview window and draw on its display the current extent of the focus map in the PageLayoutControl. As you navigate around the data in the data frame of the PageLayoutControl, you will see the MapControl overview window update. 1. Add the following member variables to the class below the pop-up menu variable:
[C#]
public partial class MapViewer: Form { //The envelope drawn on the MapControl. private IEnvelope m_Envelope; //The symbol used to draw the envelope on the MapControl. private Object m_FillSymbol; //The PageLayoutControl's focus map events. private ITransformEvents_Event m_transformEvents; private ITransformEvents_VisibleBoundsUpdatedEventHandler visBoundsUpdatedE; }
[VB.NET]
Public Class MapViewer 'The envelope drawn on the MapControl. Private m_pEnvelope As IEnvelope 'The symbol used to draw the envelope on the MapControl. Private m_pFillSymbol As ISimpleFillSymbol 'The PageLayoutControl's focus map events. Private m_pTransformEvents As ITransformEvents_Event Private visBoundsUpdatedE As ITransformEvents_VisibleBoundsUpdatedEventHandler End Class The variable declared as visBoundsUpdatedE is a delegate. A delegate is a class that can hold a reference to a specific method and link it to a specific event. The linking process between the event and the method is sometimes known in .NET as wiring. 2. Create a new function called CreateOverviewSymbol. This is where you will create the symbol used in the MapControl to represent the extent of the data in the focus map of the PageLayoutControl. Add the following code to the function:
[C#]
private void CreateOverviewSymbol() { //Get the IRGBColor interface. IRgbColor color = new RgbColorClass(); //Set the color properties. color.RGB = 255; //Get the ILine symbol interface. ILineSymbol outline = new SimpleLineSymbolClass(); //Set the line symbol properties. outline.Width = 1.5; outline.Color = color; //Get the IFillSymbol interface. ISimpleFillSymbol simpleFillSymbol = new SimpleFillSymbolClass(); //Set the fill symbol properties. simpleFillSymbol.Outline = outline; simpleFillSymbol.Style = esriSimpleFillStyle.esriSFSHollow; m_FillSymbol = simpleFillSymbol;
12 of 23
2010-3-13 4:07
Building a map viewing application using the ArcGIS Engi... http://resources.esri.com/help/9.3/ArcGISEngine/dotnet/7...
[VB.NET]
Private Sub CreateOverviewSymbol() 'Get the IRGBColor interface. Dim pColor As IRgbColor pColor = New RgbColorClass 'Set the color properties. pColor.RGB = RGB(255, 0, 0) 'Get the ILine symbol interface. Dim pOutline As ILineSymbol pOutline = New SimpleLineSymbolClass 'Set the line symbol properties. pOutline.Width = 1.5 pOutline.Color = pColor 'Get the ISimpleFillSymbol interface. m_pFillSymbol = New SimpleFillSymbolClass 'Set the fill symbol properties. m_pFillSymbol.Outline = pOutline m_pFillSymbol.Style = esriSimpleFillStyle.esriSFSHollow End Sub 3. Call the CreateOverviewSymbol function from the beginning of the Form_Load event. See the following code example:
[C#]
private void MapViewer_Load(object sender, EventArgs e) { //Create the symbol used on the MapControl. CreateOverviewSymbol(); }
[VB.NET]
Private Sub MapViewer_Load(ByVal sender As System.Object, ByVal e As System.EventArgs) Handles MyBase.Load 'Create the symbol used on the MapControl. CreateOverviewSymbol() End Sub 4. Add the following OnVisibleBoundsUpdated function. This function will be linked to an event raised when the extent of the map is changed, and is used to set the envelope to the new visible bounds of the map. By refreshing the MapControl, you force it to redraw the shape on its display.
[C#]
private void OnVisibleBoundsUpdated(IDisplayTransformation sender, bool sizeChanged) { //Set the extent to the new visible extent. m_Envelope = sender.VisibleBounds; //Refresh the MapControl's foreground phase. axMapControl1.ActiveView.PartialRefresh(esriViewDrawPhase.esriViewForeground, null, null); }
[VB.NET]
Private Sub OnVisibleBoundsUpdated(ByVal sender As IDisplayTransformation, ByVal sizeChanged As Boolean) 'Set the extent to the new visible extent. m_pEnvelope = sender.VisibleBounds 'Refresh the MapControl's foreground phase. AxMapControl1.ActiveView.PartialRefresh(esriViewDrawPhase.esriViewForeground, Nothing, Nothing) End Sub 5. The default event interface of the PageLayoutControl is the IPageLayoutControlEvents. These events do not tell you when the extent of the map in a data frame changes. To enable this functionality, use the ITransformEvents interface of the PageLayoutControl's focus map. Add the following code to the PageLayoutControl_OnPageLayoutReplaced event handler before the load document code:
[C#]
private void axPageLayoutControl1_OnPageLayoutReplaced(object sender, IPageLayoutControlEvents_OnPageLayoutReplacedEvent e) { //Get the IActiveView of the focus map in the PageLayoutControl. IActiveView activeView = axPageLayoutControl1.ActiveView.FocusMap as IActiveView; //Trap the ITranformEvents of the PageLayoutControl's focus map. visBoundsUpdatedE = new ITransformEvents_VisibleBoundsUpdatedEventHandler (OnVisibleBoundsUpdated); IDisplayTransformation displayTransformation = activeView.ScreenDisplay.DisplayTransformation; //Start listening to the transform events interface. m_transformEvents = (ITransformEvents_Event)displayTransformation; //Start listening to the VisibleBoundsUpdated method on ITransformEvents interface. m_transformEvents.VisibleBoundsUpdated += visBoundsUpdatedE; //Get the extent of the focus map. m_Envelope = activeView.Extent; //Load the same pre-authored map document into the MapControl.
13 of 23
2010-3-13 4:07
Building a map viewing application using the ArcGIS Engi... http://resources.esri.com/help/9.3/ArcGISEngine/dotnet/7...
[VB.NET]
Private Sub AxPageLayoutControl1_OnPageLayoutReplaced(ByVal sender As System.Object, ByVal e As ESRI.ArcGIS.Controls.IPageLayoutControlEve 'Get the IActiveView of the focus map in the PageLayoutControl. Dim activeView As IActiveView = AxPageLayoutControl1.ActiveView.FocusMap 'Trap the ITranformEvents of the PageLayoutControl's focus map. visBoundsUpdatedE = New ITransformEvents_VisibleBoundsUpdatedEventHandler(AddressOf OnVisibleBoundsUpdated) 'Start listening to the transform events interface. m_pTransformEvents = activeView.ScreenDisplay.DisplayTransformation 'Start listening to the VisibleBoundsUpdated method on ITransformEvents interface. AddHandler (m_pTransformEvents.VisibleBoundsUpdated), visBoundsUpdatedE 'Get the extent of the focus map. m_pEnvelope = activeView.Extent 'Load the same pre-authored map document into the MapControl. End Sub 6. Display the form in design mode and select axMapControl1 from the Properties window and display the MapControl events. Double-click OnAfterDraw to add an event handler to the code window. 7. Add the following code to the MapControl_OnAfterDraw event handler to draw an envelope using the symbol you created previously onto the MapControl's display:
[C#]
private void axMapControl1_OnAfterDraw(object sender, IMapControlEvents2_OnAfterDrawEvent e) { if (m_Envelope == null) return ; //If the foreground phase has drawn. esriViewDrawPhase viewDrawPhase = (esriViewDrawPhase)e.viewDrawPhase; if (viewDrawPhase == esriViewDrawPhase.esriViewForeground) { IGeometry geometry = m_Envelope; axMapControl1.DrawShape(geometry, ref m_FillSymbol); } }
[VB.NET]
Private Sub AxMapControl1_OnAfterDraw(ByVal sender As System.Object, ByVal e As ESRI.ArcGIS.Controls.IMapControlEvents2_OnAfterDrawEvent) If m_pEnvelope Is Nothing Then Exit Sub 'If the foreground phase has drawn. Dim pViewDrawPhase As esriViewDrawPhase pViewDrawPhase = e.viewDrawPhase If pViewDrawPhase = esriViewDrawPhase.esriViewForeground Then 'Draw the shape on the MapControl AxMapControl1.DrawShape(m_pEnvelope, m_pFillSymbol) End If End Sub 8. Build and run the application. Use the map navigation tools that you added previously to change the extent of the focus map in the PageLayoutControl. The new extent is drawn on the MapControl. See the following screen shot:
14 of 23
2010-3-13 4:07
Building a map viewing application using the ArcGIS Engi... http://resources.esri.com/help/9.3/ArcGISEngine/dotnet/7...
Navigating around the focus map using the map navigation tools will change the extent of the focus map in the PageLayoutControl and cause the MapControl to update. Navigating around the page layout with the page layout navigation tools will change the extent of the page layout (not the extent of the focus map in the PageLayoutControl), so the MapControl will not update. Creating a custom tool Creating custom commands and tools to work with the MapControl and PageLayoutControl is very similar to creating commands for the ESRI ArcMap application that you may have done previously. You will create a custom tool that adds a text element containing today's date to the PageLayoutControl at the location of a mouse click. However, you will create the command to work with the MapControl and ToolbarControl, as well as the PageLayoutControl. 1. Choose Add, then New Project from the File menu. 2. Choose the Class Library template from the ArcGIS Engine project types. Name the project Commands and click OK. 3. In the ArcGIS Project Wizard, double-click ESRI.ArcGIS.Carto, ESRI.ArcGIS.Display, and ESRI.ArcGIS.Geometry to add them to the selected assemblies, then click Finish. 4. Delete Class1 from the Commands project. 5. Choose Add New Item from the Project menu to add a new item to the Commands project. 6. Choose the Base Tool template from the ArcGIS Engine category in the Add New Item dialog box. 7. Name the tool AddDateTool and click Add to add it to the project. 8. Click the ArcMap, MapControl, or PageLayoutControl Tool from the ArcGIS New Item Wizard Options dialog box and click OK. The AddDateTool class inherits from the ESRI BaseTool abstract class. Abstract classes are classes that cannot be instantiated and frequently contain only partial implementation code or no implementation at all. They are closely related to interfaces; however, they differ significantly from interfaces in that a class may implement any number of interfaces but it can inherit from only one abstract class. Inheriting the ESRI BaseCommand and BaseTool abstract classes will allow you to create commands and tools more quickly and simply than directly implementing the esriSystemUI ICommand and ITool interfaces. The sealed class modifier in C# and the NotInheritable modifier in VB.NEt states that a class cannot be inherited from. As this class is not designed for this purpose, it is prudent to add this modifier to prevent other classes from inheriting this class. 9. Add the following additional using directives or import statements to the class:
[C#]
using ESRI.ArcGIS.Carto; using ESRI.ArcGIS.Display; using ESRI.ArcGIS.Geometry;
[VB.NET]
Imports ESRI.ArcGIS.Carto Imports ESRI.ArcGIS.Display Imports ESRI.ArcGIS.Geometry 10. Update the code in the AddDateTool class constructor as shown in the following code example: The class constructor is a method that is called when the class is created. It can be used to set up members of the class. In C# the constructor method has the same name as the class. It differs from other methods in that it has no return type. Instead of implementing the Bitmap, Caption, Category, Name, Message, and ToolTip methods individually, you can set the values that should be returned from these methods and rely on the BaseTool class to provide the implementation for these methods. The other members will be left to return the default values as implemented by the BaseTool class.
15 of 23
2010-3-13 4:07
Building a map viewing application using the ArcGIS Engi... http://resources.esri.com/help/9.3/ArcGISEngine/dotnet/7...
[C#]
public AddDateTool() { base.m_category = "CustomMapViewer"; base.m_caption = "Add Date"; base.m_message = "Adds a date element to the active view"; base.m_toolTip = "Add Date"; base.m_name = "CustomMapViewer_AddDateTool"; try { string bitmapResourceName = GetType().Name + ".bmp"; base.m_bitmap = new Bitmap(GetType(), bitmapResourceName); base.m_cursor = new Cursor(GetType(), GetType().Name + ".cur"); } catch (Exception ex) { System.Diagnostics.Trace.WriteLine(ex.Message, "Invalid Bitmap"); } }
[VB.NET]
Public Sub New() MyBase.New() MyBase.m_category = "CustomMapViewer" MyBase.m_caption = "Add Date" MyBase.m_message = "Adds a date element to the active view" MyBase.m_toolTip = "Add Date" MyBase.m_name = "CustomMapViewer_AddDateTool" Try Dim bitmapResourceName As String = Me.GetType().Name + ".bmp" MyBase.m_bitmap = New Bitmap(Me.GetType(), bitmapResourceName) MyBase.m_cursor = New Cursor(Me.GetType(), Me.GetType().Name + ".cur") Catch ex As Exception System.Diagnostics.Trace.WriteLine(ex.Message, "Invalid Bitmap") End Try End Sub 11. Navigate to the overridden OnCreate method and look at the code. The ICommand.OnCreate method is passed a handle or hook to the application that the command will work with. In this case, it can be a MapControl, PageLayoutControl, ToolbarControl, or the ArcMap application. Rather than adding code into the OnCreate method to determine the type of hook that is being passed to the command, the HookHelper is used to handle this. A command or tool needs to know how to handle the hook it gets passed, so a check is needed to determine the type of ArcGIS Engine control that has been passed. The HookHelper is used to hold the hook and return the ActiveView regardless of the type of hook (in this case a MapControl, PageLayoutControl, ToolbarControl, or ArcMap). 12. Navigate to the overridden OnMouseDown event and add the following code:
[C#]
public override void OnMouseDown(int Button, int Shift, int X, int Y) { //Get the active view. IActiveView activeView = m_hookHelper.ActiveView; //Create a new text element. ITextElement textElement = new TextElementClass(); //Create a text symbol. ITextSymbol textSymbol = new TextSymbolClass(); textSymbol.Size = 25; //Set the text element properties. textElement.Symbol = textSymbol; textElement.Text = DateTime.Now.ToShortDateString(); //Query interface (QI) for IElement. IElement element = (IElement)textElement; //Create a point. IPoint point = new PointClass(); point = activeView.ScreenDisplay.DisplayTransformation.ToMapPoint(X, Y); //Set the element's geometry. element.Geometry = point; //Add the element to the graphics container. activeView.GraphicsContainer.AddElement(element, 0); //Refresh the graphics. activeView.PartialRefresh(esriViewDrawPhase.esriViewGraphics, null, null); }
[VB.NET]
Public Overrides Sub OnMouseDown(ByVal Button As Integer, ByVal Shift As Integer, ByVal X As Integer, ByVal Y As Integer) 'Get the active view. Dim pActiveView As IActiveView = m_hookHelper.ActiveView 'Create a new text element. Dim pTextElement As ITextElement = New TextElementClass 'Create a text symbol. Dim pTextSymbol As ITextSymbol = New TextSymbolClass pTextSymbol.Size = 25 'Set the text element properties. pTextElement.Symbol = pTextSymbol
16 of 23
2010-3-13 4:07
Building a map viewing application using the ArcGIS Engi... http://resources.esri.com/help/9.3/ArcGISEngine/dotnet/7...
pTextElement.Text = Date.Now.ToShortDateString 'Query interface (QI) for IElement. Dim pElement As IElement pElement = pTextElement 'Create a point. Dim pPoint As IPoint pPoint = pActiveView.ScreenDisplay.DisplayTransformation.ToMapPoint(X, Y) 'Set the element's geometry. pElement.Geometry = pPoint 'Add the element to the graphics container. pActiveView.GraphicsContainer.AddElement(pTextElement, 0) 'Refresh the graphics. pActiveView.PartialRefresh(esriViewDrawPhase.esriViewGraphics, Nothing, Nothing) End Sub ArcGIS Engine expects a custom command or tool to be a COM class; therefore, the .NET class you have created must be exposed as a COM class by creating a COM callable wrapper for it. The BaseTool has already provided the attributes and globally unique identifiers (GUIDs) required by COM in the class. The Commands project properties have also been automatically amended to set Register for COM Interop to true. Setting the Register for COM Interop property to true will invoke the Assembly Registration tool (Regasm.exe). This will add the information about the class to the registry that a COM client would expect to find. Visual Studio .NET provides the ability to specify functions that execute when an assembly exposed for COM interop is registered and unregistered on a system. This allows you to register your class in a component category that the Customize dialog box will look for. The BaseTool has already provided these COM Registration Functions in the class and will register the tool with the ESRI Controls Commands and ESRI Mx Commands component categories. The ComVisible attribute is set to false to ensure that this method cannot be called directly by a COM client. It does not affect the method being called when the assembly is registered with COM. 13. Build the Commands project. 14. In the Controls Windows Application project that you created at the beginning of this scenario, add the following code before the ToolbarPalette code:
[C#]
private void MapViewer_Load(object sender, EventArgs e) { //Add map inquiry commands. //Add custom AddDateTool. axToolbarControl1.AddItem("Commands.AddDateTool", esriCommandStyles.esriCommandStyleIconAndText); //Create a new ToolbarPalette. } - 1, - 1, false, 0,
[VB.NET]
Private Sub MapViewer_Load(ByVal sender As System.Object, ByVal e As System.EventArgs) Handles MyBase.Load 'Add map inquiry commands. 'Add custom AddDateTool. AxToolbarControl1.AddItem("Commands.AddDateTool", -1, -1, False, 0, esriCommandStyles.esriCommandStyleIconAndText) 'Create a new ToolbarPalette. End Sub 15. Build and run the Controls project. See the following screen shot:
17 of 23
2010-3-13 4:07
Building a map viewing application using the ArcGIS Engi... http://resources.esri.com/help/9.3/ArcGISEngine/dotnet/7...
Customizing the ToolbarControl In addition to adding ArcGIS Engine commands and tools to the ToolbarControl in the Form_Load event, you can also add them by customizing the ToolbarControl at run time using the CustomizeDialog. To do this, you will place the ToolbarControl in customize mode and display the CustomizeDialog. 1. Add the following member variables to the class:
[C#]
public partial class MapViewer: Form { //The CustomizeDialog used by the ToolbarControl. private ICustomizeDialog m_CustomizeDialog; //The CustomizeDialog start event. private ICustomizeDialogEvents_OnStartDialogEventHandler startDialogE; //The CustomizeDialog close event. private ICustomizeDialogEvents_OnCloseDialogEventHandler closeDialogE; }
[VB.NET]
Public Class MapViewer 'The CustomizeDialog used by the ToolbarControl. Private m_pCustomizeDialog As ICustomizeDialog 'The CustomizeDialog start event. Private startDialogE As ICustomizeDialogEvents_OnStartDialogEventHandler 'The CustomizeDialog close event. Private closeDialogE As ICustomizeDialogEvents_OnCloseDialogEventHandler End Class 2. Create a new function called CreateCustomizeDialog. This is where you will create the Customize dialog box by adding the following code to the function:
[C#]
private void CreateCustomizeDialog() { //Create a new Customize dialog box. m_CustomizeDialog = new CustomizeDialogClass(); //Set the title. m_CustomizeDialog.DialogTitle = "Customize ToolbarControl Items"; //Show the Add from File button. m_CustomizeDialog.ShowAddFromFile = true; //Set the ToolbarControl that new items will be added to. m_CustomizeDialog.SetDoubleClickDestination(axToolbarControl1); //Set the Customize dialog box events. startDialogE = new ICustomizeDialogEvents_OnStartDialogEventHandler (OnStartDialog); ((ICustomizeDialogEvents_Event)m_CustomizeDialog).OnStartDialog += startDialogE; closeDialogE = new ICustomizeDialogEvents_OnCloseDialogEventHandler (OnCloseDialog); ((ICustomizeDialogEvents_Event)m_CustomizeDialog).OnCloseDialog += closeDialogE; }
18 of 23
2010-3-13 4:07
Building a map viewing application using the ArcGIS Engi... http://resources.esri.com/help/9.3/ArcGISEngine/dotnet/7...
[VB.NET]
Private Sub CreateCustomizeDialog() 'Create a new Customize dialog box. m_pCustomizeDialog = New CustomizeDialogClass() 'Set the title. m_pCustomizeDialog.DialogTitle = "Customize ToolbarControl Items" 'Show the Add from File button. m_pCustomizeDialog.ShowAddFromFile = True 'Set the ToolbarControl that new items will be added to. m_pCustomizeDialog.SetDoubleClickDestination(AxToolbarControl1) 'Set the Customize dialog box events. startDialogE = New ICustomizeDialogEvents_OnStartDialogEventHandler(AddressOf OnStartDialog) AddHandler CType(m_pCustomizeDialog, ICustomizeDialogEvents_Event).OnStartDialog, startDialogE closeDialogE = New ICustomizeDialogEvents_OnCloseDialogEventHandler(AddressOf OnCloseDialog) AddHandler CType(m_pCustomizeDialog, ICustomizeDialogEvents_Event).OnCloseDialog, closeDialogE End Sub 3. Call the CreateCustomizeDialog function from the beginning of the Form_Load event. See the following code example:
[C#]
private void MapViewer_Load(object sender, EventArgs e) { //Create the Customize dialog box for the ToolbarControl. CreateCustomizeDialog(); //Create the symbol used on the MapControl. }
[VB.NET]
Private Sub MapViewer_Load(ByVal sender As System.Object, ByVal e As System.EventArgs) Handles MyBase.Load 'Create the Customize dialog box for the ToolbarControl. CreateCustomizeDialog() 'Create the symbol used on the MapControl. End Sub 4. Add a check box to the form, name it chkCustomize and give it the caption of Customize. 5. Display the form in design mode and select chkCustomize from the Properties window and display the chkCustomize events. Double-click CheckedChanged to add an event handler to the code window. 6. Add the following code to the chkCustomize_CheckedChanged event:
[C#]
private void chkCustomize_CheckedChanged(object sender, EventArgs e) { //Show or hide the Customize dialog box. if (chkCustomize.Checked == false) m_CustomizeDialog.CloseDialog(); else m_CustomizeDialog.StartDialog(axToolbarControl1.hWnd); }
[VB.NET]
Private Sub chkCustomize_CheckedChanged(ByVal sender As System.Object, ByVal e As System.EventArgs) Handles chkCustomize.CheckedChanged 'Show or hide the Customize dialog box. If chkCustomize.Checked = False Then m_pCustomizeDialog.CloseDialog() Else m_pCustomizeDialog.StartDialog(AxToolbarControl1.hWnd) End If End Sub 7. Add the following OnStartDialog and OnCloseDialog event handlers. These functions will be wired to events raised whenever the Customize dialog box is opened or closed.
[C#]
private void OnStartDialog() { axToolbarControl1.Customize = true; } private void OnCloseDialog() { axToolbarControl1.Customize = false; chkCustomize.Checked = false; }
[VB.NET]
Private Sub OnStartDialog() AxToolbarControl1.Customize = True End Sub
19 of 23
2010-3-13 4:07
Building a map viewing application using the ArcGIS Engi... http://resources.esri.com/help/9.3/ArcGISEngine/dotnet/7...
Private Sub OnCloseDialog() AxToolbarControl1.Customize = False chkCustomize.Checked = False End Sub 8. Build and run the application. Check the Customize control to put the ToolbarControl into customize mode and to open the Customize dialog box. 9. On the Commands tab select the Graphic Element category and double-click the Select Elements command to add it to the ToolbarControl. Right-click an item on the ToolbarControl to adjust its appearance in terms of style and grouping. See the following screen shot:
10. Stop customizing the application. Use the select tool to move the text element containing today's date. Saving and loading ToolbarControl items The contents of a ToolbarControl can be persisted into a user's profile when an application exits to preserve any customizations made to the ToolbarControl by the end user. An application can load the persisted contents back into the ToolbarControl at application start time. You will persist the contents of the ToolbarControl into a file located in the same directory as the applications executing assembly. 1. Create a new function called SaveToolbarControlItems. This is where you will persist the contents of the ToolbarControl by adding the following code to the function:
[C#]
private void SaveToolbarControlItems(string filePath) { //Create a MemoryBlobStream. IBlobStream blobStream = new MemoryBlobStreamClass(); //Get the IStream interface. IStream stream = blobStream; //Save the ToolbarControl into the stream. axToolbarControl1.SaveItems(stream); //Save the stream to a file. blobStream.SaveToFile(filePath); }
[VB.NET]
Private Sub SaveToolbarControlItems(ByVal filePath) 'Create a MemoryBlobStream. Dim blobStream As IBlobStream blobStream = New MemoryBlobStreamClass 'Get the IStream interface. Dim stream As IStream stream = blobStream 'Save the ToolbarControl into the stream. AxToolbarControl1.SaveItems(stream) 'Save the stream to a file. blobStream.SaveToFile(filePath) End Sub 2. Create a new function called LoadToolbarControlItems. This is where you will load the persisted contents back into the ToolbarControl by adding the following code to the function:
[C#]
private void LoadToolbarControlItems(string filePath) { //Create a MemoryBlobStream.
20 of 23
2010-3-13 4:07
Building a map viewing application using the ArcGIS Engi... http://resources.esri.com/help/9.3/ArcGISEngine/dotnet/7...
IBlobStream blobStream = new MemoryBlobStreamClass(); //Get the IStream interface. IStream stream = blobStream; //Load the stream from the file. blobStream.LoadFromFile(filePath); //Load the stream into the ToolbarControl. axToolbarControl1.LoadItems(stream); }
[VB.NET]
Private Sub LoadToolbarControlItems(ByVal filePath) 'Create a MemoryBlobStream. Dim blobStream As IBlobStream blobStream = New MemoryBlobStreamClass 'Get the IStream interface. Dim stream As IStream stream = blobStream 'Load the stream from the file. blobStream.LoadFromFile(filePath) 'Load the stream into the ToolbarControl. AxToolbarControl1.LoadItems(stream) End Sub 3. Display the form in design mode and select the form from the Properties window and display the form events. Double-click the FormClosing event to add an event handler to the code window. 4. In the FormClosing event, enter the following code to persist the contents of the ToolbarControl into a file at the same location as the executing assembly. You may need to substitute "Controls.exe" with the name of your executable.
[C#]
private void MapViewer_FormClosing(object sender, FormClosingEventArgs e) { //Get file name to persist the ToolbarControl. String filePath = System.Reflection.Assembly.GetExecutingAssembly() .Location.Replace("Controls.exe", "") + @"\PersistedItems.txt"; //Persist ToolbarControl contents. SaveToolbarControlItems(filePath); }
[VB.NET]
Private Sub MapViewer_FormClosing(ByVal sender As System.Object, ByVal e As System.Windows.Forms.FormClosingEventArgs) Handles MyBase.Form 'Get file name to persist the ToolbarControl. Dim filePath As String filePath = System.Reflection.Assembly.GetExecutingAssembly.Location.Replace("Controls.exe", "") & "\PersistedItems.txt" 'Persist ToolbarControl contents. SaveToolbarControlItems(filePath) End Sub 5. Update the code to add items to the ToolbarControl in the Form_Load event as shown in the following code (you may need to substitute "Controls.exe" with the name of your executable):
[C#]
//Get file name used to persist the ToolbarControl. String filePath = System.Reflection.Assembly.GetExecutingAssembly() .Location.Replace("Controls.exe", "") + @"\PersistedItems.txt"; if (System.IO.File.Exists(filePath)) LoadToolbarControlItems(filePath); else { //Add generic commands. axToolbarControl1.AddItem("esriControls.ControlsOpenDocCommand", - 1, - 1, false, 0, esriCommandStyles.esriCommandStyleIconOnly); axToolbarControl1.AddItem("esriControls.ControlsAddDataCommand", - 1, - 1, false, 0, esriCommandStyles.esriCommandStyleIconOnly); //Add page layout navigation commands. axToolbarControl1.AddItem("esriControls.ControlsPageZoomInTool", - 1, - 1, true, 0, esriCommandStyles.esriCommandStyleIconOnly); axToolbarControl1.AddItem("esriControls.ControlsPageZoomOutTool", - 1, - 1, false, 0, esriCommandStyles.esriCommandStyleIconOnly); axToolbarControl1.AddItem("esriControls.ControlsPagePanTool", - 1, - 1, false, 0, esriCommandStyles.esriCommandStyleIconOnly); axToolbarControl1.AddItem("esriControls.ControlsPageZoomWholePageCommand", 1, - 1, false, 0, esriCommandStyles.esriCommandStyleIconOnly); //Add map navigation commands. axToolbarControl1.AddItem("esriControls.ControlsMapZoomInTool", - 1, - 1, true, 0, esriCommandStyles.esriCommandStyleIconOnly); axToolbarControl1.AddItem("esriControls.ControlsMapZoomOutTool", - 1, - 1, false, 0, esriCommandStyles.esriCommandStyleIconOnly); axToolbarControl1.AddItem("esriControls.ControlsMapPanTool", - 1, - 1, false, 0, esriCommandStyles.esriCommandStyleIconOnly); axToolbarControl1.AddItem("esriControls.ControlsMapFullExtentCommand", - 1, - 1, false, 0, esriCommandStyles.esriCommandStyleIconOnly); axToolbarControl1.AddItem( "esriControls.ControlsMapZoomToLastExtentBackCommand", - 1, - 1, false, 0, esriCommandStyles.esriCommandStyleIconOnly); axToolbarControl1.AddItem( "esriControls.ControlsMapZoomToLastExtentForwardCommand", - 1, - 1, false, 0, esriCommandStyles.esriCommandStyleIconOnly); //Add map inquiry commands. axToolbarControl1.AddItem("esriControls.ControlsMapIdentifyTool", - 1, - 1,
21 of 23
2010-3-13 4:07
Building a map viewing application using the ArcGIS Engi... http://resources.esri.com/help/9.3/ArcGISEngine/dotnet/7...
true, 0, esriCommandStyles.esriCommandStyleIconOnly); axToolbarControl1.AddItem("esriControls.ControlsMapFindCommand", - 1, - 1, false, 0, esriCommandStyles.esriCommandStyleIconOnly); axToolbarControl1.AddItem("esriControls.ControlsMapMeasureTool", - 1, - 1, false, 0, esriCommandStyles.esriCommandStyleIconOnly); //Add custom AddDateTool. axToolbarControl1.AddItem("Commands.AddDateTool", - 1, - 1, false, 0, esriCommandStyles.esriCommandStyleIconAndText); //Create a new ToolbarPalette. IToolbarPalette toolbarPalette = new ToolbarPaletteClass(); //Add commands and tools to the ToolbarPalette. toolbarPalette.AddItem("esriControls.ControlsNewMarkerTool", - 1, - 1); toolbarPalette.AddItem("esriControls.ControlsNewLineTool", - 1, - 1); toolbarPalette.AddItem("esriControls.ControlsNewCircleTool", - 1, - 1); toolbarPalette.AddItem("esriControls.ControlsNewEllipseTool", - 1, - 1); toolbarPalette.AddItem("esriControls.ControlsNewRectangleTool", - 1, - 1); toolbarPalette.AddItem("esriControls.ControlsNewPolygonTool", - 1, - 1); //Add the ToolbarPalette to the ToolbarControl. axToolbarControl1.AddItem(toolbarPalette, 0, - 1, false, 0, esriCommandStyles.esriCommandStyleIconOnly); }
[VB.NET]
'Get file name used to persist the ToolbarControl. Dim filePath As String filePath = System.Reflection.Assembly.GetExecutingAssembly.Location.Replace("Controls.exe", "") & "\PersistedItems.txt" If System.IO.File.Exists(filePath) Then LoadToolbarControlItems(filePath) Else 'Add generic commands. AxToolbarControl1.AddItem("esriControls.ControlsOpenDocCommand", -1, -1, False, 0, esriCommandStyles.esriCommandStyleIconOnly) AxToolbarControl1.AddItem("esriControls.ControlsAddDataCommand", -1, -1, False, 0, esriCommandStyles.esriCommandStyleIconOnly) 'Add page layout navigation commands. AxToolbarControl1.AddItem("esriControls.ControlsPageZoomInTool", -1, -1, True, 0, esriCommandStyles.esriCommandStyleIconOnly) AxToolbarControl1.AddItem("esriControls.ControlsPageZoomOutTool", -1, -1, False, 0, esriCommandStyles.esriCommandStyleIconOnly) AxToolbarControl1.AddItem("esriControls.ControlsPagePanTool", -1, -1, False, 0, esriCommandStyles.esriCommandStyleIconOnly) AxToolbarControl1.AddItem("esriControls.ControlsPageZoomWholePageCommand", -1, -1, False, 0, esriCommandStyles.esriCommandStyleIconOnl 'Add map navigation commands. AxToolbarControl1.AddItem("esriControls.ControlsMapZoomInTool", -1, -1, True, 0, esriCommandStyles.esriCommandStyleIconOnly) AxToolbarControl1.AddItem("esriControls.ControlsMapZoomOutTool", -1, -1, False, 0, esriCommandStyles.esriCommandStyleIconOnly) AxToolbarControl1.AddItem("esriControls.ControlsMapPanTool", -1, -1, False, 0, esriCommandStyles.esriCommandStyleIconOnly) AxToolbarControl1.AddItem("esriControls.ControlsMapFullExtentCommand", -1, -1, False, 0, esriCommandStyles.esriCommandStyleIconOnly) AxToolbarControl1.AddItem("esriControls.ControlsMapZoomToLastExtentBackCommand", -1, -1, False, 0, esriCommandStyles.esriCommandStyleI AxToolbarControl1.AddItem("esriControls.ControlsMapZoomToLastExtentForwardCommand", -1, -1, False, 0, esriCommandStyles.esriCommandSty 'Add map inquiry commands. AxToolbarControl1.AddItem("esriControls.ControlsMapIdentifyTool", -1, -1, True, 0, esriCommandStyles.esriCommandStyleIconOnly) AxToolbarControl1.AddItem("esriControls.ControlsMapFindCommand", -1, -1, False, 0, esriCommandStyles.esriCommandStyleIconOnly) AxToolbarControl1.AddItem("esriControls.ControlsMapMeasureTool", -1, -1, False, 0, esriCommandStyles.esriCommandStyleIconOnly) 'Add custom AddDateTool. AxToolbarControl1.AddItem("Commands.AddDateTool", -1, -1, False, 0, esriCommandStyles.esriCommandStyleIconAndText) 'Create a new ToolbarPalette. Dim pToolbarPalette As IToolbarPalette = New ToolbarPaletteClass() 'Add commands and tools to the ToolbarPalette. pToolbarPalette.AddItem("esriControls.ControlsNewMarkerTool", -1, -1) pToolbarPalette.AddItem("esriControls.ControlsNewLineTool", -1, -1) pToolbarPalette.AddItem("esriControls.ControlsNewCircleTool", -1, -1) pToolbarPalette.AddItem("esriControls.ControlsNewEllipseTool", -1, -1) pToolbarPalette.AddItem("esriControls.ControlsNewRectangleTool", -1, -1) pToolbarPalette.AddItem("esriControls.ControlsNewPolygonTool", -1, -1) 'Add the ToolbarPalette to the ToolbarControl. AxToolbarControl1.AddItem(pToolbarPalette, 0, -1, False, 0, esriCommandStyles.esriCommandStyleIconOnly) End If 6. Build and run the application and customize the ToolbarControl. 7. Stop running the application. 8. Restart the application. The customizations you made to the ToolbarControl will be reflected in the application. Printing the page layout The PageLayoutControl encapsulates the page layout that manages the page that can be sent to any available printer. You will add code to allow users to send output to the system default printer. 1. Display the form in design mode and select MenuStrip control on the form. 2. Click Type Here and type File to create a File menu. 3. On the File menu click Type Here and type Print to create a menu item. 4. Double click the Print menu item to add an event handler to the code window. 5. In the PrintToolStripMenuItem_Click event, enter the following code to send the page to the printer:
[C#]
private void printToolStripMenuItem_Click(object sender, EventArgs e) { //Exit if there is no system default printer. if (axPageLayoutControl1.Printer == null) { MessageBox.Show("Unable to print!", "No default printer"); return ; } //Set printer papers orientation to that of the page. axPageLayoutControl1.Printer.Paper.Orientation = axPageLayoutControl1.Page.Orientation;
22 of 23
2010-3-13 4:07
Building a map viewing application using the ArcGIS Engi... http://resources.esri.com/help/9.3/ArcGISEngine/dotnet/7...
//Scale to the page. axPageLayoutControl1.Page.PageToPrinterMapping = esriPageToPrinterMapping.esriPageMappingScale; //Send the page layout to the printer. axPageLayoutControl1.PrintPageLayout(); }
[VB.NET]
Private Sub PrintToolStripMenuItem_Click(ByVal sender As System.Object, ByVal e As System.EventArgs) Handles PrintToolStripMenuItem.Click 'Exit if there is no system default printer. If AxPageLayoutControl1.Printer Is Nothing Then MessageBox.Show("Unable to print!", "No default printer") Exit Sub End If 'Set printer papers orientation to that of the page. AxPageLayoutControl1.Printer.Paper.Orientation = AxPageLayoutControl1.Page.Orientation 'Scale to the page. AxPageLayoutControl1.Page.PageToPrinterMapping = esriPageToPrinterMapping.esriPageMappingScale 'Send the page layout to the printer. AxPageLayoutControl1.PrintPageLayout() End Sub 6. Build and run the application. Use the Print menu item to send output to the printer. See the following screen shot:
Deployment
To successfully deploy this application on a user's machine: The application's executable and the .dll and .tlb files containing the custom command will need to be deployed on the user's machine. The Assembly Registration tool (RegAsm.exe) must be used to add information about the custom class to the registry. The user's machine will need an installation of the ArcGIS Engine Runtime and a standard ArcGIS Engine license. The user's machine will need an installation of the Microsoft .NET Framework 2.0.
Additional resources
The following resources may help you understand and apply the concepts and techniques presented in this scenario: Additional documentation is available in the ArcGIS Engine SDK for the Microsoft .NET Framework. This includes component help, object model diagrams, and samples to help you get started. ESRI Developer Network (EDN) Web site provides the most up-to-date information for ArcGIS developers including updated samples and technical documents. See http://edn.esri.com. ESRI online discussion forums provide invaluable assistance from other ArcGIS developers. See http://support.esri.com and click the User Forums tab. Microsoft documentation is also available for the Visual Studio .NET development environment. See http://msdn.com.
See Also:
How to write your first MapControl application
23 of 23
2010-3-13 4:07
You might also like
- The Subtle Art of Not Giving a F*ck: A Counterintuitive Approach to Living a Good LifeFrom EverandThe Subtle Art of Not Giving a F*ck: A Counterintuitive Approach to Living a Good LifeRating: 4 out of 5 stars4/5 (5784)
- The Yellow House: A Memoir (2019 National Book Award Winner)From EverandThe Yellow House: A Memoir (2019 National Book Award Winner)Rating: 4 out of 5 stars4/5 (98)
- Never Split the Difference: Negotiating As If Your Life Depended On ItFrom EverandNever Split the Difference: Negotiating As If Your Life Depended On ItRating: 4.5 out of 5 stars4.5/5 (838)
- Shoe Dog: A Memoir by the Creator of NikeFrom EverandShoe Dog: A Memoir by the Creator of NikeRating: 4.5 out of 5 stars4.5/5 (537)
- The Emperor of All Maladies: A Biography of CancerFrom EverandThe Emperor of All Maladies: A Biography of CancerRating: 4.5 out of 5 stars4.5/5 (271)
- Hidden Figures: The American Dream and the Untold Story of the Black Women Mathematicians Who Helped Win the Space RaceFrom EverandHidden Figures: The American Dream and the Untold Story of the Black Women Mathematicians Who Helped Win the Space RaceRating: 4 out of 5 stars4/5 (890)
- The Little Book of Hygge: Danish Secrets to Happy LivingFrom EverandThe Little Book of Hygge: Danish Secrets to Happy LivingRating: 3.5 out of 5 stars3.5/5 (399)
- Team of Rivals: The Political Genius of Abraham LincolnFrom EverandTeam of Rivals: The Political Genius of Abraham LincolnRating: 4.5 out of 5 stars4.5/5 (234)
- Grit: The Power of Passion and PerseveranceFrom EverandGrit: The Power of Passion and PerseveranceRating: 4 out of 5 stars4/5 (587)
- Devil in the Grove: Thurgood Marshall, the Groveland Boys, and the Dawn of a New AmericaFrom EverandDevil in the Grove: Thurgood Marshall, the Groveland Boys, and the Dawn of a New AmericaRating: 4.5 out of 5 stars4.5/5 (265)
- A Heartbreaking Work Of Staggering Genius: A Memoir Based on a True StoryFrom EverandA Heartbreaking Work Of Staggering Genius: A Memoir Based on a True StoryRating: 3.5 out of 5 stars3.5/5 (231)
- On Fire: The (Burning) Case for a Green New DealFrom EverandOn Fire: The (Burning) Case for a Green New DealRating: 4 out of 5 stars4/5 (72)
- Elon Musk: Tesla, SpaceX, and the Quest for a Fantastic FutureFrom EverandElon Musk: Tesla, SpaceX, and the Quest for a Fantastic FutureRating: 4.5 out of 5 stars4.5/5 (474)
- The Hard Thing About Hard Things: Building a Business When There Are No Easy AnswersFrom EverandThe Hard Thing About Hard Things: Building a Business When There Are No Easy AnswersRating: 4.5 out of 5 stars4.5/5 (344)
- The Unwinding: An Inner History of the New AmericaFrom EverandThe Unwinding: An Inner History of the New AmericaRating: 4 out of 5 stars4/5 (45)
- The World Is Flat 3.0: A Brief History of the Twenty-first CenturyFrom EverandThe World Is Flat 3.0: A Brief History of the Twenty-first CenturyRating: 3.5 out of 5 stars3.5/5 (2219)
- The Gifts of Imperfection: Let Go of Who You Think You're Supposed to Be and Embrace Who You AreFrom EverandThe Gifts of Imperfection: Let Go of Who You Think You're Supposed to Be and Embrace Who You AreRating: 4 out of 5 stars4/5 (1090)
- The Sympathizer: A Novel (Pulitzer Prize for Fiction)From EverandThe Sympathizer: A Novel (Pulitzer Prize for Fiction)Rating: 4.5 out of 5 stars4.5/5 (119)
- Her Body and Other Parties: StoriesFrom EverandHer Body and Other Parties: StoriesRating: 4 out of 5 stars4/5 (821)
- 1 Page PDF .PDF - SearchDocument6 pages1 Page PDF .PDF - Search001srvnNo ratings yet
- Hidraulico 246C JAYDocument30 pagesHidraulico 246C JAYFranklin Labbe100% (3)
- Records Management Program Deliverables: Session 1 - October 11, 2017Document9 pagesRecords Management Program Deliverables: Session 1 - October 11, 2017Patricia Lorayne YapNo ratings yet
- Atlas Systems OverviewDocument8 pagesAtlas Systems OverviewJoaquin Manuel Macias MartinezNo ratings yet
- Multithreading in Android: AsyncTask and HandlerDocument19 pagesMultithreading in Android: AsyncTask and HandlerHau DoNo ratings yet
- Comsale Inventory Canada 20191107Document231 pagesComsale Inventory Canada 20191107Mahesh SkyzzNo ratings yet
- USB Temperature Datalogger: FeaturesDocument1 pageUSB Temperature Datalogger: FeaturesnyanaungNo ratings yet
- Core Banking Solutions FinalDocument7 pagesCore Banking Solutions FinalShashank VarmaNo ratings yet
- Solution Manual For Concepts of Database Management 9th Edition Joy L Starks Philip J Pratt Mary Z LastDocument36 pagesSolution Manual For Concepts of Database Management 9th Edition Joy L Starks Philip J Pratt Mary Z Lastbuffyycleped3j28100% (41)
- Cloud Based Canteen Management System: Tazeen Khan, Daniel YunusDocument5 pagesCloud Based Canteen Management System: Tazeen Khan, Daniel YunusmeNo ratings yet
- U1 - T3 - B. Business Model Innovation PDFDocument43 pagesU1 - T3 - B. Business Model Innovation PDFAdriana juarezNo ratings yet
- Embedded Systems Btcse-Oe43: By: Naved Alam Assistant Professor (ECE) SEST, Jamia HamdardDocument42 pagesEmbedded Systems Btcse-Oe43: By: Naved Alam Assistant Professor (ECE) SEST, Jamia Hamdardanon_947471502No ratings yet
- UMRN authorization formDocument1 pageUMRN authorization formPraneeth SrivanthNo ratings yet
- Siminar SajaDocument29 pagesSiminar SajaMarwan CompNo ratings yet
- VibGraph Users GuideDocument123 pagesVibGraph Users GuidesubbusaravanakumarNo ratings yet
- VolvoDocument220 pagesVolvoturbokolosabacNo ratings yet
- Emotionally Adaptive Driver Voice Alert System For Advanced Driver Assistance System (ADAS) ApplicationsDocument4 pagesEmotionally Adaptive Driver Voice Alert System For Advanced Driver Assistance System (ADAS) ApplicationsBaptist LNo ratings yet
- Qoutation of Vehicle Tracking (GPS)Document4 pagesQoutation of Vehicle Tracking (GPS)Tabrez ahmed100% (1)
- Advanced Java Interview QuestionsDocument9 pagesAdvanced Java Interview QuestionsparagNo ratings yet
- Worry-Free Services Suites: Trend MicroDocument4 pagesWorry-Free Services Suites: Trend MicroFaisal SharifNo ratings yet
- A Cloud Services Cheat Sheet For AWS, Azure, and Google CloudDocument16 pagesA Cloud Services Cheat Sheet For AWS, Azure, and Google CloudKartik ShuklaNo ratings yet
- An Integrated Marketing Communication Project Report On IMC Strategies of Vodafone and IdeaDocument14 pagesAn Integrated Marketing Communication Project Report On IMC Strategies of Vodafone and IdeaHarshal MehtaNo ratings yet
- OR 6205 DETERMINISTIC OPERATIONS RESEARCH CLASS PACKETDocument137 pagesOR 6205 DETERMINISTIC OPERATIONS RESEARCH CLASS PACKETHari PalaniswamyNo ratings yet
- SIMATIC S7 Connector Configurator enUS en-USDocument104 pagesSIMATIC S7 Connector Configurator enUS en-USnemarc08No ratings yet
- Notes On Jensen's InequalityDocument7 pagesNotes On Jensen's InequalityJun WangNo ratings yet
- Choco SolverDocument47 pagesChoco SolverHenne PopenneNo ratings yet
- Survival Part 5Document36 pagesSurvival Part 5bmartindoyle6396No ratings yet
- Tm1 API GuideDocument453 pagesTm1 API GuideMoataz DeiabNo ratings yet
- EEE 3342 Syllabus 2017 Fall PDFDocument4 pagesEEE 3342 Syllabus 2017 Fall PDFAnonymous HPc8YL9No ratings yet
- Public Key Infrastructure 101Document130 pagesPublic Key Infrastructure 101Robin RohitNo ratings yet