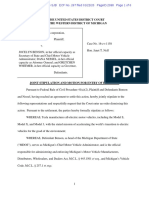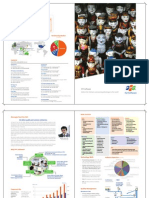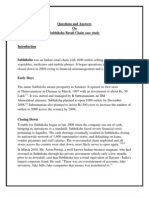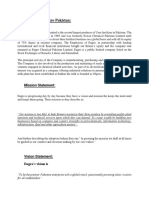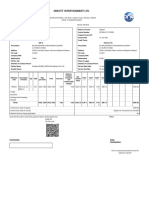Professional Documents
Culture Documents
Untitled
Uploaded by
vijayabhaskar_bt811Original Description:
Copyright
Available Formats
Share this document
Did you find this document useful?
Is this content inappropriate?
Report this DocumentCopyright:
Available Formats
Untitled
Uploaded by
vijayabhaskar_bt811Copyright:
Available Formats
Part 1 : FBL3N Part 2 : FS10N Overview Trigger: You can display all items posted to an account that have
line item display. Business Process Description Overview When you post documents in SAP, the system automatically updates the account bal ance. It is therefore possible to view the account balances and the line items for every GL account. On the initial screen for displaying line items, there ar e a number of selection options you can use to display exactly the line items yo u require. You can also specify on this screen exactly how the line items are to be displayed.
Input - Required Fields Field Value / Comments GL Account Input GL account Company code 2008 Output - Results Comments
Detailed line item display
Tips and Tricks If an account contains a lot of items, you should limit the selection to particu lar items in order to improve system performance. To do this, you use selection criteria. Procedural Steps 1.1. Access the transaction by: Account Display/Change Line It
Via Menus Accounting Financial Accounting GL ems Via Transaction Code FBL3N
1.2. On the screen GL Line Item Display, enter information in the fields as spe cified in the table below:
Field Name Description R/O/C User Action and Values Comments GL Account This is the GL number R Enter in the GLs account number Company Code Four digit identifier of the company code R 2648 Line item Selection - Open items Select this field if you want to display the open items O You must select at least one of the 3 fields within Line
item selection Line item Selection - Cleared items Select this field if you want to display the cleared items O You must select at least one of the 3 fields wit hin Line item selection Line item Selection - All items Select this field if you want to display all ite ms O You must select at least one of the 3 fields within Line item se lection 1.3. Click on the Execute icon to display the line items. The following screen will be displayed. 1.4. If there are other fields that need to be displayed you can pick and cho ose those fields by changing the variant. Such fields may include Reference key 1, amount in local currency, invoice reference, etc. Click on the Change Layo ut icon to access the screen shown below. Click on the box to the left of the de sired field(s) under the Hidden Fields column on the right and use the arrow to br ing that field to the left hand column. You may also change the order of the co lumns to be displayed by changing the position (Pos.) number of the column. Note, however, that all selected fields may not be displayed on the screen if the tot al character length is longer than the screen allows. If this is the case, then remove the undesired fields from the variant. Click on . This will bring t he additional fields into the display screen.
The new layout appears as below: Go to Settings >> Layout >> Save. New pop up comes up 1.5. Save this new variant for future use by clicking on Save Layout icon. T he following pop-up box will appear and you will need to type in the name of the new display variant and a description.
Go to Menu path SETTINGS > COLUMNS.> Optimize width. (The fields length is opti mized) 1.6. Click on the to save the newly created variant. You will see the foll owing message at the bottom of the screen.
1.7 From the screen GL Line Item Display you can access the individual documen ts by double-clicking on the document number. The first line item of the docume nt will be displayed. To see an overview of the document, with all line items l isted, click on the Overview icon.
Document Overview appears as below:
1.7.1. o from hange, ear in
Within the document, there are certain fields that can be changed. To g the display mode to the change mode, click on the line item you want to c then click on the Change icon. The fields that can be changed will app white as shown on the following screen.( Red color in the screenshot)
The changed data appears as below 1.8. After making any necessary changes, click on Save or Cntl+S. You will see the following message at the bottom of the screen. 1.9 There is a lot of functionality within the GL Line Item Display transactio n. For example, you can sort and/or sub-total by particular fields. The key, h owever, is to manipulate the selection criteria so you can better control exactl y what is shown on the screen. 1.10 There are also many functions that can be accessed from the Display/Chang e GL Line Items transaction. Listed below are paths from this screen that will l ink you to other data for this GL. Some examples are: Environment Account Master Data: GL master data
2.0 To exit the GL Line Item Display transaction, press Exit or Shift + F3. 3.0 In case the user wants to have the default layout every time he goes to FBL3N as per section 1.5 Please proceed as below: 3.1. Accounting>Financial Accounting>General Ledger>Environment>User paramete rs>FB00 Editing options. Select tab Page and click on it
In G/L Account Layout attach the newly created layout. With this for each user each time he views the report FBL5N, the layout would be the one attached here in this FB00. The same way layouts can be created and attached for Open item reports also.
3.2.
Click on icon. You will observe a message.
Go to option>Change user master Press F3 to exit the report.
Part2 : FS10N Trigger: General Ledger balance per period for entire year. Business Process Description Overview The account balance displays the following: Opening balance (carry forward balance from the previous year) Total of all transactions per posting period, broken down into debits and credit s (transaction figures) From these figures the system also calculates for the account balance display fu nction the following: Balance per posting period Accumulated balance of the account When displaying line items, you can change the line layout, which determines whi ch fields are displayed in a line.
Procedure Detail 4.1. Access transaction by: Via Menus Accounting Financial Accounting General Ledger Account FS10nDisplay Balances Via Transaction Code FS10N On the screen, GL Balance Display, enter information in the fields as specified in the table below.
Click on to have multiple selection criteria as shown in the above subscreen. C lick on to execute report. Field Name Description R/O/C User Action and Values Comments GL Account This is the GL number R Enter in the customers account nu mber One GL or range of GL accounts can be entered Company Code Four digit identifier of the company code R Enter in the company code One company code or multiple co.codes can be entered Fiscal Year R
4.2. Click on the Execute icon to display the line items. The following screen will be displayed.
Period 1-12 are the Jan to Dec. And 13-16 are special periods.
Double click in an amount field to see the detail line items associated with tha t balance. It is important to note, however, that the line items displayed depe nds upon in which field you double-clicked. For example, if you double-clicked on the Credit field, you will only see the credits posted to the account in that p eriod.
click on
to get only the summary
Click on to expand the details of a summary. These options are available in Mo st of the SAP standard reports.
4.3. To view all of the line items associated with the period balance, double click in the Cumulative Balance field 4.4. From the screen GL Line Item Display, all of the features of transaction F BL5N, Display/Change GL Line Items, are possible from this point. For example, you have the ability to change certain fields in the document, change the displa y variant, view additional data on this customer. The report as per user varian t /SNA can selected 4.5 To view a prior Period, press Back or F3. Use to go to left/ right screens 4.6 To exit the GL Line Item Display transaction, press Exit or Shift + F3.
Test your knowledge 1. Which are all the GL accounts for which line item display is not require d? Why? 2. Which are the GL account for which line open item management is needed? 3. What is the difference between FS10N and FBL3N? 4. How do you identify open items and cleared item on FBL3n?
You might also like
- A Heartbreaking Work Of Staggering Genius: A Memoir Based on a True StoryFrom EverandA Heartbreaking Work Of Staggering Genius: A Memoir Based on a True StoryRating: 3.5 out of 5 stars3.5/5 (231)
- The Sympathizer: A Novel (Pulitzer Prize for Fiction)From EverandThe Sympathizer: A Novel (Pulitzer Prize for Fiction)Rating: 4.5 out of 5 stars4.5/5 (121)
- Grit: The Power of Passion and PerseveranceFrom EverandGrit: The Power of Passion and PerseveranceRating: 4 out of 5 stars4/5 (588)
- Never Split the Difference: Negotiating As If Your Life Depended On ItFrom EverandNever Split the Difference: Negotiating As If Your Life Depended On ItRating: 4.5 out of 5 stars4.5/5 (838)
- The Little Book of Hygge: Danish Secrets to Happy LivingFrom EverandThe Little Book of Hygge: Danish Secrets to Happy LivingRating: 3.5 out of 5 stars3.5/5 (400)
- Devil in the Grove: Thurgood Marshall, the Groveland Boys, and the Dawn of a New AmericaFrom EverandDevil in the Grove: Thurgood Marshall, the Groveland Boys, and the Dawn of a New AmericaRating: 4.5 out of 5 stars4.5/5 (266)
- The Subtle Art of Not Giving a F*ck: A Counterintuitive Approach to Living a Good LifeFrom EverandThe Subtle Art of Not Giving a F*ck: A Counterintuitive Approach to Living a Good LifeRating: 4 out of 5 stars4/5 (5794)
- Her Body and Other Parties: StoriesFrom EverandHer Body and Other Parties: StoriesRating: 4 out of 5 stars4/5 (821)
- The Gifts of Imperfection: Let Go of Who You Think You're Supposed to Be and Embrace Who You AreFrom EverandThe Gifts of Imperfection: Let Go of Who You Think You're Supposed to Be and Embrace Who You AreRating: 4 out of 5 stars4/5 (1090)
- The World Is Flat 3.0: A Brief History of the Twenty-first CenturyFrom EverandThe World Is Flat 3.0: A Brief History of the Twenty-first CenturyRating: 3.5 out of 5 stars3.5/5 (2259)
- The Hard Thing About Hard Things: Building a Business When There Are No Easy AnswersFrom EverandThe Hard Thing About Hard Things: Building a Business When There Are No Easy AnswersRating: 4.5 out of 5 stars4.5/5 (345)
- Shoe Dog: A Memoir by the Creator of NikeFrom EverandShoe Dog: A Memoir by the Creator of NikeRating: 4.5 out of 5 stars4.5/5 (537)
- The Emperor of All Maladies: A Biography of CancerFrom EverandThe Emperor of All Maladies: A Biography of CancerRating: 4.5 out of 5 stars4.5/5 (271)
- Team of Rivals: The Political Genius of Abraham LincolnFrom EverandTeam of Rivals: The Political Genius of Abraham LincolnRating: 4.5 out of 5 stars4.5/5 (234)
- Hidden Figures: The American Dream and the Untold Story of the Black Women Mathematicians Who Helped Win the Space RaceFrom EverandHidden Figures: The American Dream and the Untold Story of the Black Women Mathematicians Who Helped Win the Space RaceRating: 4 out of 5 stars4/5 (895)
- Elon Musk: Tesla, SpaceX, and the Quest for a Fantastic FutureFrom EverandElon Musk: Tesla, SpaceX, and the Quest for a Fantastic FutureRating: 4.5 out of 5 stars4.5/5 (474)
- Tesla v. JohnsonDocument6 pagesTesla v. JohnsonDoctor ConspiracyNo ratings yet
- On Fire: The (Burning) Case for a Green New DealFrom EverandOn Fire: The (Burning) Case for a Green New DealRating: 4 out of 5 stars4/5 (74)
- The Yellow House: A Memoir (2019 National Book Award Winner)From EverandThe Yellow House: A Memoir (2019 National Book Award Winner)Rating: 4 out of 5 stars4/5 (98)
- The Unwinding: An Inner History of the New AmericaFrom EverandThe Unwinding: An Inner History of the New AmericaRating: 4 out of 5 stars4/5 (45)
- Revenue Cycle ReportDocument15 pagesRevenue Cycle ReportKevin Lloyd GallardoNo ratings yet
- Questionnaire Consumer Perception On Online ShoppingDocument5 pagesQuestionnaire Consumer Perception On Online Shoppingrkpreethi75% (8)
- Introduction For UPSDocument19 pagesIntroduction For UPSteju_690% (1)
- Global Delivery Model: We Are Where Our Customers AreDocument2 pagesGlobal Delivery Model: We Are Where Our Customers AreKhiet PhamNo ratings yet
- OHSA Field Safety Manual PDFDocument265 pagesOHSA Field Safety Manual PDFNaeem IqbalNo ratings yet
- Cost Analysis and Control Hyundai Motors India Limited (HMIL) 2014Document94 pagesCost Analysis and Control Hyundai Motors India Limited (HMIL) 2014ravikumarreddyt100% (2)
- Gr. Reggane Nord - Tender No - cfb-0295-20 - Provision of Tubular Running ServicesDocument1 pageGr. Reggane Nord - Tender No - cfb-0295-20 - Provision of Tubular Running ServicesOussama AmaraNo ratings yet
- Thư Tín - NN5-2020 - UpdatedDocument60 pagesThư Tín - NN5-2020 - UpdatedK59 Nguyen Minh ChauNo ratings yet
- Shiny Hill Farms Case StudyDocument2 pagesShiny Hill Farms Case StudyDana WilliamsNo ratings yet
- Full Feasibility AnalysisDocument14 pagesFull Feasibility Analysisapi-339252193No ratings yet
- Cost Management Process in Construction Industry: Hardeep KumbhaniDocument8 pagesCost Management Process in Construction Industry: Hardeep KumbhaniGuts GriffithNo ratings yet
- Customer Management and Organizational Performance of Banking Sector - A Case Study of Commercial Bank of Ethiopia Haramaya Branch and Harar BranchesDocument10 pagesCustomer Management and Organizational Performance of Banking Sector - A Case Study of Commercial Bank of Ethiopia Haramaya Branch and Harar BranchesAlexander DeckerNo ratings yet
- Midterm - Chapter 4Document78 pagesMidterm - Chapter 4JoshrylNo ratings yet
- Xylia's Xylia's Cup Cup Hunt Hunt: Racing RoyaltyDocument64 pagesXylia's Xylia's Cup Cup Hunt Hunt: Racing RoyaltyadamdobbinNo ratings yet
- Subhiksha Case StudyDocument9 pagesSubhiksha Case StudyRavi Keshava Reddy100% (1)
- Final COP-Section 1Document86 pagesFinal COP-Section 1Arbaz KhanNo ratings yet
- Tender Opportunity - Kagita Mikam (Shannonville) CustodianDocument2 pagesTender Opportunity - Kagita Mikam (Shannonville) CustodianKagitaMikamNo ratings yet
- Aped Manual Volume I 2012Document463 pagesAped Manual Volume I 2012Arif Ahmed100% (1)
- Building and Managing Successfully Businesses in The Middle EastDocument12 pagesBuilding and Managing Successfully Businesses in The Middle EastbooksarabiaNo ratings yet
- Introduction To Engro PakistanDocument15 pagesIntroduction To Engro Pakistanasfand yar waliNo ratings yet
- REBUTTAL REPORT OF DR. ROBERT McCORMICK IN SUPPORT OF ANTITRUST PLAINTIFFS' MOTION FOR CLASS CERTIFICATIONDocument199 pagesREBUTTAL REPORT OF DR. ROBERT McCORMICK IN SUPPORT OF ANTITRUST PLAINTIFFS' MOTION FOR CLASS CERTIFICATIONInsideSportsLawNo ratings yet
- Grovy Alcove, JVC Dubai +971 4553 8725Document19 pagesGrovy Alcove, JVC Dubai +971 4553 8725SandeepNo ratings yet
- Ifc IdaDocument10 pagesIfc IdaShyama KakkatNo ratings yet
- CA LISA Virtualization - PresentationDocument15 pagesCA LISA Virtualization - Presentationsharmila boseNo ratings yet
- Food Services PresentationDocument30 pagesFood Services PresentationGanesh MundheNo ratings yet
- Oneott Intertainment LTD.: Comments Date DeclarationDocument1 pageOneott Intertainment LTD.: Comments Date Declarationrajrajeshwari kulkarniNo ratings yet
- Ansal - Oracle Impl DraftDocument43 pagesAnsal - Oracle Impl Draftnitingupta11066No ratings yet
- Case General Motors Onstar ProjectDocument10 pagesCase General Motors Onstar ProjectSergio IvánNo ratings yet
- Career Objective: Work Experience:: Sama Sukesh Kumar ReddyDocument2 pagesCareer Objective: Work Experience:: Sama Sukesh Kumar ReddySukesh ReddyNo ratings yet