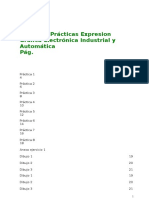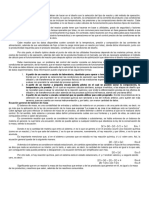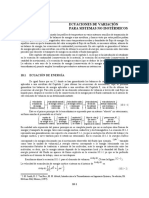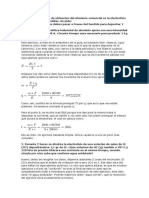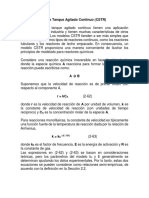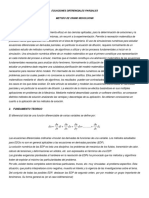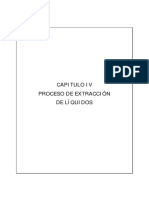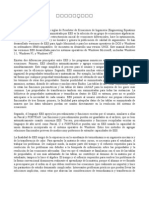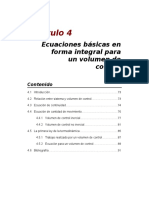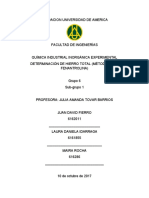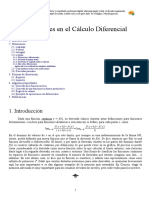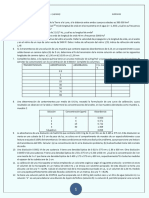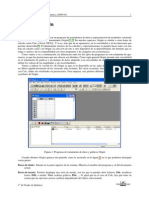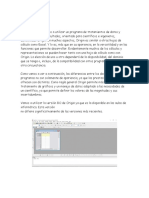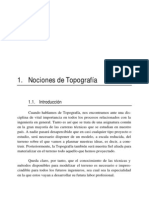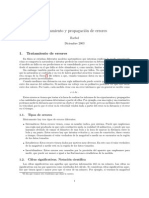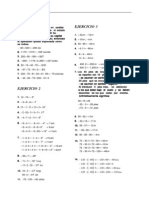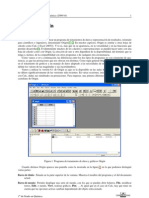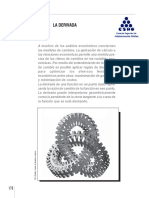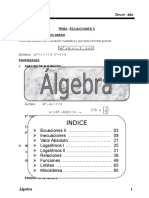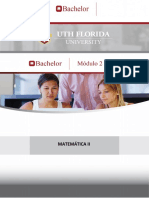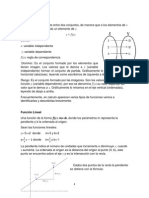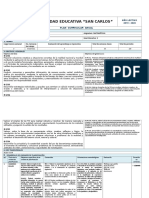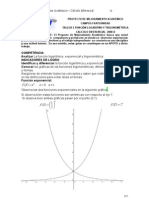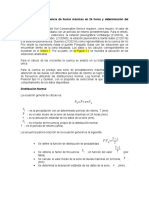Professional Documents
Culture Documents
Manual Origin
Uploaded by
Rufino ValladaresCopyright
Available Formats
Share this document
Did you find this document useful?
Is this content inappropriate?
Report this DocumentCopyright:
Available Formats
Manual Origin
Uploaded by
Rufino ValladaresCopyright:
Available Formats
Aplicaciones Informticas en Qumica (2009/10)
Sesin 3: Origin
1. Introduccin
En esta prctica vamos a utilizar un programa de tratamientos de datos y representacin de resultados, orientado para cientcos e ingenieros, denominado Origin.[1, 2] En muchos aspectos, Origin es similar a otras hojas de clculo como Calc o Excel 2003 c . Y lo es, ms que en su apariencia, en la versatilidad y en las funciones que permite desarrollar[3]. Evidentemente muchos de los clculos y representaciones se pueden hacer tanto con una hoja de clculo como con Origin. La eleccin de uno u otro depender de la disponibilidad, del dominio que se tenga o, incluso, de la compatibilidad con otros programas o de cualquier otra circunstancia. Como vamos a ver a continuacin, las diferencias entre los dos tipos de programas no son solamente de apariencia, ya que las prestaciones que nos ofrecen son distintas. Como regla general Origin permite ms versatilidad en el tratamiento de grcos y un manejo de datos adaptado a las necesidades de un cientco, ya que permite denir los valores de las magnitudes y sus incertidumbres. Vamos a utilizar la versin 6.1 de Origin ya que es la disponible en las aulas de informtica. Esta versin no diere signicativamente de las versiones ms recientes. En varias ocasiones, insistiremos en la comparacin con Calc, dadas sus similitudes en prestaciones. Para empezar, una primera diferencia es que no hay versin en castellano de Origin.
Figura 1: Programa de tratamiento de datos y grcos Origin Cuando abrimos Origin aparece una pantalla como la mostrada en la gura 1, en la que podemos distinguir varias partes: Barra de ttulo: Situada en la parte superior de la ventana. Muestra el nombre del programa y el del documento actual. Barra de mens: Permite desplegar una serie de mens, con los que se pueden abrir cheros, File, modicar textos, Edit, o mens, View, realizar grcos, Plot, ... Al igual que en el caso de Calc, hay que tener en cuenta que las opciones activas cambian dependiendo del objeto seleccionado. 1o de Grado en Qumica
Aplicaciones Informticas en Qumica (2009/10)
Barra de herramientas: Se encuentra debajo de la barra de mens y permite realizar de una forma rpida gran cantidad de acciones, sin ms que seleccionar el icono correspondiente. Hoja de trabajo (worksheet): Es una hoja de clculo que por defecto se llama Data 1. sta incluye dos columnas A(X) y B(Y), donde X representa la variable independiente e Y la dependiente. Explorador: Permite ver las hojas de clculo y grcas que tenemos abiertas en la sesin actual y pasar de una a otra de una manera simple. Algunos de los botones interesantes de la barra de herramientas son: cursor normal objetos), ampliacin (diferente de Zoom in o Zoom out ), lector de grco (permite seleccionar (permite obtener las
coordenadas de cualquier punto del grco), lector de datos sentado elegido), selector de datos de texto, echas, etc.
(permite obtener las coordenadas del punto repre-
(muy til para cambiar los datos a representar o integrar funciones), cuadro
2.
Proyectos
Un proyecto de Origin es el conjunto formado por las hojas de clculo, sus datos y todas las guras y operaciones realizadas a partir de ellas. Vamos a ver primero cmo se introducen los datos para, a continuacin, guardarlos en un proyecto.
2.1.
Introducir datos
Antes de introducir los datos es importante saber cmo estn separados los decimales, los miles (por comas, por puntos, ...), el nmero de decimales que aparecen, etc. Todo esto se puede modicar en el men Tool/Options, tal y como se muestra en la gura 2.
Figura 2: Modicacin del formato numrico Adems de introducir manualmente cada dato en la casilla correspondiente, tambin es posible importar datos que tenemos guardados en una gran cantidad de formatos. Para ello, o bien utilizaremos el men File/Import/Single ASCII o bien utilizaremos el botn con el smbolo Import ASCII mientas. de la barra de herra-
Figura 3: Introducir datos en las celdas
1o de Grado en Qumica
Aplicaciones Informticas en Qumica (2009/10)
2.2.
Introducir datos en las celdas
Como ejemplo vamos a introducir los datos de la gura 3 en las celdas (vamos a utilizar los datos del ejemplo 1 de la pgina 4 del desarrollo terico). Si queremos calcular el valor medio podemos utilizar las funciones estadsticas que se encuentran en el men Analysis. Para ello primero seleccionaremos la columna pinchando sobre la celda que contiene A(X) y desplegaremos el men Analysis/Statistics on columns. El resultado se genera en una nueva hoja Data2, como la mostrada en la gura 4, donde se pueden ver los valores de la media, Mean(Y), desviacin estndar de la distribucin sx , sd(yEr), o de la media sx , se(yEr). Recurdese que para obtener la incertidumbre hay que tener en cuenta la precisin deseada a travs de la t de Student.
Figura 4: Funciones estadsticas
2.3.
Ejercicio 1
Para investigar la reproducibilidad de un mtodo para la determinacin de mercurio en una muestra, se realizaron diez determinaciones con los resultados de la tabla 1: Tabla 1: Masa de mercurio de una muestra por unidad de volumen de disolucin mV 1 /ng mL1 23.3 22.5 21.9 21.5 19.9 21.3 21.7 23.8 22.6 24.7 Calculad la media, desviacin estndar de la distribucin y desviacin estndar de la media. Teniendo en cuenta la t de Student, calcula la incertidumbre ux en la medida de la cantidad de masa de mercurio por unidad de volumen de disolucin. Poned los resultados en la hoja para el alumno, pgina 18 y en la hoja para entregar al profesor, pgina 19.
2.4.
Guardar un proyecto
En este ejemplo vamos a guardar los resultados en un proyecto nuevo, que iremos modicando a lo largo de la sesin. Para ello seguiremos los siguientes pasos: Seleccionamos el men File/Save Project As ... Se despliega un men, como el representado en la gura 5, que nos permite indicar el directorio en el cual queremos guardar el proyecto y el nombre que queremos dar a dicho proyecto. Selecciona el directorio Mis documentos en la casilla Guardar en: Escribe el nombre que quieres dar a tu documento, por ejemplo proyecto en la casilla Nombre:. El tipo o extensin de los proyectos de Origin es .OPJ. A continuacin pulsa Guardar , para que el proyecto se guarde con el nombre elegido (proyecto.OPJ). Para abrir un proyecto tenemos que utilizar el men File/Open. Recuerda que un proyecto contiene, adems de los datos, todas las operaciones que hayamos realizado con ellos, como son guras, ajustes, etc.
1o de Grado en Qumica
Aplicaciones Informticas en Qumica (2009/10)
Figura 5: Guardar un Proyecto
2.5.
Importar datos desde un chero ASCII
En este ejemplo vamos a importar un chero de texto ASCII,[4] en el que los datos estn dispuestos en varias columnas. 1. Pincha en el botn Import ASCII de la barra de herramientas.
2. Selecciona el documento tutorial_1.dat del directorio Tutorial que se encuentra en C:\Archivos de programa\OriginLab\Origin61\Tutorial 3. Selecciona Open. Los datos importados se situarn en la hoja activa (la que tenga la barra de ttulo iluminada), de manera que antes de importar hay que abrir una hoja nueva en File/New/Worksheet o bien pulsando el icono de la barra de herramientas, y asegurarnos de que est seleccionada antes de proceder a la importacin de los datos, ya que si los importamos sobre una hoja que previamente contena otros datos, stos se borrarn. Ten en cuenta que no pregunta si quieres sobreescribir los datos que estabas utilizando. A continuacin, aparecer una hoja de clculo como la mostrada en la gura 6. En este caso, la hoja de clculo consta de 7 columnas. La primera de ellas corresponde a la variable independiente Time[X], las columnas segunda Test1[Y], cuarta Test2[Y] y sexta Test3[Y]), corresponden a las variables dependientes para el caso de tres medidas. En las columnas tercera, quinta y sptima se encuentran los errores de las variables dependientes Y correspondientes.
Figura 6: Importar un chero ASCII
1o de Grado en Qumica
Aplicaciones Informticas en Qumica (2009/10)
3.
Modicacin de las columnas
Como hemos visto, por defecto, slo aparecen dos columnas cuando abrimos Origin. Para aadir ms columnas utilizaremos el men Column/Add New Columns. Ten en cuenta que si importamos algn documento, automticamente se abren las columnas que sean necesarias. Vamos a ver que es posible modicar tanto el nombre de la columna como el carcter de la variable, as como otras opciones que podemos cambiar en la ventana que aparece al hacer doble clic sobre el encabezamiento de la columna, tal y como se muestra en la gura 7. Column Name: nombre de la columna, por defecto A, B, C, . . . Plot Designation: carcter de la variable (X, Y, error,...). Display: tipo de datos que contiene (texto, numrico, etc). Format: formato de los nmeros (decimal, notacin cientca, etc). Column Width: anchura de la columna. Column Label: etiqueta de la columna; ste es el nombre que aparecer en la leyenda cuando hagamos representaciones grcas. Como ejemplo, abre el proyecto que has guardado y modica el formato de los nmeros para que los escriba con tres cifras decimales.
Figura 7: Cambio del formato de las columnas
3.1.
Operaciones entre columnas
Probablemente, la diferencia ms signicativa con las hojas de clculo como Calc, es que con Origin no se puede hacer un trato tan individualizado de los datos. Los vnculos y clculos son posibles pero, generalmente, se realizan entre columnas completas. 1o de Grado en Qumica
Aplicaciones Informticas en Qumica (2009/10)
Si lo que queremos es operar con las columnas, es decir, establecer algn vnculo con otra columna ya existente o bien simplemente hacer alguna operacin con una determinada columna, pulsamos dos veces sobre la cabecera de la columna y aparece un men donde seleccionamos Column/Set Column Values. A continuacin aparece una ventana como la mostrada en la Figura 8, donde escribiremos la operacin que queremos realizar. Para referirnos a una determinada columna, escribiremos col(Column Name) donde Column Name es el nombre de la columna. La mayora de operaciones se representan con los smbolos habituales (+, , , /, etc), aunque conviene conocer otros tambin muy utilizados como los siguientes: Tabla 2: Principales funciones de Origin Expresin sqrt ^ sin cos tan log ln exp Funcin raz cuadrada potencia seno coseno tangente logaritmo decimal logaritmo natural o neperiano exponencial Expresin matemtica ab sen cos tan log ln ea
Como ejemplo vamos a pasar la Temperatura de grados Celsius a Kelvin, tal y como se muestra en la gura 8. Para ello se utiliza la operacin: col(B) = col(A)+273.15 .
Figura 8: Operaciones con columnas Para facilitar el trabajo, hay una pestaa que contiene una lista de funciones con una breve descripcin de cada una de ellas, y otra pestaa con los nombres de todas las columnas que contiene la hoja de trabajo. Es posible seleccionar la funcin o columna deseada y aadirla automticamente (Add Function o Add Column, respectivamente) a la expresin que queremos asignar a la nueva columna.
3.2.
Designacin de las columnas
Por defecto, las etiquetas que se utilizan para designar las columnas son A, B, C, ... y, adems, tienen asignadas letras entre parntesis que hacen referencia a si se va a usar como variable independiente X, como dependiente Y o como barras de incertidumbre o error xEr, yEr. La designacin del carcter por defecto es X para la primera e Y para el resto, pero es posible cambiar manualmente estas designaciones. Para ello, seleccionamos la columna que queremos cambiar, hacemos clic en Set As del men que se despliega al pulsar el botn derecho del ratn y elegimos la nueva designacin. 1o de Grado en Qumica
Aplicaciones Informticas en Qumica (2009/10)
Cuando tenemos varias columnas con variables independientes, se numeran automticamente como X1, X2, X3, etc, y las variables dependientes son designadas tambin con el nmero que tiene la variable independiente correspondiente. Es importante tener en cuenta que la variable independiente asociada a cada variable dependiente es la columna designada como X que le antecede.
3.3.
Cambios en la designacin de columnas
Siguiendo con el ejemplo anterior, queremos que los datos que aparecen en la primera columna correspondan a la variable independiente X, y que a continuacin aparezcan pares de columnas con los datos de la variable dependiente Y y su error correspondiente Y Error. Por tanto, la asignacin tiene que ser: X, Y, Y Err, Y, Y Err, Y, Y Err, ..., tal y como se muestra en la gura 9. Vamos a volver a importar el chero ASCII tutorial_1.dat, tal y como hemos visto en la pgina 4, y modicaremos las variables asignadas a las columnas. 1. Hacemos clic en el encabezado de la primera columna y sin soltar arrastramos hasta el encabezado de la ltima columna. 2. Pulsamos el botn derecho del ratn dentro de la zona sombreada para desplegar el men. 3. Seleccionamos Set As / X YYErr.
Figura 9: Designacin de las columnas
4.
Representaciones grcas
Origin tiene una gran cantidad de opciones para hacer representaciones de datos. La forma ms rpida de representar los datos de una columna de variable dependiente Y frente a la correspondiente variable independiente X, es seleccionar la columna Y (en el encabezamiento), y a continuacin hacemos: Plot / Line (o Scatter o Line+Symbol o cualquier otro tipo de grco que deseemos elegir).
4.1.
Representacin de datos
Vamos a representar los datos del chero que hemos importado: tutorial_1.dat. Para ello, seguiremos los siguientes pasos: 1. Seleccionad todas las columnas. 2. Pinchad Plot / Line + Symbol .
Los datos de las tres columnas designadas como Y aparecen representados como puntos unidos por rectas, y cada dato tiene las barras de error correspondientes a los datos contenidos en la columna asociada, tal y como se muestra en la gura 10. 1o de Grado en Qumica
Aplicaciones Informticas en Qumica (2009/10)
Figura 10: Representacin de datos
4.2.
Formato de grcos
Se puede modicar el formato de prcticamente todos los elementos que constituyen un grco. As, por ejemplo, para modicar los ejes basta con hacer doble clic con el cursor del ratn sobre el eje, y obtendremos el men mostrado en la Figura 11, donde podemos modicar el rango de la escala, el nmero de divisiones, y un largo etctera que, por ejemplo, incluye el introducir breaks dando lugar a ejes discontinuos.
Figura 11: Cambio del formato de los grcos Para modicar el formato de la lnea, los smbolos, etc., una vez que los datos se han representado, hacemos doble clic sobre ellos y aparece la ventana de la Figura 12 donde podemos cambiar individual o colectivamente el color, el grosor, el estilo de las lneas o los smbolos, etc. De forma similar, es posible modicar las leyendas de los ejes, haciendo doble clic sobre ellas. Por defecto, la leyenda del grco muestra la etiqueta de la columna Y (Column Label) y el smbolo con que est representado, pero tambin es posible cambiarlo pinchando sobre ella.
1o de Grado en Qumica
Aplicaciones Informticas en Qumica (2009/10)
Figura 12: Cambio de color, grosor, estilo, ...
4.3.
Modicacin de variables/columnas representadas
Una vez que tenemos un grco generado se puede modicar sin necesidad de crear otro de nuevo. Para ello, hacemos doble clic sobre el cuadro de fondo gris que contiene un 1 (icono tambin llamado capa de grco, y que est situado en la esquina superior izquierda del grco). All podemos elegir entre las diferentes columnas de las hojas de trabajo que componen nuestro documento con slo pasarlas de la ventana de la izquierda a la de la derecha.
Figura 13: Cambio de datos a representar
4.4.
Tipos de grcos
Al hacer doble-clic en un grco o en el icono que representa el conjunto de datos en la leyenda se abre la ventana Plot Details, que permite personalizar todas las caractersticas del grco excepto los ejes y las etiquetas de texto. En el cuadro de la izquierda seleccionamos la serie de datos que queremos modicar y en la parte derecha tenemos las opciones de colores, tipo de smbolo, lneas, etc.
1o de Grado en Qumica
Aplicaciones Informticas en Qumica (2009/10)
10
4.4.1.
Modicando los ejes
En este ejemplo vamos a ver cmo se pueden modicar los ejes de una representacin grca, utilizando el men de la gura 14.
Figura 14: Cambio del formato de los ejes Para ello: 1. Pinchad en el eje X. 2. En la pestaa Scale, escribid 1.2 en la casilla From, 1.8 en la casilla To, y 0.1 en Increment. 3. Seleccionad la pestaa Title & Format. 4. Escribid Tiempo (s) en la casilla de texto Title, sobreescribiendo el texto que viene por defecto. 5. Seleccionad el icono Left de la lista Selection. 6. Escribid Potencial (mV) en la casilla de texto Title, sobreescribiendo el texto que viene por defecto. 7. Seleccionad la pestaa Scale. 8. Escribid -0.001 en la casilla From, 0.014 en la casilla To, y 0.002 en Increment. 9. Pinchad en Aceptar .
4.5.
Personalizar un grco
Para una mayor personalizacin de nuestro grco, podemos agregar anotaciones, incluyendo texto, echas, lneas y formas. Las herramientas necesarias se encuentran en la barra de herramientas. 4.5.1. Aadir texto a un grco
1. Hacemos clic con el botn derecho del ratn sobre el grco y pinchamos Add Text o bien pulsamos en el icono .
2. En la ventana de dilogo del texto, escribimos el texto Efecto del solvente sobre el potencial. 3. Seleccionamos 26 como tamao de letra (Size). 4. Por ltimo selecciona Aceptar .
4.6.
Crear un chero con la grca
Para crear un chero grco con la imagen utilizaremos el men File/Export page. En el men que aparece introduciremos el nombre del chero y elegiremos el formato grco de entre los disponibles: son recomendables los formatos grcos Portable Network Graphics (extensin png) o Encapsulated Postscript (extensin eps). 1o de Grado en Qumica
Aplicaciones Informticas en Qumica (2009/10)
11
5.
Ajustes y tratamientos matemticos de grcos
Si queremos ajustar un conjunto de datos, representados en una grca, a un modelo matemtico, utilizaremos el men Analysis y seleccionamos el tipo de funcin (encabezada por Fit) sobre la que queremos hacer el ajuste de los datos experimentales, de entre las disponibles (ajuste lineal, polinomial, exponencial, ...). Utilizaremos para ello los datos del ejemplo 5, que reproducimos en la tabla 3: Tabla 3: Variacin del volumen de helio en fase gas con la temperatura T /K V /L 50.0 0.5565 54.0 0.6009 58.0 0.6454 62.0 0.6898 66.0 0.7342 70.0 0.7787 74.0 0.8232 78.0 0.8676 82.0 0.9120 86.0 0.9565
Como ya hemos visto el primer paso es representar los datos, tal y como se muestra en la gura 15.
Figura 15: Funciones matemticas disponibles para ajustar Por ejemplo, para hacer una ajuste lineal de los datos, elegiremos la opcin Fit Linear. Al hacer esto, aparecer representada en la misma grca la recta correspondiente al ajuste f (x) = A + Bx y, adems, una hoja con los resultados de dicho ajuste: ordenada en el origen (A), pendiente (B), desviacin estndar de la variable dependiente (sy ), coeciente de regresin (R), etc. Ntese que el nmero de cifras que muestra Origin depende del formato numrico seleccionado, tal y como se muestra en la gura 2 de la pgina 2. Tambin es posible realizar un ajuste pero considerando solamente un determinado rango de datos. El procedimiento es similar al explicado anteriormente, pero antes de pulsar Analysis/Linear Fit debemos seleccionar el conjunto de datos sobre el que queremos realizar el ajuste. Para seleccionar un determinado rango de datos, y observamos que aparece este smbolo en el primer y en el ltimo punto del pinchamos en el selector de datos grco, lo que indica que est seleccionado todo el rango de datos. Pulsando simultneamente la tecla Ctrl y la tecla o , desplazaremos el cursor hasta la posicin inicial del rango de datos que queremos seleccionar. Cuando lleguemos a dicha posicin, pulsamos enter. A continuacin, hacemos clic de nuevo en el smbolo del selector de datos de la barra de herramientas y pinchamos en el otro marcador. De forma similar a la anterior, lo desplazamos hasta llegar a la posicin nal del nuevo rango de datos. Una vez hecha la seleccin, podemos utilizar la funcin Fit Linear para realizar el ajuste en el rango seleccionado. 1o de Grado en Qumica
Aplicaciones Informticas en Qumica (2009/10)
12
5.1.
Ejercicio 2. Ajuste lineal
La presin de vapor de un lquido crece de manera exponencial con la temperatura absoluta. Esta variacin se puede representar de forma lineal mediante la ecuacin de Clausius-Clapeyron: ln P = Hvap 1 +C R T
donde Hvap es la entalpa de vaporizacin, que se expresa en unidades de J mol1 , y R es la constante de los gases (8.314 5 J mol1 K1 ). Recuerda que la temperatura se debe expresar en Kelvin. Los datos de la presin de vapor del agua, medidos a varias temperaturas, se reejan en la tabla 4. Representad la grca ln P vs. 1/T y estimar el valor de la entalpa de vaporizacin del agua. Tabla 4: Presin de vapor medida para el agua a varias temperaturas T / C 66.0 68.0 73.0 78.0 83.0 87.0 91.0 92.0 94.0 P/mmHg 187 237 255 315 390 460 533 572 585 Escribid los resultados en la hoja para el alumno, pgina 18, y en la hoja para entregar al profesor, pgina 19.
5.2.
Ajustes a funciones no lineales
Otra caracterstica interesante de Origin es que permite realizar ajustes a funciones denidas por el usuario utilizando mtodos de ajuste no lineales. Como ejemplo abriremos con File/Open el proyecto tutorial_4.opj que se encuentra en el directorio C: \ Archivos de programa \ OriginLab\ Origin61\Tutorial El siguiente paso es denir la funcin que queremos utilizar para representar el conjunto de datos que se muestra en la gura 16.
Figura 16: Ajuste a una funcin con parmetros no lineales Para ello: 1. Seleccionad Analysis/Nonlinear Curve Fit. Si la ventana se abre en el modo bsico, pinchad en More . 2. Seleccionad Function/New del men que se ha desplegado. 3. Escribid el nombre de la funcin (por ejemplo Mi funcin) en la casilla de texto Name. 1o de Grado en Qumica
Aplicaciones Informticas en Qumica (2009/10)
13
4. Seleccionad el nmero de parmetros no lineales. En este caso, pondremos una funcin con 3 parmetros no lineales (P1, P2 y P3). 5. Poned la expresin de la funcin P1 * exp(-x^P2/P3) en la casilla de la denicin de la funcin, tal y como se muestra en la gura 17. 6. Presionad en Save para guardar la funcin.
Figura 17: Denicin de la funcin con parmetros no lineales El siguiente paso es utilizar la funcin denida para ajustar los valores. Para ello tenemos que asignar primero los valores de las columnas a las variables de la funcin (x e y). As, 1. Seleccionad el men Action/Dataset. 2. Aparece un men con las variables x e y. Seleccionaremos la y y la asignaremos a la columna B de los datos, denida como data1_b. Al hacer esto, Origin automticamente asigna la variable x al conjunto de datos de la columna A denominado data1_a, tal y como se muestra en la gura 18. El ltimo paso es realizar el ajuste. Para ello: 1. Seleccionad el men Action/Simulate. 2. Poned un valor inicial (por ejemplo 5) en los valores de P1, P2 y P3 (sobreescribiendo los guiones - -, como se muestra en la gura 18). 3. Por ltimo, pinchad en Create Curve. De esta manera se crea una curva con los parmetros elegidos, que todava se desva mucho del resultado deseado. Para realizar el ajuste, realizaremos los siguientes pasos: 1. Seleccionad el men Action/Fit. 2. Origin usa el algoritmo de ajuste de parmetros no lineales desarrollado por Levenberg-Marquardt[5]. ste es un algoritmo iterativo que permite acercarse a la solucin realizndolo de forma cclica. Si pulsamos en 10 Iter realizar diez iteraciones o ciclos del algoritmo. En este primer paso se observa que el ajuste no es an sucientemente bueno, as que pulsaremos de nuevo en 10 Iter para obtener un ajuste mejor, tal y como se muestra en la gura 19. 3. Por ltimo, si pinchamos en Done , obtendremos una ventana con los valores del ajuste.
1o de Grado en Qumica
Aplicaciones Informticas en Qumica (2009/10)
14
Figura 18: Asignacin de las variables a los datos y de los valores iniciales a los parmetros
Figura 19: Resultado del ajuste
5.3.
Ejercicio 3. Ajustes a funciones no lineales
En este ejercicio vamos a aplicar el ajuste a funciones no lineales a un caso de inters qumico. As, la velocidad de una reaccin enzimtica se puede expresar de acuerdo con la ecuacin de Michaelis-Menten[6]: v= vmax [S] Km + [S]
donde [S] representa la concentracin de sustrato. Midiendo la velocidad de la reaccin a distintas concentraciones de sustrato y empleando esta ecuacin se puede determinar la velocidad mxima vmax de la reaccin enzimtica y el valor de la constante de Michaelis-Menten, Km . A partir de los datos de la tabla obtened los valores de vmax y Km , y escribidlos en la hoja para el alumno, pgina 18 y en la hoja para el profesor, pgina 19. Tabla 5: Medida de la velocidad en funcin de la concentracin de sustrato 0.00 0.58 1.63 2.65 3.65 6.25 6.80 10.02 20.96 42.23 0.000 0.255 0.507 0.632 0.707 0.807 0.819 0.870 0.936 0.969
[S]/mM v/mM s1
63.18 0.981
100.00 0.990
1o de Grado en Qumica
Aplicaciones Informticas en Qumica (2009/10)
15
6.
Clculo de la derivada e integracin de una funcin representada grcamente
Origin permite calcular la derivada de una funcin representada grcamente y la integral denida de la misma funcin.
6.1.
Clculo de la derivada
Utilizaremos el proyecto tutorial_4.opj como ejemplo para el clculo de la derivada numrica a partir de la representacin grca. Puedes ver en la pgina 12 cmo se abre dicho proyecto. Una vez abierto, para obtener la derivada de la funcin numricamente, comenzamos por representar la funcin que queremos derivar (si an no lo has hecho), y despus seleccionamos el men Analysis/Calculus/ Differentiate. El resultado de la derivada de la funcin se obtiene tambin grcamente, tal y como se muestra en la gura 20. Pinchando con el botn izquierdo del ratn sobre la grca de la derivada aparece un men que nos permite obtener los valores numricos de la derivada que el programa ha calculado. Para ello, seleccionaremos en dicho men la opcin Plot Details y a continuacin Worksheet .
Figura 20: Derivada numrica de una funcin
6.2.
Clculo de la integral denida
Para integrar una funcin en primer lugar seleccionamos los dos extremos de la funcin entre los que se desea integrar y a continuacin pulsamos Analysis/Calculus/Integrate. Observaremos que automticamente el programa muestra una pantalla con el resultado de la integracin, y la zona integrada aparece rayada (gura 21). Es importante tener presente que la integracin se hace siempre desde y = 0.
1o de Grado en Qumica
Aplicaciones Informticas en Qumica (2009/10)
16
Figura 21: Integracin numrica de una funcin
6.3.
Ejercicio 4. Derivada numrica de una funcin
En este ejercicio vamos a calcular la derivada numrica de los resultados de un experimento de cintica de una reaccin. En la saponicacin de una disolucin 0,01 M de acetato de metilo con exceso de NaOH se obtuvieron los datos de la tabla 6. CH3 COO CH3 + NaOH CH3 COO Na + CH3 OH Tabla 6: Variacin de [AcNa] t/s 180 300 425 600 [AcNa]/M 0.26 0.37 0.45 0.54 Sabiendo que la velocidad de la reaccin se puede expresar como: d[AcNa] dt calculad la velocidad de la reaccin para cada uno de los tiempos. Escribid el resultado en la hoja para el alumno, pgina 18 y en la hoja para el profesor, pgina 19. v= 900 0.64
6.4.
Ejercicio 5. Integracin numrica de una funcin
En este ejercicio vamos a obtener el valor de una propiedad integrando los datos experimentales que se han obtenido en la expansin de un gas. En la tabla 7 se presentan los valores de P y V durante la expansin adiabtica de O2 gaseoso. Tabla 7: Variacin de la presin y el volumen durante una expansin adiabtica 5.00 4.60 4.20 3.80 3.40 3.00 2.60 2.20 1.80 1.40 0.105 0.118 0.134 0.154 0.180 0.214 0.262 0.331 0.439 0.624
P/bar V /L
1.00 1.000
A continuacin, obtened el trabajo que realiza el gas al expandirse: W =
Vf Vi
P dV
donde la integral se calcula desde el volumen inicial, Vi , hasta el nal, V f . Escribid el resultado en la hoja para el alumno, pgina 18 y en la hoja para el profesor, pgina 19. 1o de Grado en Qumica
Aplicaciones Informticas en Qumica (2009/10)
17
Referencias
[1] La pgina principal es http://www.originlab.com/ [2] En la pgina http://www.additive-net.de/software/origin/origin.tutorials. shtml hay una gran cantidad de ejemplos de utilizacin de Origin. [3] Podis ver unos buenos apuntes sobre el uso del Origin en http://www.escet.urjc.es/~aiiq/ material.htm [4] Un chero ASCII es un chero de texto plano, es decir sin formato y que utiliza el cdigo de caracteres ASCII (basado en el alfabeto latino). El trmino ASCII es un acrnimo ingls de American Standard Code for Information Interchange (Cdigo Estadounidense Estndar para el Intercambio de Informacin). [5] Tcnicas de clculo para sistemas de ecuaciones, programacin lineal y programacin entera. 2a edicin. Jos Luis de la Fuente OConnor. Editorial Revert, S.A. 1998 (ISBN: 84-291-2606-6) [6] La ecuacin cintica de Michaelis-Menten describe la velocidad de reaccin de muchas reacciones enzimticas.
1o de Grado en Qumica
Aplicaciones Informticas en Qumica (2009/10)
18
Sesin 3: Hoja de ejercicios para el alumno
Ejercicio 1: Media de un conjunto de medidas Poned en esta tabla los resultados (media, desviacin estndar de la distribucin y desviacin estndar de la media) del Ejercicio 1 de la pgina 3. Recuerda que la forma correcta de presentar los resultados es: Expresin correcta de la medida: x = (x ux ) unidades
Medida de la masa de mercurio por unidad de volumen: mV 1 smV 1 smV 1 umV 1 = = = =
Ejercicio 2: Ajuste lineal Entalpa de vaporizacin: Hvap =
Ejercicio 3: Ajustes a funciones no lineales Mecanismo de Michaelis-Menten: vmax Km = =
Ejercicio 4: Derivada numrica Clculo de la velocidad de una reaccin: 300 425 600
t/s v/
180
900
Ejercicio 5: Integracin numrica Obtencin del trabajo de expansin de un gas: W =
1o de Grado en Qumica
Aplicaciones Informticas en Qumica (2009/10)
19
Sesin 3: Hoja de ejercicios para entregar al profesor
Alumno: Grupo: Fecha: Ejercicio 1: Media de un conjunto de medidas Poned en esta tabla los resultados (media, desviacin estndar de la distribucin y desviacin estndar de la media) del Ejercicio 1 de la pgina 3. Recuerda que la forma correcta de presentar los resultados es: Expresin correcta de la medida: x = (x ux ) unidades
Medida de la masa de mercurio por unidad de volumen: mV 1 smV 1 smV 1 umV 1 = = = =
Ejercicio 2: Ajuste lineal Entalpa de vaporizacin: Hvap =
Ejercicio 3: Ajustes a funciones no lineales Mecanismo de Michaelis-Menten: vmax Km = =
Ejercicio 4: Derivada numrica Clculo de la velocidad de una reaccin: 300 425 600
t/s v/
180
900
Ejercicio 5: Integracin numrica Obtencin del trabajo de expansin de un gas: W =
1o de Grado en Qumica
You might also like
- Guía de uso en Matlab en el desarrollo de modelos de volatilidadFrom EverandGuía de uso en Matlab en el desarrollo de modelos de volatilidadNo ratings yet
- Ajustes Con Origin PDFDocument19 pagesAjustes Con Origin PDFalyellowNo ratings yet
- PRUEBA 02 TDQDocument11 pagesPRUEBA 02 TDQAnonymous iiiPLZm75% (4)
- Diseño Mecánico de Una Columna de Destilacion de PlatosDocument10 pagesDiseño Mecánico de Una Columna de Destilacion de PlatosDaniel Gonzalez RodriguezNo ratings yet
- Laboratorio Fisica 2Document5 pagesLaboratorio Fisica 2BryanAngamarcaNo ratings yet
- ChemsepDocument9 pagesChemsepLina Marcela ChivataNo ratings yet
- (Schaum) Ira Levine - Solucionario Fisicoquimica Levine 5 Edicion-283-317Document35 pages(Schaum) Ira Levine - Solucionario Fisicoquimica Levine 5 Edicion-283-317Agustin De los SantosNo ratings yet
- Diagrama de Fases en Sistema Binario - 190915Document4 pagesDiagrama de Fases en Sistema Binario - 190915Zilmer Muñoz VillalobosNo ratings yet
- MEMORIA AUTOCAD Expresión Gráfica Electrónica Industrial y AutomáticaDocument22 pagesMEMORIA AUTOCAD Expresión Gráfica Electrónica Industrial y AutomáticaF Ricardo PintoNo ratings yet
- Simulación de Un PFR AdiabáticoDocument8 pagesSimulación de Un PFR AdiabáticoLucio David Ramírez GarcíaNo ratings yet
- Clase 1 - Torre de HumidificacionDocument20 pagesClase 1 - Torre de HumidificaciondanitzaNo ratings yet
- Investigación Ecuación de Clapeyron. Itzel López E.Document9 pagesInvestigación Ecuación de Clapeyron. Itzel López E.Itzel López Eugenio0% (1)
- Clase 2 Aux. Emerson (I-2020)Document5 pagesClase 2 Aux. Emerson (I-2020)Edzon YujraNo ratings yet
- Laboratorio #5 Celdas GalvanicasDocument3 pagesLaboratorio #5 Celdas GalvanicasJuan Jose LlamoccaNo ratings yet
- Transferencia de Calor Informe ComsolDocument31 pagesTransferencia de Calor Informe ComsolJonathan DavidNo ratings yet
- Fundamentos de Diseño de ReactoresDocument2 pagesFundamentos de Diseño de ReactoresGon ZaloNo ratings yet
- Practica 5 - Estequiometría de Las Reacciones Parte 1Document10 pagesPractica 5 - Estequiometría de Las Reacciones Parte 1C JNo ratings yet
- Diagrama de Solubilidad del Sistema n-Butanol/Ácido Acético/AguaDocument20 pagesDiagrama de Solubilidad del Sistema n-Butanol/Ácido Acético/AguabartoloNo ratings yet
- Capítulo 10 Texto FTDocument53 pagesCapítulo 10 Texto FTMarco Antonio Cervantes SacachipanaNo ratings yet
- Práctica ElectrólisisDocument7 pagesPráctica ElectrólisisAnonymous Sk29MhtNo ratings yet
- Deber 2 TQ1 2019ADocument4 pagesDeber 2 TQ1 2019ACarolina GaiborNo ratings yet
- Problema 13.11 SMVNDocument4 pagesProblema 13.11 SMVNJOSE ERAZONo ratings yet
- Rectas Planos SuperficiesDocument9 pagesRectas Planos SuperficiesAnonymous yYbzZAQbNo ratings yet
- Electrolisis - ProblemasDocument5 pagesElectrolisis - ProblemasranduNo ratings yet
- Matemática III con Derive 6.1 y WinplotDocument225 pagesMatemática III con Derive 6.1 y WinplotJonathan Noé Chambi ChahuyoNo ratings yet
- Practica 1 (Laboratorio I.)Document11 pagesPractica 1 (Laboratorio I.)Fernando De Leon Osorio JNo ratings yet
- 2.4.6 El Reactor de Tanque Agitado Continuo (CSTR)Document7 pages2.4.6 El Reactor de Tanque Agitado Continuo (CSTR)Andrea GVNo ratings yet
- TAREA 3 Analisis NumericoDocument12 pagesTAREA 3 Analisis NumericoYalmar Abrego GutierrezNo ratings yet
- Curvas de Enfriamiento Labortorio Teoria Waldo BalarezoDocument11 pagesCurvas de Enfriamiento Labortorio Teoria Waldo BalarezoBillyBonillaPauloNo ratings yet
- Metodo de Crank Nicholson 2015Document15 pagesMetodo de Crank Nicholson 2015CiroTeodorAlvaradoNo ratings yet
- Ejercicios: Balanceo Matricial de Reacciones QuímicasDocument1 pageEjercicios: Balanceo Matricial de Reacciones QuímicasAlexisGrlscz100% (1)
- Tres ComponentesDocument14 pagesTres ComponentesIsra Santy Rodriguez0% (1)
- Termodinámica II: Ejercicios de cambios de estado, diagramas y correlacionesDocument5 pagesTermodinámica II: Ejercicios de cambios de estado, diagramas y correlacionesLimey JuniorNo ratings yet
- P. Lab. 03 - Determinación de GammaDocument11 pagesP. Lab. 03 - Determinación de GammaLUIS ALBERTO PEREZ GARCIA100% (1)
- UTN TP - 01 Equipos de Transferencia de Calor, Simulacion Con HysysDocument3 pagesUTN TP - 01 Equipos de Transferencia de Calor, Simulacion Con HysysSthayler RamirezNo ratings yet
- PROCESO DE EXTRACCIÓN DE LÍQUIDOS Cap. IVDocument25 pagesPROCESO DE EXTRACCIÓN DE LÍQUIDOS Cap. IVCosticito JDNo ratings yet
- Probl Res IADocument46 pagesProbl Res IArobertoam15100% (2)
- CalorimetriaDocument13 pagesCalorimetriaJames Freeman0% (1)
- InformeDocument3 pagesInformeJoan GuerreroNo ratings yet
- Teoria de Plantas PROYECTO ASPIRINADocument28 pagesTeoria de Plantas PROYECTO ASPIRINAjherryxxxNo ratings yet
- Manual Ees EspañolDocument130 pagesManual Ees EspañolNelzon MamaniNo ratings yet
- Informe de Volumenes de Control No InercialDocument21 pagesInforme de Volumenes de Control No InercialKaos G. RFNo ratings yet
- Determinación de Hierro Total (Método de La Fenantrolina)Document8 pagesDeterminación de Hierro Total (Método de La Fenantrolina)IDARRAGA BASTIDAS LAURA DANIELANo ratings yet
- Notaciones de Calculo DiferencialDocument10 pagesNotaciones de Calculo DiferencialAlberto RomeroNo ratings yet
- Mezcla de Tres ComponentesDocument7 pagesMezcla de Tres ComponentesMery Gutierrez100% (1)
- Ejercicios Conducción Calor UnidimensionalDocument4 pagesEjercicios Conducción Calor UnidimensionalDiego Alejandro Castaño BarragánNo ratings yet
- Autocad Ordenes Complementarias y Visualizacion de Entidades 05Document9 pagesAutocad Ordenes Complementarias y Visualizacion de Entidades 05Jhon León CruzadoNo ratings yet
- Manual de Hysys 130331221308 Phpapp02 PDFDocument226 pagesManual de Hysys 130331221308 Phpapp02 PDFYo MegalómanoNo ratings yet
- Manual Fluent (Geometry+Mesh)Document41 pagesManual Fluent (Geometry+Mesh)Lauren Bullock100% (1)
- Ejercicios Parcial I Del Dos 2022Document4 pagesEjercicios Parcial I Del Dos 2022Andres RamNo ratings yet
- Curso Básico OriginPro 9.0 (Dic-2014)Document14 pagesCurso Básico OriginPro 9.0 (Dic-2014)Ricky Ocampo0% (1)
- Sistemas de aleaciones binarias peritécticasDocument2 pagesSistemas de aleaciones binarias peritécticasBrayan CamachoNo ratings yet
- Conceptos Básicos de Equilibrio de FasesDocument6 pagesConceptos Básicos de Equilibrio de FasesIrxis HenríquezNo ratings yet
- Manual OriginDocument19 pagesManual Originmanti_coraNo ratings yet
- Introducción Al Manejo Del EViews 5.0Document10 pagesIntroducción Al Manejo Del EViews 5.0Jesús Aviles RoblesNo ratings yet
- Importar y maquillar datos de difractograma en OriginDocument14 pagesImportar y maquillar datos de difractograma en OriginjjNo ratings yet
- Manual de Probabilidad y Estadistica AmbientalDocument310 pagesManual de Probabilidad y Estadistica Ambientalpubliese100% (1)
- Práctica 1 Programas para Análisis EstadísticoDocument10 pagesPráctica 1 Programas para Análisis EstadísticoRamses HuertaNo ratings yet
- Nociones de TopografiaDocument83 pagesNociones de TopografiaJorge Manuel Reyes SerranoNo ratings yet
- Tratamiento y Propagación de ErroresDocument3 pagesTratamiento y Propagación de ErroresRufino ValladaresNo ratings yet
- Artículo Docente. Determinación de La Densidad de Un Líquido Con El Método Del PicnómetroDocument5 pagesArtículo Docente. Determinación de La Densidad de Un Líquido Con El Método Del PicnómetroBenigno CruzNo ratings yet
- Topografia Elemental Pub408Document75 pagesTopografia Elemental Pub408habp610% (1)
- Extracción de La Caseina y Determinación Del Punto IsoelectricoDocument8 pagesExtracción de La Caseina y Determinación Del Punto IsoelectricoRufino Valladares100% (1)
- Solucionario AlgebraDocument413 pagesSolucionario AlgebraRufino Valladares0% (1)
- Manual OriginDocument19 pagesManual OriginRufino Valladares0% (1)
- PUNTO DE CONGELACIÓN DE MEZCLAS DE NAFTALENO Y p-DICLOROBENCENODocument3 pagesPUNTO DE CONGELACIÓN DE MEZCLAS DE NAFTALENO Y p-DICLOROBENCENORufino ValladaresNo ratings yet
- Medidas de La Viscosidad y La Densidad de Dos LiquidosDocument10 pagesMedidas de La Viscosidad y La Densidad de Dos LiquidosRufino ValladaresNo ratings yet
- Solucionario AlgebraDocument413 pagesSolucionario AlgebraRufino Valladares0% (1)
- Viscosidad de GasesDocument3 pagesViscosidad de GasesRufino ValladaresNo ratings yet
- Punto de FusionDocument1 pagePunto de FusionRufino ValladaresNo ratings yet
- Manual AwkDocument119 pagesManual AwkFrancisco Javier Ramirez JaramilloNo ratings yet
- Manual-Estilo ECMFIL20110516 0001Document87 pagesManual-Estilo ECMFIL20110516 0001mauriciovillotaNo ratings yet
- Tema8 Max Verosimilitud Selecc Modelos UANL Monterrey Jun08Document7 pagesTema8 Max Verosimilitud Selecc Modelos UANL Monterrey Jun08Rufino ValladaresNo ratings yet
- Colombia, Cuentos Cortos - Eduardo Varela CidDocument51 pagesColombia, Cuentos Cortos - Eduardo Varela Cidapi-3741297No ratings yet
- Glosario de cálculo diferencialDocument11 pagesGlosario de cálculo diferencialHugo Alfredo BenitezNo ratings yet
- Funciones TrascendentesDocument54 pagesFunciones TrascendentesYARHEN OMAR YENS SANCHEZNo ratings yet
- Matematica Financiera Como Modelo EconomicoDocument20 pagesMatematica Financiera Como Modelo EconomicoSamuel RamirezNo ratings yet
- Plan Matemática Ncma. UpDocument8 pagesPlan Matemática Ncma. UpDaniel HerreraNo ratings yet
- DERIVADAS - 2019.ies SauloDocument5 pagesDERIVADAS - 2019.ies SauloEva Mendoza CabreraNo ratings yet
- Propiedades de Los Logarítmos (Noveno)Document3 pagesPropiedades de Los Logarítmos (Noveno)María SanguinoNo ratings yet
- Me Todos Small TalkDocument11 pagesMe Todos Small TalkLuz Apaza100% (1)
- Análisis de pruebas de presión transitoria de pozos de gasDocument4 pagesAnálisis de pruebas de presión transitoria de pozos de gas'YanetCruzRamosNo ratings yet
- DERIVADAS Y TANGENTES A CURVASDocument20 pagesDERIVADAS Y TANGENTES A CURVASLuz Victoria MoraNo ratings yet
- Trabajo Final de Matematica IIDocument22 pagesTrabajo Final de Matematica IINiurka MarcelinoNo ratings yet
- Curso Introductorio de Matemáticas PDFDocument81 pagesCurso Introductorio de Matemáticas PDFYaisbeth PIÑANo ratings yet
- 4 Anualidades - García Cap 4Document9 pages4 Anualidades - García Cap 4Lina BarreraNo ratings yet
- Mat1 - 6 - La DerivadaDocument46 pagesMat1 - 6 - La Derivadaconchaes100% (1)
- Cálculo diferencial ingenieríaDocument10 pagesCálculo diferencial ingenieríaJuan Camilo Quintero YustresNo ratings yet
- Ecuaciones de segundo gradoDocument87 pagesEcuaciones de segundo gradoRonald Vizcardo GrupoAepuNo ratings yet
- Ensayos I y IIDocument120 pagesEnsayos I y IIJuan SchreiberNo ratings yet
- Aula Matemática El Mundo Lámina 31Document1 pageAula Matemática El Mundo Lámina 31patumahoeprintNo ratings yet
- Matemática II: Funciones, ecuaciones y punto de equilibrioDocument20 pagesMatemática II: Funciones, ecuaciones y punto de equilibrioYednay PereiraNo ratings yet
- Matemáticas.4º Eso - Logaritmos.Apuntes y ProblemasDocument2 pagesMatemáticas.4º Eso - Logaritmos.Apuntes y ProblemasgemmaNo ratings yet
- Aplicación de FuncionesDocument13 pagesAplicación de FuncionesABRIL GARCIA NICOLAS abrilgarcianicolasNo ratings yet
- Catalogo de FuncionesDocument15 pagesCatalogo de FuncionesMel GarciaNo ratings yet
- Practica N3 de Laboratorio de Fisica Ingenieria Ambiental 1semestreDocument4 pagesPractica N3 de Laboratorio de Fisica Ingenieria Ambiental 1semestreNatalia GonzálezNo ratings yet
- Planificación anual de matemáticas para 1er grado de básicaDocument9 pagesPlanificación anual de matemáticas para 1er grado de básicaIraidaGermaniaGalarzaCerruffoNo ratings yet
- Ecuaciones financieras UASDDocument3 pagesEcuaciones financieras UASDrebeca nievesNo ratings yet
- Analisis Grafico, Parte I. - Escalas Lineales y Logaritmicas.Document13 pagesAnalisis Grafico, Parte I. - Escalas Lineales y Logaritmicas.Pepe RojasNo ratings yet
- Ev Sens PruebascuantitativasDocument6 pagesEv Sens PruebascuantitativasFernanda MartinezNo ratings yet
- Algebra de FuncionesDocument12 pagesAlgebra de FuncionesFlor AltamiranoNo ratings yet
- Ejercicios Sobre Funciones Logaritmo y TrigonometricasDocument7 pagesEjercicios Sobre Funciones Logaritmo y Trigonometricashectorherrera89% (9)
- Análisis de Frecuencia para LluviasDocument6 pagesAnálisis de Frecuencia para LluviasTomás OchoaNo ratings yet
- Miércoles 22-03-2017 GTP de Análisis Matemático - Lic - en Criminalística Prof. Edith Amed PDFDocument24 pagesMiércoles 22-03-2017 GTP de Análisis Matemático - Lic - en Criminalística Prof. Edith Amed PDFRodrigo LuceroNo ratings yet