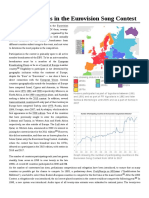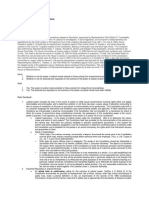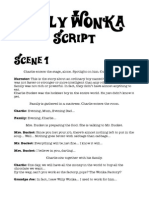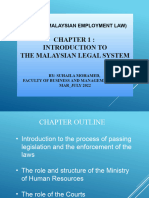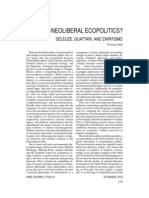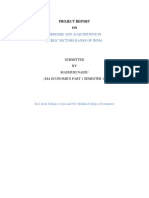Professional Documents
Culture Documents
Getting Started Guide Homer 2.68 - NREL
Uploaded by
messner21Original Description:
Copyright
Available Formats
Share this document
Did you find this document useful?
Is this content inappropriate?
Report this DocumentCopyright:
Available Formats
Getting Started Guide Homer 2.68 - NREL
Uploaded by
messner21Copyright:
Available Formats
Getting Started Guide for HOMER Legacy (Version 2.
68)
January 2011
HOMER Energy 2334 Broadway, Suite B, Boulder, Colorado 80304 720-565-4046 www.homerenergy.com National Renewable Energy Laboratory 1617 Cole Boulevard, Golden, Colorado 80401-3393 303-275-3000 www.nrel.gov
Operated for the U.S. Department of Energy Office of Energy Efficiency and Renewable Energy by Midwest Research Institute Battelle
Getting Started Guide Table of Contents About this Getting Started Guide ................................................................................................................. 3 The online version of this guide ................................................................................................................ 3 Checking your work as you go .................................................................................................................. 3 About Tips and Notes................................................................................................................................ 3 Welcome to HOMER ..................................................................................................................................... 3 What is HOMER? ....................................................................................................................................... 3 How do I use HOMER? .............................................................................................................................. 3 How does HOMER work? .......................................................................................................................... 4 HOMER on the Internet ............................................................................................................................ 4 Step 1: Formulate a question that HOMER can help answer ....................................................................... 5 Step 2: Create a new HOMER file ................................................................................................................. 5 Step 3: Build the schematic........................................................................................................................... 6 Step 4: Enter load details .............................................................................................................................. 7 Step 5: Enter component details .................................................................................................................. 8 Step 6: Enter resource details ..................................................................................................................... 12 Step 7: Check inputs and correct errors ..................................................................................................... 13 Step 8: Examine optimization results ......................................................................................................... 16 Step 9: Refine the system design ................................................................................................................ 17 Step 10: Add sensitivity variables ............................................................................................................... 19 Step 11: Examine sensitivity analysis results .............................................................................................. 20 Extra credit: Adding photovoltaics.............................................................................................................. 23 Getting Started Guide Summary ................................................................................................................. 27 Contacts ...................................................................................................................................................... 27
HOMER Legacy v2.68 (January 2011)
Page 2
Getting Started Guide
About this Getting Started Guide
This Getting Started guide introduces you to HOMER Legacy by walking you through eleven steps. You will start by providing HOMER with information, or inputs, about power system designs that you want to consider. HOMER will simulate system configurations, create a list of feasible system designs, and sort the list by cost-effectiveness. In the final step, you will use HOMER to perform a sensitivity analysis. By going through each step in the guide, you should become familiar with the software, and develop enough experience to start using the model on your own. It should take about an hour to complete this exercise.
The online version of this guide
You can open an online version of this guide by choosing Getting Started on HOMER's Help menu.
Checking your work as you go
Throughout the guide are illustrations that show how HOMER should look as you use the software. Be sure to compare what appears on your computer screen to the illustrations to make sure that you have correctly completed each step.
About Tips and Notes
Throughout this guide, tips and notes provide additional information to help you better understand how HOMER works. A note is important information that you should read to better understand the step of the exercise that you are completing. A tip is supplementary information that you may find useful for your future work with HOMER, but is not essential to understand to complete the exercise.
Welcome to HOMER
What is HOMER?
HOMER, the micropower optimization model, simplifies the task of evaluating designs of both off-grid and grid-connected power systems for a variety of applications. When you design a power system, you must make many decisions about the configuration of the system: What components does it make sense to include in the system design? How many and what size of each component should you use? The large number of technology options and the variation in technology costs and availability of energy resources make these decisions difficult. HOMER's optimization and sensitivity analysis algorithms make it easier to evaluate the many possible system configurations.
How do I use HOMER?
To use HOMER, you provide the model with inputs, which describe technology options, component costs, and resource availability. HOMER uses these inputs to simulate different system configurations, or combinations of components, and generates results that you can view as a list of feasible configurations sorted by net present cost. HOMER also displays simulation results in a wide variety of tables and graphs
HOMER Legacy v2.68 (January 2011)
Page 3
Getting Started Guide that help you compare configurations and evaluate them on their economic and technical merits. You can export the tables and graphs for use in reports and presentations. When you want to explore the effect that changes in factors such as resource availability and economic conditions might have on the cost-effectiveness of different system configurations, you can use the model to perform sensitivity analyses. To perform a sensitivity analysis, you provide HOMER with sensitivity values that describe a range of resource availability and component costs. HOMER simulates each system configuration over the range of values. You can use the results of a sensitivity analysis to identify the factors that have the greatest impact on the design and operation of a power system. You can also use HOMER sensitivity analysis results to answer general questions about technology options to inform planning and policy decisions.
How does HOMER work?
HOMER simulates the operation of a system by making energy balance calculations for each of the 8,760 hours in a year. For each hour, HOMER compares the electric and thermal demand in the hour to the energy that the system can supply in that hour, and calculates the flows of energy to and from each component of the system. For systems that include batteries or fuel-powered generators, HOMER also decides for each hour how to operate the generators and whether to charge or discharge the batteries. HOMER performs these energy balance calculations for each system configuration that you want to consider. It then determines whether a configuration is feasible, i.e., whether it can meet the electric demand under the conditions that you specify, and estimates the cost of installing and operating the system over the lifetime of the project. The system cost calculations account for costs such as capital, replacement, operation and maintenance, fuel, and interest. Optimization: After simulating all of the possible system configurations, HOMER displays a list of configurations, sorted by net present cost (sometimes called lifecycle cost), that you can use to compare system design options. Sensitivity Analysis: When you define sensitivity variables as inputs, HOMER repeats the optimization process for each sensitivity variable that you specify. For example, if you define wind speed as a sensitivity variable, HOMER will simulate system configurations for the range of wind speeds that you specify.
HOMER on the Internet
The HOMER Web site, www.nrel.gov/homer, contains the latest information on the model, as well as sample files, resource data, and contact information. Software distribution is now handled through a private company at www.homerenergy.com, which offers a free version and sample data files in exchange for registration on their web site. A commercial version is also available.
HOMER Legacy v2.68 (January 2011)
Page 4
Getting Started Guide
Step 1: Formulate a question that HOMER can help answer
HOMER can answer a wide range of questions about the design of small power systems. It is useful to have a clear idea of a question that you want HOMER to help answer before you begin working with HOMER. Examples of the kinds of questions that HOMER can answer are: Is it cost-effective to add a wind turbine to the diesel generator in my system? How much will the cost of diesel fuel need to increase to make photovoltaics cost effective? Will my design meet a growing electric demand? Is it cost-effective to install a microturbine to produce electricity and heat for my grid-connected facility?
For this exercise, let us assume that diesel generators typically serve small loads in a remote area, and that we want to use HOMER to find out whether it makes sense to add wind turbines to such systems. The question we will use HOMER to help answer is: How do changes in average wind speed and fuel price affect the feasibility of adding wind turbines to a diesel-only system design?
Step 2: Create a new HOMER file
A HOMER file contains all of the information about the technology options, component costs and resource availability required to analyze power system designs. The HOMER file also contains the results of any calculations HOMER makes as part of the optimization and sensitivity analysis processes. HOMER file names end in .hmr, for example: WindVsDiesel.hmr. When you start HOMER, it looks for the most recently saved file and opens it. If HOMER can not find the file, it displays a blank window. For this exercise, create a new HOMER file:
1. Click New File
, or choose File, New from the menu to create a new HOMER file. HOMER displays a blank schematic on the Main Window.
HOMER Legacy v2.68 (January 2011)
Page 5
Getting Started Guide Tip: You can also open an existing HOMER file by clicking Open File.
Step 3: Build the schematic
HOMER compares multiple technology options for a power system design. The schematic represents all of the technology options that you want HOMER to consider: it is not a schematic of a particular system's configuration. You build the schematic to give HOMER information about the components to consider to answer your question. The schematic may include components that are not in the optimal design. In this exercise, HOMER will simulate systems that include wind turbine and diesel combinations to answer the question How do changes in average wind speed and fuel price affect the feasibility of adding wind turbines to a diesel-only system design?
1. Click Add/Remove
to choose the components that you want HOMER to consider. HOMER displays all of the possible components in the Add/Remove window. 2. Select the Primary Load 1 check box. 3. Select the Wind Turbine 1, Generator 1, and Battery check boxes.
4. Click OK to return to the Main window.
Tip: Every system design must include either a primary load (a description of the electric demand), deferrable load, or be connected to a grid.
HOMER displays buttons on the schematic that represent the load and components (wind turbine, diesel generator, and battery). In the Resources section (directly below the schematic) HOMER displays buttons for the resources that each component will use. In this case, buttons for the wind and diesel resources appear in the resources section of the schematic. HOMER Legacy v2.68 (January 2011) Page 6
Getting Started Guide
Step 4: Enter load details
The load details are inputs to the HOMER simulations. The load inputs describe the electric demand that the system must serve. This section describes how to import a sample load file. 1. Click Primary Load 1 on the schematic to open Load Inputs. 2. Type Remote Load as a label for the load.
3. Choose AC as the load type.
4. Choose Import hourly data file and then click the Import File button to open the sample load file Remote_Load.dmd.
Note: This sample file is located in the same directory as the HOMER program (homer.exe) in a sub-directory called Sample Files.
HOMER Legacy v2.68 (January 2011)
Page 7
Getting Started Guide HOMER displays the daily load profile in the table and graph.
Tip: You can also create a load profile by entering 24 values in the Load Profile table.
5. Click OK to return to the Main window.
On the schematic, notice the arrow that now connects the load button to the AC bus and shows the direction of energy flow. Also note that the label you typed, "Remote Load," appears on the schematic, along with the values of the average and peak demand.
Step 5: Enter component details
The component inputs describe technology options, component costs, and the sizes and numbers of each component that HOMER will use for the simulations. This section describes how to enter cost data for diesel generators, wind turbines, and batteries. The costs in this exercise may not reflect real market conditions. 1. Click Generator 1 on the schematic to open Generator Inputs.
HOMER Legacy v2.68 (January 2011)
Page 8
Getting Started Guide
2. In the Costs table, enter the following values: Size 1, Capital 1500, Replacement 1200, O&M 0.05.
Note that O&M stands for operation and maintenance. Generator O&M costs should not include fuel costs, since HOMER calculates fuel costs separately.
This tells HOMER that installing a diesel generator in the system initially costs $1500 per kilowatt, that replacing the generator would cost $1200 per kilowatt, and that it will cost $0.05 per hour per kilowatt to operate and maintain. Notice that HOMER plots the cost curve based on the values you enter in the Costs table. Tip: For this example, the cost curve is linear: HOMER assumes that the cost and generator size are related linearly, i.e., that the installation cost of hardware is $1,500 for 1 kilowatt worth of diesel generation, $3,000 for 2 kilowatts, $4,500 for 3 kilowatts, etc. You can define a non-linear cost curve to account for quantity discounts and economies of scale by adding rows to the Costs table with values that do not follow this linear pattern. As you enter values in the table, HOMER automatically creates a blank row at the bottom of the table so that you can add additional values as needed.
3. In the Sizes to consider table, remove 0.000 and 1.000, and add 15. To remove a value, you may
right-click on it and select Cut from the pop-up menu. The values in the Sizes to consider table are called optimization variables. The table should look like the one shown below:
Note: HOMER automatically adds zero and any sizes that you entered in the Costs table to the Sizes to consider table. You can leave these values in the Sizes to consider table if you want HOMER to simulate systems with these component sizes, or delete and add to them if you want HOMER to simulate different sizes. HOMER will simulate systems with a 15 kilowatt generator. On the Cost curve, notice that HOMER displays the optimization variables as diamonds:
HOMER Legacy v2.68 (January 2011)
Page 9
Getting Started Guide HOMER uses the values in the Costs table for the system costs calculations that are part of the simulation process to determine how much installing, operating, and maintaining the diesel generator will add to the power system's cost. The optimization variables tell HOMER how much diesel generator capacity to include in the various system configurations it will simulate.
4. Click OK to return to the Main window. 5. Click Wind Turbine 1 on the schematic to open Wind Turbine Inputs. 6. In the Turbine Type list, click Generic 10kW to select the generic 10 kilowatt wind turbine. HOMER
displays the Generic turbine's power curve. Notice the rated power of this turbine is 10 kW DC.
7. In the Costs table, enter the following values: Quantity 1, Capital 30000, Replacement 25000, O&M
500. This corresponds to $3000/kW capital cost for small wind turbines. HOMER automatically displays 0 and 1 in the Sizes to consider table.
Note: The O&M (operation and maintenance) cost for a wind turbine is expressed in dollars per year ($/yr), and not in dollars per hour ($/hr) as it is for a generator.
8. Click OK to return to the Main window. 9. Click Battery
on the schematic to open Battery Inputs.
HOMER Legacy v2.68 (January 2011)
Page 10
Getting Started Guide
10. In the Battery Type list, click Trojan L16P to select the Trojan model L16P battery. HOMER displays
the battery's properties.
11. In the Costs table, enter the following values: Quantity 1, Capital 300, Replacement 30, O&M 20. 12. In the Sizes to consider table, delete 0 and 1, and add 8.
13. Click OK to return to the Main window. You are now finished entering component information. The
schematic should look like this:
HOMER Legacy v2.68 (January 2011)
Page 11
Getting Started Guide
Step 6: Enter resource details
The resource inputs describe the availability of solar radiation, wind, hydro, and fuel for each hour of the year. For solar, wind, and hydro resources, you can either import data from a properly formatted file, or use HOMER to synthesize hourly data from average monthly values. This section describes how to define resource inputs for wind and fuel, which are the resources required by the two components HOMER will simulate: wind turbines and diesel generators.
1. Click Wind resource to open the Wind resource inputs window. 2. Choose Import hourly data file, then click Import File and open Sample_Wind_Data.wnd.
Tip: HOMER can synthesize hourly wind speeds for a whole year from 12 monthly values, a Weibull K value and the other parameters. See Help for more information. The baseline data is a set of 8,760 wind speed values that describe the wind resource for a single year. Pay special attention to the baseline annual average value (at the bottom of the wind speed table), and the scaled annual average.
HOMER uses scaled data for simulations to allow you to perform a sensitivity analysis on resource availability. To create scaled data, HOMER determines a scaling factor by dividing the scaled annual average by the baseline annual average and multiplies each baseline value by this factor. By default, HOMER sets the scaled average equal to the baseline average, which results in a scaling factor of one. You can change the scaled annual average to examine the effect of higher or lower wind speeds on the feasibility of system designs.
HOMER Legacy v2.68 (January 2011)
Page 12
Getting Started Guide Note: HOMER will interpret a scaled annual average of zero to mean that there is no available wind resource. For this exercise, the scaled annual average is the same as the annual average, so HOMER will use the baseline data for simulations. In Step ten: Add sensitivity variables, we will see how to use the scaled annual average to examine how wind speed variations affect the optimal system design.
3. Set the anemometer height to 25 m, indicating that the wind speed data were measured at a height
of 25 meters above ground.
4. Click OK to return to the Main window. 5. Click Diesel (in the Resources section) to open the Diesel Inputs window. 6. Set the diesel price to $0.4 per liter. 7. Click OK to return to the Main window.
Step 7: Check inputs and correct errors
HOMER checks many of the values that you enter in the input windows to see if they make technical sense. If HOMER notices values that do not make sense, it displays warning and error messages on the Main window. For this example, HOMER displays a message suggesting that a converter should be included in the system design. A converter is a component that converts alternating current, AC, to direct current, DC, (rectifier); DC to AC (inverter); or both.
1. Click the Warning
button to view a more detailed message.
HOMER Legacy v2.68 (January 2011)
Page 13
Getting Started Guide Warnings tell you that there may be a problem with one or more inputs. These problems may not prevent HOMER from running, but could indicate that there is a problem with the design of the system. You can see on the schematic that there is no arrow between the DC bus and the load. This means that power from the DC wind turbine will not be supplied to the AC load. The warning message suggests that adding a converter to the system design would correct this problem. Tip: indicates a problem that will prevent HOMER from running simulations.
2. To add a converter to the schematic, Click Add/Remove, select the Converter check box, and click
OK.
3. Click Converter on the schematic to open Converter Inputs. 4. In the Costs table, enter the following values: Size 1, Capital 1000, Replacement 1000, and O&M 100. This tells HOMER that the cost of either installing or replacing a converter in the system is $1,000 per kilowatt, and that it costs $100 per year per kilowatt to operate and maintain the converter.
5. In the Sizes to consider table, remove 1.000, and add the values 6 and 12.
This tells HOMER to simulate system designs that include either no converter (0 kilowatts), a 6 kilowatt converter, or a 12 kilowatt converter. Since the peak load displayed on the schematic is 11.5 kilowatts, we can guess that a 12 kilowatt converter would meet the load for any hour that the wind turbine serves most of the load. Specifying the 6 kilowatt converter allows us to find out whether a using a smaller, less expensive converter is a more cost-effective design option.
HOMER Legacy v2.68 (January 2011)
Page 14
Getting Started Guide
6. Click OK to return to the Main window.
HOMER can now consider systems that deliver power from the DC wind turbine to the AC load. Tip: Notice that the converter functions as both an inverter (converting DC to AC) and rectifier (AC to DC). This will not affect the results of an analysis of a system that only requires an inverter. You can, however, remove the rectifier component of the converter by opening the Converter Inputs window and setting Capacity relative to inverter to zero.
7. In the Main window toolbar, click Search Space
to review the optimization variables.
The Search Space summary table displays all of the optimization variables (sizes to consider) that you entered in the input windows for each component. You can add and remove sizes to consider for a component in this table, or by opening the input window for that component and editing the Sizes to consider table there.
In the table for this example, the heading G10 represents the Generic 10 kilowatt wind turbine, and Label represents Generator 1. Note: HOMER will simulate system designs for all of the combinations in the Search Summary table. For this example, HOMER will simulate 6 designs: 2 wind turbine quantities (G10), 1 diesel generator capacity (Gen1), 1 battery quantity, and 3 converter capacities, or 2 x 1 x 1 x 3 = 6 designs. 8. Click OK to return to the Main window. 9. In the Main window toolbar click Save and save your work to Wind_Diesel.hmr.
HOMER Legacy v2.68 (January 2011)
Page 15
Getting Started Guide
Step 8: Examine optimization results
HOMER simulates system configurations with all of the combinations of components that you specified in the component inputs. HOMER discards from the results all infeasible system configurations, which are those that do not adequately meet the load given either the available resource or constraints that you have specified.
1. Click Calculate
to start the simulation. While HOMER is running, the progress indicator shows approximately how much time remains before HOMER finishes the simulation (for this example, approximately one second, which may be too fast to see the progress bar move). 2. When HOMER is finished running the simulations, click the Optimization Results tab, and click Overall to view a table of all feasible system configurations.
In the Overall Optimization Results table, HOMER displays a list of the four system configurations that it found to be feasible. They are listed in order (from top to bottom) of most cost-effective to least cost-effective. The cost-effectiveness of a system configuration is based on its net present cost, displayed under the heading "Total NPC" in the results tables. For this example, one diesel/battery configuration ( ). 3. To view a table of sorted system designs, click the Optimization Results tab, and click Categorized. In the Categorized Optimization Results table, HOMER displays only the most cost effective configuration of each system design. ) wins over the other configurations, including two wind systems (
4. To view the details for the most cost-effective wind/diesel/converter design, double-click the second
row in the Optimization Results table.
HOMER Legacy v2.68 (January 2011)
Page 16
Getting Started Guide In the Simulation Results window, you can view many technical and economic details about each system configuration that HOMER simulates. For this example, click the Electrical tab, and note that 18% of the total electric energy produced by the system is excess electricity, or energy that is not used by the system and goes to waste. Would including more batteries in the system design result in this excess electricity being used by the system?
5. Click Close to return to the Main window. 6. In the File menu, choose Save As, and save the file as Excess_Energy.hmr.
Step 9: Refine the system design
This section describes how to use the optimization results to improve the system design. For this example, we will see if adding batteries to the system design will reduce the amount of excess energy produced by the system. 1. Click the L16P Battery on the schematic to open Battery inputs. 2. In Sizes to consider, add 16 and 24. HOMER will simulate systems with 8, 16, and 24 batteries.
3. Click OK to return to the Main window. HOMER displays a warning message at the bottom of the
Main window to let you know that the information in the results table does not reflect the changes you just made.
4. Click Calculate
to start the optimization process. When the simulations are finished, HOMER displays the new results in the results tables, and also displays a warning message at the bottom of the Main window.
5. Click the Battery Search Space May be Insufficient Warning button
HOMER Legacy v2.68 (January 2011)
Page 17
Getting Started Guide HOMER displays a message suggesting that you add more battery quantities to the Sizes to consider table. Since we are not sure exactly how many batteries to add, we will add a range of new battery quantities.
6. Click OK to return to the Main window. 7. In the Main window toolbar, click Search Space 8. Add 32, 40, 48, and 56 to the number of batteries.
to open the Search Space Summary table.
Tip: You could also add these values to the Sizes to consider tables in the Battery Inputs windows. 9. Click OK to return to the Main window.
10. Click Calculate
to start the simulation.
When the simulation process is finished, HOMER displays the new results for systems that include the battery quantities that we just added to the optimization table. This time, HOMER does not display warning messages. As you can see in the battery column of the Categorized Optimization Results table (L16P), the most cost-effective system configurations include 32 batteries.
HOMER Legacy v2.68 (January 2011)
Page 18
Getting Started Guide
11. In the Categorized Optimization Results table, double-click the wind/diesel/battery system (in the
second row) to open the Simulation Results window.
The excess electric energy produced by the most cost-effective configuration of the wind/diesel/battery system is dramatically reduced from 18% to 1.6%.
12. In the File menu, choose Save As, and save the file as Reduced_Excess.hmr.
HOMER has helped us refine the system design by adding batteries to store excess energy. However, systems with no wind are still more cost-effective than systems that use wind. Under what conditions does it make sense to include wind turbines in the system design? To understand this question, we will use HOMER to do a sensitivity analysis.
Step 10: Add sensitivity variables
In Step Five, you learned that HOMER uses scaled resource data for simulations. This section describes how to enter sensitivity values for both the wind speed scaled annual average and diesel price to perform a sensitivity analysis on these variables. The sensitivity analysis will allow you to explore how variations in average annual wind speed and diesel fuel prices affect the optimal design of the system. Another way to say this is that the analysis will show you the range of average annual wind speeds and diesel prices for which it makes sense to include wind turbines in the system design.
1. Click Wind resource
to open the Wind Resource Inputs window. to open the Sensitivity Inputs window.
2. Click the Scaled annual average Sensitivities button
HOMER Legacy v2.68 (January 2011)
Page 19
Getting Started Guide
3. Add the values 4, 5, 5.5, 6, 6.5, and 7 to the Average Wind Speed sensitivities table. Notice that the
base value of 4.5 is already hard-coded into row 1.
These sensitivity values tell HOMER to simulate each system configuration using seven sets wind speed data (scaled to each average annual wind speed value in the table). 4. Click OK to return to the Wind Resource Inputs window. Notice that the number of sensitivity variables, 7, appears in between the brackets on the Sensitivities button.
5. Click OK to return to the Main window. 6. Click Diesel
(in the Resources section) to open the Diesel inputs window. to open the Sensitivity Inputs window.
7. Click Price Sensitivities button
8. Add the values 0.5, 0.6, and 0.7 to the Diesel Price Sensitivities table.
HOMER will simulate each system configuration for each diesel price value in the sensitivities table.
9. Click OK to return to the Diesel Inputs window, and then click OK to return to the Main window.
Step 11: Examine sensitivity analysis results
HOMER displays sensitivity results in graphs and tables. This section describes how to view and interpret the sensitivity results to determine under what conditions a wind/diesel system is more cost-effective than a diesel-only system.
HOMER Legacy v2.68 (January 2011)
Page 20
Getting Started Guide 1. Click Calculate to start the simulation. The progress bar indicates an estimate of the time remaining until the simulation and optimization process is complete.
Tip: You can stop HOMER at any time during the simulation process by clicking Stop.
2. Click the Optimization Results tab, and click Categorized to display the table of sorted system
designs.
HOMER now displays the Wind Speed and Diesel Price sensitivity variables in the boxes above the Categorized Optimization Results table. You can see that when the average annual wind speed is 7 meters per second and the price of Diesel fuel is $0.70 per liter, wind/diesel/battery is the optimal system type: it is more cost-effective than the system with no wind turbine. You can explore how changes in the average annual wind speed and diesel fuel price affect the optimal system type by selecting different wind speeds and fuel prices. For example, if the diesel fuel price is $0.70 per liter, and average annual wind speed is 4.5 meters per second or lower, system designs that include wind turbines are no longer optimal.
HOMER also displays sensitivity results in graphs, which can be a more useful way to look at the results.
3. Click the Sensitivity Results tab, and click Graphic to display the table of sorted system designs.
Make or verify the following selections: a. In the Wind Speed list, select x-axis. In the Diesel Price list, select y-axis. b. Under Variables to plot, select Optimal System Type in the Primary list. Select <none> in the Superimposed list.
HOMER Legacy v2.68 (January 2011)
Page 21
Getting Started Guide
On the Optimal System Type (OST) graph, you can simultaneously see the results for all the wind speeds and fuel prices you entered. The graph shows that the optimal system design depends both on the fuel price and on the annual average wind speed. HOMER displays the results of the simulation and optimization in a wide variety of tables and graphs. Spend some time looking at the different graphs to familiarize yourself with these tables and graphs.
4. In the File menu, choose Save As, and save the file as Wind_Diesel_Sens.hmr.
HOMER Legacy v2.68 (January 2011)
Page 22
Getting Started Guide
Extra credit: Adding photovoltaics
HOMER can simulate photovoltaics (PV), fuel cells, biomass, and other energy sources with or without a grid connection. In this extra step, we will add PV to the Wind-Diesel example. HOMER can estimate PV output under local conditions, just as it estimates wind turbine output from the power curve and local conditions. The first step is to download some sample solar data for use in HOMER. 1. Go to www.homerenergy.com and click the Download button on their home page.
2. If you have not already registered, do so by providing your email address and a password. When you have logged in, download the TMY2 sample solar data. Notice that several other sample data sets and examples are available.
3. Unzip at least the file AK Cold Bay.sol from the TMY2_Solar_Data.zip archive. Now we will use the Cold Bay solar data in a Wind-Diesel-PV example. 1. Open the file Wind_Diesel.hmr from Step 8, and then Save As under the name Wind_Diesel_PV.hmr. 2. Use the Add/Remove button to add a new PV component to the schematic.
3. New buttons for PV and Solar Resource will appear on the schematic.
HOMER Legacy v2.68 (January 2011)
Page 23
Getting Started Guide 4. Click on Solar Resource first, and input the following data: Alaska Time Zone, 55 11 North, 162 43 West. Import the time series file AK Cold Bay.sol.
5. The scaled annual average radiation is 2.15 kWh/m2/day. Notice that the daily radiation is highest in the summer months, but the clearness index is a little higher in winter. Compare this to the wind resource graph on page 12, which shows higher wind energy production in the winter months.
6. Click OK to return to the Main window, and then click on the PV button . 7. For PV cost data, enter 1 kW, $7000 capital, $6000 replacement, $0 O&M. For sizes to consider, enter 0, 1, 2, and 3.
HOMER Legacy v2.68 (January 2011)
Page 24
Getting Started Guide 8. Notice that HOMER filled in the PV array slope from the solar resource data. This is one reason for entering the solar resource data before the PV data.
9. Click OK to return to the Main window. The schematic shows PV and Solar resource, with no warnings other than to re-calculate the results.
10. Click the Calculate button . Observe that PV can be more optimal than Wind at the $0.40/L fuel price, because of the minimum 1 kW PV size compared to 10 kW minimum Wind size.
11. Save
the project, then Save As under the name Wind_Diesel_PV_Sens.hmr.
12. For Wind resource, enter the same 7 sensitivity analysis values 4, 4.5, 5, 5.5, 6, 6.5, and 7 m/s that were used in step 10. 13. For Diesel , enter the same 4 sensitivity analysis values of 0.4, 0.5, 0.6, and 0.7 $/L that were used in step 10.
HOMER Legacy v2.68 (January 2011)
Page 25
Getting Started Guide 14. For Solar resource, enter 4 new sensitivity analysis values of 1, 2.15, 3, and 4 kwh/m2/d.
15. Click the Search Space button
, and add more battery sizes to consider: 16, 24, 32, 40, 48, and 56.
16. Click OK to return to the Main window, and then Save
the project.
17. Click the Calculate button . This may take several minutes to complete. 18. Observe that with higher Diesel prices, the larger sized Wind can become more optimal than PV, which was limited to 3 kW.
19. However, you should see warning messages you to expand the PV and Battery search space.
20. Time permitting, add more PV and Battery units to consider, and then Calculate again.
HOMER Legacy v2.68 (January 2011)
Page 26
Getting Started Guide
Getting Started Guide Summary
This section describes some main ideas to remember about HOMER as you work with the model.
To use HOMER, you enter inputs (information about loads, components, and resources), HOMER calculates and displays results, and you examine the results in tables and graphs. Using HOMER is an iterative process. You can start with rough estimates of values for inputs, check results, refine your estimates and repeat the process to find reasonable values for the inputs. You can use HOMER to simulate a power system, optimize design options for costeffectiveness, or to perform a sensitivity analysis on factors such as resource availability and system costs. HOMER is an hourly simulation model. HOMER models system components, available energy resources, and loads on an hourly basis for one year. Energy flows and costs are constant over a given hour. HOMER can synthesize hourly resource data from monthly averages that you enter in tables, or you can import measured data from properly formatted files. HOMER is primarily an economic model. You can use HOMER to compare different combinations of component sizes and quantities, and to explore how variations in resource availability and system costs affect the cost of installing and operating different system designs. Some important technical constraints, including bus voltage levels, intra-hour performance of components, and complex diesel generator dispatch strategies are beyond the scope of an economic model such as HOMER. NREL's design tool for hybrid power systems, Hybrid2, can simulate these and other technical constraints and is useful for further exploring design options that HOMER identifies as cost-effective.
Other Resources
Get trained in HOMER: http://www.homerenergy.com/training.html Interact with other HOMER users, and ask your questions, at the HOMER International Users Group: http://homerusersgroup.ning.com Searchable knowledgebase of HOMER information: http://support.homerenergy.com
HOMER Legacy v2.68 (January 2011)
Page 27
Getting Started Guide
Contacts and Authors
The HOMER Legacy software is provided at no cost by HOMER Energy, through an exclusive license with the National Renewable Energy Laboratory. Authors and creators of HOMER Legacy: Peter Lilienthal, PhD HOMER Energy peter.lilienthal@homerenergy.com Paul Gilman HOMER Energy paul.gilman@homerenergy.com Tom Lambert, P.Eng. Mistaya Engineering Inc. tomlambert@mistaya.ca http://www.mistaya.ca
HOMER Energy 2334 Broadway, Suite B Boulder, CO, 80304 USA +1-720-565-4046 http://www.homerenergy.com
National Renewable Energy Laboratory 1617 Cole Boulevard Golden, CO 80401 USA http://www.nrel.gov
HOMER Legacy v2.68 (January 2011)
Page 28
You might also like
- The Subtle Art of Not Giving a F*ck: A Counterintuitive Approach to Living a Good LifeFrom EverandThe Subtle Art of Not Giving a F*ck: A Counterintuitive Approach to Living a Good LifeRating: 4 out of 5 stars4/5 (5794)
- The Little Book of Hygge: Danish Secrets to Happy LivingFrom EverandThe Little Book of Hygge: Danish Secrets to Happy LivingRating: 3.5 out of 5 stars3.5/5 (399)
- A Heartbreaking Work Of Staggering Genius: A Memoir Based on a True StoryFrom EverandA Heartbreaking Work Of Staggering Genius: A Memoir Based on a True StoryRating: 3.5 out of 5 stars3.5/5 (231)
- Hidden Figures: The American Dream and the Untold Story of the Black Women Mathematicians Who Helped Win the Space RaceFrom EverandHidden Figures: The American Dream and the Untold Story of the Black Women Mathematicians Who Helped Win the Space RaceRating: 4 out of 5 stars4/5 (894)
- The Yellow House: A Memoir (2019 National Book Award Winner)From EverandThe Yellow House: A Memoir (2019 National Book Award Winner)Rating: 4 out of 5 stars4/5 (98)
- Shoe Dog: A Memoir by the Creator of NikeFrom EverandShoe Dog: A Memoir by the Creator of NikeRating: 4.5 out of 5 stars4.5/5 (537)
- Elon Musk: Tesla, SpaceX, and the Quest for a Fantastic FutureFrom EverandElon Musk: Tesla, SpaceX, and the Quest for a Fantastic FutureRating: 4.5 out of 5 stars4.5/5 (474)
- Never Split the Difference: Negotiating As If Your Life Depended On ItFrom EverandNever Split the Difference: Negotiating As If Your Life Depended On ItRating: 4.5 out of 5 stars4.5/5 (838)
- Grit: The Power of Passion and PerseveranceFrom EverandGrit: The Power of Passion and PerseveranceRating: 4 out of 5 stars4/5 (587)
- Devil in the Grove: Thurgood Marshall, the Groveland Boys, and the Dawn of a New AmericaFrom EverandDevil in the Grove: Thurgood Marshall, the Groveland Boys, and the Dawn of a New AmericaRating: 4.5 out of 5 stars4.5/5 (265)
- The Emperor of All Maladies: A Biography of CancerFrom EverandThe Emperor of All Maladies: A Biography of CancerRating: 4.5 out of 5 stars4.5/5 (271)
- On Fire: The (Burning) Case for a Green New DealFrom EverandOn Fire: The (Burning) Case for a Green New DealRating: 4 out of 5 stars4/5 (73)
- The Hard Thing About Hard Things: Building a Business When There Are No Easy AnswersFrom EverandThe Hard Thing About Hard Things: Building a Business When There Are No Easy AnswersRating: 4.5 out of 5 stars4.5/5 (344)
- Team of Rivals: The Political Genius of Abraham LincolnFrom EverandTeam of Rivals: The Political Genius of Abraham LincolnRating: 4.5 out of 5 stars4.5/5 (234)
- The Unwinding: An Inner History of the New AmericaFrom EverandThe Unwinding: An Inner History of the New AmericaRating: 4 out of 5 stars4/5 (45)
- The World Is Flat 3.0: A Brief History of the Twenty-first CenturyFrom EverandThe World Is Flat 3.0: A Brief History of the Twenty-first CenturyRating: 3.5 out of 5 stars3.5/5 (2219)
- The Gifts of Imperfection: Let Go of Who You Think You're Supposed to Be and Embrace Who You AreFrom EverandThe Gifts of Imperfection: Let Go of Who You Think You're Supposed to Be and Embrace Who You AreRating: 4 out of 5 stars4/5 (1090)
- The Sympathizer: A Novel (Pulitzer Prize for Fiction)From EverandThe Sympathizer: A Novel (Pulitzer Prize for Fiction)Rating: 4.5 out of 5 stars4.5/5 (119)
- Her Body and Other Parties: StoriesFrom EverandHer Body and Other Parties: StoriesRating: 4 out of 5 stars4/5 (821)
- List of Countries in The Eurovision Song ContestDocument26 pagesList of Countries in The Eurovision Song ContestNajda DurmoNo ratings yet
- Case Digest in Francisco vs. House of RepresentativesDocument2 pagesCase Digest in Francisco vs. House of RepresentativesJP DC100% (1)
- Frankfurt Show Daily Day 1: October 16, 2019Document76 pagesFrankfurt Show Daily Day 1: October 16, 2019Publishers WeeklyNo ratings yet
- Orientation and Training On Climate Change Adaptation Program (Bantay Kalikasan Expanded Clean and Green Program)Document2 pagesOrientation and Training On Climate Change Adaptation Program (Bantay Kalikasan Expanded Clean and Green Program)Cdrrmc DigosNo ratings yet
- FX MKT Insights Jun2010 Rosenberg PDFDocument27 pagesFX MKT Insights Jun2010 Rosenberg PDFsuksesNo ratings yet
- Wonka ScriptDocument9 pagesWonka ScriptCarlos Henrique Pinheiro33% (3)
- DJANGODocument4 pagesDJANGOprashanth ambalaNo ratings yet
- Olsson Jah ResilienceDocument12 pagesOlsson Jah ResilienceANA ZABRINA PERDOMO MERLOSNo ratings yet
- 11 Days Banner Advertising Plan for Prothom AloDocument4 pages11 Days Banner Advertising Plan for Prothom AloC. M. Omar FaruqNo ratings yet
- Chap1 HRM581 Oct Feb 2023Document20 pagesChap1 HRM581 Oct Feb 2023liana bahaNo ratings yet
- How K P Pinpoint Events Prasna PDFDocument129 pagesHow K P Pinpoint Events Prasna PDFRavindra ChandelNo ratings yet
- VI Sem. BBA - HRM Specialisation - Human Resource Planning and Development PDFDocument39 pagesVI Sem. BBA - HRM Specialisation - Human Resource Planning and Development PDFlintameyla50% (2)
- B SDocument36 pagesB SkeithguruNo ratings yet
- ACADEMIC CALENDAR DEGREE AND POSTGRADUATE 2023 2024 1 - Page - 1Document2 pagesACADEMIC CALENDAR DEGREE AND POSTGRADUATE 2023 2024 1 - Page - 1cklconNo ratings yet
- The Big Mac TheoryDocument4 pagesThe Big Mac TheoryGemini_0804No ratings yet
- Navodaya Vidyalaya Samiti Notice for TGT InterviewsDocument19 pagesNavodaya Vidyalaya Samiti Notice for TGT Interviewsram vermaNo ratings yet
- A Post-Neoliberal Ecopolitics (Philosophy Today) by Thomas NailDocument12 pagesA Post-Neoliberal Ecopolitics (Philosophy Today) by Thomas NailEugeneLangNo ratings yet
- Exploratory EssayDocument9 pagesExploratory Essayapi-237899225No ratings yet
- HB Nutrition FinalDocument14 pagesHB Nutrition FinalJaoNo ratings yet
- MGT420Document3 pagesMGT420Ummu Sarafilza ZamriNo ratings yet
- Ceramic EthnoarchaeologyDocument336 pagesCeramic EthnoarchaeologyAhmad adelNo ratings yet
- 2011 Grade Exam ResultDocument19 pages2011 Grade Exam ResultsgbulohcomNo ratings yet
- Role of Civil Engineers in Disaster MitigationDocument3 pagesRole of Civil Engineers in Disaster Mitigationvamsi_rs100% (1)
- Week 1 and 2 Literature LessonsDocument8 pagesWeek 1 and 2 Literature LessonsSalve Maria CardenasNo ratings yet
- TallerDocument102 pagesTallerMarie RodriguezNo ratings yet
- Pascal, Francine - SVH M 12 The Patmans of Sweet ValleyDocument140 pagesPascal, Francine - SVH M 12 The Patmans of Sweet ValleyClair100% (2)
- Syllabus For M. Phil. Course Part - I Paper - I Title: General Survey of Buddhism in India and Abroad 100 Marks Section - ADocument6 pagesSyllabus For M. Phil. Course Part - I Paper - I Title: General Survey of Buddhism in India and Abroad 100 Marks Section - ASunil SNo ratings yet
- Madhuri Economics of Banking Semester 1 ProjectDocument35 pagesMadhuri Economics of Banking Semester 1 ProjectAnaniya TiwariNo ratings yet
- LG 2 06 Disomangcop V Secretary of Public Works PDFDocument1 pageLG 2 06 Disomangcop V Secretary of Public Works PDFirene ibonNo ratings yet
- Civil Litigation MCQ FeedbackDocument17 pagesCivil Litigation MCQ Feedbackbennyv1990No ratings yet