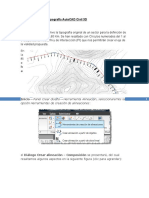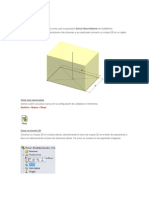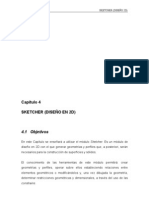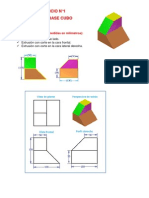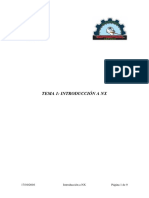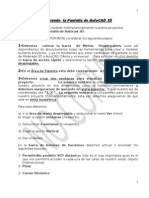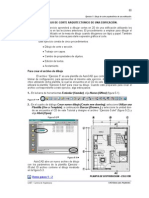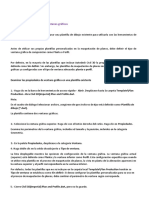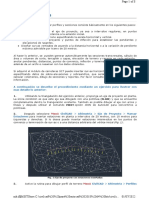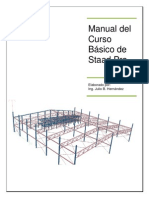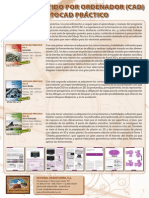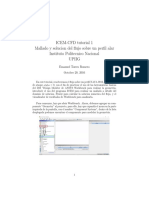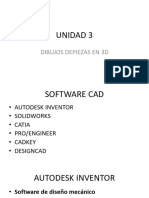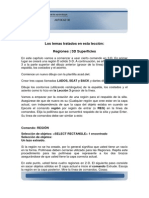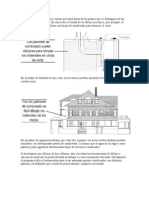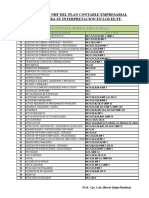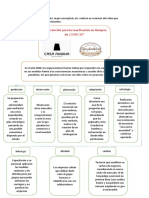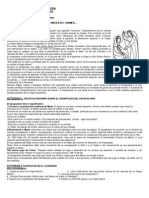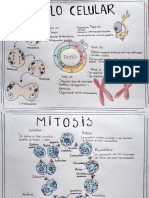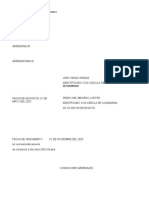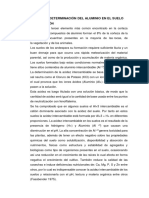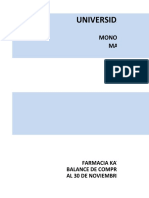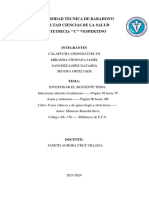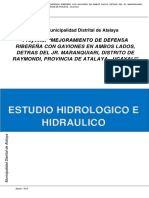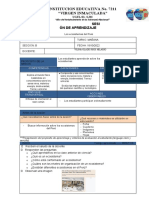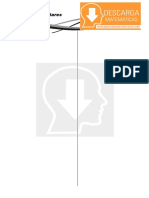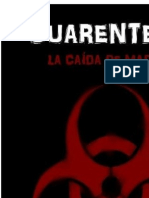Professional Documents
Culture Documents
CapÃ-tulo 5-Part Design 1
Uploaded by
Sergio ZarandaCopyright
Available Formats
Share this document
Did you find this document useful?
Is this content inappropriate?
Report this DocumentCopyright:
Available Formats
CapÃ-tulo 5-Part Design 1
Uploaded by
Sergio ZarandaCopyright:
Available Formats
Captulo 5
PART DESIGN I (DISEO EN 3D)
Captulo 5 PART DESIGN I (DISEO EN 3D)
5.1 Objetivos
En este Captulo se revisar algunas herramientas que se ofrece el mdulo Part Design. Se explicar cmo generar slidos de un modo sencillo. El Captulo se dividir en dos partes: generacin de formas bsicas y modificacin de las mismas.
5.2 Fundamentos Tericos
Las formas ms utilizadas para modelar slidos o piezas a partir de las geometras o perfiles que se crean con el Sketcher son: por extrusin o bien
106
Captulo 5
PART DESIGN I (DISEO EN 3D)
por revolucin. Tambin se modelaran slidos a partir de superficies, pero esto lo se ver ms adelante, despus del Captulo donde se tratar la generacin de superficies. El mdulo Part Design ofrece, dentro de Workbench, en las paletas: SketchBased Features y Dress-Up Features, que son las funciones que se explicaran en este Captulo y que sern utilizadas para generar y modificar slidos a partir de geometras planas. Para abrir una sesin de generacin de slidos con el Mdulo Part Design, se tienen dos opciones: A partir del men principal, Ilustracin 145): , eligiendo el mdulo Part Design (ver
Ilustracin 145: Men principal.
O bien abriendo un nuevo documento con una de las dos opciones marcadas en rojo en la Ilustracin 146: Y escogiendo el tipo 3D Shape en el cuadro de dilogo que aparece, que se encuentra incluido en la opcin Representation (ver Ilustracin 147).
Ilustracin 146: Nuevo documento.
107
Captulo 5
PART DESIGN I (DISEO EN 3D)
Ilustracin 147: Tipo de documento.
Otra accin importante es activar, como se vio en el tema anterior, las dos paletas de herramientas que contienen las funciones que se van a utilizar; en este caso: Sketch-Based Features y Dress-Up Features .
5.2.1 Modelado de slidos a partir de un Sketcher
En esta seccin se describirn las operaciones que ofrece la paleta de herramientas del Part design: Sketch-Based Features (figuras basadas en geometras planas). Aplicando las distintas operaciones a los perfiles o geometras generadas con el Sketcher, se conseguirn figuras que se combinarn para generar los slidos. Destacar que unas operaciones aaden material y otras lo eliminan. Ahora se pasar a comentar todas los comandos de la barra de herramientas Sketch-Based Features, que se muestra en la Ilustracin 148, excepto las dos ltimas opciones, que se tratarn en lecciones posteriores (modelado de slidos por secciones).
108
Captulo 5
PART DESIGN I (DISEO EN 3D)
Opciones tipo de PAD Se puede escoger entre direccin normal al plano o especificar un elemento (Refrence) que defina una direccin
Perfil a extrusionar
Ilustracin 148: Definicin de una extrusin.
Pad (extrusin). La operacin Pad permite utilizar un perfil cerrado y extrusionarlo siguiendo una direccin lineal generando as un bloque slido. Si se pulsa sobre el icono Pad, asomar una ventana de definicin como la que se muestra en la Ilustracin 149:
Ilustracin 149: Barra de herramientas Sketch-Based Features.
Inicialmente en la ventana surgir slo el primer lmite, si se pica en More (ubicado donde se ve el botn Less), aparecer la ventana de la Ilustracin 150 y se permitir tambin establecer el segundo lmite.
Ilustracin 150: Ventana definicin Pad.
Estos son los distintos tipos de Pad que se pueden crear:
109
Captulo 5
PART DESIGN I (DISEO EN 3D)
Dimension: Permite escribir la longitud que se desee (Offset). Up to next: Llega hasta la cara ms cercana de un slido ya existente. Up to Last: Llega hasta la cara ms lejana de un slido ya existente. Up to Plane: Llega hasta un plano determinado, que habr que elegir, que ser el lmite. Up to Surface: Llega hasta una superficie determinada que ser el lmite.
Pocket (vaciado por extrusin). Esta operacin tiene las mismas caractersticas que Pad, pero se utiliza para eliminar el material resultante del interior del slido sobre el que se ejecute. Si se pica sobre el icono Pocket, se obtendr una ventana de definicin muy similar a la de la operacin anterior, por lo cual no se repetir aqu. Se muestra un ejemplo de vaciado, mediante la Ilustracin 151:
Ilustracin 151: Vaciado por extrusin.
Si en la ventana de definicin de Pocket se elige la opcin Revers Side, el material eliminado ser el que se encuentra hacia afuera del perfil cerrado creado para el vaciado.
Shaft (revolucin). La operacin Shaft genera slidos por revolucin. Para ello, har falta un perfil, previamente creado con el Sketcher y un eje de revolucin. El perfil debe ser cerrado, o cerrarse mediante el eje de revolucin.
110
Captulo 5
PART DESIGN I (DISEO EN 3D)
El eje se puede dibujar en el propio Sketcher como un elemento de construccin, o bien puede ser el borde de un slido ya existente. NOTA: El eje de revolucin y el perfil deben ser coplanarios. La ventana de definicin, que aparece cuando se pulsa sobre el icono Shaft, es la que se muestra en la Ilustracin 152:
Definicin de los ngulos de rotacin en direcci positiva o negativa a partir del plano del perfil
Especificacin del perfil a extrusionar. Se puede modificar con el botn Sketch, o pulsando botn derecho del ratn sobre el campo del Sketch.
Seleccin del eje de rotacin
Ilustracin 152: Definicin de extrusin por revolucin.
A continuacin se expone un sencillo ejemplo de esta operacin (ver Ilustracin 153):
OK
Ilustracin 153: Ejemplo de protusin por revolucin.
111
Captulo 5
PART DESIGN I (DISEO EN 3D)
En CATIA v6 se ha aadido la posibilidad de darle espesor al slido a crear. Esto es con respecto al CATIA v5 del manual anterior, ya que estas opciones se encontraban el CATIA v5r19. Si se pica sobre Thick Profile, aparecen los campos Thickness1 y Thickness2 . Se observa que el campo de Thickness1 da el valor del espesor hacia dentro del perfil cerrado y el de Thickness2 de el valor del espesor hacia fuera del perfil cerrado.
Groove (Vaciado por revolucin). Al igual que Pocket tiene las mismas caractersticas del Pad; Groove tiene las mismas que Shaft; pero en este caso de vaciado por revolucin. En esta operacin, la ventana de definicin es similar a la del Shaft, se ilustra esta funcin a travs del vaciado del slido creado en el ejemplo anterior, segn se muestra en la Ilustracin 154. Previamente, se ha creado el perfil que deseado y despus se ha seleccionado el eje (en este caso el mismo eje que se utiliza para generar el slido), se acepta con OK.
Ilustracin 154: Ejemplo de vaciado por revolucin.
NOTA: en la Ilustracin 154, la figura con el vaciado tiene un corte hecho por la mitad para poder observar con claridad el vaciado.
112
Captulo 5
PART DESIGN I (DISEO EN 3D)
Si en la ventana de definicin de Groove se elige la opcin Revers Side, el material eliminado ser el que se encuentra hacia afuera del perfil cerrado creado para el vaciado. En el vaciado por revolucin en CATIA v6 tambin se ha aadido la posibilidad de darle espesor, al igual que en protusin por revolucin, si se compara con el CATIA v5 explicado en el manual anterior, ya exista en CATIA v5r19.
Hole (Generacin de Agujeros). Esta operacin crea un agujero y elimina el material resultante del slido (se est ante otra operacin de vaciado). La ventana de definicin que aparece cuando se selecciona la opcin Hole es la que se muestra en la Ilustracin 155:
Ilustracin 155: Definicin de un agujero.
Existen tres pestaas: Extensin, Tipo y Definicin de roscado. Se explicar la utilidad de cada una de ellas y las opciones que ofrecen: Extensin: Para cualquiera que sea el tipo de agujero que se vaya a elegir, ser necesario definir el dimetro y los lmites del mismo. La ventana que aparece cuando se selecciona la pestaa Extensin es la que se puede ver en la Ilustracin 156. Se tienen cinco opciones diferentes para fijar la longitud del agujero:
113
Captulo 5
PART DESIGN I (DISEO EN 3D)
Blind (ciego): Nos permite elegir la profundidad que queremos rellenando el campo Depth Up to Next: El agujero llega hasta la cara ms prxima del slido donde se genera. Up to Last: El agujero llega hasta la cara ms lejana del slido donde se genera. Up to Plane: El agujero llega hasta el plano que especifiquemos en el campo Limit Up to Surface: El agujero llega hasta la superficie que especifiquemos en el campo Limit
Ilustracin 156: Tipo de extensin.
En esta ventana tambin se ofrece la opcin de configurar la direccin del agujero dentro de la superficie, bien perpendicular a la superficie del slido que lo contendr, o bien eligiendo la direccin de un elemento anteriormente creado. El campo Bottom (fondo) para un agujero ciego (blind), para un final plano (flat), o en ngulo (V-Bottom), especificando el valor en el campo angle. Tipo: Se muestran las distintas opciones que se presentan de agujeros estndar y los parmetros a especificar en cada caso.
SIMPLE
TAPARED
114
Captulo 5
PART DESIGN I (DISEO EN 3D)
COUNTERBORED
COUNTERSUNK
COUNTERDRILLED
NOTA: Cuando se selecciona una cara o una superficie del slido donde se quiere generar un agujero, CATIA crea automticamente un punto en un Sketch dentro de un plano tangente a la superficie. Sin embargo, este plano no est asociado a la superficie, por lo que es muy importante seleccionar el punto de la superficie dnde generar el agujero. Si se pica en el campo Positionning Sketch, se edita el Sketch y se selecciona el punto deseado.
Definicin de roscado: Para la creacin de taladros roscados, en la ventana de la Ilustracin 157, se selecciona el tipo de rosca.
115
Captulo 5
PART DESIGN I (DISEO EN 3D)
Ilustracin 157: Definicin de roscado.
En primer lugar, si se quiere generar la rosca habr que asegurarse que la opcin Threaded (roscado) est encendida. Seguidamente, se escogen roscas estndar (mtricas), o no. La opcin No Standard permite rellenar todos los campos de definicin del tipo de rosca. Si se elige alguna de las opciones estndar, los campos se rellenarn automticamente, siguiendo la mtrica seleccionada. En CATIA vienen por defecto las roscas tipo AFNOR (que obedecen a la norma E03-051-1982), aunque se tiene la opcin de aadir y eliminar otros Standards.
Rib (modelado de slidos por trayectorias). La operacin Rib usa el Sketch para definir un perfil plano y, utiliza otra curva generada con el Sketcher para determinar la trayectoria que ese perfil debe seguir (puede ser cualquier curva). Se va a ilustrar esta operacin a travs de un sencillo ejemplo, el que se muestra en la Ilustracin 158:
116
Captulo 5
PART DESIGN I (DISEO EN 3D)
Paso 1: creacin del perfil del slido
Paso 2: creacin de la trayectoria a seguir
Paso 3: rellenar campos en la ventana de definicin
Paso 4: se pulsa OK y se tiene el slido resultante
Ilustracin 158: Creacin de un slido por trayectoria
Las opciones de Control del perfil, Profile Control, sirven para definir la orientacin que debe seguir el perfil a lo largo de la trayectoria. La opcin de Thick Profile, sirve para crear el slido con un cierto espesor. Para el ejemplo anterior y poniendo un espesor de 4mm, se obtiene el resultado de la
Ilustracin 159: Slido con espesor.
Ilustracin 159:
Se observa que el campo de Thickness1 da el valor del espesor hacia dentro del perfil cerrado y el de Thickness2 de el valor del espesor hacia fuera del perfil cerrado. La opcin de crear el slido con espesor ya se encontraba en
117
Captulo 5
PART DESIGN I (DISEO EN 3D)
CATIA v5r19, pero si se compara con el explicado en el manual anterior, sera una novedad de CATIA v6.
Slot Ranura (Vaciado por trayectorias). Esta operacin tiene las mismas caractersticas que la anterior, pero se usa cuando se desea eliminar el material resultante del interior del slido sobre el que se ejecute. De la misma forma que en Rib, se necesita un perfil y una trayectoria a seguir. Esta operacin es utilizada para generar ranuras en los slidos, se observa un ejemplo muy simple en la Ilustracin 160:
Ilustracin 160: Creacin de un vaciado por trayectoria.
En esta operacin tambin se ha aadido para CATIA v6 la posibilidad de crear el vaciado con espesores, claro est, si se compara con la versin 5 explicada en el manual anterior, ya que en CATIA v5r19 ya se poda usar esta opcin. Un ejemplo para mostrarlo es que se observa en la Ilustracin 161, en la que se le ha dado al vaciado un espesor de 1mm, hacia el interior del del perfil cerrado que genera el vaciado. Los campos de Thickness1 y Thickness2, tienen el mismo significado que en el caso anterior.
118
Captulo 5
PART DESIGN I (DISEO EN 3D)
Ilustracin 161: Vaciado por trayectoria con espesor.
Solid combine (combinacin de slidos): esta herramienta, que es nueva en CATIA v6, si se compara con el CATIA v5 del manual anterior, genera un slido por extrusin de la interseccin por dos perfiles abiertos o cerrados. Ambos perfiles no podrn ser paralelos entre si. Se ver un ejemplo en el que crear un cilindro. Para ello se dibujar un crculo en el plano YZ y un rectngulo en el plano XY. Los dos perfiles se tienen que cruzar. El primer perfil elegido ser el del slido a crear. El segundo marcar las dimensiones de la extrusin. Como en el ejemplo, el crculo sobrepasa al rectngulo, se generar un slido como el de la Ilustracin 162.
Ilustracin 162: Creacin de slido por cruce de perfiles.
119
Captulo 5
PART DESIGN I (DISEO EN 3D)
En el men desplegable de la operacin anterior, herramienta que se pasar a explicar a continuacin.
, se encuentra otra
Stiffener (nervado de piezas). Esta operacin permite realizar refuerzos, nervios, de forma automtica en las piezas modeladas. Basta con que se genere el borde exterior del nervio a travs de un Sketcher, y CATIA encontrar los bordes de la pieza que se desea reforzar. Funciona por extrusin en las tres direcciones, hacia ambos lados y hacia la pieza. Se entender mejor con un ejemplo:
Dada la pieza de la Ilustracin 163, se reforzar utilizando la funcin Stiffener:
Ilustracin 163: Slido a nervar.
Se escoge un plano intermedio de la pieza y se traza una lnea que ser el borde exterior del nervio, no hace falta cerrarla con la pieza (ver Ilustracin 164).
Ilustracin 164: Perfil del nervio.
A continuacin se vuelve al mdulo Part pulsando el botn
y se hace clic
sobre el icono Stiffener, surgir la pantalla de definicin y una propuesta de refuerzo que ofrece CATIA, se rellena el campo de espesor, como se ve en la Ilustracin 165. Se acepta con OK.
120
Captulo 5
PART DESIGN I (DISEO EN 3D)
Ilustracin 165: Definicin del nervio y slido con nervio.
En la ventana de definicin del nervio de la Ilustracin 165, se puede observar la opcin de marcar Neutral Fiber, esto indica cmo se va a crear el nervio. Si esta marcada, se generar simtricamente desde la lnea del borde exterior del nervio, sino, CATIA usar esa lnea para crear el nervio a su izquierda o derecha. Si se quiere que se genere en la direccin contraria que sale por defecto, habr que pulsar el botn Reverse direction.
5.2.2 Modificacin de modelos slidos. Operaciones especiales
Generado el modelo, se vern una serie de operaciones, recogidas en la paleta de herramientas Dress-Up Features (Ilustracin 166), que permitirn modificar las piezas, adaptndolas lo ms fielmente posible a la apariencia final deseada.
Thread: Esta operacin consiste en mecanizar una rosca en un agujero o elemento cilndrico ya generado (macho), se analiz en el apartado Hole.
Ilustracin 166: Barra de herramientas Dress-Up Features.
Submen Fillets (Redondeos).
A travs de estas operaciones se pueden redondear las aristas de los modelos slidos, tanto las exteriores como las interiores. Se llama redondeos a las
121
Captulo 5
PART DESIGN I (DISEO EN 3D)
superficies curvas que suavizan una arista exterior, y a los empalmes o superficies curvas de transicin entre dos superficies adyacentes que se unen en una arista interior. Cuando se aplique cada una de las operaciones de redondeo, el programa determinar automticamente que tipo de redondeo se necesita, una vez seleccionada la arista a redondear. Las cinco opciones de redondeo que ofrece CATIA v6 son:
Edge Fillet (redondeo de aristas): Con esta operacin, la ms utilizada, se redondearn las aristas. Se puede ver la ventana de definicin en la Ilustracin 167:
Ilustracin 167: Definicin del redondeo.
Si se selecciona la opcin de Propagacin Tangencial, el redondeo se extender desde la arista sealada por todas las tangentes a la misma; si se elige Mnima Propagacin, redondear exclusivamente la seleccionada. En la opcin Conic parameter, permite que el redondeo se haga con mayor o menor curvatura. Hay que introducir un valor de 0 a 1 (ambos no incluidos), donde los valores cercanos a 1 son los que generan mayor curvatura. Este parmetro es nuevo en CATIA v6, comparado con el CATIA v5 del manual anterior, ya que en CATIA v5r19 ya se encontraba. El campo Edge to Keep permite seleccionar aristas que se quiere que se mantengan tal como estn en el modelo, para as evitar modificar otra no deseada. Por ltimo en el campo Elemento Lmite, se podr seleccionar un elemento y una direccin a partir de la cual se inicie el redondeo. En la Ilustracin 168 se ver un ejemplo para redondear aristas exteriores y en la Ilustracin 169, se ver cmo redondear aristas interiores. Ambos ejemplos se realizan con el mismo slido.
122
Captulo 5
PART DESIGN I (DISEO EN 3D)
Ilustracin 168: Creacin de redondeo de aristas exteriores por seleccin de una superficie.
Ilustracin 169: Creacin de redondeo de aristas interiores.
Variable Radius Fillet (Redondeo de aristas con radio variable): Esta opcin ejecuta el redondeo variando el radio a lo largo de la arista. Se ofrecen dos nuevas posibilidades en la ventana que aparece, una es seleccionar algunos puntos a lo largo de la arista para poder asignar en cada uno de ellos un radio diferente y otra es elegir la variacin que se quiere que siga la curva entre dos
123
Captulo 5
PART DESIGN I (DISEO EN 3D)
de los puntos, linear o cbica. Se mostrar con un sencillo ejemplo (ver ilustracin 170):
Ilustracin 170: Redondeo de aristas con radio variable.
Chordal Fillet (Redondeo de aristas con cuerda variable): Esta opcin, novedad de CATIA v6 con respecto al CATIA v5 del manual anterior (exista en CATIA v5r19), es parecida a la anterior, pero en vez de variar el radio, lo que vara es la longitud de la cuerda del radio del redondeo, como se puede observar en la Ilustracin 171.
Ilustracin 171: Redondeo con variacin de cuerda.
Las opciones para definir el redondeo son anlogas al de variacin de radio. Face-Face Fillet (Redondeo de aristas entre dos superficies): Esta herramienta permite el redondeo de aristas comunes a dos superficies. Se ver mediante un ejemplo, que se muestra en la Ilustracin 172.
124
Captulo 5
PART DESIGN I (DISEO EN 3D)
Ilustracin 172: Redondeo por arista comn.
Tritangent Fillet (redondeo tritangencial): Genera un redondeo tritangente a las tres superficies que se le especifiquen. Para ello, las tres superficies no podrn ser perpendiculares entre s. Primero hay que seleccionar dos superficies de las tres, y la ltima que se elija (Face to remove) ser la que se eliminar para realizar el redondeo. Esta ltima, cuando se seleccione, aparecer en color morado. Se puede ver un ejemplo de este herramienta en la Ilustracin 173.
Ilustracin 173: Redondeo tritangente.
Chamfer (Chafln). Esta operacin crea chaflanes en las aristas. Ofrece dos posibilidades, a partir de una longitud (distancia entra la arista y el comienzo del chafln) y un ngulo,
125
Captulo 5
PART DESIGN I (DISEO EN 3D)
o bien a partir de dos distancias, las de la arista a las dos caras adyacentes; los dems campos son similares al caso anterior. Se puede observar un ejemplo en la Ilustracin 174.
Ilustracin 174: Tipos de chaflanes.
Submen Drafts (Desmoldeos) Estas operaciones permiten generar desmoldeos en las caras de las piezas. Muy til, a la hora de sacar del molde, las piezas de moldeo. A continuacin se detalla cada una de las herramientas que ofrece este submen:
Draft Angle y Variable Draft (Desmoldeo con ngulo constante o variable) Se muestran estas dos herramientas a la vez, ya que se seleccione una u otra, aparecer la misma pantalla de definicin, donde se podr volver a elegir entre ambas Ver Ilustracin 175).
126
Captulo 5
PART DESIGN I (DISEO EN 3D)
Si se escoge la opcin de ngulo constante, los campos que a rellenar son los siguientes: Angle: valor del ngulo de desmoldeo. Face(s) to draft: se selecciona la cara o caras que a inclinar. En la pantalla cambiarn a color rojo. Selection by neutral face: si se activa este campo y se escoge una cara, sta se convertir en la cara base para el desmoldeo adyacentes a ella. Neutral Element: aqu se elige la cara neutra que se comenta en el apartado anterior. Pulling Direction: se indica la direccin segn la cual se quiere quitar el molde. Se ve un ejemplo por cara neutra, que es el que se muestra en la Ilustracin 176:
Ilustracin 175: Definicin de desmoldeo con ngulo.
y se activarn automticamente como caras a inclinar, todas las caras
Ilustracin 176: Desmoldeo por ngulo constante.
Si se despliega la ventana completa, aparecen ms campos (Ilustracin 177):
127
Captulo 5
PART DESIGN I (DISEO EN 3D)
Ilustracin 177: Ventana completa de definicin de desmoldeo por ngulo constante.
Parting Element: permite seleccionar un elemento, un plano o una superficie, a partir del cual comenzar la inclinacin. Por defecto, el elemento lmite coincide con el elemento neutro. Limiting Element(s): se selecciona hasta que superficie o elemento se quiere que llegue el desmoldeo. Esta opcin es una novedad de CATIA v6 si se compara con el CATIA v5 del manual anterior (ya exista en CATIA v5 r19). Se describe a continuacin la ventana de definicin (expandida) que aparece cuando se escoge la opcin de ngulo variable (Ilustracin 178):
Ilustracin 178: Ventana completa de definicin de desmoldeo por ngulo variable.
La nica diferencia con la operacin anterior es que se pueden seleccionar puntos y asignarle ngulos diferentes a cada uno, de la misma manera que en la opcin Redondeo de aristas con radio variable.
128
Captulo 5
PART DESIGN I (DISEO EN 3D)
Draft Reflect Line (Desmoldeo a partir de lneas reflejadas) Operacin especial de desmoldeo, donde se fijan una/s lnea/s y una superficie donde reflejarla/s. stas actuarn como elemento neutro. Se aclarar mediante un ejemplo: Si se introduce el ngulo de desmoldeo y se marca el cilindro de la Ilustracin 179, aparece en color fucsia la lnea reflejada en la superficie del cilindro, limite de la arista.
Ilustracin 179: Definicin del moldeo a partir de lneas reflejadas.
Se establece la direccin de desmoldeo pulling direction, y en el campo Parting Element, se pica en el plano XY, as se limitar el slido. En este punto se podr introducir, por ejemplo, la cara de otro slido. El resultado obtenido es el de la Ilustracin 180:
Ilustracin 180: Solido final.
Como se observa en la Ilustracin 179, en esta herramienta tambin aparece la opcin de Limits Element(s), que es
Ilustracin 181: Slido con Limits element.
nueva para CATIA v6, comparado con el CATIA v5 explicado
129
Captulo 5
PART DESIGN I (DISEO EN 3D)
en el manual anterior (ya exista en CATIA v5r19). Su utilidad tambin es la misma. Si se marca en esta opcin el plano YZ, el slido quedara como el de la Ilustracin 181.
Shell (Superficie). Esta operacin genera una superficie de un slido, dndole espesor y seleccionando la cara que se desea eliminar y el ancho de pared resultante, hacia fuera y/o hacia dentro. Se aprender cmo vaciar mediante el slido generado en el ejemplo del apartado anterior (Ilustracin 182):
Ilustracin 182: Superficie.
Thickness (Espesor). Esta operacin aade o elimina espesor a los slidos seleccionando una o varias caras del slido y variando as su volumen. Se podr aplicar la operacin, a distintas caras con distintos valores de espesor. La ventana de definicin es como la que aparece en la Ilustracin 183.
Caras con un valor distinto de espesor
Ilustracin 183: Definicin de espesor.
130
Captulo 5
PART DESIGN I (DISEO EN 3D)
Submen Remove Face (modificacin de superficies).
Remove face (Eliminar superficie) Con esta herramienta se pueden eliminar superficies de un slido. Se pueden seleccionar una o varias superficies. Tambin se pueden elegir las superficies que se quieren que se queden como estn. Se ver mediante el ejemplo de la Ilustracin 184.
Ilustracin 184: Eliminar superficies.
Replace face (Reemplazar superficie) Esta operacin se utiliza para mover una superficie de un slido. En el campo Replacing surface se indica el plano o superficie en la que se quiere que se encuentre la superficie a mover, y en el campo Face to remove se escoge la superficie que se va a eliminar o mover. Se comprender mejor con en ejemplo que se muestra en la Ilustracin 185, en la que se ha creado una superficie que atraviesa el slido, y es la que va a marcar la nueva situacin de la superficie a desplazar. Por lo que en Replacing surface se escoger la superficie curva, la flecha indica la parte de slido que se va a rellenar para que se lleve a cabo la operacin. Y en Face to remove, se elegir una de las caras interiores del slido (marcada en morado).
131
Captulo 5
PART DESIGN I (DISEO EN 3D)
Ilustracin 185: Remover cara.
5.3 Desarrollo Prctico
Se presentan tres ejercicios de complejidad creciente, resueltos paso a paso. En ellos se ha procurado utilizar todas las operaciones vistas hasta el momento del mdulo Part Design. Ejercicio 1 Realizado el anlisis del slido pedido (ver Ilustracin 186) se abordar la generacin de su parte inferior por revolucin, Shaft, y de su parte superior por extrusin, Pad. Ms tarde se crear el agujero central con la herramienta Hole, y los taladros
Ilustracin 186: Slido a crear. Ejercicio 1.
de alrededor mediante la operacin Pocket. Se comienza seleccionando un plano y elaborando el Sketcher (acotado), de la Ilustracin 187, que posteriormente por revolucin producir el slido. En este caso se generar un perfil abierto y se usar como eje de revolucin, el eje V del plano de Sketch.
132
Captulo 5
PART DESIGN I (DISEO EN 3D)
Ilustracin 187: Perfil inferior acotado.
Se sale del Sketcher picando en el icono
Exit
Workbench. Una vez dentro del mdulo Part Design, se seleccionar el Sketch 1 que se acaba de dibujar, y se pulsa sobre el icono Shaft (modelado por revolucin). Surgir la ventana de definicin con el Sketch 1 en el campo Profile (perfil), ahora se rellenan los lmites entre 0 y 360 grados y habr que elegir un eje de revolucin, en este caso no se ha generado ningn eje, pero se va a escoger la direccin V de los ejes absolutos queda reflejado en la Ilustracin 188. Aceptando con OK se conseguir el slido mostrado en la Ilustracin 189, adems del rbol de especificaciones:
Ilustracin 188: Definicin de la revolucin.
definidos en el Sketch 1, como se ha comentado anteriormente. Todo esto
Ilustracin 189: Slido de la parte inferior.
133
Captulo 5
PART DESIGN I (DISEO EN 3D)
A continuacin se escoger la cara superior del slido generado y se har clic en el icono Sketcher para dibujar el perfil que posteriormente ser extrusionado. Se dibuja el perfil que tendr la parte superior del slido. Se observa en la Ilustracin 190, la utilizacin de la simetra para generar el perfil y como aparecen todas las lneas del perfil en verde, lo que marca que el perfil est completamente definido. Se sale del Sketcher y se selecciona la
Ilustracin 190: Perfil superior acotado.
operacin
Pad.
En
la
ventana
de
definicin, se elige el tipo de extrusin dimension (dimensin), y se introduce en longitud 14 mm; si se escoge la opcin preview, se obtendr una vista previa de lo que ser el slido generado (ver Ilustracin 191). Finalmente al aceptar surge el slido mostrado en la Ilustracin 192.
Ilustracin 191: Ventana de definicin de la extrusin y previsualizacin de la misma.
Ilustracin 192: Slido a falta de agujeros y taladros.
134
Captulo 5
PART DESIGN I (DISEO EN 3D)
Se observa que al ocultar ambos Sketchs, aparece el icono en el rbol de especificaciones difuminado. Basta con pulsar en el botn derecho sobre el rbol de especificaciones, es decir, desplegar el men contextual y pinchar sobre la opcin Hide/Show, y el Sketch 2 desaparecer del dibujo (ver ilustracin 193).
Ilustracin 193: Hide/Show
Ahora se pasar a generar el agujero central del slido, mediante la operacin Hole del tipo Counterbored. Como se ha visto en el desarrollo terico de este Captulo, si se pica sobre la superficie sobre la que se quiere generar el agujero y despus en el icono Hole, o viceversa, CATIA genera un Sketch en un plano paralelo a la superficie seleccionada, que contiene un punto donde se situar el agujero. El problema que normalmente surge es que el punto que CATIA ha generado no coincidir con el que se desea. Para situar este punto en el lugar indicado existen opciones. Bien pulsando en la opcin Positionning Sketch que aparece en la ventana de definicin de Hole, o bien generando un punto en la superficie y seleccionarlo directamente. Se muestran ambas opciones: 1) Picando sobre la superficie y escogiendo la operacin Hole, surge la ventana de definicin y una vista previa del agujero que se va a generar, como se muestra en la Ilustracin 194:
135
Captulo 5
PART DESIGN I (DISEO EN 3D)
Ilustracin 194: Situacin aleatoria del punto para crear el agujero.
Como se aprecia en la Ilustracin anterior, el punto que se ha generado automticamente no esta en la posicin adecuada, si se pincha en el icono Sketch de la ventana de definicin y automticamente se muestra el plano de Sketch en el que est situado el punto. Se proceder a situar el punto en el plano mediante restricciones, por ejemplo, se elige el punto y la circunferencia a la vez, y se le impone concentricidad mediante el botn Sketcher. (ver Ilustracin 195). se acepta con OK y se sale del
Ilustracin 195: Colocacin del punto que define el agujero.
2) Se genera un punto previamente y despus se seala como centro del agujero. En primer lugar se pincha sobre el icono Point, contenido en el
136
Captulo 5
PART DESIGN I (DISEO EN 3D)
men Elementos de Referencia, y se define el punto, por ejemplo como se ve en la Ilustracin 196:
Ilustracin 196: Creacin del punto para definir el agujero.
Se selecciona el punto y la superficie y se activa la operacin Hole. Una vez situado el agujero se proceder a rellenar los campos que aparecen en la ventana de definicin del mismo que describen la geometra deseada. Activada la primera pestaa
(Extension), se escoge la opcin Up to last, para que el agujero llegue hasta el final de la pieza, y se introduce el dimetro, que tal como se indica en la figura corresponde al dimetro
Ilustracin 197: Extensin del agujero.
inferior
de
nuestra
geometra, que ser de 30mm, como se muestra en la Ilustracin 197.
A continuacin se utiliza la pestaa Type, para elegir el tipo de agujero que ms convenga entre los predeterminados de CATIA. Se elige el tipo Counterbored y se rellenan los campos
Ilustracin 198: Tipo de agujero.
como
se
muestra
en
la
Ilustracin 198.
137
Captulo 5
PART DESIGN I (DISEO EN 3D)
Si se pincha en la vista previa se obtendr la Ilustracin 199:
OK
Ilustracin 199: Vista previa y finalizacin de la operacin de agujero.
Ya solamente resta realizar los cuatro taladros alrededor de la pieza, utilizando la operacin Pocket de vaciado, por extrusin. Se elige la cara donde situar los taladros y se va a una pantalla Sketcher para dibujar los cuatro crculos con los que luego se realizarn los taladros. Tambin se podra realizar, pulsando el botn Pocket, y en la ventana de definicin se pulsa sobre , que se encuentra en las opciones de Profile/Surface, y a partr
de aqu se actuara como cuando se crea un Sketch. Se dibuja y se acota uno de ellos, como se muestra en la Ilustracin 200. Para colocar la cota del ngulo habr que crear una lnea auxiliar (lnea Construction element). Ahora se realizar una operacin de rotacin con modo duplicado. Se ver paso a paso.
Ilustracin 200: Perfil de un taladro.
Se selecciona el icono 201).
, Rotate, dentro del submen
Operation, aparecer la ventana de definicin (Ilustracin
Ilustracin 201: Definicin de rotacin.
138
Captulo 5
PART DESIGN I (DISEO EN 3D)
Se escribir tres, como nmero de repeticiones que se van a generar y se escoge el elemento a repetir, en este caso el crculo creado anteriormente. Se fija como lnea de rotacin la generada con los siguientes puntos y en este orden: el origen del sistema de referencia H-V y cualquier punto del eje H. Como ngulo se elegir 90. Se acepta y aparecer un dibujo como el de Ilustracin 202.
Ilustracin 202: Perfil de los agujeros.
Se sale del mdulo Sketcher y en el icono Pocket, slo habr que seleccionar el Sketch que se acaba de dibujar y optar por el tipo Up to Last, como se observa en la Ilustracin 203.
Ilustracin 203: Creacin de los taladros.
Finalmente pulsando aceptar, se obtendr el slido deseado, del que se muestran dos vistas y el rbol de especificaciones resultante en la Ilustracin 204.
139
Captulo 5
PART DESIGN I (DISEO EN 3D)
Ilustracin 204: Slido final.
Ejercicio 2 Modelar el slido siguiente (Ilustracin 205). Las cotas se muestran en la Ilustracin 206.
Ilustracin 205: 3D del slido del Ejercicio 2.
140
Captulo 5
PART DESIGN I (DISEO EN 3D)
Ilustracin 206: Dimensiones del slido del Ejercicio 2.
141
Captulo 5
PART DESIGN I (DISEO EN 3D)
Para modelar este slido se usar principalmente la operacin Rib de modelado por trayectorias. Se necesitarn dos curvas para ejecutarla: un perfil plano y una curva que definir la trayectoria a seguir por el mismo. Se comienza dibujando con el Sketcher la curva que define la trayectoria o curva central con las cotas que se muestran en la Ilustracin 207.
Ilustracin 207: Trayectoria acotada.
Para dibujar el perfil, es conveniente determinar en primer lugar un plano de referencia. Se situar en uno de los extremos de la curva anterior. Para ello se ir al men elementos de referencia y se pulsar en el icono correspondiente a la generacin de un plano, se elige plano normal a una curva y se rellenarn los campos que aparecen en la ventana de definicin de la Ilustracin 208.
Ilustracin 208: Definicin del plano auxiliar.
Una vez conseguido el plano, se selecciona y se dibuja en l, el perfil que recorrer la trayectoria para generar el slido. Se realizar un redondeo dentro del propio perfil, aunque ste se le podra haber aplicado al slido posteriormente. En la Ilustracin 209 puede extraar que todos los radios de redondeo, menos uno, estn definidos por frmulas. Cmo se hicieron todos a la vez, si se cambia el radio del original lo harn todos de forma
Ilustracin 209: Perfil del slido.
automtica.
142
Captulo 5
PART DESIGN I (DISEO EN 3D)
Si se seala todas las esquinas, manteniendo pulsada la tecla Control, y se pica sobre el icono de redondeo, automticamente CATIA generar la formulas que relacionarn todos los radios. Se ejecuta la operacin Rib pulsando sobre su icono, en el campo perfil se introduce el Sketch que se acaba de generar, y en el Center curve, se introduce el de la trayectoria, se acepta (ver Ilustracin 210), y finalmente se ocultarn ambos Sketches para que no entorpezcan en el dibujo.
Ilustracin 210: Previsualizacin del slido.
Ahora mediante un Pad, se crear la placa sujecin del soporte. Se selecciona la opcin Pad, y se pulsa el botn , que se encuentra en las opciones de
Profile/Surface, luego se selecciona como plano para crear el perfil el extremo superior del slido recin generado, que es donde se va a situar la placa y se dibujar en este lugar el Sketch que posteriormente se extrusionar. Se han representado tambin los dos taladros, como se observa en la Ilustracin 211, ya que la operacin Pad respetar y generar directamente la chapa con los mismos. En este caso, el redondeo de las esquinas se ha dejado para realizarlo posteriormente una vez generado el slido.
Ilustracin 211: Perfil de la placa.
143
Captulo 5
PART DESIGN I (DISEO EN 3D)
Por ltimo se saldr del Sketcher y se ejecutar la operacin de Extrusin, en Dimension se introducir el grosor deseado, 15mm. Se obtendr el slido de la Ilustracin 212.
Ilustracin 212: Slido con placa.
Se ocultan nuevamente el Sketch correspondiente, y se proceder a realizar los redondeos de las esquinas. Se utilizar la operacin Edge Fillet (redondeo de aristas), del men Dress-Up Features, que se ha visto en este Captulo. Se eligen las cuatro aristas a redondear, y se introduce el valor de redondeo, 10mm. Se previsualiza, como en la Ilustracin 213 y se acepta.
Ilustracin 213: Previsualizacin de los redondeos de la placa.
Ahora se anexar un cilindro al otro extremo del slido, en este caso lo se har por extrusin, por lo que se elige como plano base para generar el Sketch la superficie que se muestra en la Ilustracin 214.
Ilustracin 214: Superficie a usar para generar el perfil del cilindro.
144
Captulo 5
PART DESIGN I (DISEO EN 3D)
Se observa en la Ilustracin 215 que el crculo resaltado en color verde no tiene cotas dimensionales, pues se ha definido por medio de restricciones geomtricas: tangencia y dos coincidencias para el centro del circulo, con el eje V y con el plano auxiliar creado al principio del ejercicio, en las posiciones horizontal y vertical respectivamente. A continuacin se
Ilustracin 215: Perfil del cilindro.
aplica la extrusin con la distancia adecuada
(50mm) y se oculta el Sketch, quedando el slido de la Ilustracin 216.
Ilustracin 216: Slido con cilindro aadido.
Resta practicar la operacin Hole a este cilindro. En esta ocasin se va a situar el punto de referencia del agujero mediante la opcin de Positionning Sketch. Se selecciona la cara inferior del cilindro, se hace clic sobre el icono Hole, aparece una vista previa que ir variando segn las opciones que se elijan. En primer lugar, se pulsa el botn para posicionar el punto, y se fija al centro del crculo mediante una restriccin de concentricidad (ver
Ilustracin 217: Definicin del punto del agujero.
Ilustracin 217).
145
Captulo 5
PART DESIGN I (DISEO EN 3D)
Para este ejemplo se selecciona un tipo simple, que recorra todo el slido, y se introduce el valor del dimetro del agujero, 30mm (Ver Ilustracin 218), se acepta y aparece el slido ya completamente diseado a falta de los redondeos en las aristas.
Ilustracin 218: Definicin del agujero.
Se ejecuta el redondeo de las caras interiores de la placa y del cilindro de la forma anteriormente mostrada. El radio de redondeo ser de 2mm. El resultado final de este ejercicio es como se muestra en la Ilustracin 219:
Ilustracin 219: Slido final del Ejercicio 2.
146
Captulo 5
PART DESIGN I (DISEO EN 3D)
Ejercicio 3
Ilustracin 220: Slido a generar en Ejercicio 3.
147
Captulo 5
PART DESIGN I (DISEO EN 3D)
Ilustracin 221: Slido Ejercicio 3 acotado.
148
Captulo 5
PART DESIGN I (DISEO EN 3D)
En este ejercicio se vern operaciones nuevas como el nervado y el desmoldeo. Inicialmente, se generar un slido rectangular convenientemente acotado, como el de la Ilustracin 222, con el que empezar a trabajar en un sketch y se extrusionar con la herramienta Pad:
Ilustracin 222: Slido inicial.
Como siempre, se oculta el sketch para seguir diseando. Se propone aqu un camino a seguir de los muchos que existen. Todos son vlidos, mientras se obtenga la solucin deseada. Para realizar el redondeo de las aristas laterales, se selecciona la operacin Edge Fillet, se introduce el valor del radio y se seala sobre el dibujo las cuatro aristas a redondear, como se observa en la Ilustracin 223:
Ilustracin 223: Aristas a redondear.
149
Captulo 5
PART DESIGN I (DISEO EN 3D)
Ahora se utilizar la operacin Multipocket, desconocida hasta el momento. Las operaciones de extrusin, Pad y Pocket, tienen esta variante. Si se dispone de un perfil que contenga a su vez perfiles cerrados en su interior (todos dentro de un mismo Sketch), se podr, mediante ellas, darle una altura diferente de extrusin a cada perfil. Se ver con el ejercicio. Se dibuja, en la cara inferior del slido, los perfiles de la Ilustracin 224. Todos los radios de acuerdo son de 5mm.
Ilustracin 224: Perfiles para los vaciados.
Se sale del Sketcher y se pica sobre el icono Multipocket:
, aparecer la
ventana de definicin de esta operacin. Se seala en ella los dos perfiles y los dos dominios, a los cuales se les da la profundidad correspondiente. Se observa en la Ilustracin 225, que el tipo y las caractersticas para cada perfil se pueden elegir. Se acepta y surgir la forma bsica del vaciado inferior de la pieza.
NOTA: La herramienta Multipad es anloga a la Multipocket .
150
Captulo 5
PART DESIGN I (DISEO EN 3D)
Ilustracin 225: Previsualizacin y finalizacin del vaciado mltiple.
A continuacin se realizan los desmoldeos, tanto de la parte exterior de la pieza como de la interior. Se comienza con el desmoldeo exterior. Una vez se abre la ventana de definicin, en el desarrollo terico, se vio que se poda elegir las caras de desmoldeo de dos formas, si se opta por la cara neutra, automticamente se seleccionarn las adyacentes y slo quedara indicar la direccin y el ngulo de desmoldeo (10). En este caso se ha escogido directamente las caras, como se muestra en la Ilustracin 226.
Ilustracin 226: Definicin del desmoldeo exterior.
Lo que deja un slido como el de la Ilustracin 227. Se resuelven los dos desmoldeos interiores, de la misma forma, como se puede observar en la Ilustracin 228.
151
Ilustracin 227: Slido con desmoldeo exterior.
Captulo 5
PART DESIGN I (DISEO EN 3D)
Ilustracin 228: Desmoldeo interior.
Se generan los nervios de esta parte inferior del slido, cada uno por separado, por lo que ser necesario dibujar un sketch por nervio. En primer lugar se realizar el central. Segn se vio, se necesita una lnea que defina el borde exterior del nervio, para ello se ir al plano medio de la pieza y se dibujar dicha lnea como se muestra en la Ilustracin 229.
Ilustracin 229: Lnea del nervio central.
152
Captulo 5
PART DESIGN I (DISEO EN 3D)
Se sale del Sketcher y se pulsa la operacin Stiffener, en el campo Thickness, se introduce el valor del espesor (5mm) y y se acepta, lo que da un slido como el de la Ilustracin 230.
Ilustracin 230: Slido con nervio central.
Para los dos nervios laterales, habr que generar un plano de referencia donde crear la lnea de borde del nervio. En men de elementos de referencia se pica en plano, y se define el mismo como Offset del plano principal YZ, es decir, a una distancia dada del mismo, como se aprecia en la Ilustracin 231.
Ilustracin 231: Creacin de plano para generar nervios laterales.
Se selecciona el plano y se dibuja la lnea del nervio como aparece en la Ilustracin 232. Se sal, y de forma similar al nervio central, se crea ste. Para realizar el otro nervio se usar una herramienta que no se ha utilizado hasta ahora, Mirror . Esta operacin gener
Ilustracin 232: Lnea de nervio lateral.
una simetra de un elemento hacindola sin eliminar el original. Se pulsa el botn Mirror, se escoge el segundo nervio, y como plano de simetra se escoge el plano YZ (ver Ilustracin 233).
Ilustracin 233: Simetra del nervio lateral.
153
Captulo 5
PART DESIGN I (DISEO EN 3D)
NOTA: esta herramienta se ver con ms detalle en el siguiente Captulo. Todo esto deja un slido como el de la Ilustracin 234.
Ilustracin 234: Slido con tres nervios.
Se
realizan
los
redondeos
interiores de la pieza con radio de 3mm. Como el del exterior tiene el mismo valor, se ejecutarn todos a la vez (ver Ilustracin 235). Habr que seleccionar todos y rellenar el 236.
Ilustracin 235: Redondeo interior y exterior.
campo radio de redondeo. Por lo que el slido obtenido es el de la Ilustracin
Ilustracin 236: Slido tras redondeo.
A continuacin se confeccionarn las muescas de la parte superior del slido, mediante una operacin de vaciado. Es importante haber redondeado el exterior de la pieza antes de realizar esta, ya que su contorno no aparece redondeado en el ejercicio. Se seleccionar el plano de referencia ZX, y ah se dibujan los dos contornos cerrados que mediante un Pocket generarn las dos
154
Captulo 5
PART DESIGN I (DISEO EN 3D)
muescas. La opcin tomada en la Ilustracin 237 es la de dibujar uno de los contornos, y el otro establecerlo por simetra respecto al eje V.
Ilustracin 237: Perfiles de las muescas.
Se ejecuta la operacin Pocket teniendo este Sketch seleccionado, como se ha dibujado el perfil de corte en un plano central, se est obligado a usar tambin la segunda direccin, que se podr encontrar pulsando la opcin More en la ventana de definicin del Pocket, como se aprecia en la Ilustracin 238.
Ilustracin 238: Generacin de las muescas.
Faltan por disear las cuatro fijaciones laterales. Primero se construyen los cuatro huecos, de nuevo utilizando Pocket. Como siempre, se dibujar el Sketch y se aplicar la operacin. Se ve en la Ilustracin 239 que se ha seleccionado el tipo de vaciado Dimension, y asignado altura suficiente para que desaparezca todo el material, tambin se podra haber usado un tipo Up to
155
Captulo 5
PART DESIGN I (DISEO EN 3D)
Last, en este caso, esta opcin hubiera sido ms correcta. Pero as se demuestra que se puede llegar al mismo resultado mediante varios caminos
Ilustracin 239: Realizacin de los cuatros huecos para las fijaciones.
Se dibuja, por ltimo, una de las fijaciones, ya que luego por simetra se crearn el resto, aqu se utilizar la operacin Pad (Extrusin). El perfil de las fijaciones se muestra en la Ilustracin 240.
Ilustracin 240: Perfil de las fijaciones.
Los redondeos de las aristas exteriores (3mm), se han generado en el mismo Sketch. Se realizan las fijaciones con la operacin Pad (Ilustracin 241), y para finalizar se realizan los redondeos de las aristas interiores, seleccionando todas
Ilustracin 241: Fijacin.
156
Captulo 5
PART DESIGN I (DISEO EN 3D)
ellas y aplicando un radio de redondeo de 2mm (Ilustracin 242).
Ilustracin 242: Redondeo de fijaciones.
En las Ilustraciones 243 y 244 se muestra el rbol de especificaciones y el slido resultante.
Ilustracin 243: rbol de especificaciones.
157
Captulo 5
PART DESIGN I (DISEO EN 3D)
Ilustracin 244: Slido final.
5.4 Ejercicios Propuestos
Ejercicio 1 Se propone realizar esta pieza, cuyas perspectiva y vistas se muestran a continuacin. Se utilizaran las operaciones del Mdulo Part Design que se han aprendido hasta el momento.
158
Captulo 5
PART DESIGN I (DISEO EN 3D)
159
Captulo 5
PART DESIGN I (DISEO EN 3D)
Ejercicio 2 Se propone realizar esta pieza, cuyas perspectiva y vistas se muestran a continuacin. Se utilizaran las operaciones del Mdulo Part Design que se han aprendido hasta el momento.
NOTA: los dos ejercicios se encuentran resueltos en el CD ROM adjunto (EJERCICIOS CD/Captulo 5/Ejercicios Propuestos/Ejercicio Propuesto 1 y Ejercicio Propuesto 2).
160
You might also like
- CATIA V5 Pad tutorialDocument11 pagesCATIA V5 Pad tutorialeronel100% (1)
- Topografía AutoCAD Civil 3DDocument19 pagesTopografía AutoCAD Civil 3DPiero Kevin Cairo GamarraNo ratings yet
- Informe # 3 Creacion de Modelos 3dDocument24 pagesInforme # 3 Creacion de Modelos 3dMireya RamirezNo ratings yet
- Ejercicios GuiadosDocument50 pagesEjercicios GuiadosGarcia KarolNo ratings yet
- Manual Inventor UNEFM PDFDocument57 pagesManual Inventor UNEFM PDFCarlos Alvarez100% (1)
- Trucos de Solid EdgeDocument6 pagesTrucos de Solid EdgeRoger CastañoNo ratings yet
- Comandos Básicos Croquis y OperacionesDocument7 pagesComandos Básicos Croquis y OperacionesMariangely25No ratings yet
- CATIAV5R21 Part DesignDocument40 pagesCATIAV5R21 Part DesignEduardo TellezNo ratings yet
- Tutorial 07 - Planos de Corte y SecciónDocument23 pagesTutorial 07 - Planos de Corte y SecciónRoberto Martinez MoralesNo ratings yet
- CATIA v6 SketcherDocument37 pagesCATIA v6 SketcherAntonio Lara MuñozNo ratings yet
- Wireframe and Surface DesignDocument91 pagesWireframe and Surface DesignAntonio Lara MuñozNo ratings yet
- Manual de EnsambleDocument46 pagesManual de EnsambleErick Angel MPNo ratings yet
- DG Catia BasicoDocument31 pagesDG Catia BasicocochifritooNo ratings yet
- 2,4,6,10, Falta 11Document8 pages2,4,6,10, Falta 11Jordan OLNo ratings yet
- 07 Flujo de Trabajo Del EsbozoDocument24 pages07 Flujo de Trabajo Del EsbozoIvan CastilloNo ratings yet
- Introduccion A CMG Mexico v2016Document46 pagesIntroduccion A CMG Mexico v2016Jose Eduardo Mejorado ReynaNo ratings yet
- Tutor InventorDocument191 pagesTutor InventorRepositorio Mantenimiento100% (1)
- Autocad Melvil ORDENES DE DIBUJOS AVANZADOS Y EDICIÓNDocument15 pagesAutocad Melvil ORDENES DE DIBUJOS AVANZADOS Y EDICIÓNJorge Enrique VillasmilNo ratings yet
- Función Verify and Repair Surfaces and Solids para Verificar y Reparar Superficies y SólidosDocument7 pagesFunción Verify and Repair Surfaces and Solids para Verificar y Reparar Superficies y SólidosFredynhioNo ratings yet
- Ejercicio 1 Sólido Base CuboDocument58 pagesEjercicio 1 Sólido Base CuboKatherine VegaNo ratings yet
- Guia Autocad SENADocument12 pagesGuia Autocad SENADIEGOVANEGASDUQUENo ratings yet
- 04 SuperficiesDocument32 pages04 Superficiesjuan pabloNo ratings yet
- Lección 1 NXDocument9 pagesLección 1 NXAndrés Edisson ÁguilaNo ratings yet
- Manual Perigeo 2 0Document16 pagesManual Perigeo 2 0biblopiaNo ratings yet
- Guia Rapida de Autocad 3d w3Document20 pagesGuia Rapida de Autocad 3d w3rjalo17No ratings yet
- Análisis de Orografía Con AutoCAD Civil 3DDocument8 pagesAnálisis de Orografía Con AutoCAD Civil 3DGonzalo PradoNo ratings yet
- Modelador GeometricoDocument40 pagesModelador GeometricoDiego Azael SantesNo ratings yet
- Tutorial 07: Planos de corte y sección en AutoCADDocument8 pagesTutorial 07: Planos de corte y sección en AutoCADJose Miguel GarciaNo ratings yet
- Modulo Solid EdgeDocument23 pagesModulo Solid EdgeAroldo NavarreteNo ratings yet
- Manual Chapa MetalicaDocument33 pagesManual Chapa MetalicaIVÁN ANDRÉS RÍOS GUIRALESNo ratings yet
- Curso Autocad 3d CompletoDocument16 pagesCurso Autocad 3d CompletoJuan Bosco Enriquez ZarateNo ratings yet
- CURSO AUTOCAD 2DDocument37 pagesCURSO AUTOCAD 2DJuan Bosco Enriquez ZarateNo ratings yet
- CAD Basico Ejercicio 5 PDFDocument24 pagesCAD Basico Ejercicio 5 PDFShanta PierceNo ratings yet
- Autocad 100Document12 pagesAutocad 100Manuel VidalNo ratings yet
- Producto Academico 6 TotalDocument9 pagesProducto Academico 6 TotalCesar EchevarriaNo ratings yet
- 05.-Perfiles y SeccionesDocument8 pages05.-Perfiles y SeccionesRicardo AsdfghjkNo ratings yet
- Manual AutoCAD 3DDocument24 pagesManual AutoCAD 3DFelipe EspinozaNo ratings yet
- Manual diseño vías Civil 3DDocument20 pagesManual diseño vías Civil 3DLuis Felipe Soto GutierrezNo ratings yet
- 09 Taladros, Cascaras e InclinacionesDocument41 pages09 Taladros, Cascaras e InclinacionesIvan CastilloNo ratings yet
- Manual STAAD ProDocument105 pagesManual STAAD ProGerman Chacon100% (4)
- 10 Principios de Losas y MurosDocument38 pages10 Principios de Losas y MurosSergioNo ratings yet
- Autocad 2012 PDFDocument2 pagesAutocad 2012 PDFJackieMartinezNo ratings yet
- MC-2131 Guía Manejo de SolidWorksDocument59 pagesMC-2131 Guía Manejo de SolidWorksAlberto J Salcedo MNo ratings yet
- 04 OrografiaDocument8 pages04 OrografiaJahel Palomino FigueroaNo ratings yet
- Cómo dibujar objetos irregulares en 3D usando el comando ExtrudeDocument5 pagesCómo dibujar objetos irregulares en 3D usando el comando ExtrudegmbNo ratings yet
- Fluent Airfoil TutorialDocument33 pagesFluent Airfoil TutorialAnonymous 7PQmC61KXNo ratings yet
- Cómo crear un layout en AutoCADDocument11 pagesCómo crear un layout en AutoCADCastro Talavera RonalNo ratings yet
- Tutorial SolidworksDocument42 pagesTutorial SolidworksNestor UlloaNo ratings yet
- Piezas 3DDocument85 pagesPiezas 3DMuñoz Aguilar Yoselin NoemiNo ratings yet
- Catia Modelado 2 Pata TractorDocument27 pagesCatia Modelado 2 Pata TractorCésar FernándezNo ratings yet
- Investigación Tema 3Document19 pagesInvestigación Tema 3Perez Dominguez Josue JavierNo ratings yet
- Region Autocad 3DDocument6 pagesRegion Autocad 3DJosenny MedinaNo ratings yet
- Actividad Autoaprendizaje 0Document19 pagesActividad Autoaprendizaje 0JuanCarlosSanchezPeñaNo ratings yet
- Tutorial AutoCAD 18/41Document13 pagesTutorial AutoCAD 18/41Francisco TejedaNo ratings yet
- Salient eDocument13 pagesSalient eEvelin F Gallardo G. GalgNo ratings yet
- Aprender Autocad 2012 con 100 ejercicios prácticosFrom EverandAprender Autocad 2012 con 100 ejercicios prácticosRating: 3 out of 5 stars3/5 (1)
- Aprender Adobe After Effects CS5.5 con 100 ejercicios prácticosFrom EverandAprender Adobe After Effects CS5.5 con 100 ejercicios prácticosNo ratings yet
- Jitorres - Clase de Esponjas 2016Document66 pagesJitorres - Clase de Esponjas 2016WwwdNo ratings yet
- Unidad II AUDITORIA II Semana 9 Ingresos y GastosDocument22 pagesUnidad II AUDITORIA II Semana 9 Ingresos y GastosAMY ANAIS SALDAÑA POLONo ratings yet
- Tabla de NicDocument1 pageTabla de NicDiana PriceNo ratings yet
- Operaciones Fundamentales - PrácticaDocument6 pagesOperaciones Fundamentales - PrácticaNueva GeneracionNo ratings yet
- Reinvención de discoteca INKA TEAM como restobarDocument2 pagesReinvención de discoteca INKA TEAM como restobarRONALD ZUNIGA CCONCHOYNo ratings yet
- Carlos Garrido: Casa Sitjar de Bartomeu Ferrà (1892)Document1 pageCarlos Garrido: Casa Sitjar de Bartomeu Ferrà (1892)fabianwebNo ratings yet
- Educacion Religiosa NovenoDocument5 pagesEducacion Religiosa NovenosofiamariajoNo ratings yet
- Guia Conversion Estados FinancierosDocument5 pagesGuia Conversion Estados FinancierosSergio SilvaNo ratings yet
- Aspectos SolDocument4 pagesAspectos SolcitittgNo ratings yet
- Leyva Antonio Xochiquetzal 115-26 PDFDocument5 pagesLeyva Antonio Xochiquetzal 115-26 PDFAvy AlyNo ratings yet
- EsofagoscopioDocument5 pagesEsofagoscopioDiego SanchezNo ratings yet
- Contrato de Jairo AmparoDocument7 pagesContrato de Jairo AmparoAlba MonrroyNo ratings yet
- DIA 2 Indagamos Cómo La Ciencia y La TecnologíaDocument3 pagesDIA 2 Indagamos Cómo La Ciencia y La TecnologíaJuan Felix Cespedes Cortes100% (1)
- Determinacio Del Aluminio en El SueloDocument8 pagesDeterminacio Del Aluminio en El SueloJose Martin Ulfe FarroNo ratings yet
- LCA + Plastia ExtraarticularDocument22 pagesLCA + Plastia Extraarticulartelok61980No ratings yet
- Caso para Estudio de Auditoria InternaDocument42 pagesCaso para Estudio de Auditoria InternaMiguel Angel Suero HerreraNo ratings yet
- 2 Parcial-Tarea 2-Grupo IiDocument27 pages2 Parcial-Tarea 2-Grupo IiJordy Paul Segura OrtizNo ratings yet
- Mejora defensa ribereña AtalayaDocument44 pagesMejora defensa ribereña AtalayaKoriNo ratings yet
- Cto Prestacion de ServicioDocument7 pagesCto Prestacion de ServicioMunay KiNo ratings yet
- Sesion LOS ECOSISTEMAS DEL PERÚDocument4 pagesSesion LOS ECOSISTEMAS DEL PERÚVilma Gladis Rios HilarioNo ratings yet
- Diseño Encuentros VirtualesDocument11 pagesDiseño Encuentros VirtualesMelvin Jay Mercado AlvaradoNo ratings yet
- Fotointerpretación: Plan de vuelo fotogramétricoDocument16 pagesFotointerpretación: Plan de vuelo fotogramétricorononti2634No ratings yet
- Cuestionario Dificultades de AprendizajeDocument7 pagesCuestionario Dificultades de AprendizajetolazorNo ratings yet
- Causas y Consecuencias de La Segunda Revolución IndustrialDocument7 pagesCausas y Consecuencias de La Segunda Revolución IndustrialMario Andrés0% (1)
- 4 Especificaciones Tecnicas PavimentoDocument4 pages4 Especificaciones Tecnicas PavimentoRonald AsigNo ratings yet
- PoligonosDocument9 pagesPoligonosEdwin Alejandro Mamani MamaniNo ratings yet
- La caída de Madrid durante la cuarentenaDocument589 pagesLa caída de Madrid durante la cuarentenaCesar ArellanoNo ratings yet
- Daniel Fuchslocher (@danielfuchslocher) - Fotos y Videos de Instagram PDFDocument3 pagesDaniel Fuchslocher (@danielfuchslocher) - Fotos y Videos de Instagram PDFDaniel FuchslocherNo ratings yet
- Consulta - Internet de Las CosasDocument1 pageConsulta - Internet de Las CosasBetty AyalaNo ratings yet
- Formato de M. FinDocument19 pagesFormato de M. FinSamuelDelgadoNo ratings yet