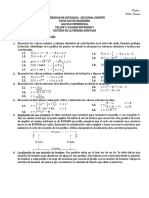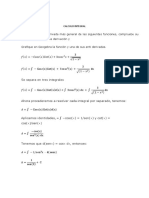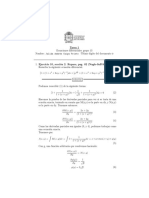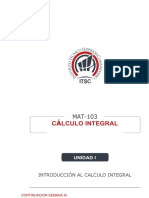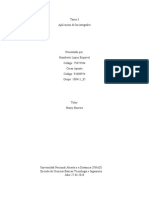Professional Documents
Culture Documents
Excel
Uploaded by
Martin BereCheCopyright
Available Formats
Share this document
Did you find this document useful?
Is this content inappropriate?
Report this DocumentCopyright:
Available Formats
Excel
Uploaded by
Martin BereCheCopyright:
Available Formats
Hoja de Clculo.
Actividad sobre Hoja de clculo
Introduccin.
En nuestra vida cotidiana, y laboral, frecuentemente tenemos que realizar operaciones para controlar nuestros propios gastos, para hacer inversiones, para pedir crditos y un sin fin de causas ms., lo mismo nos ocurre en el trabajo, debemos calcular nuestra nmina, y en nuestro caso como profesionales de la educacin debemos evaluar a nuestros alumnos. Y dado que hoy en da todos disponemos de un ordenador, considero que es necesario aunque no imprescindible, saber utilizar esta aplicacin informtica, que nos ayudar a resolver esos problemas de clculo que nos van surgiendo a lo largo de nuestra vida. La aplicacin informtica que nos ayudar a resolver los problemas de clculo, en un principio se denomin hoja electrnica, pero con el tiempo fue imponindose el nombre de Hoja de Clculo. En el mercado existen varias organizaciones o empresas que han desarrollado herramientas de clculo, siendo las ms conocidas las: Excel, integrada en Microsoft Office Calc, integrada en OpenOffice.org Gnumeric, integrada en Gnome Office Numbers, integrada en iWork de Apple Lotus 1-2-3 integrada en Lotus SmartSuite Todas ellas tienen un aspecto parecido y un proceso de clculo similar por lo que una vez que sepamos manejar una no nos resultar demasiado adaptar los conocimientos a otro tipo de hoja de clculo. Lo mismo nos ocurre con las versiones a partir de las desarrolladas en el ao 2000, las variaciones no son tan significativas y las evoluciones son siempre para mejorar y facilitar el uso. Una hoja de clculo esta formada por tablas, con sus columnas y filas estas estn dispuestas formando celdas, claramente identificables por coordenadas, ya que las columnas se identifican por letras y las filas por nmeros, as la celda B5 sera la que se encuentra en la columna B fila 5, esto en la prctica es ms fcil comprenderlo. Las celdas por tanto contiene las unidades de informacin, que pueden ser: un texto, una cifra, una frmula matemtica (operaciones, trigonometra, economa. lgica). El caso ms general es emplear como elemento de clculo, en cuyo caso en una celda escribiramos los datos y en otra la frmula matemtica, e iramos sealando en que celda se encuentran los datos, que son objeto de clculo, que a su vez pueden ser los resultados de otras frmulas.. Un archivo de hoja de clculo a su vez est formado por hojas, en cuyo caso se llama libro, pudiendo relacionarse los datos de distintas hojas en las frmulas. Adems de calcular las hojas de clculo nos permiten representar grficos, en forma de histogramas, tartas etc. que nos pueden resultar de gran ayuda par comprender algunas cosas como la evolucin de la temperatura a lo largo de los aos en el cambio climtico
Pero todo esto resulta ms fcil de comprender haciendo un caso prctico, lo primero que tenemos que hacer disponer de una de las versiones del software, me referir a la de Microsoft Excel, por pensar que es la ms extendida.
Abrir y guardar
Al abrir la hoja de clculo esta imagen es la que nos encontramos:
rea de trabajo
256 columnas x 64.536 filas
En las celdas es donde almacenamos datos, y se identifican por sus coordenadas letra de columna y nmero de fila a que pertenece, en adelante lo llamaremos referencia o direccin de celda. Pe H8. Al archivo que contiene una hoja de clculo se llama libro y como tal est formado por hojas, por defecto slo salen 3 hojas pero puede tener las que necesitemos, las hojas se pueden dar un nombre, haciendo doble-clik encima de la etiqueta hoja. Pero intentemos hacer algo til con la hoja de clculo a la vez que aprendemos, por ejemplo vamos a hacer una hoja de clculo para registrar las calificaciones de nuestros alumnos, en las distintas evaluaciones. Damos nombre al archivo para guardar y almacenar el libro (guardar con frecuencia), supongamos que somos profesores de tecnologa . Archivo > Guardar > Nombre del archivo: Tecnologa > Guardar
Hacemos la hoja de calificaciones de los alumnos
Preparamos la lista de alumnos con nombres y apellidos. En la celda A1 ponemos LISTADO DE ALUMNOS En la celda A2 escribimos N y adaptamos el ancho de columna. En la celda B2 escribimos Apellidos y adaptamos el ancho de columna. En le Celda C2 escribimos Nombre y adaptamos el ancho de columna. A partir de ahora escribimos la relacin de nuestros alumnos . Nos situamos en A3 y escribimos 1 en A4 2 , seleccionamos y arrastramos hacia a bajo hasta que se numeren todos, introducimos los nombres y en las columnas D, E y F pondremos las calificaciones de cada trimestre, por ello en las celdas D2, E2 y F2 , escribimos Trimestre 1 , ajustamos los tamaos y seleccionando encuadramos la tabla poniendo bordes en las columnas. 1(Tutorial)
A continuacin introducimos las calificaciones para hacer pruebas, y en la celda G2 escribimos Global ,a partir de la celda G3 calculamos y ponemos las calificaciones globales que sern las medias de las calificaciones de los tres trimestres, el de rango (D3:F3) (rango es sealar la primera y la ltima celda en donde se encuentran los datos con los que queremos operar, separados por dos puntos) , escribimos directamente la funcin =PROMEDIO(D3:F3) o la buscamos en funciones fx, Nos situamos en la celda G3 y haciendo clik en la (cruz) esquina inferior derecha, arrastramos hasta la celda G13, para que copie la frmula en todas las celdas. 2
Calificacin en texto.
A continuacin vamos a realizar automticamente la calificacin en texto, nos situamos en la celda H3 y en la barra de frmulas fx escribimos la siguiente frmula en la que pondremos literalmente las condiciones, SI, Y siguientes: =SI(Y(G3<5);"Nivel Bajo";SI(Y(G3>=5;G3<7);"Nivel Medio";"Nivel Alto")) La interpretacin sera si G3 menor que 5 escribe Nivel Bajo si G3 mayor o igual a 5 y menor que 7 escribe Nivel Medio, en el resto de casos escribe Nivel Alto Ahora vamos a utilizar formato condicional situndonos en la celda H3 en el men buscamos en el Men > Formato y Formato condicional y cumplimentamos el panel
A continuacin copiamos en todas las celdas la frmula y formato para ello nos colocamos en H3 y situando el cursor en la esquina inferior derecha hacemos clik, arrastramos hasta H13 y se copia en las dems celdas.
Resultados del grupo
Ahora vamos a determinar los resultados del grupo, nota mxima. Minima, media, moda, mediana,
En la celda C15 escribimos Total de alumnos , en la celda D15 escribimos =CONTARA(B3:B13). En la celda C17 escribimos Nota Mxima , en la celda D17 escribimos =MAX(G3:G13. En la celda C18 escribimos Nota Mnima , en la celda D18 escribimos =MIN(G3:G13) En la celda C19 escribimos Nota Media , en la celda D19 escribimos =PROMEDIO(G3:G13) En la celda C20 escribimos Nota ms registrada, en la celda D20 escribimos =MODA(G3:G13) En la celda C21 escribimos Mediana , en la celda D21 escribimos =MEDIANA(G3:G13) 4
Determinamos los porcentajes
Comenzamos escribiendo en la celda D22 Nmero y en la celda E23 Porcentaje ahora procedemos a calcularlos, En la celda C23 escribimos Alumnos con Nivel Bajo en la celda D23 escribimos =CONTAR.SI(H3:H13;"Nivel Bajo"). Se interpreta como. Cuenta en las casillas de rango H3 a H13 las veces que pone Nivel Bajo. Y en la celda E23 escribimos =D23/$D$15 , tenemos que poner el formato de celda en porcentaje, para ello en el men seleccionamos Formato> formato del celda > Porcentaje o hacer clic directamente en el icono %. lo que acabamos de hacer se interpreta como: calcula el resultado de dividir el contendido de la casilla D23 entre el valor absoluto del contenido de la casilla D15 y exprsalo en porcentaje. En la celda C24 escribimos Alumnos con Nivel Medio , en la celda D24 escribimos =CONTAR.SI(H3:H13;"Nivel Medio"), en la celda E24 escribimos =D24/$D$15 y le damos formato de % En la celda C25 escribimos Alumnos con Nivel Alto , en la celda D25 escribimos =CONTAR.SI(H3:H13;"Nivel Alto"), en la celda E25 escribimos =D25/$D$15. y le damos formato de %
Realizamos un grfico
Ahora en una nueva hoja insertamos un Grafico con los resultados del grupo. Lo primero que hacemos es insertar una nueva hoja donde pondremos los grficos, luego en el Men > Insertar > Hoja de clculo, podemos cambiar el nombre de hoja2 por Grficos, nos situamos en la pestaa inferior de la hoja Colocamos el cursor en una celda de la nueva hoja por ejemplo en C9 y Men>Insertar>Grfico o haciendo clic en el icono de grficos. Se abre el asistente para grficos y elegimos el tipo de columnas y el primer subtipo, luego debes practicar con otros, Pulsis el botn de siguiente y en el rango de datos escribiremos donde estn los datos, como seguramente no sabemos hacerlo el asistente nos ayudar, pulsar en el botn de la derecha y se abre una ventanita emergente, ahora simplemente con el cursor pasamos a la hoja donde estn los datos que ser la anterior y con una ventana de seleccin encerramos los datos. ='Hoja 1'!$B$17:$B$21;'Hoja 1'! $D$17:$D$21 Esto se interpreta como en la hoja 1 coge el valor absoluto de las celdas B17 A B21 y De la hoja 1 coge el valor absoluto de las celdas D17 a D21. En la ventanita veris la hoja y el rango donde estn los datos, aceptis y pulsis el botn siguiente en la ventana siguiente en ttulos ponis Resultados Curso 2010-2011 y en el eje x escribir Categoras y siguiente se marca el botn de objeto ol de la hoja de Grficos. ya tenemos el grfico ahora es cuestin de poner las cosa a nuestro gusto editando. Seleccionando el grfico y haciendo clik con el botn derecho, nos aparece unl men contextual con los parmetros que podemos cambiar y modificar. 6 Practiquemos haciendo otro grfico, por ejemplo un grafico de tarta con los resultados por niveles.
Enlaces de inters
http://www.aulaclic.es/ (curso gratuito de las distintas versiones de de la hoja de clculo de Microsoft EXCEL, en la que podrs encontrar tutoriales muy buenos que te ayudarn) http://www.aulafacil.com/ (curso gratuito de las distintas versiones de Microsoft EXCEL)
Actividad sobre Hoja de clculo
Trabajo individual. Utilizando Microsoft Excel, realizar un libro para calcular las calificaciones, de una de las materias de primaria para un grupo de 20 alumnos. Se realizar una hoja por cada una de las 3 evaluaciones Cada una delas tres hojas deber contener: Lista numerada de alumnos Una hoja por cada una de las evaluaciones. En columnas al menos cinco calificaciones numricas por alumno y evaluacin, correspondientes a cinco tareas o actividades. Una columna con el recuento automtico de trabajos Una columna con la Nota Media de cada alumno por evaluacin, (calificaciones). Una columna. con la transformacin automtica de nota numrica a texto (MD, I, Sf, B, N, Sob), utilizando los colores rojo para suspenso y azul para aprobados. Una o varias columnas para el nmero de faltas de asistencia, sera conveniente tener alguna columna para las faltas de asistencia a lo largo de la evaluacin Una fila para calcular la nota media del grupo por evaluacin. Una fila para calcular el nmero de aprobados por evaluacin Una fila para calcular el nmero de suspensos por evaluacin Se realizar una cuarta hoja que contendr: Una grfica con los resultados de cada alumno y evaluacin, comparada con la media. Una grfica con los resultados de la media del grupo en las tres evaluaciones. Al final del documento, Se aadir un cuadro de texto con el nombre del Autor y la fecha de entrega El Tamao y tipo de fuente ser el ms adecuado a este tipo de tareas.
Temporalizacin y presentacin: Se simularan calificaciones a las tareas de cada alumno de primaria con valores variados y se presentar el trabajo en: En el formato de xls. (Office 2003) Se generar un fichero Adobe PDF, con todo el libro (4 pginas) Los archivos generados, se enviar por correo a : @gmail.com Fecha lmite de entrega 5/10/2010 (una semana) Criterios de calificacin: La calificacin ser la suma de dos notas: 1. Autoevaluacin de cada alumno a su trabajo. (1-3) 3. El profesor dar una calificacin a cada alumno, valorando las tareas propuestas de (1-7) Se tendr en cuenta que se ajuste a casos y situaciones reales. Evaluacin de la actividad de 1 a 5 (por cada alumno)
You might also like
- T9 PDFDocument3 pagesT9 PDFFAUSTO SAENZ LARANo ratings yet
- Gestión deportiva de excelencia: 4 pilares para la crisisDocument14 pagesGestión deportiva de excelencia: 4 pilares para la crisisJesus Castellano San GinesNo ratings yet
- Planeación DidacticaDocument4 pagesPlaneación DidacticaJuan Dávalos CarrilloNo ratings yet
- Calculo Integral - Docx PonDocument7 pagesCalculo Integral - Docx PonAnonymous n5YnjxwuNo ratings yet
- Física 6to: Electricidad y circuitosDocument10 pagesFísica 6to: Electricidad y circuitosAriel Morales CoronadoNo ratings yet
- Cálculo Simplificado Del Valor Medio y Eficaz de Una Forma de Onda - Jesús Fernández Hernández - Tecnicaindustrial - EsDocument10 pagesCálculo Simplificado Del Valor Medio y Eficaz de Una Forma de Onda - Jesús Fernández Hernández - Tecnicaindustrial - Es4685752No ratings yet
- Exámenes Cálculo Vectorial Unidad 1Document15 pagesExámenes Cálculo Vectorial Unidad 1Ivan GarzonNo ratings yet
- Modalidad de Exámenes - Semana 4 - Calculo Diferencial Semana 4Document2 pagesModalidad de Exámenes - Semana 4 - Calculo Diferencial Semana 4Gonzales Vargas Efrin100% (5)
- Cuadro SinopticoDocument1 pageCuadro SinopticoLuis Antonio RiveroNo ratings yet
- Cálculo integral: métodos y aplicacionesDocument36 pagesCálculo integral: métodos y aplicacionesPierre Antony Galvez RuizNo ratings yet
- Calculo de Bombas para Alimentos PDFDocument14 pagesCalculo de Bombas para Alimentos PDFquiloazaNo ratings yet
- Cálculo IV ecuaciones diferenciales aplicacionesDocument19 pagesCálculo IV ecuaciones diferenciales aplicacionesMartin Zoto MezaNo ratings yet
- Lista de Exercicios Calculo 1Document2 pagesLista de Exercicios Calculo 1Matheus RodriguesNo ratings yet
- Tarea 1 PDFDocument4 pagesTarea 1 PDFJulian Andres Caipa PrietoNo ratings yet
- Semana Iii Mat-103Document4 pagesSemana Iii Mat-103Jose Manuel AlcantaraNo ratings yet
- Cálculo I y Matemática I: Guía para la asignatura de la Universidad Tecnológica Privada de Santa CruzDocument100 pagesCálculo I y Matemática I: Guía para la asignatura de la Universidad Tecnológica Privada de Santa CruzManu Alejandro GinéNo ratings yet
- Actividad Sem. IDocument10 pagesActividad Sem. Iking478962No ratings yet
- Tarea 3-100411Document26 pagesTarea 3-100411jhonNo ratings yet
- Material Variables Separables PDFDocument9 pagesMaterial Variables Separables PDFFabian Madrigal ArtunduagaNo ratings yet
- Cual Es El Sistema Mas ApropiadoDocument1 pageCual Es El Sistema Mas ApropiadoRoberto Briseño100% (1)
- Redes CategorialesDocument25 pagesRedes Categorialesjesuscap100% (1)
- Aplicación de integrales en tareasDocument15 pagesAplicación de integrales en tareasHumberto Lopez EsquivelNo ratings yet
- Motero Contioso Vanessa María TFG PDFDocument90 pagesMotero Contioso Vanessa María TFG PDFLiza Montalvo BarreraNo ratings yet
- 5 EC DIF LINEAL BERNOLL Y RICCATI 55 Nuev Num PDFDocument16 pages5 EC DIF LINEAL BERNOLL Y RICCATI 55 Nuev Num PDFEd Obito Loayza AduviriNo ratings yet
- Cap 1GA Funciones DiferenciablesDocument37 pagesCap 1GA Funciones DiferenciablesbarbieNo ratings yet
- Calculo Integral Unidad 1.0.0.1 Fig AmorfasDocument91 pagesCalculo Integral Unidad 1.0.0.1 Fig AmorfasJesus Antonio Benitez rodriguezNo ratings yet
- Derivacion en Cadena e ImplicitaDocument16 pagesDerivacion en Cadena e ImplicitaRennyer VillamizarNo ratings yet
- Series de Fourier de Periodo 2LDocument2 pagesSeries de Fourier de Periodo 2LCristhian RoblesNo ratings yet
- Guía - Cómo IntegrarDocument3 pagesGuía - Cómo IntegrarDavidNo ratings yet
- Funciones TrigonométricasDocument17 pagesFunciones TrigonométricasJuancarlos Ponce100% (1)