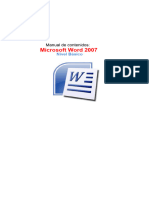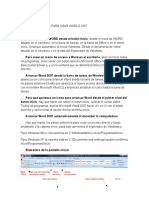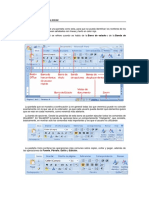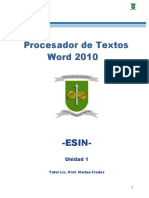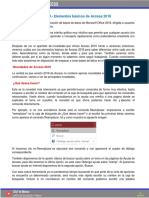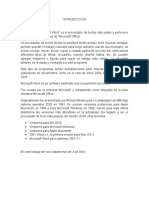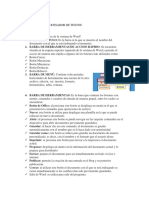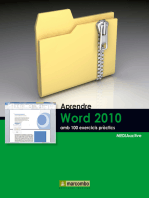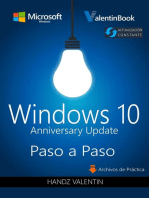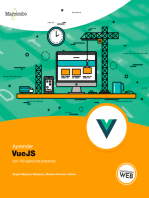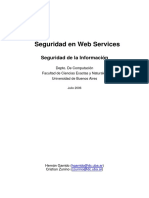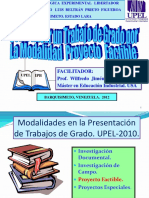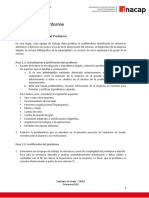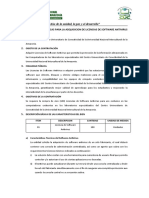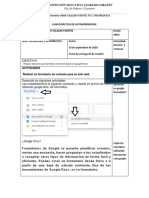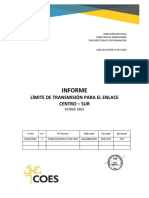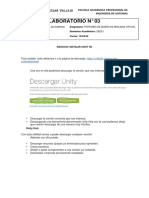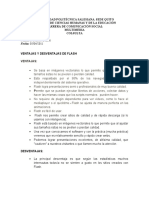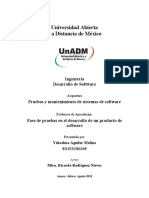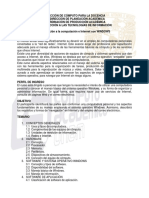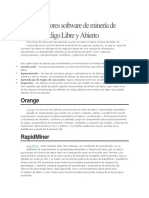Professional Documents
Culture Documents
Ejercicio 1 Elementos Word
Uploaded by
Rodolfo Espinoza ArgandoñaCopyright
Available Formats
Share this document
Did you find this document useful?
Is this content inappropriate?
Report this DocumentCopyright:
Available Formats
Ejercicio 1 Elementos Word
Uploaded by
Rodolfo Espinoza ArgandoñaCopyright:
Available Formats
ELEMENTOS DE WORD2007
Vamos a ver varias formas de iniciar Word2007 y cuales son los elementos bsicos de Word2007, la pantalla, las barras, etc. Aprenderemos cmo se llaman, donde estn y para qu sirven. Tambien veremos cmo obtener ayuda. Cuando conozcamos todo esto estaremos en disposicin de empezar a crear documentos en el siguiente tema. Distintas formas de arrancar Word2007 Hay varias formas de arrancar Word. Desde el botn Inicio , situado, normalmente, en la esquina inferior izquierda de la pantalla. Desde el icono de Word que puede estar situado en el escritorio, en la barra de tareas, en la barra de Office o en el men Inicio. Arranque automtico al iniciar Windows. Desde un documento Word situado en el escritorio o en la lista del Explorador de Windows. Crear un icono para arrancar Word2007 desde el escritorio Pg. - 16 Biblia de Word 2007 wk
Para crear un icono en el escritorio desde el que podamos arrancar Word hay que situarse como se ve en la imagen. Para ello hacer clic sobre el botn Inicio se despliega un men como el de la parte izquierda de la imagen inferior, y al colocar el cursor sobre Todos los programas, aparece otra lista con los programas que hay instalados en tu ordenador como vemos en la parte derecha imagen inferior, buscar Microsoft Office Word 2007 y hacer clic sobre l con el botn derecho del ratn y seleccionar la opcin Enviar a, y en la ventana que se abrir elegir Escritorio (crear acceso directo). Esto har que aparezca un icono que nos permite arrancar Word desde el escritorio. Este icono es un acceso directo que permite arrancar Word2007 desde el lugar en el que se encuentre. Segn donde coloquemos este acceso directo arrancaremos Word2007 desde un lugar o desde otro, como vamos a ver a continuacin. Pg. - 17 Biblia de Word 2007 wk
Arrancar Word2007 desde la barra de tareas de Windows Si queremos que aparezca un icono para arrancar Word desde la barra de tareas, basta con repetir los pasos anteriores hasta que aparezca el nuevo acceso directo en el escritorio con el nombre Microsoft Word(2) y entonces arrastrar el icono hasta la barra de tareas.
Arrancar Word2007 desde el primer nivel del botn Inicio Para que aparezca un icono para arrancar Word desde el primer nivel del botn Inicio, como vemos en la imagen, basta hacer clic sobre el botn Inicio colocar el cursor sobre Todos los programas, aparece otra lista con los programas que hay instalados en tu ordenador, buscar Microsoft Office Word 2007 y hacer clic sobre l con el botn derecho del ratn y seleccionar la opcin Anclar al men inicio. Arrancar Word2007 automticamente al encender el ordenador Si queremos que cada vez que encendamos el ordenador tambin se arranque Word hay que repetir los pasos anteriores para crear un acceso directo pero ahora este acceso directo debemos arrastrarlo a la carpeta Inicio, para ello abriremos el Explorador de Windows y: - Para Windows98, nos colocaremos en C:\Windows\Men Inicio\Programas\Inicio y arrastraremos el acceso directo a esta carpeta. La prxima vez que arranquemos el ordenador tambin se arrancar Word. - Para Windows XP la carpeta esta en C:\Documents and Settings\usuario-xxx\Men Inicio\Programas\Inicio Pg. - 18 Biblia de Word 2007 wk
Arrancar Word2007 desde un documento Word situado en el escritorio Si al guardar un documento elegimos la carpeta Escritorio en la ventana Guardar como, crearemos un acceso directo al documento Word que quedar situado en el escritorio. Al hacer doble clic en este icono se arrancar Word a la vez que se abrir ese documento. Arrancar Word2007 desde un documento de la lista del Explorador de Windows Si abrimos el Explorador de Windows y hacemos doble clic en un documento Word se arrancar Word2007, a la vez que se abrir ese documento. Para cerrar Word hacer clic en el botn cerrar o mediante la combinacin de teclas ALT+F4. Elementos de la pantalla inicial Al arrancar Word aparece una pantalla como esta, para que conozcas los nombres de los diferentes elementos los hemos sealado con lneas y texto en color rojo. As podrs saber, en el resto del curso, a qu nos referimos cuando hablemos de la Barra de estado o de la Banda de opciones. La pantalla que se muestra a continuacin (y en general todas las de este curso) puede no coincidir
exactamente con la que ves en tu ordenador, ya que cada usuario puede decidir qu elementos quiere que se vean en cada momento, como veremos ms adelante. La banda de opciones. Desde las pestaas de esta barra se pueden ejecutar todos los comandos de Word2007. En Word2007 la banda de opciones tiene un comportamiento "inteligente", que consiste, bsicamente, en mostrar slo los comandos ms importantes y los que el usuario va utilizando Explicacin del funcionamiento de las pestaas. Pag. - 19 Biblia de Word 2007 wk
Cmo funcionan? Ahora los mens tienen un comportamiento "inteligente" ya que se adaptan al uso de cada usuario. Inicialmente, cuando abrimos Word2007 aparece un men de pestaas. Al seleccionar cada pestaa, aparecen grupos de herramientas que contienen los comandos ms utilizados, y podra decirse que casi todos los comandos utilizados. Lo que antes sola llamarse el men Insertar, ahora es una pestaa que contiene grupos de herramientas de acceso rpido. De esta forma los mens son ms simples, como vemos en esta primera imagen, para la pestaa Insertar, donde se pueden observar en la banda de opciones, los grupos de herramientas correspondientes a: Pginas, Tabla, Ilustraciones, Vnculos, Encabezado y pie de pgina, Texto y Smbolos. Pg. - 20 Biblia de Word 2007 wk
Para acceder al cuadro de dilogo de un grupo de herramientas determinado, hay que pulsar el botn que se encuentra en la esquina inferior derecha del grupo de la banda de opciones y obtendremos un cuadro de dilogo como el que se observa a la derecha, correspondiente al grupo de herramientas Fuente que se encuentra en la pestaa Inicio. Algunas herramientas de acceso rpido cuentan con un botn en su parte inmediata inferior, que abre ms opciones de esa herramienta. Por ejenplo, en la imagen que se observa a continuacin pueden verse las opciones de la herramienta Tabla. Se puede aadir a la barra de acceso rpido, cualquiera de los grupos de herramientas que aparecen en
cualquier pestaa. Slo hay que hacer clic derecho sobre el grupo de herramientas que se desea aadir y en el men que se abre, hacer clic en la opcin Agregar a la barra de herramientas de acceso rpido. En la imagen puede obsevarse que se ha hecho clic derecho sobre el grupo de herramientas Ilustraciones. Luego de hacer clic en Agregar a la barra de herramientas de acceso rpido, se observar Pg. - 21 Biblia de Word 2007 wk
el siguiente cambio en la barra de acceso rpido, donde se agregar un botn de acceso al grupo de herramientas Ilustraciones. Para eliminar el botn de acceso rpido de la barra de herramientas Estndar, slo hay que hacer clic derecho sobre el botn y seleccionar la opcin Eliminar de la barra de acceso rpido. Si se desea cambiar la posicin de la barra de acceso rpido , solo se tendr que hacer clic sobre la flecha que tiene a la derecha y luego clic sobre la opcin Colocar la barra de herramientas de acceso rpido por debajo de la banda de opciones. La barra de acceso rpido pasar a la parte inferior de la banda de opciones (debajo de los distintos grupos de herramientas). La pestaa Inicio contiene las operaciones ms comunes sobre copiar, cortar y pegar, adems de las operaciones de Fuente, Prrafo, Estilo y Edicin. En Word2007 la pestaa Inicio se encuentra dividida en 5 secciones que contienen las operaciones correspondientes al Portapapeles, Fuente (tamao de letra, tipo de letra, etc.), Prrafo (alineacin de texto, separacin entre lneas, sangra, etc.), Estilo y Edicin (buscar texto, reemplazar, etc.), no como Pg. - 22 Biblia de Word 2007 wk
en anteriores versiones de Word donde cada parte de las recin nombradas, ocupaban una barra de herramientas aparte. Cada una de las secciones, se ha creado con botones de acceso rpido a la tarea que se desea realizar. Una forma ms fcil e intuitiva de utilizar las herramientas. Ya no existe el men que al hacer clic, abre una lista de herramientas u opciones. ahora todo est diseado con iconos de acceso rpido. La barra de herramientas de acceso rpido contiene iconos para ejecutar de forma inmediata
algunos de los comandos ms habituales, como Guardar, Deshacer. En la imagen ves la barra de herramientas de acceso rpido y el Botn Office, lo que antes era el men Archivo, que en esta nueva versin de Word, aparece como un botn redondo de color naranja con el logo de office. Personalizar. Podemos decidir qu iconos deben aparecer y cuales no en la barra de acceso rapido, es lo que se suele llamar "personalizar". A lo largo de este curso vers imgenes con iconos que no estn en las barra por defecto, para saber cmo agregar y quitar iconos es importante que veas este tema. Explicacin del funcionamiento de las pestaas. Cmo funcionan? Ahora los mens tienen un comportamiento "inteligente" ya que se adaptan al uso de cada usuario. Pg. - 23 Biblia de Word 2007 wk
Inicialmente, cuando abrimos Word2007 aparece un men de pestaas. Al seleccionar cada pestaa, aparecen grupos de herramientas que contienen los comandos ms utilizados, y podra decirse que casi todos los comandos utilizados. Lo que antes sola llamarse el men Insertar, ahora es una pestaa que contiene grupos de herramientas de acceso rpido. De esta forma los mens son ms simples, como vemos en esta primera imagen, para la pestaa Insertar, donde se pueden observar en la banda de opciones, los grupos de herramientas correspondientes a: Pginas, Tabla, Ilustraciones, Vnculos, Encabezado y pie de pgina, Texto y Smbolos. Para acceder al cuadro de dilogo de un grupo de herramientas determinado, hay que pulsar el botn que se encuentra en la esquina inferior derecha del grupo de la banda de opciones y obtendremos un Pg. - 24 Biblia de Word 2007 wk
cuadro de dilogo como el que se observa a la derecha, correspondiente al grupo de herramientas Fuente que se encuentra en la pestaa Inicio. Algunas herramientas de acceso rpido cuentan con un botn en su parte inmediata inferior, que abre ms opciones de esa herramienta. Por ejemplo, en la imagen que se observa a continuacin pueden
verse las opciones de la herramienta Tabla. Se puede aadir a la barra de acceso rpido, cualquiera de los grupos de herramientas que aparecen en cualquier pestaa. Slo hay que hacer clic derecho sobre el grupo de herramientas que se desea aadir y en el men que se abre, hacer clic en la opcin Agregar a la barra de herramientas de acceso rpido. En la imagen puede obsevarse que se ha hecho clic derecho sobre el grupo de herramientas Ilustraciones. Luego de hacer clic en Agregar a la barra de herramientas de acceso rpido, se observar el siguiente cambio en la barra de acceso rpido, donde se agregar un botn de acceso al grupo de herramientas Ilustraciones. Pg. - 25 Biblia de Word 2007 wk
Para eliminar el botn de acceso rpido de la barra de herramientas Estndar, slo hay que hacer clic derecho sobre el botn y seleccionar la opcin Eliminar de la barra de acceso rpido. Si se desea cambiar la posicin de la barra de acceso rapido , solo se tendr que hacer clic sobre la flecha que tiene a la derecha y luego clic sobre la opcin Colocar la barra de herramientas de acceso rpido por debajo de la banda de opciones. La barra de acceso rpido pasar a la parte inferior de la banda de opciones (debajo de los distintos grupos de herramientas). Estos elementos que acabamos de explicar son los ms importantes de Word2007, si no conoces el resto de los elementos que aparecen sealados en color rojo en la imagen de ms arriba Las barras de herramientas Las barras La barra de ttulo contiene el nombre del documento sobre el que se est trabajando en ese momento. Cuando creas un documento nuevo se le asigna el nombre provisional Documento1, hasta que lo guardes y le des el nombre que quieras. En el extremo de la derecha estn los botones para minimizar, restaurar y cerrar. En la parte derecha tambin puede tener la barra del Office, que contiene los iconos para arrancar programas de Office como Excel, Access, etc. La Cinta o Banda de opciones con sus diferentes fichas contiene las herramientas de Word, agrupados en grupos de herramientas con botones de acceso directo. Al hacer clic en Insertar, por ejemplo, veremos las operaciones relacionadas con los diferentes
elementos que se pueden insertar en Word, a travs de grupos de herramientas con botones de Pg. - 26 Biblia de Word 2007 wk
acceso rpido. Todas las operaciones se pueden hacer a partir de estos mens. El icono del extremo de la derecha, nos permite cerrar el documento actual. Las diferentes pestaas y herramientas se pueden activar desde el teclado pulsando Alt y luego la letra o conjunto de letras que aparece al lado del icono del comando. Por ejemplo en la pestaa Insertar, al presionar Alt, aparecen los comandos de teclado para activar las distintas herramientas, A2, D1, D2, etc. Si presionas D, se visualizarn slo los comandos que se pueden habilitar con esa letra. Por ltimo si presionas 1 o 2 se habilitarn las herramientas de Diseo de pgina o Referencias respectivamente. Por ejemplo al presionar 1 aparecen las herramientas de Diseo de pgina, como se observan en la imagen a continuacin. La barra de herramientas estndar contiene iconos para ejecutar de forma inmediata algunas de las operaciones ms habituales, como Guardar, Imprimir, etc. La pestaa Inicio contiene las operaciones ms comunes sobre formatos, como poner en negrita, cursiva, elegir tipo de fuente, etc. Estn en esa pestaa, porque son las tareas iniciales que se realizan luego o al momento de escribir un documento. Pg. - 27 Biblia de Word 2007 wk
Hay operaciones que no estn disponibles en un determinado momento. Se identifican porque tienen el color atenuado. Por ejemplo, si no hay nada seleccionado, tanto como el icono Copiar como el icono Cortar aparecen con el color ms claro. Las reglas nos permiten establecer tabulaciones y sangras en los prrafos seleccionados, colocar los mrgenes, etc. La barra de estado nos muestra la pgina en que nos encontramos. Tambin el idioma y los botones de visualizacin del documento, as como tambin una barra de desplazamiento que permite aplicar Zoom a la pgina, para verla ms cerca o lejos. Los botones de presentacin. En Word2007 un mismo documento lo podemos ver de diferentes formas es lo que se llama modo de presentacin. Estos botones permiten pasar de un modo
de presentacin a otro. Son equivalentes a los comandos del men Ver. En Word2007 hay otros grupos de herramientas como por ejemplo, el grupo Shapes que contiene los comandos ms habituales para dibujar, y otras muchas que se pueden activar desde las pestaas. Las barras de desplazamiento permiten movernos a lo largo y ancho del documento de forma rpida y sencilla, simplemente hay que desplazar la barra arrastrndola con el ratn, o hacer clic en los tringulos. La barra de tareas de Windows contiene el botn Inicio, iconos para arrancar algunos programas, como Internet Explorer, etc. y tambin un botn por cada documento de Word que tengamos abierto, de forma que podemos pasar de un documento a otro haciendo clic en estos iconos. Esta barra no pertenece a Word, sino a Windows, como su propio nombre indica. Pg. - 28 Biblia de Word 2007 wk
Ayuda de Word Para activar la Ayuda de Word podemos hacer clic en el interrogante de la barra de pestaas. Veremos este men en el que podemos elegir entre varias formas de obtener ayuda: Con respecto a otras versiones anteriores a Word2007, sta ha modificado el acceso a la ayuda, orientndola ms a la ayuda online. Men de Ayuda de Microsoft Word. Tambin se accede al pulsar F1. Se nos mostrar una ventana en la que veremos estas opciones: 1. Buscar. Podemos introducir el texto a buscar y pulsar Intro o hacer clic sobre la flecha verde. Y nos mostrar una lista con los temas relacionados con el texto introducido, la cual se realiza en base a la ayuda de Microsoft Office en Internet. 2. Tabla de contenido. Nos muestra una tabla de contenidos para ver los temas de ayuda. Haciendo clic en el smbolo + que aparece delante de cada tema podemos ver los puntos de que consta ese tema. Al hacer clic en un punto, se nos muestra la explicacin en una pantalla aparte.
You might also like
- Capitulos 1-2 Iniciar WordDocument6 pagesCapitulos 1-2 Iniciar Wordjose nainNo ratings yet
- Biblia de Word 2007 PDFDocument56 pagesBiblia de Word 2007 PDFZárate HenryNo ratings yet
- Guía pantalla inicial WordDocument5 pagesGuía pantalla inicial WordCarol GrilopNo ratings yet
- Manual Básico Word 2007Document31 pagesManual Básico Word 2007gocs80No ratings yet
- Resumen de Tutorial para Uso de Word 2007Document3 pagesResumen de Tutorial para Uso de Word 2007Víctor Manuel Ortiz RamírezNo ratings yet
- Elementos de La Pantalla Inicial de WordDocument4 pagesElementos de La Pantalla Inicial de WordWaldemar LaraNo ratings yet
- Word 2010 edición documentosDocument52 pagesWord 2010 edición documentosHernando Rodríguez Quintero100% (1)
- Ofimatica - Word Formatos y EstilosDocument25 pagesOfimatica - Word Formatos y EstilosDeditaNo ratings yet
- Elementos de La Pantalla de WordDocument8 pagesElementos de La Pantalla de WordCelia100% (1)
- Funciones Básicas de WordDocument6 pagesFunciones Básicas de WordJoel Pichilla MoralesNo ratings yet
- Aprender WordDocument37 pagesAprender Wordandrea medranoNo ratings yet
- Access 2016: Introducción y novedadesDocument8 pagesAccess 2016: Introducción y novedadesNilseNo ratings yet
- PCTXT Unidad 1Document24 pagesPCTXT Unidad 1Gonzalo ArandaNo ratings yet
- Buen Curso de Word 2007Document77 pagesBuen Curso de Word 2007MARTA BRANKNo ratings yet
- Elementos de La Pantalla InicialDocument4 pagesElementos de La Pantalla InicialJose Pablo Herrera TapiaNo ratings yet
- Word Básico. Modulo 2Document7 pagesWord Básico. Modulo 2Shado ViñasNo ratings yet
- Distintas Formas de Arrancar Word2007Document4 pagesDistintas Formas de Arrancar Word2007aracelifuentesNo ratings yet
- 2022 INF1 TP2 MSWORD - Elementos Pantalla InicialDocument7 pages2022 INF1 TP2 MSWORD - Elementos Pantalla InicialCesar AlbertoNo ratings yet
- El Sistema OperativoDocument13 pagesEl Sistema Operativoantoniogudiel116No ratings yet
- Libro de AccessDocument42 pagesLibro de AccessNancy Lizbet Chacon GaliciaNo ratings yet
- Introducción Al Programa Microsoft WordDocument11 pagesIntroducción Al Programa Microsoft WordAmmyNo ratings yet
- cpt4 Configurar El Modo de La Operacion de La Ventana de Procesador de TextoDocument54 pagescpt4 Configurar El Modo de La Operacion de La Ventana de Procesador de TextoYissel TrujilloNo ratings yet
- Introducción A Word 2010Document23 pagesIntroducción A Word 2010CarmenNo ratings yet
- Guía completa de la computación: Sistemas operativos, procesadores de texto y másDocument24 pagesGuía completa de la computación: Sistemas operativos, procesadores de texto y másAtello699No ratings yet
- Manual de Microsoft Word 2007Document25 pagesManual de Microsoft Word 2007Jose Andres Castro NavarroNo ratings yet
- M1 Word Conceptos AvanzadosDocument12 pagesM1 Word Conceptos AvanzadosÁngel GrisNo ratings yet
- Actividad 1 - Modu 1Document6 pagesActividad 1 - Modu 1marisela telloNo ratings yet
- La Biblia de Access 2007Document171 pagesLa Biblia de Access 2007Francisco de ML100% (17)
- Access 2007Document171 pagesAccess 2007Berthing AndradeNo ratings yet
- Unidad 1 - Avanzado - Otras Formas de Arrancar WordDocument3 pagesUnidad 1 - Avanzado - Otras Formas de Arrancar WordMyriam NeiraNo ratings yet
- Excel para contadores y administradoresFrom EverandExcel para contadores y administradoresRating: 1 out of 5 stars1/5 (1)
- Excel 2022 - Manual De Usuario Para Principiantes: Manual Simplificado De Microsoft Excel Para Aprender A Usarlo ProductivamenteFrom EverandExcel 2022 - Manual De Usuario Para Principiantes: Manual Simplificado De Microsoft Excel Para Aprender A Usarlo ProductivamenteNo ratings yet
- Retoque Fotográfico con Photoshop (Parte 1)From EverandRetoque Fotográfico con Photoshop (Parte 1)Rating: 4 out of 5 stars4/5 (7)
- Diseña tus Portadas con InkScape: Minilibros prácticos, #5From EverandDiseña tus Portadas con InkScape: Minilibros prácticos, #5No ratings yet
- Windows 10 Paso a Paso (Anniversary Update)From EverandWindows 10 Paso a Paso (Anniversary Update)Rating: 4.5 out of 5 stars4.5/5 (10)
- El Kit del escritor: 50 herramientas imprescindiblesFrom EverandEl Kit del escritor: 50 herramientas imprescindiblesRating: 3 out of 5 stars3/5 (11)
- Introducción al Uso de Formularios (UserForms) en VBAFrom EverandIntroducción al Uso de Formularios (UserForms) en VBARating: 3 out of 5 stars3/5 (6)
- Aprender Windows 7 multimedia y nuevas Ttecnologias con 100 ejercicios prácticosFrom EverandAprender Windows 7 multimedia y nuevas Ttecnologias con 100 ejercicios prácticosNo ratings yet
- Aprender las novedades de Windows 7 con 100 ejercicios prácticosFrom EverandAprender las novedades de Windows 7 con 100 ejercicios prácticosNo ratings yet
- Seguridad WebServicesDocument54 pagesSeguridad WebServicesJose Miramontes GomezNo ratings yet
- Trabajo de Grado Tesis Por La ModalidadDocument168 pagesTrabajo de Grado Tesis Por La ModalidadJessie GomezNo ratings yet
- Exportacion de Graficos 2d PDF EpsDocument3 pagesExportacion de Graficos 2d PDF EpsChecho MendozaNo ratings yet
- Control Semana 5Document3 pagesControl Semana 5Sergio BarraNo ratings yet
- Plataformas eLearningDocument3 pagesPlataformas eLearningJogelis PintoNo ratings yet
- Unidad2 PDFDocument3 pagesUnidad2 PDFAlejandro PazNo ratings yet
- Contenido Informe SeminarioDocument8 pagesContenido Informe SeminarioWall-e BlckNo ratings yet
- Especificaciones Tecnicas para La Adquisicion de Licencia de Antivirus-CorregidoDocument7 pagesEspecificaciones Tecnicas para La Adquisicion de Licencia de Antivirus-CorregidoJackJuniorTorresReateguiNo ratings yet
- Presentación de Exámen de TítuloDocument29 pagesPresentación de Exámen de TítuloDavid CastroNo ratings yet
- Coordinación de VCDSE de Pozos - Luis Carlos PDFDocument114 pagesCoordinación de VCDSE de Pozos - Luis Carlos PDFlalo del angel50% (2)
- Tablas SapDocument18 pagesTablas SapGuillermo FlorezNo ratings yet
- La Informática Es La Rama de La Ingeniería Que Estudia El HardwareDocument2 pagesLa Informática Es La Rama de La Ingeniería Que Estudia El HardwareAnderson ruiz tNo ratings yet
- Informatica Guía N7 Grado 11Document16 pagesInformatica Guía N7 Grado 11Andrea MartinezNo ratings yet
- Word Como Herramienta de TrabajoDocument34 pagesWord Como Herramienta de TrabajoÁngela Daniela Rangel PradoNo ratings yet
- Límite de Transmisión para El Enlace Centro - SurDocument142 pagesLímite de Transmisión para El Enlace Centro - SurPhillipsNo ratings yet
- Guía de Laboratorio Nro 3Document20 pagesGuía de Laboratorio Nro 3joelNo ratings yet
- S06 s1 Tabla Dinámica PC2 2023 (1) JDocument18 pagesS06 s1 Tabla Dinámica PC2 2023 (1) JPedro Pablo Mendoza GavinoNo ratings yet
- Ventajas y Desventajas de FlashDocument3 pagesVentajas y Desventajas de FlashNena Gomez100% (3)
- Uoc2000 221 M2.859Document10 pagesUoc2000 221 M2.859Patricia Luengo CarreteroNo ratings yet
- Sistemas Operativos Tarea 1Document4 pagesSistemas Operativos Tarea 1Joseph MontoyaNo ratings yet
- Blazor & Maui: Juan Carlos Aga 2023, Semestre 1Document316 pagesBlazor & Maui: Juan Carlos Aga 2023, Semestre 1Monte Sol100% (1)
- Atem4trab (4) UnirDocument3 pagesAtem4trab (4) UnirInés LorenzoNo ratings yet
- DPSS U2 Ea YeamDocument4 pagesDPSS U2 Ea YeamEmpreNo ratings yet
- Introducción a Windows e InternetDocument2 pagesIntroducción a Windows e InternetGerardo MarquezNo ratings yet
- Proceso selección TeleperformanceDocument9 pagesProceso selección TeleperformanceWendy LissethNo ratings yet
- 5 de Los Mejores Software de MineríaDocument2 pages5 de Los Mejores Software de MineríaRCedrickReyesNo ratings yet
- Hilo (Informática)Document6 pagesHilo (Informática)Anónimo AnónimoNo ratings yet
- Web Tutorial R Integration PackDocument19 pagesWeb Tutorial R Integration PackyesNo ratings yet
- 5-Reportes y ALVDocument10 pages5-Reportes y ALVconsultor_EHNo ratings yet
- Almacenar Un PDF en Una Base de DatosDocument20 pagesAlmacenar Un PDF en Una Base de DatosMarlon RomeroNo ratings yet