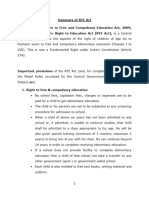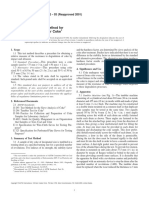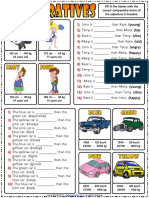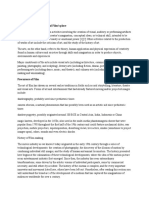Professional Documents
Culture Documents
10174B ENU TrainerHandbook Volume2
Uploaded by
Israel Lerma HernándezOriginal Description:
Copyright
Available Formats
Share this document
Did you find this document useful?
Is this content inappropriate?
Report this DocumentCopyright:
Available Formats
10174B ENU TrainerHandbook Volume2
Uploaded by
Israel Lerma HernándezCopyright:
Available Formats
MCT USE ONLY.
STUDENT USE PROHIBITED
O F F I C I A L
M I C R O S O F T
L E A R N I N G
P R O D U C T
10174B Administering Microsoft Configuring and
SharePoint 2010
Volume 2
MCT USE ONLY. STUDENT USE PROHIBITED
ii
Configuring and Administering Microsoft SharePoint 2010
Information in this document, including URL and other Internet Web site references, is subject to change without notice. Unless otherwise noted, the example companies, organizations, products, domain names, e-mail addresses, logos, people, places, and events depicted herein are fictitious, and no association with any real company, organization, product, domain name, e-mail address, logo, person, place or event is intended or should be inferred. Complying with all applicable copyright laws is the responsibility of the user. Without limiting the rights under copyright, no part of this document may be reproduced, stored in or introduced into a retrieval system, or transmitted in any form or by any means (electronic, mechanical, photocopying, recording, or otherwise), or for any purpose, without the express written permission of Microsoft Corporation. Microsoft may have patents, patent applications, trademarks, copyrights, or other intellectual property rights covering subject matter in this document. Except as expressly provided in any written license agreement from Microsoft, the furnishing of this document does not give you any license to these patents, trademarks, copyrights, or other intellectual property.
The names of manufacturers, products, or URLs are provided for informational purposes only and Microsoft makes no representations and warranties, either expressed, implied, or statutory, regarding these manufacturers or the use of the products with any Microsoft technologies. The inclusion of a manufacturer or product does not imply endorsement of Microsoft of the manufacturer or product. Links may be provided to third party sites. Such sites are not under the control of Microsoft and Microsoft is not responsible for the contents of any linked site or any link contained in a linked site, or any changes or updates to such sites. Microsoft is not responsible for webcasting or any other form of transmission received from any linked site. Microsoft is providing these links to you only as a convenience, and the inclusion of any link does not imply endorsement of Microsoft of the site or the products contained therein. 2012 Microsoft Corporation. All rights reserved.
Microsoft and the trademarks listed at http://www.microsoft.com/about/legal/en/us/IntellectualProperty/Trademarks/EN-US.aspx are trademarks of the Microsoft group of companies. All other trademarks are property of their respective owners
Product Number: 10174B Part Number: X18-05905 Released: 02/2012
MCT USE ONLY. STUDENT USE PROHIBITED
MICROSOFT LICENSE TERMS OFFICIAL MICROSOFT LEARNING PRODUCTS MICROSOFT OFFICIAL COURSE Pre-Release and Final Release Versions
These license terms are an agreement between Microsoft Corporation and you. Please read them. They apply to the Licensed Content named above, which includes the media on which you received it, if any. These license terms also apply to any updates, supplements, internet based services and support services for the Licensed Content, unless other terms accompany those items. If so, those terms apply. BY DOWNLOADING OR USING THE LICENSED CONTENT, YOU ACCEPT THESE TERMS. IF YOU DO NOT ACCEPT THEM, DO NOT DOWNLOAD OR USE THE LICENSED CONTENT. If you comply with these license terms, you have the rights below. 1. DEFINITIONS.
a. Authorized Learning Center means a Microsoft Learning Competency Member, Microsoft IT Academy Program Member, or such other entity as Microsoft may designate from time to time. b. Authorized Training Session means the Microsoft-authorized instructor-led training class using only MOC Courses that are conducted by a MCT at or through an Authorized Learning Center.
c. Classroom Device means one (1) dedicated, secure computer that you own or control that meets or exceeds the hardware level specified for the particular MOC Course located at your training facilities or primary business location. d. End User means an individual who is (i) duly enrolled for an Authorized Training Session or Private Training Session, (ii) an employee of a MPN Member, or (iii) a Microsoft full-time employee. e. Licensed Content means the MOC Course and any other content accompanying this agreement. Licensed Content may include (i) Trainer Content, (ii) software, and (iii) associated media. f.
Microsoft Certified Trainer or MCT means an individual who is (i) engaged to teach a training session to End Users on behalf of an Authorized Learning Center or MPN Member, (ii) currently certified as a Microsoft Certified Trainer under the Microsoft Certification Program, and (iii) holds a Microsoft Certification in the technology that is the subject of the training session.
g. Microsoft IT Academy Member means a current, active member of the Microsoft IT Academy Program.
h. Microsoft Learning Competency Member means a Microsoft Partner Network Program Member in good standing that currently holds the Learning Competency status. i.
Microsoft Official Course or MOC Course means the Official Microsoft Learning Product instructorled courseware that educates IT professionals or developers on Microsoft technologies.
MCT USE ONLY. STUDENT USE PROHIBITED
j.
Microsoft Partner Network Member or MPN Member means a silver or gold-level Microsoft Partner Network program member in good standing.
k. Personal Device means one (1) device, workstation or other digital electronic device that you personally own or control that meets or exceeds the hardware level specified for the particular MOC Course. l. Private Training Session means the instructor-led training classes provided by MPN Members for corporate customers to teach a predefined learning objective. These classes are not advertised or promoted to the general public and class attendance is restricted to individuals employed by or contracted by the corporate customer.
m. Trainer Content means the trainer version of the MOC Course and additional content designated solely for trainers to use to teach a training session using a MOC Course. Trainer Content may include Microsoft PowerPoint presentations, instructor notes, lab setup guide, demonstration guides, beta feedback form and trainer preparation guide for the MOC Course. To clarify, Trainer Content does not include virtual hard disks or virtual machines. 2. INSTALLATION AND USE RIGHTS. The Licensed Content is licensed not sold. The Licensed Content is licensed on a one copy per user basis, such that you must acquire a license for each individual that accesses or uses the Licensed Content. 2.1 Below are four separate sets of installation and use rights. Only one set of rights apply to you.
a. If you are a Authorized Learning Center: i. If the Licensed Content is in digital format for each license you acquire you may either: 1. install one (1) copy of the Licensed Content in the form provided to you on a dedicated, secure server located on your premises where the Authorized Training Session is held for access and use by one (1) End User attending the Authorized Training Session, or by one (1) MCT teaching the Authorized Training Session, or 2. install one (1) copy of the Licensed Content in the form provided to you on one (1) Classroom Device for access and use by one (1) End User attending the Authorized Training Session, or by one (1) MCT teaching the Authorized Training Session. ii. You agree that: 1. you will acquire a license for each End User and MCT that accesses the Licensed Content, 2. each End User and MCT will be presented with a copy of this agreement and each individual will agree that their use of the Licensed Content will be subject to these license terms prior to their accessing the Licensed Content. Each individual will be required to denote their acceptance of the EULA in a manner that is enforceable under local law prior to their accessing the Licensed Content, 3. for all Authorized Training Sessions, you will only use qualified MCTs who hold the applicable competency to teach the particular MOC Course that is the subject of the training session, 4. you will not alter or remove any copyright or other protective notices contained in the Licensed Content,
5. you will remove and irretrievably delete all Licensed Content from all Classroom Devices and servers at the end of the Authorized Training Session, 6. you will only provide access to the Licensed Content to End Users and MCTs, 7. you will only provide access to the Trainer Content to MCTs, and 8. any Licensed Content installed for use during a training session will be done in accordance with the applicable classroom set-up guide.
b. If you are a MPN Member. i. If the Licensed Content is in digital format for each license you acquire you may either: 1. install one (1) copy of the Licensed Content in the form provided to you on (A) one (1) Classroom Device, or (B) one (1) dedicated, secure server located at your premises where the training session is held for use by one (1) of your employees attending a training session provided by you, or by one (1) MCT that is teaching the training session, or 2. install one (1) copy of the Licensed Content in the form provided to you on one (1) Classroom Device for use by one (1) End User attending a Private Training Session, or one (1) MCT that is teaching the Private Training Session. ii. You agree that: 1. you will acquire a license for each End User and MCT that accesses the Licensed Content, 2. each End User and MCT will be presented with a copy of this agreement and each individual will agree that their use of the Licensed Content will be subject to these license terms prior to their accessing the Licensed Content. Each individual will be required to denote their acceptance of the EULA in a manner that is enforceable under local law prior to their accessing the Licensed Content, 3. for all training sessions, you will only use qualified MCTs who hold the applicable competency to teach the particular MOC Course that is the subject of the training session, 4. you will not alter or remove any copyright or other protective notices contained in the Licensed Content, 5. you will remove and irretrievably delete all Licensed Content from all Classroom Devices and servers at the end of each training session, 6. you will only provide access to the Licensed Content to End Users and MCTs, 7. you will only provide access to the Trainer Content to MCTs, and 8. any Licensed Content installed for use during a training session will be done in accordance with the applicable classroom set-up guide. c. If you are an End User: You may use the Licensed Content solely for your personal training use. If the Licensed Content is in digital format, for each license you acquire you may (i) install one (1) copy of the Licensed Content in the form provided to you on one (1) Personal Device and install another copy on another Personal Device as a backup copy, which may be used only to reinstall the Licensed Content; or (ii) print one (1) copy of the Licensed Content. You may not install or use a copy of the Licensed Content on a device you do not own or control.
MCT USE ONLY. STUDENT USE PROHIBITED
d. If you are a MCT. i. For each license you acquire, you may use the Licensed Content solely to prepare and deliver an Authorized Training Session or Private Training Session. For each license you acquire, you may install and use one (1) copy of the Licensed Content in the form provided to you on one (1) Personal Device and install one (1) additional copy on another Personal Device as a backup copy, which may be used only to reinstall the Licensed Content. You may not install or use a copy of the Licensed Content on a device you do not own or control. ii.
Use of Instructional Components in Trainer Content. You may customize, in accordance with the most recent version of the MCT Agreement, those portions of the Trainer Content that are logically associated with instruction of a training session. If you elect to exercise the foregoing rights, you agree: (a) that any of these customizations will only be used for providing a training session, (b) any customizations will comply with the terms and conditions for Modified Training Sessions and Supplemental Materials in the most recent version of the MCT agreement and with this agreement. For clarity, any use of customize refers only to changing the order of slides and content, and/or not using all the slides or content, it does not mean changing or modifying any slide or content.
2.2 Separation of Components. The Licensed Content components are licensed as a single unit and you may not separate the components and install them on different devices.
2.3 Reproduction/Redistribution Licensed Content. Except as expressly provided in the applicable installation and use rights above, you may not reproduce or distribute the Licensed Content or any portion thereof (including any permitted modifications) to any third parties without the express written permission of Microsoft.
2.4 Third Party Programs. The Licensed Content may contain third party programs or services. These license terms will apply to your use of those third party programs or services, unless other terms accompany those programs and services. 2.5 Additional Terms. Some Licensed Content may contain components with additional terms, conditions, and licenses regarding its use. Any non-conflicting terms in those conditions and licenses also apply to that respective component and supplements the terms described in this Agreement. 3.
PRE-RELEASE VERSIONS. If the Licensed Content is a pre-release (beta) version, in addition to the other provisions in this agreement, then these terms also apply: a. Pre-Release Licensed Content. This Licensed Content is a pre-release version. It may not contain the same information and/or work the way a final version of the Licensed Content will. We may change it for the final version. We also may not release a final version. Microsoft is under no obligation to provide you with any further content, including the final release version of the Licensed Content.
b. Feedback. If you agree to give feedback about the Licensed Content to Microsoft, either directly or through its third party designee, you give to Microsoft without charge, the right to use, share and commercialize your feedback in any way and for any purpose. You also give to third parties, without charge, any patent rights needed for their products, technologies and services to use or interface with any specific parts of a Microsoft software, Microsoft product, or service that includes the feedback. You will not give feedback that is subject to a license that requires Microsoft to license its software, technologies, or products to third parties because we include your feedback in them. These rights
MCT USE ONLY. STUDENT USE PROHIBITED
MCT USE ONLY. STUDENT USE PROHIBITED
survive this agreement.
c. Term. If you are an Authorized Training Center, MCT or MPN, you agree to cease using all copies of the beta version of the Licensed Content upon (i) the date which Microsoft informs you is the end date for using the beta version, or (ii) sixty (60) days after the commercial release of the Licensed Content, whichever is earliest (beta term). Upon expiration or termination of the beta term, you will irretrievably delete and destroy all copies of same in the possession or under your control. 4. INTERNET-BASED SERVICES. Microsoft may provide Internet-based services with the Licensed Content, which may change or be canceled at any time.
a. Consent for Internet-Based Services. The Licensed Content may connect to computer systems over an Internet-based wireless network. In some cases, you will not receive a separate notice when they connect. Using the Licensed Content operates as your consent to the transmission of standard device information (including but not limited to technical information about your device, system and application software, and peripherals) for internet-based services.
b. Misuse of Internet-based Services. You may not use any Internet-based service in any way that could harm it or impair anyone elses use of it. You may not use the service to try to gain unauthorized access to any service, data, account or network by any means. 5. SCOPE OF LICENSE. The Licensed Content is licensed, not sold. This agreement only gives you some rights to use the Licensed Content. Microsoft reserves all other rights. Unless applicable law gives you more rights despite this limitation, you may use the Licensed Content only as expressly permitted in this agreement. In doing so, you must comply with any technical limitations in the Licensed Content that only allows you to use it in certain ways. Except as expressly permitted in this agreement, you may not: install more copies of the Licensed Content on devices than the number of licenses you acquired; allow more individuals to access the Licensed Content than the number of licenses you acquired; publicly display, or make the Licensed Content available for others to access or use; install, sell, publish, transmit, encumber, pledge, lend, copy, adapt, link to, post, rent, lease or lend, make available or distribute the Licensed Content to any third party, except as expressly permitted by this Agreement. reverse engineer, decompile, remove or otherwise thwart any protections or disassemble the Licensed Content except and only to the extent that applicable law expressly permits, despite this limitation; access or use any Licensed Content for which you are not providing a training session to End Users using the Licensed Content; access or use any Licensed Content that you have not been authorized by Microsoft to access and use; or transfer the Licensed Content, in whole or in part, or assign this agreement to any third party.
6.
RESERVATION OF RIGHTS AND OWNERSHIP. Microsoft reserves all rights not expressly granted to you in this agreement. The Licensed Content is protected by copyright and other intellectual property laws and treaties. Microsoft or its suppliers own the title, copyright, and other intellectual property rights in the Licensed Content. You may not remove or obscure any copyright, trademark or patent notices that appear on the Licensed Content or any components thereof, as delivered to you.
MCT USE ONLY. STUDENT USE PROHIBITED
7.
EXPORT RESTRICTIONS. The Licensed Content is subject to United States export laws and regulations. You must comply with all domestic and international export laws and regulations that apply to the Licensed Content. These laws include restrictions on destinations, End Users and end use. For additional information, see www.microsoft.com/exporting. LIMITATIONS ON SALE, RENTAL, ETC. AND CERTAIN ASSIGNMENTS. You may not sell, rent, lease, lend or sublicense the Licensed Content or any portion thereof, or transfer or assign this agreement. SUPPORT SERVICES. Because the Licensed Content is as is, we may not provide support services for it.
8.
9. 10.
TERMINATION. Without prejudice to any other rights, Microsoft may terminate this agreement if you fail to comply with the terms and conditions of this agreement. Upon any termination of this agreement, you agree to immediately stop all use of and to irretrievable delete and destroy all copies of the Licensed Content in your possession or under your control.
11.
LINKS TO THIRD PARTY SITES. You may link to third party sites through the use of the Licensed Content. The third party sites are not under the control of Microsoft, and Microsoft is not responsible for the contents of any third party sites, any links contained in third party sites, or any changes or updates to third party sites. Microsoft is not responsible for webcasting or any other form of transmission received from any third party sites. Microsoft is providing these links to third party sites to you only as a convenience, and the inclusion of any link does not imply an endorsement by Microsoft of the third party site. ENTIRE AGREEMENT. This agreement, and the terms for supplements, updates and support services are the entire agreement for the Licensed Content.
12.
13.
APPLICABLE LAW. a. United States. If you acquired the Licensed Content in the United States, Washington state law governs the interpretation of this agreement and applies to claims for breach of it, regardless of conflict of laws principles. The laws of the state where you live govern all other claims, including claims under state consumer protection laws, unfair competition laws, and in tort. b. Outside the United States. If you acquired the Licensed Content in any other country, the laws of that country apply.
14.
LEGAL EFFECT. This agreement describes certain legal rights. You may have other rights under the laws of your country. You may also have rights with respect to the party from whom you acquired the Licensed Content. This agreement does not change your rights under the laws of your country if the laws of your country do not permit it to do so.
15.
DISCLAIMER OF WARRANTY. THE LICENSED CONTENT IS LICENSED "AS-IS," "WITH ALL FAULTS," AND "AS AVAILABLE." YOU BEAR THE RISK OF USING IT. MICROSOFT CORPORATION AND ITS RESPECTIVE AFFILIATES GIVE NO EXPRESS WARRANTIES, GUARANTEES, OR CONDITIONS UNDER OR IN RELATION TO THE LICENSED CONTENT. YOU MAY HAVE ADDITIONAL CONSUMER RIGHTS UNDER YOUR LOCAL LAWS WHICH THIS AGREEMENT CANNOT CHANGE. TO THE EXTENT PERMITTED UNDER YOUR LOCAL LAWS, MICROSOFT CORPORATION AND ITS RESPECTIVE AFFILIATES EXCLUDE ANY IMPLIED WARRANTIES OR CONDITIONS, INCLUDING THOSE OF MERCHANTABILITY, FITNESS FOR A PARTICULAR PURPOSE AND NON-INFRINGEMENT.
MCT USE ONLY. STUDENT USE PROHIBITED
16.
LIMITATION ON AND EXCLUSION OF REMEDIES AND DAMAGES. TO THE EXTENT NOT PROHIBITED BY LAW, YOU CAN RECOVER FROM MICROSOFT CORPORATION AND ITS SUPPLIERS ONLY DIRECT DAMAGES UP TO USD$5.00. YOU AGREE NOT TO SEEK TO RECOVER ANY OTHER DAMAGES, INCLUDING CONSEQUENTIAL, LOST PROFITS, SPECIAL, INDIRECT OR INCIDENTAL DAMAGES FROM MICROSOFT CORPORATION AND ITS RESPECTIVE SUPPLIERS.
This limitation applies to o anything related to the Licensed Content, services made available through the Licensed Content, or content (including code) on third party Internet sites or third-party programs; and o claims for breach of contract, breach of warranty, guarantee or condition, strict liability, negligence, or other tort to the extent permitted by applicable law. It also applies even if Microsoft knew or should have known about the possibility of the damages. The above limitation or exclusion may not apply to you because your country may not allow the exclusion or limitation of incidental, consequential or other damages.
Please note: As this Licensed Content is distributed in Quebec, Canada, some of the clauses in this agreement are provided below in French. Remarque : Ce le contenu sous licence tant distribu au Qubec, Canada, certaines des clauses dans ce contrat sont fournies ci-dessous en franais.
EXONRATION DE GARANTIE. Le contenu sous licence vis par une licence est offert tel quel . Toute utilisation de ce contenu sous licence est votre seule risque et pril. Microsoft naccorde aucune autre garantie expresse. Vous pouvez bnficier de droits additionnels en vertu du droit local sur la protection dues consommateurs, que ce contrat ne peut modifier. La ou elles sont permises par le droit locale, les garanties implicites de qualit marchande, dadquation un usage particulier et dabsence de contrefaon sont exclues. LIMITATION DES DOMMAGES-INTRTS ET EXCLUSION DE RESPONSABILIT POUR LES DOMMAGES. Vous pouvez obtenir de Microsoft et de ses fournisseurs une indemnisation en cas de dommages directs uniquement hauteur de 5,00 $ US. Vous ne pouvez prtendre aucune indemnisation pour les autres dommages, y compris les dommages spciaux, indirects ou accessoires et pertes de bnfices. Cette limitation concerne: tout ce qui est reli au le contenu sous licence , aux services ou au contenu (y compris le code) figurant sur des sites Internet tiers ou dans des programmes tiers ; et les rclamations au titre de violation de contrat ou de garantie, ou au titre de responsabilit stricte, de ngligence ou dune autre faute dans la limite autorise par la loi en vigueur.
Elle sapplique galement, mme si Microsoft connaissait ou devrait connatre lventualit dun tel dommage. Si votre pays nautorise pas lexclusion ou la limitation de responsabilit pour les dommages indirects, accessoires ou de quelque nature que ce soit, il se peut que la limitation ou lexclusion ci-dessus ne sappliquera pas votre gard.
EFFET JURIDIQUE. Le prsent contrat dcrit certains droits juridiques. Vous pourriez avoir dautres droits prvus par les lois de votre pays. Le prsent contrat ne modifie pas les droits que vous confrent les lois de votre pays si celles-ci ne le permettent pas. Revised December 2011
MCT USE ONLY. STUDENT USE PROHIBITED
Configuring and Administering Microsoft SharePoint 2010
MCT USE ONLY. STUDENT USE PROHIBITED
xi
Configuring and Administering Microsoft SharePoint 2010
Acknowledgements
Microsoft Learning would like to acknowledge and thank the following for their contribution towards developing this title. Their effort at various stages in the development has ensured that you have a good classroom experience.
Alistair Matthews
A consultant with extensive and cutting-edge experience in Microsoft technologies, Alistair has spent the last 10 years developing with, consulting on, and communicating about both the developer and IT professional sides of SharePoint, Visual Studio, Active Directory, Exchange, and Windows. He is currently most interested in SharePoint Web Content Management and likes to impress clients with elegant publishing workflows and custom UI elements. Hes also more excited about Office 365 than he cares to admit. Alistair has a particular passion for writing about technology and
has contributed to many Microsoft Learning courses, MSDN and TechNet articles, and white papers. He is the principal consultant at Web Dojo Ltd and lives the telecommuting dream in Cornwall, UK.
Dan HolmesSubject Matter Expert
A graduate of Yale University and Thunderbird, Dan has spent 15 years as a consultant and trainer, delivering solutions to tens of thousands of IT professionals from the most prestigious organizations and corporations around the world. Dans company, Intelliem, is a boutique consulting and training firm with a Fortune-caliber clientele. He has deep expertise and experience in Microsoft Windows, Active Directory, and SharePoint. From his base in beautiful Maui, Dan travels around the globe supporting customers and delivering Microsoft technologies training. Dan is also a contributing editor for Windows IT Pro and SharePoint Pro Connections magazines, a Microsoft MVP (Windows Server Directory Services, 2007, and SharePoint Server, 2008-2010), and the community lead of SharePointProConnections.com. Dans most recent two books with Microsoftthe Windows Administration Resource Kit and the training kit for the 70-640 MCTS examare at the top of the bestseller list of Windows books. He recently returned from Vancouver where he built SharePoint solutions to support the broadcast of the 2010 winter Olympics as the Microsoft Technologies Consultant for NBC Olympics, a role he played last year in Beijing and previously in Torino.
Chris GivensSubject Matter Expert
Chris Givens is the CEO of Architecting Connected Systems, (ACS), a courseware development company focused on advanced development topics. ACSs credits include the top selling worldwide development course in SharePoint 2007. Chris past experiences include Microsoft, Avanade, several technology startups in the Seattle area and a 5-year career at IBM. Chris grew up in Oklahoma and is a computer science graduate of the University of Tulsa in Tulsa, Oklahoma.
Enrique LimaSubject Matter Expert
Enrique Lima, a proud member of the MCT Community, has over 18 years of experience in training, application development, database development and management, IT solutions architecture, and project management. In his role as a solutions architect at Apparatus, Enrique focuses on providing quality, informative, and engaging solutions and service to clients. As a speaker and presenter, he brings in the lessons learned from the field to provide guidance in how to best leverage the tools clients will be using and exploring as they move forward with their Microsoft SharePoint technologies and supporting tools. Enrique has been involved in architecting and developing solutions that leverage the integration of
MCT USE ONLY. STUDENT USE PROHIBITED
xii
Configuring and Administering Microsoft SharePoint 2010
SharePoint technologies, BizTalk, Commerce Server, and Content Management Server with other Microsoft and non-Microsoft platforms.
John FerringerSubject Matter Expert
John Ferringer is a solutions architect with Apparatus, Inc. He has more than six years of experience administering and supporting SharePoint technologies and more than twelve years working in the technology consulting industry. John is certified as an MCTS on several platforms, including Windows Server 2008, SharePoint 2007, System Center Operations Manager 2007, and Project Server 2007. He has co-authored the SharePoint 2007 Disaster Recovery Guide and is hard at work on the forthcoming SharePoint 2010 Disaster Recovery Guide (http://tinyurl.com/spdr2010book). You can find him at his blog at MyCentralAdmin.com (http://www.MyCentralAdmin.com) and on Twitter at @Ferringer (http://twitter.com/ferringer).
Ryan PowellSubject Matter Expert
Ryan Powell is an infrastructure specialist with Apparatus, Inc. He has been administering SharePoint technologies since the very first release in 2001 and has more than eight years experience in technology consulting. Ryan is certified as a MCITP/MCTS in both SharePoint 2010 and SharePoint 2007. You can find him on Twitter at @ryanpowell20 (http://twitter.com/ryanpowell20).
Jason MederoTechnical Reviewer
Jason Medero, MCP, MCT, MCTS, MVP (WSS) is a systems architect with a concentration in SharePoint Products and Technologies and its related Microsoft technologies. Jason has been working with SharePoint Products and Technologies exclusively since 2003 and has presented at major conferences across the United States. His concentration within SharePoint is mainly on the infrastructure and architecture side. He also has in-depth experience performing large scale upgrade/migration efforts. He is currently co-authoring his third SharePoint book in which he will be writing about upgrading from SharePoint 2007 to SharePoint 2010. He is an active member of the SharePoint Users Group in New Jersey/New York City where he sits on the speaker selection committee. He speaks frequently at SharePoint events across the country. He also contributes his SharePoint knowledge as a mentor for several popular forums, such as TechNet and Yahoo groups.
Todd KlindtTechnical Reviewer
Todd has been a professional computer nerd for over 15 years, specializing in SharePoint for the last six years. His love affair with SharePoint began one slow day at the office when he discovered SharePoint Team Services 1.0 on the Office XP CD and decided to install it. The rest is history. In 2006 he was honored to be awarded the MVP award from Microsoft for Windows SharePoint Services. He has had the pleasure of working with SharePoint farms both large small. He has written several books and magazine articles on SharePoint. Todd has presented sessions on SharePoint at many major conferences both in the United States as well as Europe and Asia and does the user group circuit, SharePoint Saturday events, and the occasional childrens birthday party as well. He chronicles his SharePoint adventures on his blog, http://www.toddklindt.com/blog. His latest book, Professional SharePoint 2010 Administration published by Wrox is now available at fine booksellers everywhere. He is currently working his dream job as a consultant at SharePoint911 where he spends his days fixing broken SharePoint environments and bringing new SharePoint environments into the world. If youre bored you can follow him on Twitter @toddklindt.
MCT USE ONLY. STUDENT USE PROHIBITED
xiii
Configuring and Administering Microsoft SharePoint 2010
Glen SmithTechnical Reviewer
Glen (Software) Smith MCM, MCT is the owner of his own consulting and training company SoftwareSmith. His specialties are SharePoint 2010 and Commerce Server and he has a long list of Microsoft Certifications from MCITP Administrator (for Windows 2008, SQL and SharePoint 2010) to MCPD Developer (for SharePoint 2010 and .NET), but it is his Microsoft Certified Master certification and the resultant community that means the most to him. You can find him on his blog at http://softwaresmith.blogspot.com/ and his book at http://www.software-smith.com/book/book.htm. He is passionate about teaching, and tries to get a good balance between consulting and teaching as he shuttles between Europe and North America.
Mike SmithTechnical Reviewer
Mike Smith is a Senior Instructor at MAX Technical Training in Cincinnati, Ohio. He has worn many IT hats over the last thirty years as a business owner, developer, tech writer, trainer, DBA and consultant. He is a SharePoint MVP and a Microsoft Certified Trainer (MCT) and has 13 other MC certifications. He specializes in SharePoint administration, SharePoint development, SQL Server and .NET development and is a member of the Cincinnati SharePoint User Group leadership team. Mike frequently presents at SharePoint events and blogs at TechTrainingNotes.blogspot.com. Mike is the author of "SharePoint 2007 and 2010 Customization for Site Owners" and is working on books on SharePoint Security and SharePoint Online.
MCT USE ONLY. STUDENT USE PROHIBITED
xiv
Configuring and Administering Microsoft SharePoint 2010
Contents
Lab Answer Keys
MCT USE ONLY. STUDENT USE PROHIBITED
L1-1
Lab: Installing SharePoint 2010
Module 1: Introducing Microsoft SharePoint 2010
Lab: Installing SharePoint 2010
Start the virtual machines.
1. 2. Start 10174A-CONTOSO-DC-A. After CONTOSO-DC-A has completed startup, start 10174A-SP2010-WFE1-A.
Exercise 1: Creating Active Directory Accounts for SharePoint
Task 1: Create Active Directory accounts.
1. 2. 3. 4.
Log on to SP2010-WFE1 as CONTOSO\Administrator with the password Pa$$w0rd. On SP2010-WFE1, click Start, point to Administrative Tools, and then click Active Directory Users and Computers. Expand contoso.com, and then click SharePoint. Right-click SharePoint, point to New, and then click User. a. b. c. d. e. f. g. h. i. j. k. l. In the Full name box, type SharePoint Administrator. In the User logon name box, type SP_Admin. Click Next. In the Password and Confirm password boxes, type Pa$$w0rd. Clear the User must change password at next logon check box. Select the Password never expires check box. Click Next. Click Finish. Right-click SharePoint Administrator, and then click Properties. In the Description box, type SharePoint Administrator and Setup User. In the E-mail box, type SP_Admin@contoso.com. Click OK.
5.
Repeat steps 4a-l to create an account with the following configuration: Full name: SharePoint Farm Service User logon name: SP_Farm Description: SharePoint Farm Service E-mail: SP_Farm@contoso.com
6.
Repeat steps 4a-l to create an account with the following configuration: Full name: SharePoint Service Applications User logon name: SP_ServiceApps Description: SharePoint Service Applications E-mail: SP_ServiceApps@contoso.com
7.
Close Active Directory Users And Computers.
Task 2: Create a SQL Server login for the SharePoint administrator.
1.
Click Start, click All Programs, click Microsoft SQL Server 2008 R2, hold the SHIFT key and rightclick SQL Server Management Studio, and then click Run as different user.
MCT USE ONLY. STUDENT USE PROHIBITED
L1-2
Lab: Installing SharePoint 2010
The Windows Security dialog box appears. 2. 3. 4. In the User name box, type CONTOSO\SQL_Admin. In the Password box, type Pa$$w0rd. Click OK. Microsoft SQL Server Management Studio opens. 5. 6. 7. 8. 9. 10. 11. 12. 13. Click Connect. Expand Security. Right-click Logins, and then click New Login. In the Login name box, type CONTOSO\SP_Admin. In the Select a page panel, click Server Roles. Select the dbcreator check box. Select the securityadmin check box. Click OK. Close Microsoft SQL Server Management Studio.
Task 3: Delegate administration of the SharePoint server.
1. 2. 3. 4. 5. 6. 7. 8. In the taskbar, click Server Manager. Expand Configuration, expand Local Users and Groups, and then click Groups. In the details pane, double-click Administrators. Click Add. In the Enter the object names to select box, type CONTOSO\SP_Admin, and then click OK. Click OK. Close Server Manager. Log off of SP2010-WFE1.
MCT USE ONLY. STUDENT USE PROHIBITED
L1-3
Lab: Installing SharePoint 2010
Exercise 2: Installing SharePoint Server Prerequisites
Task 1: Attempt to install SharePoint Server prerequisites.
1. 2. 3. Log on to SP2010-WFE1 as CONTOSO\SP_Admin with the password Pa$$w0rd. Open D:\Software\SharePointServer2010. Double-click default.hta. The SharePoint Server 2010 Start page opens. 4. Click Install software prerequisites. The User Account Control dialog box appears. 5. Click Yes. The Microsoft SharePoint 2010 Products Preparation Tool appears. 6. 7. 8. Click Next. Select the I accept the terms of the License Agreement(s) check box. Click Next. The prerequisite installer prepares the server.
The Microsoft SharePoint 2010 Products Preparation Tool displays the message, There was an error during installation. A summary of prerequisite installation status is also displayed.
Task 2: Identify prerequisite installation errors.
1. Click Review the log file. The PrerequisiteInstaller log file opens. 2. Press CTRL+F. The Find dialog box appears. 3. 4. 5. 6.
Type 976462, and then click Find Next. Observe the lines in the log file that indicate that the prerequisite installer checked for the existence of Hotfix for Microsoft Windows (KB976462). Click Find Next. Observe the lines in the log file that indicate that the prerequisite installer attempted to download Hotfix for Microsoft Windows (KB976462) from microsoft.com. Observe the URL that was used. You can use this URL to manually download the prerequisite.
7. 8. 9.
Click Cancel and then close the log file. Click Finish in the Microsoft SharePoint 2010 Products Preparation Tool. Click Exit on the SharePoint Server 2010 Start page.
Task 3: Copy SharePoint prerequisite installation files.
1. 2. 3. 4. 5. Open D:\Software\SharePoint Prerequisites. To select all files in the folder, press CTRL+A. To copy all files, press CTRL+C. Open D:\Software\SharePointServer2010\PrerequisiteInstallerFiles. To paste all files, press CTRL+V.
MCT USE ONLY. STUDENT USE PROHIBITED
L1-4
Lab: Installing SharePoint 2010
Task 4: Script the installation of SharePoint Server prerequisites.
1. 2. Open Notepad. Type the following, on one line, with spaces between each switch:
/SQLNCli:PrerequisiteInstallerFiles\sqlncli.msi /ChartControl:PrerequisiteInstallerFiles\MSChart.exe /KB976462:PrerequisiteInstallerFiles\Windows6.1-KB976462-v2-x64.msu /IDFXR2:PrerequisiteInstallerFiles\Windows6.1-KB974405-x64.msu /Sync:PrerequisiteInstallerFiles\Synchronization.msi /FilterPack:PrerequisiteInstallerFiles\FilterPack.msi /ADOMD:PrerequisiteInstallerFiles\SQLSERVER2008_ASADOMD10.msi /ReportingServices:PrerequisiteInstallerFiles\rsSharePoint.msi /Speech:PrerequisiteInstallerFiles\SpeechPlatformRuntime.msi /SpeechLPK:PrerequisiteInstallerFiles\MSSpeech_SR_en-US_TELE.msi
Alternately, you can copy the contents of the file, D:\Labfiles\Lab01\PrerequisiteInstaller.Arguments.txt and paste it into your Notepad document. 3. Click File, and then click Save. The Save As dialog box appears. 4. Type D:\Software\SharePointServer2010, and then press ENTER. The SharePointServer2010 folder opens. 5. 6. 7. Type PrerequisiteInstaller.Arguments.txt, and then press ENTER. Close Notepad. Start the Command Prompt using the Run as administrator option. The User Account Control dialog box appears. 8. 9. Click Yes. Type the following commands, each followed by ENTER:
D: CD Software\SharePointServer2010 PrerequisiteInstaller.exe
The Microsoft SharePoint 2010 Products Preparation Tool appears.
In a production environment, you would also add the /unattended switch to the PrerequisiteInstaller.Arguments.txt file to specify a silent, unattended installation of SharePoint prerequisites. An unattended installation will skip the Welcome page and the license agreement. For this lab, however, you did not use the /unattended switch, so that you may observe the progress of the prerequisite installer and ensure that there are no errors in your script. 10. Click Next. 11. Click I accept the terms of the License Agreement(s). 12. Click Next. SharePoint prerequisites are installed. 13. On the Installation Complete page, confirm that installation completed successfully. 14. Click Finish.
MCT USE ONLY. STUDENT USE PROHIBITED
L1-5
Lab: Installing SharePoint 2010
Exercise 3: Installing SharePoint Server
Task 1A: Install SharePoint Server.
1. In the SharePointServer2010 folder, double-click default.hta. The SharePoint Server 2010 Start page opens. 2. On the SharePoint Server installation page, click Install SharePoint Server. The User Account Control dialog box appears. 3. 4. 5. 6. 7. 8. Click Yes. Type 36BY2-DVVJY-6426X-PXWVQ-BM342, and then click Continue. Select the I accept the terms of this agreement check box. Click Continue. Click Server Farm. On the Server Type page, click Complete, and then click Install Now. Installation proceeds for approximately 7-10 minutes. 9.
On the Run Configuration Wizard page, clear the Run the SharePoint Products Configuration Wizard now check box. 10. Click Close. 11. On the SharePoint installation page, click Exit. 12. Close the Windows Explorer window that is displaying the contents of the SharePointServer2010 folder.
Task 1B: Script the installation of SharePoint Server.
As an alternate to this procedure, you can copy D:\Labfiles\Lab01\config.xml to the D:\Software\SharePointServer2010\Files\SetupFarmSilent folder, overwriting the existing file. 1. 2. 3. Open D:\Software\SharePointServer2010\Files\SetupFarmSilent. Right-click config.xml, and then click Edit. Perform one of the following two tasks: 1. Replace line 11the PID elementwith the following line:
<PIDKEY Value="36BY2-DVVJY-6426X-PXWVQ-BM342" />
Remove the comment tags, <!- and -->. 2. Replace the Display element with the following:
<Display AcceptEULA="yes" Level="basic" CompletionNotice="yes" />
In a production environment, you would leave the Display element with its default values (Level=none and CompletionNotice=no) for a completely unattended installation.
In this lab, you change the values of the Display element so that installation can be monitored. 4. 5. 6. Click File, and then click Save. Click File, and then click Exit. Start Command Prompt using the Run as administrator option. The User Account Control dialog box appears.
MCT USE ONLY. STUDENT USE PROHIBITED
L1-6
Lab: Installing SharePoint 2010
7. 8.
Click Yes. Type the following command on one line, and then press ENTER:
"D:\Software\SharePointServer2010\setup.exe" /config "D:\Software\SharePointServer2010\Files\SetupFarmSilent\ config.xml"
Installation takes approximately 7-10 minutes. A progress bar is displayed.
In a production environment in which you have configured the DisplayLevel value to none, you can monitor the progress of the SharePoint installation using any of these methods: 9. Click Start, then type %temp% and then press ENTER. Open the log named SharePoint Server Setup*.log. Open Task Manager, and then monitor processes including msiexec.exe, setup.exe, mscorsvw.exe, and psconfigui.exe.
On the Run Configuration Wizard page, clear the Run the SharePoint Products Configuration Wizard now check box. 10. Click Close.
MCT USE ONLY. STUDENT USE PROHIBITED
L1-7
Lab: Installing SharePoint 2010
Exercise 4: Configuring the SharePoint Installation
Task 1A: Run the SharePoint Products Configuration Wizard.
1. Click Start, click All Programs, click Microsoft SharePoint 2010 Products, and then click SharePoint 2010 Products Configuration Wizard. The User Account Control dialog box appears. 2. Click Yes. After a few minutes, the SharePoint Products Configuration Wizard appears. 3. On the Welcome to SharePoint Products page, click Next. A message appears to inform you that services may have to be started or reset. 4. 5. 6. 7. 8. 9. 10.
Click Yes. On the Connect to a server farm page, click Create a new server farm, and then click Next. In the Database server box, type SP2010-WFE1. In the Username box, type CONTOSO\SP_Farm. In the Password box, type Pa$$w0rd. Click Next. On the Specify Farm Security Settings page, type 10174_SharePoint_2010 in the Passphrase and Confirm passphrase boxes, and then click Next. 11. On the Configure SharePoint Central Administration Web Application page, select the Specify port number check box. 12. In the Specify port number box, type 9999, and then click Next. 13. On the Completing the SharePoint Products Configuration Wizard page, click Next. The Configuring SharePoint Products page indicates the progress of configuration, which takes approximately five minutes. 14. On the Configuration Successful page, click Finish.
Windows Internet Explorer appears and opens the Help Make SharePoint Better page. This is the Customer Experience Improvement survey page of the SharePoint 2010 Central Administration website. 15. Click Yes, I am willing to participate (Recommended). 16. Click OK. 17. Close Internet Explorer. You configure SharePoint in the next exercise.
Task 1B: Perform a scripted configuration of SharePoint Server.
1. In the task bar, hold the SHIFT key and right-click Windows PowerShell, and then click Run as administrator. The User Account Control dialog box appears. 2. 3. Click Yes. Type the following command, and then press ENTER:
D:\Labfiles\Lab01\ConfigureSharePoint.ps1
MCT USE ONLY. STUDENT USE PROHIBITED
L1-8
Lab: Installing SharePoint 2010
The Windows PowerShell Credential Request dialog box appears to prompt you for the credentials of the CONTOSO\SP_Farm account. 4. In the Password box, type Pa$$w0rd, and then press ENTER. A prompt appears to enter the farm passphrase. 5. Type 10174_SharePoint_2010, and then press ENTER.
After a few moments, configuration status will be displayed. Configuration proceeds for 7-10 minutes. The following warning is expected during the configuration of SharePoint: The local farm is not accessible. Cmdlets with FeatureDependencyId are not registered. The local farm does not yet exist. It will be created by the configuration script.
You can monitor the progress of the SharePoint installation by performing these steps: a. b. 6. 7. Open Task Manager, click the Processes tab, and then select the Show processes from all users check box. Monitor processes including powershell.exe, sqlservr.exe, and owstimer.exe.
When prompted Press Enter to exit, press ENTER. Close Windows PowerShell.
You will configure SharePoint in a later lab.
MCT USE ONLY. STUDENT USE PROHIBITED
L1-9
Lab: Installing SharePoint 2010
Exercise 5: Configuring the Farm with the Farm Configuration Wizard
Task 1: Run the Farm Configuration Wizard.
1. Start SharePoint 2010 Central Administration: a. Click Start, click All Programs, click Microsoft SharePoint 2010 Products, and then click SharePoint 2010 Central Administration.
A User Account Control message appears. 2. Click Yes. After a few moments, Central Administration opens. In the Central Administration Quick Launch, click Configuration Wizards. In the Farm Configuration section, click Launch the Farm Configuration Wizard. On the Configure your SharePoint farm page, click Start the Wizard. In the Service Account section, click Create new managed account. In the User name box, type CONTOSO\SP_ServiceApps. In the Password box, type Pa$$w0rd. In the Services section, observe the list of service applications that will be created by the Farm Configuration Wizard. 10. Clear the User Profile Service Application check box. 11. Click Next. 3. 4. 5. 6. 7. 8. 9.
Farm service applications are created and started. This takes several minutes. Optionally, you can open SQL Server Management Studio and refresh the view of the Databases node to monitor the creation of service application databases. When the configuration is complete, the Create Site Collection page opens. 12. On the Create Site Collection page, click Skip. You will create an intranet in the following exercises. 13. On the Initial Farm Configuration Wizard page, click Finish.
MCT USE ONLY. STUDENT USE PROHIBITED
L1-10
Lab: Installing SharePoint 2010
Exercise 6 (Optional): Installing a Language Pack
Task 1: Install the French language pack.
1. Double-click D:\Software\SharePointLanguagePackFR\ServerLanguagePack.exe. The User Account Control dialog box appears. 2. 3. 4. Click Yes. Select the Jaccepte les termes de ce contrat check box. Click Continuer. The language pack installs. 5. 6.
On the Excuter lAssistant Configuration page, clear the Excuter lAssistant Configuration des produits SharePoint check box. Click Fermer.
Task 2: Complete the configuration of the language pack.
1.
Click Start, then click All Programs, then click Microsoft SharePoint 2010 Products, and then click SharePoint 2010 Products Configuration Wizard. The User Account Control dialog box appears.
2.
Click Yes. After a few minutes, the SharePoint 2010 Products Configuration Wizard appears.
3.
On the Welcome to SharePoint Products page, click Next. A message appears to inform you that services may have to be started or reset.
4.
Click Yes. The farm is configured.
5.
On the Configuration Successful page, click Finish. SharePoint 2010 Central Administration opens.
Task 3: Validate the Installation of the language pack.
1. 2. In SharePoint 2010 Central Administration, in the Quick Launch, click System Settings. In the Servers section, click Manage servers in this farm. The Servers in Farm page appears. 3.
Confirm that SP2010-WFE1 has the Language Pack for SharePoint, Project Server, and Office Web Apps 2010 - French/Franais installed.
To prepare for the next module.
When you finish the lab, revert the virtual machines back to their initial state. To do this, complete the following steps: 1. 2. 3. On the host computer, start Microsoft Hyper-V Manager. Right-click the virtual machine name in the Virtual Machines list, and then click Revert. In the Revert Virtual Machine dialog box, click Revert.
MCT USE ONLY. STUDENT USE PROHIBITED
L2-1
Lab: Creating a SharePoint 2010 Intranet
Module 2: Creating a SharePoint 2010 Intranet
Lab: Creating a SharePoint 2010 Intranet
Start the virtual machines.
1. 2. Start 10174A-CONTOSO-DC-B. After CONTOSO-DC has completed startup, start 10174A-SP2010-WFE1-B.
Exercise 1: Creating a Web Application
Task 1: Create a new Web application.
1. 2. Log on to SP2010-WFE1 as CONTOSO\SP_Admin with the password, Pa$$w0rd. Open SharePoint 2010 Central Administration. The User Account Control dialog box appears. 3. 4. 5. 6. Click Yes. In the Central Administration Quick Launch, click Application Management. In the Web Applications section, click Manage web applications. On the Web Applications tab of the ribbon, click New. The Create New Web Application page opens. 7. In the Authentication section, select Classic Mode Authentication.
Microsoft SharePoint can now use Claims Based Authentication, which is discussed in Module 5. 8. 9. 10. 11. 12. In the IIS Web Site section, in the Port box, type 80. In the Host Header box, type intranet.contoso.com. Make no changes to the Security Configuration and Public URL sections. In the Application Pool section, ensure that Create new application pool is selected. In the Application pool name box, type SharePoint Web Applications. You should use a meaningful, descriptive name for each application pool that you create.
13. In the Application Pool section, under Select a security account for this application pool, in the Configurable list, select CONTOSO\SP_ServiceApps. 14. In the Database Name and Authentication section, in the Database Name box, type WSS_Content_Intranet. You should always use a meaningful name for your content databases. 15. Click OK. The Web application and content database will be created. When it is complete, the Application Created page opens. 16. Click OK. The new Web application is displayed on the Web Applications Management page.
MCT USE ONLY. STUDENT USE PROHIBITED
L2-2
Lab: Creating a SharePoint 2010 Intranet
Exercise 2: Creating a Site Collection
Task 1: Create a new site collection.
1. 2. 3. In the Central Administration Quick Launch, click Application Management. In the Site Collections section, click Create site collections. In the Web Application section, confirm that http://intranet.contoso.com is selected. If not, click the button, then click Change Web Application, and then click SharePoint intranet.contoso.com80. 4. 5. 6. 7. 8. In the Title box, type Contoso Intranet. In the Web Site Address section, confirm that the address is http://intranet.contoso.com/. In the Template Selection section, click the Publishing tab, and then click Publishing Portal. In the Primary Site Collection Administrator section, in the User name box, type CONTOSO\SP_Admin. Click OK. The site collection is created, and the Top-Level Site Collection page opens. 9. Click OK.
Task 2: Attempt to open the new site.
In Windows Internet Explorer, in the address bar, type http://intranet.contoso.com and then press ENTER. An Internet Explorer cannot display the webpage error page is displayed.
Question: What is the cause of this error? Answer: The browser cannot resolve the name intranet.contoso.com. There is no DNS record for intranet.contoso.com.
Task 3: Add a DNS host record for the new Web application.
1.
Click Start, then point to Administrative Tools, then hold the SHIFT key and right-click DNS and then click Run as different user. The Windows Security dialog box appears.
2. 3. 4. 5.
In the User name box, type CONTOSO\Administrator. In the Password box, type Pa$$w0rd, and then press ENTER. Expand CONTOSO-DC, then expand Forward Lookup Zones, and then click contoso.com. Right-click contoso.com and then click New Host (A or AAAA). The New Host dialog box appears.
6. 7. 8. 9. 10. 11.
In the Name box, type intranet. In the IP address box, type 10.0.0.21. Click Add Host. Click OK. Click Done. Close DNS Manager.
Task 4: Open the new site.
1. In Internet Explorer, in the address bar, type http://intranet.contoso.com and then press ENTER.
MCT USE ONLY. STUDENT USE PROHIBITED
L2-3
Lab: Creating a SharePoint 2010 Intranet
An Internet Explorer cannot display the webpage error is displayed. If this error does not appear on your system, continue to the next task. Question: What is the cause of this error? Answer: The DNS client has cached the negative resolution of intranet.contoso.com. 2. 3. 4. 5. Click Start, and then click Command Prompt. Type ipconfig /flushdns, and then press ENTER. Close Command Prompt. In Internet Explorer, in the address bar, type http://intranet.contoso.com, and then press ENTER.
The Web site begins to load. Because this is the first time that the site has been requested from the server, it must be compiled. This takes several seconds. The intranet Web application opens.
Task 5: Create a publishing site page.
1. On the Contoso intranet site, click Site Actions, and then click New Page. The New Page page opens. 2. 3. 4. 5. In the New page name box, type Important Phone Numbers. Click Create. In the Page Content area, type In case of emergency, call 911. In the ribbon, click Save & Close. The page is displayed.
Task 6: Configure permissions.
1. 2. 3. 4. Click Site Actions, and then click Site Permissions. In the Groups list, click the Contoso Intranet Visitors link. Click the New arrow, and then click Add Users. In the Users/Groups box, type CONTOSO\Domain Users and then click OK.
All users with Active Directory accounts in the CONTOSO domain can now access the intranet site.
MCT USE ONLY. STUDENT USE PROHIBITED
L2-4
Lab: Creating a SharePoint 2010 Intranet
Exercise 3: Creating a Site Collection in a New Content Database
Task 1: Create a content database.
1. 2. 3. 4. Switch to SharePoint 2010 Central Administration. In the Central Administration Quick Launch, click Application Management. In the Databases section, click Manage content databases. In the Web Application section, confirm that http://intranet.contoso.com is selected. If not, click the button, then click Change Web Application, and then click SharePoint intranet.contoso.com80. 5. 6. Click Add a content database. In the Database Name box, type WSS_Content_Intranet_IT, and then click OK.
Task 2: Create a site collection in a specific content database.
1. 2. 3. In the Central Administration Quick Launch, click Application Management. In the Site Collections section, click Create site collections. In the Web Application section, confirm that http://intranet.contoso.com is selected. If not, click the button, then click Change Web Application, and then click SharePoint intranet.contoso.com80. 4. 5.
In the Title box, type Information Technology. In the Web Site Address section, ensure that sites is selected in the Site Prefix list, and then type IT in the Site Name text box. The result will be the URL for the site collection: http://intranet.contoso.com /sites/IT.
6. 7. 8.
In the Template Selection section, ensure that the Team Site site definition is selected. In the Primary Site Collection Administrator section, in the User name box, type CONTOSO\SP_Admin. Click OK. The Top-Level Site Successfully Created page appears.
9.
Click OK.
Task 3: Examine the information technology Web site.
1. Open a new tab of the browser, and then type http://intranet.contoso.com /sites/IT in the address bar. Press ENTER. The Information Technology site opens. 2.
Spend some time reviewing and experimenting with the new site. You can make changes to the site, but those changes will not persist after this lab.
To prepare for the next module.
When you finish the lab, revert the virtual machines back to their initial state. To do this, complete the following steps: 1. 2. 3. On the host computer, start Microsoft Hyper-V Manager. Right-click the virtual machine name in the Virtual Machines list, and then click Revert. In the Revert Virtual Machine dialog box, click Revert.
MCT USE ONLY. STUDENT USE PROHIBITED
L3-1
Lab A: Automating SharePoint with Windows PowerShell
Module 3: Administering and Automating SharePoint
Lab A: Automating SharePoint with Windows PowerShell
Start the virtual machines.
1. 2. Start 10174A-CONTOSO-DC-C After CONTOSO-DC has completed startup, start 10174A-SP2010-WFE1-C.
Exercise 1: Adding SharePoint Functionality to Windows PowerShell
Task 1: Load SharePoint .dll files using .NET reflection.
1. 2. Log on to SP2010-WFE1 as CONTOSO\SP_Admin with the password Pa$$w0rd. In the Windows Quick Launch, click Windows PowerShell. Windows PowerShell opens. 3. To identify the assemblies that are currently loaded, type the following command and then press ENTER:
[AppDomain]::CurrentDomain.GetAssemblies() | ForEach-Object { Split-Path $_.Location Leaf } | Sort
Microsoft.SharePoint.dll is not in the list. To use the Microsoft SharePoint object model, you must load the SharePoint .dll files. 4. Type the following command and then press ENTER:
[System.Reflection.Assembly]::LoadWithPartialName("Microsoft.SharePoint")
The output displays global assembly cache (GAC), version, and location information for the assembly. 5. Repeat step 3 to display the loaded assemblies.
Tip: You can press the UP ARROW to scroll through previously executed commands. The listing includes the Microsoft.SharePoint.dll.
Task 2: Add the SharePoint snap-in using the Add-PSSnapin cmdlet.
1. Type the following command and then press ENTER:
Get-PSSnapin
The output lists the snap-ins that have been added to the current session. The SharePoint snap-in is not listed. 2. Type the following command and then press ENTER:
Get-PSSnapin Registered
MCT USE ONLY. STUDENT USE PROHIBITED
L3-2
Lab A: Automating SharePoint with Windows PowerShell
The output lists the snap-ins that are registered on the system, except for those that are installed with Windows PowerShell. 3. Type the following command and then press ENTER:
Add-PSSnapin Microsoft.SharePoint.PowerShell
4.
Type the following command and then press ENTER:
Get-PSSnapin
The output lists the snap-ins that have been added to the current session. The SharePoint snap-in is now added. 5. To identify the assemblies that are currently loaded, type the following command and then press ENTER:
[AppDomain]::CurrentDomain.GetAssemblies() | ForEach-Object { Split-Path $_.Location Leaf } | Sort
The listing includes numerous SharePoint assemblies. Rather than loading each assembly one by one, the Add-PSSnapin cmdlet loads them all at once. 6. Close Windows PowerShell.
Task 3: Open SharePoint 2010 Management Shell.
1. 2. Click Start, click All Programs, click Microsoft SharePoint 2010 Products, and then click SharePoint 2010 Management Shell. Type the following command and then press ENTER:
Get-PSSnapin
The output lists the snap-ins that have been added to the current session. The SharePoint snap-in is already added to the session. 3. To identify the assemblies that are currently loaded, type the following command and then press ENTER:
[AppDomain]::CurrentDomain.GetAssemblies() | ForEach-Object { Split-Path $_.Location Leaf } | Sort
The listing demonstrates that SharePoint 2010 Management Shell preloads the SharePoint .dll files.
MCT USE ONLY. STUDENT USE PROHIBITED
L3-3
Lab A: Automating SharePoint with Windows PowerShell
Exercise 2: Delegating the Ability to Use Windows PowerShell to Manage SharePoint
Task 1: Attempt to use Windows PowerShell to enumerate webs.
1. In SharePoint 2010 Management Shell, type the following command and the press ENTER:
$spsite = Get-SPSite "http://intranet.contoso.com"
2.
To enumerate all of the webs in the site collection, type the following command and then press ENTER:
$spsite | Get-SPWeb
An error appears, indicating that login failed. The SP_Admin user account does not have the permissions required to access the information about the intranet site collection with Windows PowerShell.
Task 2: Configure least privilege rights to manage SharePoint with Windows PowerShell.
1.
Click Start, click All Programs, click Microsoft SharePoint 2010 Products, hold down the SHIFT key and right-click SharePoint 2010 Management Shell, and then click Run as different user. The Windows Security dialog box appears.
2. 3. 4. 5.
In the User name box, type CONTOSO\Administrator. In the Password box, type Pa$$w0rd. Click OK. Type the following commands each followed by ENTER:
$spcdb = Get-SPContentDatabase WSS_Content_Intranet Add-SPShellAdmin -UserName CONTOSO\SP_Admin -Database $spcdb
6.
Close the Administrator SharePoint Management Shell.
MCT USE ONLY. STUDENT USE PROHIBITED
L3-4
Lab A: Automating SharePoint with Windows PowerShell
Exercise 3: Reporting Web and Site Collection Properties
Task 1: Use Windows PowerShell to report Web properties.
1. 2. Switch to SharePoint 2010 Management Shell. Type the following command and then press ENTER:
$spsite = Get-SPSite "http://intranet.contoso.com"
3.
To enumerate all of the webs in the site collection, type the following command and then press ENTER:
$spsite | Get-SPWeb
4.
To enumerate all of the webs in the site collection using the AllWebs collection, type the following command and then press ENTER:
$spsite.AllWebs
5.
To list specific properties of the webs, type the following command and then press ENTER:
$spsite.AllWebs | Select LastItemModifiedDate, Url, Created | Sort Created
Task 2: Attempt to use the Grid-View to report site collection properties.
1.
To enumerate all of the site collections in the farm, except Central Administration, type the following command and then press ENTER:
Get-SPSite
2.
Type the following command and then press ENTER:
Get-SPSite | Select URL, @{Name="Storage"; Expression={"{0:N2} MB" -f ($_.Usage.Storage/1000000)}}, @{Name="Quota"; Expression={"{0:N2} MB" -f ($_.Quota.StorageMaximumLevel/1000000)} }
The listing displays various properties of each site collection. 3. Type the following command and then press ENTER:
Get-SPSite | Select URL, @{Name="Storage"; Expression={"{0:N2} MB" -f ($_.Usage.Storage/1000000)}}, @{Name="Quota"; Expression={"{0:N2} MB" -f ($_.Quota.StorageMaximumLevel/1000000)} } | Out-GridView -Title "Sites with Usage"
An error indicates that the Windows PowerShell Integrated Scripting Environment feature is not installed.
Task 3: Install the Windows PowerShell Integrated Scripting Environment.
1. Type the following two commands each followed by ENTER:
Import-Module ServerManager Add-WindowsFeature PowerShell-ISE
An error indicates that you must run the command with elevated rights.
MCT USE ONLY. STUDENT USE PROHIBITED
L3-5
Lab A: Automating SharePoint with Windows PowerShell
2.
Right-click the Windows PowerShell icon in the Windows taskbar, and then click Run as Administrator. A User Account Control message appears.
3. 4.
Click Yes. Type the following two commands each followed by ENTER:
Import-Module ServerManager Add-WindowsFeature PowerShell-ISE
5.
Close Administrator: Windows PowerShell.
Task 4: Use the Grid-View to report site collection properties.
1. In SharePoint 2010 Management Shell, press the UP ARROW several times until you see the command you typed in Task 2, and then press ENTER to rerun the command:
Get-SPSite | Select URL, @{Name="Storage"; Expression={"{0:N2} MB" -f ($_.Usage.Storage/1000000)}}, @{Name="Quota"; Expression={"{0:N2} MB" -f ($_.Quota.StorageMaximumLevel/1000000)} } | Out-GridView -Title "Sites with Usage"
An error indicates that the Windows PowerShell Integrated Scripting Environment feature is not installed. This occurs because you must close and reopen SharePoint 2010 Management Shell to load the component. 2. 3. 4. Close SharePoint 2010 Management Shell. Open SharePoint 2010 Management Shell. Type the following command and then press ENTER, which is the same as the command you executed in step 1:
Get-SPSite | Select URL, @{Name="Storage"; Expression={"{0:N2} MB" -f ($_.Usage.Storage/1000000)}}, @{Name="Quota"; Expression={"{0:N2} MB" -f ($_.Quota.StorageMaximumLevel/1000000)} } | Out-GridView -Title "Sites with Usage"
A Grid-View window appears displaying the output of the command. 5. Close the Sites With Usage window.
MCT USE ONLY. STUDENT USE PROHIBITED
L3-6
Lab A: Automating SharePoint with Windows PowerShell
Exercise 4: Creating Site Collections Using Windows PowerShell
Task 1: Create a single site collection using Windows PowerShell.
1. In SharePoint 2010 Management Shell, type the following commands:
New-SPContentDatabase -Name WSS_Content_Intranet_Sales -WebApplication http://intranet.contoso.com
$spsite = New-SPSite -Url "http://intranet.contoso.com/sites/Sales" -ContentDatabase WSS_Content_Intranet_Sales -OwnerAlias CONTOSO\SP_Admin -Template "STS#0"
A site collection and top-level web for the Sales department is created using the Team Site site definition. 2. 3. Open Windows Internet Explorer. In the address bar, type http://intranet.contoso.com/sites/Sales, and then press ENTER. The Sales site opens. 4. Minimize Internet Explorer.
Task 2: Create multiple site collections using Windows PowerShell.
1. In SharePoint 2010 Management Shell, type the following script. On the last line, press ENTER to create a blank line. This causes the script to execute.
$i = ("HR", "Marketing") ForEach($url in $i) { New-SPContentDatabase -Name WSS_Content_Intranet_$url -WebApplication http://intranet.contoso.com New-SPSite -Url http://intranet.contoso.com/sites/$url -ContentDatabase WSS_Content_Intranet_$url -OwnerAlias CONTOSO\SP_Admin -Template "STS#0" }
Two new content databases, site collections, and top-level webs are created. 2.
To enumerate all of the site collections in the farm, except Central Administration, type the following command and then press ENTER:
Get-SPSite
The output lists the new site collections.
MCT USE ONLY. STUDENT USE PROHIBITED
L3-7
Lab A: Automating SharePoint with Windows PowerShell
Exercise 5: Creating and Updating Items
Task 1: Modify a list item using Windows PowerShell.
1. 2. 3. 4. Switch to Internet Explorer. In the Sales site Quick Launch, click All Site Content, and then click Announcements. Observe the title of the only item in the list. Switch to SharePoint 2010 Management Shell, and then type the following commands:
$gc = Start-SPAssignment $spsite = $gc | Get-SPSite "http://intranet.contoso.com/sites/Sales" $splist = $spsite.rootweb.lists["Announcements"] $splistitem = $splist.items[0] $splistitem["Title"] = "Our SharePoint 2010 Sales site is now live!" $splistitem.update() $gc | Stop-SPAssignment
The list item will be updated. Notice that you did not use a cmdlet to update a list item. There are things that will require direct access to the object model and, as such, you need to be careful to dispose of objects you create. 5. 6. 7. Switch to Internet Explorer, and then press F5 to refresh the view of the Announcements list. Observe the updated title of the announcement. Close all Internet Explorer and Windows PowerShell windows.
Do not shut down the virtual machines.
Leave the virtual machines running. You will use them for Lab B.
MCT USE ONLY. STUDENT USE PROHIBITED
L3-8
Lab A: Automating SharePoint with Windows PowerShell
Lab B: Administering SharePoint with Stsadm
Exercise 1: Executing Stsadm Commands
Task 1: Display Stsadm Help documentation.
1.
Click Start, click All Programs, click Microsoft SharePoint 2010 Products, right-click SharePoint 2010 Management Shell, and then click Run as administrator. The User Account Control dialog box appears.
2. 3.
Click Yes. Type the following command and then press ENTER:
stsadm
Examine the output of the command, which includes a list of the numerous operations supported by Stsadm. Also notice the examples displayed at the end of the Help documentation. 4. To display Help documentation for the enumsites operation, type the following command and then press ENTER:
stsadm help enumsites
Task 2: Enumerate site collections in a Web application using Stsadm.
1.
stsadm -o enumsites -url "http://intranet.contoso.com"
Type the following command, and observe the amount of time it takes for the command to execute:
Review the Extensible Markup Language (XML) response that you get from the command, and note that this can be used in a Windows PowerShell script to iterate through all your site collections. 2.
Type the following command, and observe the amount of time it takes for the command to execute:
Get-SPSite "http://intranet.contoso.com" | Get-SPWeb
3.
Repeat steps 1 and 2, and observe the amount of time it takes for each command to execute.
Task 3: Create an Operations site collection using Stsadm.
1. Type the following command:
stsadm -o createsite -url "http://intranet.contoso.com/sites/Operations" -ownerlogin CONTOSO\SP_Admin -owneremail sharepoint@contoso.com
A new Operations site collection is created. 2. 3. Open Internet Explorer. In the address bar, type http://intranet.contoso.com/sites/Operations, and then press ENTER. The Template Selection page appears. 4. 5. Select the Team Site template. Click OK. The site is created using the Team Site site definition.
MCT USE ONLY. STUDENT USE PROHIBITED
L3-9
Lab A: Automating SharePoint with Windows PowerShell
6.
On the Set Up Groups for this Site page, click OK.
Task 4: Create an Operations Maintenance site using Stsadm.
1. Switch to SharePoint Management Shell, and then type the following command:
stsadm -o createweb -url "http://intranet.contoso.com/sites/Operations/Maintenance"
A new web called Maintenance is created in the Operations site collection. 2. 3. Switch to Internet Explorer. In the address bar, type http://intranet.contoso.com/sites/Operations /Maintenance, and then press ENTER. The Template Selection page appears. 4. Select the Team Site template, and then click OK.
Task 5: Configure the site collection administrator using Stsadm.
1.
Click the SharePoint Administrator menu in the upper-right corner of the page, and then click Sign in as Different User. The Windows Security dialog box appears.
2. 3.
In the User name box, type CONTOSO\Administrator. In the Password box, type Pa$$w0rd, and then click OK. An Error: Access Denied page appears.
4.
Switch to SharePoint2010 Management Shell, and then type the following command:
stsadm -o siteowner -url "http://intranet.contoso.com/sites/Operations" -ownerlogin CONTOSO\Administrator
5.
Switch to Internet Explorer, type http://intranet.contoso.com/sites /Operations/Maintenance in the address bar, and then press ENTER. You can now access that site collection as CONTOSO\Administrator.
6.
Close all Internet Explorer and Windows PowerShell windows.
To prepare for the next module.
When you finish the lab, revert the virtual machines back to their initial state. To do this, complete the following steps: 1. 2. 3. On the host computer, start Microsoft Hyper-V Manager. Right-click the virtual machine name in the Virtual Machines list, and then click Revert. In the Revert Virtual Machine dialog box, click Revert.
MCT USE ONLY. STUDENT USE PROHIBITED
L3-10
Lab A: Automating SharePoint with Windows PowerShell
MCT USE ONLY. STUDENT USE PROHIBITED
L4-1
Lab A: Configuring List Throttling and Remote BLOB Storage
Module 4: Configuring Content Management
Lab A: Configuring List Throttling and Remote BLOB Storage
Start the virtual machines.
1. 2. Start 10174A-CONTOSO-DC-D. After CONTOSO-DC has completed startup, start 10174A-SP2010-WFE1-D.
Exercise 1: Configuring List Throttling
Task 1: Create a computer inventory list.
1. 2. 3. Log on to SP2010-WFE1 as CONTOSO\SP_Admin with the password Pa$$w0rd. Start Windows Internet Explorer. In the address bar, type http://intranet.contoso.com/sites/IT, and then press ENTER. The Information Technology site opens. 4. 5. 6. 7. 8. Click Site Actions, and then click More Options. In the Filter By panel, click Blank & Custom. Click Custom List. In the Name box, type ComputerInventory. Click Create. The list is created with the URL http://intranet.contoso.com/sites/IT/Lists/ComputerInventory. 9. Click the List tab, and then click List Settings. The List Settings page opens. 10. 11. 12. 13. 14. Click Title, description and navigation. In the Name box, type Computer Inventory, with a space. Click Save. In the navigation breadcrumb, click Computer Inventory. Click the List tab, and then click Create Column. The Create Column page opens. 15. In the Column name box, type Computer Name, and then click OK. 16. Click the List tab, and then click Create Column. The Create Column page opens. 17. In the Column name box, type Serial Number, and then click OK.
Task 2: Configure least privilege rights to manage SharePoint using Windows
PowerShell.
1. 2. 3.
Click Start, click All Programs, click Microsoft SharePoint 2010 Products, hold down the SHIFT key and right-click SharePoint 2010 Management Shell, and then click Run as different user. Enter the user name CONTOSO\Administrator and the password Pa$$w0rd, and then click OK. Type the following command, and then press ENTER.
MCT USE ONLY. STUDENT USE PROHIBITED
L4-2
Lab A: Configuring List Throttling and Remote BLOB Storage
Add-SPShellAdmin -UserName CONTOSO\SP_Admin -Database (Get-SPContentDatabase "WSS_Content_Intranet_IT" )
4.
Close the Windows PowerShell window.
Task 3: Create a large list using Windows PowerShell.
1. 2. Open SharePoint 2010 Management Shell. To create 4,000 items in the new list, type the following commands:
$site = Get-SPSite "http://intranet.contoso.com/sites/IT" $web = $site.rootweb $list = $web.Lists["Computer Inventory"] $i = 1 do { #add item $newitem = $list.items.Add() $newitem["Title"] = "Client-" + $i.ToString().PadLeft(4, "0"); $newitem["Computer Name"] = "Client-" + $i.ToString().PadLeft(4, "0"); $newitem["Serial Number"] = $i.ToString().PadLeft(8,"0"); $newitem.Update() $i++ } while ($i -le 4000) $web.dispose() $site.dispose()
You can watch the progress of the script by refreshing the Computer Inventory list page in the IT Web.
Task 4: Observe the list view threshold.
1. 2. 3. 4. Switch to Internet Explorer. Click the List tab, and then click List Settings. Verify that the List view threshold message indicates that the list contains 4,000 items. In the navigation breadcrumb, click Computer Inventory.
Task 5: Add items to exceed the list threshold.
1. 2. Switch to SharePoint 2010 Management Shell. To create 5,000 additional items in the Computer Inventory list, type the following commands:
$site = Get-SPSite "http://intranet.contoso.com/sites/IT" $web = $site.rootweb $list = $web.Lists["Computer Inventory"] $i = 4001 do { #add item $newitem = $list.items.Add() $newitem["Title"] = "Client-" + $i.ToString().PadLeft(4, "0"); $newitem["Computer Name"] = "Client-" + $i.ToString().PadLeft(4, "0"); $newitem["Serial Number"] = $i.ToString().PadLeft(8,"0"); $newitem.Update() $i++ } while ($i -le 9000)
MCT USE ONLY. STUDENT USE PROHIBITED
L4-3
Lab A: Configuring List Throttling and Remote BLOB Storage
$web.dispose() $site.dispose()
You can watch the progress of the script by refreshing the Computer Inventory list page in the IT Web.
Task 6: Experience list throttling.
1. 2. 3. 4. 5. Switch to Internet Explorer. Press F5 to refresh the Computer Inventory list. Click the List tab, and then click List Settings. Verify that the List view threshold message indicates that the list contains 9.000 items. In the Permissions and Management section, click Delete this list. A confirmation dialog appears. 6. Click OK. An Error page appears that indicates the operation is prohibited because it exceeds the list view threshold. 7. 8. 9. Click Go back to site. In the Quick Launch, click Computer Inventory. Point at the Title column header, and then click the drop-down arrow that appears.
A message appears: Cannot show the value of the filter. The field may not be filterable, or the number of items returned exceeds the list view threshold enforced by the administrator. 10. Click OK.
Task 7: Configure list throttling.
1. 2. 3. 4. 5. 6. 7. 8. 9. 10. 11. 12. 13. 14. 15. 16. 17.
Open SharePoint 2010 Central Administration. The User Account Control dialog appears. Click Yes. In the Application Management section, click Manage web applications. The Web Applications Management page opens. Click SharePoint intranet.contoso.com80. On the ribbon, click the General Settings drop-down arrow, and then click Resource Throttling. The Resource Throttling page opens. In the List View Threshold box, type 10000, and then click OK. Switch to the instance of Internet Explorer that displays the Computer Inventory list. Press F5 to refresh the page. Point at the Title column header, and then click the drop-down arrow that appears. Verify that the Show Filter Choices command is now available. Switch to Central Administration. Click SharePoint intranet.contoso.com80. On the ribbon, click the General Settings drop-down arrow, and then click Resource Throttling. In the List View Threshold box, type 7000. Select the Enable a daily time window for large queries check box. In the Start time list, select 11pm. In the Duration list, select 5 hours, and then click OK.
MCT USE ONLY. STUDENT USE PROHIBITED
L4-4
Lab A: Configuring List Throttling and Remote BLOB Storage
18. 19. 20. 21.
Switch to the instance of Internet Explorer that displays the Computer Inventory list. Click the List tab, and then click List Settings. Verify that the List view threshold is 7000. Close all open Internet Explorer windows.
MCT USE ONLY. STUDENT USE PROHIBITED
L4-5
Lab A: Configuring List Throttling and Remote BLOB Storage
Exercise 2: Enabling FILESTREAM and Provisioning the RBS Data Store
Task 1: Enable FILESTREAM on the computer running SQL Server.
1.
Click Start, click All Programs, click Microsoft SQL Server 2008 R2, click Configuration Tools, hold down the SHIFT key and right-click SQL Server Configuration Manager, and then click Run as different user. The Windows Security dialog appears.
In the User name box, type CONTOSO\Administrator. In the Password box, type Pa$$w0rd. Then, click OK. 3. SQL Server Services. 4. Right-click SQL Server (MSSQLServer), and then click Properties. 5. Click the FILESTREAM tab. 6. Select the Enable FILESTREAM for Transact-SQL access check box. 7. Select the Enable FILESTREAM for file I/O streaming access check box. 8. Select the Allow remote clients to have streaming access to FILESTREAM data check box, and then click OK. 9. Close SQL Server Configuration Manager. 10. Click Start, click All Programs, click Microsoft SQL Server 2008 R2, hold down the SHIFT key and right-click SQL Server Management Studio, and then click Run as different user. The Windows Security dialog appears.
2.
11. In the User name box, type CONTOSO\Administrator. In the Password box, type Pa$$w0rd. Then, click OK. 12. Confirm that the Server name is SP2010-WFE1, and then click Connect. 13. In Object Explorer, right-click SP2010-WFE1, and then click Properties. 14. In the Select a page section, click Advanced. 15. Click Filestream Access Level, click the drop-down arrow, and then click Full access enabled. Click OK. A message appears indicating that you must restart Microsoft SQL Server. Click OK. 16. In Object Explorer, right-click SP2010-WFE1, and then click Restart. A confirmation dialog appears. 17. Click Yes.
Task 2: Provision a BLOB store.
1. 2. In Microsoft SQL Server Management Studio, expand Databases, and then click WSS_Content_Intranet_IT. Click the New Query button on the toolbar. The Query Editor opens a new query in the details pane. 3. To set the database master key, type the following query into the Query Editor:
use [WSS_Content_Intranet_IT] if not exists (select * from sys.symmetric_keys where name = N'##MS_DatabaseMasterKey##')create master key encryption by password = N'Master Key Pa$$w0rd'
4.
Click the Execute button on the toolbar.
MCT USE ONLY. STUDENT USE PROHIBITED
L4-6
Lab A: Configuring List Throttling and Remote BLOB Storage
5.
Click the New Query button on the toolbar. The Query Editor opens a new query in the details pane.
6.
To enable a new filegroup for your Remote BLOB Storage (RBS) provider, type the following query into the Query Editor:
if not exists (select groupname from sysfilegroups where groupname=N'RBSFilestreamProvider')alter database [WSS_Content_Intranet_IT] add filegroup RBSFilestreamProvider contains filestream
7. 8.
Click the Execute button on the toolbar. Click the New Query button on the toolbar. The Query Editor opens a new query in the details pane.
9.
To add a file system mapping for your RBS provider, type the following query into the Query Editor:
alter database [WSS_Content_Intranet_IT] add file (name = RBSFilestreamFile, filename = 'c:\Blobstore') to filegroup RBSFilestreamProvider
10. Click the Execute button on the toolbar.
MCT USE ONLY. STUDENT USE PROHIBITED
L4-7
Lab A: Configuring List Throttling and Remote BLOB Storage
Exercise 3: Installing RBS on All SharePoint Web and Application Servers
Task 1: Install RBS on the first Web server.
1. Click Start, right-click Command Prompt, and then click Run as administrator. The User Account Control dialog appears. 2. 3. Click Yes. Type the following commands, and then press ENTER.
cd d:\labfiles\lab04 d:
4.
Type the following command, and then press ENTER:
msiexec /qn /lvx* rbs_install_log1.txt /i RBS.msi TRUSTSERVERCERTIFICATE=true FILEGROUP=PRIMARY DBNAME="WSS_Content_Intranet_IT" DBINSTANCE="SP2010-WFE1" FILESTREAMFILEGROUP=RBSFilestreamProvider FILESTREAMSTORENAME=FilestreamProvider_1
5.
Wait one minute for the operation to complete.
Task 2: Confirm the installation of RBS.
1. 2. Open the D:\Labfiles\Lab04\rbs_install_Log1.txt file. Confirm that you see the following line within the last 20 lines of the end of the file:
Product: SQL Server 2008 R2 Remote Blob Store -- Installation completed successfully.
3. 4. 5. 6. 7. 8.
Close rbs_install_log1. Switch to Microsoft SQL Server Management Studio. In Object Explorer, right-click the root node SP2010-WFE1, and then click Refresh. Expand Databases, expand WSS_Content_Intranet_IT, and then expand Tables. Verify that several tables exist with names that begin with the letters mssqlrbs. Close SQL Server Management Studio. When prompted to save changes, click No.
Task 3: Enable RBS for a content database.
1. 2. Switch to SharePoint 2010 Management Shell. To enable RBS in a specific content database, type the following commands:
$cdb = Get-SPContentDatabase "WSS_Content_Intranet_IT" $rbss = $cdb.RemoteBlobStorageSettings $rbss.Installed() $rbss.Enable() $rbss.SetActiveProviderName($rbss.GetProviderNames()[0]) $rbss
Task 4: Test the RBS provider.
1. Open the C:\BlobStore folder. A message appears indicating that you need permission to access the folder. 2. Click Continue. The Blobstore folder opens. 3. Observe the number of items in the folder.
MCT USE ONLY. STUDENT USE PROHIBITED
L4-8
Lab A: Configuring List Throttling and Remote BLOB Storage
4. 5. 6. 7. 8. 9. 10. 11. 12.
Open Internet Explorer. In the address bar, type http://intranet.contoso.com/sites/IT, and then press ENTER. In the Quick Launch, click Shared Documents. Click Add document. Click Browse. Navigate to the D:\LabFiles\Lab04 folder, select rbs_install_log1, and then click Open. Click OK. Switch to the Windows Explorer window showing the Blobstore folder. Observe that a new folder has been added to the Blobstore folder. Open the folder with the most recent modified date, open the folder inside, and then open the file with the most recent modified date. 13. Examine the contents of the file to verify that this is the rbs_install_log1 file. 14. Close Notepad.
MCT USE ONLY. STUDENT USE PROHIBITED
L4-9
Lab A: Configuring List Throttling and Remote BLOB Storage
Exercise 4: Configuring the BLOB Size Threshold for RBS
Task 1: Configure the minimum BLOB storage size.
1. 2.
Switch to SharePoint 2010 Management Shell. To configure the MinimumBlobStorageSize property to 1 Megabyte (Mbyte), type the following commands:
$cdb = Get-SPContentDatabase "WSS_Content_Intranet_IT" $rbss = $cdb.RemoteBlobStorageSettings $rbss.MinimumBlobStorageSize = 1048576 $cdb.update()
Task 2: Validate the behavior of minimum BLOB storage size.
1. 2. 3. 4.
Switch to Internet Explorer. Click Add document. Click Browse. Navigate to the D:\LabFiles\Lab04 folder, select SharePoint_2010_Walkthrough_Guide.pdf, and then click Open. Click OK. 5. Click Add document. 6. Click Browse. 7. Navigate to the D: \LabFiles\Lab04 folder, select SharePoint_2010_Datasheet.pdf, and then click Open. Click OK. 8. Switch to the Windows Explorer window showing the Blobstore folder. 9. Verify that a new file representing SharePoint_2010_Walkthrough_Guide.pdf has appeared, and observe its Date modified. 10. Verify that there is not a file representing SharePoint_2010_Datasheet.pdf with a Date modified after the date of SharePoint_2010_Walkthrough_Guide.pdf. 11. Close all open applications and windows.
Do not shut down the virtual machines.
Leave the virtual machines running. You will use them for Lab B.
MCT USE ONLY. STUDENT USE PROHIBITED
L4-10
Lab A: Configuring List Throttling and Remote BLOB Storage
Lab B: Configuring Managed Metadata
Exercise 1: Configuring and Implementing Managed Metadata
Task 1: Assign Term Store Administrators.
1. 2. 3. 4. 5. 6. Open SharePoint 2010 Central Administration. The User Account Control dialog appears. Click OK. In the Application Management section, click Manage service applications. Click the Managed Metadata Service link. The Term Store Management Tool opens. In the Term Store Administrators box, type CONTOSO\SP_Admin. Click Save.
Task 2: Create a group, a term set, and terms.
1. 2. 3. 4. 5. 6. 7. 8. 9.
Under Taxonomy Term Store, point at Managed Metadata Service, click the drop-down arrow that appears, and then click New Group. Type Organization, and then press ENTER. Point at Organization, click the drop-down arrow, and then click New Term Set. Type Department, and then press ENTER. Point at Department, click the drop-down arrow, and then click Create Term. Type Marketing, and then press ENTER. Type Finance, and then press ENTER. Type IT, and then press ENTER. Type Sales, and then press ENTER.
Task 3: Add a managed metadata column to a list.
1. 2. 3. 4. 5. 6. 7. 8. 9. 10. 11. 12. 13. 14. 15. 16. 17. 18.
Open a new tab in Internet Explorer. In the address bar, type http://intranet.contoso.com/sites/IT, and then press ENTER. In the Quick Launch, click All Site Content. Click Create. Click Custom List. In the Name box, type SupportRequests. Click Create. Click the List tab, and then click Create Column. In the Column name box, type User Name, and then click OK. Click the List tab, and then click Create Column. In the Column name box, type Department. In the list of column types, click Managed Metadata. In the Term Set Settings section, expand Managed Metadata Service, expand Organization, and then click Department. Click OK. Click the List tab, and then click Create Column. In the Column name box, type Request Type. In the list of column types, click Managed Metadata. In the Term Set Settings section, click Customize your term set. Click Edit Using Term Set Manager. A message box appears.
19. Click OK.
MCT USE ONLY. STUDENT USE PROHIBITED
L4-11
Lab A: Configuring List Throttling and Remote BLOB Storage
The Term Store Management Tool opens in a new window. 20. Confirm that Submission Policy is configured as Open. 21. Close Term Store Management Tool.
Task 4: Add items with managed metadata.
1. 2. 3. 4. Click the Items tab, and then click New Item. In the Title box, type Create a new account for Andy Ruth. In the User Name box, type AndyR. In the Department box, type Fin. The Suggestions list appears and displays Finance. 5. 6. Press ENTER to accept the suggestion. In the Request Type box, type New User, and then press ENTER. New User is displayed with a red, dashed underline. This indicates that the term does not exist. 7. 8. 9. 10. 11. 12. Click the Browse for a valid choice button next to the Request Type box. Click Add New Item. Type New User, and then press ENTER. Click Select, and then click OK. Click Save. Repeat the steps in this task to create the following support requests: Title Reset password for Christa Geller Problem starting computer Create a new account for Sean Chai Reset password for Lola Jacobsen User Name ChristaG FrankM SeanC LolaJ Department Request Type IT Marketing Sales Sales Password Reset Desktop Support New User Password Reset
Task 5: Configure metadata navigation.
1. 2. 3. 4. 5. 6. 7. 8. Click the List tab, and then click List Settings. In the General Settings section, click Metadata navigation settings. In the Available Hierarchy Fields list, click Department, and then click Add. In the Available Hierarchy Fields list, click Request Type, and then click Add. In the Selected Hierarchy Fields list, click Folders, and then click Remove. Click OK. In the Quick Launch, click SupportRequests. Observe the tree view below the Quick Launch. Click the terms in the Department and Request Type term sets to filter the list.
To prepare for the next module.
When you finish the lab, revert the virtual machines back to their initial state. To do this, complete the following steps: 1. 2. 3. On the host computer, start Microsoft Hyper-V Manager. Right-click the virtual machine name in the Virtual Machines list, and then click Revert. In the Revert Virtual Machine dialog, click Revert.
MCT USE ONLY. STUDENT USE PROHIBITED
L4-12
Lab A: Configuring List Throttling and Remote BLOB Storage
MCT USE ONLY. STUDENT USE PROHIBITED
L5-1
Lab A: Configuring Custom Authentication
Module 5: Configuring Authentication
Lab A: Configuring Custom Authentication
Start the virtual machines.
1. 2. Start 10174A-CONTOSO-DC-D. After CONTOSO-DC has completed startup, start 10174A-SP2010-WFE1-D.
Exercise 1: Creating and Configuring an ASP.NET Membership Database
Task 1: Create an ASP.NET membership database.
1. 2. Log on to SP2010-WFE1 as CONTOSO\SP_Admin with password, Pa$$w0rd. Click Start, then right-click Command Prompt, and then click Run as administrator. The User Account Control dialog box appears. 3. 4. Click Yes. Type the following commands:
cd c:\windows\microsoft.net\framework\v2.0.50727 aspnet_regsql.exe
The ASP.NET SQL Server Setup Wizard appears. 5. 6. 7. 8. 9. On the Welcome page, click Next. On the Select a Setup Option page, click Next. On the Select the Server and Database page, click Next. On the Confirm Your Settings page, click Next. On the The database has been created or modified page, click Finish.
Task 2: Configure the connection to the database.
1. Type the following commands:
cd c:\windows\microsoft.net\framework\v2.0.50727\config notepad machine.config
2.
Modify the connectionStrings element of the XML file to match the following:
<connectionStrings> <clear/> <add name="LocalSQLServer" connectionString="Server=.;Database=aspnetdb;uid=sa;pwd=Pa$$w0rd;" providerName="System.Data.SqlClient"/> </connectionStrings>
3. 4. 5.
Click File, and then click Save. Close Notepad. In Administrator: Command Prompt, type the following commands:
cd c:\windows\microsoft.net\framework64\v2.0.50727\config notepad machine.config
6.
Repeat steps 2-4.
MCT USE ONLY. STUDENT USE PROHIBITED
L5-2
Lab A: Configuring Custom Authentication
Task 3: Create users.
1.
Click Start, click All Programs, click Microsoft SharePoint 2010 Products, right-click SharePoint 2010 Management Shell, and then click Run as administrator. The User Account Control dialog box appears.
2. 3.
Click Yes. Execute the following commands:
$member = New-Object System.Web.Security.SQLMembershipProvider $vals=New-Object System.Collections.Specialized.NameValueCollection $vals.Add("name", "sql") $vals.Add("connectionStringName", "LocalSQLServer") $vals.Add("applicationName", "/") $member.Initialize("sql", $vals); $status = New-Object System.Web.Security.MembershipCreateStatus
$member.CreateUser('SiteAdministrator', 'Pa$$w0rd', 'SharePoint@contoso.com', 'first person kissed', 'mom', $true, $id, [ref] $status)
Ignore the error message that indicates the membership provider name specified is invalid. 4. Type the following command:
$status
5. 6.
Verify that the result is Success. Type the following commands:
$member = New-Object System.Web.Security.SQLMembershipProvider $vals=New-Object System.Collections.Specialized.NameValueCollection $vals.Add("name", "sql") $vals.Add("connectionStringName", "LocalSQLServer") $vals.Add("applicationName", "/") $member.Initialize("sql", $vals); $status = New-Object System.Web.Security.MembershipCreateStatus $member.CreateUser('JamesF', 'Pa$$w0rd', 'JamesF@tailspintoys.com', 'favorite pet', 'Spot', $true, $id, [ref] $status)
Ignore the error message that indicates the membership provider name specified is invalid. 7. Type the following command:
$status
8. 9.
Verify that the last message you see is Success. Close SharePoint 2010 Management Shell.
Task 4: Enable the secure token service to use forms-based authentication.
1. In Administrator: Command Prompt, type the following commands:
cd "c:\program files\common files\microsoft shared\web server extensions\14\webservices\root"
MCT USE ONLY. STUDENT USE PROHIBITED
L5-3
Lab A: Configuring Custom Authentication
notepad web.config
2. 3. 4. 5. 6. 7. 8.
Locate the <system.web> element, then locate the <membership> element, and then locate the <providers> element. Remove the <clear/> directive inside the <providers> element. Locate the <roleManager> element, and then locate the <providers> element. Remove the <clear/> directive inside the <providers> element. Click File, and then click Save. Close Notepad. Close Administrator: Command Prompt.
MCT USE ONLY. STUDENT USE PROHIBITED
L5-4
Lab A: Configuring Custom Authentication
Exercise 2: Creating a Web Application that Uses Claims-Based Authentication
Task 1: Create a Web application that uses both Windows and forms-based
authentication.
1. Open SharePoint 2010 Central Administration. The User Account Control dialog box appears. 2. 3. 4. 5. 6. 7. 8. 9. 10. 11. 12. 13. 14.
Click Yes. In the Application Management section, click Manage web applications. On the ribbon, click New. In the Authentication section, click Claims Based Authentication. In the Port box, type 80. In the Host Header box, type clients.contoso.com. In the Claims Authentication Types section, select the Enable Windows Authentication and Integrated Windows Authentication check boxes, and then select NTLM from the drop-down list. Select Enable Forms Based Authentication (FBA). In the ASP.NET Membership provider name box, type AspNetSqlMembershipProvider. In the ASP.NET Role manager name box, type AspNetSqlRoleProvider. In the Application Pool section, click Use existing application pool, and then select SharePoint 80 (CONTOSO\SP_ServiceApps) from the drop-down list. For the database name, type WSS_Content_Clients. Click OK. Central Administration provisions the new Web application.
15. 16. 17. 18.
On the Application Created page, click the Create Site Collection link. In the Title box, type CONTOSO Client Portal. In the Template Selection section, click the Publishing tab, and then click Publishing Portal. In the Primary Site Collection Administrator section, in the User name text box, type CONTOSO\SP_Admin. 19. In the Secondary Site Collection Administrator section, type SiteAdministrator. 20. Click OK. The Top-Level Site Successfully Created dialog box appears. 21. Click OK.
Task 2: Add a DNS host record for the new Web application.
1.
Click Start, then click to Administrative Tools, then hold SHIFT and right-click DNS, and then select Run as different user. The Windows Security dialog box appears.
2. 3. 4. 5.
In the User name box, type CONTOSO\Administrator. In the Password box, type Pa$$w0rd. Expand CONTOSO-DC, then expand Forward Lookup Zones, and then click contoso.com. Right-click contoso.com, and then click New Host (A or AAAA). The New Host dialog box appears.
6. 7. 8.
In the Name box, type clients. In the IP address box, type 10.0.0.21. Click Add Host.
MCT USE ONLY. STUDENT USE PROHIBITED
L5-5
Lab A: Configuring Custom Authentication
9. Click OK. 10. Click Done. 11. Close DNS Manager.
Task 3: Test claims-based authentication.
1. 2. 3. 4. 5. 6. 7. 8. 9. 10. Open Internet Explorer. In the address bar, type http://clients.contoso.com, and then press ENTER. On the Sign In page, select Forms Authentication from the drop-down list. In the User name box, type SiteAdministrator. In the Password box, type Pa$$w0rd. Click Sign In. Verify that you are authenticated as SiteAdministrator. Click SiteAdministrator in the upper-right corner of the page. Click Sign in as Different User. On the Sign In page, select Windows Authentication from the drop-down list. The Windows Security dialog box appears. 11. 12. 13. 14. 15. In the User name box, type CONTOSO\SP_Admin. In the Password box, type Pa$$w0rd. Click OK. Verify that you are authenticated as SharePoint Administrator. Close all open Internet Explorer windows.
Do not shut down the virtual machines.
Leave the virtual machines running. You will use them for Lab B.
Lab Review
Question: Why must you remove the <clear/> elements from the Web.config file?
Answer: The <clear/> elements prevent the SharePoint Secure Token service from finding users in the forms-based authentication database. The service cannot build claims for the users, and authentication would fail.
Question: If you are familiar with the configuration of forms-based authentication on Microsoft Office SharePoint Server 2007, what is different about the number and type of Web applications required to support forms-based authentication in Microsoft SharePoint Server 2010 in the client extranet scenario presented in this lab? Answer: Microsoft Office SharePoint Server 2007 required a separate, extended Web application to support forms-based authentication. In SharePoint Server 2010, claims-based authentication accepts claims from multiple authentication mechanisms, including both Windows and forms-based authentication. Therefore, only one Web application is required to support this scenario.
MCT USE ONLY. STUDENT USE PROHIBITED
L5-6
Lab A: Configuring Custom Authentication
Lab B: Configuring Secure Store
Exercise 1: Creating User Accounts for Access to External Data
Task 1: Create Active Directory accounts.
1.
On SP2010-WFE1, click Start, then click Administrative Tools, then hold the SHIFT key and rightclick Active Directory Users and Computers, and then select Run as different user. The Windows Security dialog box appears.
2. 3. 4. 5. 6. 7. 8. 9. 10. 11. 12. 13. 14. 15.
In the User name box, type CONTOSO\Administrator. In the Password box, type Pa$$w0rd. Click OK. Expand contoso.com, and then click Users. Right-click Users, then point to New, and then click User. In the Full name box, type Excel Unattended Service Account. In the User logon name box, type SP_Excel_USA. Click Next. In the Password and Confirm password boxes, type Pa$$w0rd. Clear the User must change password at next logon check box. Select the Password never expires check box. Click Next. Click Finish. Repeat steps 6-14 to create the following accounts: Full name: Performance Point Unattended Service Account, User logon name: SP_PerfPoint_USA. Full name: Visio Graphics Unattended Service Account, User logon name: SP_Visio_USA.
16. Close Active Directory Users and Computers.
MCT USE ONLY. STUDENT USE PROHIBITED
L5-7
Lab A: Configuring Custom Authentication
Exercise 2: Configuring Secure Store Services
Task 1: Initialize an instance of a Secure Store Service application.
1. 2. 3. 4. 5. 6. 7.
Open SharePoint 2010 Central Administration. At the User Account Control dialog box, click Yes. In the Quick Launch, click Application Management. In the Service Applications section, click Manage service applications. Click the Secure Store Service link on the Secure Store Service Application row. On the ribbon, click Generate New Key. In the Pass Phrase and Confirm Pass Phrase boxes, type 10174_SSS_2010. Click OK.
Task 2: Create a target application for Excel Services.
1. 2. 3. 4. 5. 6. 7. 8. 9. 10. 11. On the ribbon, click New. In the Target Application ID box, type ExcelUnattendedSA. In the Display Name box, type Excel Unattended Service Account. In the Contact E-mail box, type sharepoint@contoso.com. In the Target Application Type list, select Group. In the Target Application Page URL section, click None. Click Next. On the Add Field page, click Next. In the Target Application Administrators box, type CONTOSO\SP_Admin. In the Members list, type Domain Users. Click OK.
Task 3: Configure the Secure Store credentials for Excel Services.
1. 2. 3. 4. 5. Select the ExcelUnattendedSA check box. In the Credentials group of the ribbon, click Set. In the Windows User Name box, type CONTOSO\SP_Excel_USA. In the Windows Password and Confirm Windows Password boxes, type Pa$$w0rd. Click OK.
Task 4: Create a target application for Visio Graphics.
1. 2. 3. 4. 5. 6. 7. 8. 9. 10. 11. On the ribbon, click New. In the Target Application ID box, type VisioUnattendedSA. In the Display Name box, type Visio Unattended Service Account. In the Contact E-mail box, type sharepoint@contoso.com. In the Target Application Type list, select Group. In the Target Application Page URL section, click None. Click Next. On the Add Field page, click Next. In the Target Application Administrators box, type CONTOSO\SP_Admin. In the Members list, type Domain Users. Click OK.
MCT USE ONLY. STUDENT USE PROHIBITED
L5-8
Lab A: Configuring Custom Authentication
Task 5: Configure the Secure Store credentials for Visio Graphics.
1. 2. 3. 4. 5. Select the VisioUnattendedSA application check box. In the Credentials group on the ribbon, click Set. In the Windows User Name box, type CONTOSO\SP_Visio_USA. In the Windows Password and Confirm Windows Password boxes, type Pa$$w0rd. Click OK.
MCT USE ONLY. STUDENT USE PROHIBITED
L5-9
Lab A: Configuring Custom Authentication
Exercise 3: Configuring Secure Store Unattended Accounts
Task 1: Configure Excel Services Secure Store account.
1. 2. 3. 4. 5.
Click Application Management. In the Service Applications section, click Manage service applications. Click Excel Services Application on the line of Excel Services Application Web Service Application. Click Global Settings. In the External Data section, in the Application ID box, type ExcelUnattendedSA, and then click OK. Excel Services can now use the credentials in Secure Store to render spreadsheets and connect to external data connections.
Task 2: Configure PerformancePoint Secure Store account.
1. 2. 3. 4. 5. 6. 7. Click Application Management. In the Service Applications section, click Manage services applications. Click PerformancePoint Service Application. Click PerformancePoint Service Application Settings. In the Secure Store and Unattended Service Account section, in the User Name box, type CONTOSO\SP_PerfPoint_USA. In the password box, type Pa$$w0rd. Click OK.
PerformancePoint will create its own Secure Store account based on the information you entered.
Task 3: Configure Visio Graphics Secure Store account.
1. 2. 3. 4. 5.
Click Application Management. In the Service Applications section, click Manage service applications. Click Visio Graphics Service. Click Global Settings. On the External Data section, in the Application ID box, type VisioUnattendedSA, and then click OK. Visio can now execute diagrams and data connection refreshes using the unattended account
To prepare for the next module.
When you finish the lab, set the virtual machines back to their initial state. To do this, complete the following steps: 1. 2. 3. On the host computer, start Microsoft Hyper-V Manager. Right-click the virtual machine name in the Virtual Machines list, and then click Revert. In the Revert Virtual Machine dialog box, click Revert.
MCT USE ONLY. STUDENT USE PROHIBITED
L5-10
Lab A: Configuring Custom Authentication
MCT USE ONLY. STUDENT USE PROHIBITED
L6-1
Lab: Configuring Security for SharePoint Content
Module 6: Securing Content
Lab: Configuring Security for SharePoint Content
Scenario
You have created an intranet on a new Microsoft SharePoint 2010 farm at Contoso, Ltd. You have been tasked with helping set up users, groups, and permissions on the intranet until governance and training are in place, at which point permission management will be delegated to site collection administrators. Additionally, you must configure SharePoint to support the business requirement that the internal security and compliance audit team has the ability to access all information stored on the intranet.
Log on to the virtual machine for this lab.
1. 2. Start 10174A-CONTOSO-DC-D. After CONTOSO-DC has completed startup, start 10174A-SP2010-WFE1-D.
Exercise 1: Managing SharePoint Groups
Task 1: Add a user to a sites Members group.
1. 2. 3. 4. 5. 6. 7.
Log on to SP2010-WFE1 as CONTOSO\SP_Admin with the password Pa$$w0rd. Open Internet Explorer. In the address bar, type http://intranet.contoso.com/sites/IT, and then press ENTER. Click Site Actions, and then click Site Permissions. On the ribbon, click Grant Permissions. In Users/Groups box, type CONTOSO\SanjayS. In the drop-down list, select Information Technology Members [Contribute], and then click OK.
You have now added Sanjay Shah, the Contoso chief technology officer (CTO), as a contributor to the IT intranet Web, which gives him Read and Write permissions.
Task 2: Verify that the member can sign in.
1. 2.
In the address bar of Windows Internet Explorer, type http://intranet.contoso.com/sites/IT, and then press ENTER. In the upper-right corner of the page, click SharePoint Administrator, and then click Sign in as Different User. The Windows Security dialog appears.
3. 4. 5. 6. 7. 8.
In the User name box, type CONTOSO\SanjayS. In the Password box, type Pa$$w0rd, and then click OK. In the Quick Launch, click Tasks. Click Add new item. In the Title box, type Select SharePoint Governance Team. Click Save.
Task 3: Add a user to a sites Visitors group.
1. The Windows Security dialog appears.
In the upper-right corner of the page, click Shah, Sanjay, and then click Sign in as Different User.
MCT USE ONLY. STUDENT USE PROHIBITED
L6-2
Lab: Configuring Security for SharePoint Content
2. 3. 4. 5. 6. 7. 8.
Click Use another account. In the User name box, type CONTOSO\SP_Admin. In the Password box, type Pa$$w0rd, and then click OK. Click Site Actions, and then click Site Permissions. In the groups list, click Information Technology Visitors. Click the drop-down arrow next to the New button, and then click Add Users. In the Users/Groups box, type CONTOSO\JeffL, and then click OK.
You have now added Jeff Low, the Contoso vice president of finance, as a visitor to the IT intranet Web, which gives him Read permission.
Task 4: Verify that the visitor can sign in.
1. 2.
In the tab navigation, click Information Technology. In the upper-right corner of the page, click SharePoint Administrator, and then click Sign in as Different User. The Windows Security dialog appears.
3. 4. 5. 6. 7.
Click Use another account. In the User name box, type CONTOSO\JeffL. In the Password box, type Pa$$w0rd, and then click OK. In the Quick Launch, click Tasks. Verify that you do not see the Add new item command.
Task 5: Create a new group and assign it the Design permission level.
1. In the upper-right corner of the page, click Low, Jeff, and then click Sign in as Different User. The Windows Security dialog appears. 2. 3. 4. 5. 6. 7. 8.
Click Use another account. In the User name box, type CONTOSO\SP_Admin. In the Password box, type Pa$$w0rd, and then click OK. Click Site Actions, and then click Site Permissions. On the ribbon, click Create Group. In the Name box, type Information Technology Designers. In the About Me box, type Use this group to grant people Design permissions to the SharePoint site: Information Technology. 9. In the Give Group Permissions to this Site section, select the Design permission level check box. 10. Click Create.
MCT USE ONLY. STUDENT USE PROHIBITED
L6-3
Lab: Configuring Security for SharePoint Content
Exercise 2: Creating Custom Permission Levels
Task 1: Create a custom permission level to allow viewing Web analytics reports.
1. 2. 3. 4. 5. 6. Click Site Actions, and then click Site Permissions. On the ribbon, click Permission Levels. Click Add a Permission Level. In the Name box, type View Usage. In the description box, type Can see only usage data about this site. Select the View Web Analytics Data check box.
Note: Additional permissions check boxes are selected automatically. 7. 8. 9. 10. 11. 12. 13. 14. 15.
Click Create. Click Site Actions, and then click Site Permissions. On the ribbon, click Create Group. In the Name box, type Usage Monitors. In the About Me box, type Use this group to grant people permission to view Web Analytics data for the SharePoint site: Information Technology Dept. In the Give Group Permission to this Site section, select the View Usage check box. Click Create. Click the drop-down arrow next to the New button, and then click Add Users. In the Users/Groups box, type CONTOSO\LolaJ, and then click OK.
Task 2: Attempt to view Web analytics reports.
1. 2.
In the address bar of Internet Explorer, type http://intranet.contoso.com/sites/IT, and then press ENTER. In the upper-right corner of the page, click SharePoint Administrator, and then click Sign in as Different User. The Windows Security dialog appears.
3. 4. 5.
Click Use another account. In the User name box, type CONTOSO\LolaJ. In the Password box, type Pa$$w0rd, and then click OK. An Access Denied error appears.
6.
To open the usage page, click in the address bar, type http://intranet.contoso.com/sites/it/_layouts/usageDetails.aspx, and then press ENTER.
An Access Denied error appears. This is because although you have permission to access Web analytics data, you do not yet have permission to view the default application pages that present that data.
Task 3: Add a permission to the custom permission level.
1. Click Sign in as Different User. The Windows Security dialog appears. 2. 3. 4. Click Use another account. In the User name box, type CONTOSO\SP_Admin. In the Password box, type Pa$$w0rd, and then click OK.
MCT USE ONLY. STUDENT USE PROHIBITED
L6-4
Lab: Configuring Security for SharePoint Content
5. 6. 7. 8. 9.
Click Site Actions, and then click Site Permissions. On the ribbon, click Permission Levels. Click View Usage. Select the View Application Pages check box. Click Submit.
Task 4: Validate the functionality of the custom permission level.
1. 2.
In the address bar of Internet Explorer, type http://intranet.contoso.com/sites/IT, and then press ENTER. In the upper-right corner of the page, click SharePoint Administrator, and then click Sign in as Different User. The Windows Security dialog appears.
3. 4. 5.
Click Use another account. In the User name box, type CONTOSO\LolaJ. In the Password box, type Pa$$w0rd, and then click OK. An Access Denied error appears.
In the address bar, type http://intranet.contoso.com/sites/it/_layouts/settings.aspx, and then press ENTER. 7. Click Site Web Analytics reports. 8. Examine the report, and then click the browsers Back button. 9. Click Site Collection Web Analytics reports. 10. Examine the report, and then click the browsers Back button. 11. Close Internet Explorer.
6.
MCT USE ONLY. STUDENT USE PROHIBITED
L6-5
Lab: Configuring Security for SharePoint Content
Exercise 3: Managing Permissions and Inheritance
Task 1: Add a document and a folder to a library.
1. 2. Open Internet Explorer. In the address bar, type http://intranet.contoso.com/sites/IT, and then press ENTER. The Windows Security dialog appears. 3. 4. 5. 6. 7. 8.
In the User name box, type CONTOSO\SP_Admin. In the Password box, type Pa$$w0rd, and then click OK. In the Quick Launch, click Shared Documents. Click Add document. Click Browse. Select the file D:\Labfiles\LAB06\IT Policies and Procedures for SharePoint 2010, click Open, and then click OK. 9. On the ribbon, click the Documents tab. 10. Click New Folder. 11. In the Name box, type Usage Reports. 12. Click Save.
Task 2: Assign permissions to a folder.
1. Click the Usage Reports row to select it. Do not click the Usage Reports link because it will open the folder. 2. 3. On the ribbon, click Document Permissions. On the ribbon, click Stop Inheriting Permissions. A Message from webpage dialog appears. 4. 5. 6. Click OK. To select all permissions, click the check box in the column heading row, next to Name. On the ribbon, click Remove User Permissions. A Message from webpage dialog appears. 7. 8. 9. 10. Click OK. On the ribbon, click Grant Permissions. In the Users/Groups box, type CONTOSO\LolaJ. In the Grant Permissions box, select the Full Control check box, and then click OK.
Task 3: Verify the behavior of SharePoint permissions.
1. 2.
In the address bar of Internet Explorer, type http://intranet.contoso.com/sites/IT, and then press ENTER. In the upper-right corner of the page, click SharePoint Administrator, and then click Sign in as Different User. The Windows Security dialog appears.
3. 4. 5.
Click Use another account. In the User name box, type CONTOSO\LolaJ. In the Password box, type Pa$$w0rd, and then click OK. An Access Denied error appears.
MCT USE ONLY. STUDENT USE PROHIBITED
L6-6
Lab: Configuring Security for SharePoint Content
6.
In the address bar, type http://intranet.contoso.com/sites/IT/Shared Documents. The document library opens. You are able to see the Usage Reports folder but not the policies document.
7.
Close all open Internet Explorer windows.
MCT USE ONLY. STUDENT USE PROHIBITED
L6-7
Lab: Configuring Security for SharePoint Content
Exercise 4: Creating a Web Application Policy
Task 1: Add a user to a group.
1. 2. 3. 4. 5. 6. 7. 8. 9.
On SP2010-WFE1, click Start, click Administrative Tools, hold down the SHIFT key and right-click Active Directory Users and Computers, and then select Run as different user. Enter the user name CONTOSO\Administrator and the password Pa$$w0rd, and then click OK. Expand the contoso.com domain, and then click the Users container. Right-click the Users container, point to New, and then click Group. In the Name box, type SharePoint Content Auditors, and then click OK. In the details pane, double-click SharePoint Content Auditors. Click the Members tab. Click Add. Type CONTOSO\JimD, click OK, and then click OK again.
Task 2: Create groups.
1. 2. 3. 4. 5. Right-click the Users container, point to New, and then click Group. In the Name box, type SharePoint Full Control Policy, and then click OK. Right-click the Users container, point to New, and then click Group. In the Name box, type SharePoint Deny Policy, and click OK. Close Active Directory Users and Computers.
Task 3: Create a Read Web application policy.
Open SharePoint 2010 Central Administration. The User Account Control dialog appears. 2. Click Yes. 3. In the Application Management section, click Manage web applications. 4. Click SharePoint - intranet.contoso.com80. 5. On the ribbon, click User Policy. 6. Click Add Users. 7. In the Zones list, select (All Zones). 8. Click Next. 9. In the Users box, type CONTOSO\SharePoint Content Auditors. 10. In the Choose Permissions section, select the Full Read check box. 11. Click Finish. 1.
Task 4: Create a Full Control Web application policy.
1. 2. 3. 4. 5. 6. Click Add Users. In the Zones list, select (All Zones). Click Next. In the Users box, type CONTOSO\SharePoint Full Control Policy. In the Choose Permissions section, select the Full Control check box. Click Finish.
Task 5: Create a Deny Web application policy.
1. 2. 3. 4. 5. Click Add Users. In the Zones list, select (All Zones). Click Next. In the Users box, type CONTOSO\SharePoint Deny Policy. In the Choose Permissions section, select the Deny All check box.
MCT USE ONLY. STUDENT USE PROHIBITED
L6-8
Lab: Configuring Security for SharePoint Content
6.
Click Finish, and then click OK.
Task 6: Verify the behavior of SharePoint Web application policies.
1. 2.
In the address bar of Internet Explorer, type http://intranet.contoso.com/sites/IT, and then press ENTER. In the upper-right corner of the page, click SharePoint Administrator, and then click Sign in as Different User. The Windows Security dialog appears.
3. 4. 5. 6. 7.
Click Use another account. In the User name box, type CONTOSO\JimD. In the Password box, type Pa$$w0rd, and then click OK. In the Quick Launch, click Tasks. Verify that you do not see the Add new item command.
Results: After this exercise, you should have created a new Web application policy granting full Read permission to the intranet for audit purposes.
To prepare for the next module.
When you finish the lab, revert the virtual machines back to their initial state. To do this, complete the following steps: 1. 2. 3. On the host computer, start Microsoft Hyper-V Manager. Right-click the virtual machine name in the Virtual Machines list, and then click Revert. In the Revert Virtual Machine dialog, click Revert.
MCT USE ONLY. STUDENT USE PROHIBITED
L7-1
Lab A: Administering Features and Solutions
Module 7: Managing SharePoint Customizations
Lab A: Administering Features and Solutions
Start the virtual machines.
1. 2. Start 10174A-CONTOSO-DC-D. After CONTOSO-DC has completed startup, start 10174A-SP2010-WFE1-D.
Exercise 1: Administering Features
Task 1: Activate a built-in feature.
1. 2. 3. 4. 5. Log on to SP2010-WFE1 as CONTOSO\SP_Admin with the password, Pa$$w0rd. Open Windows Internet Explorer. In the address bar, type http://intranet.contoso.com, and then press ENTER. Click Site Actions, and then click View All Site Content. Click Create. The Create page appears. 6. 7. 8. 9. 10. 11. 12. Observe that a calendar or contact list are not shown as available options. Close the Create page. Click Site Actions, and then click Site Settings. In the Site Actions section, click Manage site features. In the Team Collaboration Lists row, click Activate. Click Site Actions, and then click View All Site Content. Click Create. The Create page appears. 13. Observe that you can now create a calendar or contact list. 14. Close the Create page.
Task 2: Install a custom feature.
1. 2. 3. Open Windows Explorer and browse to the folder, D:\Labfiles\Lab07. Right-click the CustomAction folder, and then click Copy. In Windows Explorer, browse to C:\Program Files\Common Files \Microsoft Shared\web server extensions\14\Template\Features. Each folder in the Features folder represents a feature on the Microsoft SharePoint server. 4. 5. 6.
Press CTRL+V to paste the CustomAction folder into the Features folder. Close the Features folder window. Click Start, then click All Programs, then click Microsoft SharePoint 2010 Products, then rightclick SharePoint 2010 Management Shell, and then click Run as administrator. The User Account Control dialog box appears.
7. 8.
Click Yes. Type the following command and then press ENTER:
stsadm -o installfeature -filename CustomAction\feature.xml
MCT USE ONLY. STUDENT USE PROHIBITED
L7-2
Lab A: Administering Features and Solutions
This will install a new feature into SharePoint that enables a simple custom action in the Site Actions menu.
Task 3: Activate and test a custom feature.
1. 2. 3. 4. 5. Switch to Internet Explorer. Click Site Actions, and then click Site Settings. In the Site Actions section, click Manage site features. In the JavaScript Dropdown Item row, click Activate. Click Site Actions, and then click A Custom Action. A Message from webpage window appears with the message, Hello World. 6. Click OK.
Task 4: Deactivate a feature.
1. 2. 3. Click Site Actions, and then click Site Settings. In the Site Actions section, click Manage site features. In the JavaScript Dropdown Item row, click Deactivate. A warning page appears. 4. 5. 6.
Click Deactivate this feature. Click Site Actions, then observe that A Custom Action no longer appears, and then press ESC to close the menu. Close Internet Explorer.
MCT USE ONLY. STUDENT USE PROHIBITED
L7-3
Lab A: Administering Features and Solutions
Exercise 2: Administering Solutions
Task 1: Install a solution.
1. 2. Switch to SharePoint 2010 Management Shell. Type the following commands:
stsadm -o addsolution -filename "d:\Labfiles\Lab07\ApplicationTemplateCore.wsp" stsadm -o addsolution -filename "d:\Labfiles\Lab07\BugDatabase.wsp"
3. 4.
Close SharePoint 2010 Management Shell. Open SharePoint 2010 Central Administration. The User Account Control dialog box appears.
5. 6. 7. 8.
Click Yes. In the Quick Launch, click System Settings. In the Farm Management section, click Manage farm solutions. Observe that the two solutions are installed, but are not deployed.
Task 2: Deploy a solution.
1. 2. 3. 4. 5. 6. Click applicationtemplatecore.wsp. Click Deploy Solution. Review the settings, and then click OK. Click bugdatabase.wsp. Click Deploy Solution. Review the settings, and then click OK.
Task 3: Confirm the deployment of a solution.
1. 2. 3. 4. 5. 6. In the address bar, type http://intranet.contoso.com/sites/IT, and then press ENTER. Click Site Actions, and then click New Site. In the left navigation, click the Application Templates tab, and then click Bug Database. In the Title box, type Bug Tracking. In the URL name box, type Bugs. Click Create. A new bug database Web is created in the IT site collection. 7. 8. In the address bar, type http://intranet.contoso.com/sites/IT/Bugs, and then press ENTER. Close all open Internet Explorer windows.
Results: After completing this exercise, you should have installed and deployed SharePoint solutions to your farm.
Do not shut down the virtual machines.
Leave the virtual machines running. You will use them for Lab B.
Lab Review
Question: What is a disadvantage of deploying a feature, in contrast to a solution, to a farm with more than one server?
MCT USE ONLY. STUDENT USE PROHIBITED
L7-4
Lab A: Administering Features and Solutions
Answer: The Features folder must be the same on all servers in the farm, so you must copy the feature to all servers and keep the Features folder in sync. When you deploy a feature with a solution, SharePoint updates the Features folder on each server in the farm. Question: Why is it important in some cases, such as the solutions deployed in this lab, to deploy solutions in a specific order? Answer: Solutions can have dependencies upon other solutions. The Bug Database solution has dependencies on the Application Template Core solution.
MCT USE ONLY. STUDENT USE PROHIBITED
L7-5
Lab A: Administering Features and Solutions
Lab B: Administering Sandboxed Solutions
Exercise 1: Administering Sandboxed Solutions
Task 1: Ensure that the code service is running.
1. 2. 3. 4. 5. Click Start, then click Administrative Tools, and then click Services. Right-click SharePoint 2010 User Code Host, and then click Properties. Verify that the service is not started, and that the Startup type is Disabled. Click OK. Open SharePoint 2010 Central Administration. The User Account Control dialog box appears. 6. 7. 8. 9. Click Yes. In the Quick Launch, click System Settings. Click Manage services on server. In the Microsoft SharePoint Foundation Sandboxed Code Service row, click Start. The service status changes to Started. 10. 11. 12. 13. 14. Switch to the Services console. Right-click SharePoint 2010 User Code Host, and then click Properties. Verify that the service is started, and that the Startup type is Automatic. Click OK. Close the Services console.
Task 2: Upload a sandboxed solution.
1. 2. 3. 4. 5. 6. 7. 8. 9. 10. Switch to Internet Explorer. In the address bar, type http://intranet.contoso.com/sites/IT, and then press ENTER. Click Site Actions, and then click Site Settings. In the Galleries section, click Solutions. On the ribbon, click the Solutions tab, and then click Upload Solution. Click Browse. Select D:\Labfiles\Lab07\BadReceiver.wsp. Click Open. Click OK. On the ribbon, click Activate. The BadReceiver solution is displayed with a status of Activated. 11. Click Site Actions, and then click Site Settings. 12. In the Site Actions section, click Manage site features. 13. In the BadReceiver Feature1 row, click Activate.
Task 3: Test a sandboxed solution.
1. 2. 3. 4. 5. 6. In the Quick Launch, click All Site Content. Click Announcements. On the ribbon, click the Items tab. Click New Item. In the Title box, type My Announcement. Click Save.
MCT USE ONLY. STUDENT USE PROHIBITED
L7-6
Lab A: Administering Features and Solutions
An error message appears. 7. 8. 9. Click Go back to site. Click Site Actions, and then click Site Settings. In the Galleries section, click Solutions.
Observe that the BadReceiver solution shows no resource usage. That is because the timer job has not yet calculated the resource usage for the solution. If you happened to see resource usage, then you were lucky! The timer jobs executed just in time. Results: After completing this exercise, you should have deployed and tested the BadReceiver solution.
MCT USE ONLY. STUDENT USE PROHIBITED
L7-7
Lab A: Administering Features and Solutions
Exercise 2: Modifying Sandboxed Solutions Timer Jobs
Task 1: Run sandboxed solution timer jobs.
1. Open SharePoint 2010 Central Administration. The User Account Control dialog box appears. 2. 3. 4. 5.
Click Yes. In the Quick Launch, click Monitoring. In the Timer Jobs section, click Review job definitions. Locate the Solution Resource Usage Update timer job for SharePoint intranet.contoso.com80.
Tip: You must click the arrow at the bottom of the page. 6. Click Solution Resource Usage Update in the SharePoint intranet.contoso.com80 row.
Note: Be sure to click Solution Resource Usage Update and not Solution Daily Resource Usage Update. Clicking the latter will cause resource usage points to be reset. 7. 8. 9.
Click Run Now. Click Solution Resource Usage Log Processing in the SharePoint intranet.contoso.com80 row. Click Run Now.
Task 2: Monitor resource usage.
1. 2. Switch to the instance of Internet Explorer that is displaying the Solutions Gallery Press F5 to refresh the page.
The resource usage for the solution should now be updated. If you do not see the updated resource usage, then you may need to wait for up to 5 minutes for the timer jobs to execute.
MCT USE ONLY. STUDENT USE PROHIBITED
L7-8
Lab A: Administering Features and Solutions
Exercise 3: Configuring Sandbox Points
Task 1: Review default resource measures.
1. Run SharePoint 2010 Management Shell as administrator. The User Account Control dialog box appears. 2. 3. Click Yes. To export a list of default point values, type the following command and then press ENTER:
$spusercodeservice = [Microsoft.SharePoint.Administration.SPUserCodeService]::Local $spusercodeservice.ResourceMeasures > c:\ResourceMeasures.txt
4.
Open the file C:\ResourceMeasures.txt. This file contains a listing of the resource measures that are monitored for sandboxed solutions.
5. 6. 7.
To find the section for database queries, press CTRL+F, then type SharePointDatabaseQueryCount, and then press ENTER. Record the current values of ResourcesPerPoint and AbsoluteLimit. Close the file.
Task 2: Change default resource measure points.
1. 2. Switch to Administrator: SharePoint 2010 Management Shell. Type the following commands:
$spusercodeservice = [Microsoft.SharePoint.Administration.SPUserCodeService]::Local $obj = $spusercodeservice.ResourceMeasures["SharePointDatabaseQueryCount"] $obj.ResourcesPerPoint = 1 $obj.Update() $obj | Select-Object Name,ResourcesPerPoint
This script sets the ResourcesPerPoint property for SharePointDatabaseQueryCount to 1 and will cause SharePoint database queries to increase the resource usage point count very quickly. 3. Type the following command:
iisreset
IIS restarts and enables the new resource settings. 4. Close Administrator: SharePoint 2010 Management Shell.
Task 3: Test modified sandboxed resource measures.
1. Switch to the instance of Internet Explorer that displays the IT intranet Web. It will take a few seconds to load the Web, because you recently reset IIS. 2. 3. 4. 5. 6. In the Quick Launch, click All Site Content. Click Announcements. On the ribbon, click Items. Click New Item. In the Title box, type My Next Announcement.
MCT USE ONLY. STUDENT USE PROHIBITED
L7-9
Lab A: Administering Features and Solutions
7.
Click Save. An error message appears.
8. Click Go back to site. 9. Click Site Actions, and then click Site Settings. 10. In the Galleries section, click Solutions.
Observe that the BadReceiver solution shows no resource usage. That is because the timer job has not yet calculated resource usage for the solution. If you saw resource usage, then you were lucky! The timer jobs executed just in time. Skip to step 13. 11. Repeat Task 1 of Exercise 2 to run the sandboxed solutions timer jobs. 12. Switch to the instance of Internet Explorer that displays the Solutions gallery for the IT intranet Web. 13. Press F5 to refresh the page. 14. Observe that the resource usage of the solution is increasing more rapidly.
If you do not see the updated resource usage, then you may need to wait for up to 5 minutes for the timer jobs to execute.
Task 4: Deactivate the bad solution.
1. 2. 3. 4. Click Site Actions, and then click Site Settings. In the Galleries section, click Solutions. Click the Bad Receiver row. On the ribbon, click Deactivate. The Solution Gallery - Deactivate Solution page opens. 5. On the ribbon, click Deactivate.
Do not shut down the virtual machines.
Leave the virtual machines running. You will use them for Lab C.
Lab Review
Question: What was the value of ResourcesPerPoint for SharePointDatabaseQueryCount? Explain the relationship between this number and one resource usage point. Answer: 400. Each database query accrues 1/400 of a resource usage point.
MCT USE ONLY. STUDENT USE PROHIBITED
L7-10
Lab A: Administering Features and Solutions
Lab C: Administering the Developer Dashboard
Scenario
You have installed a new SharePoint 2010 farm for your developers. Recently the development manager fielded several performance issues from end users and has mandated that applications are designed with performance as top priority. One of the developers has asked you to enable the Developer Dashboard for debugging and instrumentation purposes to support this new initiative.
Exercise 1: Configuring the Developer Dashboard
Task 1: Enable the Developer Dashboard.
1. 2. Open SharePoint 2010 Management Shell. Type the following commands:
$svc=[Microsoft.SharePoint.Administration.SPWebService]::ContentService $ddsetting=$svc.DeveloperDashboardSettings
$ddsetting.DisplayLevel=[Microsoft.SharePoint.Administration.SPDeveloperDashboardLevel ]::OnDemand $ddsetting.Update()
This script enables the Developer Dashboard in OnDemand mode.
Task 2: Review the Developer Dashboard.
1. 2. 3. Open Internet Explorer. In the address bar, type http://intranet.contoso.com/sites/IT, and then press ENTER. Click the small icon in the top right next to SharePoint Administrator. This will enable the Developer Dashboard for the page. 4. Observe the information that is available on the page: Http Handler Events for Http Request Web Server stats Asserts and Critical events Database Queries Service Calls SPRequest Allocations WebPart Events Offsets
Task 3: Disable the Developer Dashboard.
1. 2. Switch to SharePoint 2010 Management Shell. Type the following commands:
$svc=[Microsoft.SharePoint.Administration.SPWebService]::ContentService $ddsetting=$svc.DeveloperDashboardSettings
$ddsetting.DisplayLevel=[Microsoft.SharePoint.Administration.SPDeveloperDashboardLevel ]::Off $ddsetting.Update()
MCT USE ONLY. STUDENT USE PROHIBITED
L7-11
Lab A: Administering Features and Solutions
This script disables the Developer Dashboard. Results: After completing the exercise, you should have enabled and disabled the Developer Dashboard on the IT intranet Web.
To prepare for the next module.
When you finish the lab, reset the virtual machines back to their initial state. To do this, complete the following steps: 1. 2. 3. On the host computer, start Microsoft Hyper-V Manager. Right-click the virtual machine name in the Virtual Machines list, and then click Revert. In the Revert Virtual Machine dialog box, click Revert.
Lab Review
Question: Describe the role of the Developer Dashboard.
Answer: The Developer Dashboard exposes performance and debugging information that can be used to monitor and improve the performance of pages and solutions.
MCT USE ONLY. STUDENT USE PROHIBITED
L7-12
Lab A: Administering Features and Solutions
MCT USE ONLY. STUDENT USE PROHIBITED
L8-1
Lab A: Administering SharePoint Services
Module 8: Configuring and Securing SharePoint Services and Service Applications
Lab A: Administering SharePoint Services
Log on to the virtual machine for this lab.
1. 2. Start 10174A-CONTOSO-DC-D. After CONTOSO-DC has completed startup, start 10174A-SP2010-WFE1-D.
Exercise 1: Administering SharePoint Services
Task 1: Create a document in a document library.
1. 2. 3. Log on to SP2010-WFE1 as CONTOSO\SP_Admin with the password Pa$$w0rd. Open Windows Internet Explorer. In the address bar, type http://intranet.contoso.com, and then press ENTER. After a few moments, the Contoso intranet Web appears. 4. 5. 6. 7. Click Site Actions, and then click View All Site Content. Click Documents. On the ribbon, click Documents. Click New Document. The Open Document dialog appears. 8. Click OK.
After a few moments, the new document opens in Microsoft Office Word. If prompted for a user name, click OK. If the Windows Security dialog appears, perform the following steps: a. b. In the User name box, type CONTOSO\SP_Admin. In the Password box, type Pa$$w0rd, and then click OK.
9. In the document, type SharePoint IT Policies and Procedures. 10. On the ribbon, click File, and then click Save. After a few moments, the Save As dialog displays the Documents library.
11. Click Save. 12. Observe the status bar at the bottom of the Word window. Wait until Word has finished saving the document. 13. Close Word and click Yes and OK to check in the document. 14. Switch to Internet Explorer. 15. To confirm that the document was saved in the document library, press F5 to refresh the page, and then click Retry.
Task 2: Attempt to convert a document.
1. 2.
Point at the row containing the new document SharePoint IT Policies and Procedures, and then click the drop-down arrow that appears next to the file name. Observe that there are no options to convert the document.
MCT USE ONLY. STUDENT USE PROHIBITED
L8-2
Lab A: Administering SharePoint Services
You must enable document conversion for each Web application and it requires several services to be running. 3. Minimize, but do not close, Internet Explorer.
Task 3: Attempt to enable document conversion.
1. Open SharePoint 2010 Central Administration. The User Account Control dialog appears. 2. 3. 4. Click Yes. In the Quick Launch, click General Application Settings. In the External Service Connections section, click Configure document conversions. The Configure Document Conversions page appears. 5. Click the Web Application list, and then click Change Web Application. The Select Web Application dialog appears. 6. 7. Click SharePoint - intranet.contoso.com80. In the Enable Document Conversions section, click Yes, and then click OK.
At the top of the page, a message appears that indicates you must choose a document conversion server. 8. 9. Click the Load Balancer server drop-down arrow. Observe that you have no options.
You must enable the SharePoint service on front-end Web servers before you can enable document conversions. 10. Click Cancel.
Task 4: Configure and start document conversion services.
1. 2. In the Quick Launch, click System Settings. In the Servers section, click Manage services on server. The Services On Server page opens. A list of all registered SharePoint Services is displayed. 3. In the Document Conversions Load Balancer Service row, click Start. The service starts. 4. In the Document Conversions Launcher Service row, click Start. The Launcher Service Settings page opens. 5. 6.
On the Launcher Service Settings page, in the Select Server section, verify that SP2010-WFE1 is selected. In the Load Balancer list, select SP2010-WFE1, and then click OK. The service starts.
MCT USE ONLY. STUDENT USE PROHIBITED
L8-3
Lab A: Administering SharePoint Services
Task 5: Enable document conversion.
1. 2. 3. 4. 5. In the Quick Launch, click General Application Settings. In the External Service Connections section, click Configure document conversions. Confirm that the selected Web application in the Web Application list is http://intranet.contoso.com. In the Enable Document Conversions section, click Yes. In the Load Balancer Server list, select SP2010-WFE1, and then click OK.
Task 6: Test document conversion.
1. 2. 3. 4. 5.
Switch to the instance of Windows Internet Explorer that displays the document library. To refresh the page, press F5, and then click Retry. Point at the row containing the new document SharePoint IT Policies and Procedures, and then click the drop-down arrow that appears next to the file name. Observe the new menu item, Convert Document. Click Convert Document, and then click From Word Document to Web Page. The Create Page From Document page opens.
6. 7. 8.
In the Title box, type SharePoint Policies and Procedures. In the URL Name box, type SharePointPoliciesAndProcedures. Click Create. If the AutoComplete dialog opens, click No. The SharePoint Policies And Procedures page opens.
Task 7: Configure and start SharePoint Services.
1. 2. 3. Switch to SharePoint 2010 Central Administration. In the Quick Launch, click System Settings. In the Servers section, click Manage services on server. The Services On Server page opens. A list of all registered SharePoint Services is displayed. 4. In the Claims to Windows Token Service row, click Start. The service starts. 5. In the Microsoft SharePoint Foundation Subscription Settings Service row, click Start. The service starts. 6. In the SharePoint Foundation Search row, click Start. The configuration page opens. 7. 8. 9. 10. 11.
In the Service Account list, select CONTOSO\SP_ServiceApps. In the Content Access Account section, in the User name box, type CONTOSO\SP_ServiceApps. In the Password box, type Pa$$w0rd. Click Start. Close all instances of Internet Explorer.
MCT USE ONLY. STUDENT USE PROHIBITED
L8-4
Lab A: Administering SharePoint Services
Exercise 2: Administering SharePoint Windows Services
Task 1: Stop the Timer service.
1. Click Start, right-click Command Prompt, and then click Run as administrator. The User Account Control dialog appears. 2. 3. Click Yes. Type the following command, and then press ENTER:
net stop sptimerv4
This will stop the SharePoint 2010 Timer service. When this Windows Service has stopped, your SharePoint farm loses much of its functionality. 4. Close Administrator: Command Prompt.
Task 2: Attempt to create a service application.
1. 2.
Open SharePoint 2010 Central Administration, and then in the Quick Launch, click Application Management. In the Service Applications section, click Manage Service Applications. The Manage Service Applications page opens.
3.
On the ribbon, click New, and then click Managed Metadata Service. The Create New Managed Metadata Service dialog appears.
4. 5. 6. 7.
In the Name box, type Managed Metadata Human Resources. In the Database Name box, type HRMetadata. In the Application Pool section, in the Application pool name box, type HRMetadataPool. In the Configurable list, select CONTOSO\SP_ServiceApps, and then click OK. The page will pause indefinitely.
8. Wait two minutes, and then click Cancel. 9. Press F5 to refresh the page. 10. Observe that the Managed Metadata Human Resources service application is listed as Stopped, and that there is no Managed Metadata Service connection created for the service application.
The Timer service must be running to process the jobs related to the creation of a service application.
Task 3: Start the Timer service.
1. Click Start, click Administrative Tools, and then click Services. The Services console opens. 2. 3. Right-click the SharePoint 2010 Timer service, and then click Start. Close the Services console.
MCT USE ONLY. STUDENT USE PROHIBITED
L8-5
Lab A: Administering SharePoint Services
Task 4: Observe the effects of the Timer service.
1. 2. 3. 4.
Switch to SharePoint 2010 Central Administration. Press F5 to refresh the page. Observe the Managed Metadata Human Resources service application. If the application is listed as Stopped, or if there is not a Managed Metadata Service connection for the application, wait a few moments, and then return to step 2.
Do not shut down the virtual machines.
Leave the virtual machines running. You use them in Lab B.
MCT USE ONLY. STUDENT USE PROHIBITED
L8-6
Lab A: Administering SharePoint Services
Lab B: Configuring Application Security
Exercise 1: Configuring Web Application and Application Pool Security
Task 1: Review farm account settings.
1. Click Start, click Administrative Tools, and then click Services. The Services console opens. 2. 3. 4. 5. 6. 7. 8. 9. 10. 11.
Right-click SharePoint 2010 Timer, and then click Properties. Click the Log On tab. Observe the account that is assigned to the SharePoint 2010 Timer service. Click Cancel. Click Start, click Administrative Tools, and then click Internet Information Services (IIS) Manager. Expand SP2010-WFE1. Click Application Pools. Right-click SharePoint Central Administration v4, and then click Advanced Settings. In the Process Model section, observe the Identity property of the application pool. Click Cancel.
Task 2: Add a managed account.
1. 2. 3. Switch to SharePoint 2010 Central Administration. In the Quick Launch, click Security. In the General Security section, click Configure managed accounts. The Managed Accounts page appears. 4. 5. 6. Click Register Managed Account. In the User name box, type CONTOSO\SP_Admin. In the Password box, type Pa$$w0rd, and then click OK.
Task 3: Change the SharePoint farm account.
1. 2. 3. Switch to SharePoint 2010 Central Administration. In the Quick Launch, click Security. In the General Security section, click Configure service accounts. The Service Accounts page appears. 4. 5.
In the drop-down list, select Farm Account. In the Select an account for this component list, select CONTOSO\SP_Admin, and then click OK. SharePoint will reconfigure services that use the farm account to now use the SP_Admin account.
6. 7. 8. 9. 10. 11. 12. 13. 14.
Wait for the Security page to appear. Open the Services console. Right-click SharePoint 2010 Timer, and then click Properties. Click the Log On tab. Confirm that the account assigned to the SharePoint 2010 Timer service is SP_Admin. Click Cancel. Switch to Internet Information Services (IIS) Manager. Right-click SharePoint Central Administration v4, and then click Advanced Settings. In the Process Model section, confirm that the Identity property of the application pool is SP_Admin.
MCT USE ONLY. STUDENT USE PROHIBITED
L8-7
Lab A: Administering SharePoint Services
15. Click Cancel. 16. Repeat steps 16 to reset the farm account to SP_Farm.
Task 4: Configure password change settings.
1. 2. 3. Switch to SharePoint 2010 Central Administration. In the Quick Launch, click Security. In the General Security section, click Configure password change settings. The Password Management Settings page appears. 4. In the Notification E-Mail Address box, type sharepoint@contoso.com, and then click OK.
Task 5: Change a managed account password.
1. 2. In SharePoint 2010 Central Administration Quick Launch, click Security. In the General Security section, click Configure managed accounts. The Managed Accounts page opens. 3. 4. 5. 6. 7.
In the CONTOSO\SP_Farm row, click the Edit icon. Select the Change password now option. In the Set account password to new value and Confirm password boxes, type Pa$$w0rd1, and then click OK. Wait for the Security page to open. Confirm that the Last password change column of the CONTOSO\SP_Farm row indicates that the password was changed.
MCT USE ONLY. STUDENT USE PROHIBITED
L8-8
Lab A: Administering SharePoint Services
Exercise 2: Configuring Secure Sockets Layer Security
Task 1: Review the encryption of Central Administration.
1. 2. In the Quick Launch, click Security. In the General Security section, click Configure managed accounts. The Managed Accounts page opens. 3. 4. In the CONTOSO\SP_Farm row, click the Edit icon. Observe the warning that appears at the top of the page that reminds you that Central Administration is not using encryption.
Task 2: Install Active Directory Certificate Services.
1. Hold down the SHIFT key and right-click Server Manager, and then click Run as different user. The Windows Security dialog appears. 2. 3. 4. Enter the user name CONTOSO\Administrator and the password Pa$$w0rd. In the console tree, click Roles. In the Roles Summary section, click Add Roles. The Add Roles Wizard appears. 5. 6. 7. 8. 9. 10. 11. 12. On the Before You Begin page, click Next. On the Select Server Roles page, select the Active Directory Certificate Services option. Click Next. On the Introduction to Active Directory Certificate Services page, click Next. On the Select Role Services page, ensure that Certification Authority is selected. Select the Certification Authority Web Enrollment option. Click Next. On the Specify Setup Type page, ensure that Enterprise is selected, and then click Next.
Note: If you cannot select Enterprise, ensure that you are logged in as CONTOSO\Administrator. 13. 14. 15. 16. 17. 18. 19. 20. On the Specify CA Type page, ensure that Root CA is selected, and then click Next. On the Set Up Private Key page, click Next. On the Configure Cryptography for CA page, click Next. On the Configure CA Name page, click Next. On the Set Validity Period page, click Next. On the Configure Certificate Database page, click Next. On the Confirm Installation Selections page, click Install. On the Installation Results page, click Close.
Task 3: Create and install an SSL certificate.
1. 2. 3. 4. 5. 6.
In the console tree, expand Roles, expand Web Server (IIS), and then click Internet Information Services (IIS) Manager. In the Connections panel, expand SP2010-WFE1, and then click SP2010-WFE1. In the IIS section of the SP2010-WFE1 Home pane, double-click Server Certificates. In the Actions panel, click the Create Domain Certificate. In the Common name box, type Contoso. In the Organization box, type Contoso.
MCT USE ONLY. STUDENT USE PROHIBITED
L8-9
Lab A: Administering SharePoint Services
7. 8. 9. 10. 11. 12. 13. 14. 15.
In the Organizational unit box, type SharePoint. In the City/locality box, type Redmond. In the State/province box, type WA. In the Country/region list, select US. Click Next. Click Select. Click contoso-SP2010-WFE1-CA, and then click OK. In the Friendly name box, type Contoso. Click Finish.
Task 4: Configure SSL for Central Administration.
1. 2. 3. 4. 5. 6. 7. 8. In the Connections panel, expand Sites, and then click Sites. Right-click SharePoint Central Administration v4, and then click Bindings. Click Add. In the Type list, select https. In the Port list, type 10000. In the SSL certificate list, select Contoso, and then click OK. Click Close. Close Server Manager.
Task 5: Test SSL for Central Administration.
1. 2. Open Internet Explorer. In the address bar, type https://sp2010-wfe1:10000. Press ENTER. A message indicates the following: There is a problem with this websites security certificate.
This message appears because the certificate is issued by the server itself, not a trusted certificate authority. In a production environment in which you had established your certificate authority using a certificate from a trusted certificate root, this message would not appear. 3. Click Continue to this website (not recommended). The Central Administration site opens in secure mode. 4. 5. In the Quick Launch, click Security. In the General Security section, click Configure managed accounts. The Managed Accounts page opens. 6. 7. 8. In the CONTOSO\SP_Farm row, click the Edit icon. Observe that the warning message you observed in Task 1 no longer appears. Close all open applications and windows.
Do not shut down the virtual machines.
Leave the virtual machines running. You use them in Lab C.
MCT USE ONLY. STUDENT USE PROHIBITED
L8-10
Lab A: Administering SharePoint Services
Lab C: Configuring Service Applications
Exercise 1: Creating a Service Application
Task 1: Create a service application.
1. Open SharePoint 2010 Central Administration. The User Account Control dialog appears. 2. 3. 4. Click Yes. In the Quick Launch, click Application Management. In the Service Applications section, click Manage service applications. The Manage Service Applications page opens. 5. 6. 7. 8. 9.
Click New, and then click Managed Metadata Service. In the Service Application Name box, type Managed Metadata Clients. In the Database Name box, type Managed_Metadata_Clients. In the Application pool section, click Use existing application pool, and then select SharePoint Web Services Default. Clear the Add this service application to the farms default list option, and then click OK. The service application is created.
10. Click OK.
Task 2: Configure the default application proxy group.
1. 2. In the Quick Launch, click Application Management. In the Service Applications section, click Configure service application associations. The Service Application Associations page opens. 3. 4. In the Application Proxy Group column, click default. Verify that the Managed Metadata Clients option is clear, and then click OK.
Task 3: Configure a custom application proxy group.
1. 2. In the Quick Launch, click Application Management. In the Service Applications section, click Configure service application associations. The Service Application Associations page opens. 3. 4. 5. Click SharePoint intranet.contoso.com80. In the Edit the following group of connections list, select [custom]. Select the following service application check boxes: 6. 7. Managed Metadata Clients Search Service Application Usage and Health data collection Web Analytics Service Application
Click OK. Observe that there is an application proxy group labeled custom assigned to the intranet Web application.
MCT USE ONLY. STUDENT USE PROHIBITED
L8-11
Lab A: Administering SharePoint Services
Task 4: Publish a service application.
1. 2. In the Quick Launch, click Application Management. In the Service Applications section, click Manage service applications. The Manage Service Applications page opens. 3. Select the Managed Metadata Clients service application row.
Tip: Do not click the Managed Metadata Clients link. The link opens the management page for the service application. Instead, click any part of the row other than the link. 4. 5. On the ribbon, click Publish. Select the Publish the Service Application to other farms option. Because this lab contains only one farm, you cannot configure a trust relationship. 6. Click OK.
To prepare for the next module.
When you finish the lab, revert the virtual machines to their initial state. To do this, complete the following steps: 1. 2. 3. On the host computer, start Microsoft Hyper-V Manager. Right-click the virtual machine name in the Virtual Machines list, and then click Revert. In the Revert Virtual Machine dialog, click Revert.
MCT USE ONLY. STUDENT USE PROHIBITED
L8-12
Lab A: Administering SharePoint Services
MCT USE ONLY. STUDENT USE PROHIBITED
L9-1
Lab A: Configuring User Profiles
Module 9: User Profiles and Social Networking
Lab A: Configuring User Profiles
Start the virtual machines.
1. 2. Start 10174A-CONTOSO-DC-D. After CONTOSO-DC has completed startup, start 10174A-SP2010-WFE1-D.
Exercise 1: Creating a User Profile Service Application
Task 1: Start the Web Service Application Pool.
1. 2. 3. 4. 5. Log on to SP2010-WFE1 as CONTOSO\SP_Admin with password, Pa$$w0rd. Click Start, then click Administrative Tools, and then click Internet Information Services (IIS) Manager. Expand SP2010-WFE1. Click Application Pools. If Microsoft SharePoint Web Services Root is not started, then right-click SharePoint Web Services Root, and then click Start.
This step is necessary because memory limitations in the lab environment may prevent the application pool from starting automatically. This problem would manifest itself as a WCF error later in this lab. 6. Close Internet Information Services (IIS) Manager.
Task 2: Create a user profile service application.
1. 2. 3. Open SharePoint 2010 Central Administration. In the Quick Launch, click Application Management. In the Service Applications section, click Manage service applications. The Manage Service Applications page opens. 4. Click New, and then click User Profile Service Application. The Create New User Profile Service Application page opens. 5. 6. 7. 8. 9. In the Name box, type User Profile Service Application. In the Application pool name box, type UserProfilePool. In the Configurable list, select CONTOSO\SP_Farm. Review, but skip the remaining sections. Click Create. The service application is created. 10. Click OK.
Task 3: Start required SharePoint services.
1. 2. In the Quick Launch, click System Settings. In the Servers section, click Manage services on server. The Services on Server page opens. 3. 4. In the User Profile Service row, click Start. In the User Profile Synchronization Service row, click Start.
MCT USE ONLY. STUDENT USE PROHIBITED
L9-2
Lab A: Configuring User Profiles
The User Profile Synchronization Service page opens. 5. 6. 7. 8. In the Select the User Profile Application list, select User Profile Service Application. In the Password and Confirm Password boxes, type Pa$$w0rd. Click OK. Observe the Status of the User Profile Synchronization Service.
A timer job is created that will configure user profile settings in the farm. When it has completed, the status of the service will change from Starting to Started. 9. 10. 11. 12. 13. 14. In the Quick Launch, click Monitoring. In the Timer Jobs section, click Check job status. In the Timer Links section of the Quick Launch, click Running Jobs. Monitor the page. Press F5 to refresh the page. Repeat this step until the ProfileSynchronizationSetupJob appears.
Note: It can take up to 5 minutes for the ProfileSynchronizationSetupJob to appear on the Running Jobs list. If you dont see the job start, re-start the Timer Service, but be sure you DO NOT restart it if this job is running. 15. Monitor the page. Press F5 to refresh the page. Repeat this step until the ProfileSynchronizationSetupJob disappears. Note: It can take up to 15 minutes for the ProfileSynchronizationSetupJob to complete. 16. 17. 18. 19. In the Timer Links section of the Quick Launch, click Job History. Confirm that the Status of ProfileSynchronizationSetupJob is Succeeded. In the Quick Launch, click System Settings. In the Servers section, click Manage services on server. The Services on Server page opens. 20. Confirm that the Status of the user profile synchronization service is Started. 21. Close SharePoint 2010 Central Administration.
Task 4: Verify successful service startup.
1. 2. Click Start, click Administrative Tools, and then click Services. Confirm that the following services are started: Microsoft Forefront Identity Manager Service Forefront Identity Manager Synchronization Service
If a service is not started, then press F5 to refresh the view. Repeat this step until the services have started. Note: This can take several minutes. 3. Close the Services console.
MCT USE ONLY. STUDENT USE PROHIBITED
L9-3
Lab A: Configuring User Profiles
4. 5.
Open the folder C:\Program Files\Microsoft Office Servers\14.0 \Synchronization Service\MaData. Confirm that the ILMMA folder exists. Confirm that a folder named MOSS-GUID exists with todays date.
If the folders do not exist, wait until the timer job has completed fully, at which point the folders will appear. 6. Close the Windows Explorer window that is showing the MaData folder.
Task 5: Reset IIS.
1. Click Start, right-click Command Prompt, and then click Run as administrator. The Windows Security dialog box appears. 2. 3. 4. Click Yes. Type IISRESET, and then press ENTER. After the command has completed, close Administrator: Command Prompt.
Task 6: Validate the service application.
1. 2. 3. Open Microsoft SharePoint 2010 Central Administration. In the Quick Launch, click Application Management. In the Service Applications section, click Manage service applications. The Manage Service Applications page opens. 4. Click User Profile Service Application.
The management page for the service application opens. If an error is displayed, it is probably because the Web services have not completed startup following the IISRESET operation. Press F5 to refresh the page until the error disappears. 5. 6. Confirm that there are numbers on the right side of the page, which indicates that the service application is running. Close SharePoint 2010 Central Administration.
MCT USE ONLY. STUDENT USE PROHIBITED
L9-4
Lab A: Configuring User Profiles
Exercise 2: Configuring User Profiles
1.
Task 1: Delegate Active Directory permissions to enable user profiles synchronization.
Click Start, click Administrative Tools, hold the SHIFT key and right-click Active Directory Users and Computers, and then click Run as different user. The Windows Security dialog box appears.
2. 3. 4.
Enter the user name, CONTOSO\Administrator, and the password, Pa$$w0rd, and then click OK. In the console tree, expand contoso.com. Right-click contoso.com, and then click Delegate Control. The Delegation of Control Wizard appears.
5. 6. 7. 8. 9. 10. 11. 12. 13.
On the Welcome to the Delegation of Control Wizard page, click Next. On the Users or Groups page, click Add. Type CONTOSO\SP_Farm. Click OK. Click Next. On the Tasks to Delegate page, click Create a custom task to delegate. Click Next. On the Active Directory Object Type page, click Next. On the Permissions page, in the Permissions list, select the Replicating Directory Changes check box. 14. Click Next. 15. On the Completing the Delegation of Control Wizard page, click Finish. 16. Close Active Directory Users and Computers.
Task 2: Create a user profile connection to Active Directory.
1. 2. 3. Open the SharePoint 2010 Central Administration. In the Quick Launch, click Application Management. In the Service Applications section, click Manage Service Applications. The Manage Service Applications page opens. 4. Click User Profile Service Application. The Manage Profile Service page opens. 5. In the Synchronization section, click Configure Synchronization Connections. The Synchronization Connections page opens. 6. Click Create New Connection. The Add new synchronization connection page opens. 7. 8. 9. In the Connection Name box, type Contoso Active Directory. In the Forest name box, type contoso.com. In the Account name box, type CONTOSO\SP_Farm.
Note: This is the account used by the User Profile Synchronization Service in the Beta virtual machine. 10. In the Password and Confirm password boxes, type Pa$$w0rd.
MCT USE ONLY. STUDENT USE PROHIBITED
L9-5
Lab A: Configuring User Profiles
11. Click Populate Containers. 12. In the Containers section, expand CONTOSO, and then select the People, SharePoint, and Users check boxes. 13. Click OK. A new synchronization connection is created.
Task 3: Add a custom user property.
1. 2. 3. 4. In the Quick Launch, click Application Management. In the Service Applications section, click Manage service applications. Click User Profile Service Application. In the People section, click Manage User Properties. The Manage User Properties page opens. 5. 6. 7. 8. 9. Click New Property. In the Name box, type City. In the Display Name box, type City. In the Policy Settings section, in the Default Privacy Setting list, select Everyone. Select the Replicable check box. A message box appears indicating that replicated data will not be deleted.
10. Click OK. 11. In the Display Settings section, select the Show in the profile properties section of the users profile page check box. 12. Select the Show on the Edit Details page check box. 13. Select the Show updates to the property in newsfeed check box. 14. In the Add New Mapping section, in the Source Data Connection box, select Contoso Active Directory. 15. In the Attribute list, select l. Tip: l (lowercase L) is the Lightweight Directory Access Protocol (LDAP) name for the locale, or city attribute.
16. In the Direction list, select Import. 17. Click Add. 18. Observe that the new attribute mapping appears in the Property Mapping for Synchronization section. 19. Click OK.
Task 4: Import user profiles from Active Directory.
1. 2. 3. 4. 5. 6. 7. In the Quick Launch, click Application Management. In the Service Applications section, click Manage service applications. Click User Profile Service Application. In the Synchronization section, click Start Profile Synchronization. Click Start Full Synchronization. Click OK. Wait one minute. The synchronization does not start immediately.
MCT USE ONLY. STUDENT USE PROHIBITED
L9-6
Lab A: Configuring User Profiles
8. Press F5 to refresh the page. 9. Observe the Profile Synchronization Status in the Profile Synchronization Settings section. 10. Return to step 8 until the Profile Synchronization Status displays Idle. Note: This may take 10-15 minutes. 11. In the Profiles section, confirm that the Number of user profiles is 53 and confirm that Profile Synchronization Status displays Idle.
Task 5: Validate the profile import.
1. In the People section, click Manage User Profiles. The Manage User Profiles page appears. 2. 3. 4. 5. 6. In the Find profiles box, type SP_Admin. Click Find. Click CONTOSO\SP_Admin, and then click Edit My Profile. Browse to City, notice it has nothing in it. Click Cancel and Go Back.
Task 6: Configure a profile property in Active Directory.
1.
Click Start, click Administrative Tools, hold the SHIFT key and right-click Active Directory Users and Computers, and then click Run as different user. The Windows Security dialog box appears.
2. 3. 4. 5. 6. 7. 8. 9.
Enter the user name, CONTOSO\Administrator, and the password, Pa$$w0rd. In the console tree, expand contoso.com. Click SharePoint. Right-click SharePoint Administrator, and then click Properties. Click the Address tab. In the City box, type Seattle. Click OK. Close Active Directory Users and Computers.
Task 7: Run an incremental profile synchronization.
1. 2. 3. Switch to Central Administration. In the Quick Launch, click Application Management. In the Service Applications section, click Manage service applications. The Manage Service Applications page opens. 4. 5. Click User Profile Service Application. In the Synchronization section, click Start Profile Synchronization. The Start Profile Synchronization page opens. 6. Click Start Incremental Synchronization.
MCT USE ONLY. STUDENT USE PROHIBITED
L9-7
Lab A: Configuring User Profiles
7. 8.
Click OK. Wait 30 seconds. The synchronization does not start immediately.
9. Press F5 to refresh the page. 10. Observe the Profile Synchronization Status in the Profile Synchronization Settings section. 11. Return to step 9 until the Profile Synchronization Status displays Idle. Note: This may take several minutes.
Task 8: Validate the profile import.
1. In the People section, click Manage User Profiles. The Manage User Profiles page appears. 2. 3. 4. 5. 6. In the Find profiles box, type SP_Admin. Click Find. Click CONTOSO\SP_Admin, and then click Edit My Profile. Confirm that City is Seattle. Click Cancel and Go Back.
MCT USE ONLY. STUDENT USE PROHIBITED
L9-8
Lab A: Configuring User Profiles
Exercise 3: Configuring Profile Import from External Data Sources
Task 1: Create a new profile property.
1. 2. In the Quick Launch, click Application Management. In the Service Applications section, click Manage Service Applications. The Manage Service Applications page opens. 3. 4. Click User Profile Service Application. In the People section, click Manage User Properties. The Manage User Properties page opens. 5. 6. Click New Property. In the Name box, type EmployeeID.
Note: You must type the text exactly as shown, with no space. 7. In the Display Name box, type Employee ID.
Note: You must type the text exactly as shown, with a space. 8. In the Type list, select integer. 9. In the Policy Settings section, in the Default Privacy Setting list, select Everyone. 10. Select the Replicable check box. A message appears indicating that replicated data will not be deleted.
11. Click OK. 12. Click the Allow users to edit values for this property radio button. 13. In the Display Settings section, select the Show in the profile properties section of the users profile page check box. 14. Select the Show on the Edit Details page check box. 15. Click OK.
Task 2: Set up data source permissions.
1.
Click Start, click All Programs, then click Microsoft SQL Server 2008 R2, hold SHIFT and right-click SQL Server Management Studio, and then click Run as different user. The Windows Security dialog box appears.
2. 3. 4. 5. 6. 7. 8. 9. 10. 11.
Enter the user name, CONTOSO\Administrator, the password, Pa$$w0rd, and then click OK. On the Connect to Server dialog box, click the Connect button. Expand Databases. Expand AdventureWorks. Expand Security. Right-click Users, select New User. In the User name box, type CONTOSO\SP_Admin. In the Login name box, type CONTOSO\SP_Admin. In the Database role membership list, select the db_owner check box. Click OK.
MCT USE ONLY. STUDENT USE PROHIBITED
L9-9
Lab A: Configuring User Profiles
12. Repeat steps 6-10 for CONTOSO\SP_Farm. 13. Close Microsoft SQL Server Management Studio.
Task 3: Create an external data source.
1. 2. 3.
Click Start, click All Programs, click SharePoint, and then click Microsoft SharePoint Designer 2010. Click Open Site. Type http://intranet.contoso.com/sites/IT, and then click Open. Wait for the site to open.
4. When prompted for credentials, use Contoso\SP_Admin with the password Pa$$w0rd. 5. In the Site Objects panel, click External Content Types. Wait for SharePoint to retrieve external content types. On the ribbon, click External Content Type. In the External Content Type Information section, next to Name, click New external content type. 8. Type AdventureWorks. 9. Click Click here to discover external data sources. 10. Click Add Connection. The External Data Source Type Selection dialog box appears. 11. In the Data Source Type list, select SQL Server. 12. Click OK. The SQL Server Connection dialog box appears. 13. 14. 15. 16. 17. 18. In the Database Server box, type SP2010-WFE1. In the Database Name box, type AdventureWorks. Click OK. In the Data Source Explorer box, expand AdventureWorks. Expand Tables. Right-click Employee, and then click Create All Operations. The All Operations dialog box appears. 19. 20. 21. 22. Click Next. Click Finish. To save the external content type, press CTRL+S. Close SharePoint Designer. 6. 7.
Task 4: Set permissions on an external data source.
1. 2. 3. Switch to SharePoint 2010 Central Administration. In the Quick Launch, click Application Management. In the Service Applications section, click Manage Service Applications. The Manage Service Applications page opens. 4. Click Business Data Connectivity Service. The View External Content Types page appears. 5. 6. Click AdventureWorks. On the ribbon, click Set Object Permissions.
MCT USE ONLY. STUDENT USE PROHIBITED
L9-10
Lab A: Configuring User Profiles
7. 8. 9. 10.
Type All Authenticated Users. Click Add. In the Permissions for All Authenticated Users list, select each of the four check boxes. Click OK.
Task 5: Create a synchronization connection to an external data source.
1. 2. In the Quick Launch, click Application Management. In the Service Applications section, click Manage Service Applications. The Manage Service Applications page opens. 3. Click User Profile Service Application. The Manage Profile Service page opens. 4. Click Configure Synchronization Connections. The Synchronization Connections page opens. 5. Click Create New Connection. The Add new synchronization connection page opens. 6. 7. 8.
In the Connection Name box, type AdventureWorks. In the Type box, select Business Data Connectivity. Next to the Business Data Connectivity Entity box, click the Select External Content Type button.
Tip: The Select External Content Type button is the right-most button. The External Content Type Picker dialog box appears. 9. 10. 11. 12. 13. Click AdventureWorks. Click OK. Click Connect User Profile Store to Business Data Connectivity Entity as a 1:1 mapping. In the Return items identified by this profile property list, select EmployeeID. Click OK.
Task 6: Add a profile property from an external data source.
1. 2. In the Quick Launch, click Application Management. In the Service Applications section, click Manage Service Applications. The Manage Service Applications page opens. 3. 4. Click User Profile Service Application. In the People section, click Manage User Properties. The Manage User Properties page opens. 5. 6. 7. 8. 9. 10. Click New Property. In the Name box, type Gender. In the Display Name box, type Gender. In the Policy Settings section, in the Policy Setting list, select Optional. In the Default Privacy Setting list, select Everyone. Select the Replicable check box. A message appears indicating that replicated data will not be deleted.
MCT USE ONLY. STUDENT USE PROHIBITED
L9-11
Lab A: Configuring User Profiles
11. Click OK. 12. In the Display Settings section, select the Show in the profile properties section of the users profile page check box. 13. Select the Show on the Edit Details page check box. 14. In the Source Data Connection list, select AdventureWorks. 15. In the Attribute list, select Gender. 16. Click Add. 17. Click OK.
Task 7: Edit a user profile.
1. 2. In the Quick Launch, click Application Management. In the Service Applications section, click Manage Service Applications. The Manage Service Applications page opens. 3. 4. Click User Profile Service Application. In the People section, click Manage User Profiles. The Manage User Profiles page appears. 5. 6. 7. 8. 9. 10. In the Find profiles box, type SP_Admin. Click Find. Click CONTOSO\SP_Admin, and then click Edit My Profile. In the Employee ID box, type 1. Confirm that Gender is blank. Click Save and Close.
Task 8: Import profile data from the external data source.
1. 2. 3. In the Quick Launch, click Central Administration. In the Quick Launch, click Application Management. In the Service Applications section, click Manage Service Applications. The Manage Service Applications page opens. 4. 5. Click User Profile Service Application. In the Synchronization section, click Start Profile Synchronization. The Start Profile Synchronization page opens. 6. 7. 8. Click Start Full Synchronization. Click OK. Wait 30 seconds. The synchronization does not start immediately. 9. Press F5 to refresh the page. 10. Observe the Profile Synchronization Status in the Profile Synchronization Settings section. 11. Return to step 9 until the Profile Synchronization Status displays Idle. Note: This may take 10-15 minutes.
Task 9: Validate the user profile import.
1. In the Quick Launch, click Application Management.
MCT USE ONLY. STUDENT USE PROHIBITED
L9-12
Lab A: Configuring User Profiles
2.
In the Service Applications section, click Manage Service Applications. The Manage Service Applications page opens.
3. 4.
Click User Profile Service Application. In the People section, click Manage User Profiles. The Manage User Profiles page appears.
5. 6. 7. 8. 9.
In the Find profiles box, type SP_Admin. Click Find. Click CONTOSO\SP_Admin, and then click Edit My Profile. Confirm that Gender is M. Click Save and Close.
Question: What group does the farm account have to be in in order for user profile synchronization to work? Answer: The farm account must be a local administrator. This requirement is enforced by the set up of Forefront Identity Manager in the synchronization process.
MCT USE ONLY. STUDENT USE PROHIBITED
L9-13
Lab A: Configuring User Profiles
Lab B: Administering My Sites
Exercise 1: Configuring My Sites
Task 1: Create My Site Web application.
1. 2. 3. Open SharePoint 2010 Central Administration. In the Quick Launch, click Application Management. In the Web Applications section, click Manage Web applications. The Web Applications Management page opens. 4. On the ribbon, click New. The Create New Web Application page opens. 5. 6. In the IIS Web Site section, in the Port box, type 80. In the Host Header box, type mysites.contoso.com.
Note: A DNS host record for mysites.contoso.com has already been created in the domain's DNS zone. 7. 8. 9. In the Application Pool section, in the Configurable list, select CONTOSO\SP_Farm. In the Database Name and Authentication section, in the Database Name box, type WSS_Content_MySites. Click OK. The Application Created page opens. 10. 11. 12. 13. 14. Click Create Site Collection. In the Title box, type My Site Host. In the Template Selection section, click the Enterprise tab. Select My Site Host. In the Primary Site Collection Administrator section, in the User Name box, type CONTOSO\SP_Admin. 15. Click OK. The Top-Level Site Successfully Created page opens. 16. Click OK.
Task 2: Create a search center.
1. 2. In the Quick Launch, click Application Management. In the Site Collections section, click Create Site Collections. The Create Site Collection page opens. 3. 4. 5. 6. 7. 8. In the Title box, type Search Center. In the Web Site Address section, select sites, and then type Search. In the Template Selection section, click the Enterprise tab. Click Enterprise Search Center. In the Primary Site Collection Administrator section, in the User name box, type CONTOSO\SP_Admin. Click OK.
MCT USE ONLY. STUDENT USE PROHIBITED
L9-14
Lab A: Configuring User Profiles
Task 3: Configure permissions for the search center.
1. 2. 3. 4. 5. 6. 7. Open a new tab in Windows Internet Explorer. In the address bar, type http://mysites.contoso.com/sites/Search and then press ENTER. Click Site Actions, and then click Site Permissions. On the ribbon, click Grant Permissions. In the Users/Groups box, type Domain Users. In the Add users to a SharePoint group list, select Search Center Visitors. Click OK.
Task 4: Configure a managed path for MySites.
1. 2. 3. Switch to SharePoint 2010 Central Administration. In the Quick Launch, click Application Management. In the Web Applications section, click Manage Web applications. The Web Applications Management page opens. 4. 5. 6. 7. 8. Click SharePoint - mysites.contoso.com80. On the ribbon, click Managed Paths. In the Path box, type Personal. Click Add Path. Click OK.
The managed path is added.
Task 5: Enable self-service site creation.
1. 2. Click SharePoint - mysites.contoso.com80. On the ribbon, click Self-Service Site Creation. The Self-Service Site Collection Management page opens. 3. 4. Click On. Click OK.
Task 6: Configure my sites.
1. 2. In the Quick Launch, click Application Management. In the Service Applications section, click Manage service applications. The Manage Service Applications page opens. 3. 4. 5. Click User Profile Service Application. In the My Site Settings section, click Setup My Sites. In the Preferred Search Center box, type http://mysites.contoso.com/sites /Search/Pages.
MCT USE ONLY. STUDENT USE PROHIBITED
L9-15
Lab A: Configuring User Profiles
6. 7. 8.
In the My Site Host location box, type http://mysites.contoso.com. In the Location box, type personal. Click OK.
Task 7: Configure permissions for the intranet.
1. 2. 3. 4. 5. 6. 7. 8. 9.
Open a new tab in Internet Explorer. In the address bar, type http://intranet.contoso.com. Click Site Actions, and then click Site Permissions. On the ribbon, click Grant Permissions. In the Users/Groups box, type Domain Users. In the Add users to a SharePoint group (recommended) list, select Contoso Intranet Visitors [Read]. Click OK. Close all open windows and applications. Log off SP2010-WFE1.
MCT USE ONLY. STUDENT USE PROHIBITED
L9-16
Lab A: Configuring User Profiles
Exercise 2: Creating Your My Site and Profile
Task 1: Create your My Site.
1. 2. 3. 4. Log on to SP2010-WFE1 as CONTOSO\DanJ with password, Pa$$w0rd. Open Internet Explorer. In the address bar, type http://intranet.contoso.com, and then press ENTER. Click the logon menu, Dan Jump, and then click My Profile.
Note: If My Profile is not visible, click My Settings, and then click My Profile. The profile page for Dan Jump, CEO, opens. 5. In the top link bar, click My Content. A My Site is created. The Processing screen may display for 1 to 2 minutes. 6. In the top link bar, click My Profile. The profile page opens. 7. Review the tabs on the My Site.
Task 2: Update your status.
1. 2. Click in the Whats happening? box. Type Loving SharePoint! and then press ENTER. Your status is updated.
Task 3: Edit your profile.
1. 2. Click Edit My Profile. For the following profile properties, type the corresponding value. Profile Property About me Mobile phone Home phone Office Location Time Zone Past projects Skills Schools Birthday Employee ID 3. Value I enjoy helping my team succeed 206-555-1234 725-555-1234 New Tower (UTC-8:00) Pacific Time (US and Canada) SharePoint 2007 Public Speaking University of SharePoint January 1 2
In the Birthday section, in the Show To list, select My Colleagues.
MCT USE ONLY. STUDENT USE PROHIBITED
L9-17
Lab A: Configuring User Profiles
4. 5. 6.
Click Save and Close. Click More information. Observe that the newly populated profile properties are now visible.
MCT USE ONLY. STUDENT USE PROHIBITED
L9-18
Lab A: Configuring User Profiles
Exercise 3: Configuring Social Networking Features
Task 1: Add colleagues.
1. Click the Colleagues tab.
A listing of your colleagues is displayed. Anyone that is specified as a direct report in Active Directory is automatically listed as a colleague. 2. Click Add Colleagues. The Add Colleagues page opens. 3. 4. 5. In the Colleagues box, type CONTOSO\LolaJ, and then click the Check Names button. In the Add to My Team section, click Yes. Click OK. Lola Jacobson is added as your colleague. The Suggested Colleagues page opens. 6. Click Skip.
Task 2: Track colleagues.
1. Click the Dan Jump logon menu, and then click Sign in as a Different User. The Windows Security dialog box appears. 2. 3. 4. 5. 6. 7. 8. 9. 10. 11. In the User name box, type CONTOSO\LolaJ. In the Password box, type Pa$$w0rd. Click OK. In the top link bar, click My Profile. Click Edit My Profile. In the About Me box, type On the Contoso team for 15 years! In the Employee ID box, type 3. Click Save and Close. Click in the What's happening? status box. Type Working on our marketing strategy, and then press ENTER.
Task 3: Configure membership.
1. In the address bar, type http://intranet.contoso.com/Sites/IT. The Error: Access Denied page opens. The Windows Security dialog box appears. 2. 3. 4. 5. 6. Click Sign in as different user. In the User name box, type CONTOSO\SP_Admin. In the Password box, type Pa$$w0rd. Click OK. Click Site Actions, and then click Site Permissions. The Permissions page opens. 7. On the ribbon, click Grant Permissions. The Grant Permissions page opens.
MCT USE ONLY. STUDENT USE PROHIBITED
L9-19
Lab A: Configuring User Profiles
8. 9. 10. 11. 12. 13. 14.
In the Users/Groups box, type CONTOSO\DanJ. In the Add users to a SharePoint group (recommended) list, select Information Technology Members [Contribute]. Click OK. Click Information Technology Members. On the Information Technology Members page, click Settings, and then click Make Default Group. Click OK. Close Internet Explorer.
Task 4: Start profile synchronization jobs.
1. Open SharePoint 2010 Central Administration. The User Account Control dialog box appears. 2. 3. 4. 5. 6. 7. 8. 9. 10. 11. 12. 13. In the User name box, type CONTOSO\SP_Admin. In the Password box, type Pa$$w0rd. Click OK. In the Quick Launch, click Monitoring. Click Review job definitions. Click the next page buttonthe right-pointing arrowat the bottom of the page. Click User Profile Service Application Activity Feed Job. Click Enable. Click User Profile Service Application Activity Feed Job. Click Run Now. Click User Profile Service Application Activity Feed Job. Press F5 to refresh the page. Repeat this step until the Last run time indicates that the job has completed. 14. Click OK. 15. Repeat the above steps and run the following jobs: User Profile Service Application User Profile to SharePoint Full Synchronization User Profile Service Application User Profile to SharePoint Quick Synchronization
Task 5: Explore In Common with You.
1. 2. 3. 4. Open Internet Explorer. In the address bar, type http://intranet.contoso.com/Sites/IT. Click the Sign In control that displays Dan Jump, and then click My Profile. In the My Organization Chart section, click Toni Poe. Toni Poes profile opens. 5. 6. 7. Review the contents of the In Common with You section. Click Organization Browser. Click Dan Jump. Dan Jumps section of the organization browser expands. 8. Click Dan Jumps name. Dan Jumps profile page appears.
MCT USE ONLY. STUDENT USE PROHIBITED
L9-20
Lab A: Configuring User Profiles
Task 6: View previous updates.
1. 2. Switch to the instance of Internet Explorer that displays the My Site for Dan Jump. Click My Newsfeed. You should see the various changes you have made. 3. Click My Profile, and then click Memberships. You should see the new Information Technology site you are a member of. 4. 5. Click Information Technology. Click the browser's Back button.
To prepare for the next module.
When you finish the lab, revert the virtual machines back to their initial state. To do this, complete the following steps: 1. 2. 3. On the host computer, start Microsoft Hyper-V Manager. Right-click the virtual machine name in the Virtual Machines list, and then click Revert. In the Revert Virtual Machine dialog box, click Revert.
MCT USE ONLY. STUDENT USE PROHIBITED
L10-1
Lab A: Configuring Search
Module 10: Administering and Configuring SharePoint Search
Lab A: Configuring Search
Log on to the virtual machine for this lab.
1. 2. Start 10174A-CONTOSO-DC-E. After CONTOSO-DC has completed startup, start 10174A-SP2010-WFE1-E.
Exercise 1: Creating Content for Search
Task 1: Explore SharePoint content.
1. 2. 3. 4. 5. 6. 7. 8.
Log on to SP2010-WFE1 as CONTOSO\SP_Admin with the password Pa$$w0rd. Open Internet Explorer. In the address bar, type http://intranet.contoso.com/sites/IT, and then press ENTER. In the Quick Launch, click Shared Documents. Observe that the library includes the documents IT Policies and Procedures for SharePoint 2010 and SharePoint Governance Plan. In the Quick Launch, click All Site Content, and then click Announcements. Observe the two announcements, WSS stands for Windows SharePoint Services and Mud is dirty. In the global navigation, click the Home tab.
Task 2: Create a shared folder.
1. 2. 3. 4. 5. 6. 7. 8. 9. 10. 11. 12. 13. 14. Open the C drive. In the toolbar, click New folder. Type Data, and then press ENTER. Right-click Data, and then click Properties. Click the Sharing tab. Click Advanced Sharing. Select the Share this folder option. Click Permissions. Click the Allow option next to Full Control. To close all dialogs, click OK, click OK again, and then click Close. Double-click Data. On the toolbar, click New folder. Type Temporary Drafts, and then press ENTER. Close the Windows Explorer window Data.
Task 3: Add files to the shared folder.
1. 2. Click Start, and then click Notepad. Type the following:
SharePoint is able to index files in a shared folder.
3. 4. 5. 6.
Click File, and then click Save. In the File name box, type C:\Data\SharePoint Search, and then press ENTER. Click File, and then click New. Type the following:
SharePoint crawl rules allow you to manage the content that is included and excluded.
MCT USE ONLY. STUDENT USE PROHIBITED
L10-2
Lab A: Configuring Search
7. 8. 9. 10.
Click File, and then click Save. In the File name box, type C:\Data\Temporary Drafts\Crawl Rules, and then press ENTER. Close Notepad. Copy D:\LabFiles\Lab10\SharePoint Governance Checklist.pdf to C:\Data.
MCT USE ONLY. STUDENT USE PROHIBITED
L10-3
Lab A: Configuring Search
Exercise 2: Creating an Enterprise Search Center Site
Task 1: Attempt to create a Search Center.
1. 2.
Switch to the instance of Windows Internet Explorer that displays the Information Technology Web. Click Site Actions, and then click New Site. The Create page opens.
3. 4. 5. 6. 7.
In the Filter By panel, click Search. Click Enterprise Search Center. In the Title box, type Search Center. In the URL name box, type Search. Click Create. An error message appears.
Note: The Microsoft SharePoint Server Publishing Infrastructure feature must be active to create a Web using the Enterprise Search Center site definition. You can create a Web using the Basic Search Center site definition without activating the SharePoint Server Publishing Infrastructure feature.
The SharePoint Server Standard Site Collection Features feature must also be active before you can create a Web with either site definition. 8. Close the error message, and then close the Create page.
Task 2: Enable SharePoint Search features.
1. 2. 3. 4. Click Site Actions, and then click Site Settings. In the Site Collection Administration section, click Site collection features. In the SharePoint Server Publishing Infrastructure row, click Activate. Wait for the page to refresh, and then confirm that the features status is Active.
Task 3: Create a Search Center.
1. Click Site Actions, and then click New Site. The Create page opens. 2. 3. 4. 5. 6. In the Filter By panel, click Search. Click Enterprise Search Center. In the Title box, type Search Center. In the URL name box, type Search. Click Create. A Search site is created.
MCT USE ONLY. STUDENT USE PROHIBITED
L10-4
Lab A: Configuring Search
Task 4: Test the Search Center.
1. In the search box, type procedures, and then press ENTER. The file IT Policies and Procedures for SharePoint is returned in the list of results. 2. In the search box, type index, and then press ENTER. No results are returned. 3. In the search box, type excluded, and then press ENTER. No results are returned.
MCT USE ONLY. STUDENT USE PROHIBITED
L10-5
Lab A: Configuring Search
Exercise 3: Creating and Configuring a Content Source
Task 1: Create a content source.
1. Open SharePoint 2010 Central Administration. The User Account Control dialog appears. 2. 3. 4. 5. Click Yes. In the Quick Launch, click Application Management. In the Service Applications section, click Manage service applications. Click Search Service Application. The Search Administration page opens. 6. 7. 8. 9. 10. 11.
In the Quick Launch, in the Crawling section, click Content Sources. Click New Content Source. In the Name box, type Shared Folder - Data. In the Content Source Type section, click File Shares. In the Start Addresses box, type \\sp2010-wfe1.contoso.com\Data. Scroll to the Start Full Crawl section, select the Start full crawl of this content source option, and then click OK. A new content source is created and a full crawl is started.
12. Click Refresh above the list of content sources. Repeat this step to refresh the page until the Status column of the Shared Folder - Data row displays Idle. Tip: The full crawl takes two to four minutes.
Task 2: Test the content source.
1. 2. Switch to the instance of Internet Explorer that displays the Search Center. In the search box, type index, and then press ENTER. The file SharePoint Search.txt is returned as a result. 3. In the search box, type excluded, and then press ENTER. The file Crawl Rules.txt is returned as a result.
Task 3: Create a crawl schedule.
1. 2. 3. Switch to SharePoint 2010 Central Administration. Point at Shared Folder - Data, click the drop-down arrow, and then click Edit. In the Crawl Schedules section, under Full Crawl, click the Create schedule. The Manage Schedules page opens. 4. 5. In the Settings section, select the Repeat within the day option. In the Every box, type 60, click OK, and then click OK again.
Task 4: Create a crawl rule.
1. 2. In the Quick Launch, in the Crawling section, click Crawl Rules. Click New Crawl Rule.
MCT USE ONLY. STUDENT USE PROHIBITED
L10-6
Lab A: Configuring Search
3. 4.
In the Path box, type \\sp2010-wfe1.contoso.com\Data \Temporary Drafts\*. Examine, but do not change, the other settings on the page, and then click OK.
Task 5: Crawl a content source.
1. 2. 3.
In the Quick Launch, in the Crawling section, click Content Sources. Point at Shared Folder - Data, click the drop-down arrow, and then click Start Full Crawl. Click Refresh above the list of content sources. Repeat this step to refresh the page until the Status column of the Shared Folder - Data row displays Idle.
Tip: The full crawl takes two to four minutes.
Task 6: Test the crawl rule.
1. 2. Switch to the instance of Internet Explorer that displays the Search Center. In the search box, type index, and then press ENTER. The file SharePoint Search.txt is returned as a result. 3. In the search box, type excluded, and then press ENTER. No results are returned.
MCT USE ONLY. STUDENT USE PROHIBITED
L10-7
Lab A: Configuring Search
Exercise 4: Configuring File Types
Task 1: Search for an existing PDF file.
In the search box, type governance, and then press ENTER.
You should not see the file sharepoint governance checklist.pdf in the results even though it is in the shared folder Data.
Task 2: Add a file type for PDFs.
1. 2. Switch to SharePoint 2010 Central Administration. In the Quick Launch, in the Crawling section, click File Types. The Manage File Types page opens. 3. 4. Click New File Type. In the File extension box, type pdf, and then click OK.
Task 3: Crawl a content source.
1. 2. 3.
In the Quick Launch, in the Crawling section, click Content Sources. Point at Shared Folder - Data, click the drop-down arrow, and then click Start Full Crawl. Click Refresh above the list of content sources. Repeat this step to refresh the page until the Status column of the Shared Folder - Data row displays Idle.
Tip: The full crawl takes two to four minutes.
Task 4: Test the file type.
1. 2. Switch to the instance of Internet Explorer that displays the Search Center. In the search box, type governance, and then press ENTER. The file sharepoint governance checklist.pdf is returned as a result. 3. 4. Observe the URL of the file sharepoint governance checklist.pdf. In the search box, type Deployment, and then press ENTER. No results are returned.
Note: Deployment is a term in the PDF file. You must install a 64-bit iFilter for PDFs on all servers that perform indexing to index the contents of PDF documents successfully.
MCT USE ONLY. STUDENT USE PROHIBITED
L10-8
Lab A: Configuring Search
Exercise 5: Configuring Search Settings
Task 1: Explore query crawl logs.
1. 2. 3. 4. 5. 6. 7.
Switch to SharePoint 2010 Central Administration. In the Quick Launch, in the Crawling section, click Crawl Log. Click Shared Folder - Data. Examine the crawl history of the Shared Folder - Data content source. Above the list, click URL. Examine the crawl history for each URL that has been indexed. Examine the list to locate the URL for the file sharepoint governance checklist.pdf. If the URL does not appear, wait a few moments, and then click the Search button.
Task 2: Configure the default content access account.
1. In the Quick Launch, click Search Administration. 2. In the Default content access account row, click CONTOSO\SP_ServiceApps. 3. In the Account box, type CONTOSO\SP_Crawl. 4. In the Password and Confirm Password boxes, type Pa$$w0rd, and then click OK.
Task 3: Add a server name mapping.
1. 2. 3. 4. In Quick Launch, in the Crawling section, click Server Name Mappings. Click New Mapping. In the Addresses in index box, type \\sp2010-wfe1.contoso.com. In the Address in search results box, type \\localhost, and then click OK.
Task 4: Crawl a content source.
1. 2. 3.
In the Quick Launch, in the Crawling section, click Content Sources. Point at Shared Folder - Data, click the drop-down arrow, and then click Start Full Crawl. Click Refresh above the list of content sources. Repeat this step to refresh the page until the Status column of the Shared Folder - Data row displays Idle.
Tip: The full crawl takes two to four minutes.
Task 5: Test server name mappings.
1. 2. Switch to the instance of Internet Explorer that displays the Search Center. In the search box, type governance, and then press ENTER. The file sharepoint governance checklist.pdf is returned in the list of results. 3. Observe that the URL of the file sharepoint governance checklist.pdf is displayed as localhost instead of sp2010-wfe1.contoso.com.
Task 6: Explore host distribution rules.
1. 2. Switch to SharePoint 2010 Central Administration. In the Quick Launch, in the Crawling section, click Host Distribution Rules.
SharePoint notifies you that host distribution rules cannot be applied to a farm with only one crawl database.
MCT USE ONLY. STUDENT USE PROHIBITED
L10-9
Lab A: Configuring Search
Task 7: Configure crawler impact rules.
1. 2. 3. 4. 5. In the Quick Launch, in the Crawling section, click Crawler Impact Rules. Click Add Rule. In the Site box, type SP2010-WFE1. Click Request one document at a time and wait the specified time between requests. In the Time to wait box, type 30, and then click OK.
MCT USE ONLY. STUDENT USE PROHIBITED
L10-10
Lab A: Configuring Search
Exercise 6: Configuring Managed Properties
Task 1: Add a column to a document library.
1. 2. 3. 4. 5. 6. 7.
Switch to the instance of Internet Explorer that displays the Search Center. In the address bar, type http://intranet.contoso.com/sites/IT, and then press ENTER. In the Quick Launch, click Shared Documents. On the ribbon, click Library. Click Create Column. In the Column name box, type Summary, and then click OK. Point at IT Policies and Procedures for SharePoint 2010, click the drop-down arrow that appears, and then click Edit Properties. The properties page for the document opens.
8. 9.
In the Summary box, type Contoso IT Policies and Procedures for SharePoint 2010. Click Save.
Task 2: Crawl a content source.
1. 2. 3. 4. 5. 6. 7.
Switch to SharePoint 2010 Central Administration. In the Quick Launch, click Application Management. In the Service Applications section, click Manage service applications. Click Search Service Application. In the Quick Launch, in the Crawling section, click Content Sources. Point at Local SharePoint sites, click the drop-down arrow, and then click Start Full Crawl. Click Refresh above the list of content sources. Repeat this step to refresh the page until the Status column of the Local SharePoint sites row displays Idle.
Tip: The full crawl takes four to six minutes.
Task 3: Configure a managed property.
1. 2. 3. 4. 5. 6. 7. 8. 9. 10.
Switch to SharePoint 2010 Central Administration. In the Quick Launch, click Application Management. In the Service Applications section, click Manage service applications. Click Search Service Application. In the Quick Launch, in the Queries and Results section, click Metadata Properties. Click New Managed Property. In the Property name box, type ContosoSummary. In the Mappings to crawled properties section, click Add Mapping. In the Select a category list, select SharePoint. Below the Select a crawled property list, click Next, which is represented by a right-pointing arrow below the list. 11. In the Select a crawled property list, click ows_Summary(Text). Note: If you do not see ows_Summary(Text) in the list, you must reindex your content source and wait for it to show up on this page. 12. Click OK. 13. Select the Allow this property to be used in scopes option, and then click OK.
MCT USE ONLY. STUDENT USE PROHIBITED
L10-11
Lab A: Configuring Search
Task 4: Crawl a content source.
1. 2. In the Quick Launch, in the Crawling section, click Content Sources. Point at Local SharePoint sites, click the drop-down arrow, and then click Start Full Crawl.
Tip: The full crawl takes four to six minutes. Note: Continue to the next task while the crawl proceeds.
Task 5: Modify a Search Center to support the managed property.
1. 2. 3. 4. 5.
Switch to the instance of Internet Explorer that displays the Shared Documents document library. In the address bar, type http://intranet.contoso.com/sites/IT/Search, and then press ENTER. Next to the search box, click Advanced. Click Site Actions, and then select Edit Page. In the Advanced Search Box Web Part, point at Advanced Search Box Web part Menu, click the drop-down arrow, and then click Edit Web Part. The Advanced Search Box Web Part properties panel appears.
6. 7. 8.
Expand the Properties section. Click in the Properties box, and then click the Click to use builder button, which is displayed as a button with an ellipsis (). Locate the <PropertyDefs> tag.
Tip: It is near the middle of the file. 9. After the <PropertyDefs> tag, before the first <PropertyDef> element, add the following text:
<PropertyDef Name="ContosoSummary" DataType="text" DisplayName="Summary"/>
10. Locate the <ResultTypes> tag, locate the <ResultType> element <ResultType DisplayName="All Results" Name="Default">, and then locate the end of that element, which is the next </ResultType> tag. 11. Before the </ResultType> tag you located in the previous step, add the following text:
<PropertyRef Name="ContosoSummary"/>
12. In the Text Editor dialog, click OK. 13. In the Advanced Search Box properties panel, click OK. 14. On the ribbon, click Save & Close.
Task 6: Test the managed property and modified Search Center.
1. 2. 3.
Switch to SharePoint 2010 Central Administration. Click Refresh above the list of content sources. Repeat this step to refresh the page until the Status column of the Local SharePoint sites row displays Idle. Switch to the instance of Internet Explorer that displays the Search Center.
MCT USE ONLY. STUDENT USE PROHIBITED
L10-12
Lab A: Configuring Search
4. 5. 6.
In the address bar, type http://intranet.contoso.com/sites/IT/Search, and then press ENTER. On the Advanced Search page, in the Add property restrictions section, in the (Pick Property) list, select Summary, and then type Contoso in the text box. Click Search. The file IT Policies and Procedures for SharePoint 2010 is listed as the result.
MCT USE ONLY. STUDENT USE PROHIBITED
L10-13
Lab A: Configuring Search
Exercise 7: Creating and Configuring a Search Scope
Task 1: Create a search scope.
1. 2. 3. 4. Switch to SharePoint 2010 Central Administration. In the Quick Launch, in the Queries and Results section, click Scopes. Click New Scope. In the Title box, type Shared Files, and then click OK.
Task 2: Configure a search scope rule.
1. 2. 3. 4. 5. 6. 7. 8.
On the Shared Files row, click Add rules. In the Scope Rule Type section, click Content Source. In the Content Source list, select Shared Folder Data, and then click OK. Observe that the Shared Files row indicates that the scope will be ready after the next update. In the Quick Launch, in the Administration section, click Search Administration. In the Scopes needing update row, click Start update now. In the Quick Launch, in the Query and Results section, click Scopes. Above the list, click Refresh. Repeat this step until the Update Status column of the Shared Files row indicates that the scope is Ready. Wait until the scope is updated before continuing to the next task.
Task 3: Add the custom search scope to a site.
1. 2. 3. 4. 5. 6. 7.
Switch to the instance of Internet Explorer that displays the Search Center. In the address bar, type http://intranet.contoso.com/sites/IT, and then press ENTER. Click Site Actions, and then click Site Settings. In the Site Collection Administration section, click Search settings. In the Site Collection Search Center section, click Enable custom scopes. In the text box, type http://intranet.contoso.com/sites/IT/Search/Pages. In the Site Collection Search Dropdown Mode section, select Show scopes dropdown, and then click OK. 8. In the Site Collection Administration section, click Search Scopes. 9. Click Display Groups. 10. Click Search Dropdown. 11. Select the Shared Files option, and then click OK.
Task 4: Test the custom search scope.
1. 2. In the global navigation, click the Information Technology tab. In the Search box, type sharepoint, and then press ENTER.
Many results are listed, including both documents in the shared folder and items from SharePoint sites. 3. 4.
Click the Back button on the browser to return to the Information Technology Web home page. In the Search Scope list, which displays All Sites by default, select Shared Files.
Note: If you do not see Shared Files, you need to wait for the scope to be updated. 5. In the Search box, type sharepoint, and then press ENTER.
The files sharepoint search.txt and sharepoint governance checklist.pdf are listed as the only results.
MCT USE ONLY. STUDENT USE PROHIBITED
L10-14
Lab A: Configuring Search
Do not turn off the virtual machines.
Do not turn off the virtual machines. You use the same virtual machines in the next lab.
Lab Review
Question: In what scenarios would you create a crawl rule?
Answer: Answers may vary. A common scenario is a requirement to use an account other than the default crawl account to index content. Another common scenario is a requirement to exclude a subset of data in a content source from indexing.
Question: You have added documents from a popular application to a SharePoint document library, but they are not being indexed. What must be done to ensure that a file is indexed both for its attributes and content? Answer: A file type must be added, and an iFilter must be installed.
Question: You have extended a Web application and now search results are listed twice with different URLs. How can you prevent this duplication of results?
Answer: Create a server mapping that replaces the URL of results from the extended Web application with the URL of the original Web application, effectively hiding the duplicate results. Question: Users want to be able to search list items based on a custom column in the list. How can you accomplish this and make it easy for users to perform the queries in the user interface without typing property:value search syntax?
Answer: Create a managed property for the custom column. Then, customize the Search Center to support queries based on the new property.
Question: Users are complaining that too many results are being returned. How can you provide users a way to narrow down their search results? Answer: Implement search scopes that target specific sets of data.
MCT USE ONLY. STUDENT USE PROHIBITED
L10-15
Lab B: Tuning SharePoint Search
Lab B: Tuning SharePoint Search
Exercise 1: Creating Keywords and Best Bets
Task 1: Create a Best Bet.
1. 2. 3. 4. 5. 6. 7. 8. 9. 10.
Switch to the instance of Internet Explorer that displays the Search Center. Click Site Actions, and then click Site Settings. In the Site Collection Administration section, click Go to top level site settings. In the Site Collection Administration section, click Search keywords. Click Add Keyword. In the Keyword Information section, in the Keyword Phrase box, type SharePoint. In the Best Bets section, click Add Best Bet. In the URL box, type http://sharepoint.microsoft.com. In the Title box, type Microsoft SharePoint Server Home Page, and then click OK. In the Keyword Definition box, type Microsoft SharePoint Server is the business collaboration platform for the enterprise and the Internet, and then click OK.
Task 2: Test Best Bets.
1. 2. 3. In the global navigation, click the Information Technology tab. In the search box, type sharepoint, and then press ENTER. Confirm that the Best Bet you configured in Task 1 precedes the query-based search results.
Task 3: Customize the presentation of Best Bets.
1. 2.
On the search results page, click Site Actions, and then click Edit Page. In the Search Best Bets Web Part, click the drop-down arrow, Search Best Bets Web Part Menu, and then click Edit Web Part. The Search Best Bets Web Part properties panel appears.
Tip: You might need to scroll to the right, and to the top, to see the properties panel. 3. 4. In the properties panel, click XSL Editor. Locate the line that matches the following:
<xsl:template match="All_Results/BestBetResults/Result">
5.
Update the Extensible Stylesheet Language (XSL) template starting with that line and ending with the line </xsl:template> to the following:
<xsl:template match="All_Results/BestBetResults/Result"> <xsl:if test="$DisplayBB = 'True'" > <xsl:if test="position() <= $BBLimit" > <xsl:variable name="url" select="url"/> <xsl:variable name="id" select="id" /> These are the results that the Contoso Search Team recommends, based on your query.<br/> <xsl:if test="$DisplayTitle = 'True'" > <span style="padding-right: 4px;"> <img src="/_layouts/images/star.gif" alt="" /> </span> <span class="srch-BestBetsTitle">
MCT USE ONLY. STUDENT USE PROHIBITED
L10-16
Lab B: Tuning SharePoint Search
<a href="{$url}" id="{concat('BBR_',$id)}"> <xsl:value-of select="title"/> </a> <br/> </span> </xsl:if> <xsl:if test="$DisplayDescription = 'True' and description[. != '']" > <div class="srch-BB-Description"> <xsl:value-of select="description"/> <br/> </div> </xsl:if> <xsl:if test="$DisplayUrl = 'True'" > <span class="srch-BB-URL"> <a href="{$url}" id="{concat('BBR_U_',$id)}" dir="ltr"> <xsl:value-of select="$url"/> </a> </span> <br/> <br/> </xsl:if> </xsl:if> </xsl:if> </xsl:template>
6. 7. 8.
Click Save. In the Search Best Bets Web Part properties panel, click OK. On the ribbon, click Save & Close.
Task 4: Test the customized presentation of Best Bets.
In the search box, type sharepoint, and then press ENTER.
The new text appears in the Best Bet Web Part: These are the results that the Contoso Search Team recommends, based on your query.
MCT USE ONLY. STUDENT USE PROHIBITED
L10-17
Lab B: Tuning SharePoint Search
Exercise 2: Configuring a Thesaurus
Task 1: Perform searches with the default thesaurus.
1. 2. Switch to the instance of Internet Explorer that displays the Search Center. In the search box, type sharepoint, and then press ENTER. Search results appear. 3. Write down the number of results that appear.
Tip: If the number of results is reported as an approximate number, page through the results so that you can identify the exact number of results that were returned. 4. In the search box, type MOSS, and then press ENTER. No search results are found. 5. 6. 7. 8. In the search box, type WSS, and then press ENTER. Write down the number of results that appear. In the search box, type SharePoint Foundation, and then press ENTER. Write down the number of results that appear.
Task 2: Edit a thesaurus file.
1. Open the folder C:\Program Files\Microsoft Office Servers\14.0\Data \Office Server\Applications\GUID-query-0\Config.
Tip: You need to expand the Name column in Windows Explorer to see the full name of the folders. 2. 3. Right-click tsenu.xml, and then click Edit. Replace the contents of the file with the following:
<XML ID="Microsoft Search Thesaurus"> <thesaurus xmlns="x-schema:tsSchema.xml"> <diacritics_sensitive>0</diacritics_sensitive> <replacement> <pat>MOSS</pat> <sub>SharePoint</sub> </replacement> <expansion> <sub>WSS</sub> <sub>SharePoint Foundation</sub> </expansion> </thesaurus> </XML>
4. 5.
Click File, and then click Save. Close Notepad.
Task 3: Restart the Search service.
1. Run Command Prompt as administrator. The User Account Control dialog appears.
MCT USE ONLY. STUDENT USE PROHIBITED
L10-18
Lab B: Tuning SharePoint Search
2. 3.
Click Yes. Type the following commands:
net stop osearch14 net start osearch14
Task 4: Test Search with the modified thesaurus.
1. 2. Switch to the instance of Internet Explorer that displays the Search Center. In the search box, type sharepoint, and then press ENTER. Search results appear. 3. Write down the number of results.
Tip: If the number of results is reported as an approximate number, page through the results so that you can identify the exact number of results that were returned. 4. 5.
In the search box, type MOSS, and then press ENTER. Verify that the number of results is equal to the number of results returned when you searched for sharepoint. Search results appear because searching for MOSS now produces search results for SharePoint through replacement.
6. 7.
In the search box, type WSS, and then press ENTER. Write down the number of results. More results appear than in Task 1 because searching for WSS also returns results for the term SharePoint Foundation as a result of expansion.
MCT USE ONLY. STUDENT USE PROHIBITED
L10-19
Lab B: Tuning SharePoint Search
Exercise 3: Configuring Noise Words
Task 1: Perform a search.
In the search box, type dirty, and then press ENTER. The announcement Mud is dirty is returned as a result.
Task 2: Update a noise words file.
1. 2. 3. Switch to the instance of Windows Explorer that displays the Config folder. Right-click noiseenu.txt, and then click Edit. Add the following line to the end of the file:
dirty
4. 5.
Click File, and then click Save. Close Notepad.
Task 3: Restart the Search service.
1. 2. Switch to Command Prompt. Type the following commands:
net stop osearch14 net start osearch14
Task 4: Test the noise word.
1. 2. Switch to the instance of Internet Explorer that displays the Search Center. In the search box, type dirty, and then press ENTER. No results are returned. Note: In a production environment, you should consider reindexing all content after modifying the noise word file so that the words are removed from the index itself.
To prepare for the next module.
When you finish the lab, revert the virtual machines back to their initial state. To do this, complete the following steps: 1. 2. 3. On the host computer, start Microsoft Hyper-V Manager. Right-click the virtual machine name in the Virtual Machines list, and then click Revert. In the Revert Virtual Machine dialog, click Revert.
Lab Review
Question: Describe the two functions of synonyms in a thesaurus file.
Answer: A query keyword can be replaced with another keyword to yield a more accurate result set. A query keyword can be used along with its synonyms to yield an expanded result set.
MCT USE ONLY. STUDENT USE PROHIBITED
L10-20
Lab B: Tuning SharePoint Search
MCT USE ONLY. STUDENT USE PROHIBITED
L11-1
Lab: Implementing Office Web Apps
Module 11: Implementing Productivity Service Applications
Lab: Implementing Office Web Apps
Start the virtual machines.
1. 2. Start 10174A-CONTOSO-DC-D. After CONTOSO-DC has completed startup, start 10174A-SP2010-WFE1-D.
Exercise 1: Installing and Configuring Office Web Apps
Task 1: Install Microsoft Office Web Apps.
1. 2. Log on to SP2010-WFE1 as CONTOSO\SP_Admin with password, Pa$$w0rd. Open Windows Explorer, and then browse to and double-click D:\Labfiles\Lab11\Setup.exe. The User Account Control dialog box appears. 3. 4. 5. 6. 7. 8. Click Yes. On the Enter your Product Key page, type BFGMH-8RM8J-JWMCQ-P784Q-F7R2Y. Click Continue. Select the I accept the terms of this agreement check box. Click Continue. Click Install Now. The Microsoft Office Web Apps are installed. 9. On the Run Configuration Wizard page, leave the check box selected, and then click Close. The Microsoft SharePoint Products Configuration Wizard appears. 10. On the Welcome page, click Next. A message appears informing you that services will be restarted. 11. Click Yes. 12. On the Completing the SharePoint Products Configuration Wizard page, click Next. SharePoint is configured to support the Microsoft Office Web Apps. 13. On the Configuration Successful page, click Finish. 14. Close the Windows Explorer window that is showing the Lab11 folder. SharePoint 2010 Central Administration opens.
Task 2: Configure Office Web Apps service applications.
1. 2. On the Initial Farm Configuration Wizard page, click Start the Wizard. Click Next. Service applications for Office Web Apps are created and configured. 3. 4. 5. 6. On the Create Site Collection page, click Skip. Click Finish. In the Quick Launch, click System Settings. In the Servers section, click Manage services on server. The Services on Server page opens. 7.
Confirm that the following services are started, and if they are not, then start them by clicking Start:
MCT USE ONLY. STUDENT USE PROHIBITED
L11-2
Lab: Implementing Office Web Apps
Microsoft Office PowerPoint Service Microsoft Office Excel Calculation Services Microsoft Office Word Viewing Service
Task 3: Assign Office Web Apps service application connections.
1. 2. 3. 4. 5. In the Quick Launch, click Application Management. In the Service Applications section, click Configure service application associations. On the Service Application Associations page, click default. Ensure that both PowerPoint Service Application and Word Viewing Service check boxes are selected. Click OK.
MCT USE ONLY. STUDENT USE PROHIBITED
L11-3
Lab: Implementing Office Web Apps
Exercise 2: Configuring and Testing the Office Web Apps in a Document Library
Task 1: Configure documents to open in a browser.
1. In the Microsoft Internet Explorer address bar, type http://intranet.contoso.com/sites/IT, and then press ENTER. 2. If you get an error, it is memory related; just click Go back to Site. 3. Click Site Actions, and then click Site Settings. 4. In the Site Collection Administration section, click Site collection features. 5. In the Office Web Apps row, click Activate. 6. In the Quick Launch, click Shared Documents. 7. On the ribbon, click the Library tab. 8. Click Library Settings. 9. Click Advanced Settings. 10. In the Opening Documents in the Browser section, click Open in the browser. 11. Click OK.
Task 2: Create and upload a PowerPoint presentation.
1. Microsoft PowerPoint opens. 2. 3. 4. 5. 6. 7. 8. 9. 10. 11. 12. 13. 14. 15.
Click Start, click All Programs, click Microsoft Office, and then click Microsoft PowerPoint 2010.
On the title slide, click the title placeholder, and then type Marketing Strategy. Press CTRL+M to create a new slide, and then type Product. Press CTRL+M to create a new slide, and then type Pricing. Press CTRL+M to create a new slide, and then type Packaging. Press CTRL+M to create a new slide, and then type Positioning. Click File, and then click Save. In the Save As dialog box, click Save. Minimize, but do not close PowerPoint. Switch to Internet Explorer. In the Quick Launch, click Shared Documents. Click Add document. Click Browse. In the navigation pane, click Documents and then click Marketing Strategy, and then click Open. Click OK. The document is uploaded to the shared documents library. The shared documents library page refreshes and the presentation, Marketing Strategy, appears.
Task 3: Create and save a Word document.
1. Click Start, click All Programs, click Microsoft Office, and then click Microsoft Word 2010. Microsoft Word opens. 2. 3. 4. 5. In the Styles gallery, click Heading 1. Type SharePoint Governance Plan, and then press ENTER. Click File, and then click Save & Send. Click Save to SharePoint, and then click Save As. In the File name box, type http://intranet.contoso.com/sites/IT/Shared Documents, and then click Save. Wait for the Windows Security dialog box to appear. This takes approximately one minute.
MCT USE ONLY. STUDENT USE PROHIBITED
L11-4
Lab: Implementing Office Web Apps
6. 7. 8.
In the User name box, type CONTOSO\SP_Admin. In the Password box, type Pa$$w0rd. Click OK. If necessary, click Shared Documents to open the Information Technology Shared Documents document library.
9. 10. 11. 12. 13.
Click Save. On the ribbon, click File, and then click Close. Close Microsoft Word. Switch to Internet Explorer. In the Quick Launch, click Shared Documents to refresh the view of the document library. The document, SharePoint Governance Plan, appears in the Shared Documents library.
Task 4: Test the functionality of Office Web Apps.
1. Click SharePoint Governance Plan.
After a few moments, the document opens in the browser in view mode. If you get an error, try again. 2. Click Edit in Browser. The document opens in edit mode. 3. 4. 5. Click File, and then click Save. Click File, and then click Close. Click Marketing Strategy. The presentation opens in the browser in view mode. 6. Click Edit in Browser. The presentation opens in edit mode. 7. 8. 9. 10. 11. 12. 13. 14. 15. On the ribbon, click New Slide. In the New Slide dialog box, click Title and Content, and then click Add Slide. Click Click to add title. Type Market Demographics. On the ribbon, click the View tab. Click Slide Show. Click each slide to advance to the following slide. Click the black slide at the end of the presentation to exit. Click File, and then click Close.
Results: After completing this exercise, you should have tested the functionality of Office Web Apps.
To prepare for the next module.
When you finish the lab, revert the virtual machines back to their initial state. To do this, complete the following steps: 1. 2. 3. On the host computer, start Microsoft Hyper-V Manager. Right-click the virtual machine name in the Virtual Machines list, and then click Revert. In the Revert Virtual Machine dialog box, click Revert.
MCT USE ONLY. STUDENT USE PROHIBITED
L11-5
Lab: Implementing Office Web Apps
Lab Review
Question: Describe the business scenarios for which Office Web Apps are useful.
Answer: Answers will vary, but may include responses from users on non-Windows platforms who require the ability to view and edit Word, PowerPoint, and Excel documents; scenarios in which multiple users need to collaborate and make concurrent edits to documents; users who do not have the Microsoft Office client applications installed; and remote users working from computers without Office client applications.
MCT USE ONLY. STUDENT USE PROHIBITED
L11-6
Lab: Implementing Office Web Apps
MCT USE ONLY. STUDENT USE PROHIBITED
L12-1
Lab A: Preparing SharePoint 2007 for Upgrade to SharePoint
Module 12: Installing and Upgrading to SharePoint 2010
Lab A: Preparing SharePoint 2007 for Upgrade to SharePoint 2010
Log on to the virtual machine for this lab.
1. 2. Start 10174A-CONTOSO-DC-F. After CONTOSO-DC has completed startup, start 10174A-SP2007-WFE1-F.
Exercise 1: Performing SQL Server Database Maintenance
Task 1: Clean up databases.
1. 2. 3. 4. 5. 6. 7. Log on to SP2007-WFE1 as CONTOSO\Administrator with the password Pa$$w0rd. Click Start, click All Programs, click Microsoft SQL Server 2008 R2, and then click SQL Server Management Studio. Click Connect. Click File, click Open, and then click File. Select D:\Labfiles\Lab12\DefragIndexes.sql, and then click Open. In the Available Databases list on the toolbar, select WSS_Content_Intranet. Click Execute.
When the query is complete, the status below the Results panel indicates Query executed successfully. You may have to expand the results window to see the results. 8. Repeat steps 67 for the following databases. When you are finished, close the SQL Server Management Studio. WSS_Content_Intranet_IT. WSS_Content_MySites. SharePoint_AdminContent_GUID. SharePoint_Config.
Task 2: Confirm sufficient free disk space.
1. 2. 3. Click Start, and then click Computer. Confirm that there is at least 20 gigabytes of free disk space on C drive. Close the Windows Explorer window that displays the Computer folder.
MCT USE ONLY. STUDENT USE PROHIBITED
L12-2
Lab A: Preparing SharePoint 2007 for Upgrade to SharePoint 2010
Exercise 2: Moving a Site Collection Between Content Databases
Task 1: Create a new site collection.
1.
2. 3. 4. 5. 6. 7.
Click Start, click All Programs, click Microsoft Office Server, and then click SharePoint 3.0 Central Administration. If prompted for credentials, provide Contoso\Administrator and the password Pa$$w0rd. Click the Application Management tab. In the SharePoint Site Management section, click Create site collection. In the Web Application section, ensure that http://intranet.contoso.com/ is selected. In the Title box, type Sales. In the URL box, type Sales. In the Primary Site Collection Administrator section, in the User name box, type CONTOSO\SP_Admin, and then click OK.
Task 2: Create a new content database.
1. 2. 3. 4. In the Quick Launch, click Application Management. In the SharePoint Web Application Management section, click Content databases. Click Add a content database. In the Database Name box, type WSS_Content_Intranet_Sales, and then click OK.
Task 3: Move a site collection between content databases.
1. 2.
Open Command Prompt. To export an Extensible Markup Language (XML) listing of sites in the intranet Web application, type the following command and press ENTER:
"C:\Program Files\Common Files\Microsoft Shared\Web Server Extensions\12\Bin\stsadm.exe" -o enumsites -url http://intranet.contoso.com > C:\SiteList.xml
3.
To open the site listing in Notepad, type the following command and press ENTER:
notepad C:\SiteList.xml
4.
Delete the following two elements (the entire line of XML): Site Url="http://intranet.contoso.com" Site Url="http://intranet.contoso.com/sites/IT"
Confirm that the only remaining Site element is for the Sales site collection. 5. 6. 7. 8.
Click File, and then click Save. Close Notepad. Switch to Administrator: Command Prompt. To move the Sales site collection from the WSS_Content_Intranet content database to the WSS_Content_Intranet_Sales content database, type the following command and then press ENTER:
"C:\Program Files\Common Files\Microsoft Shared\Web Server Extensions\12\Bin\stsadm.exe" -o mergecontentdbs -url http://intranet.contoso.com sourcedatabasename WSS_Content_Intranet -destinationdatabasename WSS_Content_Intranet_Sales -operation 3 -filename C:\SiteList.xml
9.
To restart Internet Information Services (IIS), type the following command:
MCT USE ONLY. STUDENT USE PROHIBITED
L12-3
Lab A: Preparing SharePoint 2007 for Upgrade to SharePoint
iisreset
Task 4: Verify and report the move of the site collection.
1. Switch to Internet Explorer. Press F5 to refresh the page.
If the Windows Security dialog opens, type CONTOSO\Administrator in the User name box, type Pa$$w0rd in the Password box, and then click OK. 2. 3. 4. Observe that the WSS_Content_Intranet_Sales content database now contains one site. Switch to Administrator: Command Prompt. To export an XML listing of sites in the intranet Web application, type the following command:
"C:\Program Files\Common Files\Microsoft Shared\Web Server Extensions\12\Bin\stsadm.exe" -o enumsites -url http://intranet.contoso.com > C:\SiteList.xml
5.
To open the site listing in Notepad, type the following command:
notepad C:\SiteList.xml
6. 7. 8. 9.
Click Format, and then click Word Wrap. Observe the information that is reported for each site collection, including the owner (primary site collection administrator), content database, and storage utilization. Close Notepad. Close the command prompt.
MCT USE ONLY. STUDENT USE PROHIBITED
L12-4
Lab A: Preparing SharePoint 2007 for Upgrade to SharePoint 2010
Exercise 3: Preparing SQL Server Databases for Upgrade
Task 1: Back up SharePoint databases using SQL Server.
1. 2. 3. 4. 5. 6. Open Windows Explorer and browse to C drive. On the toolbar, click New folder. Type Backups, and then press ENTER. Click Start, click All Programs, click Microsoft SQL Server 2008 R2, and then click SQL Server Management Studio. Click Connect, and then click New Query. Type the following query into the query editor panel:
use WSS_Content_Intranet dbcc shrinkfile ('WSS_Content_Intranet') dbcc shrinkfile ('WSS_Content_Intranet_log') go
backup database WSS_Content_Intranet to disk = 'C:\Backups\WSS_Content_Intranet.bak' go backup log WSS_Content_Intranet to disk = 'C:\Backups\WSS_Content_Intranet_log.bak' go dbcc shrinkfile ('WSS_Content_Intranet') dbcc shrinkfile ('WSS_Content_Intranet_log') go
7. 8. 9.
Click the Execute button. Confirm that at the bottom of the Results panel, the status indicates Query executed successfully. Repeat the preceding steps to back up and truncate the WSS_Content_Intranet_IT database. Use the following query:
use WSS_Content_Intranet_IT dbcc shrinkfile ('WSS_Content_Intranet_IT') dbcc shrinkfile ('WSS_Content_Intranet_IT_log') go backup database WSS_Content_Intranet_IT to disk = 'C:\Backups\WSS_Content_Intranet_IT.bak' go backup log WSS_Content_Intranet_IT to disk = 'C:\Backups\WSS_Content_Intranet_IT_log.bak' go dbcc shrinkfile ('WSS_Content_Intranet_IT')
MCT USE ONLY. STUDENT USE PROHIBITED
L12-5
Lab A: Preparing SharePoint 2007 for Upgrade to SharePoint
dbcc shrinkfile ('WSS_Content_Intranet_IT_log') go
10. Repeat the preceding steps to back up and truncate the WSS_Content_Intranet_Sales database. Use the following query:
use WSS_Content_Intranet_Sales dbcc shrinkfile ('WSS_Content_Intranet_Sales') dbcc shrinkfile ('WSS_Content_Intranet_Sales_log') go backup database WSS_Content_Intranet_Sales to disk = 'C:\Backups\WSS_Content_Intranet_Sales.bak' go backup log WSS_Content_Intranet_Sales to disk = 'C:\Backups\WSS_Content_Intranet_Sales_log.bak' go dbcc shrinkfile ('WSS_Content_Intranet_Sales') dbcc shrinkfile ('WSS_Content_Intranet_Sales_log') go
11. Repeat the preceding steps to back up and truncate the WSS_Content_MySites database. Use the following query:
use WSS_Content_MySites dbcc shrinkfile ('WSS_Content_MySites') dbcc shrinkfile ('WSS_Content_MySites_log') go backup database WSS_Content_MySites to disk = 'C:\Backups\WSS_Content_MySites.bak' go backup log WSS_Content_MySites to disk = 'C:\Backups\WSS_Content_MySites_log.bak'
go dbcc shrinkfile ('WSS_Content_MySites') dbcc shrinkfile ('WSS_Content_MySites_log') go
12. Open the C:\Backups folder.
MCT USE ONLY. STUDENT USE PROHIBITED
L12-6
Lab A: Preparing SharePoint 2007 for Upgrade to SharePoint 2010
13. Confirm that the database and log backup files were created. 14. Close the C:\Backups folder. 15. Close SQL Server Management Studio. When prompted to save your changes, click No.
Task 2: Back up a SharePoint 2007 farm using Central Administration.
1. 2. 3. 4. 5. 6. 7. Switch to SharePoint 3.0 Central Administration. In the Quick Launch, click Operations. In the Backup and Restore section, click Perform a backup. Select the check box next to Farm. Click Continue to Backup Options. In the Backup location box, type C:\Backups. Do not perform a backup at this time. Click Cancel.
Task 3: Detach content databases.
1. 2. 3. 4. 5. 6. In the Quick Launch, click Application Management. In the SharePoint Web Application Management section, click Web application list. Click SharePoint - intranet.contoso.com80. In the SharePoint Web Application Management section, click Content databases. Click the database name of the first-listed content database. Select the Remove content database option. A confirmation message appears. 7. 8. Click OK. Click OK. The content database is removed. 9. Repeat steps 58 for each content database. 10. Repeat steps 19 for the Web application SharePoint - mysites.contoso.com80. 11. Close SharePoint 3.0 Central Administration.
MCT USE ONLY. STUDENT USE PROHIBITED
L12-7
Lab A: Preparing SharePoint 2007 for Upgrade to SharePoint
Exercise 4: Preparing SharePoint 2007 for Upgrade
Task 1: Perform a pre-upgrade check.
1. 2. Open Command Prompt. Type the following command, and then press ENTER:
"C:\Program Files\Common Files\Microsoft Shared\Web Server Extensions\12\Bin\stsadm.exe" -o preupgradecheck
A report opens in Windows Internet Explorer. 3. 4. 5. 6. 7. Switch to Command Prompt. Review the output of the command. Switch to Internet Explorer. Review the report. Close all open windows and applications.
To prepare for the next lab.
1. 2. Turn off 10174A-SP2007-WFE1-F. Leave 10174A-CONTOSO-DC-F running. Start and connect to 10174A-SP2007-WFE1-G.
Lab Review
Question: Why did you defragment the database indexes before the upgrade? Answer: A fragmented database means the upgrade will take longer. By reducing the database fragmentation, you speed up the movement from one database schema to another.
MCT USE ONLY. STUDENT USE PROHIBITED
L12-8
Lab A: Preparing SharePoint 2007 for Upgrade to SharePoint 2010
Lab B: Upgrading SharePoint 2007 to SharePoint 2010
Log on to the virtual machine for this lab.
1. 2. Start 10174A-CONTOSO-DC-F. After CONTOSO-DC has completed startup, start 10174A-SP2007-WFE1-G.
Exercise 1: Upgrading SharePoint 2007 to SharePoint 2010
Task 1: Run the SharePoint Products Configuration Wizard.
Note: To save time the actual installation of Microsoft SharePoint 2010 has already been completed on 10174A-SP2007-WFE1-G. You use this virtual machine for the remainder of the lab. 1. 2. 3. Log on to SP2007-WFE1 as CONTOSO\Administrator with the password Pa$$w0rd. Click Start, point to All Programs, click Microsoft SharePoint 2010 Products, and then click SharePoint 2010 Products Configuration Wizard. On the Welcome to SharePoint Products page, click Next. A message appears to inform you that services may have to be started or reset. 4. 5.
Click Yes. On the Specify Farm Security Settings page, type 10174_SharePoint_2010 in the Passphrase and Confirm passphrase boxes. 6. Click Next. 7. On the Visual Upgrade page, review the message and options. 8. Click Preserve the look and feel of existing SharePoint Sites, and allow end users to update their sites user experience. 9. Click Next. 10. On the Completing the SharePoint Products Configuration Wizard page, click Next. A SharePoint Products Configuration Wizard message opens.
The message reminds you to install the binaries on all servers in the farm before you run the wizard. 11. Click OK. SharePoint 2010 is configured.
12. On the Configuration Successful, Upgrade In Progress page, read the message, and then click Finish. SharePoint 2010 Central Administration opens.
Task 2: Validate the upgrade.
1.
In SharePoint 2010 Central Administration, on the Upgrade Status page, confirm that Status is Succeeded.
Note: You might need to wait a few minutes before the upgrade completes. Press F5 to refresh the page, and then return to step 1.
MCT USE ONLY. STUDENT USE PROHIBITED
L12-9
Lab A: Preparing SharePoint 2007 for Upgrade to SharePoint
2.
Observe the number of Errors and Warnings. There should be no errors. However, warnings are expected.
3. 4. 5.
Identify the Log File that contains a record of events during the upgrade. Open the log file in Notepad. Press CTRL+F, and then type [Warning].
Tip: Include the brackets. 6. 7. 8. Read the first warning message. Press F3 to locate the next warning message, and then read the message. Repeat this step for all warning messages. Close Notepad.
MCT USE ONLY. STUDENT USE PROHIBITED
L12-10
Lab A: Preparing SharePoint 2007 for Upgrade to SharePoint 2010
Exercise 2: Upgrading Content Databases
Task 1: Attempt to attach a content database.
1. 2. 3. 4. 5. In the Quick Launch, click Application Management. In the Databases section, click Manage content databases. Click Add a content database. In the Database Server box, type SP2007-WFE1. In the Database Name box, type WSS_Content_Intranet, and then click OK.
An error page opens that explains you must use the addcontentdb operation of Stsadm.exe or the Mount-SPContentDatabase cmdlet of Windows PowerShell to attach and upgrade a content database. 6. Click Go back to site.
Task 2: Attach content databases using Windows PowerShell.
1. 2. Open the SharePoint 2010 Management Shell. Type the following commands:
Mount-SPContentDatabase "WSS_Content_Intranet" -DatabaseServer SP2007-WFE1 WebApplication http://intranet.contoso.com Mount-SPContentDatabase "WSS_Content_Intranet_IT" -DatabaseServer SP2007-WFE1 WebApplication http://intranet.contoso.com Mount-SPContentDatabase "WSS_Content_Intranet_Sales" -DatabaseServer SP2007-WFE1 WebApplication http://intranet.contoso.com
Task 3: Verify the database upgrade.
1. 2. 3. Switch to SharePoint 2010 Central Administration. In the Quick Launch, click Upgrade and Migration. In the Upgrade and Patch Management section, click Check upgrade status. The Upgrade Status page appears. 4. 5. 6. Click the first item in the Upgrade sessions list. Identify the Starting object for the upgrade session. Observe the number of errors and warnings.
Note: There should be no errors, but warnings are expected. 7. Repeat steps 46 for each upgrade session.
Task 4: Verify the database attach.
1. 2. In the Quick Launch, click Application Management. In the Databases section, click Manage content databases. The Manage Content Databases page opens. 3. 4. 5. Click the Web Application list, and then click Change Web Application. Click SharePoint - intranet.contoso.com80. Confirm that three databases are attached to the intranet Web application.
MCT USE ONLY. STUDENT USE PROHIBITED
L12-11
Lab A: Preparing SharePoint 2007 for Upgrade to SharePoint
6. 7.
Click WSS_Content_Intranet. In the Database Versioning section, confirm that the Microsoft.SharePoint.Administration.SPContentDatabase Current Schema Version is 14.0.4762.1000.
Task 5: Verify database upgrade status.
1. 2. 3. 4. 5. In the Quick Launch, click Upgrade and Migration. In the Upgrade and Patch Management section, click Check product and patch installation status. Confirm that all products are listed as Installed with a version of 14.0.4763.1000. In the Quick Launch, click Upgrade and Migration. In the Upgrade and Patch Management section, click Review database status. The Manage Databases Upgrade Status page opens. 6. Confirm that the Status for all databases is No action required. If they are not yet upgraded, your upgrade process is still running.
Task 6: Run the Farm Configuration Wizard.
1. 2. 3. 4. 5. 6. 7. 8. 9. 10. 11. 12. In the Quick Launch, click Configuration Wizards. In the Farm Configuration section, click Launch the Farm Configuration Wizard. Click Yes, I am willing to participate (Recommended), and then click OK. Click Start the Wizard. In the Service Account section, click Create new managed account. In the User name box, type CONTOSO\SP_ServiceApps. In the Password box, type Pa$$w0rd. Click Next. Click Skip. Click Finish. Close SharePoint 2010 Central Administration. Close all open windows and applications.
MCT USE ONLY. STUDENT USE PROHIBITED
L12-12
Lab A: Preparing SharePoint 2007 for Upgrade to SharePoint 2010
Exercise 3: Implementing a Visual Upgrade
Task 1: Validate the SharePoint 2007 user interface.
1. 2. 3. 4. 5. 6. Open Internet Explorer. In the address bar, type http://intranet.contoso.com/sites/IT, and then press ENTER. If you receive an error, click Go back to site. Click Welcome Contoso\Administrator, and then click Sign in as Different User. Log on as Contoso\SP_Admin with the password Pa$$w0rd. In the Quick Launch, click Calendar. Observe the SharePoint 2007 user interface.
Task 2: Preview the SharePoint 2010 user interface.
1. 2. 3. Click Site Actions, and then click Visual Upgrade. Click the Preview the updated user interface option, and then click OK. Observe the new SharePoint 2010 user interface.
Task 3: Revert to the SharePoint 2007 user interface.
1. 2. 3. 4. 5. In the information bar, click View or modify this sites Visual Upgrade settings. Click Use the previous user interface, and click OK. Click the Home tab. In the Quick Launch, click Calendar. Observe the SharePoint 2007 user interface.
Task 4: Upgrade to the SharePoint 2010 user interface.
1. 2. Click Site Actions, and then click Visual Upgrade. Click Update the user interface, and then click OK. The site is updated to the new SharePoint 2010 look and feel. 3. Click Site Actions, and then observe that the Visual Upgrade command no longer appears.
To prepare for the next module.
When you finish the lab, revert the virtual machines back to their initial state. To do this, complete the following steps: 1. 2. 3. On the host computer, start Microsoft Hyper-V Manager. Right-click the virtual machine name in the Virtual Machines list, and then click Revert. In the Revert Virtual Machine dialog, click Revert.
Lab Review
Question: Why did you detach the content databases before the upgrade?
Answer: Although the content databases in this lab are small, the ones you may have in production could be very large. Rather than upgrade in place, you can use the database attach approach to migrate the content one database, or many, at a time. Question: Why would you want to choose the visual upgrade approach?
Answer: Some customization may not work properly with the new master pages of SharePoint 2010. By doing a visual upgrade, you can keep the old look and test the new look and feel for any incompatibilities.
MCT USE ONLY. STUDENT USE PROHIBITED
L13-1
Lab A: Implementing a Backup Strategy
Module 13: Implementing Business Continuity
Lab A: Implementing a Backup Strategy
Start the virtual machines.
1. 2. Start 10174A-CONTOSO-DC-E. After CONTOSO-DC has completed startup, start 10174A-SP2010-WFE1-E.
Exercise 1: Backing Up SharePoint Using Central Administration
Task 1: Create a backup share.
1. 2. 3. 4. 5. 6. 7. 8. 9. Log on to SP2010-WFE1 as CONTOSO\SP_Admin with password, Pa$$w0rd. Open Windows Explorer and then browse to the C: drive. In the toolbar, click New folder. Type SharePointBackup, and then press ENTER. Right-click SharePointBackup, and then click Properties. Click the Security tab. Click Edit. In the Group or user names list, select Users. Select the Allow check box next to Full control.
Note: In a production environment, you should configure NTFS permissions that ensure the least privilege access to the folder. The service account that performs the backup operation should be given Full Control permission to the backup share. 10. 11. 12. 13. 14. 15. 16. 17. 18. Click OK. Click the Sharing tab. Click Advanced Sharing. Select the Share this folder check box. Click Permissions. Select Allow check box next to Full Control. Click OK. Click OK. Click Close.
Task 2: Back up a Web application with Central Administration.
1. Open SharePoint 2010 Central Administration. The User Account Control dialog box appears. 2. 3. 4. Click Yes. In the Quick Launch, click Backup and Restore. In the Farm Backup and Restore section, click Perform a Backup. The Perform a Backup Step 1 of 2: Select Component to Back Up page opens. 5. Observe the components that can be backed up: Farm Various solutions and services
MCT USE ONLY. STUDENT USE PROHIBITED
L13-2
Lab A: Implementing a Backup Strategy
6. 7.
Microsoft Office InfoPath Forms Services SharePoint Server State Service Microsoft SharePoint Foundation Web Application(s) WSS_Administration SharePoint Server State Service Proxy SPUserCodeV4 Global Search Settings Application Registry Service Shared Services
Select the SharePoint intranet.contoso.com80 check box. Click Next. The Perform a Backup Step 2 of 2: Select Backup Options page opens.
8. 9.
In the Backup Type section, click Full. In the Backup location box, type \\SP2010-WFE1.contoso.com \SharePointBackup. 10. Click Start Backup.
A timer job is created to perform the backup of the selected item(s). The Backup and Restore Job Status page opens. The page refreshes every few seconds. You can click Refresh to refresh the page manually. 11. Wait until Phase shows as Completed. Note: The backup operation may complete with warnings. This is expected in this lab. You may continue to the next step.
MCT USE ONLY. STUDENT USE PROHIBITED
L13-3
Lab A: Implementing a Backup Strategy
Exercise 2: Investigating SharePoint Backup Logs and Files
Task 1: Examine the backup folder.
1. 2. 3. Switch to Windows Explorer, and then open the C:\SharePointBackup folder. Right-click Spbrtoc.xml, and then click Edit. Examine the file, which is similar to the following:
<?xml version="1.0" encoding="utf-8"?> <SPBackupRestoreHistory> <SPHistoryObject> <SPId>GUID of operation/SPId> <SPRequestedBy>CONTOSO\SP_Admin</SPRequestedBy> <SPBackupMethod>Full</SPBackupMethod> <SPRestoreMethod>None</SPRestoreMethod> <SPStartTime>Start Date and time</SPStartTime> <SPFinishTime>End Date and time</SPFinishTime> <SPIsBackup>True</SPIsBackup> <SPConfigurationOnly>False</SPConfigurationOnly> <SPBackupDirectory>\\SP2010-WFE1.contoso.com\ SharePointBackup\ spbr0000\</SPBackupDirectory> <SPDirectoryName>spbr0000</SPDirectoryName> <SPDirectoryNumber>0</SPDirectoryNumber> <SPTopComponent>Farm\Microsoft SharePoint Foundation Web Application\SharePoint intranet.contoso.com80</SPTopComponent> <SPTopComponentId>GUID of top component</SPTopComponentId> <SPWarningCount>1</SPWarningCount> <SPErrorCount>0</SPErrorCount> </SPHistoryObject> </SPBackupRestoreHistory>
4.
Locate the SPHistoryObject element. This element describes the backup operation, and is used during a restore operation.
5.
Locate the SPBackupDirectory element. This element is a reference to the folder in which the backup files are stored.
6.
Locate the SPWarningCount and SPErrorCount elements. These elements report warnings and errors.
7. 8. 9. 10. 11.
Close Microsoft Notepad. In Windows Explorer, open the spbr0000 folder. Observe the backup (*.bak) files in the folder. Right-click Spbackup.xml, and then click Edit. Examine the Spbackup.xml file.
This file contains attributes related to the backup operation and to each of the components. It is used during a restore operation. You should not modify, delete, or rename the Spbackup.xml file. 12. Close Notepad.
Task 2: Identify backup warnings and errors in the backup log.
1. 2.
Double-click spbackup.log. Examine the log. Observe that each of the backup operations is listed, including the T-SQL commands that were sent to Microsoft SQL Server.
MCT USE ONLY. STUDENT USE PROHIBITED
L13-4
Lab A: Implementing a Backup Strategy
3. 4. 5. 6.
Press CTRL+END to navigate to the end of the log. Observe the last lines of the log, which indicate that the backup completed and summarizes the number of warnings and errors. Press CTRL+HOME to navigate to the top of the log. Press CTRL+F, type Warning:, and then press ENTER.
Tip: Include the colon. 7. 8. 9. 10. Write down the warning message. Press CTRL+HOME to navigate to the top of the log. Press CTRL+F, then type BACKUP DATABASE, and then press ENTER. Observe the command that was sent to SQL Server to back up one of the SharePoint databases. Answer the following questions: Which SharePoint database was backed up? Which database backup (.bak) file in the backup folder contains that SharePoint database?
11. Press F3 to find the next instance of the text, BACKUP DATABASE. Repeat this step as necessary to locate the backup command that was used to back up the WSS_Content_Intranet_IT database. Answer the following question:
Which database backup (.bak) file in the backup folder contains that SharePoint database? Write down the file name. You will need it in Lab 13B.
12. Close Notepad.
MCT USE ONLY. STUDENT USE PROHIBITED
L13-5
Lab A: Implementing a Backup Strategy
Exercise 3: Automating SharePoint Backup Using Windows PowerShell
Task 1: Create a backup script.
1. 2. 3. 4. 5. Open Windows Explorer and then browse to the C: drive. In the toolbar, click New folder. Type Scripts, and then press ENTER. Open Notepad. Type the following text:
Add-PSSnapin Microsoft.SharePoint.PowerShell
Backup-SPFarm -directory \\SP2010-WFE1.contoso.com\SharePointBackup -backupmethod Full
6. 7. 8.
Click File, and then click Save. In the File name box, type c:\scripts\backup.ps1, and then press ENTER. Minimize, but do not close, Notepad.
Task 2: Schedule the backup script.
1. 2. 3. 4. 5. 6. 7. 8. 9. 10. 11. 12. 13. 14. 15. 16. 17. 18. 19. 20. 21.
Click Start, point to Administrative Tools, and then click Task Scheduler. In the Actions panel, click Create Basic Task. On the Create Basic Task page, in the Name box, type Backup SharePoint - FULL. In the Description box, type Back up the SharePoint farm. Click Next. On the Trigger page, click Daily. Click Next. On the Daily page, configure the Start time to 1:00 AM. Click Next. On the Action page, click Start a program. Click Next. On the Start a Program page, in the Program/script box, type PowerShell.exe. In the Add arguments (optional) box, type C:\Scripts\backup.ps1. Click Next. On the Summary page, select the Open the Properties dialog for this task when I click Finish check box. Click Finish. Click Change User or Group. Type CONTOSO\SP_Farm and then click OK. On the General tab, in the Security options section, click Run whether user is logged on or not. Select the Run with highest privileges check box. Click OK. The Task Scheduler dialog box appears.
22. In the Password box, type Pa$$word. 23. Click OK.
Task 3: Test the scheduled backup task.
1. 2. 3. In the console tree, click Task Scheduler Library. Right-click Backup SharePoint FULL, and then click Run. Open the C:\SharePointBackup folder.
MCT USE ONLY. STUDENT USE PROHIBITED
L13-6
Lab A: Implementing a Backup Strategy
4.
Observe that a new backup folder, spbr0001, is created.
Tip: It may take up to 60 seconds for the script to call the backup APIs, and for the new backup folder to appear. The operation to perform a full backup of the entire farm can take up to 30 minutes to complete. Tip: You may continue to the next task.
Task 4: Monitor the backup operation.
1. 2. 3. Switch to SharePoint 2010 Central Administration. In the Quick Launch, click Backup and Restore. Click Check backup and restore job status. The Backup and Restore Job Status page opens. 4. 5. 6. 7. 8. 9. Examine the information that is presented on the Backup and Restore Job Status page. Click View History. Examine the information that is presented on the Backup and Restore History page. Click Backup and Restore Job Status to return to the status page. Wait for the Phase to be Completed before continuing to the next lab. Close all open applications and windows.
Do not turn off the virtual machines.
Do not turn off the virtual machines. Allow the backup operation to continue until it has completed. You will use the same virtual machines in the next lab to perform restore operations.
Lab Review
Question: Does SharePoint automatically clean your Spbrtoc.xml file when you delete a corresponding backup directory?
Answer: No, you are responsible for cleaning out any backup entries from this file. This can be done using Windows PowerShell.
MCT USE ONLY. STUDENT USE PROHIBITED
L13-7
Lab A: Implementing a Backup Strategy
Lab B: Implementing a Restore Strategy
Exercise 1: Restoring a Web Application Using Central Administration
Task 1: Delete a Web application.
1. 2. 3. 4. 5. 6. 7. 8. 9. Switch to SharePoint 2010 Central Administration. In the Quick Launch, click Application Management. In the Web Applications section, click Manage Web applications. Select the row, SharePoint - intranet.contoso.com80. On the ribbon, click Delete. The Delete Web Application page opens. In the Delete content databases section, click Yes. In the Delete IIS Web sites section, click Yes. Click Delete. A confirmation message appears. 10. Click OK. The Web application is deleted.
Task 2: Test the deleted Web application.
1. 2. Open Internet Explorer. In the address bar, type http://intranet.contoso.com, and then press ENTER. An error page opens.
Task 3: Restore a Web application using Central Administration.
1. 2. 3. Switch to SharePoint 2010 Central Administration. In the Quick Launch, click Backup and Restore. In the Farm Backup and Restore section, click Restore from a backup. The Restore from Backup Step 1 of 3 page opens. 4. 5. Select the radio button next to Farm in the first (oldest) backup. Click Next. The Restore from Backup Step 2 of 3 page opens. 6. 7. Select the check box next to SharePoint - intranet.contoso.com80. Click Next. The Restore from Backup Step 3 of 3 page opens. 8. In the Restore Options box, click Same configuration. A confirmation message appears. 9. Click OK. 10. In the Login Names and Passwords section, in the Password box, type Pa$$w0rd. 11. Click Start Restore. A timer job is created to perform the restore of the selected item(s).
MCT USE ONLY. STUDENT USE PROHIBITED
L13-8
Lab A: Implementing a Backup Strategy
The Backup and Restore Job Status page opens. The page refreshes every few seconds. You can click Refresh to refresh the page manually. 12. Wait until Phase shows as Completed.
Task 4: Verify the restored Web application.
1. 2. Switch to the instance of Internet Explorer that displays the error page from Task 2. In the address bar, type http://intranet.contoso.com, and then press ENTER. After a few moments, the intranet site opens.
MCT USE ONLY. STUDENT USE PROHIBITED
L13-9
Lab A: Implementing a Backup Strategy
Exercise 2: Investigating SharePoint Restore Logs and Files
Task 1: Examine the backup folder.
3. 4. 5. 6. Open the c:\SharePointBackup folder. Right-click Spbrtoc.xml, and then click Edit. Examine the file, and identify the SPHistoryObject element that describes the restore operation. Locate the SPRestoreMethod element. This element describes the type of restore operation that was performed. 7. Locate the SPBackupDirectory element. This element is a reference to the folder in which the backup files are stored. 8. Locate the SPTopComponent element. This element describes the top level component of the farm that was restored. 9. Locate the SPWarningCount and SPErrorCount elements.
These elements report warnings and errors. The same count was shown on the timer job status page in the previous task. 10. 11. 12. 13. Close Notepad. In Windows Explorer, open the spbr0001 folder. Right-click Sprestore.xml, and then click Edit. Examine the Sprestore.xml file. This file contains attributes related to the restore operation and to each of the components. You should not modify, delete, or rename the sprestore.xml file. 14. Close Notepad.
Task 2: Identify restore warnings and errors in the restore log.
1. 2. 3. 4. 5. Double-click Sprestore.log. Press CTRL+END to navigate to the end of the log. Observe the last lines of the log, which indicate that the backup completed and summarizes the number of warnings and errors. Press CTRL+HOME to navigate to the top of the log. Press CTRL+F, then type Progress: Starting Restore, and then press ENTER. This step locates the beginning of the restore operation. 6. In the Find dialog box, in the Find what box, type Warning: and then press ENTER.
Tip: Include the colon. 7. 8. Write down the warning message. Press CTRL+HOME to navigate to the top of the log.
MCT USE ONLY. STUDENT USE PROHIBITED
L13-10
Lab A: Implementing a Backup Strategy
9. Press CTRL+F, then type RESTORE DATABASE, and then press ENTER. 10. Observe the command that was sent to SQL Server to restore one of the SharePoint databases. Answer the following questions: Which SharePoint database was backed up? Which database backup (.bak) file in the backup folder contains that SharePoint database?
11. Close Notepad.
MCT USE ONLY. STUDENT USE PROHIBITED
L13-11
Lab A: Implementing a Backup Strategy
Exercise 3: Performing a Partial Restore
Task 1: Restore a content database.
1.
Click Start, click All Programs, click Microsoft SQL Server 2008 R2, hold the SHIFT key and rightclick SQL Server Management Studio, and then click Run as different user. The Windows Security dialog box appears.
2.
Enter the user name, CONTOSO\Administrator, and the password, Pa$$w0rd, and then click OK. The Connect to Server dialog box appears.
3. 4. 5. 6. 7. 8.
Click Connect. Expand Databases. Right-click Databases, and then click Restore Database. In the To Database box, type WSS_Content_Intranet_IT_Backup. Click From device. Click the browse button, which is displayed with ellipses (). The Specify Backup dialog box appears.
9. Click Add. 10. Select C:\SharePointBackup\spbr0000\00000xxx.bak, where 00000xxx.bak is the backup of the WSS_Content_Intranet_IT database that you identified in Lab A, Exercise 2, Task 2. 11. Click OK. 12. Click OK. 13. In the Select the backup sets to restore box, select the check box next to WSS_Content_Intranet_IT. Tip: If you do not see WSS_Content_Intranet_IT listed, it is because you did not restore the correct database. Return to Lab A, Exercise 2, Task 2 to identify the database that contains WSS_Content_Intranet_IT. Then repeat Task 1 of this exercise. 14. Click OK. A message appears indicating that the restore operation was successful. 15. Click OK.
Task 2: Delete a document library.
1. 2. 3. 4. 5. 6. Switch to the instance of Internet Explorer that displays the intranet site. In the address bar, type http://intranet.contoso.com/sites/IT, and then press ENTER. In the Quick Launch, click Shared Documents. On the ribbon, click the Library tab. Click Library Settings. In the Permissions and Management section, click Delete this document library. A confirmation message appears. 7. Click OK.
MCT USE ONLY. STUDENT USE PROHIBITED
L13-12
Lab A: Implementing a Backup Strategy
Task 3: Export a document library from an unattached content database.
1. 2. 3. Switch to SharePoint 2010 Central Administration. In the Quick Launch, click Backup and Restore. In the Granular Backup section, click Recover data from an unattached content database. The Unattached Content Database Recovery page opens. 4. 5. 6. In the Database Name box, type WSS_Content_Intranet_IT_Backup. In the Operation to Perform section, click Browse content. Click Next. The Browse content page opens. 7. 8. 9. 10. 11. 12. 13. 14. 15. 16. 17. 18. 19. 20. 21.
Click the Site Collection list, and then click Change Site Collection. Click /sites/IT. Click OK. Click the Site list, and then click Change Site. Click /sites/IT. Click OK. Click the List down list, and then click Change List. Click the next page button, which is displayed as a right-pointing arrow in the upper-right corner of the page. Click Shared Documents. Click OK. Click Export site or list. Click Next. In the Filename box, type \\SP2010-WFE1.contoso.com\SharePointBackup \ITSharedDocuments.cmp. Select the Export full security check box. Click Start Export. The Granular Backup Job Status page appears
22. Press F5 to refresh the page. Monitor the Current Job section. Wait until Status is No operation in progress. 23. Confirm that in the Previous Job section, Status is Succeeded. Repeat steps 22 and 23 until the Status of the Previous Job is Succeeded.
Task 4: Restore a deleted document library.
1.
2.
Open SharePoint 2010 Management Shell as Contoso\SP_Farm with the password of Pa$$w0rd. To do this, hold down the shift key, right click SharePoint 2010 Management Shell and then click Run as different user. To import the document library, type the following command:
Import-SPWeb -identity http://intranet.contoso.com/Sites/IT -path c:\SharePointBackup\ITSharedDocuments.cmp
MCT USE ONLY. STUDENT USE PROHIBITED
L13-13
Lab A: Implementing a Backup Strategy
Task 5: Validate the restored document library.
1. 2. 3. Switch to the instance of Internet Explorer that displays the All Site Content page of the Information Technology Web. Press F5 to refresh the page. Confirm that the Shared Documents document library is restored.
Task 6: Delete a list.
1. 2. 3. 4. In the Quick Launch, click Announcements. On the ribbon, click the List tab. Click List Settings. In the Permissions and Management section, click Delete this list. A confirmation message appears. 5. Click OK.
Task 7: Export a list from an unattached content database.
1. 2. 3. Switch to SharePoint 2010 Central Administration. In the Quick Launch, click Backup and Restore. In the Granular Backup section, click Recover data from an unattached content database. The Unattached Content Database Recovery page opens. 4. 5. 6. In the Database Name box, type WSS_Content_Intranet_IT_Backup. In the Operations to Perform section, click Browse content. Click Next. The Browse content page opens. 7. 8. 9. 10. 11. 12. 13. 14. 15. 16. 17. 18. Click the Site Collection list, and then click Change Site Collection. Click /sites/IT. Click OK. Click the Site list, and then click Change Site. Click /sites/IT. Click OK. Click the List down list, and then click Change List. Select Announcements. Click OK. Click Export Site or list. Click Next. In the Filename box, type \\SP2010-WFE1.contoso.com\SharePointBackup \ITAnnouncements.cmp. 19. Select the Export full security check box. 20. Click Start Export. The Granular Backup Job Status page appears
21. Press F5 to refresh the page. Monitor the Current Job section. Wait until Status is No operation in progress. 22. Confirm that in the Previous Job section, Status is Succeeded. Confirm that the Completed time is current, indicating that the job is the export job that you just performed. Repeat steps 21 and 22 until the Status of the Previous Job is Succeeded, and the Completed time is current.
MCT USE ONLY. STUDENT USE PROHIBITED
L13-14
Lab A: Implementing a Backup Strategy
Task 8: Restore a deleted list.
1. 2. Switch to SharePoint 2010 Management Shell. To import the list, type the following command:
Import-SPWeb -identity http://intranet.contoso.com/Sites/IT -path c:\SharePointBackup\ITAnnouncements.cmp
Task 9: Validate the restored list.
1. 2. 3. Switch to the instance of Internet Explorer that displays the All Site Content page of the Information Technology Web. Press F5 to refresh the page. Confirm that the Announcements list is restored.
To prepare for the next module.
When you finish the lab, revert the virtual machines back to their initial state. To do this, complete the following steps: 1. 2. 3. On the host computer, start Microsoft Hyper-V Manager. Right-click the virtual machine name in the Virtual Machines list, and then click Revert. In the Revert Virtual Machine dialog box, click Revert.
Lab Review
Question: Can you use Central Administration to restore a list to a site?
Answer: No, the out of the box Central Administration site does not have this functionality; you must use the PowerShell cmdlet Import-SPWeb to restore the exported list. Question: Can you restore a single document using Central Administration?
Answer: No, you cannot restore a single document. You would need to restore the library to a temporary location and then download the item you are looking for.
MCT USE ONLY. STUDENT USE PROHIBITED
L14-1
Lab A: Configuring SharePoint Monitoring
Module 14: Monitoring and Optimizing SharePoint Performance
Lab A: Configuring SharePoint Monitoring
Log on to the virtual machine for this lab.
1. 2. Start 10174A-CONTOSO-DC-D. After CONTOSO-DC has completed startup, start 10174A-SP2010-WFE1-D.
Exercise 1: Configuring SharePoint Diagnostic Logging
Task 1: Configure diagnostic logging.
1. 2.
Log on to SP2010-WFE1 as CONTOSO\SP_Admin with the password Pa$$w0rd. Click Start, click All Programs, click Microsoft SharePoint 2010 Products, then click SharePoint 2010 Central Administration. The User Account Control dialog appears.
3. 4. 5.
Click Yes. In the Quick Launch, click Monitoring. In the Reporting section, click Configure diagnostic logging. The Diagnostic Logging page opens.
6.
In the Event Throttling section, observe the Category list.
This is the list of event categories, each of which can be configured independently for a desired level of detail. 7. 8. 9. Select the All Categories option. In the Least critical event to report to the event log, select Verbose. In the Least critical event to report to the trace log, select Verbose.
Note: It is not recommended you configure a trace log level of Verbose in a production environment.
10. In the Event Log Flood Protection section, select the Enable Event Log Flood Protection option.
Event log flood protection is a new setting that prevents the repetitive logging of redundant events. 11. In the Trace Log section, select the Restrict Trace Log disk space usage option. 12. In the Maximum storage space for Trace Logs (GB) box, type 10, and then click OK.
Task 2: Review a log file.
1. 2. 3. 4. 5. 6. Open Windows Explorer and browse to the C:\Program Files\Common Files\Microsoft Shared\Web Server Extensions\14\Logs folder. Click the Date modified column to sort the files so that the newest files are listed first. Open the most recently modified log (*.log) file. Examine the log. Observe the number of events that are logged in just a few seconds. Close the log. Close the Windows Explorer window that displays the Logs folder.
MCT USE ONLY. STUDENT USE PROHIBITED
L14-2
Lab A: Configuring SharePoint Monitoring
Lab B: Analyzing SharePoint Health
Exercise 1: Configuring Health Analyzer Rules
Task 1: Review Health Analyzer problems.
1. Open SharePoint 2010 Central Administration. The User Account Control dialog appears. 2. 3. 4. Click Yes. In the Quick Launch, click Monitoring. In the Health Analyzer section, click Review problems and solutions. The Review Problems And Solutions page opens. 5. Observe the list of reported problems.
Task 2: Configure Health Analyzer rule definitions.
1. 2. In the Quick Launch, click Monitoring. In the Health Analyzer section, click Review rule definitions. The Health Analyzer Rule Definitions page opens. 3. Observe the four categories of rules: Security4 rules Performance17 rules Configuration30 rules Availability13 rules
Tip: The list of rules is paged. Click the Next Page button, displayed as a right-pointing arrow below the list, to see additional rules. 4. In the Availability section, click Some content databases are growing too large. The Health Analyzer Rule Definitions page opens. 5. 6.
Click Edit Item. Observe that you can change the following attributes of the rule, but do not make any changes at this time: Title Scope Schedule Enabled Repair Automatically Version
Note: You cannot change the actions that the rule uses to perform its health analysis task. The rules actions are determined by the code used to develop the rule.
MCT USE ONLY. STUDENT USE PROHIBITED
L14-3
Lab A: Configuring SharePoint Monitoring
7. 8.
Change the Schedule to Daily. Click Save.
Task 3: Run a Health Analyzer rule.
1. 2. 3. 4. 5. 6. 7.
In the Availability section, click Some content databases are growing too large. Click Run Now. Click Close. At the bottom of the list of rules, click the previous page link, which is displayed as a left-pointing arrow. In the Configuration section, click One or more categories are configured with Verbose trace logging. Click Run Now. Click Close.
MCT USE ONLY. STUDENT USE PROHIBITED
L14-4
Lab A: Configuring SharePoint Monitoring
Exercise 2: Reviewing and Repairing Health Analyzer Problems
Task 1: Review Health Analyzer problems.
1. 2. In the Quick Launch, click Monitoring. In the Health Analyzer section, click Review problems and solutions. The Review Problems And Solutions page opens. 3. 4.
In the Configuration section, observe that a new problem is reported: One or more categories are configured with Verbose trace logging. Click One or more categories are configured with Verbose trace logging. The problem details page opens.
5. 6. 7. 8.
Examine the information on the problem details page. Click Reanalyze Now. Click Close. Press F5 to refresh the view of the page. Observe the Modified column for the problem. Repeat this step until the Modified column indicates that the rule was analyzed.
Task 2: Repair Health Analyzer problems.
1. 2. 3. 4. Click One or more categories are configured with Verbose trace logging. Click Repair automatically. Click Close. Press F5 to refresh the view of the page. Repeat this step until the problem report disappears.
Task 3: Validate the Health Analyzer solution.
1. 2. In the Quick Launch, click Monitoring. In the Reporting section, click Configure diagnostic logging. The Diagnostic Logging page opens. 3. 4. 5. 6. 7.
Select the All Categories option. Observe that the two lists, Least critical event to report to the event log and Least critical event to report to the trace log, are reset. They no longer are set to Verbose. In the Least critical event to report to the event log list, select Error. In the Least critical event to report to the trace log list, select Unexpected, and then click OK. In the Health Analyzer section, click Review rule definitions. The Health Analyzer Rule Definitions page opens.
In the Configuration section, click One or more categories are configured with Verbose trace logging. 9. Click Run Now. 10. Click Close. 11. In the Quick Launch, click Monitoring. 12. In the Health Analyzer section, click Review problems and solutions. The Review Problems And Solutions page opens.
8.
13. Confirm that the report does not include the problem One or more categories are configured with Verbose trace logging. 14. Close all open applications and windows.
MCT USE ONLY. STUDENT USE PROHIBITED
L14-5
Lab A: Configuring SharePoint Monitoring
Do not turn off the virtual machines.
Do not turn off the virtual machines. You use the same virtual machines in the next lab.
Lab Review
Question: How often do Health Analyzer rules run, and when might you want to run them manually?
Answer: Each rule has its own schedule. You can run a rule manually when you suspect a problem that is evaluated by a rule. If the rule finds a problem, you can in some cases click the Repair Automatically button to fix the problem.
MCT USE ONLY. STUDENT USE PROHIBITED
L14-6
Lab A: Configuring SharePoint Monitoring
Lab C: Reporting SharePoint Usage
Exercise 1: Configuring SharePoint Usage Data Collection
Task 1: Perform usage data collection.
1. 2. 3. Open SharePoint 2010 Central Administration. In the Quick Launch, click Monitoring. In the Reporting section, click Configure usage and health data collection. The Configure Web Analytics And Health Data Collection page opens. 4. In the Health Data Collection section, click Health Logging Schedule. The Job Definitions page opens. 5. 6. Observe the set of Health Analysis jobs. Click Health Analysis Job (Daily, Microsoft SharePoint Foundation Timer, All Servers). The Edit Timer Job page opens. 7. 8. 9. 10. 11. 12. 13. 14. 15. Click Run Now. In the Quick Launch, click Monitoring. In the Reporting section, click Configure usage and health data collection. In the Log Collection Schedule section, click Log Collection Schedule. Click Microsoft SharePoint Foundation Usage Data Import. Click Run Now. Click Microsoft SharePoint Foundation Usage Data Processing. Click Run Now. Log off of SP2010-WFE1.
Results: After this exercise, you should have executed the logging timer jobs to populate the logging database.
MCT USE ONLY. STUDENT USE PROHIBITED
L14-7
Lab A: Configuring SharePoint Monitoring
Exercise 2: Creating Reports from the Logging Database
Task 1: Explore logging database tables.
1. 2. 3. 4. 5. 6. 7. Log on to SP2010-WFE1 as CONTOSO\Administrator with the password Pa$$w0rd. Click Start, click All Programs, click Microsoft SQL Server 2008 R2, and then click SQL Server Management Studio. In the Authentication list, select Windows Authentication. Click Connect. Expand Databases. Expand WSS_Logging. Expand Tables. You should see several tables with different partition names. 8. 9. On the toolbar, click New Query. In the new query window, type the following query:
Use WSS_Logging Select * from configuration where configname = 'max partition id - TimerJobUsage'
10. On the toolbar, click Execute. 11. Record the ConfigValue value that is displayed in the Results panel.
Task 2: Create a logging report using Microsoft Excel.
1. Click Start, click All Programs, click Microsoft Office, and then click Microsoft Excel 2010. Microsoft Office Excel opens. 2. 3. 4. 5. On the ribbon, click File, and then click Save As. In the File name box, type SharePoint Timer Job Duration Report, and then press ENTER. On the ribbon, click Data. Click From Other Sources, and then click From SQL Server. The Data Connection Wizard appears. 6. 7. 8.
On the Connect To Database Server page, in the Server name box, type SP2010-WFE1. Click Next. On the Select Database And Table page, in the Select the database that contains the data you want list, select WSS_Logging. 9. In the list of tables, select TimerJobUsage_PartitionXX table, where XX is the ConfigValue value you obtained in Task 1. 10. Click Next. 11. On the Save Data Connection File And Finish page, click Finish. The Import Data dialog box appears.
12. Click PivotTable Report, and then click OK. 13. In the PivotTable Field List panel, in the Choose fields to add to report list, select the following options in the order listed: MachineName WebApplicationName JobTitle
MCT USE ONLY. STUDENT USE PROHIBITED
L14-8
Lab A: Configuring SharePoint Monitoring
14. Drag the Duration field from the field list to the Values box. You now have a report of timer job durations presented by server, by webapplication, and by timerjob.
To revert the virtual machines.
When you finish the lab, revert the virtual machines back to their initial state. To do this, complete the following steps: 1. 2. 3. On the host computer, start Microsoft Hyper-V Manager. Right-click the virtual machine name in the Virtual Machines list, and then click Revert. In the Revert Virtual Machine dialog, click Revert.
Lab Review
Question: Why is it important that you run queries against the logging database rather than the Microsoft SharePoint content databases?
Answer: The logging database is configured to support any SELECT query, whereas the content database must have special locking hints specified when doing queries. Third-party queries and applications could cause locking and latency of the Web front ends, and therefore it is not recommended or supported to run queries directly against SharePoint databases.
You might also like
- Shoe Dog: A Memoir by the Creator of NikeFrom EverandShoe Dog: A Memoir by the Creator of NikeRating: 4.5 out of 5 stars4.5/5 (537)
- Never Split the Difference: Negotiating As If Your Life Depended On ItFrom EverandNever Split the Difference: Negotiating As If Your Life Depended On ItRating: 4.5 out of 5 stars4.5/5 (838)
- Elon Musk: Tesla, SpaceX, and the Quest for a Fantastic FutureFrom EverandElon Musk: Tesla, SpaceX, and the Quest for a Fantastic FutureRating: 4.5 out of 5 stars4.5/5 (474)
- The Subtle Art of Not Giving a F*ck: A Counterintuitive Approach to Living a Good LifeFrom EverandThe Subtle Art of Not Giving a F*ck: A Counterintuitive Approach to Living a Good LifeRating: 4 out of 5 stars4/5 (5782)
- Grit: The Power of Passion and PerseveranceFrom EverandGrit: The Power of Passion and PerseveranceRating: 4 out of 5 stars4/5 (587)
- Hidden Figures: The American Dream and the Untold Story of the Black Women Mathematicians Who Helped Win the Space RaceFrom EverandHidden Figures: The American Dream and the Untold Story of the Black Women Mathematicians Who Helped Win the Space RaceRating: 4 out of 5 stars4/5 (890)
- The Yellow House: A Memoir (2019 National Book Award Winner)From EverandThe Yellow House: A Memoir (2019 National Book Award Winner)Rating: 4 out of 5 stars4/5 (98)
- On Fire: The (Burning) Case for a Green New DealFrom EverandOn Fire: The (Burning) Case for a Green New DealRating: 4 out of 5 stars4/5 (72)
- The Little Book of Hygge: Danish Secrets to Happy LivingFrom EverandThe Little Book of Hygge: Danish Secrets to Happy LivingRating: 3.5 out of 5 stars3.5/5 (399)
- A Heartbreaking Work Of Staggering Genius: A Memoir Based on a True StoryFrom EverandA Heartbreaking Work Of Staggering Genius: A Memoir Based on a True StoryRating: 3.5 out of 5 stars3.5/5 (231)
- Team of Rivals: The Political Genius of Abraham LincolnFrom EverandTeam of Rivals: The Political Genius of Abraham LincolnRating: 4.5 out of 5 stars4.5/5 (234)
- Devil in the Grove: Thurgood Marshall, the Groveland Boys, and the Dawn of a New AmericaFrom EverandDevil in the Grove: Thurgood Marshall, the Groveland Boys, and the Dawn of a New AmericaRating: 4.5 out of 5 stars4.5/5 (265)
- The Hard Thing About Hard Things: Building a Business When There Are No Easy AnswersFrom EverandThe Hard Thing About Hard Things: Building a Business When There Are No Easy AnswersRating: 4.5 out of 5 stars4.5/5 (344)
- The Emperor of All Maladies: A Biography of CancerFrom EverandThe Emperor of All Maladies: A Biography of CancerRating: 4.5 out of 5 stars4.5/5 (271)
- The World Is Flat 3.0: A Brief History of the Twenty-first CenturyFrom EverandThe World Is Flat 3.0: A Brief History of the Twenty-first CenturyRating: 3.5 out of 5 stars3.5/5 (2219)
- The Unwinding: An Inner History of the New AmericaFrom EverandThe Unwinding: An Inner History of the New AmericaRating: 4 out of 5 stars4/5 (45)
- The Gifts of Imperfection: Let Go of Who You Think You're Supposed to Be and Embrace Who You AreFrom EverandThe Gifts of Imperfection: Let Go of Who You Think You're Supposed to Be and Embrace Who You AreRating: 4 out of 5 stars4/5 (1090)
- The Sympathizer: A Novel (Pulitzer Prize for Fiction)From EverandThe Sympathizer: A Novel (Pulitzer Prize for Fiction)Rating: 4.5 out of 5 stars4.5/5 (119)
- Her Body and Other Parties: StoriesFrom EverandHer Body and Other Parties: StoriesRating: 4 out of 5 stars4/5 (821)
- EWIS Training and RegulationsDocument76 pagesEWIS Training and RegulationsKostasNo ratings yet
- Emergency HospitalDocument11 pagesEmergency Hospitalikyu_san_1No ratings yet
- TBM220Document12 pagesTBM220ErikoNo ratings yet
- Brother BAS-760 Instruction ManualDocument56 pagesBrother BAS-760 Instruction ManualJosue Ely Castellon LagosNo ratings yet
- Internal Control QuestionnaireDocument2 pagesInternal Control Questionnairepeterpancanfly100% (2)
- Nighshift Magazine - December 2011Document24 pagesNighshift Magazine - December 2011wpl955gNo ratings yet
- LL.M.203 Unit 5. Summary of RTE Act.2009Document7 pagesLL.M.203 Unit 5. Summary of RTE Act.2009mukendermeena10sNo ratings yet
- Ewm Class 40 - ScrappingDocument8 pagesEwm Class 40 - ScrappingRaviteja KanakaNo ratings yet
- Aristotle's Works by BEKKER NUMBERS ++++Document2 pagesAristotle's Works by BEKKER NUMBERS ++++parasoly0% (1)
- Diversity and Inclusion in The Global Workplace - Aligning Initiatives With Strategic Business Goals PDFDocument241 pagesDiversity and Inclusion in The Global Workplace - Aligning Initiatives With Strategic Business Goals PDFsunil1No ratings yet
- Secrets of Leadership, by J. Donald WaltersDocument4 pagesSecrets of Leadership, by J. Donald WaltersMary Kretzmann100% (1)
- Ceremony - Baby Dedication PDFDocument5 pagesCeremony - Baby Dedication PDFrafaelgsccNo ratings yet
- Tumbler Test For CokeDocument3 pagesTumbler Test For CokeDavid CazorlaNo ratings yet
- Improvement of Layout Increases ProductivityDocument21 pagesImprovement of Layout Increases ProductivityTesfa TeshomeNo ratings yet
- Info TemplesDocument8 pagesInfo TempleskttejaswiniNo ratings yet
- Colonial Letters FolderDocument6 pagesColonial Letters Folderapi-198803582No ratings yet
- Wallstreetjournal 20170210 The Wall Street JournalDocument48 pagesWallstreetjournal 20170210 The Wall Street JournalstefanoNo ratings yet
- M.SC Maths (Previous)Document11 pagesM.SC Maths (Previous)hari sharmaNo ratings yet
- Reflection On The Concave and Convex Sides of A SpoonDocument3 pagesReflection On The Concave and Convex Sides of A SpoonJerico MalabanaNo ratings yet
- Comparative Forms of Adjectives Esl Grammar Gap Fill Exercises WorksheetDocument2 pagesComparative Forms of Adjectives Esl Grammar Gap Fill Exercises WorksheetAnonymous LELyuBoNo ratings yet
- Mvusd 2014-2015 CalendarDocument1 pageMvusd 2014-2015 Calendarapi-255097501No ratings yet
- Information and Knowledge Management in LibrariesDocument3 pagesInformation and Knowledge Management in LibrariesTahur AhmedNo ratings yet
- Painkiller: Seeking Marijuana Addiction Treatment: The Signs of An AddictDocument6 pagesPainkiller: Seeking Marijuana Addiction Treatment: The Signs of An AddictMihaelaSiVictoriaNo ratings yet
- Film Studies Origin and History of Arts and Film's PlaceDocument27 pagesFilm Studies Origin and History of Arts and Film's PlaceNivetha SivasamyNo ratings yet
- Study On Different Types of Industrial Stitch and Sample DevelopmentDocument9 pagesStudy On Different Types of Industrial Stitch and Sample DevelopmentAlif SheikhNo ratings yet
- Control Aveo1Document42 pagesControl Aveo1carlosNo ratings yet
- StabilityDocument77 pagesStabilitybabissoul100% (2)
- Product Sheet & Instruction Manual: Cimmic™ Cdi 0.1 Ml Disk (Carbonyldiimidazole) (2 Μm Channels) - Pack Of 3Document5 pagesProduct Sheet & Instruction Manual: Cimmic™ Cdi 0.1 Ml Disk (Carbonyldiimidazole) (2 Μm Channels) - Pack Of 3Antonio MoncayoNo ratings yet
- Instructional Planning in ScienceDocument7 pagesInstructional Planning in ScienceChona M. RosalitaNo ratings yet
- Syllabus People and Earth EcosystemDocument1 pageSyllabus People and Earth EcosystemJose Jr De Leon100% (8)