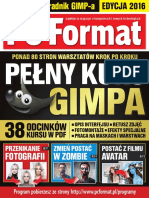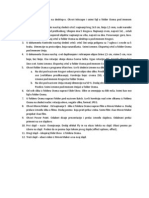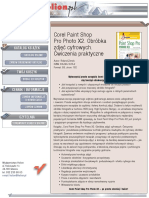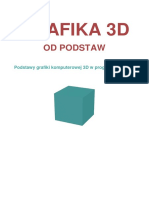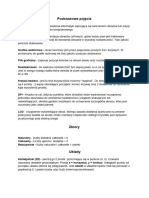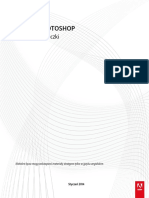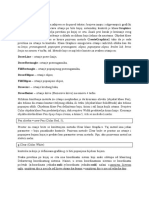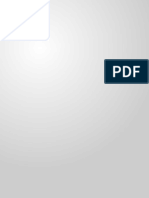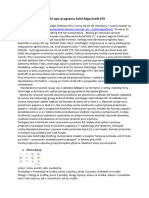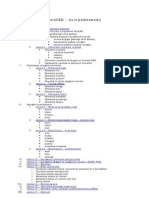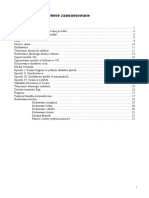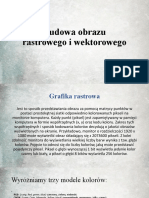Professional Documents
Culture Documents
Nauka GIMPA
Uploaded by
Łukasz AleksyCopyright
Available Formats
Share this document
Did you find this document useful?
Is this content inappropriate?
Report this DocumentCopyright:
Available Formats
Nauka GIMPA
Uploaded by
Łukasz AleksyCopyright:
Available Formats
tagi: Grafika
GIMP, bezpatny program do edycji grafiki rastrowej, z roku na rok zyskuje coraz wiksz popularno. W pierwszym odcinku nowego kursu "GIMP od podstaw" dowiesz si, skd pobra i jak zainstalowa GIMP-a, poznasz bogaty zestaw wbudowanych filtrw do przetwarzania obrazu i nauczysz si nimi posugiwa. Wodzimierz Gajda 12
1. Inst
alacja
Instalacja GIMP-a przebiega w dwch etapach. Najpierw naley zainstalowa bibliotek GTK (GIMP Tool Kit), a nastpnie samego GIMP-a. Programy instalacyjne biblioteki GTK i GIMP-a s zawarte w spakowanych archiwach gtk+-2.8.18-setup-1.zip oraz gimp-2.2.13-i586-setup-1.zip doczonych na CD w materiaach przykadowych do tego artykuu. Aktualne wersje zarwno GIMP-a, jak i GTK znajdziesz zawsze na stronie http://www.gimp.org. Gdy zakoczysz proces instalacji oprogramowania uruchom GIMP-a. Ujrzysz gwne okno programu. Zwr uwag na menu gwne, zawierajce opcje Plik, Dodatki, Pomoc. Znajdziesz w nim opcj Plik > Otwrz umoliwiajc otwieranie obrazw.
Otwieranie i zapisywanie obrazw
Rys. 1 Kady obraz otwierany jest w nowym oknie Operacja otwierania obrazu jest wykonywana w GIMP-ie za porednictwem opcji Plik > Otwrz z menu gwnego. Kade zdjcie otworzone w GIMP-ie jest zawarte w osobnym oknie. Okno takie, widoczne na rysunku 1, posiada menu, za pomoc ktrego moesz wykonywa operacje na obrazie. Znajdziesz tam midzy innymi opcje Plik > Zapisz jako oraz Filtry omwione w dalszej czci.
2. Filtry
str. 1
Filtry umoliwiaj wykonywanie rnorodnych przeksztace. W najprostszym przypadku filtr stosuje si do caego obrazu. W takim przypadku praca w GIMP-ie sprowadza si do: otworzenia pliku graficznego, wykonania filtru, zapisania otrzymanego obrazu. GIMP jest wyposaony midzy innymi w filtry rozmywania, wyostrzania, znieksztacania oraz wiele efektw artystycznych. Wikszo filtrw ma okna dialogowe pozwalajce na dostrajanie parametrw pracy. W celu zastosowania filtru w odniesieniu do caego konkretnego obrazu naley: otworzy obraz w programie GIMP (opcja Plik > Otwrz w menu z rysunku 1), uruchomi filtr (opcja Filtry w menu z rysunku 2), ustali parametry pracy filtru (zalene od filtru), otrzymany obraz zapisa do pliku (opcja Plik > Zapisz jako w menu z rysunku 2) cznie GIMP zawiera ponad 80 filtrw wbudowanych. Kade z podanych dalej wicze (zobacz te dodatkowe materiay na CD) prezentuje dziaanie jednego z nich. W kadym wiczeniu przedstawiono: obraz przed zastosowaniem filtra, obraz po zastosowaniu filtra, okno dialogowe z waciwociami filtra. wiczenia te wykonaj samodzielnie, dc do otrzymania identycznego efektu. Wszystkie obrazy wykorzystane w wiczeniach maj wymiary 800600 pikseli i s zapisane w formacie .jpg. Zapisujc obraz otrzymany po przeksztaceniu, pamitaj o podaniu rozszerzenia .jpg, na przykad krokodyl-po.jpg. W przeciwnym razie moesz ujrze komunikat o nieznanym typie pliku!
Podsumowanie
Opanowanie umiejtnoci posugiwania si zaprezentowanymi filtrami pozwoli ci mielej porusza si po pozostaych filtrach dostpnych w opcji Filtry. Zanim przejdziesz do poznawania narzdzi i technik pracy w GIMP-ie, powiniene dobrze opanowa: operacj otwierania obrazu, operacj zapisywania obrazu w formacie .jpg, wykonywanie filtrw na caym obrazie. Nie zapomnij take samodzielnie sprawdzi dziaania kilkunastu innych filtrw, nieopisanych w artykule.
3. Uwydatnienie wzmocnienie
str. 2
4. Rozmycie Rozmycie "w ruchu"...
5. Znieksztacenia Wyginanie...
6. Artystyczne Rysunek...
tagi: Grafika
Gwn cech obrazw tworzonych w GIMP-ie jest wielowarstwowo. Obraz skada si z dowolnej liczby warstw, ktre s niezalenymi obrazami. W drugim spotkaniu z
str. 3
GIMP-em omwi wszystkie cechy warstw: wymiar, widoczno, przezroczysto, krycie, tryb, zachowanie przezroczystoci, miejsce na stosie warstw oraz grupowanie. Wodzimierz Gajda 12345 Obraz edytowany programem GIMP skada si z warstw. Kada warstwa jest niezalenym prostoktnym obrazem i posiada unikaln (w skali obrazu) nazw. Warstwy le jedna na drugiej, tworzc stos. Wymiary kadej z warstw mog by dowolne: warstwa moe by wiksza lub mniejsza od obrazu. Pierwszy z przykadw, widoczny na rysunku 1, skada si z trzech warstw o nazwach: zdjcie lewe, zdjcie prawe oraz To. Do przegldania warstw obrazu suy okno dialogowe warstwy aktywowane skrtem Ctrl+L lub opcj Okna dialogowe > Warstwy. Warstwy obrazu z rysunku 1 s przedstawione na rysunku 2.
Rys. 1. Obraz pt. Koparka
Rys. 2. Trzy warstwy obrazu Koparka. Warstw biec jest warstwa To
Poniewa zdjcia przedstawiajce koparki znajduj si powyej zielonego ta na stosie warstw (patrz rysunek 2), zatem to jest przysonite przez zdjcia. Warstwa To ma rozmiar identyczny jak rozmiar caego obrazu. Natomiast warstwy zdjcie lewe oraz zdjcie prawe s znacznie mniejsze od caego obrazu. Zwr uwag, e warstwa To jest zaznaczona w oknie dialogowym warstw (rysunek 2) na niebiesko. Jest to tzw. warstwa bieca. Wszelkie operacje edytorskie dotycz warstwy biecej. Jeli chcesz zmieni warstw biec, wystarczy, e klikniesz w nazw warstwy w oknie warstw.
7. Widoczno warstw
Obraz moe si skada z dowolnej liczby warstw. Warstwy s przechowywane w postaci listy, a kada z nich moe by widoczna lub niewidoczna. Na rysunku 3 zosta przedstawiony obraz zatytuowany "wierszcz".
str. 4
Rys. 3. Obraz pt. wierszcz Obraz ten skada si z szeciu warstw o nazwach: obramowanie napisu wierszcz to napisu ta ramka zdjcie to Okno warstw obrazu jest przedstawione na rysunku 4. 12345
Rys. 4. Sze warstw obrazu wierszcz
Do wyczenia widocznoci warstwy suy ikona oka widoczna obok kadej z warstw w oknie warstw (rysunek 6). Obraz "wierszcz" po wyczeniu widocznoci dwch warstw: czarnego ta i napisu wierszcz jest przedstawiony na rysunku 5.
Rys. 5. Obraz wierszcz po wyaczeniu widocznoci dwch warstw
Rys. 6. Ikona oka informuje o tym, czy dana warstwa jest widoczna, czy nie
str. 5
Jeli chcesz wczy lub wyczy widoczno wszystkich warstw, kliknij ktrekolwiek oko w oknie warstw (rysunek 6), przytrzymujc przycisk Shift.
8. Warstwy nieprostoktne
Wprawdzie warstwa ma zawsze wymiary prostoktne, jednak cz jej pikseli moe by przezroczysta. Przezroczysto kadego piksela jest wyraona liczb jednobajtow. Dziki przezroczystoci istnieje moliwo operowania warstwami, ktrych widoczne fragmenty maj dowolny ksztat. Ilustruje to rysunek pt. "Owoce i warzywa". Obraz ten skada si z szeciu warstw widocznych na rysunku 8.
Rys. 7. Obraz pt. Owoce i warzywa Warstwy nazywaj si: malina brokuy marchew cytrusy kapusta to
Rys. 8. Sze warstw obrazu Owoce i warzywa
Jedynie warstwa ta jest widoczna w postaci prostokta. Pozostae warstwy, mimo e s prostoktne, z racji zastosowania przezroczystoci, maj ksztaty odpowiadajce ksztatom owocw i warzyw. Na rysunkach 9 oraz 10 przedstawione zostay warstwy malina i kapusta. Obszary przezroczyste obrazu s oznaczone szar szachownic.
Rys. 9, 10, 11. Kolejne
str. 6
warstwy obrazu Owoce i warzywa 12345
9. Kolejno warstw
Oprcz widocznoci i przezroczystoci kolejn wan cech warstwy jest jej pooenie w stosie warstw. Warstwy wysze przysaniaj warstwy lece niej. Ilustruje to obraz pt. "Pieczywo" widoczny na rysunku 12. Obraz ten posiada nastpujce warstwy: PIECZYWO chleb buka ramka To
Rys. 12. Obraz pt. Pieczywo
Rys. 13. Pi warstw obrazu Pieczywo
przedstawione na rysunku 13. Po przeniesieniu napisu PIECZYWO na d, oraz podniesieniu zdjcia buki do gry otrzymamy porzdek warstw: buka chleb ramka To PIECZYWO Obraz bdzie teraz wyglda tak, jak na rysunku 14. Do zmiany kolejnoci warstw su przyciski zaznaczone na rysunku 15. Przyciski te przenosz warstw biec o jeden do gry lub do dou. Jeli ktry z tych przyciskw naciniesz, przytrzymujc przycisk Shift, wwczas warstwa bieca zostanie przesunita na sam gr lub na sam d.
str. 7
Rys. 14. Obraz Pieczywo po zmianie kolejnoci Rys. 15. Przyciski do zmiany kolejnoci warstw warstw Uwaga: jeli dana warstwa ley na spodzie i nie istnieje moliwo przeniesienia pod ni adnej innej warstwy, oznacza to, e nie posiada ona przezroczystoci. W celu dodania warstwie przezroczystoci naley wykona operacj Dodaj kana alfa. 12345
10. Grupowanie warstw
Jeli ta sama operacja ma by wykonana na wielu warstwach, wwczas naley skorzysta z grupowania warstw. Obraz pt. "Gry" widoczny na rysunku 16 zawiera dziewi warstw: cztery napisy cztery ikony to - zdjcie gr
Rys. 16. Obraz pt. Gry
Rys. 17. Zgrupowane warstwy obrazu Gry
Rys. 18. Obraz Gry po przesuniciu zgrupowanych warstw
Ikona spinacza widoczna obok warstw na rysunku 17 oznacza, e warstwy zostay zgrupowane. Jeli teraz wykonasz przeksztacenie, a warstw biec bdzie jedna ze zgrupowanych warstw, wwczas
str. 8
przeksztaceniu zostan poddane wszystkie zgrupowane warstwy (tj. te warstwy, ktre s oznaczone ikon spinacza). Rysunek 18 przedstawia obraz po przesuniciu jednej ze zgrupowanych warstw (przesunite zostay wszystkie warstwy oznaczone ikon spinacza). W celu dodania warstwy do grupy warstw kliknij w miejsce, w ktrym pojawi si spinacz danej warstwy (patrz rysunek 17). Jeli przytrzymasz przycisk Shift, wwczas zgrupowaniu ulegn wszystkie warstwy.
11. Krycie warstwy
Kada warstwa posiada suwak ustalajcy stopie krycia. Domylnie, krycie kadej warstwy wynosi 100. Dziki zmniejszeniu krycia warstwa staje si czciowo przezroczysta: wida przez ni warstwy nisze. Obraz pt. "Co si czai w trawie?" (rysunek 19) skada si z trzech warstw: napisu biaego prostokta zdjcia
Rys. 19. Obraz pt. Co si czai w trawie?
Rys. 20. Kontrolki do zmiany krycia biecej warstwy
Rys. 21. Obraz Co si czai w trawie? po zwikszeniu krycia biaego prostokta do 100
Biay prostokt ma krycie zmniejszone do 60, co ilustruje rysunek 20. Dziki temu przez prostokt przewituje zdjcie ta. Jeli zwikszysz krycie biaego prostokta do 100, wwczas prostokt przysoni cakowicie traw znajdujc si w tle (rysunek 21). Krycie warstwy wyraa si liczb z zakresu od 0 (minimalne krycie) do 100 (maksymalne krycie) i dotyczy w tym samym stopniu wszystkich pikseli danej warstwy. 12345
12. Zachowanie przezroczystoci
Zachowanie przezroczystoci jest cech, ktra wpywa na dziaanie narzdzi edycyjnych (np. pdzla, gradientu itd.) oraz filtrw i efektw (np. rozmycia, znieksztace).
str. 9
Rys. 22. Obraz pt. Oset
Rys. 23. Zachowanie przezroczystoci biecej warstwy
Rys. 24. Oset po wyczeniu widocznoci biaego ta
Obraz pt. "Oset" przedstawiony na rysunku 24 skada si z dwch warstw: biaego ta i postrzpionego zdjcia przedstawiajcego oset. Warstwa przedstawiajca postrzpione zdjcie ma zaznaczone pole "zachowania przezroczystoci". Ilustruje to rysunek 23. Warstwa ta posiada postrzpiony brzeg. Po wyczeniu widocznoci biaego ta obraz bdzie wyglda tak, jak na rysunku 24. Jeli teraz wlejesz zielon farb w zdjcie, to kolor zielony wypeni wycznie nieprzezroczyste piksele. Gdyby pole "zachowanie przezroczystoci" warstwy przedstawiajcej zdjcie ostu byo odznaczone, wwczas efektem wlewania zielonej farby byby obraz, w ktrym zielony kolor wypeni calutki obszar warstwy z poszarpanym zdjciem.
13. Tryb
Ostatni cech warstw w programie GIMP jest tryb. Waciwo ta decyduje o tym, w jaki sposb dana warstwa wpywa na widoczno warstw niszych. Dostpnymi wartociami s: zwyky, przenikanie mnoenie, dzielenie, przesiewanie, pokrywanie rozjanianie, wypalanie, twarde wiato, mikkie wiato, wydobycie ziarna, poczenie ziarna rnica, suma, rnica, tylko ciemniejsze, tylko janiejsze odcie, nasycenie, kolor, warto
Rys. 26. Trzy warstwy obrazu z rysunku 26 Rys. 25. Obraz pt. Woda, trawa
str. 10
Wartoci domyln jest tryb zwyky. Wwczas warstwa przysania warstwy znajdujce si niej. Ilustruje to obraz pt. "Woda, trawa", przedstawiony na rysunku 25. Obraz ten posiada trzy warstwy: to oraz dwa czciowo zachodzce na siebie zdjcia (rysunek 26).
Rys. 27. Zmiana trybu warstwy trawa na wydobycie ziarna
Rys. 28. Wygld obrazu po zmianie trybu warstwy trawa
Jeli zmienisz tryb krycia warstwy trawa na Wydobycie ziarna (rysunek 27), wwczas obraz bdzie wyglda tak, jak na rysunku 28. tagi: Grafika
Selekcja, nazywana rwnie zaznaczeniem lub mask, jest kluczowym narzdziem w edytorach grafiki rastrowej. Wskazuje ona obszar obrazu, ktry bdzie poddawany dziaaniu narzdzi edycyjnych. GIMP posiada sze wbudowanych narzdzi do zaznaczania obszaru oraz bogaty zestaw metod przeksztacania selekcji. Wodzimierz Gajda 12345
14. Narzdzia selekcji
GIMP posiada sze narzdzi selekcji: zaznaczanie obszarw prostoktnych (skrt r) zaznaczanie obszarw eliptycznych (skrt e) odrczne zaznaczanie obszarw (skrt f) zaznaczanie ssiadujcych obszarw (skrt z) zaznaczanie obszarw wedug koloru (skrt Shift+O) zaznaczanie ksztatw w obrazie (skrt i)
str. 11
Narzdzia te zostay zaznaczone na rysunku 1. Selekcja wskazuje obszar obrazu, ktrego bd dotyczyy operacje i przeksztacenia. Malowanie pdzlem, owkiem, sprayem, wlewanie farby lub deseniu czy wreszcie filtry (np. rozmycie Gaussa) - wszystkie te operacje s wykonywane na biecej warstwie i na biecym zaznaczeniu.
Rys. 1. Narzdzia selekcji
Rys. 2. Selekcja prostoktna
Rys. 3. Szybka maska
Piksele nieobjte zaznaczeniem nie s modyfikowane. W danej chwili w obrazie moe by tylko jedna selekcja. Jej ksztat moe by dowolnie skomplikowany i skada si z wielu k, prostoktw czy innych nieregularnych figur.
15. Zaznaczanie obszarw prostoktnych
Narzdzie to suy do zaznaczania prostoktw i kwadratw. Po wybraniu narzdzia naley metod cignij-upu wskaza prostokt w obrazie: otwrz obraz wybierz narzdzie do zaznaczania obszarw prostoktnych kliknij myszk w punkcie A, nastpnie - przytrzymujc przycisk myszki - przesu wskanik do punktu B i zwolnij przycisk myszki W obrazie pojawi si markiza wskazujca zaznaczony obszar. Widok markizy mona wyczy przy uyciu opcji Widok > Wywietl zaznaczenia (skrt: Ctrl+T).Wczajc tzw. szybk mask (Zaznaczenie > Szybka maska, skrt Shift+Q), moesz wyraniej ujrze zaznaczony obszar. Rysunek 3 przedstawia szybk mask dla zaznaczenia z rysunku 2. Kolor rowy wskazuje obszar, ktry nie jest objty zaznaczeniem. Jeli w tak wykonan selekcj wlejesz kolor niebieski, otrzymasz obraz przedstawiony na rysunku 4. Klikajc dwukrotnie w ikon narzdzia w oknie gwnym (rysunek 1), ujrzysz okno dialogowe waciwoci selekcji prostoktnej przedstawione na rysunku 5. Waciwoci pozwalaj ustali stopie zaokrglania krawdzi oraz ograniczenia ksztatu. Jeli ustalisz zaokrglanie krawdzi na 100, wykonasz zaznaczenie i wypenisz je niebiesk farb, to otrzymasz obraz widoczny na rysunku 6. Opcja Zaokrglaj krawdzie decyduje o stopniu zmikczania brzegu selekcji.
str. 12
Rys. 4. Wypelnienie selekcji kolorem
Rys. 5. Waciwoci selekcji prostoktnej Rys. 6. Selekcja prostoktna o zaokrglonym brzegu
Pamitaj, e jeli podczas zaznaczania obszaru przytrzymasz przycisk Shift, wwczas zaznaczany obszar bdzie mia ksztat kwadratu. Jeli natomiast przytrzymasz przycisk Ctrl, to zmianie ulegnie pooenie rodka zaznaczanego prostokta. Moesz oczywicie przytrzyma rwnoczenie oba przyciski Ctrl oraz Shift. Przyciski Ctrl oraz Shift naley nacisn po naciniciu przycisku myszki. 12345
16. Zaznaczanie obszarw eliptycznych
Narzdzie to pozwala zaznacza elipsy i koa. Korzystamy z niego identycznie jak z narzdzia do zaznaczania obszarw prostoktnych. Przyciski Ctrl oraz Shift zmieniaj pooenie rodka i zamieniaj elips w koo. Po zaznaczeniu obszaru widocznego na rysunku 7 i pomalowaniu go grubym niebieskim pdzlem otrzymasz obraz widoczny na rysunku 8. Opcje narzdzia s niemal identyczne jak na rysunku 5. Posiadaj tylko jedn dodatkow waciwo: Wygadzaj. Opcja ta powoduje, e brzeg zaznaczonego obszaru jest gadki. Rysunek 9 przedstawia dwie selekcje eliptyczne po wypenieniu niebieskim kolorem. Jedna z nich miaa zaznaczon, a druga odznaczon opcj Wygadzaj.
Rys. 9. Wpyw opcji Wygadzaj na ksztat zaznaczenia Rys. 7. Selekcja eliptyczna Rys. 8. Selekcja z rysunku 7 po pomalowaniu niebieskim pdzlem
17. Odrczne zaznaczanie obszarw
Dziki temu narzdziu selekcj mona rcznie odrysowa, korzystajc z myszki. Po wybraniu narzdzia wcinij przycisk myszki i obrysuj dowolny ksztat. Gdy zwolnisz przycisk myszki, w obrazie pojawi si zaznaczenie o narysowanym ksztacie. Okno dialogowe waciwoci narzdzia pozwala na zmian dwch cech: zaokrglania krawdzi (rysunek 6) i wygadzania (rysunek 9).
str. 13
Rys. 10. Odrczne zaznaczanie obszarw
Rys. 11. Szybka maska dla zaznaczenia z rysunku 10
Rys. 12. Waciwoci zaznaczania odrcznego
18. Zaznaczanie ssiadujcych obszarw
Narzdzie do zaznaczania ssiadujcych obszarw zaznacza wszystkie ssiadujce piksele podobne do kliknitego piksela. Po klikniciu w punkt oznaczony na rysunku 13 liter A zaznaczony zostanie niebieski obszar obejmujcy prawie cae niebo.
Rys. 15. Opcje zaznaczania ssiadujcych obszarw Rys. 13. Zaznaczanie ssiadujcych obszarw Rys. 14. Obraz po wyczyszczeniu zaznaczenia
Zaznaczone piksele bd przylegay do punktu A (zaznaczony obszar jest zawsze spjny) i bd miay zbliony kolor. Po wyczyszczeniu zaznaczenia (Edycja > Wyczy, skrt Ctrl+K) otrzymasz obraz widoczny na rysunku 14. W odniesieniu do zaznaczania ssiadujcych obszarw moemy ustali opisane ju waciwoci Wygadzaj i Zaokrglaj krawdzie a take Prg i Prbkowanie wszystkich warstw. Prg wyznacza stopie tolerancji dla zaznaczanych kolorw. Im wiksza warto progu, tym zaznaczony obszar bdzie wikszy. 12345
str. 14
19. Zaznaczanie obszarw wedug koloru
Narzdzie to pozwala na zaznaczanie fragmentw obrazu o zadanym kolorze. Po klikniciu czerwonego robaka z rysunku 16 zaznaczone zostan wszystkie robaki na zdjciu. Zaznaczony obszar bdzie niespjny. Po wypenieniu selekcji kolorem tym otrzymasz obraz przedstawiony na rysunku 17. Opcje "narzdzia" s identyczne, jak opcje "narzdzia do zaznaczania ssiadujcych obszarw".
Rys. 16. Zaznaczanie obszarw wedug Rys. 17. Obraz z rysunku 16 po koloru wypenieniu selekcji kolorem tym
20. Zaznaczanie ksztatw w obrazie
Ostatnie z narzdzi do selekcji uatwia zaznaczanie wyranych ksztatw. Otwrz obraz, powiksz widok, po czym - po wybraniu narzdzia - klikaj wzdu wyranej linii widocznej w obrazie. Kade kliknicie doda jeden punkt i krzyw, ktra bdzie si ukadaa wzdu wyranej linii (rysunek 18).
Rys. 18. Zaznaczanie ksztatw w obrazie
Rys. 19. Uzyskana selekcja
Gdy krzywa zostanie zamknita, kliknij w jej wntrzu. Zostanie ona zamieniona na zaznaczenie jak na rysunku 19. Narzdzie to, oprcz opcji Wygadzaj oraz Zaokrglaj krawdzie, pozwala na wczanie i wyczanie widocznoci granicy: Wywietlaj interaktywn granic.
21. Suma, rnica i cz wsplna zaznacze
Zaznaczenia moemy sumowa, odejmowa oraz przecina (tj. tworzy cz wspln). Operacje te s niezalene od sposobu wykonywania zaznaczenia. Dziaaj one dla kadego z szeciu opisanych narzdzi. Suma zaznacze
str. 15
Wybierz narzdzie do zaznaczania obszarw prostoktnych, po czym zaznacz dowolny prostokt w obrazie. W celu dodania do zaznaczenia jeszcze jednego prostokta wykonaj nastpujce czynnoci: nacinij przycisk Shift (zanim rozpoczniesz zaznaczanie drugiego prostokta) rozpocznij zaznaczanie drugiego prostokta (tj. nacinij przycisk myszki) zwolnij przycisk Shift (ale cigle przytrzymuj przycisk myszki) zaznacz dany prostokt zwolnij przycisk myszki Zaznaczony obszar bdzie si skada z dwch prostoktw. W identyczny sposb dodaj do zaznaczenia jeszcze jeden prostokt. Rysunek 20 przedstawia zaznaczenie skadajce si z trzech prostoktw.
Rys. 20. Zaznaczenie obejmujce trzy Rys. 21. Zaznaczenie powstae jako prostokty rnica elips 12345 Rnica zaznacze Rnic zaznacze tworzymy podobnie jak sum, lecz przy uyciu przycisku Ctrl. Wybierz narzdzie do zaznaczania eliptycznych obszarw i zaznacz du elips. Nastpnie wytnij z niej kilka mniejszych elips. Wycicie pojedynczej elipsy wykonasz nastpujco: nacinij przycisk Ctrl (rnica zaznacze) przytrzymujc przycisk Ctrl, rozpocznij zaznaczanie elipsy (tj. nacinij przycisk myszki) zwolnij przycisk Ctrl, cigle przytrzymujc przycisk myszki zaznacz elips, jaka ma by wycita zwolnij przycisk myszki Po zwolnieniu przycisku myszki z zaznaczenia zostanie odjta druga elipsa. Rysunek 21 przedstawia elips po wyciciu kilku mniejszych elips i wypenieniu niebieskim kolorem. Cz wsplna zaznacze Do wykonania czci wsplnej zaznacze su przyciski Ctrl+Shift nacinite rwnoczenie. Zaznacz w obrazie prostokt, po czym: wybierz narzdzie do zaznacze eliptycznych nacinij przyciski Ctrl+Shift rozpocznij zaznaczanie elipsy (tj. nacinij przycisk myszki) zwolnij przyciski Ctrl+Shift
str. 16
zaznacz elips zwolnij przycisk myszki Otrzymane zaznaczenie, przedstawione na rysunku 22, bdzie miao ksztat czci wsplnej prostokta i elipsy. Operacje sumy, rnicy i przecicia moesz wykona wielokrotnie.
Rys. 22. Zaznaczenie bdce czci wspln prostokta i elipsy
Rys. 23. Waciwoci narzdzi do selekcji
Waciwoci narzdzi do selekcji
Sum, rnic i cz wspln moesz wykonywa, korzystajc z przyciskw Ctrl i Shift lub przy uyciu opcji dostpnych w oknach dialogowych poszczeglnych narzdzi. Kade narzdzie selekcji posiada opcje zaznaczone na rysunku 23. Nacinicie jednego z przyciskw powoduje zmian trybu pracy narzdzia.
Ctrl oraz Shift
Pamitaj, e przyciski Ctrl oraz Shift maj - w odniesieniu do selekcji prostoktnej i eliptycznej podwjne znaczenie. Przycisk Shift zamienia prostokt w kwadrat, a elips w koo. Ponadto Shift suy do tworzenia sumy zaznacze. Przycisk Ctrl zamienia pooenie rodka prostokta i elipsy. Suy rwnie do tworzenia rnicy zaznacze. Kombinacja Ctrl+Shift zamienia ksztat i pooenie prostokta oraz elipsy, a take pozwala na tworzenie czci wsplnej zaznacze. Kluczow rol odgrywa moment nacinicia przycisku. Przed naciniciem przycisku myszki Ctrl, Shift oraz Ctrl+Shift odnosz si do sumy, rnicy oraz czci wsplnej. Informuje o tym zmieniony kursor wskanika. Po naciniciu przycisku myszki Ctrl, Shift oraz Ctrl+Shift modyfikuj ksztat i pooenie prostokta i elipsy.
22. Zapisywanie zaznacze
Zaznaczenia mona zapisywa. Suy do tego opcja Zaznaczenie > Zapisz do kanau. Po zapisaniu zaznaczenia do kanau przejd do okna dialogowego Okna dialogowe > Kanay (rysunek 24). Ujrzysz w nim zapisane zaznaczenie o nazwie kopia: Maska zaznaczenia.
str. 17
12345 W identyczny sposb moesz zapisa dowoln liczb zaznacze. Rysunek 25 przedstawia okno dialogowe Kanay po zapisaniu trzech zaznacze. Zapisane zaznaczenia moesz odtwarza, sumowa, odejmowa oraz przecina. Suy do tego przycisk zaznaczony na rysunku 25 wraz z przyciskami Shift, Ctrl oraz Ctrl+Shift.
Rys. 24. Okno dialogowe Kanay
Rys. 25. Okno dialogowe Kanay po zapisaniu trzech zaznacze
Rys. 26. Edytor zaznaczenia
Nacinicie samego przycisku odtwarza zapisane zaznaczenie. Nacinicie przycisku, gdy przytrzymany jest Shift, doda zapisane zaznaczenie do biecej selekcji. Przycisk Ctrl wykonuje rnic, za Ctrl+Shift - cz wspln.
23. Operacje na zaznaczeniu
Menu obrazu zawiera opcj Zaznaczenie. Operacja Wszystko zaznacza ca biec warstw, za Brak usuwa zaznaczenie. Do odwracania zaznaczenia suy operacja Odwr. Natomiast operacja Oderwij pozwala na przeksztacenie zaznaczenia w now warstw. W celu umieszczenia zaznaczonego obszaru na nowej warstwie wykonaj opcj Oderwij, a nastpnie, w oknie dialogowym warstw nacinij przycisk Nowa warstwa. W ten sposb zaznaczony obszar zostanie usunity z biecej warstwy i pojawi si na nowej warstwie. Opcja Wedug koloru aktywuje opisane wczeniej narzdzie Zaznaczanie obszarw wedug koloru, za Ze cieki przeksztaca ciek w zaznaczenie. Edytor zaznaczenia przedstawia selekcj w postaci czarno-biaego obrazu. Na obrazie takim (rysunek 26) kolor czarny pokrywa piksele, ktre nie s objte zaznaczeniem, a kolor biay - piksele objte zaznaczeniem. Rne odcienie koloru szarego pozwalaj na uzyskanie gadkiego brzegu zaznaczenia.
str. 18
Rys. 27. Zaznaczenie wypenione kolorem
Rys. 28. Zaokrglone zaznaczenie z rysunku 27
Opcja Zaokrgl pozwala na zmikczenie brzegu zaznaczenia. Jej dziaanie jest identyczne jak dziaanie opcji Zaokrglaj krawdzie (rysunek 6). Zaleta polega na tym, e opcja ta moe by zastosowana w odniesieniu do dowolnego zaznaczenia (np. powstaego jako suma kilku innych zaznacze). Kolejna opcja, Wyostrz, ma dziaanie odwrotne w stosunku do Zaokrgl. Powoduje ona, e brzeg zaznaczenia bdzie mia poszarpane krawdzie. Zmniejsz i Powiksz to dwie opcje pozwalajce na poszerzanie i zacienianie ksztatu zaznaczenia. Opcja Obramuj tworzy zaznaczenie, ktre pokrywa brzeg biecego zaznaczenia. Natomiast opcja Zaokrglenie przeksztaca biece zaznaczenie w oby prostokt. Ostatnia opcja, Przekszta na ciek, jest operacj odwrotn do operacji Ze cieki.
24. Cechy zaznaczenia
Pamitaj, e zaznaczenie posiada dwie cechy: ksztat oraz stopie krycia. Krycie moe by w kadym punkcie zaznaczenia inne. W ten sposb powstaj na przykad zaznaczenia o gadkim brzegu. Jeli zaznaczenie z rysunku 27 poddasz operacji Zaznaczenie > Zaokrgl o promieniu 100, to otrzymasz zaznaczenie widoczne na rysunku 28. Kolorem czarnym s zaznaczone obszary wyczone z zaznaczenia. Kolorem biaym - obszary objte przez zaznaczenie. Piksele czciowo objte przez zaznaczenie s oznaczone pikselami szarymi. Im bielszy piksel zaznaczenia, tym bardziej dany punkt obrazu jest objty przez selekcj.
25. Operacje na zaznaczonym obszarze
Jakie operacje mog by wykonywane na zaznaczonym obszarze? Wszystkie operacje edycyjne. Mog to by midzy innymi: wypenianie kolorem (rysunek 4), malowanie pdzlem (rysunek 8) lub czyszczenie (rysunek 14). tagi: Grafika
str. 19
W tym odcinku zajmiemy si kadrowaniem, przeksztaceniami caego obrazu oraz poszczeglnych warstw. Do wprawnego wykonywania tych operacji niezbdna jest umiejtno posugiwania si prowadnicami oraz skalowaniem widoku. Wodzimierz Gajda 1234
26. Sterowanie widokiem obrazu
Wielko obrazu wywietlanego na ekranie mona zmienia. Suy do tego rozwijana lista, widoczna na rysunku 1 w wierszu stanu. Po wybraniu wartoci 12% widok obrazu zostanie znacznie pomniejszony (rysunek 2). GIMP umoliwia 256- krotne powikszenie widoku obrazu. Pojedynczy piksel przyjmuje wwczas rozmiar duego kwadratu, co ilustruje rysunek 3.
Rys. 2. Obraz wywietlany w skali 12%
Rys. 1. Lista rozwijana do zmiany powikszenia widoku Rys. 3. Obraz powikszony 256 razy
Do modyfikacji wielkoci warto zapamita skrty klawiszowe: 1 - widok w skali 1:1, + - powikszenie widoku, - pomniejszenie widoku, Ctrl+E - dostosowanie wielkoci okna do biecego widoku.
str. 20
Szybkie powikszenie i pomniejszenie widoku umoliwia take rolka myszki. Z przytrzymanym przyciskiem Shift powoduje ona powikszanie oraz pomniejszanie widoku obrazu. Modyfikacja wielkoci okna moe powodowa automatyczne skalowanie widoku. Takie zachowanie okna z obrazem wymusza przycisk zaznaczony na rysunku 1 w prawym grnym naroniku obrazu. Natomiast przycisk zaznaczony w prawym dolnym naroniku uatwia poruszanie si po obrazie, ktry nie mieci si w caoci w oknie (np. zosta powikszony 256 razy). Przycisk powoduje wywietlenie okienka nawigacyjnego przedstawiajcego cay obraz. Wszystkie opcje dotyczce sterowania widokiem obrazu znajdziesz w menu gwnym obrazu w opcji Widok. Pamitaj, e zmiana powikszenia widoku nie modyfikuje obrazu. Jeli otworzysz plik graficzny, kilkukrotnie powikszysz widok, a nastpnie zapiszesz obraz, to zapisany plik bdzie identyczny jak otworzony orygina.
27. Linijki i prowadnice
Do precyzyjnego pozycjonowania pooenia kursora su prowadnice. Po wczeniu opcji Widok Przycigaj do prowadnic, wskanik myszy po zblieniu do prowadnicy bdzie si do niej przykleja. Na rysunku 4 zaznaczono linijki oraz prowadnice. Now prowadnic moesz doda do obrazu przecigajc na niego - linijk. Wykonaj ruch wskazany czerwonymi strzakami.
Rys. 4. Prowadnice i linijki
Rys. 6. Opcja Obraz > Prowadnice Wszystkie prowadnice moesz przesuwa. W tym celu: wybierz narzdzie do przesuwania (skrt klawiszowym), zap wybran prowadnic, i przesu w nowe miejsce. Jeli prowadnic przesuniesz i rzucisz poza obraz, to zostanie ona usunita z obrazu. Podczas przesuwania prowadnicy ujrzysz komunikat Przenie prowadnic: 446 (podobny komunikat jest
str. 21
widoczny podczas dodawania nowej prowadnicy). Na podstawie widocznej wartoci (446) moesz precyzyjnie umieci prowadnic z dokadnoci do piksela.
Rys. 7. Opcja Obraz > Prowadnice po oderwaniu
Rys. 8. Opcja Obraz > Przeksztacenia Prowadnice moesz take definiowa przy uyciu opcji Obraz Prowadnice. Znajdziesz tam opcje pozwalajce na dodanie prowadnicy w wybranym punkcie, usunicie wszystkich prowadnic oraz dodanie prowadnic na podstawie zaznaczenia. Jeli wybierzesz pierwsz opcj, zaznaczone zielon obwdk na rysunku 5 zielone kreski, to oderwiesz opcj Obraz Prowadnice do postaci nowego okna widocznego na rysunku 6. GIMP umoliwia operowanie tylko poziomymi oraz pionowymi prowadnicami. Prowadnic nie mona obraca. Widoczno prowadnic moesz wcza i wycza skrtem Ctrl+Shift+T (Widok Wywietl prowadnice). 1234
28. Przeksztacanie caego obrazu
Opcje menu Obraz Przeksztacenia umoliwiaj przeksztacanie caego obrazu. Znajdziesz tam operacje: odbicie poziome, odbicie pionowe, obrt o 90 stopni w lewo, obrt o 90 stopni w prawo, obrt o 180 stopni oraz gilotynowanie widoczne na rysunku 8.
29. Gilotynowanie
Gilotynowanie polega na pokrojeniu obrazu na mniejsze obrazy zgodnie z pooeniem prowadnic. W celu wykonania przeksztacenia: dodaj do obrazu dwie prowadnice pionowe oraz jedn prowadnic poziom, tak jak to ilustruje rysunek 9, wybierz z menu opcj Obraz Przeksztacenia Gilotynowanie.
str. 22
Otrzymasz sze obrazw widocznych na rys. 10.
Rys. 9. Prowadnice suce do gilotynowania dziel obraz na sze mniejszych obrazw
Rys. 10. Sze obrazw otrzymanych po operacji Gilotynowanie
30. Przeksztacanie obrazw wielowarstwowych
Pamitaj, e operacje dostpne dla opcji Obraz Przeksztacenia operuj na caym obrazie. Przeksztaceniu poddana zostaje kada warstwa, zaznaczenie, a nawet prowadnice! Przekonasz si o tym wykonujc wymienione operacje na obrazie wielowarstwowym. Otwrz obraz foto-7.xcf widoczny na rysunku 11. Obraz ten zawiera dwie warstwy, dwie prowadnice i selekcj. Nastpnie wykonaj operacje: obrt o 90 stopni w prawo, odbicie poziome.
str. 23
Otrzymasz obraz widoczny na rysunku 12. Obrotowi i odbiciu poddane zostay obie warstwy, prowadnice i zaznaczenie.
Rys. 11. Dwuwarstwowy obraz z prowadnicami i zaznaczeniem
Rys. 12. Obraz dwuwarstwowy po przeksztaceniach
31. Kadrowanie fotografii
Rys. 13. Narzdzia do przesuwania i kadrowania
str. 24
Rysunek 13 przedstawia dwa narzdzia: Przesuwanie warstw i zaznacze (skrt M), Kadrowanie lub zmiana wymiarw obrazu (skrt Shift+C). Narzdzie do przesuwania wykorzystywalimy ju przy przesuwaniu prowadnic. Kadrowanie W celu wykadrowania fotografii: wybierz narzdzie do kadrowania, metod cignij-upu zaznacz w obrazie wybrany prostokt, tak jak to ilustruje rysunek 14, na zakoczenie w oknie dialogowym Kadrowanie i zmiana wymiarw widocznym na rysunku 15 nacinij przycisk Kadruj.
Rys. 14. Kadrowanie fotografii
Rys. 15. Okno dialogowe Kadrowanie i zmiana wymiarw Po zakoczonej operacji kadrowania otrzymasz obraz widoczny na rysunku 16. Pamitaj, e kadrowaniu podlegaj wszystkie warstwy oraz zaznaczenie. Po wykonaniu operacji kadrowania wymiary wszystkich warstw oraz zaznaczenie zostan przycite do wykadrowanego fragmentu. 1234
32. Zmiana rozmiaru
Operacja Zmiana rozmiaru dostpna w oknie dialogowym z rysunku 15 modyfikuje wymiar obrazu, nie zmieniajc wielkoci warstw ani zaznaczenia. W celu wykonania operacji:
str. 25
otwrz obraz widoczny na rysunku 17 i dodaj do niego dwie prowadnice pionowe i dwie prowadnice poziome, wybierz narzdzie do kadrowania, metod cignij-upu zaznacz w obrazie wybrany prostokt, na zakoczenie w oknie dialogowym Kadrowanie i zmiana wymiarw widocznym na rysunku 16 nacinij przycisk Zmie rozmiar. Zwr uwag na to-czarn markiz, ktra informuje o wymiarach warstwy. Jak wida, wymiar warstwy pozosta niezmieniony, dlatego warstwa wystaje poza obszar obrazu. Wybierz teraz narzdzie do przesuwania (skrt: m) i przesu warstw z obrazem (metod cignij-upu). W ten sposb, po modyfikacji wymiaru fotografii moesz przesuwa warstwy obrazu, zmieniajc fragment, ktry ma by widoczny.
Rys. 17. Obraz z dodanymi prowadnicami
Rys. 18. Markiza operacji kadrowania i zmiany rozmiaru
str. 26
Pamitaj, e przy kadrowaniu i zmianie wymiarw obrazu bardzo przydatne okazuj si prowadnice! Opisana operacja zmiany wymiarw umoliwia wycznie zmniejszenie obrazu. Jeli chcesz powikszy wymiar obrazu, uyj opcji Obraz Wymiary ptna.
33. Skalowanie fotografii
Opcja Obraz Skaluj obraz umoliwia skalowanie obrazu. W celu przeskalowania obrazu o wymiarach 800600 pikseli kolejno: wybierz opcj Obraz Skaluj obraz, w oknie dialogowym z rysunku 23 wprowad wymiary miniaturki: 200150 pikseli. Zwr uwag na spinacz czcy wartoci Szeroko i Wysoko. Wymusza on zachowanie proporcji. Jeli go wyczysz, bdziesz mg przeskalowa obraz do dowolnych wymiarw, np. 100500. Odbdzie si to jednak kosztem proporcji obrazu.
Rys. 21. Obraz poddawany skalowaniu. Belka tytuowa informuje o wymiarach obrazu
Rys. 22. Okno dialogowe Skalowanie obrazu
34. Przeksztacenia warstwy lub zaznaczenia
Narzdzia zaznaczone na rysunku 25 umoliwiaj przeksztacanie pojedynczej warstwy obrazu lub biecego zaznaczenia. Su one do: obracania (Shift+R) skalowania (Shift+T) nachylania (Shift+S) zmiany perspektywy (Shift+P) odbijania (Shift+F)
str. 27
Obrt W celu wykonania operacji obrotu: wybierz narzdzie do obracania warstw (Shift+R), kliknij w obraz, w oknie dialogowym wprowad kt obrotu, operacj zakocz, naciskajc przycisk Obr widoczny na rysunku 25.
Rys. 24. Narzdzia do przeksztacania warstwy lub zaznaczenia
Rys. 25. Obracanie warstwy obrazu Otrzymasz obraz przedstawiony na rysunku 25. Zwr uwag, e cz obrazu bdzie przezroczysta (szara szachownica widoczna na rysunku 26). Wykonujc operacj obrotu, moesz zmieni rodek obrotu. Suy do tego czarna kropka oraz i opcje zaznaczone na rysunku 27. Przesu czarn kropk, po czym obr zdjcie zegara.
Rys. 27. Zmiana rodka obrotu
str. 28
1234
35. Skalowanie
W celu przeskalowania warstwy: wybierz narzdzie do skalowania warstw (Shift+T), kliknij w obraz, w oknie dialogowym wprowad nowe wymiary warstwy, operacj zakocz, naciskajc przycisk Skaluj widoczny na rysunku 29.
Rys. 28. Skalowanie warstwy obrazu
Rys. 29. Waciwoci narzdzia do skalowania
str. 29
Skalowanie moesz wykona, podajc nowe wymiary jako liczby w polach edycyjnych z rysunku 32 lub przesuwajc wskanikiem myszy (metoda cignij-upu) naroniki warstwy. W odniesieniu do operacji cignij-upu istotne s ustawienia narzdzia widoczne na rysunku 27. Do waciwoci tych dostaniesz si, klikajc podwjnie ikon narzdzia w oknie gwnym GIMP-a (rysunek 24) lub wybierajc opcj Okna dialogowe Opcje narzdzia. Waciwoci operacji skalowania umoliwiaj m.in. wymuszenie staych proporcji skalowanej warstwy. Efekt ten osigniesz rwnie, przytrzymujc przyciski Ctrl oraz Alt podczas skalowania warstwy przy uyciu myszy (po wybraniu narzdzia najpierw nacinijCtrl+Alt, a dopiero pniej kliknij narzdziem w warstw).
36. Nachylanie
W celu nachylenia warstwy: wybierz narzdzie do nachylania warstw (Shift+S), kliknij w obraz, przy uyciu myszki lub okna dialogowego z rysunku 30 ustal parametry nachylania, operacj zakocz, naciskajc przycisk Zetnij widoczny na rysunku 30.
Rys. 30. Nachylanie warstwy obrazu
37. Zmiana perspektywy
W celu przeksztacenia perspektywy: dodaj prowadnice pionowe widoczne na rysunku 31. Uatwi one uzyskanie pionowych krawdzi obrazu, wybierz narzdzie do zmiany perspektywy (Shift+P), kliknij w obraz,
str. 30
przesuwajc naroniki przy uyciu myszki, obserwuj ksztat pionowych krawdzi fotografii (rysunek 32), gdy krawdzie bd pionowe, nacinij przycisk Przekszta, widoczny na rysunku 32.
Rys. 31. Prowadnice uatwiajce uzyskanie pionowych krawdzi
Rys. 32. Zmiana perspektywy obrazu Operacj powtrz w odniesieniu do poziomych krawdzi. Otrzymasz prostoktny obraz przedstawiony, a krawdzie plakatu bd rwnolege do krawdzi obrazu. Narzdzie modyfikacji perspektywy moemy wykorzysta m.in. do poprawiania zdj architektonicznych. Pion na fotografii z rysunku 33 jest wyranie zbieny ku rodkowi zdjcia. Lampa widoczna po prawej stronie nachyla si w kierunku lewym, za lewa ciana teatru przechyla si i niczym wiea w Pizie. Efekt taki jest skutkiem uniesienia aparatu fotograficznego ku grze. Wykorzystujc narzdzie do modyfikacji perspektywy, moemy opisane mankamenty zminimalizowa.
38. Odbijanie
W celu odbicia warstwy: wybierz narzdzie do odbijania (Shift+F), kliknij w warstw.
str. 31
Rys. 33. Zdjcie teatru przed...
Rys. ... i po kilkukrotnym wykonaniu operacji zmiany perspektywy Rysunek 34 przedstawia obraz czterowarstwowy. Kada warstwa obrazu jest identyczna. Trzy warstwy poddano operacji odbicia. O tym, czy odbicie jest pionowe, czy poziome, decyduj waciwoci narzdzia. Przycisk Ctrl pozwala na szybk zmian trybu pracy narzdzia.
Rys. 34. Cztery identyczne warstwy odbite pionowo i poziomo
str. 32
tagi: Grafika Autorzy: Wodzimierz Gajda Tytu oryginau: GIMP. Praktyczne projekty GIMP to dostpna Format: B5, stron: 592 Wydawnictwo: Helion bezpatnie aplikacja zapewniajca Data wydania: Padziernik 2006 moliwo tworzenia i obrbki grafiki Cena ksiki: 69,00 z bitmapowej. Mog z niej korzysta uytkownicy takich systemw jak Windows, Linux i Mac OS X. Oferuje ona Ocena: 5/6 pokan ilo narzdzi, ktre mona uy m.in. do retuszu zdj wykonanych za pomoc cyfrowego aparatu fotograficznego. Krzysztof Kowalski W opanowaniu zasad posugiwania si tym programem pomocna jest ksika Wodzimierza Gajdy, ktra stanowi zbir ponad stu dwudziestu projektw stworzonych z myl o pocztkujcych i rednio zaawansowanych uytkownikach. Odsaniaj one krok po kroku kolejne narzdzia dostpne w programie oraz techniki umoliwiajce ich efektywne wykorzystywanie. Przybliaj zasady wzbogacania zdj o tekst, a ponadto ucz modyfikowania kolorw, wykonywania wielu rodzajw przeksztace i przygotowywania zdj do wydruku. Na doczonej do ksiki pycie CD-ROM umieszczony zosta program GIMP wraz z niezbdnymi bibliotekami, a take wszystkie omwione w publikacji projekty i wykorzystane w nich fotografie. Dostp do poszczeglnych materiaw uatwia strona WWW, ktra zawiera m.in. miniaturowe ilustracje gotowych projektw oraz odnoniki do folderw z plikami wchodzcymi w skad danego projektu. tagi: Grafika
W tym odcinku zajmiemy si kadrowaniem, przeksztaceniami caego obrazu oraz poszczeglnych warstw. Do wprawnego wykonywania tych operacji niezbdna jest umiejtno posugiwania si prowadnicami oraz skalowaniem widoku. Wodzimierz Gajda 1234
39. Sterowanie widokiem obrazu
Wielko obrazu wywietlanego na ekranie mona zmienia. Suy do tego rozwijana lista, widoczna na rysunku 1 w wierszu stanu. Po wybraniu wartoci 12% widok obrazu zostanie znacznie pomniejszony (rysunek 2). GIMP umoliwia 256- krotne powikszenie widoku obrazu. Pojedynczy piksel przyjmuje wwczas rozmiar duego kwadratu, co ilustruje rysunek 3.
str. 33
Rys. 2. Obraz wywietlany w skali 12%
Rys. 1. Lista rozwijana do zmiany powikszenia widoku Rys. 3. Obraz powikszony 256 razy
Do modyfikacji wielkoci warto zapamita skrty klawiszowe: 1 - widok w skali 1:1, + - powikszenie widoku, - pomniejszenie widoku, Ctrl+E - dostosowanie wielkoci okna do biecego widoku. Szybkie powikszenie i pomniejszenie widoku umoliwia take rolka myszki. Z przytrzymanym przyciskiem Shift powoduje ona powikszanie oraz pomniejszanie widoku obrazu. Modyfikacja wielkoci okna moe powodowa automatyczne skalowanie widoku. Takie zachowanie okna z obrazem wymusza przycisk zaznaczony na rysunku 1 w prawym grnym naroniku obrazu. Natomiast przycisk zaznaczony w prawym dolnym naroniku uatwia poruszanie si po obrazie, ktry nie mieci si w caoci w oknie (np. zosta powikszony 256 razy). Przycisk powoduje wywietlenie okienka nawigacyjnego przedstawiajcego cay obraz. Wszystkie opcje dotyczce sterowania widokiem obrazu znajdziesz w menu gwnym obrazu w opcji Widok. Pamitaj, e zmiana powikszenia widoku nie modyfikuje obrazu. Jeli otworzysz plik graficzny, kilkukrotnie powikszysz widok, a nastpnie zapiszesz obraz, to zapisany plik bdzie identyczny jak otworzony orygina.
40. Linijki i prowadnice
Do precyzyjnego pozycjonowania pooenia kursora su prowadnice. Po wczeniu opcji Widok Przycigaj do prowadnic, wskanik myszy po zblieniu do prowadnicy bdzie si do niej przykleja.
str. 34
Na rysunku 4 zaznaczono linijki oraz prowadnice. Now prowadnic moesz doda do obrazu przecigajc na niego - linijk. Wykonaj ruch wskazany czerwonymi strzakami.
Rys. 4. Prowadnice i linijki
Rys. 6. Opcja Obraz > Prowadnice Wszystkie prowadnice moesz przesuwa. W tym celu: wybierz narzdzie do przesuwania (skrt klawiszowym), zap wybran prowadnic, i przesu w nowe miejsce. Jeli prowadnic przesuniesz i rzucisz poza obraz, to zostanie ona usunita z obrazu. Podczas przesuwania prowadnicy ujrzysz komunikat Przenie prowadnic: 446 (podobny komunikat jest widoczny podczas dodawania nowej prowadnicy). Na podstawie widocznej wartoci (446) moesz precyzyjnie umieci prowadnic z dokadnoci do piksela.
Rys. 7. Opcja Obraz > Prowadnice po oderwaniu
str. 35
Rys. 8. Opcja Obraz > Przeksztacenia Prowadnice moesz take definiowa przy uyciu opcji Obraz Prowadnice. Znajdziesz tam opcje pozwalajce na dodanie prowadnicy w wybranym punkcie, usunicie wszystkich prowadnic oraz dodanie prowadnic na podstawie zaznaczenia. Jeli wybierzesz pierwsz opcj, zaznaczone zielon obwdk na rysunku 5 zielone kreski, to oderwiesz opcj Obraz Prowadnice do postaci nowego okna widocznego na rysunku 6. GIMP umoliwia operowanie tylko poziomymi oraz pionowymi prowadnicami. Prowadnic nie mona obraca. Widoczno prowadnic moesz wcza i wycza skrtem Ctrl+Shift+T (Widok Wywietl prowadnice).
41. Przeksztacanie caego obrazu
Opcje menu Obraz Przeksztacenia umoliwiaj przeksztacanie caego obrazu. Znajdziesz tam operacje: odbicie poziome, odbicie pionowe, obrt o 90 stopni w lewo, obrt o 90 stopni w prawo, obrt o 180 stopni oraz gilotynowanie widoczne na rysunku 8. Gilotynowanie Gilotynowanie polega na pokrojeniu obrazu na mniejsze obrazy zgodnie z pooeniem prowadnic. W celu wykonania przeksztacenia: dodaj do obrazu dwie prowadnice pionowe oraz jedn prowadnic poziom, tak jak to ilustruje rysunek 9, wybierz z menu opcj Obraz Przeksztacenia Gilotynowanie. Otrzymasz sze obrazw widocznych na rys. 10.
str. 36
Rys. 9. Prowadnice suce do gilotynowania dziel obraz na sze mniejszych obrazw
Rys. 10. Sze obrazw otrzymanych po operacji Gilotynowanie Przeksztacanie obrazw wielowarstwowych Pamitaj, e operacje dostpne dla opcji Obraz Przeksztacenia operuj na caym obrazie. Przeksztaceniu poddana zostaje kada warstwa, zaznaczenie, a nawet prowadnice! Przekonasz si o tym wykonujc wymienione operacje na obrazie wielowarstwowym. Otwrz obraz foto-7.xcf widoczny na rysunku 11. Obraz ten zawiera dwie warstwy, dwie prowadnice i selekcj. Nastpnie wykonaj operacje: obrt o 90 stopni w prawo, odbicie poziome.
str. 37
Otrzymasz obraz widoczny na rysunku 12. Obrotowi i odbiciu poddane zostay obie warstwy, prowadnice i zaznaczenie.
Rys. 11. Dwuwarstwowy obraz z prowadnicami i zaznaczeniem
Rys. 12. Obraz dwuwarstwowy po przeksztaceniach
42. Formaty graficzne: PNG - nieuytek czy spenienie marze webmasterw?
tagi: Grafika
Najpopularniejszymi formatami graficznymi uywanymi przez twrcw stron WWW s od lat JPEG i GIF. Czy zawsze jednak s take najlepszym moliwym rozwizaniem? Grafiki mona zapisa do pliku, uywajc rnych formatw graficznych. Nie ma
str. 38
jednego uniwersalnego sposobu zapisu obrazw, kady ma swoje mocne i sabe strony. Formaty plikw graficznych mona podzieli na formaty przechowujce grafik rastrow oraz te przechowujce grafik wektorow. Wiktor Szpunar 123 W grafice wektorowej zapis obrazu oparty jest na formuach matematycznych. Jest to obraz, ktrego poszczeglne elementy to fragmenty linii prostych i ukw bdcych czciami figur geometrycznych oraz wszelkie zoenia tych tworw. Kady element obrazu jest opisany za pomoc pewnej liczby cech (pooenie, barwa itp.), ktrych wartoci mona zmienia podczas edycji. Mwimy, e obraz jest "krelony" element po elemencie. W grafice rastrowej obrazy tworzone s z pooonych blisko siebie punktw - pikseli o rnorodnym kolorze, ktre w efekcie stwarzaj pozorny obraz cigy. Skalowanie i zmiana rozdzielczoci grafiki rastrowej wie si z utrat jakoci obrazka. Jednak plikw zapisywanych w grafice wektorowej, mimo ich niewtpliwych zalet w przypadku rysunkw (skalowalno, mniejsze rozmiary pliku), nie umieszcza si na stronach WWW ze wzgldu na nieistnienie standardu interpretowanego przez wszystkie przegldarki. W dodatku format najbardziej rozpowszechniony (Encapsulated PostScript) nie jest interpretowany przez adn z przegldarek. Formaty przechowujce grafik rastrow, podzieli moemy ze wzgldu na rodzaj kompresji danych na dwie gwne kategorie: stratne i bezstratne.
43. JPEG
Projektowanie 3D w programie SolidWorks to przykad zastosowania grafiki wektorowej Najpopularniejszym przedstawicielem pierwszej kategorii jest JPEG. Stosuje on kompresj stratn, co oznacza, e podczas jego zapisywania tracona jest bezpowrotnie cz pierwotnej informacji. Format JPEG (zwany te JPG) jest przeznaczony do obrazw, ktre nie maj zbyt wielu szczegw, a wic nie najlepiej nadaje si do szczegowych, ale niewielkich ilustracji, ktre maj ostre krawdzie lub mae detale. Format ten obsuguje 24-bitow gbi koloru, co daje w przyblieniu 17 milionw kolorw. Dziki takiej liczbie obsugiwanych barw, JPG znakomicie nadaje si do zapisywania duych obrazw, takich jak na przykad zdjcia.
44. GIF
str. 39
Do drugiej kategorii rastrowych plikw graficznych (uywajcych kompresji bezstratnej) nale GIF i PNG, ktre po dekompresji pozostaj identyczne z oryginaln wersj (nie trac na jakoci). Format GIF, ze wzgldu na zastosowany sposb kompresji, najlepiej nadaje si do publikacji w internecie obrazkw o maej liczbie kolorw i takich, gdzie mona spotka ssiadujce ze sob punkty o identycznej barwie, np. rysunkw lub maych zdj. Jego uywanie jest rwnie wskazane w przypadku tworzenia napisw, a to ze wzgldu na moliwo stosowania przezroczystoci. Napisy w grafikach GIF podlegaj take wydajnej kompresji, gwnie dlatego, e s one jednokolorowe (nie liczc oczywicie kolorw odpowiedzialnych za antyaliasing, czyli wygadzanie za pomoc kolorw przejciowych w stosunku do koloru ta). Format GIF jest do szeroko stosowany nie tylko w internecie. Zosta stworzony w 1987 roku na zamwienie firmy CompuServe, a nastpnie udoskonalony (do formatu GIF89a, obsugujcego przezroczysto) w 1989 roku. Liczy wic sobie prawie 20 lat, towarzyszc komputerom osobistym praktycznie od zawsze.
45. PNG
Na stronie http://mongus.net/pngInfo znajdziesz kod niezbdny do tego, aby poprawnie wywietla przezroczyste pliki PNG na stronie WWW Z histori Graphics Interchange Format, czyli popularnego GIF-a, czy si powstanie formatu Portable Network Graphics, w skrcie PNG. Format ten stworzony zosta w roku 1995, wskutek ogoszenia przez firmy Unisys oraz CompuServe roszcze patentowych dotyczcych kompresji LZW stosowanej w formacie GIF. W przeciwiestwie do formatu GIF, PNG nie uywa zastrzeonych algorytmw, dziki czemu mona go wykorzystywa bezpatnie, a co waniejsze, wszyscy maj jednakowy dostp do jego penej specyfikacji. PNG uznawany jest powszechnie za nastpc GIF-a. Oferuje bowiem znacznie wiksze moliwoci ni jego poprzednik (patrz ramka). Dlaczego wic PNG nadal jest formatem tak mao popularnym? Wynika to gwnie z niewiedzy webmasterw. Poniej prezentujemy zbir najczciej popenianych bdw i problemw, jakie mog napotyka webmasterzy eksperymentujcy z PNG.
46. Problem z generowaniem plikw PNG
Ju po pierwszym spotkaniu z formatem PNG mona zauway, e najpopularniejsze programy do edycji grafiki, czyli Adobe Photoshop oraz GIMP, generuj pliki PNG wiksze od plikw GIF. Co wicej, nie pozwalaj take na zapis pliku PNG w trybie 256-kolorowym z kanaem alpha (odpowiadajcym za
str. 40
obsug przezroczystoci). Z tego powodu wiele osb zrazio si do PNG i uznao, e w praktyce format ten jest bezuyteczny. Czy jest tak w rzeczywistoci? Oczywicie e nie. Wystarczy tylko skorzysta z odpowiednich narzdzi. W sieci dostpne s programy, takie jak np. PNGOUT i optipng, ktre potrafi optymalizowa pliki PNG. Sprawdzaj one ogromn ilo kombinacji filtrw PNG i parametrw kompresora gzip, generujc w rezultacie pliki o duo mniejszej objtoci ni zapisywane popularnymi programami graficznymi. Dziki temu zabiegowi wygenerowane w dowolnym programie graficznym 24-bitowe pliki PNG z kanaem alpha mona pniej podda sprawnej obrbce. 123
47. Bdna korekcja gamma
PNG ma moliwo zapisania korekcji gamma monitora, ktra reguluje kontrast obrazu. Ma to pozwoli na rzeczywiste odwzorowanie kolorw na rnych systemach i monitorach. Niestety, przegldarki poprawnie odczytuj korekcj gamma plikw PNG, ale ju nie kolorw zapisanych w kodzie strony (CSS/HTML). W rezultacie to moe by o kilka procent ciemniejsze ni grafika PNG. Aby unikn takiej sytuacji, naley usun informacje o gammie za pomoc programu PNGCrush.
48. Wszystko o PNG
http://pornel.net/pnghowto Strona domowa porneLa, a konkretniej dzia dotyczcy formatu PNG, to wspaniaa skarbnica wiedzy na temat tego systemu kompresji grafiki. Wersj instalacyjn aplikacji wraz z dokadnym opisem przeprowadzenia tej operacji znajdziesz na stronie: http://pmt.sourceforge.net/png....
49. Konflikt przezroczystoci
Skoro uporalimy si ju ze zbyt duymi plikami PNG i odczytywaniem przez przegldarki wartoci gamma, moemy przej do powaniejszych zagadnie. Tym razem problem dotyczy przegldarki Internet Explorer. Niejeden webmaster przeklina ju Microsoft za nieprawidowe wywietlanie przezroczystoci plikw PNG w przegldarce Internet Explorer 6.0. Zamiast przezroczystoci wywietla ona szare to (co ciekawe, we wszystkich innych popularnych przegldarkach nie ma takiego problemu). Wikszo osb dochodzia do wniosku, e jedyne, co pozostaje, to uycie formatu GIF, ktry jest raczej kompromisem, ni spenieniem oczekiwa webdesignerw (przezroczyste pliki GIF s bowiem czsto poszarpane, a ich jako za spraw 8-bitowej gbi kolorw jest znacznie nisza). Na szczcie i na IE 6.0 wynaleziono sposb. Dziaa on dla 32-bitowych plikw PNG. Aby uy tego hacka, musisz pobra ze strony http://mongus.net/pngInfo plik..., a nastpnie (po rozpakowaniu) skopiowa cay folder pngHack na swj serwer. Autor skryptu zaleca dodanie do kodu strony, ktra obsugiwa ma przezroczyste grafiki PNG nastpujcego odnonika do arkusza nowego stylw: HTML
<link rel=stylesheet href="/pnghack/pnghack.css" type="text/css">
str. 41
Organizacja W3C rekomenduje format PNG jako najlepszy format plikw graficznych do stosowania na stronach WWW To wanie m.in. ten plik znajduje si w katalogu, ktry wgrae na serwer. My jednak zalecamy skopiowanie fragmentu kodu z nowego arkusza do dotychczasowego pliku CSS. Pamitaj tylko, aby zachowa struktur katalogw, do ktrych odnosz si zawarte w kodzie odnoniki. Upewnij si take, e ustalie wysoko i szeroko uytych obrazkw PNG. W przeciwnym wypadku wielko kadego z nich zostanie automatycznie ustalona jako 1x1. Nowy kod bdzie oddziaywa wycznie na starsze wersje przegldarki Internet Explorer. Na pozostae przegldarki, wcznie z IE 7, ktre radz sobie z plikami PNG, nie bdzie mia adnego wpywu.
Nie taki PNG straszny
Strona domowa formatu PNG, dostpna pod adresem http://libpng.org/pub/png/ Jak si okazuje, PNG to format graficzny, ktry ma wiele zalet i przewag nad plikami GIF. Niestety problemy zwizane z obsug tego formatu w starszych wersjach przegldarki Internet Explorer spowodoway, e wok plikw PNG naroso wiele mitw. Faktycznie, aby mc wykorzysta cay potencja formatu PNG, trzeba czasem sign po pewne sztuczki. Take samo generowanie plikw PNG moe przysporzy pocztkujcym webdesignerom troch problemw. Niekiedy jednak zdarzaj si projekty stron, na ktrych zastosowanie elementw grafiki zapisanych w postaci plikw PNG znacznie poprawioby ich wygld i uatwioby ycie webmasterowi. Dlatego dobrze wiedzie, e przy obecnym wsparciu dla tego formatu, jakie oferuj nowoczesne przegldarki, mona bez obaw sign po format PNG, jeeli tylko jest taka potrzeba. 123
50. Plusy i minusy rnych formatw graficznych
JPEG:
JPEG jest formatem graficznym przeznaczonym do zdj. Dobrze radzi sobie z obrazami, ktre maj duo kolorw w rnych odcieniach i gadkie przejcia tonalne.
str. 42
Sabym punktem JPEG s ostre linie i jaskrawe kolory. Po zapisaniu w tym formacie zostan one znieksztacone i rozmazane. JPEG nie obsuguje przezroczystoci. Grafiki w tym formacie maj zawsze prostoktny obrys i jednolite (np. biae) to.
GIF:
Poprzednik formatu PNG. Ma podobne zastosowanie: proste rysunki i mae ozdobniki. Wygenerowane w taki sposb pliki graficzne maj niewielkie rozmiary. Format GIF wyrnia moliwo zapisania krtkich animacji. Odpowiednie programy s w stanie zapisa seri obrazkw jako jeden plik GIF. Oferuje sabe wsparcie dla przezroczystoci - nie mona w tym formacie zapisa pprzezroczystoci, przez co krawdzie GIF-w s zawsze ostre.
PNG:
Dobrze zapisane grafiki PNG s prawie zawsze mniejsze od GIF-a, a to oznacza mniej danych do pobrania z serwera. Obsuguje zapis koloru w dowolnej palecie kolorw: od 1- do 8-bitowego zapisu, tak jak ma to miejsce w formacie GIF, poprzez 16-bitow skal szaroci, a do 8- i 16-bitowego zapisu na kady kana, czyli do 24- i 48-bitowej palety true color. Oferuje moliwo uycia kanau alpha (czyli gamy efektw opierajcych si na pprzezroczystoci, np. realistycznych cieni). Format PNG wyrnia wbudowana korekcja gammy i kontrola jasnoci ponad platformami sprztowymi. Pena dostpno kodu rdowego i brak ogranicze zwizanych z patentami oraz licencjami. Do niedawna format PNG nie by obsugiwany przez przegldark Internet Explorer 6. Zostao to poprawione dopiero wraz z premier Internet Explorera 7.
51. Programy do zapisywania plikw PNG
1. PNGQuant
Open source'owy konwerter PNG 24-bitowych na 8-bitowe z zachowaniem kanau alpha. Dziaa szybko i sprawnie, uwzgldniajc kana alpha w dobieraniu kolorw.
str. 43
Mona to rwnie zrobi samemu, remapujc grafik w programie graficznym do 8 bitw, a nastpnie z powrotem skonwertowa j do 24 bitw i naoy oryginalny kana alpha. Program mona obsugiwa z poziomu linii komend lub poprzez interfejs graficzny (dostpny w postaci nakadki). http://libpng.org/pub/png/apps... 2. PNGOUT
Dziki wasnej implementacji algorytmu Deflate zapewnia doskona kompresj danych. PNGOUT potrafi konwertowa take pliki GIF i JPEG. Patn wersj kompatybiln z systemem Windows udostpniono pod adresem http://ardfry.com/pngoutwin, za pierwotna wersja PNGOUT i poradnik do programu znajduje si na stronie http://advsys.net/ken/util/png.... 3. OptiPNG
Bezstratny kompresor PNG. Nie generuje tak maych plikw jak PNGOUT, ale jest za to duo szybszy i oferuje kilka dodatkowych opcji. Jest take nieco atwiejszy w uyciu. OptiPNG udostpniany jest na licencji open source. http://optipng.sourceforge.net.Powysze konwertery to w wikszoci programy obsugiwane z linii komend. W systemie Windows dostp do nich jest nieco utrudniony, jednak istnieje wiele sposobw na atwe zarzdzanie tymi aplikacjami. Najprostszy z nich to wybranie z menu START opcji "Uruchom..." (mona to zrobi take skrtem klawiszowym Winkey+R). W nowym oknie naley wpisa polecenie "cmd". Uruchomilimy w ten sposb lini komend. Nastpnie naley przecign plik .exe danego konwertera do okienka linii komend. Wcinij teraz spacj i w podobny sposb wklej do linii komend ciek wybranego pliku PNG. Po zatwierdzeniu operacji enterem, obrazek zostanie automatycznie skonwertowany.
str. 44
You might also like
- TransformacjeDocument8 pagesTransformacjeNicki MinajNo ratings yet
- Zdjecia Legitymacyjne PDFDocument8 pagesZdjecia Legitymacyjne PDFNicki MinajNo ratings yet
- GIMP. Leksykon KieszonkowyDocument64 pagesGIMP. Leksykon KieszonkowyhelionsaNo ratings yet
- Grafika Rastrowa CwiczeniaDocument35 pagesGrafika Rastrowa CwiczeniaiwonaczopskaNo ratings yet
- Tworzenie Cyfrowych ObrazowDocument24 pagesTworzenie Cyfrowych Obrazowwojtekwil222No ratings yet
- Lab 8 Praca Z TekstemDocument14 pagesLab 8 Praca Z TekstemAdamNo ratings yet
- CW 2Document5 pagesCW 2dra6on111No ratings yet
- Inkscape. Ćwiczenia PraktyczneDocument26 pagesInkscape. Ćwiczenia PraktycznehelionsaNo ratings yet
- GIMP Virtual CourseDocument84 pagesGIMP Virtual Coursemarcel0% (1)
- Photoshop CS3. Ćwiczenia PraktyczneDocument16 pagesPhotoshop CS3. Ćwiczenia PraktycznehelionsaNo ratings yet
- Grafika Komputerowa - Barwy I HistogramDocument1 pageGrafika Komputerowa - Barwy I HistogramturboBABIDZHONNo ratings yet
- Retusz TwarzyDocument9 pagesRetusz Twarzyp.smektalaNo ratings yet
- Instrukcja Obsługi Programu Dialux 2.6: 1. Utworzenie ProjektuDocument17 pagesInstrukcja Obsługi Programu Dialux 2.6: 1. Utworzenie ProjektuHubert Maraza JaliriNo ratings yet
- CATIA V5. Modelowanie - Kurs PodstawowyDocument128 pagesCATIA V5. Modelowanie - Kurs PodstawowyPawel PodporaNo ratings yet
- Paint Shop Pro X, XI - PoradyDocument17 pagesPaint Shop Pro X, XI - Poradybabilon12100% (5)
- Kurs Obslugi RM-WinDocument17 pagesKurs Obslugi RM-WinPiotr KopaniaNo ratings yet
- Samouczek MinitabDocument20 pagesSamouczek MinitabKristof MCNo ratings yet
- Robot - Linie WpływuDocument11 pagesRobot - Linie WpływuJan GnatNo ratings yet
- CW 4Document9 pagesCW 4dra6on111No ratings yet
- ZPO-Aplikacja Do Obrobki Plikow GraficznychDocument11 pagesZPO-Aplikacja Do Obrobki Plikow GraficznychYehor RozhkovNo ratings yet
- Gimp TutorialDocument149 pagesGimp TutorialAdrian SteglińskiNo ratings yet
- SolidWorks 2009 PL. ĆwiczeniaDocument26 pagesSolidWorks 2009 PL. ĆwiczeniahelionsaNo ratings yet
- Vezba OcenaDocument1 pageVezba Ocenaanco97No ratings yet
- Adobe Photoshop CC - PodrecznikDocument899 pagesAdobe Photoshop CC - Podrecznikkuba różczkaNo ratings yet
- Projekt3 Glegola 200811Document11 pagesProjekt3 Glegola 200811Dominik GlegołaNo ratings yet
- Praca Z WINOLS Mini PDFDocument25 pagesPraca Z WINOLS Mini PDFMichał BajdaNo ratings yet
- Polski Opis FotoMixDocument18 pagesPolski Opis FotoMixbabilon12No ratings yet
- Corel Paint Shop Pro Photo X2. Obróbka Zdjęć Cyfrowych. Ćwiczenia PraktyczneDocument28 pagesCorel Paint Shop Pro Photo X2. Obróbka Zdjęć Cyfrowych. Ćwiczenia PraktycznehelionsaNo ratings yet
- Grafika Komputerowa - WprowadzenieDocument1 pageGrafika Komputerowa - Wprowadzenies25029No ratings yet
- Grafika Komputerowa PDFDocument20 pagesGrafika Komputerowa PDFtomasky tomaskyNo ratings yet
- Jak Fotografować Obiekty Do Późniejszej RekonstrukcjiDocument18 pagesJak Fotografować Obiekty Do Późniejszej RekonstrukcjiPaulina UziębłoNo ratings yet
- Corel Photopaint CwiczenieDocument12 pagesCorel Photopaint CwiczenieasdwadsNo ratings yet
- Blender - Instrukcja PodstawowaDocument21 pagesBlender - Instrukcja PodstawowaRafał RutkowskiNo ratings yet
- Podstawowe PojęciaDocument4 pagesPodstawowe Pojęcialucznik11No ratings yet
- CW 3Document5 pagesCW 3dra6on111No ratings yet
- Zmodeler Tutorial - by MiranDocument9 pagesZmodeler Tutorial - by MiranMiran4No ratings yet
- CW 1Document16 pagesCW 1dra6on111No ratings yet
- Photoshop ReferenceDocument893 pagesPhotoshop ReferencePolakNo ratings yet
- Adobe Illustrator ZalewkowanieDocument6 pagesAdobe Illustrator ZalewkowanieAJNo ratings yet
- PinokioDocument11 pagesPinokioMonika SzczepanekNo ratings yet
- Photoshop CS. Ćwiczenia ZaawansowaneDocument25 pagesPhotoshop CS. Ćwiczenia ZaawansowanehelionsaNo ratings yet
- Instrukcja 3 - ĆwiczeniaDocument31 pagesInstrukcja 3 - ĆwiczeniagofererNo ratings yet
- Grafika - UvodDocument7 pagesGrafika - UvoddrizzyNo ratings yet
- Photoshop CC PL. Szkoła Efektu - Anna Owczarz-DadanDocument705 pagesPhotoshop CC PL. Szkoła Efektu - Anna Owczarz-DadanMonika DzieleńdziakNo ratings yet
- GstarGeoCAD Instalacja Oraz DokumentacjaDocument12 pagesGstarGeoCAD Instalacja Oraz DokumentacjaTomasz WolskiNo ratings yet
- Illustrator - Illustrator Od PodstawDocument14 pagesIllustrator - Illustrator Od PodstawNinaNo ratings yet
- Kurs - Rozdział 1 CatiaDocument8 pagesKurs - Rozdział 1 Catiapiter002No ratings yet
- Opis SE Draft ST9Document47 pagesOpis SE Draft ST9Stanisław ŁaczekNo ratings yet
- (PL) AutoCAD 2000PL - Kurs PodstawowyDocument123 pages(PL) AutoCAD 2000PL - Kurs Podstawowypawel_lkrNo ratings yet
- Generowanie Dwuwymiarowych Map Do Gier KomputerowychDocument24 pagesGenerowanie Dwuwymiarowych Map Do Gier KomputerowychulugardNo ratings yet
- TOM Lab07Document6 pagesTOM Lab07Magda SzewczykNo ratings yet
- InteriCad ZaawansowanypolskiDocument32 pagesInteriCad ZaawansowanypolskiInes SkalowskaNo ratings yet
- Corel CaptureDocument13 pagesCorel CaptureŁwojtasikNo ratings yet
- AxisVM Krok Po Kroku PodstawowyDocument158 pagesAxisVM Krok Po Kroku PodstawowyteodortokalskiNo ratings yet
- PrezentacjaDocument12 pagesPrezentacjaPiotr GajdaNo ratings yet
- Projektowanie Grafiki W Blenderze.1 - PC Format PDFDocument3 pagesProjektowanie Grafiki W Blenderze.1 - PC Format PDFPatrykMiłowskiNo ratings yet
- Klasa6 Lekcja 19 28.04.2021Document6 pagesKlasa6 Lekcja 19 28.04.2021Klimeq20No ratings yet
- Modul Graph Grafika Pascal InitgraphDocument18 pagesModul Graph Grafika Pascal Initgraphkasia kasiaNo ratings yet