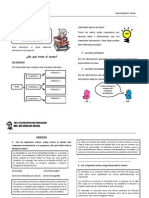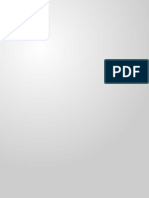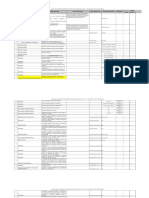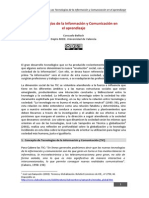Professional Documents
Culture Documents
Manual Microsoft Excel 1233188622876110 2
Uploaded by
mmendietalopezOriginal Title
Copyright
Available Formats
Share this document
Did you find this document useful?
Is this content inappropriate?
Report this DocumentCopyright:
Available Formats
Manual Microsoft Excel 1233188622876110 2
Uploaded by
mmendietalopezCopyright:
Available Formats
Universidad Estatal de Bolvar
UNIDAD
Introduccin. Una hoja de clculo es una aplicacin que permite la introduccin de datos y la obtencin de resultados a partir de su anlisis, de forma que nos ayuden a la hora de tomar decisiones en la empresa. La posibilidad de incorporar frmulas complejas, de representar grficamente los datos introducidos y de realizar el anlisis de qu sucedera si variamos algn parmetro de nuestro modelo, hacen de una hoja de clculo una herramienta indispensable en entornos econmicos o administrativos. Excel 2007 es una hoja de clculo potente y sencillo. Su principal cualidad es la de incorporar elementos que permiten un anlisis de los datos desde casi cualquier punto de vista sin que ello implique dificultad en su manejo. Tareas como la creacin de presupuestos, clculos de facturas, impuestos y otras ms complejas, como el anlisis de inventarios, anlisis de ventas o anlisis estadsticos son ms sencillas en este entorno. Interfaz de usuario orientada a los resultados La nueva interfaz de usuario orientada a los resultados facilita el trabajo en Microsoft Office Excel. Los comandos y funciones que solan estar ocultos tras complejos mens y barras de herramientas ahora son ms fciles de encontrar en las fichas orientadas a tareas que contienen grupos lgicos de comandos y caractersticas. Muchos cuadros de dilogo han sido reemplazados por galeras desplegables que muestran las opciones disponibles. Adems, se ofrece informacin descriptiva sobre herramientas y vistas previas de ejemplo para ayudarle a elegir la opcin adecuada. Independientemente de la actividad que est llevando a cabo en la nueva interfaz de usuario, ya sea aplicar formato a datos o analizarlos, Excel presenta las herramientas que resultan ms tiles para completar dichas tareas correctamente. Ms filas y columnas y otros lmites nuevos Para permitirle explorar grandes cantidades de datos en hojas de clculo, Office Excel 2007 admite hasta 1 milln de filas y 16.000 columnas por hoja de clculo. Especficamente, la cuadrcula de Office Excel 2007 tiene 1.048.576 filas por 16.384 columnas, lo que ofrece un Office Excel2007 admite asimismo hasta 16 millones de colores.
Maestra en Gerencia Educativa
Ing. Gina Valencia M.
32
Universidad Estatal de Bolvar
Personalizar la barra de herramientas de acceso rpido La barra de herramientas de acceso rpido es una barra de herramientas personalizable que contiene un conjunto de comandos independientes de la ficha que se est mostrando. Puede agregar a esta barra botones que representen comandos y moverla a dos posibles ubicaciones. Mover la Barra de herramientas de acceso rpido La Barra de herramientas de acceso rpido es una barra de herramientas personalizable que contiene un conjunto de comandos independientes de la ficha que se est mostrando. La Barra de herramientas de acceso rpido puede ubicarse en uno de estos dos lugares: Esquina superior izquierda junto al botn de Microsoft Office (ubicacin predeterminada) Debajo de la Cinta de opciones
Si no desea que la Barra de herramientas de acceso rpido se muestre en su ubicacin actual, puede moverla a la otra ubicacin. Si observa que la ubicacin predeterminada situada junto al botn de Microsoft Office est demasiado lejos del rea de trabajo para que su uso sea cmodo, quiz desee acercarla al rea de trabajo. La ubicacin situada debajo de la Cinta de opciones invade el rea de trabajo. Por lo tanto, si desea maximizar el rea de trabajo, puede que desee mantener la Barra de herramientas de acceso rpido en su ubicacin predeterminada. Rellenar la celda activa con el contenido de una celda adyacente 1. Seleccione una celda vaca debajo, a la derecha, por encima o a la izquierda de la celda que contiene los datos que va a utilizar para rellenar dicha celda. 2. En la ficha Inicio, en el grupo Modificacin, haga clic en Rellenar y, a continuacin, en Abajo, Derecha, Arriba o Izquierda. Arrastrar el controlador de relleno para rellenar datos en celdas adyacentes 1. Seleccione las celdas que contienen los datos con los que va a rellenar las celdas adyacentes. 2. Arrastre el controlador de relleno por las celdas que desea rellenar. 3. Para elegir la forma de rellenar la seleccin, haga clic en Opciones de autorrelleno continuacin, haga clic en la opcin que desea usar. y, a
NOTA Si arrastra el controlador de relleno hacia arriba o hacia la izquierda de una seleccin y se detiene en las celdas seleccionadas sin pasar por la primera columna o por la fila superior de la seleccin, Excel eliminar los datos que haya dentro de la seleccin. Deber arrastrar el controlador de relleno fuera del rea seleccionada antes de soltar el botn del mouse (ratn). Rellenar frmulas en celdas adyacentes 1. Seleccione la celda que contiene la frmula con la que desea rellenar las celdas adyacentes. 2. Arrastre el controlador de relleno (control de relleno: pequeo cuadrado negro situado en la esquina superior derecha de la seleccin. Cuando se sita el puntero del mouse (ratn) sobre el controlador de relleno, el puntero cambia a una cruz negra.) desea rellenar. por las celdas que
Maestra en Gerencia Educativa
Ing. Gina Valencia M.
33
Universidad Estatal de Bolvar
3. Para elegir la forma de rellenar la seleccin, haga clic en Opciones de autorrelleno continuacin, haga clic en la opcin que desea usar. Rellenar una serie de nmeros, fechas u otros elementos de serie integrados Con el controlador de relleno. Cuando se sita el puntero del mouse (ratn) sobre el controlador de relleno, el puntero cambia a una cruz negra. Puede llenar rpidamente las celdas de un rango con una serie de nmeros o fechas, o con una serie integrada para das, das de la semana, meses o aos. 1. Seleccione la primera celda del rango que desea rellenar. 2. Escriba el valor inicial de la serie. 3. Escriba un valor en la siguiente celda para establecer un modelo. Por ejemplo, si desea utilizar la serie 1, 2, 3, 4, 5,..., escriba 1 y 2 en las primeras dos celdas. Si desea usar la serie 2, 4, 6, 8,..., escriba 2 y 4. Si desea que la serie sea 2, 2, 2, 2,..., puede dejar en blanco la segunda celda. Otros ejemplos de series que se puede rellenar Seleccin inicial 1, 2, 3 9:00 lun Lunes ene ene, abr Ene-99, Abr-99 1999, 2000 Trim3 (o T3 o Trimestre3) texto1, textoA 1er perodo Producto 1 Serie extendida 4, 5, 6,... 10:00, 11:00, 12:00,... mar, mi, jue,... Martes, mircoles, jueves,... feb, mar, abr,... jul, oct, ene,... jul-99, oct-99, ene-00,... 2001, 2002, 2003,... Trim4, Trim1, Trim2,... texto2, textoA, texto3, textoA,... 2do perodo, 3er perodo,... Producto 2, Producto 3,... y, a
4. Seleccione la celda o las celdas que contengan los valores iniciales. 5. Arrastre el controlador de relleno por el rango que desea rellenar. Para rellenar en orden ascendente, arrastre hacia abajo o hacia la derecha. Para rellenar en orden descendente, arrastre hacia arriba o hacia la izquierda. Insertar o eliminar celdas, filas y columnas Puede insertar celdas en blanco por encima o a la izquierda de la celda activa, desplazando hacia abajo las dems celdas de la misma columna o hacia la derecha las de la misma fila. Asimismo, puede insertar filas por encima de una fila y columnas a la izquierda de una columna. Tambin puede eliminar celdas, filas y columnas. Insertar celdas en blanco en una hoja de clculo 1. Seleccione la celda o el rango (rango: dos o ms celdas de una hoja. Las celdas de un rango pueden ser adyacentes o no adyacentes.) de celdas en las que desee insertar las nuevas celdas en blanco. Seleccione el mismo nmero de
Maestra en Gerencia Educativa
Ing. Gina Valencia M.
34
Universidad Estatal de Bolvar
celdas que desea insertar. Por ejemplo, para insertar cinco celdas en blanco, debe seleccionar cinco celdas. 2. En la ficha Inicio, en el grupo Celdas, haga clic en la flecha situada junto a Insertar y, despus, en Insertar celdas. Eliminar celdas, filas o columnas 1. Seleccione las celdas, filas o columnas que desea eliminar. 2. En la ficha Inicio, en el grupo Celdas, siga uno de los procedimientos siguientes: Para eliminar celdas seleccionadas, haga clic en la flecha que aparece junto a Eliminar y, a continuacin, haga clic en Eliminar celdas. Para eliminar filas seleccionadas, haga clic en la flecha que aparece junto a Eliminar y, a continuacin, haga clic en Eliminar filas de hoja. Para eliminar columnas seleccionadas, haga clic en la flecha que aparece junto a Eliminar y, a continuacin, haga clic en Eliminar columnas de hoja.
Ajustar el ancho de columna
1. Haga clic en la celda cuyo ancho de columna desea cambiar. 2. En la ficha Inicio, en el grupo Celdas, haga clic en Formato. 3. En Tamao de celda, realice uno de estos procedimientos: Para ajustar todo el texto de la celda, haga clic en Ajustar ancho de columna. Para especificar un ancho de columna mayor, haga clic en Ancho de columna y, a continuacin, escriba el ancho que desea en el cuadro Ancho de columna. Ajustar el alto de fila 1. 2. 3. Seleccione las celdas cuyo alto de fila desea ajustar. En la ficha Inicio, Celdas, clic en Formato. En Alto de fila, realice uno de estos procedimientos: Para ajustar automticamente el alto de fila, haga clic en Autoajustar alto de fila. Para especificar un alto de fila, haga clic en Alto de fila y, a continuacin, especifique el valor deseado en el cuadro Alto de fila.
Ajustar ancho de columna y alto de fila al mismo tiempo Otra forma de ajustar automticamente el alto de fila o ancho de columna, simplemente se lo hace desde las etiquetas, activando el botn seleccionar todo
Maestra en Gerencia Educativa
Ing. Gina Valencia M.
35
Universidad Estatal de Bolvar
Una vez seleccionado, y arrastrado en ambos casos, las filas y columnas quedaran del tamao especificado en la seleccin. Desactive la seleccin haciendo clic en cualquier celda Ajustar texto automticamente 1. 2. En la hoja de clculo, seleccione las celdas a las que desea dar formato. En la ficha Inicio, en el grupo Alineacin, haga clic en Ajustar texto .
Deshacer, rehacer o repetir una accin En Microsoft Office Excel se puede deshacer y rehacer hasta 100 acciones, incluso despus de haber guardado la hoja de clculo. Puede repetir acciones tantas veces como desee. Deshacer la ltima accin o acciones realizadas Para deshacer una accin, siga uno o varios de estos procedimientos: Haga clic en Deshacer en la barra de herramientas de acceso rpido.
Rehacer las acciones que se han deshecho Para rehacer una accin deshecha, haga clic en Rehacer de herramientas de acceso rpido. Mtodo abreviado de teclado Tambin puede presionar CTRL+Y. Combinar celdas o dividir celdas combinadas Cuando se combinan dos o ms celdas verticales u horizontales adyacentes, se convierten en una celda de gran tamao que se muestra en varias columnas o filas. El contenido de una de las celdas aparece en el centro de la celda combinada (celda combinada: celda creada al combinar dos o ms celdas seleccionadas. La referencia de celda para una celda combinada es la celda superior izquierda del rango original seleccionado.), como se puede ver en el ejemplo siguiente. Una celda combinada se puede dividir de nuevo en celdas independientes, pero no se puede dividir una sola celda que no se haya combinado. Combinar celdas 1. Seleccione las celdas adyacentes que desee combinar. 2. En la ficha Inicio, en el grupo Alineacin, haga clic en Combinar y centrar. NOTA Si el botn Combinar y centrar no est disponible, es posible que las celdas seleccionadas estn en modo de edicin. Para cancelar este modo, presione ENTRAR. 3. Para cambiar la alineacin del texto de la celda combinada, seleccione la celda y haga clic en cualquier botn de alineacin del grupo Alineacin de la ficha Inicio. Dividir una celda combinada 1. Seleccione la celda combinada. en la barra
Al seleccionar una celda combinada, tambin aparecer en el grupo Alineacin de la ficha Inicio. . 36
seleccionado el botn Combinar y centrar
2. Para dividir la celda combinada, haga clic en Combinar y centrar
Maestra en Gerencia Educativa
Ing. Gina Valencia M.
Universidad Estatal de Bolvar
El contenido de la celda combinada aparecer en la celda superior izquierda del rango de celdas de divididas. Combinar o dividir el contenido de celdas Se puede combinar el contenido de varias celdas y mostrarlo en una sola. Asimismo, el contenido de una celda se puede dividir y distribuir como partes individuales en otras celdas. Combinar el contenido de varias celdas en una sola Para combinar el texto de varias celdas en una sola se puede utilizar una frmula con el operador "y" comercial (&). 1. Seleccione la celda en la que desea combinar el contenido de otras celdas. 2. Para empezar la frmula, escriba =( 3. Seleccione la primera celda que incluya el texto que desea combinar, escriba &" "& (con un espacio entre las comillas) y, a continuacin, seleccione la celda siguiente que contenga el texto que vaya a combinar, la frmula le quedara as =(A3&" "&A7) 4. Para ver el resultado de la frmula, presione ENTRAR. Sugerencia Tambin puede utilizar la funcin CONCATENAR para combinar el texto de varias celdas en una sola. Agregar, modificar o eliminar un comentario En Microsoft Office Excel puede agregar una nota a una celda insertando un comentario. Puede modificar el texto de los comentarios y eliminar los comentarios que ya no necesite.
Para ello debe hacer clic en Revisar, comentarios, nuevo comentario y escriba el comentario sobre la celda, o el trabajo, este no se visualiza estando fuera de dicha celda donde coloco el comentario. Desde la misma ficha, puede modificar o eliminar el comentario Mover o copiar celdas y contenido de las celdas Utilizando los comandos Cortar, Copiar y Pegar de Microsoft Office Excel, puede mover o copiar celdas completas o su contenido. Tambin puede copiar contenido o atributos especficos de las celdas. Por ejemplo, puede copiar el valor resultante de una frmula sin copiar la propia frmula, o bien, copiar slo la frmula. 1. En la ficha Inicio, en el grupo Portapapeles, siga uno de los procedimientos siguientes: Para mover celdas, haga clic en Cortar . Mtodo abreviado de teclado Tambin puede presionar CTRL+X.
Para copiar celdas, haga clic en Copiar . Mtodo abreviado de teclado Tambin puede presionar CTRL+C. 2. Seleccione la celda donde va a realizar el pegado. 3. En la ficha Inicio, en el grupo Portapapeles, haga clic en Pegar . Mtodo abreviado de teclado Tambin puede presionar CTRL+V y el contenido ser pegado automticamente.
Maestra en Gerencia Educativa
Ing. Gina Valencia M.
37
Universidad Estatal de Bolvar
Mover o copiar el contenido de una celda 1. Haga doble clic en la celda que contiene los datos que desea mover o copiar. 2. En la celda, seleccione los caracteres que desea mover o copiar. 3. En la ficha Inicio, en el grupo Portapapeles, siga uno de los procedimientos siguientes: Para mover la seleccin, haga clic en Cortar . Mtodo abreviado de teclado Tambin puede presionar CTRL+X.
Para copiar la seleccin, haga clic en Copiar . Mtodo abreviado de teclado Tambin puede presionar CTRL+C. 4. En la celda, haga clic donde desee pegar los caracteres o haga doble clic en otra celda para mover o copiar los datos. 5. En la ficha Inicio, en el grupo Portapapeles, haga clic en Pegar . Mtodo abreviado de teclado Tambin puede presionar CTRL+V. 6. Presione ENTRAR. Copiar slo valores de celdas, formatos de celdas o frmulas Al pegar datos copiados, puede hacer lo siguiente: Convertir las frmulas de la celda en valores calculados sin sobrescribir el formato existente. Pegar slo el formato de celdas, como el color de fuente o el color de relleno (pero no el contenido de las celdas). Pegar slo las frmulas (pero no los valores calculados). 1. Seleccione la celda o el rango de celdas que contiene los valores, formatos de celda o frmulas que desea copiar. 2. En la ficha Inicio, en el grupo Portapapeles, haga clic en Copiar . Mtodo abreviado de teclado Tambin puede presionar CTRL+C. 3. Seleccione la celda superior izquierda del rea de pegado o la celda en la que desea pegar el valor, el formato de celda o la frmula. 4. En la ficha Inicio, en el grupo Portapapeles, haga clic en la flecha situada bajo Pegar y, a continuacin, siga uno de los procedimientos siguientes: Para pegar slo los valores, haga clic en Pegar valores. Para pegar slo los formatos de celda, haga clic en Pegado especial y, a continuacin, haga clic en Formatos bajo Pegar. Para pegar slo las frmulas, haga clic en Frmulas.
NOTA Si las frmulas copiadas contienen referencias de celda relativas, Excel ajusta las referencias (y las partes relativas de las referencias de celda mixtas) en las frmulas duplicadas. Por ejemplo, supongamos que la celda B8 contiene la frmula =SUMA(B1:B7). Si copia la frmula en la celda C8, la frmula duplicada har referencia a las celdas correspondientes de esa columna: =SUMA(C1:C7). Si las frmulas copiadas contienen referencias de celda absolutas (referencia de celda absoluta: en una frmula, direccin exacta de una celda, independientemente de la posicin de la celda que contiene la frmula. Una referencia de celda absoluta tiene la forma $A$1.), las referencias de las frmulas duplicadas no cambian. Si no obtiene los resultados deseados, tambin puede cambiar las referencias de las frmulas originales a referencias de celda relativas o absolutas y volver a copiar las celdas.
Maestra en Gerencia Educativa
Ing. Gina Valencia M.
38
Universidad Estatal de Bolvar
Insertar Formas 1. 2. Haga clic en la ficha Insertar, luego en la opcin Formas Seleccione la forma que desea segn su necesidad
Agregar o eliminar un relleno de sombra o un efecto de sombra Puede cambiar el aspecto de una forma cambiando su relleno o agregando efectos, por ejemplo, sombras, resplandores, reflejos, bordes suaves, biseles y giros tridimensionales (3D). Agregar o cambiar un relleno de forma 1. Haga clic en la forma a la que desea agregar un relleno. Para agregar el mismo relleno a varias formas, haga clic en la primera forma y, a continuacin, presione la tecla MAYSCULAS y mantngala presionada mientras hace clic en las dems formas. 2. En Herramientas de dibujo, en la ficha Formato, en el grupo Estilos de forma, haga clic en la fecha situada junto a Relleno de forma y siga uno de los procedimientos siguientes:
Para agregar o cambiar un color de relleno, haga clic en el color que desee; si no desea ningn color, haga clic en Sin relleno.
Para cambiar a un color que no est en los colores del tema (colores del tema: conjunto de colores que se utiliza en un archivo. Los colores del tema, las fuentes del tema y los efectos del tema constituyen un tema.), haga clic en Ms colores de relleno y haga clic en el color que desee en la ficha Estndar o mezcle los suyos propios en la ficha Personalizado. Los colores personalizados y los colores de la ficha Estndar no se actualizan si despus cambia el tema del documento. Agregar o cambiar un efecto de forma 1. 2. Haga clic en las formas a la que desea agregar un efecto. En Herramientas de dibujo, en la ficha Formato, en el grupo Estilos de forma, haga clic en Efectos de forma y siga uno de los procedimientos siguientes:
Para agregar o cambiar una combinacin de efectos integrada, elija Preestablecer y haga clic en el efecto que desee.
Maestra en Gerencia Educativa
Ing. Gina Valencia M.
39
Universidad Estatal de Bolvar
Para personalizar el efecto integrado, haga clic en Opciones 3D y elija las opciones que desee. Para agregar o cambiar una sombra, elija Sombra y haga clic en la sombra que desee. Para personalizar la sombra, haga clic en Opciones de sombra y elija las opciones que desee. Para agregar o cambiar un reflejo, elija Reflejos y haga clic en la variacin de reflejo que desee. Para agregar o cambiar un resplandor, elija Resplandor y haga clic en la variacin que desee.
Eliminar un relleno de forma Para estos programas de versin Office 2007: Excel. 1. Haga clic en la forma de la que desea eliminar un relleno. Para eliminar el mismo relleno de varias formas, haga clic en la primera forma y, a continuacin, presione la tecla MAYSCULAS y mantngala presionada mientras hace clic en las dems formas. 2. En Herramientas de dibujo, en la ficha Formato, en el grupo Estilos de formas, haga clic en la flecha situada junto a Relleno de forma y, a continuacin, en Sin relleno.
Eliminar un efecto de forma Para estos programas de versin Office 2007: Excel 1. Haga clic en la forma de la que desea eliminar el efecto. Para eliminar el mismo efecto de varias formas, haga clic en la primera forma y, a continuacin, presione la tecla MAYSCULAS y mantngala presionada mientras hace clic en las dems formas. 2. En Herramientas de dibujo, en la ficha Formato, en el grupo Estilos de Forma, haga clic en Efectos de forma y siga uno de los procedimientos siguientes:
Para eliminar una combinacin de efectos integrada de la forma, elija Preestablecer y, a continuacin, haga clic en Sin valores predeterminados. Para eliminar una sombra de la forma, elija Sombra y, despus, haga clic en Sin sombra. Para eliminar un reflejo de la sombra, elija Reflejos y, despus, haga clic en Sin reflejos. Para eliminar un resplandor de la forma, elija Resplandor y, despus, haga clic en Sin resplandor. Para eliminar bordes suaves de la forma, elija Bordes suaves y, a continuacin, haga clic en Sin bordes suaves. Para eliminar un borde de la forma, elija Bisel y, despus, haga clic en Sin bisel. Para eliminar de la forma un giro 3D, elija Giro 3D y, a continuacin, haga clic en Sin giro.
Maestra en Gerencia Educativa
Ing. Gina Valencia M.
40
Universidad Estatal de Bolvar
Grficos en Excel En Microsoft Office Excel 2007, es fcil crear grficos de aspecto profesional. Slo con seleccionar un tipo, un diseo y estilo de grfico (opciones de fcil acceso en la nueva cinta de opciones de Office Excel 2007), obtendr resultados profesionales inmediatos cada vez que cree un grfico. Crear grficos en Excel Para crear un grfico bsico en Excel que pueda modificar y dar formato ms adelante, debe especificar, en primer lugar, los datos del grfico en una hoja de clculo. A continuacin, slo tiene que seleccionar los datos y elegir el tipo de grfico que desea utilizar en la cinta de opciones (ficha Insertar, grupo Grficos). Selleccionar los Datos de la hoja de clculo Ficha Insertar, grupo Grfico y elegir el tipo de grafico Excel ofrece varios tipos de grficos para mostrar datos ante una audiencia de forma elocuente. Cuando cree un grfico o modifique uno existente, puede elegir entre distintos tipos de grfico (grfico de columnas o circular) y subtipos (grfico de columnas apiladas o grfico 3D). Puede crear tambin un grfico combinado utilizando varios tipos de grficos en uno solo. Ejemplo de grfico combinado que usa un tipo de grfico de columnas y lneas.
Tipos de grficos disponibles Microsoft Office Excel 2007 admite varios tipos de grficos para ayudarle a mostrar datos de forma comprensible para su audiencia. Cuando crea un grfico o cambia uno existente, puede elegir entre una amplia gama de subtipos de grficos disponibles para cada uno de los tipos de grficos siguientes. Grficos de columnas Se pueden trazar datos que se organizan en columnas o filas de una hoja de clculo en un grfico de columnas. Este tipo de grfico es til para mostrar cambios de datos en un perodo de tiempo o para ilustrar comparaciones entre elementos. En los grficos de columnas, las categoras normalmente se organizan en el eje horizontal y los valores en el eje vertical. Los grficos de columnas tienen los siguientes subtipos de grfico: Columna agrupada y columna agrupada en 3D Columna apilada y columna apilada en 3D
Maestra en Gerencia Educativa
Ing. Gina Valencia M.
41
Universidad Estatal de Bolvar
Columna 100% apilada y columna 3D apilada 100% Columnas 3D Cilindro, cono y pirmide Grficos de lneas Se pueden trazar datos que se organizan en columnas o filas de una hoja de clculo en un grfico de lneas. Los grficos de lnea pueden mostrar datos continuos en el tiempo, establecidos frente a una escala comn y, por tanto, son ideales para mostrar tendencias en datos a intervalos iguales. En un grfico de lneas, los datos de categora se distribuyen uniformemente en el eje horizontal y todos los datos de valor se distribuyen uniformemente en el eje vertical. Los grficos de lneas tienen los siguientes subtipos de grfico: Lnea y lnea con marcadores Lnea apilada y lnea apilada con Lnea 100% apilada y lnea 100% apilada con marcadores Lneas 3D Grficos circulares En un grfico circular se pueden representar datos contenidos en una columna o una fila de una hoja de clculo. Los grficos circulares muestran el tamao de los elementos de una serie de datos (serie de datos: puntos de datos relacionados que se trazan en un grfico. Cada serie de datos de un grfico tiene una trama o color exclusivo y se representa en la leyenda del grfico. Puede trazar una o ms series de datos en un grfico. Los grficos circulares slo tienen una serie de datos.), en proporcin a la suma de los elementos. Los puntos de datos (puntos de datos: valores individuales trazados en un grfico y representados con barras, columnas, lneas, sectores, puntos y otras formas denominadas marcadores de datos. Los marcadores de datos del mismo color constituyen una serie de datos.) de un grfico circular se muestran como porcentajes del total del grfico circular. Piense en utilizar un grfico circular cuando: Slo tenga una serie de datos que desee trazar. Ninguno de los valores que desea trazar son negativos. Casi ninguno de los valores que desea trazar son valores cero. No tiene ms de siete categoras. Las categoras representan partes de todo el grfico circular. Grficos de barras Se pueden trazar datos que se organizan en columnas o filas de una hoja de clculo en un grfico de barras. Los grficos de barras muestran comparaciones entre elementos individuales. Piense en utilizar un grfico de barras cuando:
Maestra en Gerencia Educativa
Ing. Gina Valencia M.
42
Universidad Estatal de Bolvar
Las etiquetas de eje son largas. Los valores que se muestran son duraciones. Los grficos de barras tienen los siguientes subtipos de grfico: Barra agrupada y barra agrupada en Barra apilada y barra apilada en 3D Barra 100% apilada y barra 100% apilada en Pirmide, cono y cilindro horizontal Grficos de rea Se pueden trazar datos que se organizan en columnas o filas de una hoja de clculo en un grfico de rea. Los grficos de rea destacan la magnitud del cambio en el tiempo y se pueden utilizar para llamar la atencin hacia el valor total en una tendencia. Por ejemplo, se pueden trazar los datos que representan el beneficio en el tiempo en un grfico de rea para destacar el beneficio total. Al mostrar la suma de los valores trazados, un grfico de rea tambin muestra la relacin de las partes con un todo. Los grficos de rea tienen los siguientes subtipos de grfico: rea y rea en 3D rea apilada y rea apilada en 3D rea 100% apilada y rea 100% apilada en 3D reas Grficos de cotizaciones
Se pueden trazar datos que se organizan en columnas o filas en un orden especfico en una hoja de clculo en un grfico de cotizaciones. Como su nombre implica, un grfico de cotizaciones se utiliza con mayor frecuencia para mostrar la fluctuacin de los precios de las acciones. Sin embargo, este grfico tambin se puede utilizar para datos cientficos. Por ejemplo, podra utilizar un grfico de cotizaciones para indicar la fluctuacin de las temperaturas diarias o anuales. Debe organizar los datos en el orden correcto para crear grficos de cotizaciones. Grficos de superficie Se pueden trazar datos que se organizan en columnas o filas de una hoja de clculo en un grfico de superficie. Un grfico de superficie es til cuando busca combinaciones ptimas entre dos conjuntos de datos. Como en un mapa topogrfico, los colores y las tramas indican reas que estn en el mismo rango de valores. Puede utilizar un grfico de superficie cuando ambas categoras y series de datos sean valores numricos.
Maestra en Gerencia Educativa
Ing. Gina Valencia M.
43
Universidad Estatal de Bolvar
Funciones en Excel
Definicin Una funcin es una frmula ya preparada por Excel, que permite ahorrar tiempo y clculos, y que produce un resultado. Por ejemplo, imaginemos que tenemos que sumar una columna de datos numricos: En el ejemplo de la izquierda podramos colocar en la celda A10 la frmula: =A3+A4+A5+A6+A7+A8, pero esto mismo resultara horrible si en lugar de 5 celdas hubiese que sumar 100. En lugar de esa frmula, utilizamos la funcin =SUMA(A3:A8) que realizar exactamente la misma operacin; sumar el rango de celdas A3:A8. Las funciones aceptan unos valores (en este caso el rango de celdas) llamados argumentos.
Sintaxis
Observa la sintaxis de una funcin:
Las funciones las podemos introducir de dos formas: Mediante teclado Mediante el asistente para funciones.
MEDIANTE EL TECLADO.
Es decir que las funciones ms comunes se pueden escribir directamente desde el teclado siempre y cuando el usuario tenga bien claro la sintaxis de cada funcin, aqu veremos varios ejemplos:
Maestra en Gerencia Educativa
Ing. Gina Valencia M.
44
Universidad Estatal de Bolvar
Funciones: Promedio, Mxima, Mnima, Moda, Contar, Contar.si y Mediana
Vamos a realizar un nuevo ejercicio que nos servir para estudiar 5 nuevas funciones de Excel. Elaboraremos una supuesta tabla con los alumnos de una escuela. Los datos que tendremos son las notas de los tres trimestres. A partir de ah, realizaremos una serie de clculos utilizando las funciones que vamos a estudiar. Vamos primero a ver sus sintaxis, y a continuacin su aplicacin en el ejemplo: =PROMEDIO(Nmero1;Nmero2;......) Funcin que nos devolver la media aritmtica de los nmeros o el rango encerrado entre parntesis =MAX(Nmeros) =MIN(Nmeros) Ejemplos: =PROMEDIO(12;12;13) devolver 12,33333 =PROMEDIO(A1:D13) devolver el promedio del rango A1:D13
Estas funciones devuelven los valores mximo y mnimo respectivamente de una lista de nmeros. =MODA(Nmeros) Valor que ms se repite en un rango
Maestra en Gerencia Educativa
Ing. Gina Valencia M.
45
Universidad Estatal de Bolvar
=CONTAR(Rango) Cuenta las veces que aparece un elemento nmerico en una lista. =CONTARA(Rango) Cuenta las veces que aparece un elemento de texto en una lista =CONTAR.SI(Rango) Cuenta las celdas no vacas de un rango
=MEDIANA(Nmeros) Nmero que se encuentra en medio de un conjunto de nmeros, es decir, la mitad de los nmeros es mayor que la mediana y la otra mitad es menor. A continuacin observa la siguiente tabla. Las celdas en color rosa contendrn las frmulas.
Hemos de calcular lo siguiente: En la columna E la nota final que ser la media de los tres trimestres. En la columna F la evaluacin en forma de texto. Debemos utilizar la funcin =SI para lo siguiente: Si Si Si Si la la la la nota nota nota nota media media media media es es es es de de de de 0a 5a 7a 9,6 4,99, aparecer la palabra Insuficiente 6,99, aparecer la palabra Aprobado 9,5, aparecer la palabra Notable a 10, aparecer la palabra Excelente
Maestra en Gerencia Educativa
Ing. Gina Valencia M.
46
Universidad Estatal de Bolvar
En las celdas inferiores calcularemos la Mediana, Notas mxima y mnima, y moda Finalmente, colocaremos unas celdas que nos informarn de: El nmero de alumnos que hay El nmero de insuficientes, aprobados, notables y excelentes que hay Qu porcentaje representa cada uno de los anteriores La hoja debe quedar de la siguiente manera:
Comentarios a las frmulas: Celda E2 F2 SI(E2<9,5;"Notable";SI(E2<10;"Excelente")))) =MAX(E2:E11) B13, B14, =MIN(E2:E11) B15,B16 =MODA(E2:E11) =MEDIANA(E2:E11) B19 C19 F17 =CONTAR.SI($F$2:$F$11;"Insuficiente") =B19/$F$17 =CONTARA(A2:A11) FRMULA =PROMEDIO(B2:D2) (y copiar hacia abajo) =SI(E2<4,99;"Insuficiente";SI(E2<6,99;"Aprobado"; ACCIN Halla la media de los nmeros a su izquierda Comprueba la nota para colocar un texto Halla la nota mxima, mnima, moda y mediana de la lista de notas finales Cuenta el nmero de insuficientes. Igual para las frmulas de abajo Halla el porcentaje Cuenta el nmero de alumnos de la lista de nombres
La funcin =SI( )
Definicin y sintaxis La funcin =SI( ) es una de las ms potentes que tiene Excel. Esta funcin comprueba si se cumple una condicin. Si sta se cumple, da como resultado VERDADERO. Si la condicin no se cumple, da como resultado FALSO. Observa la sintaxis:
Maestra en Gerencia Educativa
Ing. Gina Valencia M.
47
Universidad Estatal de Bolvar
=SI(Condicin;Verdadero;Falso) Esta es la forma ms simple de representar esta funcin, porque la misma se puede complicar que no veas. De momento vamos a proponer un ejemplo: Observa la hoja de la derecha. Se trata del ltimo ejemplo de la leccin anterior. Observa que hemos aadido nuevas celdas y hemos modificado algunas. Ahora se trata de colocar una funcin =SI( ) en la celda E15 (celda rosa del descuento).
Ejemplo Vamos a hacer que la factura del ejemplo anterior nos haga un descuento del 10% slo en el caso de cobrar al contado. La frmula se colocar en la celda E15 y ser la siguiente: =SI(A17="Contado";E14*10%;0;) Esta frmula mirar si en la casilla A17 (celda amarilla) existe la palabra Contado. En tal caso, ejecutar una frmula (10% de descuento), en caso contrario, colocar simplemente un cero en la celda E15, es decir, no realizar ningn clculo. Observa el resultado:
En el siguiente ejemplo vamos a ver una variacin de la funcin =SI En el ejemplo anterior vimos que la funcin =SI deba cumplir una condicin, que era la de controlar si en una celda determinada haba un texto. Pero, qu pasara si se tuviesen que cumplir ms de una condicin? Supongamos que la funcin =SI debe tener en cuenta dos condiciones. Estas dos condiciones podran ser: Que la funcin =SI hiciese algo slo si se tuvieran que cumplir las dos Que la funcin =SI hiciese algo si se cumpliese una de las dos Controlaremos una u otra forma con dos operadores lgicos: el Y y el O La sintaxis de la orden sera la siguiente =SI(Y(Condicin1:Condicin2............ Caso en el que se deban cumplir todas las condiciones =SI(O(Condicin1:Condicin2............Caso que se deba cumplir slo una En el siguiente ejemplo hemos diseado una hoja de control de flujo de caja en un hipottico caso en el que debamos controlar entradas y salidas adems del saldo.
Maestra en Gerencia Educativa
Ing. Gina Valencia M.
48
Universidad Estatal de Bolvar
En las columnas C y D introduciremos las cantidades segn sea un gasto (extraccin) o un ingreso (depsito). Sera muy fcil colocar en la celda E5 (saldo) la siguiente frmula: =E4+C5D4, que calculara el saldo anterior, ms la cantidad de la celda del depsito, menos la cantidad de la celda de la extraccin. El problema viene cuando copiamos la frmula varias celdas hacia abajo. A partir de la celda del ltimo saldo, siempre nos mostrara el saldo anterior, hubisemos o no, introducido cantidades en las celdas de depsito o extraccin. Observa el resultado que se obtendra: Evidentemente, no queda muy esttico a la vista. En la ilustracin superior utilizamos la funcin =SI, la cual ha de controlar que se cumplan dos condiciones: que introduzcamos una cantidad en la celda del depsito o de la extraccin. Slo en uno de los dos casos se ejecutar la funcin. De esa forma, si todava no hemos introducido nada en las celdas de la izquierda, la funcin no se ejecutar. Observa a continuacin las partes de la frmula: =SI(O La letra O controla que se cumpla una de las dos condiciones (C5>0: Primera condicin: que en C5 haya algo mayor de cero, es decir, un nmero positivo D5>0) Separada por dos puntos, la segunda condicin controla lo mismo: que en D5 haya algn nmero. ; E4+C5-D5 caso de cumplirse una de las dos condiciones, se ejecutar esta frmula. ;"") Caso de no cumplirse ninguna condicin, no saldr nada. Las dos comillas quieren decir carcter nulo.
MEDIANTE EL ASISTENTE PARA FUNCIONES
Son las mismas funciones con la diferencia que se pueden elegir de entre una lista: Desde el botn fx de la barra de frmulas Insertar Funcin o Desde el botn Autosuma, ms funciones
Luego debe elegir la funcin que va a utilizar de entre la lista Una vez que elije la funcin en este caso SUMA Realiza el clculo, sealando la celda, o el rango a evaluar
Maestra en Gerencia Educativa
Ing. Gina Valencia M.
49
Universidad Estatal de Bolvar
Finalmente clic en Aceptar y sale la respuesta Debe rellenar las celdas
OTRO EJERCICIO DE APLICACION Utilizando las funciones que correspondan dentro de la categora Matemtica y Trigonomtricas
Con los resultados que acabamos de obtener, realice un grfico tipo barras, identificando cada una de las operaciones realizadas
Maestra en Gerencia Educativa
Ing. Gina Valencia M.
50
Universidad Estatal de Bolvar
COMBINACION DE FUNCIONES ------ EXCEL FINANCIERO Ejercicio desarrollado vinculando las Funciones Financieras, con Funciones de: Lgica, e Informacin respectivamente de Excel. El ejercicio, referido al ejemplo tratado respecto a un Prstamo Hipotecario, tiene la particularidad de poder desarrollar todo el cuadro de Rentas hasta un plazo de 30 aos, es decir 360 cuotas sin ingresar valores, e introducirlos, segn interesen, los Montos, Intereses, Plazo etc. en su mxima extensin o cualquier plazo intermedio permitiendo analizar la variacin de la cuota, inters, amortizacin, etc. Su ejecucin es posible combinando las Funciones Financieras conocidas con otras Funciones de Excel, que permiten condicionar los vacos de celdas evitando que se produzcan errores, y realizar los clculos correspondientes al producirse el ingreso de valores en la planilla de entrada de Datos respectiva. Las Funciones complementarias que se emplearon fueron: Funcin Lgica SI: de vuelve un nico valor si una condicin se evala como Verdadero y otro valor si se evala como Falso. Funcin de Informacin ESERR: Devuelve Verdadero, cualquier valor de error de tipo #NUM! Funcin de Informacin ESERROR: Devuelve Verdadero, cualquier valor de error de tipo #VALOR! Funciones Financieras
Tipo y Funciones empleadas para realizar el trabajo
PAGO PAGOINT PAGOPRIN TASA NPER SI
Funciones Lgicas
Funciones Fecha y Hora FECHA.MES Funciones de Informacin ESERR ESERROR Desarrollo de cada Funcin empleada Funcin PAGO. Calcula el pago de un prstamo basndose en pagos constantes y una tasa
de inters constante.
Sintaxis PAGO(tasa;nper;va;vf;tipo) Tasa: es la tasa de inters del prstamo Nper: es el nmero total de pagos del prstamo Va: es el valor actual Vf: es el valor futuro. Si el argumento vf se omite, se asume que es 0 (o el valor futuro de un prstamo es cero) Tipo: es un nmero 0 o 1 e indica el vencimiento de pagos Tipo: 0 al final del periodo Tipo: 1 al inicio del periodo Observaciones: El pago devuelto incluye el capital y el inters Ejemplo A 1 2 3 4 5 6 Prstamo Tasa anual Cantidad de cuotas (meses) Vf Tipo Cuota B $ 13.000,00 10,50% 15 0 0 -$ 928,57
Celda B6=PAGO(B2/12;B3;B1;B4;B5)
Maestra en Gerencia Educativa
Ing. Gina Valencia M.
51
Universidad Estatal de Bolvar
En el caso de producirse el pago al inicio del periodo A B 1 2 3 4 5 6 Prstamo Tasa anual Cantidad de cuotas (meses) Vf Tipo Cuota $ 13.000,00 10,50% 15 0 1 -$ 920,51
Celda B6=PAGO(B2/12;B3;B1;B4;B5) Funcin PAGO para producir un ahorro en un tiempo determinado La funcin PAGO, tambin puede determinar los pagos anuales que deberan efectuarse para producir un ahorro de $ 20.000 en 10 aos a una tasa anual del 6,5% de inters en una cuenta de ahorro A B 1 2 3 6 Ahorro Monto Tasa anual Aos Pagos Mensuales $ 20.000,00 6,50% 10 -$ 227,10
Celda B6=PAGO(B2/12;B3*12;B1)
Si se depositan $ 227,10, cada mes en una caja de ahorro, que paga el 6,5% de inters, al final de 10 aos se abra ahorrado $ 20.000 Funcin PAGOINT. Calcula el inters pagado en un periodo especificado por una inversin
basndose en una tasa de inters constante y pagos en periodos constantes.
Sintaxis PAGOINT(tasa;periodo;nper;va;vf;tipo) Tasa: es la tasa de inters del periodo Periodo: es el periodo para el que se desea calcular el inters y deben estar entre 1 y el argumento nper Nper: es nmero total de pagos del prstamo Va: es el valor actual de una serie de pagos futuros Vf : es el valor futuro de una serie de pagos futuros. Si se omite se calcula como cero Tipo: es un numero 0 o 1 e indica el vencimiento de pagos Tipo: 0 al final del periodo Tipo: 1 al inicio del periodo Ejemplo A 1 2 3 4 5 6 7 Prstamo Tasa anual Calculo inters en cuota n Cantidad de cuotas (meses) Vf Tipo Inters B $ 13.000,00 10,50% 1 15 0 0 -$ 113,75
Celda B7= PAGOINT=(B2/12;B3;B4;B1;B5;B6) En este caso se puede apreciar en la celda B7 que se calcula la parte correspondiente a intereses que incluye la cuota calculada anteriormente de $ 928, 57 en el primer pago es decir en el mes 1
Maestra en Gerencia Educativa
Ing. Gina Valencia M.
52
Universidad Estatal de Bolvar
A 1 2 3 4 5 6 7 Prstamo Tasa anual Calculo inters en cuota n Cantidad de cuotas (meses) Vf Tipo Inters B $ 13.000,00 10,50% 15 15 0 0 -$ 8,06
En este caso se calcula en la celda B7 los intereses que integran la cuota de pago en el ltimo mes es decir el mes 15 Funcin PAGOPRIN Calcula el pago sobre el capital de una inversin durante un periodo determinado, basndose en una tasa de inters constante y pagos peridicos constantes Sintaxis PAGOPRIN(tasa;periodo;nper;va;vf;tipo) Tasa: es la tasa de inters del periodo Periodo: es el periodo para el que se desea calcular la amortizacin y deben estar entre 1 y el argumento nper Nper: es nmero total de pagos del prstamo Va: es el valor actual de una serie de pagos futuros Vf: es el valor futuro de una serie de pagos futuros. Si se omite se calcula como cero Tipo : es un numero 0 o 1 e indica el vencimiento de pagos Tipo: 0 al final del periodo Tipo: 1 al inicio del periodo Ejemplo A 1 2 3 4 5 6 7 Prstamo Tasa anual Calculo inters en cuota n Cantidad de cuotas (meses) Vf Tipo Amortizacin B $ 13.000,00 10,50% 1 15 0 0 -$ 814,82
Celda B7= PAGOPRIN=(B2/12;B3;B4;B1;B5;B6) En este caso se puede apreciar en la celda B7 que se calcula la parte correspondiente a amortizacin que incluye la cuota calculada anteriormente de $ 928, 57 en el primer pago es decir en el mes 1 A B 1 2 3 4 5 6 7 Prstamo Tasa anual Calculo inters en cuota n Cantidad de cuotas (meses) Vf Tipo Amortizacin $ 13.000,00 10,50% 15 15 0 0 -$ 920,51
En este caso se calcula en la celda B7 la amortizacin que integra la cuota de pago en el ltimo mes es decir el mes 15
Maestra en Gerencia Educativa
Ing. Gina Valencia M.
53
Universidad Estatal de Bolvar
Como puede apreciarse produciendo la suma de amortizacin e inters en ambos casos se obtiene el valor de la cuota a pagar $113,75+$814,82=$ 928,57 $8,06+$920,51= $ 928,57 El sistema desarrollado para calcular el prstamo es segn el sistema francs donde el valor de la cuota es constante. Funcin TASA
Calcula la tasa de inters por periodo de una anualidad Sintaxis TASA(nper;pago;va;vf;tipo;estimar)
Nper es l nmero total de periodos de pago en una anualidad Pago es el pago que se efecta en cada periodo y que no puede cambiar durante la vida de anualidad. Generalmente el argumento pago incluye el capital y el inters, pero no incluye ningn otro arancel o impuesto. Va es el valor actual de la cantidad total de una serie de pagos futuros Vf es el valor futuro o saldo en efectivo que desea lograr despus de efectuar el ltimo pago. Si el argumento vf se omite, se asume que el valor es cero( por ejemplo el valor futuro de un prstamo es cero) Tipo: es el valor debe ser 0 o 1 e indica el vencimiento de los pagos Tipo: 0 al final del periodo Tipo: 1 al inicio del periodo Estimar es la estimacin de la tasa de inters, si el argumento estimar se omite se supone que es 10% Ejemplo A B 1 2 3 4 5 6 7 8 Cantidad de cuotas Cuota Prstamo Vf Tipo Estimar Tasa Mensual Tasa Anual (B7*12) 0,88% 10,50% 15 -928,57 $ 13.000,00 0 0
En la celda B7 la Funcin Tasa calcula la tasa de inters mensual, que en la celda B8 al multiplicarla por 12 periodicidad anual devuelve la tasa anual. Celda B7=TASA(B1;B2;B3;B4;B5;B6) Se trabajo sobre el mismo ejemplo anterior para verificar que los valores obtenidos son los mismos Funcin NPER Calcula el nmero de pagos de un prstamo, basado en pagos constantes, peridicos y a una tasa de inters constante Sintaxis NPER(tasa;pago;va;vf;tipo) Tasa es la tasa de inters por periodo Pago es el pago efectuado en cada periodo, debe permanecer constante durante la vida de la anualidad Va es el valor actual o la suma total de una serie de futuros pagos Vf es el valor futuro o saldo en efectivo que desea lograr despus de efectuar el ltimo pago. Si el argumento vf se omite, se asume que el valor es cero (por ejemplo el valor futuro de un prstamo es cero) Tipo: es el valor debe ser 0 o 1 e indica el vencimiento de los pagos Tipo: 0 al final del periodo Tipo: 1 al inicio del periodo
Maestra en Gerencia Educativa
Ing. Gina Valencia M.
54
Universidad Estatal de Bolvar
A 1 2 3 4 5 6 Tasa Anual Cuota Prstamo Vf Tipo Cantidad de cuotas 15 B 10,50% -$ 928,57 $ 13.000,00
La celda B6 calcula la cantidad de cuotas necesarias para saldar el prstamo segn las caractersticas del mismo (Inters, cuota, monto). Se mantiene el mismo ejemplo para verificar los datos. Celda B6= NPER(B1/12;B2;B3;B4;B5) Funciones Complementarias Las siguientes funciones a analizar, Lgica SI, de Fecha y hora, FECHA.MES, y de Informacin ESERR y ESERROR, actan combinadas entre s, y con las funciones financieras permitiendo tener la Planilla General, mediante las formulas incorporadas, preparada para ser utilizada en su totalidad 30 aos o en forma parcial, 5, 10, 20 aos etc. Funcin SI Devuelve un valor si la condicin especificada es Verdadero y otro valor si dicho argumento es Falso. Se utiliza para realizar pruebas condicionales en valores y formulas. Sintaxis SI(prueba_logica;valor_si_verdadero;valor_si_falso) Prueba_logica es cualquier valor o expresin que puede evaluarse como VERDADERO o FALSO Valor_si_Verdadero es el valor que se devolver si prueba_logica es VERDADERO Valor_si_falso es el valor que se devolver si prueba_logica es FALSO Observaciones: Es posible anidar hasta siete funciones SI como argumento Valor_si_verdadero y Valor_si _ falso para construir formulas ms elaboradas Ejemplo: En el ejemplo se determina que se pagaran comisiones para un determinado monto de ventas realizadas, y en algn caso ninguno segn la siguiente tabla Ventas inferiores a $ 20.000 no se paga comisin Ventas superiores a $20.000 pero inferiores a $ 30.000 un 1,8% de comisin Ventas superiores a $30.000 un 4% de comisin A B 1 2 3 4 Ventas $ $ $ 15.500,00 34.000,00 $ 1.360,00 Comisin 21.000,00 $ 378,00
La formula a introducir en la celda B2 para ser trasladada al resto es la siguiente Celda B2= SI(A2<20000; ;SI(A2<30000;A2*1,8%;SI(A2>30000;A2*4%))) Funcin FECHA.MES Devuelve el nmero de serie que representa la fecha que indica el nmero de meses anteriores o posteriores a la fecha especificada. Usar FECHA.MES para calcular las fechas de vencimiento que caen en el mismo da del mes, que el da de emisin. Sintaxis FECHA.MES(fecha_inicial;meses) Fecha_inicial es el nmero de serie que representa la fecha inicial
Maestra en Gerencia Educativa
Ing. Gina Valencia M.
55
Universidad Estatal de Bolvar
Meses es el numero de meses antes o despus del argumento fecha_inicial. Si meses es un valor positivo, corresponde a fecha futura, si el valor es negativo corresponde a fecha pasada Observaciones: Si el argumento fecha_inicial no es una fecha valida, FECHA.MES devuelve el valor de error #NUM! Ejemplo: A 1 2 Fecha inicial 10/11/01 B Vencimiento 10/12/01
Celda B2= FECHA.MES(A2;1) El formato que se adopto en las celdas corresponden a Formato-Celda-fecha Adoptando el formato Formato-Celda-General, se obtiene el valor de serie correspondiente a cada fecha, como se puede apreciar a continuacin A B 1 2 Fecha inicial 37205 Vencimiento 37235
Funcin ESERR Devuelve como VERDADERO si VALOR es cualquier valor de error excepto #N/A (valor no disponible) SintaxisESERR(Valor) Ejemplo Caso comn, un numero cualquiera dividido por cero, donde Excel devuelve error #DIV/0! A B C 1 4 0 #DIV/0! Celda C1= A1/B1 En este caso una de las soluciones posibles es: A B C 1 4 0 En la celda C1 se aplica una funcin combinada en este caso la funcin que s est tratando con la funcin Lgica SI Celda C1=SI(ESERR(A1/B1); ;(A1/B1) Se especifica con las funciones aplicadas que en caso de producirse el error mencionado reconozca como verdadero Celda vaca caso contrario el resultado que de la operacin Funcin ESERROR Devuelve como VERDADERO si Valor es cualquier valor de error ( #N/A, #VALOR!, #REF!, #DIV/0!, #NUM!, #NOMBRE? o #NULO) Ejemplo A 1 2 Color Rojo B Cantidad 7 C Costo total $84 H Rojo I $ 12 Costo unitario
3 Verde 12 #N/A Sencillo ejercicio, que consiste en obtener el costo total, multiplicando la cantidad columna B por el precio unitario columna I Para resolverlo se aplica la funcin de bsqueda y referencia (Buscar en tabla) BUSCARV. Celda C2= B2*(BUSCARV(A2;$H$2:$I$3;2;FALSO), obteniendo en la Celda C2 el costo total $ 84, al trasladar la formula a la celda C3 como consecuencia de no encontrar los datos de Verde por carecerse en ese momento de los mismos, se produce el error #N/A (valor no disponible)
Maestra en Gerencia Educativa
Ing. Gina Valencia M.
56
Universidad Estatal de Bolvar
Para solucionar el problema se recurre nuevamente a la combinacin de funciones, empleando en este caso tres funciones, Lgica SI, BUSCAV, y ESERROR A B C 1 2 3 Color Rojo Verde Cantidad 7 12 Costo total 84
CeldaC2=SI(ESERROR(B2*(BUSCARV(A2;$H$2:$I$3;2;FALSO))); ; (B2*(BUSCARV(A2;$H$2:$I$3;2;FALSO)))) La presente formula combinada devuelve como verdadero el error #N/A y coloca celda vaca, en este caso la celda C3 PRESTAMO HIPOTECARIO El Ejercicio consiste en el desarrollo de un cuadro de Rentas referente a un prstamo hipotecario. En el se aplicaran las Funciones: PAGO, PAGOPRIN, PAGOINT. El cuadro debe contener la siguiente informacin: *Numero de cuotas, * Calendario de Pagos, *Cantidad a pagar(cuota o renta), *Cantidad de principal amortizada en cada cuota,* Inters devengado en cada cuota, * Principal pendiente de amortizar, * Comisin de cancelacin de cada periodo, * Valor de rescate Aplicando distintas funciones de las que cuenta Excel, en este caso como auxiliares de las funciones Financieras, se prepara la planilla para que pueda ser utilizada con un plazo mximo de 30 aos, permitiendo analizar los resultados ante cualquier variacin intermedia, de Plazo, Prstamo, Inters etc. Diseo de Planilla
A 20 Importe 21 Entrada 22 TIN 23 Plazo 24 C.a. 25 C.c.a. 26 Pre / Post 27 VF 28 Periodicidad Celda Celda Celda Celda Celda Celda Celda Celda Celda C C C C C C C C C 20 21 22 23 24 25 26 27 28
C 55.000 10.000 9,50% 30 1,50% 2,50% 0 12
Entrada de Datos
Valor del inmueble Cantidad a integrar inicialmente Tasa de inters nominal Plazo en aos Tasa en concepto de la formalizacin del prstamo Comisin por cancelacin anticipada ( en porcentaje) Prepagable 1- Prepagable 0 Valor futuro del inmueble Nmeros de pago a realizar cada ao ( 12, 6, 4, 1 )
Maestra en Gerencia Educativa
Ing. Gina Valencia M.
57
Universidad Estatal de Bolvar
Salida de Datos (Se ocultaron filas para disminuir la extensin de la planilla)
A 32 B C D Intereses E Cuota F P.pal. Pdte G Comis cancel H Coste cancel
33 34 35 36 37 92 93 94 95 96 97 152 153 154 155 156 157 212 213 214 215 332 335 336 337 386 387 388 389 390 391 392 393
N de Fecha Principal cuota s 1 15/12/2008 $ -22,13 2 15/01/2009 $ -22,31 3 15/02/2009 4 15/03/2009 5 15/04/2009 60 15/11/2013 61 15/12/2013 62 15/01/2014 63 15/02/2014 64 15/03/2014 65 15/04/2014 120 15/11/2018 121 15/12/2018 122 15/01/2019 123 15/02/2019 124 15/03/2019 125 15/04/2019 180 15/11/2023 181 15/12/2023 182 15/01/2024 183 15/02/2024 300 15/11/2033 303 15/02/2034 304 15/03/2034 305 15/04/2034 354 15/05/2038 355 15/06/2038 356 15/07/2038 357 15/08/2038 358 15/09/2038 359 15/10/2038 360 15/11/2038 $ -22,49 $ -22,66 $ -22,84 $ -35,25 $ -35,53 $ -35,81 $ -36,09 $ -36,38 $ -36,66 $ -56,57 $ -57,02 $ -57,47 $ -57,93 $ -58,38 $ -58,85 $ -90,80 $ -91,52 $ -92,24 $ -92,97 $ -233,90 $ -239,50 $ -241,40 $ -243,31 $ -358,06 $ -360,90 $ -363,76 $ -366,64 $ -369,54 $ -372,46 $ -375,41
$ -356,25 $ -356,07 $ -355,90 $ -355,72 $ -355,54 $ -343,14 $ -342,86 $ -342,58 $ -342,29 $ -342,01 $ -341,72 $ -321,81 $ -321,36 $ -320,91 $ -320,46 $ -320,00 $ -319,54 $ -287,59 $ -286,87 $ -286,14 $ -285,41 $ -144,48 $ -138,88 $ -136,99 $ -135,08 $ -20,32 $ -17,49 $ -14,63 $ -11,75 $ -8,85 $ -5,92 $ -2,97
$ -378,38 $ -378,38 $ -378,38 $ -378,38 $ -378,38 $ -378,38 $ -378,38 $ -378,38 $ -378,38 $ -378,38 $ -378,38 $ -378,38 $ -378,38 $ -378,38 $ -378,38 $ -378,38 $ -378,38 $ -378,38 $ -378,38 $ -378,38 $ -378,38 $ -378,38 $ -378,38 $ -378,38 $ -378,38 $ -378,38 $ -378,38 $ -378,38 $ -378,38 $ -378,38 $ -378,38 $ -378,38 $136.218,38
$ 44.977,87 $ 1.124,45 $ 44.955,56 $ 1.123,89 $ 44.933,07 $ 1.123,33 $ 44.910,41 $ 1.122,76 $ 44.887,56 $ 1.122,19 $ 43.308,44 $ 1.082,71 $ 43.272,91 $ 1.081,82 $ 43.237,11 $ 1.080,93 $ 43.201,02 $ 1.080,03 $ 43.164,64 $ 1.079,12 $ 43.127,98 $ 1.078,20 $ 40.593,47 $ 1.014,84 $ 40.536,45 $ 1.013,41 $ 40.478,98 $ 1.011,97 $ 40.421,05 $ 1.010,53 $ 40.362,67 $ 1.009,07 $ 40.303,82 $ 1.007,60 $ 36.235,92 $ 36.144,40 $ 36.052,16 $ 35.959,19 $ 18.016,71 $ 17.303,84 $ 17.062,44 $ 16.819,13 $ 2.208,70 $ 1.847,81 $ 1.484,05 $ 1.117,41 $ 747,88 $ 375,41 $ 905,90 $ 903,61 $ 901,30 $ 898,98 $ 450,42 $ 432,60 $ 426,56 $ 420,48 $ 55,22 $ 46,20 $ 37,10 $ 27,94 $ 18,70 $ 9,39
$ 46.102,31 $ 46.079,44 $ 46.056,40 $ 46.033,17 $ 46.009,75 $ 44.391,15 $ 44.354,74 $ 44.318,03 $ 44.281,04 $ 44.243,76 $ 44.206,17 $ 41.608,31 $ 41.549,86 $ 41.490,95 $ 41.431,58 $ 41.371,74 $ 41.311,42 $ 37.141,82 $ 37.048,01 $ 36.953,46 $ 36.858,17 $ 18.467,13 $ 17.736,43 $ 17.489,00 $ 17.239,61 $ 2.263,92 $ 1.894,00 $ 1.521,15 $ 1.145,35 $ 766,57 $ 384,80
$ -45.000,00 $ -91.218,38
Maestra en Gerencia Educativa
Ing. Gina Valencia M.
58
Universidad Estatal de Bolvar
Desarrollo Columna A - N de Cuotas- Celda A 33= SI(1<=(C 23*C 28);1;0). Limita que la primer cuota se establezca al introducir el plazo respectivo en el ingreso de datos, en caso contrario devuelve valor cero. Celda A 34 = SI(A 33=0;0;SI(1+A 33<=($A 23*$C$28);1+A 33;0) En ambos casos se aplico la funcin lgica SI, en este ltimo caso limita el nmero de cuotas, al total que surge de multiplicar los aos de plazo con la periodicidad Funcin para ser trasladada al resto de la columna Columna B Fecha de vencimiento de las cuotas. En la primera celda en este caso B33, se introduce la fecha de vencimiento de la primera cuota. En la celda B34 se emplea la funcin SI donde se considera la celda anterior y la cuota correspondiente, combinndose con la funcin Fecha.Mes que determina el mes siguiente. Celda B34= SI(B33=0; ;FECHA.MES(B33;1))) En la celda siguiente, para trasladar al resto de la planilla varia solamente, cero por . Celda B35= SI(B34= ; ;SI(A35=0; ;FECHA.MES(B34;1))) Esto permite que al colocar la fecha de la primera cuota, el resto de las fechas se ubiquen automticamente, hasta la cuota correspondiente Columna C Principal. Funcin a colocar en la celda C424, para ser trasladada al resto de la columna CeldaC33=SI(ESERR(PAGOPRIN($C$22/$C$28;A33;$C$23*$C$28;$C$20$C$21;$C$27;$C$26));0;(PAGOPRIN($C$22/$C$28;A33;$C$23*$C$28;$C$20$C$21;$C$27;$C$26))) Calcula la cantidad de cuota correspondiente a amortizacin en cada periodo. En este caso se combinan tres funciones, SI, ESERR, y PAGOPRIN, condicionando la funcin SI que a travs de la funcin ESERR coloque cero en caso de no existir numero de cuota. Columna D Intereses: Funcin a colocar en la celda D33, para ser trasladada al resto de la columna CeldaD33=SI(ESERR(PAGOINT($C$22/$C$28;A33;$C$23*$C$28;$C$20$C$21;$C$27;$C$26);0;(PAGOINT($C$22/$C$28;A33;$C$23*$C$28;$C$20-$C$21;$C$27;$C$26))) Calcula que cantidad de cuota corresponde a intereses en cada periodo. El mismo criterio del caso anterior combinando las funciones SI, ESERR y PAGOINT Columna E Cuota: Funcin a colocar en la celda E33 para ser trasladada al resto de la columna Celda E33 = SI(A33=0;0;PAGO($C$22/$C$28;$C$23*$C$28;$C$20$C$21;C$27;$C$26)) Calcula la cuota por periodo, siendo el mismo monto para todos. Idntico resultado se obtiene, sumando los montos obtenidos en las dos columnas anteriores. (PAGOPRIN+PAGOINT). En este caso se utilizo otra variante, empleando la funcin lgica SI, condiciona que el resultado en cero a igual valor de la cuota Columna F P.pal pdte: Funcin a colocar en la celda F33 para ser trasladada al resto de la columna Celda F 33 = SI($C$20-$C$21+SUMA($C$33:C33)<=0; ;$C$20$C$21+SUMA($C$33:C33) Consiste en la cantidad del prstamo pendiente de amortizacin. Mediante la funcin SI, se condiciona que si la cantidad de prstamo pendiente de amortizacin es <=0, de cmo resultado, ( celda en blanco) Columna G Comis cancel : Funcin a colocar en la celda G33 para ser trasladada al resto de la columna Celda F 33 = SI(F33 = ; ;F33*$C$25). Comisin a cobrar por la entidad financiera en caso de querer cancelar anticipadamente el prstamo concedido. La funcin SI condiciona a valor de
Maestra en Gerencia Educativa
Ing. Gina Valencia M.
59
Universidad Estatal de Bolvar
celda en blanco en caso que la celda de prstamos pendientes de amortizar se encuentre en blanco Columna H Coste cancel: Funcin a colocar en la celda H33 para ser trasladada al resto de la columna Celda H 33 = SI(ESERROR(F33+G33); ;(F33+G33) Valor de rescate del prstamo para los periodos de la vida del mismo. En caso de que se produzca la suma de dos celdas en blanco, el valor resultante sera #VALOR!, ese es el motivo de optar con la combinacin de funciones SI y ESERROR, esta ultima considera ese error como verdadero, condicionando con la funcin SI que en ese caso deje la celda en blanco ; ; Funcin TIR Calcula la tasa interna de retorno de una inversin, o las ganancias por reinversin representadas por los nmeros del argumento valores. Estos flujos de caja no tienen porqu ser constantes, como es el caso de una anualidad. Pero si los flujos de caja deben ocurrir en intervalos regulares, como meses o aos. La tasa interna de retorno equivale a la tasa producida por un proyecto de inversin con pagos (valores negativos) e ingresos (valores positivos) que ocurren en periodos regulares. Sintaxis: TIR(valores;estimar) Valores: es una matriz o referencia a celda que contengan los nmeros para los cuales se quiere calcular la tasa interna de retorno. El argumento valores debe contener al menos un valor positivo y uno negativo para calcular la tasa interna de retorno. TIR interpreta el orden de los flujos de caja siguiendo el orden del argumento valores. Deben introducirse valores de los pagos e ingresos en el orden correcto. Estimar: es un nmero que se estima que se aproxima al resultado TIR. En la mayora de los casos no se necesita proporcionar el argumento estimar, se supone que es 0,1 (10%) Proyecto de Inversin
A 1 2 3 4 5 Inversin Inicial -$ 90.000,00 -$ 75.000,00 -$ 81.000,00
B Ingresos 1 Ao $ 17.300,00 $ 14.365,00 $ 16.700,00
C 2 Ao $ 23.650,00 $ 16.100,00 $ 18.450,00
D 3 Ao $ 25.600,00 $ 20.200,00 $ 21.500,00
E 4 Ao $ 26.589,00 $ 22.560,00 $ 23.200,00
F 5 Ao $ 27.800,00 $ 23.525,00 $ 25.450,00
G TIR 9,97% 8,34% 8,75%
H TIR 4 Ao 1,30% -0,88% -0,54%
Como se puede apreciar el primer proyecto de inversin es l ms ventajosa, en las celdas G3, G4 y G5 se calcula la tasa interna de retorno de la inversin, equivalente a la tasa de inters producida, al quinto ao. Como referencia se efecta el mismo calculo pero al cuarto ao. Celda G3=TIR(A3:F3), Celda G4=TIR(A4:F4), Celda G5=TIR(A5:F5), Funcin VA Calcula el valor actual de una inversin. El valor actual es el valor que tiene actualmente la suma de una serie de pagos que se efectan en el futuro. Sintaxis VA(tasa;nper;pago;vf;tipo) Tasa: es la tasa de inters por periodo. Celda H3= TIR(A3:E3) Celda H4= TIR(A4:E4) Celda H5= TIR(A5:E5)
Maestra en Gerencia Educativa
Ing. Gina Valencia M.
60
Universidad Estatal de Bolvar
Nper: es l nmero total de periodos en una anualidad. Pago: es el pago que se efecta en cada periodo y que no cambia durante la vida de la anualidad. Vf: es el valor futuro o saldo en efectivo que se desea lograr despus de efectuar el ltimo pago. Si el argumento vf se omite, se considera que el valor es cero. ( un prstamo por ejemplo) Tipo: es l numero 0 (vencimiento de los pagos al final del periodo), o 1 (vencimiento al inicio del periodo) Ejemplo Se estudia la compra de una pliza de seguros que pague $ 650 al final de cada mes durante los prximos 15 aos. El costo es de $ 50.000, y el dinero pagado devenga un inters anual del 11,50%. Para determinar si la compra de la pliza es una buena inversin, se emplea la funcin VA, para calcular el valor actual de la anualidad. A 1 2 3 4 5 6 Tasa Aos pago vf tipo VA 0 -$ 55.641,64 B 11,50% 15 $ 650
Celda B6= VA(B1/12;B2*12;B3;B4;B5) El resultado en la celda B6 es negativo, ya que muestra el dinero que pagara (flujo de caja negativo). El valor actual de la anualidad, ($55.641,64) es mayor que lo que se pagara ($50.000) Funcin VF Calcula el valor futuro de una inversin conformada por pagos peridicos constantes y con una tasa de inters constante. Sintaxis VF(tasa;nper;pago;va;tipo) Tasa:es la tasa de inters por periodo Nper: es l nmero total de pagos de una anualidad Pago: es el pago que se efecta cada periodo y que no puede cambiar durante la vigencia de la anualidad. Va: es el valor actual de la cantidad total de una serie de pagos futuros. Si el argumento se omite, se considera 0 (cero) Tipo: es el numero 0 o 1 por el cual se indica cuando vencen los pagos. Si el argumento tipo se omite, se considera cero Tipo 0 1 Observaciones Si se realizan pagos mensuales de un prstamo a 3 aos con inters anual del 14%, usar 14%/12 para tasa y 3*12 para nper. Si se realizan pagos anuales del prstamo usar 14% para tasa y 3 para nper. Para los argumentos, el efectivo que se paga, por ejemplo en depsitos, estn representados por nmeros negativos, el efectivo que se recibe, estn representados por nmeros positivos. Los pagos vencen al final del periodo al inicio del periodo
Maestra en Gerencia Educativa
Ing. Gina Valencia M.
61
Universidad Estatal de Bolvar
Pagos con vencimiento: Al inicio del periodo A 1 2 3 4 5 6 tasa Nper Pago Va Tipo VF B 7,50% 10 -130 -1500 1 $ 2.941,97 1 2 3 4 5 6 Pagos con vencimiento: Al final del periodo A tasa Nper Pago Va Tipo VF B 7,50% 10 -130 -1500 0 $ 2.933,61
El presente ejemplo consiste en un proyecto de ahorro, para aplicar dentro de 10 meses a partir de la fecha. Se deposita $ 1.500 en una cuenta de ahorro que devenga un inters anual del 7,50%, que se capitaliza mensualmente (inters mensual). Se planea depositar $ 130 el primer da de cada mes durante los prximos 10 meses. El ejercicio planteado, calcula cuanto se acumula de capital en la cuenta al final de los 10 meses. Se resolvi de las dos maneras, segn los depsitos se abonen al inicio del periodo (tipo 1), o al final del periodo (tipo 0) Celda B6= VF((B1/12);B2;B3;B4;B5)
Maestra en Gerencia Educativa
Ing. Gina Valencia M.
62
You might also like
- Tema e Ideas EJERCICIOSDocument3 pagesTema e Ideas EJERCICIOSMilagros Vasquez86% (123)
- Literatura Universal La Ilustracion TEMA011 PDFDocument22 pagesLiteratura Universal La Ilustracion TEMA011 PDFAnonymous 5n1qpONo ratings yet
- Mortal Kombat Pelicula Completa en Espanol HDDocument4 pagesMortal Kombat Pelicula Completa en Espanol HDHector IncaNo ratings yet
- Experiencia axiológica y educación en valoresDocument35 pagesExperiencia axiológica y educación en valoresHector IncaNo ratings yet
- RESIDENCIADocument8 pagesRESIDENCIAHector IncaNo ratings yet
- El Juicio Del Gallo y El Pucu PucuDocument2 pagesEl Juicio Del Gallo y El Pucu PucuFlavio Abarca Macedo100% (2)
- Dispone Subvencion Econ. Especial de 1000.00 Docentes y Administrativos Julio 2020Document2 pagesDispone Subvencion Econ. Especial de 1000.00 Docentes y Administrativos Julio 2020Hector IncaNo ratings yet
- Organizacion Planeacion YAdministracion EducativaDocument16 pagesOrganizacion Planeacion YAdministracion EducativaRogelioRamirezNo ratings yet
- Lenguaje audiovisualDocument31 pagesLenguaje audiovisualHector IncaNo ratings yet
- Educación en valores y experiencia axiológicaDocument21 pagesEducación en valores y experiencia axiológicaHector IncaNo ratings yet
- Dia 4 ModificadoDocument2 pagesDia 4 ModificadoHector IncaNo ratings yet
- Intensidad y Magnitud PDFDocument4 pagesIntensidad y Magnitud PDFFredy Aguirre RamosNo ratings yet
- CADIPI 06 IntrCategoricoDocument15 pagesCADIPI 06 IntrCategoricoHector IncaNo ratings yet
- 11bi F082e5Document7 pages11bi F082e5Hector IncaNo ratings yet
- Siglo XVIII - Siglo de Las LucesDocument4 pagesSiglo XVIII - Siglo de Las LucesHector IncaNo ratings yet
- Siglo XVIII - Siglo de Las LucesDocument4 pagesSiglo XVIII - Siglo de Las LucesHector IncaNo ratings yet
- Literatura Clásica: Asignatura de GradoDocument9 pagesLiteratura Clásica: Asignatura de GradoHector IncaNo ratings yet
- Literatura Neoclasica PDFDocument10 pagesLiteratura Neoclasica PDFHector IncaNo ratings yet
- Fotos FantasticasDocument23 pagesFotos FantasticasHector IncaNo ratings yet
- Realism oDocument19 pagesRealism oHector IncaNo ratings yet
- Importante TicDocument76 pagesImportante TicCarlos G. Chilón Rojas100% (2)
- Indicadores InformaticaDocument39 pagesIndicadores InformaticaCarlos Jose Sibaja CardozoNo ratings yet
- EVA1Document9 pagesEVA1erikalariosNo ratings yet
- Libro TIC (2) - 1-76Document3 pagesLibro TIC (2) - 1-76Hector IncaNo ratings yet
- BasesDocument1 pageBasesHector IncaNo ratings yet
- COLEGIO NatividadDocument8 pagesCOLEGIO NatividadHector IncaNo ratings yet
- Pita 2015Document33 pagesPita 2015Diana MoreNo ratings yet
- EVA1Document9 pagesEVA1erikalariosNo ratings yet
- Liderazgo Resultados EducativosDocument19 pagesLiderazgo Resultados EducativosHector IncaNo ratings yet
- Tercio Superior de Ing SistemasDocument7 pagesTercio Superior de Ing SistemasItan FedorNo ratings yet