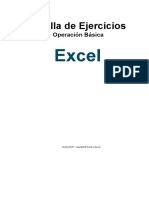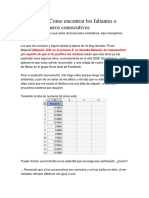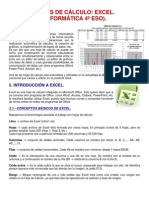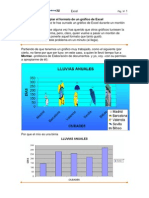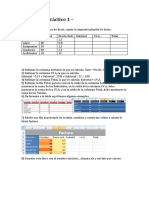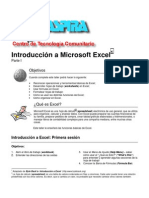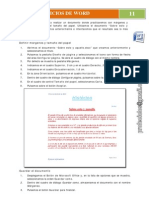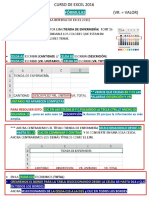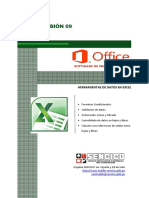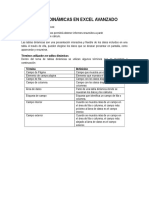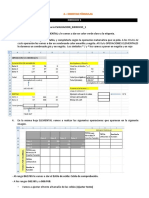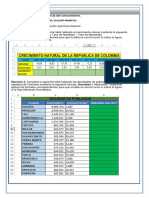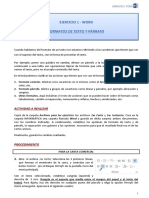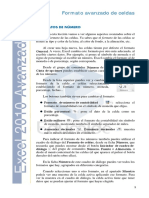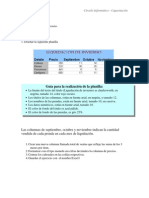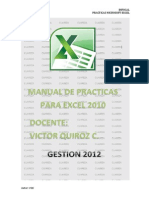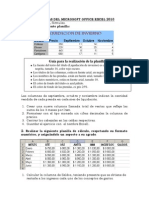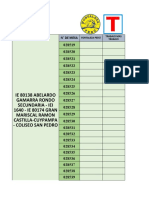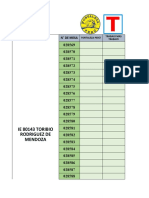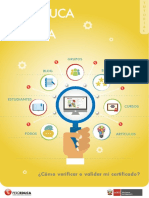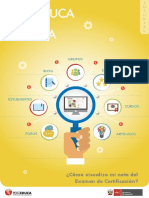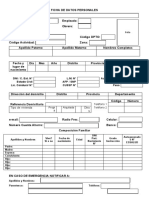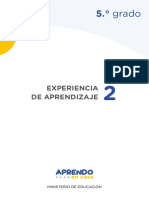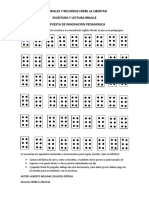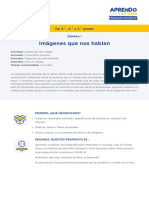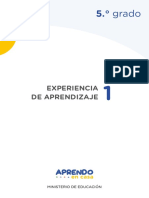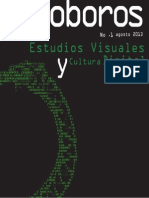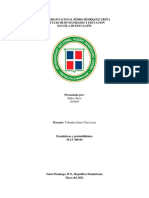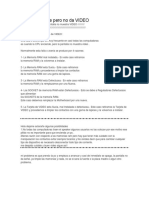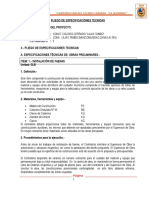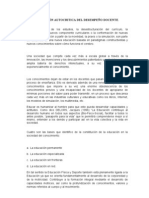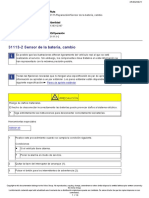Professional Documents
Culture Documents
Práctica Excel Básico
Uploaded by
Juan Esquivel RubioOriginal Title
Copyright
Available Formats
Share this document
Did you find this document useful?
Is this content inappropriate?
Report this DocumentCopyright:
Available Formats
Práctica Excel Básico
Uploaded by
Juan Esquivel RubioCopyright:
Available Formats
Crculo Informtico - Capacitacin
Microsoft Excel Dificultad: Formato, frmulas.
1. Disear la siguiente planilla
Gua para la realizacin de la planilla:
La fuente del texto del titulo (Liquidacin de invierno) es charlesworth, en negrita, tamao 14, color rojo oscuro. Los ttulos de las columnas, estn en fuente arial, en negrita, y tamao 12. Los nombres de las prendas, estn en fuente arial, tamao 10, en cursiva. Los datos numricos, estn en fuente arial, tamao 10. El color de fondo del titulo es azul plido. El color de fondo de las prendas, es gris 25%.
Las columnas de septiembre, octubre y noviembre indican la cantidad vendida de cada prenda en cada mes de liquidacin.
1. Crear una nueva columna llamada total de ventas que refleje las suma de los 3 meses por tem. 2. Formatear con el tipo moneda sin cifras decimales la columna de precios. 3. Centrar los cabezales en las celdas respectivas. 4. Guardar el ejercicio con el nombre Excel1
Autor: Prof.: Noelia Ferraz
Crculo Informtico - Capacitacin
Microsoft Excel: Dificultad: Frmulas de clculo con referencias relativas. Formatos numricos.
1. Realizar la siguiente planilla de clculo, respetando su formato numrico, y asignndole un aspecto a su agrado.
2. Calcular la columna de Saldos, teniendo presente que se obtiene de restarle a los ingresos cada uno de los conceptos de gastos.
Autor: Prof.: Noelia Ferraz
Crculo Informtico - Capacitacin
Microsoft Excel Dificultad: Funciones, clculo de porcentajes.
Hacer la siguiente planilla de clculo:
1. Realizar la formula en la celda importe la cual ser el precio al que se le restar el descuento correspondiente. 2. Copiar la formula para todos los artculos. 3. En la celda de totales tendr que calcular el importe total de todos los artculos. 4. Salvar el archivo con el nombre excel3
Autor: Prof.: Noelia Ferraz
Crculo Informtico - Capacitacin
Microsoft Excel Dificultad: Formatos, frmulas, funciones.
Se pide: 1. 2. 3. 4. 5. 6. Respetar el estilo de la planilla (fuentes, estilos, colores, etc.). Calcular las columnas restantes (eliminados, ausentes) Sacar los totales de cada columna. Obtener el mximo para cada columna. Obtener el mnimo para cada columna. Grabar el ejercicio con el nombre Excel2.
Autor: Prof.: Noelia Ferraz
Crculo Informtico - Capacitacin
Autor: Prof.: Noelia Ferraz
Crculo Informtico - Capacitacin
Microsoft Excel Dificultad: Clculo de porcentajes, funciones =, formato de celdas, nombres de hojas.
1. 2. 3. 4. 5. 6. 7. 8.
Calcular la columna IVA (Precio * 22%) Calcular la columna total (Precio + IVA) Calcular mximos, mnimos y promedios. Los precios debern tener formato numrico y llevar separador de miles. Los promedios debern tener formato numrico y 2 decimales. Darle formato a los textos y celdas. Cambiar el nombre de la hoja por EJERCICIO 3. Guardar la planilla con el nombre FORMULAS.
Autor: Prof.: Noelia Ferraz
Crculo Informtico - Capacitacin
Microsoft Excel: Dificultad: Frmulas de clculo, clculo de porcentajes, funciones =.
Crear una planilla tipo factura, similar a la siguiente:
1. Calcular la columna importe, y la columna descuento, teniendo en cuenta que se le efecta un 5% sobre el importe. 2. En una celda aparte calcular promedio de cantidades vendidas. 3. En un rango aparte calcular valor mnimo del importe y valor mximo de descuento. 4. Calcular el total de la columna importe y total d la columna descuento. 5. Almacenar la planilla con el nombre FACTURA.
NOTA: Completar la planilla con formatos de celdas y tipos d letras que destaquen los valores y los ttulos d la factura, usando lneas de colores.
Autor: Prof.: Noelia Ferraz
Crculo Informtico - Capacitacin
Microsoft Excel Dificultad: Ref. relativas, Ref. absolutas, frmulas de clculo y funciones.
1. En una nueva hoja de clculo, crear una planilla similar a la siguiente:
2. Calcular la columna de Descuento, sabiendo que es un 5% del Precio $. 3. Calcular la columna de Subtotal, teniendo en cuenta que se obtiene restndole al Precio $ el descuento. 4. Calcular la columna IVA, teniendo en cuenta que es el 22% del subtotal. 5. Calcular la columna Precio Final $, teniendo en cuenta que se obtiene sumndole al subtotal el IVA. 6. Obtener el total de la columna Descuento. 7. Calcular el Precio $ promedio 8. Calcular el IVA mximo 9. Calcular el Precio Final U$S, teniendo en cuenta que el T/C est dado al pie de la planilla.
Autor: Prof.: Noelia Ferraz
Crculo Informtico - Capacitacin
Microsoft Excel Dificultad: Ref. absolutas, funciones.
1. Crear la siguiente planilla :
2. Realizar los clculos correspondientes teniendo en cuenta que los porcentajes de B.P.S., D.I.S.S.E, FRL e IRP fueron dados al principio de la planilla. 3. Calcular los Totales para las columnas de: Nominal, Disse, Bps, Frl, IRP y Liquido. 4. Calcular el Mximo para las columnas de: Nominal, Disse, Bps, Frl, IRP y Liquido.. 5. Salvar el ejercicio con el nombre excel4.
Autor: Prof.: Noelia Ferraz
Crculo Informtico - Capacitacin
Microsoft Excel Dificultad: Frmulas de clculo, funciones, referencias relativas y absolutas.
1. Copiar los datos siguientes en la hoja de calculo: 1 2 3 4 5 6 7 8 9 10 11 12 13 14 A Cdigo C001 C002 C003 C004 C005 C006 C007 Total B Descripcin Asas Refuerzos Cordones Bolsas Tapas Embalajes Fondos D. Base IVA C D E Unidades Bruto Dto. Base 200 50 150 20 500 10 800 80 1900 70 200 50 150 45 2% 23% F G Neto IVA H TOTAL
Utilizar referencias Absolutas o Relativas segn la formula que debas utilizar. 2. Calcular con los datos que tenemos en la hoja las siguientes columnas: Dto. Base Neto IVA Total 3. Calcular los totales de las siguientes columnas: 4. 5. 6. 7. Unidades Bruto Neto IVA Total Calcular en la fila 14 el promedio de cada una de las columnas Numricas. Calcular en la fila 15 el mximo de cada una de las columnas Numricas. Calcular en la fila 16 el mnimo de cada una de las columnas Numricas. Poner formato miles a todos los nmeros de la hoja.
Autor: Prof.: Noelia Ferraz
Crculo Informtico - Capacitacin
Microsoft Excel Dificultad: Frmulas de clculo, referencias relativas, referencias absolutas, funciones.
Copiar la siguiente hoja de clculo:
1. La hoja debe quedar con el mismo aspecto que la anterior utilizando la opcin de bordes y formatos para los nmeros. 2. Calcular los totales de unidades para el ao 1995 y 1996. 3. Calcular la introduccin del ao 1995 para cada vehculo utilizando la siguiente formula: INTRODUCCIN 1995: UNIDADES VEHCULO / TOTAL UNIDADES 1995 4. Calcular tambin la introduccin del ao 1996 para cada vehculo utilizando la siguiente formula: INTRODUCCIN 1995: UNIDADES VEHCULO / TOTAL UNIDADES 1996 5. Calcular la introduccin total para los aos 1995 y 1996. 6. Calcular la fila (IMPORTADOS) para las UNIDADES e INTRODUCCION de los distintos aos, la formula es: IMPORTACIN: TOTAL - NACIONALES 7. Aplicar los formatos que creas convenientes.
Autor: Prof.: Noelia Ferraz
Crculo Informtico - Capacitacin
Microsoft Excel Dificultad: Manejo de hojas, clculos simples.
En la primera hoja del libro, realizar la siguiente planilla de clculo:
1. Calcular: a. El total por semana b. El total por producto 2. Colocar a la hoja, el nombre Ventas 3. Copiar los nombres de los productos en la hoja 2 a partir de la celda A4, y agregar los siguientes datos:
4. Calcular la columna total (precio * cantidad) 5. Colocar a la hoja el nombre RECAUDACIONES. 6. Copiar el rango que va desde A3 hasta B7 en la hoja 3 a partir de la celda A1. 7. Cambiar el nombre de la hoja 3 por PRECIOS. 8. En la hoja precios, insertar una columna delante de los nombres de los productos. 9. Insertar tres lneas en blanco arriba de los datos. 10. Completar la planilla para que quede de la siguiente forma:
Autor: Prof.: Noelia Ferraz
Crculo Informtico - Capacitacin
11. Colocar en D5 una frmula para calcular el DESCUENTO que se realiza (Precio * Porcentaje de descuento). 12. Copiar la frmula al resto de los productos. 13. Colocar en E5, una frmula para calcular el PRECIO DE OFERTA (Precio descuento). 14. Copiar la frmula al resto de los productos. 15. Almacenar el libro.
Autor: Prof.: Noelia Ferraz
Crculo Informtico - Capacitacin
Microsoft Excel Dificultad: Clculos simples, referencias absolutas, funciones =.
1. En un libro nuevo en la hoja 1, realizar la siguiente planilla:
2. 3. 4. 5. 6.
Renombrar la hoja para que se llame VENTAS DIA 1 Calcular el total en pesos de cada uno de los artculos. Calcular el total general (de cantidad y total en $) de todos los artculos. Guardar el libro con el nombre EL SABER. En la hoja 2 ingrese la siguiente planilla:
7. Calcular la fila Costos, sabiendo que son el 5% de las ventas, colocando el porcentaje en una celda aparte. 8. Calcular la fila Utilidades, sabiendo que son las ganancias de la empresa (resta entre ventas y costos). 9. Calcular el total de Ventas del trimestre. 10. Calcular el total de utilidades del trimestre. 11. Calcular el promedio de las ventas de los costos y de las utilidades en el trimestre. 12. Cambiar el nombre de la hoja 2 por Ultimo trimestre 95 13. Guardar los cambios. 14. Ir a la hoja Ventas da 1. 15. A partir de la celda A10, ingresar los siguientes datos:
Autor: Prof.: Noelia Ferraz
Crculo Informtico - Capacitacin
16. Hallar los datos anteriores. 17. En la hoja Ultimo Trimestre 95 averiguar los siguientes datos:
18. Almacenar los cambios.
Autor: Prof.: Noelia Ferraz
Crculo Informtico - Capacitacin
Microsoft Excel Dificultad: Frmulas con celdas de diferentes hojas, referencias absolutas.
1. En la hoja 1, ingresar la siguiente planilla de clculo:
2. Colocar a la hoja 1 el nombre PRSTAMOS. 3. Colocar a la hoja 2 el nombre PRECIOS. 4. En la hoja PRECIOS ingresar los siguientes datos:
5. Ir a la hoja PRSTAMOS. Calcular: ATRASO: Cuantos das se atras la persona, como la diferencia entre fecha de entrega y fecha de retiro (tener en cuenta asignar formato numrico a esta columna). RECARGO: Sabiendo que por cada da de atraso se le cobra 10 pesos. Utilizar los datos de la hoja PRECIOS, para escribir la frmula. TOTAL: Cuanto es el total a pagar, a partir del costo de la pelcula y el recargo. 6. Almacenar el libro con el nombre VIDEO CLUB.
Autor: Prof.: Noelia Ferraz
Crculo Informtico - Capacitacin
Microsoft Excel Dificultad: Referencias absolutas.
1. Realizar una planilla similar a la siguiente:
2. Calcular el sueldo, teniendo en cuenta que el valor de la hora es de $ 50, utilizando dicho valor con referencia a la celda B8. 3. Calcular el incentivo, teniendo en cuenta que el valor es de un 20% del sueldo, utilizando dicho valor con referencia a la celda B9. 4. Calcular en una nueva columna el sueldo lquido teniendo en cuenta que es la suma del sueldo ms el incentivo.
Autor: Prof.: Noelia Ferraz
Crculo Informtico - Capacitacin
Microsoft Excel: Dificultad: Frmulas de clculo, referencias absolutas.
1. Disear una planilla similar a la siguiente, colocando en la celda C12 la fecha actual.
2. Calcular la edad de las personas, sabiendo que se obtiene mediante la siguiente frmula: (Fecha de hoy-Fecha de nacimiento)/365.
Autor: Prof.: Noelia Ferraz
Crculo Informtico - Capacitacin
Microsoft Excel: Dificultad: Referencias absolutas.
1. Realizar la siguiente planilla de clculo:
2. Calcular las columnas de IVA y Precio $U, teniendo en las celdas inferiores los parmetros necesarios para su clculo.
Autor: Prof.: Noelia Ferraz
Crculo Informtico - Capacitacin
Microsoft Excel Dificultad: Grficos, autosuma.
Realizar la siguiente planilla sobre el control de una biblioteca durante dos meses (enero y febrero):
Realizar las siguientes grficas: Una grfica de barras donde represente la cantidad de copias durante los dos periodos. (enero y febrero). Una grfica circular donde se compare los porcentajes de la cantidad de copias de febrero de cada tema. Una grfica de barras Apiladas donde se compare las copias de cada autor en cada uno de los perodos. Guardar el ejercicio con el nombre Excel 17.
Autor: Prof.: Noelia Ferraz
Crculo Informtico - Capacitacin
10 Microsoft Excel Dificultad: Frmulas de clculo, grficos.
1. Crear la siguiente planilla, manteniendo el formato de bordes y sombreados. En la misma se indica una liquidacin de sueldos al personal de una empresa. Nombre J. Perez S. Gomez F. Gutierrez L. Garcia C. Martinez Cargo Horas simples Horas Extras Nominal Valor Hora Director 120 10 100 Secretaria 100 60 65 Telefonista 75 75 40 Cadete 160 100 10 Gerente 80 41 100
2. Calcular el sueldo nominal sabiendo que: Nominal = (Horas simples + horas extras * 2) * Valor hora 3. Realizar una grfica circular con el nominal de cada empleado. 4. Almacenar la planilla en la carpeta creada en el primer modulo, con el nombre sueldos.xls
Autor: Prof.: Noelia Ferraz
Crculo Informtico - Capacitacin
Microsoft Excel Dificultad: Grficos.
1. En un libro nuevo, ingresar la siguiente planilla de clculo:
2. Almacenar el libro con el nombre GRAFICOS1 3. Colocarle a la hoja 1 el nombre EXPORTACIONES. 4. Debajo de la planilla realizar un grfico de columnas 3d, que represente las exportaciones de maz en los 6 aos. El aspecto del grafico debe ser similar al siguiente:
EXPORTACIONES DE MAIZ
2500 2000
1500 TONELADAS 1000 MAIZ
500 0 1989 1990 1991 AOS 1992 1993 1994
5. Cambiar los colores de las columnas. 6. Agregar los datos del trigo al grfico. 7. Modificar el ttulo para que diga EXPORTACIONES DE MAIZ Y TRIGO. 8. Colocar el fondo del grafico con color blanco. 9. Eliminar las lneas de divisin. 10. Colocar los aos en otro color. 11. Cambiar el alto y perspectiva del grfico. 12. En una nueva hoja, realizar un grfico de columnas que represente las exportaciones de cada producto en cada ao. Colocar ttulos y leyendas. Colocarle a la hoja el nombre COLUMNAS. El aspecto del grfico deber ser similar al siguiente:
Autor: Prof.: Noelia Ferraz
Crculo Informtico - Capacitacin
Exportaciones en los 6 aos.
3500 3000 2500 Toneladas 2000 1500 1000 500 0 1989 1990 1991 Aos 1992 1993 1994 MAIZ ARROZ PAPAS TRIGO
13. Colocar la leyenda debajo del grfico. 14. Eliminar la serie de las papas y del maz. 15. Colocar sobre las columnas los valores graficados. 16. Cambiar el tipo de letra de todos los ttulos. 17. Eliminar las lneas de divisin. 18. En una hoja nueva, realizar un grfico circular en 3d que represente el porcentaje de las exportaciones de cada producto en 1994. Colocarle ttulos. Colocarle a la hoja el nombre CIRCULAR 3D. El aspecto del grfico deber ser similar al siguiente:
EXPORTACIONES DE 1994
T RIGO 21%
MAIZ 24% MAIZ ARR OZ PAPAS T IGO R AR OZ R 26%
PAPAS 29%
19. Separar el sector del maz. 20. Colocar el sector de trigo y el arroz con rayado. 21. Cambiar el tipo de letra del ttulo y subrayarlo. 22. Colocar en negrita los rtulos de los sectores. 23. Almacenar los cambios.
Autor: Prof.: Noelia Ferraz
Crculo Informtico - Capacitacin
Microsoft Excel Dificultad: Grficos.
1. En un nuevo libro, crear la siguiente hoja de clculo:
2. Obtener grficas similares a las siguientes:
V n d u id d s 0 K . e ta e n a e m
30 00 20 50 20 00 19 94 U id es n ad 10 50 10 00 50 0 0 F T IA F R OD C R E IT O N 19 95 19 96 19 97
Ventas de Ford
1997 31%
1994 29% 1994 1995 1996 1997 1996 16% 1995 24%
Autor: Prof.: Noelia Ferraz
Crculo Informtico - Capacitacin
Ventas del 94 al 97 de Fiat y Ford
3500 3000 2500 Unidades 2000 1500 1000 500 0 1994 1995 FIAT 1996 FORD 1997 2500 2400 1900 1500 1000 1900 3000
1800
Ventas 1995 - 1996
1996
CITROEN FORD FIAT 1995
500
1000
1500
2000
2500
Unidades
Autor: Prof.: Noelia Ferraz
Crculo Informtico - Capacitacin
EJERCICIO 1.
1. Ingresar la siguiente planilla de clculo.
2.
Calcular el Vitico que se debe pagar a cada vendedora, sabiendo que a las personas de la categora A se les paga 120 pesos de viticos, y a las de categora B se les paga 140. (Utilizar los nmeros escritos en las referencias para escribir la frmula). 1. EJERCICIO 2. Ingresar la siguiente planilla de clculo:
2.
Colocar en la columna Situacin una frmula que indique que productos estn vencidos. Debe aparecer la palabra VENCIDO o VIGENTE segn corresponda. (Utilice para comparar la fecha que aparece como fecha actual). EJERCICIO 3. 1. Ingresar la siguiente planilla de clculo:
2.
1.
Colocar una frmula que indique que personas estn suspendidas, sabiendo que si la persona tiene ms de 10 faltas est suspendida. En la celda debe aparecer la palabra SUSPENDIDO o nada. EJERCICIO 4. Ingresar la siguiente planilla de clculo: Calcular el descuento que le corresponde a cada factura, sabiendo que a las personas que pagaron al contado les corresponde el 20% del monto, y a las personas que compraron a crdito no lees hacemos descuento. Calcular el total a pagar. 2.
3.
Autor: Prof.: Noelia Ferraz
Crculo Informtico - Capacitacin
EJERCICIO 5. Ingresar la siguiente planilla de clculo: 2. Calcular la cuota final para cada alumno, sabiendo que a las personas que tienen convenio INJU, se les descuenta un 15% a la cuota base, al resto se les cobra la cuota base.
1.
Autor: Prof.: Noelia Ferraz
Crculo Informtico - Capacitacin
Referencias a celdas y nombres de rangos
Las referencias a celdas se utilizan para referirse al contenido de una celda o grupo de celdas. El uso de referencias permite usar valores de diferentes celdas o grupos de celdas de una hoja de clculo, para realizar determinados clculos. Conviene saber que en las referencias a celdas o grupos de celdas, Excel no distingue entre letras maysculas y minsculas. Una celda se referencia siempre por su identificador de columna (una letra o conjunto de 2 letras) y de fila (un nmero). Por ejemplo, la celda A21 es la que se encuentra en la interseccin de la fila 21 con la columna A. La referencia de la celda activa se muestra en el cuadro referencia situado a la izquierda de la barra de frmulas. Los rangos (conjunto de celdas contiguas) de celdas se expresan por medio del operador dos puntos (:), que separa la referencia a la primera celda del rango de la de la ltima celda. Por ejemplo, en una seleccin rectangular la referencia puede ser B2:D3. Las referencias mltiples consisten en referencias sencillas separadas por el carcter punto y coma (;). Una seleccin doble, consistente en dos zonas rectangulares, cuya referencia puede ser (B2:D3;C5:D6). Se pueden introducir tambin referencias a celdas de otra hoja de clculo, introduciendo el nombre de esa hoja antes de la referencia a las celdas, y separndolos por el signo de admiracin (!), por ejemplo: (Hoja1!B5:C6). El mtodo ms seguro para definir referencias a celdas consiste en utilizar el ratn, de forma de seleccionar (apuntar y hacer clic) la celda cuya direccin se desea insertar. Cuando se desea introducir una direccin en una frmula, basta hacer clic en dicha celda. De esta forma, se minimizan los errores en la insercin de referencias a celdas.
Referencias relativas, mixtas y absolutas
Excel por defecto, usa siempre referencias relativas para las direcciones de celdas introducidas en las frmulas. Esto significa que las direcciones cambiarn de referencias tras copiar de una celda a otra, una frmula con referencias a celdas. Excel actualiza automticamente la frmula (segn hacia donde se copie) para hacer referencia a las nuevas direcciones de las celdas establecidas en la misma. Con mucha frecuencia ste es el comportamiento deseado, pues esto resulta muy til cuando se desea reproducir partes de una hoja de clculo. Excel sigue la pista de cada una de las referencias de celdas, al recordar su posicin con respecto a la celda en una frmula, y no por su direccin. Por ejemplo en el caso que se muestra, se debe escribir una frmula que permita calcular el Subtotal, para lo cual se debe sealar la celda
Autor: Prof.: Noelia Ferraz
Crculo Informtico - Capacitacin C2 (celda donde se pretende obtener el resultado) y posteriormente escribir la frmula =A2*B2. Luego, en lugar de ingresar una a una las siguientes frmulas que nos permitan calcular el subtotal para todas las filas de nuestra tabla, copiamos dicha frmula mediante el comando pertinente o mediante el arrastre hacia abajo del cuadro de llenado, a las dems celdas de la columna subtotal. El resultado de esta copia ser que en la celda C3 queda la frmula =A3*B3, en la celda C4 nos queda la frmula =A4*B4 y as sucesivamente. La frmula original es interpretada por Excel de la siguiente forma: tomar el valor de la celda ubicada dos posiciones a la izquierda de la celda actual (donde se localiza la frmula) y multiplicarlo por el valor localizado una celda a la izquierda de la celda actual. Estas referencias son relativas a la ubicacin de dicha frmula, al copiarla a cualquier lugar del libro de trabajo, la frmula seguir siendo interpretada por Excel de la misma manera, todo depender de cual sea la celda donde se copie la misma.
En ciertos casos hay que evitar que las referencias a celdas cambien cuando se copia la frmula a una nueva posicin. Para ello hay que utilizar referencias absolutas. Es posible utilizar referencias absolutas para filas y relativas para columnas, o viceversa. Las referencias relativas se convierten en absolutas introduciendo el carcter de pesos ($) antes de la letra de la columna o el nmero de fila, que se quieren mantener invariables. Si se desea que no cambie ni la referencia de filas ni de columnas, hay que poner el carcter $ delante de cada una de las dos referencias. Una referencia absoluta se puede definir de dos formas diferentes: Conforme se introduce la frmula, se teclea el carcter $ delante del ndice de fila y/o de columna que se quiere mantener constante. Se introduce la frmula, se presiona la tecla F4 en el momento de fijar un valor determinado.
Autor: Prof.: Noelia Ferraz
Crculo Informtico - Capacitacin Referencias
Cuando trabajamos en Excel y ms concretamente cuando hacemos usos de frmulas y funciones casi es seguro que pongamos referencias a celdas o conjunto de celdas que no son propiamente la misma celda donde tenemos la formula. Las referencias son enlaces a un lugar, es decir, cuando en una formula escribimos =SUMA(A1;B1) nos estamos refiriendo a que sume el contenido de A1 y el contenido de B1. Existen 3 tipos de referencias: Referencia Relativa: Las referencias de filas y columnas cambian si se copia la formula en otra celda, es decir se adapta a su entorno porque las referencias las hace con respecto a la distancia entre la formula y las celdas que forman parte de la formula. Esta es la opcin que ofrece Excel por defecto. Supongamos el ejemplo: A 1 2 3 Si ahora copiamos la celda A2 en B3, como la copiamos una columna hacia la derecha y en una fila hacia abajo, la frmula cambiar por: =B2+2 . Lo que variar es la referencia a la celda A1 , al copiarla una columna hacia la derecha se incrementar el nombre de la columna en uno, es decir, en vez de A pondr B y al copiarla una fila hacia abajo en vez de fila 1 pondr 2 , resultado =B2+2 . Para mantener en la frmula sumar 2 al contenido de la celda superior. 15 =A1+2 B 20 30
Referencia Absoluta: Las referencias de filas y columnas no cambian si se copia la formula a otra celda, las referencias a las celdas de la formula son fijas. Supongamos el ejemplo:
A 1 2 3 15 =$A$1+2
B 20 30
Si ahora copiamos la celda A2 en B3 , aunque la copiemos una columna hacia la derecha y en una fila hacia abajo, como delante de la columna y delante de la fila encuentra en signo $ no variar la frmula y en B3 pondr =$A$1+2 .
Referencia Mixta: Podemos hacer una combinacin de ambas referencias, podemos hacer que las filas sean relativas y las columnas absolutas o viceversa. Supongamos el ejemplo: A B
1 2 3
15 =$A1+2
20 30
Si ahora copiamos la celda A2 en B3 , como hay un signo $ delante de la columna aunque se copie una columna ms a la derecha sta no variar, pero al no tener el signo $ delante de la fila, al copiarla una fila hacia abajo la fila cambiar por 2 en vez de 1 y el resultado ser =$A2+2 .
Autor: Prof.: Noelia Ferraz
Crculo Informtico - Capacitacin
Supongamos el ejemplo: A 1 2 3 Si ahora copiamos la celda A2 en B3 , como hay un signo $ delante de la fila aunque se copie una fila hacia abajo sta no variar, pero al no tener el signo $ delante de la columna, al copiarla una columna ms a la derecha la columna cambiar por B en vez de A y el resultado ser =B$1+2 . 15 =A$1+2 B 20 30
Como cambiar el tipo de referencia
Una opcin para cambiar el tipo de referencia una vez sabemos distinguir entre los diferentes tipos de referencias que existen y la que ms nos interesa en cada momento es hacerlo a mano. Las referencias relativas se escriben tal cual vemos la interseccin de la celda con la columna y la fila (A2, B3, D1...). Para que la referencia sea absoluta, es decir que sea fija, debemos anteponer a la columna y a la fila el signo $ ($A$2, $B$3, $D$1...). Para las referencias mixtas como hemos dicho puede ser una mezcla entre relativa y absoluta por tanto pueden ser de este tipo ($A2, B$3, $D1...). Otra opcin, en lugar de escribirlo a mano es hacerlo cuando estemos editando la formula, en el momento en el que se incluyan las celdas referenciadas podemos pulsar sobre la tecla F4 y vemos que va cambiando a los posibles tipos de referencias que podemos hacer con la celda.
Referencias a otras hojas o libros
Otra funcionalidad muy interesante de las referencias es la posibilidad de escribir referencias a celdas que se encuentran en otras hojas o incluso en otros libros. Referencia a otras hojas. Para hacer referencia a celdas de otras hojas debemos indicar el nombre de la hoja seguido del signo de exclamacin y el nombre de la celda. Por ejemplo: Hoja2!A2 esta referencia est diciendo que coja la celda A2 de la hoja Hoja2. Si la hoja tuviera un nombre personalizado con espacios incluidos, la referencia sera de este modo 'Nombre de la hoja externa'!A2, habra que encerrar el nombre de la hoja entre comillas simples ' '. Referencia a otros libros. Para hacer referencia a celdas de otros libros debemos indicar el nombre del libro entre corchetes y el resto como acabamos de ver. Por ejemplo: '[presupuesto 2007]Hoja1'!B2 esta referencia indica que la celda se encuentra en el libro "Presupuesto 2007", en la Hoja1 y en la celda B2. Muy importante: Fjense bien que al escribir una cadena de caracteres que incluya espacios debemos ponerlo siempre entre comillas simples ' '.
Autor: Prof.: Noelia Ferraz
You might also like
- Ejercicios Excel 2Document11 pagesEjercicios Excel 2gustavoNo ratings yet
- Ejercicios de Practica 1 A 8Document5 pagesEjercicios de Practica 1 A 8anlidicoNo ratings yet
- Consejos de Los Expertos para Realizar Presentaciones EfectivasDocument6 pagesConsejos de Los Expertos para Realizar Presentaciones Efectivasingyajairaolivo100% (10)
- Practicas de ExcelDocument66 pagesPracticas de ExceladolfoNo ratings yet
- Practicas de ExcelDocument15 pagesPracticas de ExcelmstalenoNo ratings yet
- Paso A PasoDocument23 pagesPaso A PasoCristhian Maldonado UreñaNo ratings yet
- Clasevirtual4 - Repaso-Base de Datos en AccessDocument7 pagesClasevirtual4 - Repaso-Base de Datos en AccessValar MorgulhisNo ratings yet
- Programa de Curso MS Excel BasicoDocument76 pagesPrograma de Curso MS Excel BasicoDaniel CrucesNo ratings yet
- Excel 09Document12 pagesExcel 09Edwing Maquera FloresNo ratings yet
- Introducción a Excel: conceptos básicos, partes, fórmulas y funcionesDocument11 pagesIntroducción a Excel: conceptos básicos, partes, fórmulas y funcionesronaldjesusNo ratings yet
- Practica4wordbasico 170301214008Document9 pagesPractica4wordbasico 170301214008alexl_981No ratings yet
- TEORIA y ACTIVIDADES Excel 4º ESODocument14 pagesTEORIA y ACTIVIDADES Excel 4º ESOPablo LópezNo ratings yet
- Formatos Graficos ExcelDocument2 pagesFormatos Graficos Excelsecretariadoies5100% (2)
- Clase 3-4Document43 pagesClase 3-4DAHIANA GRAJALES FLOREZNo ratings yet
- Función SI en ExcelDocument6 pagesFunción SI en ExcelLuis ConquisMan MendezNo ratings yet
- Filtros en ExcelDocument11 pagesFiltros en ExcelAnonymous ZZEZruNo ratings yet
- Semana 1 - Excel Basico - 2023Document37 pagesSemana 1 - Excel Basico - 2023Lhuana EstradaNo ratings yet
- Curso Básico de ExcelDocument17 pagesCurso Básico de ExcelMarconiCastroNo ratings yet
- Excel 2013 guía fórmulasDocument7 pagesExcel 2013 guía fórmulasManuel EscobarNo ratings yet
- Practicas de ExcelDocument19 pagesPracticas de ExcelVIRGINIA MENDOZA CARVAJALNo ratings yet
- Tablas DinamicasDocument8 pagesTablas Dinamicasnicolas andres correa villamizarNo ratings yet
- Manual - PowerpointDocument19 pagesManual - PowerpointRonald Rios100% (1)
- Guia de Ejercicios de ExcelDocument8 pagesGuia de Ejercicios de ExcelJDav ReyNo ratings yet
- Introduccion A Microsoft ExcelDocument16 pagesIntroduccion A Microsoft Excelingyajairaolivo100% (11)
- Ejercicio de Word-11Document3 pagesEjercicio de Word-11Profe CiclosNo ratings yet
- Ejercicios de Microsoft Excel XPDocument38 pagesEjercicios de Microsoft Excel XPel verdugo 1025No ratings yet
- Tablas y Graficos DinamicosDocument15 pagesTablas y Graficos DinamicosPedro SalazarNo ratings yet
- Curso ExcelDocument18 pagesCurso Excelckruger1100% (1)
- Practicas de Excel SegundosDocument12 pagesPracticas de Excel Segundosnaza6_66No ratings yet
- Tutorial Power PointDocument17 pagesTutorial Power Pointjuankbornia100% (1)
- Excel 2010 - BasicoDocument42 pagesExcel 2010 - BasicoAnonymous Vby9o8eg1100% (1)
- Ejercicios Básicos de Word PDFDocument38 pagesEjercicios Básicos de Word PDFSanty VallejosNo ratings yet
- Guia Excel 1Document15 pagesGuia Excel 1maria paulaNo ratings yet
- Clase HTMLDocument79 pagesClase HTMLrosalindaNo ratings yet
- Tema Ofimatica Empresarial - Manejo de Funciones de Fecha y Graficos en Microsoft ExcelDocument23 pagesTema Ofimatica Empresarial - Manejo de Funciones de Fecha y Graficos en Microsoft ExcelVICTOR JAIME YUCRA CHILINGANONo ratings yet
- Biblia de ExcelDocument23 pagesBiblia de ExcelSandRa ANahi ManCera100% (1)
- 100 Trucos de Productividad Con Excel TocDocument4 pages100 Trucos de Productividad Con Excel Tocjose chanduvi asmatNo ratings yet
- Practicas ExcelDocument9 pagesPracticas ExcelAzucena GarcíaNo ratings yet
- Taller Word 1: Configuración y estructura documentoDocument4 pagesTaller Word 1: Configuración y estructura documentoausubelfredyNo ratings yet
- Manual Excel 2016 09 PDFDocument36 pagesManual Excel 2016 09 PDFSheysokeNo ratings yet
- Tablas Dinámicas en Excel AvanzadoDocument6 pagesTablas Dinámicas en Excel AvanzadoMarisol MaravillaNo ratings yet
- Teoria de Google Chrome y MozillaDocument12 pagesTeoria de Google Chrome y Mozillasilvi059677100% (1)
- Excel Con VBADocument38 pagesExcel Con VBAHumberto HuamaniNo ratings yet
- Evaluacion ExcelDocument7 pagesEvaluacion ExcelEstella Saleme LugoNo ratings yet
- Usando Excel Realice Los Siguientes Ejercicios Básicos:: Actividades de Transferencia Del ConocimientoDocument4 pagesUsando Excel Realice Los Siguientes Ejercicios Básicos:: Actividades de Transferencia Del ConocimientoJosé Luis Campo ZúñigaNo ratings yet
- Introducción a las bases de datos en AccessDocument28 pagesIntroducción a las bases de datos en AccessDEXTER_MORGAN84No ratings yet
- FormatosDocument6 pagesFormatosAlvaro GarciaNo ratings yet
- Ejercicios Power PointDocument14 pagesEjercicios Power PointJM SerratoNo ratings yet
- Guia Facturacion 2 0 ExcelDocument21 pagesGuia Facturacion 2 0 ExcelHower Leon PeñaNo ratings yet
- Clase 3 Formato Avanzado de CeldasDocument10 pagesClase 3 Formato Avanzado de CeldasVìctor ContrerasNo ratings yet
- Excel capacitaciónDocument30 pagesExcel capacitaciónMarite CejasAstraNo ratings yet
- Silo - Tips - Microsoft Excel Dificultad Formato FormulasDocument30 pagesSilo - Tips - Microsoft Excel Dificultad Formato Formulasslipknotcorey21No ratings yet
- Preguntas de Excel Básico INFOCALDocument36 pagesPreguntas de Excel Básico INFOCALRoseline Relinda PerezNo ratings yet
- Prácticas Excel 1º y 2ºDocument15 pagesPrácticas Excel 1º y 2ºJuan Esquivel Rubio33% (3)
- Ejercicios Excel InicioDocument10 pagesEjercicios Excel Iniciosedres54No ratings yet
- Ejercicios Basicos ExcelDocument5 pagesEjercicios Basicos ExcelMichael Andres Arroyo Figueroa100% (1)
- Excel FormulasDocument2 pagesExcel FormulasMaritza RegaladoNo ratings yet
- Enunciado Funciones Basicas 02Document4 pagesEnunciado Funciones Basicas 02Jeam TurpoNo ratings yet
- Programación de Compras y Ventas ExcelDocument20 pagesProgramación de Compras y Ventas ExcelMaria Bonnot100% (1)
- Ejercicios de Práctica Primer ParcialDocument2 pagesEjercicios de Práctica Primer ParcialJesusNo ratings yet
- CURGOSDocument10 pagesCURGOSJuan Esquivel RubioNo ratings yet
- ResultadosElectoralesIEsFortalezaPerúDocument10 pagesResultadosElectoralesIEsFortalezaPerúJuan Esquivel RubioNo ratings yet
- ResultadosElectoralesDistritalesDocument10 pagesResultadosElectoralesDistritalesJuan Esquivel RubioNo ratings yet
- Resultados Mesa Electoral Perú FortalezaDocument10 pagesResultados Mesa Electoral Perú FortalezaJuan Esquivel RubioNo ratings yet
- Como Subir Mi Foto en El Aula VirtualDocument6 pagesComo Subir Mi Foto en El Aula VirtualJuan Esquivel RubioNo ratings yet
- CHUGAYDocument10 pagesCHUGAYJuan Esquivel RubioNo ratings yet
- Redes SocialesDocument4 pagesRedes Socialesagentec0079954No ratings yet
- Listado de mesas y locales de votaciónDocument20 pagesListado de mesas y locales de votaciónJuan Esquivel RubioNo ratings yet
- SISTEMADocument8 pagesSISTEMAJuan Esquivel RubioNo ratings yet
- SANAGORÁNDocument10 pagesSANAGORÁNJuan Esquivel RubioNo ratings yet
- Cómo Verificar Mi Certificado PDFDocument5 pagesCómo Verificar Mi Certificado PDFAnibal ClNo ratings yet
- Cómo Desarrollar Un CuestionarioDocument6 pagesCómo Desarrollar Un CuestionarioAnonymous ktXtQdNo ratings yet
- SISTEMADocument8 pagesSISTEMAJuan Esquivel RubioNo ratings yet
- Cómo Visualizo Mi Nota Del Examen de Certificación - 2Document4 pagesCómo Visualizo Mi Nota Del Examen de Certificación - 2Juan Esquivel RubioNo ratings yet
- Jurado 2ADocument3 pagesJurado 2AJuan Esquivel RubioNo ratings yet
- Aula VirtualDocument8 pagesAula Virtualastu_091224No ratings yet
- Data InformeDocument5 pagesData InformeJuan Esquivel RubioNo ratings yet
- Bloques de Un CursoDocument19 pagesBloques de Un CursoAnonymous hpbJh9No ratings yet
- OM. 00049-2020-MINEDU-VMGP-DIGEDD-DITEN - Informe de Actividades y Reporte Del Trabajo Remoto DocenteDocument4 pagesOM. 00049-2020-MINEDU-VMGP-DIGEDD-DITEN - Informe de Actividades y Reporte Del Trabajo Remoto DocenteEdson YarkovNo ratings yet
- Actividad de AprendizajeDocument22 pagesActividad de AprendizajeJose Raul Alcazar solier80% (5)
- Cronograma de Las ReunionesDocument1 pageCronograma de Las ReunionesJuan Esquivel RubioNo ratings yet
- Ficha de Datos Personales MiltonDocument2 pagesFicha de Datos Personales MiltonJuan Esquivel RubioNo ratings yet
- s1 Recuperacion Secundaria5 Experiencias 2Document14 pagess1 Recuperacion Secundaria5 Experiencias 2Perumark Frank0% (1)
- Braille Escritura y LecturaDocument1 pageBraille Escritura y LecturaJuan Esquivel RubioNo ratings yet
- Imagenes Nos HablanDocument6 pagesImagenes Nos HablanYovana Marisol Tacas MisaycoNo ratings yet
- 5°GRADO:MATEMÁTICA-SEMANA1-CÁLCULOYANÁLISISDEPRECIOSYDESCUENTOS-DÍA3Document27 pages5°GRADO:MATEMÁTICA-SEMANA1-CÁLCULOYANÁLISISDEPRECIOSYDESCUENTOS-DÍA3Juan Esquivel RubioNo ratings yet
- s1 Recuperacion Secundaria5 Experiencias 1Document21 pagess1 Recuperacion Secundaria5 Experiencias 1Marlow Quinton Caceres100% (1)
- Informe Sobre "INVESTIGANDO A TRAVÉS DE INTERNET"Document3 pagesInforme Sobre "INVESTIGANDO A TRAVÉS DE INTERNET"Juan Esquivel RubioNo ratings yet
- Dibujo TecnicoDocument7 pagesDibujo TecnicoJuan Esquivel RubioNo ratings yet
- RegNotas 11664610 20 F02019 B11001 91893Document49 pagesRegNotas 11664610 20 F02019 B11001 91893Juan Esquivel RubioNo ratings yet
- Art Polanyi Estudio Del HombreDocument13 pagesArt Polanyi Estudio Del HombreERika100% (1)
- Ouroboros No1 Estudios VisualesDocument216 pagesOuroboros No1 Estudios VisualesgimenezgattofabianNo ratings yet
- Los Techos RefrescantesDocument1 pageLos Techos RefrescantesAlejandro Jimenez CobosNo ratings yet
- E1 Cas MFC r2 TriohmtecDocument34 pagesE1 Cas MFC r2 TriohmtecAntonio SainzNo ratings yet
- CB253Document4 pagesCB253macaNo ratings yet
- Esquema VariablesDocument2 pagesEsquema VariablesEricaNo ratings yet
- La PC Enciende Pero No Da VIDEODocument6 pagesLa PC Enciende Pero No Da VIDEOMiguel Angel Roa BecerrilNo ratings yet
- FT-Press-fittings 1216 y 2025 (2016-07-22) - AS-4176 e ISO 10838-1-Com - PerúDocument3 pagesFT-Press-fittings 1216 y 2025 (2016-07-22) - AS-4176 e ISO 10838-1-Com - PerúRudyJesusCapaIlizarbeNo ratings yet
- Ficha - Tec - Oxitest Plus 7Document2 pagesFicha - Tec - Oxitest Plus 7Jorge ArturoNo ratings yet
- Especificaciones TecnicasDocument145 pagesEspecificaciones TecnicasLaura Navarro CorsNo ratings yet
- Davis Estacion Vantage Pro2 6152 81414Document24 pagesDavis Estacion Vantage Pro2 6152 81414herrada alfredoNo ratings yet
- Reflexión Autocritica Del Desempeño DocenteDocument2 pagesReflexión Autocritica Del Desempeño Docentementor01No ratings yet
- Codesarrollo de Aprendizaje c2Document12 pagesCodesarrollo de Aprendizaje c2Clemente Baeza JiménezNo ratings yet
- Informe Lab. N°3. Ensayo de TorsiónDocument3 pagesInforme Lab. N°3. Ensayo de TorsiónDavid Garcia33% (3)
- C Not 03Document5 pagesC Not 03lisvargas8No ratings yet
- Suministro de Energia ElectricaDocument2 pagesSuministro de Energia ElectricaKevin Nieva BenavidesNo ratings yet
- Oym FinalDocument8 pagesOym FinalhumbertoNo ratings yet
- Guia para DiaposDocument2 pagesGuia para DiaposFlakix Lïlï CastilloNo ratings yet
- Formato ProyectoDocument1 pageFormato ProyectoDavid MenaNo ratings yet
- Manejo de ExtintoresDocument26 pagesManejo de ExtintoreslobobetelgeusNo ratings yet
- Sensor de Bateria, CambioDocument10 pagesSensor de Bateria, Cambioedner cuevaNo ratings yet
- Docencia Como Mediación Pedagogica PDFDocument7 pagesDocencia Como Mediación Pedagogica PDFPepeGarciaNo ratings yet
- Trabajo Investigación de Operaciones Módulo IDocument3 pagesTrabajo Investigación de Operaciones Módulo IlorudomasNo ratings yet
- Tecnologia de Carburo de SilicioDocument16 pagesTecnologia de Carburo de SilicioMiguel ZepedaNo ratings yet
- Modelo Persona Ambiente OcupacionDocument13 pagesModelo Persona Ambiente OcupacionNicole Fernanda Soto HernándezNo ratings yet
- Problemas Resueltos Tecnología de ConcretoDocument10 pagesProblemas Resueltos Tecnología de ConcretoRiidder Loartte Sotto100% (2)
- Normas de Control de CalidadDocument32 pagesNormas de Control de CalidadcarlosNo ratings yet
- Acta de Conformidad Por Reparacion y Mantenimiento DentalDocument7 pagesActa de Conformidad Por Reparacion y Mantenimiento DentalOrutra GuemirNo ratings yet
- Productos Con Identidad TerritorialDocument4 pagesProductos Con Identidad TerritorialManuelJMNo ratings yet
- Guia 1 - DebugDocument6 pagesGuia 1 - DebugAnderson GarciaNo ratings yet