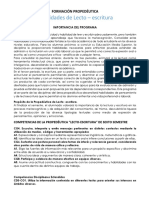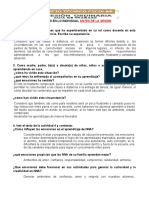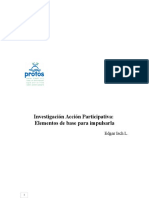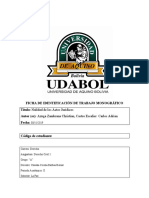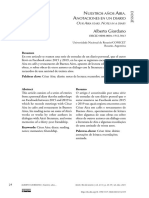Professional Documents
Culture Documents
Access Leccion 1
Uploaded by
MarialauraespinosaOriginal Title
Copyright
Available Formats
Share this document
Did you find this document useful?
Is this content inappropriate?
Report this DocumentCopyright:
Available Formats
Access Leccion 1
Uploaded by
MarialauraespinosaCopyright:
Available Formats
LECCION 1 Introduccin a ACCESS
Qu es ACCESS?. En pocas palabras, es un programa para crear y manejar bases de datos. Qu es una base de datos?. Casi tan fcil como la respuesta anterior. Alguna vez has buscado en una gua telefnica un numero de telfono?. Seguro que si; Primero coge en su mano la voluminosa gua telefnica de la provincia, que no es mas que una "base de datos" que est impresa. En sus paginas estn todos los nmeros de telfonos, pero usted no lee uno a uno todos ellos para encontrar uno en particular, as que "filtramos" la gua buscando una poblacin en concreto e ignorando todas las dems. Aun as el volumen de paginas es demasiado para leerlo enteras. Por suerte a alguien se le ocurri poner al lado de los nmeros de telfonos otra columna con el nombre del abonado y su direccin. Cada pagina es una "tabla", en la que cada columna es un "campo", las tablas de la gua estn ordenadas, o "indexadas", siguiendo el orden alfabtico por el campo apellido. Es decir que el campo apellido es la "clave" de la tabla.
Es una suerte que la "base de datos" telefnica est ordenada de esta ltima manera. As sabiendo la poblacin, el apellido y la direccin, se puede encontrar rpidamente cualquier nmero de telfono.
Pero existen otras formas de "indexar" la tabla, por ejemplo a travs del "campo" direccin, en este caso estaramos ante un callejero, es decir sabramos los nombres e todas las personas que viven en cada calle y sus nmeros de telfonos. O tambin podra ordenarse por el "campo" numero de telfono, este tipo de guas se llaman "guas inversas".
A travs de este pequeo ejemplo ya sabemos qu son las bases de datos, los filtros, las tablas, los campos, los ndices, las claves.. y con un poco de imaginacin podemos entreveer las posibilidades de un programa que maneje, ordene e indexe grandes bases de datos para nosotros como pueden ser, adems de guas telefnicas, libros de una biblioteca, historiales de pacientes, facturas de una empresa, preguntas de los ltimos exmenes, etc. .. LECCION 2 El entorno de diseo de la base de datos
Vamos a empezar creando una base de datos. Ya que estamos familiarizados con el listn telefnico, vamos a ver como lo "modernizamos" para que est a la altura de esta nueva era llena de maravillas tecnolgicas. Para ello, inicializamos el programa
Pulsamos Inicio, programas, y cliqueamos sobre Microsoft Access.
Se abre una ventana tal como esta
y elegiremos la opcin "Base de datos de Access en blanco" y pulsamos aceptar Aparece una ventana llamada "Archivo nueva base de datos". Nosotros vamos a bautizar a nuestra base de datos "Listn Telefnico", y as lo escribimos en el cuadro "Nombre de
archivo". A continuacin pulsamos en el botn "crear".
En la siguiente ventana vemos mltiples opciones
A partir de aqui empezaremos a crear nuestra primera base de datos. LECCION 3 Creacin de la primera tabla:
Creacin de la primera tabla: Se elige la opcin "crear tabla en vista de diseo".
Surgir la ventana de diseo de tabla
En ella hay varias partes que iremos descubriendo segn vayamos necesitndolas.. por ahora nos basta saber que en la parte superior es donde definiremos las caractersticas bsicas de los campos.
En la inferior izquierda podremos concretar ms sus caractersticas segn vayamos definiendo la columna "tipo de datos". Y por ultimo en la parte inferior derecha Access nos ayudara contextualmente sobre los datos relativos a los campos que vamos a disear. Vamos a empezar por disear nuestra base de datos en la columna de Nombre de campo introduciremos el nombre que queramos para identificar cada "campo" de nuestra tabla. Nuestro listin va a tener los siguientes campos: Nombre, Apellidos, Direccin, Poblacin, CP, N Telfono, Relacin Trabajo.
Seguramente cada uno de nosotros preferiramos cambiar algn campo por otro, aadir algunos ms o borrar otros... Mas adelante veremos cmo hacerlo y cmo personalizar esta tabla a nuestras necesidades. LECCION 4 Creacin de la primera tabla II:
-Aadiendo Campos: En el capitulo anterior habamos dicho que empezaramos diseando nuestra base de datos introduciendo en la columna de Nombre de campo el nombre que quisiramos para identificar cada "campo" de nuestra tabla.
Habamos dicho, tambin, que nuestro listn iba a tener los siguientes campos: Nombre, Apellidos, Direccin, Poblacin, CP, N Telfono, Relacin Trabajo. Segn vayamos introduciendo los nombres en la columna al salir de cada celda, ya sea con la tecla return, con los cursores o con el ratn, veremos como en la celda contigua de la columna "tipo de dato" aparece por si solo la palabra "texto", por ahora vamos a ignorarlo, y con el ratn seguiremos introduciendo cada nombre de campo en su fila correspondiente As es como quedara nuestra tabla con los campos nombrados
Si nos situamos de nuevo en cualquiera de los campos que acabamos de crear veremos como la zona inferior izquierda muestra los siguientes datos que corresponde a las propiedades del campo. Y que en la parte inferior derecha surge un texto que nos explica algo sobre las caractersticas que nos pueden ayudar.
En ella vemos que tenemos predefinidos ciertos valores.
Por ejemplo: "Tamao del Campo" que tiene el valor "50", esto quiere decir que el numero de caracteres mximo que podemos introducir ser de 50, si quisiramos que un campo en concreto aceptara mas o menos caracteres solamente tendramos que cambiar ese valor por otro mas ajustado, por ejemplo quizs en el campo direccin necesitaramos mas longitud
Y por el contrario, es evidente que el campo N de telfono no necesitaramos tantos... ni siquiera con todos los prefijos internacionales.. Hay varias propiedades ms, que veremos en el prximo capitulo LECCION 5 Creacin de la primera tabla III:
-Propiedades de los campos: Hay varias propiedades ms; algunas en blanco como "Titulo" y otras con valores
predefinidos, como "Requerido" que tiene el valor "No". Segn nos situemos sobre alguna de estas propiedades el texto de ayuda contextual de la parte inferior derecha cambiara automticamente para explicarnos la funcionalidad de la propiedad. Por ejemplo para la propiedad "Requerido" tenemos esta ayuda
Y para "Valor predeterminado" se nos muestra esta otra.
Volvamos a la parte superior de la ventana, en la segunda columna "Tipo de datos", se nos ha definido por defecto todos los campos como "Texto". Pero si pulsamos sobre alguno de ellos vemos como se despliega una cortina con diversas opciones
Vamos a seleccionar "Texto" para los cuatro primeros campos. Para CP elegiremos "Numrico" y le pondremos una "tamao de campo" de 5 caracteres y paro el campo N de telfono tambin elegiremos "Numricos", y en "tamao de campo" pondremos 9 caracteres. En realidad, los tipos numricos solo deben utilizarse para campos que participen en operaciones matemticas, por ejemplo, en una base de datos que gestionase la
contabilidad domestica, necesitaramos operar con los campos ingresos y gastos, para conocer nuestro ahorro. Sin embargo, es poco probable que sumemos nmeros de telfonos o restemos cdigos postales, de modo que lo mejor es aplicarles tipos "Texto", pero de momento y por fines didcticos les asignaremos tipo "Numrico" Y por ultimo para el campo Relacin laboral" elegiremos el campo lgico "Si/No"
Como hemos visto en la lista de opciones, hay ms tipos de datos que los pocos que estamos utilizando, iremos descubrindolos segn los necesitemos. Los ms curiosos pueden tener ms informacin, como ya hemos visto, en la zona inferior derecha de la ventana LECCION 6 Creacin de la primera tabla IV: -Aadiendo descripciones de campos a una tabla: Finalmente la tabla quedar as.
La funcin de cada campo es evidente con solo leer su titulo, pero es posible que alguna vez el nombre del campo no sea tan significativo. Por ejemplo, la funcin de nuestro campo "Relacin Laboral",es algo confusa, de l solo sabemos que es un campo lgico "Si/No", pero eso nos aporta poca informacin . Para tener mas informacin tenemos la tercera columna. La tercera columna est titulada "Descripcin":
, En ella escribiremos la descripcin de la funcin de cada campo, y ser til cuando estemos utilizando la tabla y no recordemos por ejemplo si cuando crebamos la tabla,
tenamos en mente que el campo "Nombre" se refera solo al primer nombre, o al segundo nombre, el formato de las iniciales o si inclua o no los apellidos..
As es como quedara mi tabla definitivamente , naturalmente cada uno podr escribir la informacin que crea mas apropiada para recordar el motivo del campo
En el proximo capitulo veremos cmo modificar los datos de una tabla. LECCION 7 Cmo modificar la estructuras de las tablas I:
-Modificaciones Podemos modificar la estructura de las tablas fcilmente eliminado un campo, insertando otro, movindolo y por supuesto modificar el contenido de cada fila. Por ejemplo: Borremos el campo "Relacin laboral" y aadamos el campo "Notas", que ser un campo "Memo", que al contrario de lo que sugiere su nombre, no es un campo tonto, sino muy til que puede almacenar nuestras notas sobre cada registro Vamos a hacerlo paso a paso: Primero borremos el campo "Relacin Laboral", el nombre tcnico de la operacin es eliminar el campo, hay dos formas de hacerlo, el primer paso es comn, pulsaremos en el selector de fila para seleccionarlo
Y para borrarlo pulsaremos la tecla "Supr" o seleccionaremos la accin "Eliminar filas" del men "Edicin", al que accederemos pulsando el botn derecho del ratn
La tabla quedara de la siguiente forma.
Para aadir el campo "Notas", lo haremos como siempre, situndonos en una fila en blanco e introduciendo los datos tal como hemos aprendido anteriormente. La nica diferencia es que en el tipo de datos elegiremos "Memo".
LECCION 8 Cmo modificar la estructuras de las tablas II: En la columna descripcin aadiremos la informacin necesaria que sirva para comprender el motivo del campo. As es como me ha quedado la tabla a mi.
Hemos creado el campo "Notas" al final de la tabla, pero podamos haberlo creado en cualquier otra posicin, por ejemplo entre los apellidos y la direccin, simplemente eligiendo la opcin "insertar fila" del men edicin, que activamos con el botn derecho del ratn, tras situar el puntero en la fila correspondiente
Access insertar una fila en blanco encima de la fila seleccionada, o si somos indecisos podemos probar con distintas combinaciones moviendo los campos tantas veces como queramos simplemente haciendo clic sobre el selector y arrastrndolo a la posicin deseada
LECCION 9 Guardar las tablas I:
Como guardar las tablas. Una vez que tengamos creada la estructura vamos a aprender como guardarlas adecuadamente. Podemos hacerlo desde el men "Archivo", con la opcin "Guardar" o bien pulsando el icono "Guardar"
Cuando pulsemos se nos pedir que introduzcamos el nombre, por defecto nos sugerir el nombre "Tabla1", pero nosotros podemos nombrarla como queramos.
Surgir esta venta en la que se nos preguntar si queremos una "clave principal", la clave es un campo que se crea automticamente y que funciona como un "ndice" cuya utilidad es imprescindible cuando queramos relacionar distintas tablas.
Este es un curso de iniciacin al Access, por lo que no vamos tratar el tema de mltiples tablas y sus relaciones, estos apartados los abordaremos en siguientes cursos
ms avanzados. De todas formas, para irnos familiarizando con el manejo de claves, vamos a contestar "Si". As es como quedar nuestra tabla, con la clave principal definida
En el prximo capitulo seguiremos profundizando en las claves. LECCION 10 Guardar las tablas II:
Habamos acabado el capitulo anterior mostrando la tabla, con la clave principal definida:
Vemos que se ha aadido una fila al comienzo de la tabla, es la "clave principal" la reconocemos por que en el smbolo del selector aparece una el icono de una llave.
El nombre por defecto del campo "clave principal" es "Id", podemos cambiarlo y renombrarlo al nombre que consideremos mas apropiado. Tambin hay otra cosa nueva, el tipo de datos se define automticamente a "autonumrico", ms adelante veremos con detalle que significa todo esto. Cuando lo guardemos aparecer en la ventana "Base de datos" una tabla con el nombre con que la hayamos guardado. En nuestro caso, en un alarde de originalidad, se llama "Tabla1".
Puede que, una vez creada y guardada, necesitemos mas adelante modificarla, ya sea aadiendo o borrando campos o quizs descubramos que la longitud de algn campo es inadecuada para nuestras necesidades. Podemos modificar una tabla una vez
guarda?. S, y es muy fcil, solamente hay que pulsar el botn derecho sobre la tabla y elegir la opcin "Vista de diseo"
Aparecer la venta de diseo de tabla a la que estamos acostumbrados y tal como hemos aprendido en este apartado modificaremos lo que sea necesario, hasta que estemos satisfechos con el resultado. En el siguiente apartado aprenderemos a introducir datos. LECCION 11 Introducir datos en las tablas I:
-INTRODUCIR DATOS Para introducir datos en una base de datos tenemos dos formas de hacerlo: La primera es la opcin formulario de la ventana base de datos, y la otra forma es introducir datos a travs de la "Hoja de datos". En este capitulo vamos a ver como introducir datos en la hoja de datos. Para ello, vamos a abrir la tabla desde la ventana "Base de datos". Tenemos dos maneras de abrir la tabla, una es pulsando en el icono "Abrir" en la ventana "Base de datos".
Y la otra es utilizar la opcin "Abrir" en el men edicin que se despliega con el botn derecho del ratn sobre la "Tabla1".
Aparecer una ventana como esta
Vemos los campos de nuestra tabla ordenados tal como los diseamos en el capitulo anterior, en los que vamos a introducir los datos para nuestra tabla. Cada fila es un "registro". Un "registro" es un conjunto de datos que esta relacionado. Esto quedara mas claro cuando vayamos rellenando los registros. Los datos se introducen en la columna correspondiente, si en el espacio visible de un campo no caben los datos que tecleas, Access desplaza a la izquierda el texto para que sigas escribiendo. Tambin se puede modificar la anchura de la columna
arrastrndola con el cursor
. Vemos que en nuestra tabla recin creada todos los campos aparecen en blanco menos los campos numricos que por defecto aparecen con el valor cero .
El campo "Id" es un campo "autonumrico" eso significa que NUNCA podremos introducir datos en ese campo, es un campo control de funcionamiento interno para Access. LECCION 12 Introducir datos en las tablas II:
Despus de estas nociones imprescindibles, ya estamos listos para introducir nuestro primer registro. Y vamos a hacerlo con estos datos, naturalmente quien quiera tiene toda la libertad para sustituirlos por cualquiera que sea de su agrado. Aunque yo recomiendo que si queris cotejar los ejemplos no los variis para poder seguir mejor cada paso de las explicaciones. Decamos que vamos a introducir en la tabla los datos que siguen: Nombre: George Apellidos: Clooney Notas: Es un actor de cine Direccin: c/ Estacin Poblacin : Solaris CP: 31141 N Telefono: 900101010 Introduciremos cada dato en su columna. Al pulsar la primera tecla surge una fila sobre la ultima.
Al campo "Id" se asigna automticamente un numero secuencial, segn el orden de introduccin de los registros. En el campo "Notas", a pesar de que hemos introducido todo el comentario, solo se muestra una parte de l. Para leer el resto podemos pulsar dentro del campo y desplazarlo con los cursores o bien, modificar la anchura de la columna ampliando sus limites con el arrastrndolos con el ratn. O bien con la opcin "Ancho de columna" del men edicin, que surge al pulsar el botn derecho del ratn sobre alguna columna.
En la siguiente ventana podremos escribir concretamente el ancho de la columna que deseemos
El smbolo "*" de la ultima fila indica que esa fila es el ultimo registro de la tabla, Segn vayamos introduciendo registros se incrementara el numero de filas.
Para insertar nuevos registros, pulsaremos en el botn "Nuevo registro" de la barra de herramientas.
Y as sucesivamente. LECCION 13 Editar registros:
-EDITAR UN REGISTRO Lo primero es abrir la tabla como ya sabemos, solo en el caso de que este cerrada, evidentemente.
Los registros aparecern ordenados en orden ascendente segn la clave principal.
Con la tecla F2 cambiamos del modo edicin al modo desplazamiento. En el modo edicin modificamos el contenido de la celda sin tener que rescribirlo entero. Cmo distinguimos el modo edicin del de desplazamiento? Fcil. En el modo desplazamiento la celda seleccionada se muestra resaltada, y adems al pulsar las teclas de movimiento de cursor lo que conseguimos es movernos a las celdas adyacentes. Si pulsamos alguna otra tecla borramos todo el contenido de la casilla y tendremos que escribirlo entero.
El modo edicin lo distinguimos por que aparece el cursor en la casilla sealada. Al pulsar las teclas de movimiento de cursor nos movemos en el interior de la celda. Podemos modificar la informacin sin tener que escribirlo entero.
Con el ratn, pulsando sobre la casilla del campo que queremos modificar entramos directamente en el modo edicin. Para pasar de uno a otro campo podemos pulsar el
tabulador y despus pulsar F2 para volver al modo edicin. En el modo edicin, podemos utilizar las opciones habituales de : copiar (ctrl.+ C), mover, pegar (ctrl..+ V) y eliminar (ctrl. + X).
Se puede copiar varias columnas o filas tal como lo haramos solo con una. Primero sealamos con el ratn sobre el titulo de la columna o fila que queremos marcar, pulsamos sobre el y despus lo pegamos como lo hacemos habitualmente
Para eliminar un registro, sealamos la fila como ya sabemos y en el men edicin (lo obtenemos pulsando el botn derecho del ratn) elegimos la opcin "Eliminar registro". Tras pulsar en ella surgir una ventana que nos pedir confirmacin. Atencin, si eliminas algn registro desde esta opcin despus no se podr recuperar.
Sin embargo todos los cambios que hagas dentro de las casillas son totalmente reversibles, si te equivocas o te arrepientes, no te preocupes, puedes recuperar el dato pulsando el icono "deshacer" en el men Edicin
Hemos aprendido a introducir datos, a corregirlos, e incluso borrarlos. En el prximo capitulo aprenderemos a utilizar las ventajas de las tablas de datos
LECCION 14 APRENDIENDO A UTILIZAR LAS TABLAS I:
Despus de aprender a disear la tabla y de introducir y editar los datos, vamos a comenzar a sacarle partido a nuestra base de datos. Generalmente utilizamos las guas telefnicas para encontrar un N de telfono, pues vamos a estrenar nuestra tabla buscando un numero de telfono. Situamos el cursor sobre cualquier registro de la columna apellidos y en Edicin pulsamos "Buscar". Tambin podemos utilizar el atajo (ctrl. + B)
En el dialogo "Buscar y reemplazar" , tecleamos el apellido que queramos localizar, y hacemos clic en "Buscar siguiente" y aparecer el primer dato de la tabla que coincida con la bsqueda.
En el caso de que haya varias entradas con el mismo dato, seguiremos pulsando en "Buscar siguiente" hasta que encontremos lo que buscamos. En la ventana del dialogo vemos un botn "Mas>>", si pulsamos sobre el podremos acceder a una ampliacin de las opciones de bsquedas.
Pulsando en "Buscar en" se desplegara una cortinilla en la que podremos elegir entre
realizar la bsqueda en solo en el campo que tengamos sealado o bien en toda la tabla. En "Coincidir", podremos elegir si queremos que la cadena de bsqueda coincida con todo, con parte o con el comienzo del campo. Y por ultimo "Buscar", podemos sealar si queremos buscar en todo el campo o solo entre los registros que estn por encima o por debajo de la casilla donde tengamos situado el cursor. Marcando la casilla "Mayscula y minscula" distinguir Snchez de SNCHEZ. Y marcando "Formato" forzaremos que el dato coincida tambin con el formato. LECCION 15 APRENDIENDO A UTILIZAR LAS TABLAS II:
Ya hemos visto cosa que hace nuestra tabla que no podemos hacer con una gua telefnica impresa. Como es buscar por cualquier campo, incluido el numero de telfono
O buscar por una parte del campo, especialmente til si solo conocemos parte del dato.
Si esto, por si solo, es ya suficientemente impresionante como para convencernos de sus virtudes frente a los listines telefnicos tradicionales, con Access podemos sacar, aun, mucha mas utilidad a nuestra tabla. Por ejemplo; usando comodines. Estos son dos smbolos "?" y "*". El primero "?", reemplaza el carcter del que ocupe la posicin. Por ejemplo: "J?an". Nos encontrar tanto a Juan, como a Joan.. Es un comodn bastante til en casos como este.
El otro carcter "*" reemplaza a varios caracteres. Por ejemplo "J*" nos mostrara tanto a Juan, a Joan, a Jorge, etc... En el mismo cuadro de dialogo de buscar vemos una pestaa titulada "Reemplazar".
Funciona exactamente igual que "Buscar" con el aadido de que ahora tenemos un cuadro mas, titulado "Reemplazar por". Imagina que tenemos en nuestra agenda a Juan, Joan, Jean... y queremos unificar todos los nombres, sin tener que ir buscando y modificndolos uno a uno. La solucin es utilizar el comodn "?" en la opcin "Reemplazar todos".
LECCION 16 APRENDIENDO A UTILIZAR LAS TABLAS III:
Otra caso podra ser el cambio de nombre de una calle, en vez de cambiar una a una todas las direcciones, podramos sustituir una direccin por otra fcilmente con una sola accin. Una cuestin importante es que si dejamos en blanco la casilla "reemplazar por", eliminaremos el dato. As que cuidado con esta funcionalidad, por que no podris deshacerla con el botn Ctrl+Z. En la ventana "Buscar", la opcin "Buscar siguiente" Access busca la siguiente ocurrencia del texto y sita el cursor en el siguiente registro que cumpla los requisitos. Sin embargo en la venta "Reemplazar", la opcin "Buscar siguiente"
Access busca el texto y si lo encuentra se activa el botn "Reemplazar"
Pulsando el botn "Reemplazar" Access sustituye la ocurrencia que encontrada y en caso de que pulsemos "reemplazar todos" se sustituyen todas las apariciones sin pedir confirmacin. Hay otra cosa mas que podemos hacer con las tablas de forma sencilla, y que no se puede hacer con una gua telefnica de papel, y esto es ordenar la tabla por cualquier campo que deseemos. Y podemos hacerlo tanto "Ascendentemente" como "Descendentemente". Esta opcin esta en el men edicin que se obtiene pulsando el botn derecho del ratn.
Por defecto las tablas estn ordenadas por el campo clave "Id"
Por ejemplo: podemos ordenar nuestra tabla alfabticamente segn el nombre, as es muy fcil encontrar el dato que buscamos, simplemente recorriendo alfabticamente la lista hasta llegar al registro buscado
O por el apellido
Y as con todos los campos, incluidos los campos "direccin" y "N Telfono"
LECCION 17 LAS CONSULTAS I:
-CONSULTAS Pero Access guarda herramientas mejores y ms potentes para realizar bsquedas. Una de ella es la consulta. Qu diferencia hay entre una consulta y una bsqueda?. La diferencia principal es que con la consulta solo aparece los registros que estamos buscando, y de estos solo se nos mostraran los campos sobre los que consultemos. Al contrario de lo que ocurra con las bsquedas, que lo que hacia era situar el cursor en el primer registro que buscbamos y nos los mostraba dentro de la tabla al completo. Vamos a crear una consulta desde "Vista de diseo", en la ventana de la base de datos,
para ello pulsaremos en la opcin "Crear consulta".
Vemos que surge una serie de pantallas e iconos que no hemos visto antes que pueden inducirnos a la confusin. Una vez que aprendamos las opciones fundamentales veremos que no hay tal dificultad. Vamos a abordar este capitulo tal como lo hemos hecho en los anteriores, explicando cada punto segn lo necesitemos. La ventana que est en primer trmino nos invita a que elijamos entre las tablas y las consultas que existan, como nosotros solo tenemos una tabla, pulsamos directamente en "Agregar".
Y seguidamente "Cerramos" la ventana "Mostrar tabla", porque ya no la necesitamos. La ventana que est activa se titula "Consulta1"
Vemos que hay dos zonas claramente diferenciadas, la mitad superior se denomina "Zona de datos" y en ella se muestra los campos de la tabla que esta activa, a travs de la barra de desplazamiento podemos ver el resto de los campos de la tabla. La mitad inferior se llama "Zona de consulta", y en ella especificaremos las condiciones de la consulta que queramos realizar. LECCION 18 LAS CONSULTAS II: La zona consulta se compone de una cuadricula, vamos a verla detalladamente con un ejemplo: Cul es el telfono de George? Lo primero es saber que campos queremos que nos muestre el resultado. Nosotros necesitaremos los campos "Nombre", "Apellidos", y naturalmente el "N de telfono". As que tendremos que elegir al menos estos tres. Podemos hacerlo de dos formas, buscndolos en la tabla de la "Zona de datos". O en la "Zona de consulta" pulsando en la fila campo, eligiendo un cada campo por cada columna de entre todos los que se despliegan. En esta imagen se vera mas claro.
Hemos dicho que queramos una consulta para averiguar el telfono de George, as que debemos sealar los campos: Nombre, apellidos y telfono. Automticamente se asignan los valores "Tabla1" para la fila "Tabla", porque tenemos solo una tabla activa, en caso de que tuviramos mas de una, deberamos elegir una de entre ellas. Los campos que seleccionemos manualmente aparecern marcados con la opcin "Mostrar". En la fila "Criterios", introduciremos el dato que conocemos y por el que queremos realizar la bsqueda, deberemos introducirlo en la columna del campo al que pertenezca, de nada servira preguntar por "George" en la columna "N Telfono" Una vez que tengamos la consulta creada, la "Zona de consulta" tendr esta apariencia
Para ejecutarla pulsaremos en el icono "Ejecutar".
y el resultado ser este:
En Access podemos simultanear varios criterios de bsquedas, funcionalmente es como si al resultado de una consulta le hiciramos otra consulta ms. Por ejemplo, si preguntamos a nuestra tabla todos los Nombre, Apellidos y C.P que viven en Madrid. La consulta sera:
Y el resultado sera:
LECCION 19 LAS CONSULTAS III:
Sobre esta consulta podramos realizar otra, por ejemplo los que vivieran en el distrito cuyo Cdigo Postal fuera 12347... Aunque lo verdaderamente cmodo seria que pudiramos hacer las dos consultas de una sola vez. Access nos permite realizar consultas con mltiples criterios sencillamente, solo tenemos que escribir en cada columna el criterio de bsquedas que queramos combinar.
Y el resultado sera:
Podemos querer visualizar todos los dems campos, una forma es ir asignndolos uno a uno en cada columna, como ya hemos aprendido. Pero Access tiene una manera ms sencilla, utilizando el valor asterisco "*". Para ello tenemos que introducir manualmente los criterios para los campos que deseemos especificar, y en la ultima columna, en la fila "Campo" elegimos el valor "Tabla1.*". Atencin, si elegimos la opcin ver toda la tabla "Tabla1.*", tendremos que quitar las marcas de las casillas "Mostrar" para que los dems campos no salgan duplicados
Y el resultado ser:
Estamos viendo poco a poco la verdadera potencia de Access. Y la verdadera dimensin de las consultas se adquieren con los operadores. Estos son los operadores: igual ("="), mayor que (">") , menor que ("<"). Y por ultimo los tres operadores lgicos, no ("Negado"), y ("Y"), o ("O"). Ya hemos aprendido a realizar consultas mltiples, vamos a combinarla con la potencia de los operadores con un ejemplo. Queremos averiguar los datos de las personas que viven en el distrito 12347 o superior de la poblacin Madrid, pero no nos interesa los que se llamen Joan. Nuestra consulta quedara de esta manera.
Leccion 20 CERRAR ,GUARDAR , BORRAR Y EDITAR CONSULTAS.
CERRAR ,GUARDAR , BORRAR Y EDITAR CONSULTAS. Cuando hayamos terminado de trabajar con la consulta podemos cerrarla como lo
hacemos habitualmente en Windows: pulsando el icono del aspa o bien "Cerrar" en el men "Archivo"
Si no lo hemos antes, al cerrarla Access nos preguntara si deseamos "Guardar" la consulta. Qu utilidad tiene guardar una consulta que ya hemos realizado?. Fcil, si en algn momento los datos han cambiado podemos volver a realizar la consulta que tenemos guardada con un solo click. Esto es especialmente til en para estar al da en asientos que cambian con asiduidad. Esta es una mas de las ventajas que tiene Access. Cada vez que abrimos una consulta, Access la ejecuta en automticamente en funcin de los datos que contenga la tabla en este momento. Es decir que no importa los cambios que hagamos en la tabla, cada vez que ejecutemos la consulta, obtendremos siempre los datos actualizados. Puede que consideremos que no necesitaremos mas una consulta en concreto, podemos borrarla fcilmente o pulsando la tecla "Supr" una vez que tengamos la consulta seleccionada. O tambin pulsando en el icono "suprimir" de la ventana "Base de datos"
Aunque, en vez de borrar y crear mltiples consultas, es mucho mas cmodo modificar las consultas existentes para que se ajusten a nuestras necesidades actuales. Es muy sencillo. Pulsando el icono "vista de diseo", teniendo seleccionada la consulta que queramos modificar, se nos abre instantneamente la consulta en la ventana de diseo que ya conocemos.
Leccin 21 Los Informes I:
INFORMES Hasta ahora hemos visto como gestionar tablas, como hacer bsquedas en ellas y como crear consultas avanzadas. Con esto tenemos todo lo necesario para ponernos a trabajar satisfactoriamente con el Access. Pero todas las operaciones, las bsquedas y los resultados los hemos visto en la pantalla del ordenador, es posible que queramos tener un registro fsico de ello en papel. Quizs queramos tener una copia impresa para analizarla mas cmodamente o para envirsela a alguien, o simplemente para guardarla en el cajn del escritorio. Access acude a nuestro socorro con los "Informes". Hay diversos procedimientos para crear informes, pero para no hacerlo demasiado difcil y dado que este es un curso de Access imprescindible eminentemente practico, vamos a dejar de lado toda la rida teora y vamos a aprender directamente con la practica de un sencillo ejemplo. Utilizaremos para ello el asistente para informes automticos. El primer paso es elegir "Informes" en la ventana "Base de datos"
y en los iconos, pulsar en "Nuevo"
En la siguiente ventana, elegiremos en la ventana superior el tipo de autoinforme que deseemos, puede ser en columnas o en tablas. Como veremos los dos, empezaremos por el primero. Vamos a crear un informe en columnas.
En la ventana inferior, al pulsar sobre la cortinilla se desplegarn las tablas o
consultas disponibles sobre las cuales podremos realizar el informe. Evidentemente los informes solo se podrn realizar sobre tablas o consultas que hayamos creado previamente tal como ya hemos aprendido en los captulos anteriores. Leccin 22 Los Informes II:
Nosotros vamos a realizar el autoinforme sobre la Tabla1. Pulsaremos sobre aceptar y el resultado ser:
Si pulsamos el botn derecho del ratn se desplegara el siguiente men.
Para tener por fin nuestra copia en papel solo tendremos que pulsar el icono "Imprimir". En cuanto a las dems operaciones bsicas como guardar, copiar, borrar el funcionamiento es exactamente el mismo que ya hemos aprendido para las tablas y consultas. Ya hemos creado nuestro informe en columnas, y ahora aprenderemos a crear un informe en tablas, pero esta vez lo haremos sobre la consulta que hemos creado anteriormente.
Pulsaremos aceptar y el resultado ser el siguiente
Para imprimirlo solo debemos pulsar el botn derecho del ratn como ya sabemos o sobre el icono "Imprimir" de la ventana principal. Para las otras operaciones sirve lo que hemos aprendido en el apartado del autoinforme en columnas. Con esto damos por terminado el curso Access imprescindible. Hemos aprendido a los fundamentos de las bases de datos, a crear y gestionar tablas, bsquedas, consultas e informes.
You might also like
- Hampshire Down: Luis Fernando Rodriguez Lopez Juan Aníbal AndinoDocument8 pagesHampshire Down: Luis Fernando Rodriguez Lopez Juan Aníbal AndinoJuanNo ratings yet
- Acta 1 29/05/2022Document3 pagesActa 1 29/05/2022Alejandro VillarroelNo ratings yet
- Modelos pedagógicos preescolarDocument3 pagesModelos pedagógicos preescolarbertilda carrion0% (1)
- Complemento de Formato HleDocument3 pagesComplemento de Formato HleJuan Daniel Cruz MartinezNo ratings yet
- Ortografía 1. CorrecciónDocument2 pagesOrtografía 1. Correccióngespadas075No ratings yet
- Tarea # 5 Tejido Vegetal y AnimalDocument6 pagesTarea # 5 Tejido Vegetal y AnimalAbel SantosNo ratings yet
- Lectura Marco Teorico Metodologico Variables OperacionalizacionDocument12 pagesLectura Marco Teorico Metodologico Variables OperacionalizacionJesús Dionisio Huarcaya JesúsNo ratings yet
- 5 Productos 5ta SesionDocument5 pages5 Productos 5ta SesionDante FragaNo ratings yet
- Ronald DworkinDocument15 pagesRonald DworkinFlavio Eduardo Morales Reyes0% (1)
- Guia Segunda Guerra MundialDocument3 pagesGuia Segunda Guerra MundialLa Pauli60% (5)
- Tecnicas de Relajacion para Sexto de PrimariaDocument5 pagesTecnicas de Relajacion para Sexto de PrimariaShirley VelezNo ratings yet
- Investigación Acción Participativa EIsch PROTOS Dic2013Document18 pagesInvestigación Acción Participativa EIsch PROTOS Dic2013edgarischNo ratings yet
- Guia 2 Ingenieria AmbientalDocument40 pagesGuia 2 Ingenieria AmbientalJulio Cesar Bonzano SosaNo ratings yet
- RUBRICA InformeDocument4 pagesRUBRICA InformeBtriz M TulcanNo ratings yet
- Brucelosis y TriquinosisDocument8 pagesBrucelosis y TriquinosisFelipe Ignacio Alveal VásquezNo ratings yet
- Preguntas Preparatorio Civil 2Document8 pagesPreguntas Preparatorio Civil 2Santiago Echavarria OlguinNo ratings yet
- Nulidad de Los Actos JuridicosDocument13 pagesNulidad de Los Actos JuridicosCarlos Castro EscalierNo ratings yet
- Tesis 1 Cuestionario de Tarea 1.3Document3 pagesTesis 1 Cuestionario de Tarea 1.3GONZALO RAFAEL MOYA VILLANUEVANo ratings yet
- Tecnicas de IntervencionDocument47 pagesTecnicas de IntervencionAlejandro BárcenaNo ratings yet
- Presentación Sobre AnubisDocument31 pagesPresentación Sobre AnubisGonzaloNo ratings yet
- Documento de La Higiene Bucal.Document2 pagesDocumento de La Higiene Bucal.EqualCrown 0480No ratings yet
- Entrega 2 Metodos Identificación VRDocument32 pagesEntrega 2 Metodos Identificación VRJULIETH OSORIONo ratings yet
- GIORDANO (2021) Notas Sobre AiraDocument16 pagesGIORDANO (2021) Notas Sobre AiraDiego QuiñonesNo ratings yet
- Danza de PendulosDocument7 pagesDanza de PendulosRobertito Ñaupa RicraNo ratings yet
- Problemas Relacionados A Fugas en Los RevestidoresDocument10 pagesProblemas Relacionados A Fugas en Los RevestidoresAmilkar JosebastardoNo ratings yet
- CanadaDocument34 pagesCanadaDaynette CespedesNo ratings yet
- Boylestad Capitulo 11Document51 pagesBoylestad Capitulo 11Jose_R_VelasquezNo ratings yet
- Lectura Clase PMedio I NiemeyerDocument288 pagesLectura Clase PMedio I NiemeyerKaren RochaNo ratings yet
- Párrafos sobre la piel, computadoras, feminismo, Grecia antigua, rebelión de masas y lo humanoDocument2 pagesPárrafos sobre la piel, computadoras, feminismo, Grecia antigua, rebelión de masas y lo humanoPavel StevNo ratings yet
- Contestacion A Demanda de DivorcioDocument11 pagesContestacion A Demanda de DivorcioMichell nicol Aduviri ariasNo ratings yet