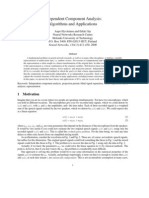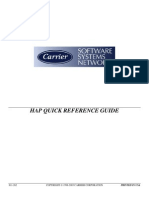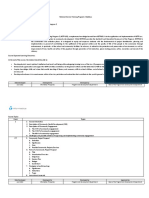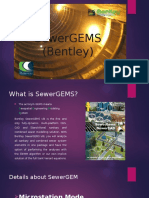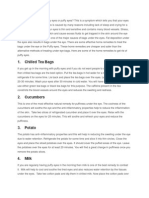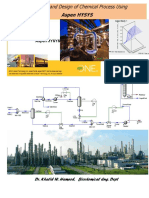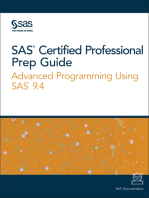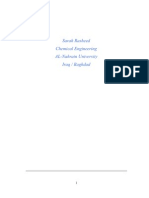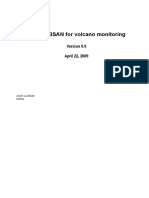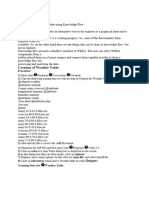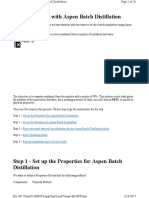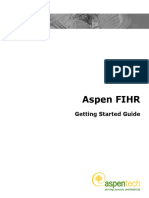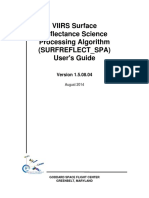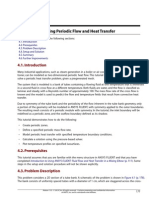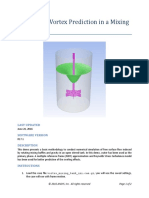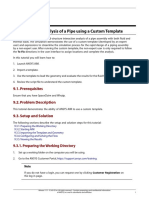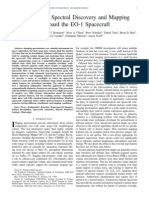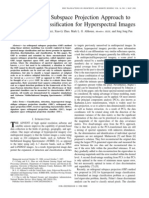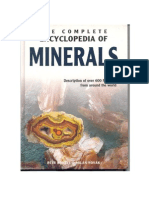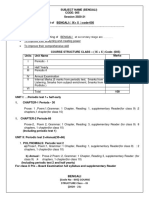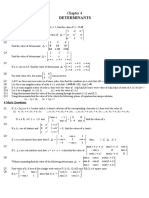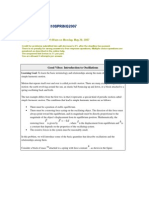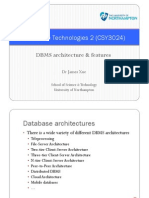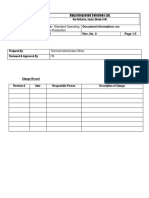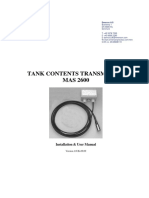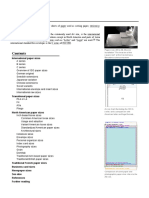Professional Documents
Culture Documents
Atmospherically Correcting Hyper Spectral Data
Uploaded by
solmazbabakanOriginal Description:
Copyright
Available Formats
Share this document
Did you find this document useful?
Is this content inappropriate?
Report this DocumentCopyright:
Available Formats
Atmospherically Correcting Hyper Spectral Data
Uploaded by
solmazbabakanCopyright:
Available Formats
ENVI Tutorial: Atmospherically Correcting Hyperspectral Data Using the FLAASH Module
Table of Contents
OVERVIEW OF THIS TUTORIAL ...............................................................................................................................................................2 OPENING THE RAW LANDSAT IMAGE IN ENVI .......................................................................................................................................2 ATMOSPHERICALLY CORRECTING THE AVIRIS IMAGE USING FLAASH ..............................................................................................3 VIEWING THE CORRECTED IMAGE ..........................................................................................................................................................5 VERIFYING THE MODEL RESULTS ...........................................................................................................................................................5 Comparing Images.............................................................................................................................................................................5 Computing a Difference Image Using Band Math.............................................................................................................................6 REFERENCES ...........................................................................................................................................................................................6 ENDING THE ENVI SESSION ...................................................................................................................................................................6
Tutorial: FLAASH Correcting Hyperspectral Data Overview of This Tutorial
This tutorial provides an introduction to using FLAASH to atmospherically correct a hyperspectral image. You will display the radiance image, applying an atmospheric correction, and examine the results. Files Used in This Tutorial CD-ROM: Tutorial Data CD #3 Path: envidata\flaash\hyperspectral\input_files (radiance image, scale factors file, and template file) Envidata\flaash\hyperspectral\flaash_results (sample reflectance image) The image used in this exercise was collected by the AVIRIS sensor (Airborne Visible Infrared Imaging Spectrometer), which is a research instrument operated by NASA. The sample image covers a portion of the Jasper Ridge Biological Preserve, located in the eastern foothills of the Santa Cruz Mountains at the base of the San Francisco Peninsula, nine kilometers west of the main Stanford University campus in San Mateo County, CA. The AVIRIS data were provided courtesy of the Jet Propulsion Laboratory (JPL) in Pasadena, CA. For more information about the sample data, see the FLAASH_Sample_Data_Readme.txt file in the envidata\flaash\hyperspectral\ancillary_data directory. This image contains approximately the same area as the Landsat TM image used for the multispectral tutorial; however the pixel size, image orientation, and collection dates are different. File JasperRidge98av.img AVIRIS_1998_scale.txt JasperRidge98av_template.txt JasperRidge98av_flaash_refl.img Description Jasper Ridge Biological Preserve AVIRIS radiance image Scale factors file for 1998 AVIRIS data Template file Reflectance image sample file
Note The FLAASH Module requires an additional license in your installation; contact your RSI sales representative to obtain a license. If you are not licensed for the FLAASH Module, the tool will be disabled.
Opening the Raw Landsat Image in ENVI
This exercise will demonstrate how to use FLAASH to produce an apparent surface reflectance image. 1. From the ENVI main menu, select File Open Image File. 2. Navigate to the envidata\flaash\hyperspectral\input_files directory, select the JasperRidge98av.img file and click Open. The Available Bands List is displayed. 3. From the Available Bands List right-click on the JasperRidge98av.img file and select Load True Color. The image is loaded into the display. You may recognize several features in the scene, including a vertically oriented lake in the top center of the image, various types of vegetation on the left hand side of the image, and urban areas on the right-hand side. This image is a standard AVIRIS data product that has been processed by JPL. It contains calibrated at-sensor radiance that has been scaled into two-byte signed integers. 4. Right-click in the Image window and select Z Profile (Spectrum) to display the Spectral Profile. 5. Click and drag in the middle part of the image and note the shape of the radiance curves. 6. Right-click in the Image window and select Pixel Locator. 7. Move the Pixel Locator window so that you can see it and the Spectral Profile window at the same time.
2 ENVI Tutorial: Atmospherically Correcting Hyperspectral Data Using FLAASH
Tutorial: FLAASH Correcting Hyperspectral Data
8. In the Pixel Locator, enter 366 and 179 in the Sample and Line text boxes, respectively. Click the Apply button to center on the pixel location. This pixel location illustrates some of the common atmospheric features seen in hyperspectral data (see image below).
Oxygen
Water Features
Carbon Dioxide
Water Features
9. Click and drag the cursor in the Spectral Profile window along the radiance spectrum and locate the water vapor absorption features at approximately 760 nm, 940 nm, and 1135 nm. Note also the opaque atmospheric regions around 1400 nm and 1900 nm where virtually no signal is recorded at the instrument. You can also see a common CO2 signature that consists of two absorption features near 2000 nm.
Atmospherically Correcting the AVIRIS Image Using FLAASH
1. From the ENVI main menu bar, select Spectral FLAASH. The FLAASH Input File dialog appears. 2. Click on the Input Radiance Image button, select the JasperRidge98av.img file, and click OK. The Radiance Scale Factors dialog appears. 3. Select the Read array of scale factors (1 per band) from ASCII file radio button then click OK. The file selection dialog appears 4. Navigate to the envidata\flaash\hyperspectral\input_files directory, select the AVIRIS_1998_scale.txt file, and click Open. The Input ASCII File dialog appears. 5. Accept all of the default values and click OK. 6. The input radiance image has been scaled into two-byte signed integers. In order for FLAASH to compute the atmospheric correction, these data must be converted into floating-point radiance values in units of: W/(cm2 nm sr) The 1998 AVIRIS scale factors (which are valid for all AVIRIS data collected between 1995 and 2003) are 500 for the first 160 bands and 1000 for the remainder.
3 ENVI Tutorial: Atmospherically Correcting Hyperspectral Data Using FLAASH
Tutorial: FLAASH Correcting Hyperspectral Data
In the FLAASH Atmospheric Correction Model Input Parameters dialog, the default path and output reflectance file name for the FLAASH-corrected reflectance result are displayed in the Output Reflectance File text box. 7. In the Output Reflectance File field, type a name for the FLAASH-corrected output reflectance file. To navigate to the desired output directory before defining the output file name, click the Output Reflectance File button. 8. In the Output Directory for FLAASH Files field, type the full path of the directory where you want to have all other FLAASH output files written. You may also click the Output Directory for FLAASH Files button to navigate to the desired directory. 9. In the Rootname for FLAASH Files field, type the name you want to use as a prefix for the FLAASH Output Files. In the next step, ENVI will automatically add an underscore character to the rootname that you enter. The FLAASH output files consist of the column water vapor image, the cloud classification map, the journal file, and (optionally) the template file. All of these files are written into the FLAASH output directory and use the rootname as a prefix to their individual standard file names. 10. Click the Restore button (located on the bottom right of the FLAASH Atmospheric Correction Model Input Parameters dialog. 11. Navigate to the envidata\flaash\hyperspectral\input_files directory, select the JasperRidge98av_template.txt file, and click Open. This file provides the FLAASH model parameters for the Jasper Ridge image. Review the scene collection details and model parameters for the Jasper Ridge AVIRIS image (see image below). If a message appears, warning you that the paths dont exist, click OK to dismiss it.
12. Click the Advanced Settings button at the bottom of the dialog window to explore the available advanced settings options. The parameters in the Advanced Settings dialog allow you to adjust additional controls for the FLAASH model. The default setting for Automatically Save Template File is Yes and Output Diagnostic Files is No. While you may find it excessive to save a template file for each FLAASH run, this file is often the only way to determine the model parameters that were used to atmospherically correct an image after the run is complete,
4 ENVI Tutorial: Atmospherically Correcting Hyperspectral Data Using FLAASH
Tutorial: FLAASH Correcting Hyperspectral Data
and access to it can be quite important. The ability to output diagnostic files is offered solely as an aid for RSI Technical Support engineers to help diagnose problems. 13. Click Cancel to dismiss this dialog and return to the previous dialog. 14. In the FLAASH Atmospheric Model Input Parameters dialog, click Apply to begin the FLAASH processing. You may cancel the processing at any point, but be aware that there are some FLAASH processing steps that cant be interrupted, so the response to the Cancel button may not be immediate.
Viewing the Corrected Image
When FLAASH processing completes, the output reflectance image, as well as the column water vapor image and the cloud classification map, will be entered into the Available Bands List. You should also find the journal file and the template file in the FLAASH output directory. 1. Click Cancel on the FLAASH Atmospheric Correction Model Input Parameters dialog to dismiss the dialog. 2. Examine then close the FLAASH Atmospheric Correction Results dialog.
3. From the Available Bands List right-click on the JasperRidge98av_flaash.img file and select Load True Color to <New>. The image is loaded into a new display. 4. Right-click in the new Image window and select Z Profile (Spectrum) to display the Spectral Profile. 5. Click and drag around the image and note the shape of the radiance curves. Note that some bands in the reflectance image have been designated as ENVI bad bands and are not displayed in the plot window. The bad bands list in the ENVI header file is automatically set by FLAASH according to the strength of the radiance signal.
Verifying the Model Results
The results you produce with the sample Jasper Ridge files should be identical to the data found in the envidata\flaash\hyperspectral\flaash_results directory.
Comparing Images
1. From the ENVI main menu bar, select File Open Image File. 2. Navigate to the envidata\flaash\hyperspectral\flaash_results directory, select the JasperRidge98av_flaash_refl.img file and click Open. The Available Bands List is displayed. 3. From the Available Bands List right-click on the JasperRidge98av_flaash_refl.img file and select Load True Color to <New>. The image is loaded into a new display. 4. From the Image window menu bar, select Tools and select Link Displays. Link Link Displays. You can also right-click in the image
5. Toggle the Dynamic Overlay option Off and click OK in the Link Displays dialog to establish the link. 6. Double-click in one of the Image windows to display the Cursor Location/Value window. 7. Move your mouse cursor around in one of the images and note the data values in the Cursor Location/Value window. You should see that the data values are identical for corresponding bands in both images.
5 ENVI Tutorial: Atmospherically Correcting Hyperspectral Data Using FLAASH
Tutorial: FLAASH Correcting Hyperspectral Data
Computing a Difference Image Using Band Math
For a more quantitative verification of the reflectance results, you will compute a difference image using Band Math. 1. From the ENVI main menu bar, select Basic Tools Band Math. The Band Math dialog appears. 2. In the Enter an Expression field, type the following expression: float(b1) b2 then click OK. The Variables to Bands Pairings dialog appears. 3. Click on B1 to select it then click the Map Variable to Input File button. The Band Math Input File dialog appears. 4. Select the JasperRidge98av_flaash_refl.img file and click OK. 5. Click on B2 to select it then click the Map Variable to Input File button. The Band Math Input File dialog appears. 6. Select the JasperRidge98av_flaash.img file and click OK. 7. In the Enter Output Filename field, type or choose a file name for the output result and click OK. Note that the file size for this difference image will be twice as large as the FLAASH reflectance image file, so be sure you have sufficient disk space for this Band Math result. 8. Every value in the difference image should be zero. To ensure that the results are identical, select Basic Tools Statistics Compute Statistics from the ENVI main menu bar to calculate the basic statistics for the difference image. 9. Note the Max and Min columns in the statistics report window. Due to differences in computer machine precision, your FLAASH reflectance image result may differ from those in the verification directory by approximately 15 DNs, or 0.0001 to 0.0005 reflectance units.
References
L. W. Abreu and G. P. Anderson, eds. The MODTRAN 2/3 Report and LOWTRAN 7 Model. Air Force Research Laboratory, Hanscom AFB, MA. 01731-3010. prepared by Ontar Corp. under Contract No. F19628-919C-0132. January 1996. J.W. Boardman. Post-ATREM Polishing of AVIRIS Apparent Reflectance Data using EFFORT: a Lesson in Accuracy versus Precision. Summaries of the Seventh JPL Airborne Earth Science Workshop. JPL Publication 97-21, Vol. 1. p. 53. 1998. Kaufman, Y.J., A.E. Walk, L.A. Refer, B.-C. Gao, R.-R. I, and L. Fling. The MODIS 2.1-mm ChannelCorrelation with Visible Reflectance for Use in Remote Sensing of Aerosol. IEEE Transactions on Geoscience and Remote Sensing, Vol. 35. pp. 1286-1298. 1997.
Ending the ENVI Session
You can quit your ENVI session by selecting File Exit (Quit on UNIX) from the ENVI main menu.
6 ENVI Tutorial: Atmospherically Correcting Hyperspectral Data Using FLAASH
You might also like
- SAS Programming Guidelines Interview Questions You'll Most Likely Be Asked: Job Interview Questions SeriesFrom EverandSAS Programming Guidelines Interview Questions You'll Most Likely Be Asked: Job Interview Questions SeriesNo ratings yet
- Cab&Chaissis ElectricalDocument323 pagesCab&Chaissis Electricaltipo3331100% (13)
- MATLAB Machine Learning Recipes: A Problem-Solution ApproachFrom EverandMATLAB Machine Learning Recipes: A Problem-Solution ApproachNo ratings yet
- Base SAS Interview Questions You'll Most Likely Be Asked: Job Interview Questions SeriesFrom EverandBase SAS Interview Questions You'll Most Likely Be Asked: Job Interview Questions SeriesNo ratings yet
- Surface Production Targeting and BlendingDocument40 pagesSurface Production Targeting and BlendingNasser Bragança75% (4)
- Independent Component Analysis: Algorithms and ApplicationsDocument31 pagesIndependent Component Analysis: Algorithms and Applicationssolmazbabakan100% (1)
- HAP 4.2 ManualDocument148 pagesHAP 4.2 ManualMohamed Abdel Monem .Chicco80% (5)
- Done - NSTP 2 SyllabusDocument9 pagesDone - NSTP 2 SyllabusJoseph MazoNo ratings yet
- 7 Analysis of A Composite Aircraft Structure Using PCOMPGDocument9 pages7 Analysis of A Composite Aircraft Structure Using PCOMPGVinoth BalasubramaniyanNo ratings yet
- Analyze and Design Sewer and Stormwater Systems with SewerGEMSDocument18 pagesAnalyze and Design Sewer and Stormwater Systems with SewerGEMSBoni ClydeNo ratings yet
- Eye Bags ReliefDocument27 pagesEye Bags ReliefNatsu DragneelNo ratings yet
- The SAS Programmer's PROC REPORT Handbook: Basic to Advanced Reporting TechniquesFrom EverandThe SAS Programmer's PROC REPORT Handbook: Basic to Advanced Reporting TechniquesNo ratings yet
- Hysys 2020 PDFDocument357 pagesHysys 2020 PDFMagdy Saleh100% (4)
- SAS Certified Professional Prep Guide: Advanced Programming Using SAS 9.4From EverandSAS Certified Professional Prep Guide: Advanced Programming Using SAS 9.4Rating: 1 out of 5 stars1/5 (2)
- Lewis Corporation Case 6-2 - Group 5Document8 pagesLewis Corporation Case 6-2 - Group 5Om Prakash100% (1)
- Kaydon Dry Gas SealDocument12 pagesKaydon Dry Gas Sealxsi666No ratings yet
- Aspen TutorialDocument33 pagesAspen TutorialSarah RasheedNo ratings yet
- Qad Quick StartDocument534 pagesQad Quick StartMahadev Subramani100% (1)
- ASTER Image Atmospheric CorectionDocument11 pagesASTER Image Atmospheric CorectionAndreIrsyadNo ratings yet
- Aster FlaashDocument10 pagesAster FlaashGeorge CosteaNo ratings yet
- Cary 100 UV-Vis Operating InstructionsDocument9 pagesCary 100 UV-Vis Operating InstructionsBassem AhmedNo ratings yet
- Plunger Analysis Software Start-Up Guide: Measurement & Control SystemsDocument16 pagesPlunger Analysis Software Start-Up Guide: Measurement & Control SystemsROberto cavacoNo ratings yet
- ECLIPSE Blackoil User Course ExercisesDocument14 pagesECLIPSE Blackoil User Course ExerciseszemabderNo ratings yet
- Atmospheric CorrectionDocument11 pagesAtmospheric Correctionjrruiza19No ratings yet
- Basic SEISAN For Volcano Monitoring: April 22, 2009Document66 pagesBasic SEISAN For Volcano Monitoring: April 22, 2009IlhamNurdienNo ratings yet
- PHAST Release Note PDFDocument19 pagesPHAST Release Note PDFparsmessengerNo ratings yet
- Experiment No 10Document3 pagesExperiment No 10somalakoushik0783No ratings yet
- Vesper 1.6 User ManualDocument25 pagesVesper 1.6 User ManualJuan Navarro GraciaNo ratings yet
- Frame Analysis Results: Topics in This SectionDocument10 pagesFrame Analysis Results: Topics in This SectiontyannottiNo ratings yet
- MAXSURF Motions QuickstartDocument9 pagesMAXSURF Motions QuickstartbalintNo ratings yet
- Tekbox EMIview Quick Start Guide V1.0Document4 pagesTekbox EMIview Quick Start Guide V1.0Michael MayerhoferNo ratings yet
- Coffalyser v9 Quick Analysis Guide (PRE - RELEASE) PDFDocument25 pagesCoffalyser v9 Quick Analysis Guide (PRE - RELEASE) PDFLaseratorija GalaktikaNo ratings yet
- SpringSharp2-1 GuideDocument30 pagesSpringSharp2-1 GuideJon WendelboeNo ratings yet
- Getting Started With Aspen Batch Distillation: Image/gs - 1.gifDocument26 pagesGetting Started With Aspen Batch Distillation: Image/gs - 1.gifkodeesNo ratings yet
- AspenFIHR2006 StartDocument27 pagesAspenFIHR2006 StartG Vengat VinayagamNo ratings yet
- IPOPP 2.3 Users GuideDocument27 pagesIPOPP 2.3 Users GuideReuel JunqueiraNo ratings yet
- Ansys Chapter 5Document38 pagesAnsys Chapter 5behabbasiiiNo ratings yet
- Xfoil Tutorial: OpenvspDocument3 pagesXfoil Tutorial: Openvspdnana_rianNo ratings yet
- Anp Solver User GuideDocument15 pagesAnp Solver User GuidekustikaNo ratings yet
- E20s Hap450 ManualDocument145 pagesE20s Hap450 ManualNhut VoNo ratings yet
- JavaFoil Users GuideDocument45 pagesJavaFoil Users GuideLakshman Reddy100% (1)
- Manual TapmDocument36 pagesManual TapmYulia FitriNo ratings yet
- Periodic Heat Transfer PDFDocument27 pagesPeriodic Heat Transfer PDFSandeepGuptaNo ratings yet
- VIIRS Surface Reflectance Science Processing Algorithm (Surfreflect - Spa) User's GuideDocument11 pagesVIIRS Surface Reflectance Science Processing Algorithm (Surfreflect - Spa) User's GuideNithindev GuttikondaNo ratings yet
- Chapter 4: Modeling Periodic Flow and Heat TransferDocument24 pagesChapter 4: Modeling Periodic Flow and Heat Transferfahrgeruste3961No ratings yet
- README - Vortex Prediction in A Mixing Tank PDFDocument2 pagesREADME - Vortex Prediction in A Mixing Tank PDFRaul DionicioNo ratings yet
- JavaFoil Users GuideDocument34 pagesJavaFoil Users GuideStefano CapovillaNo ratings yet
- JavaFoil Users GuideDocument44 pagesJavaFoil Users GuideIslamFadlNo ratings yet
- HAP47 ManualDocument140 pagesHAP47 ManualRogeriowgsilvaNo ratings yet
- UV-Vis Spectrometer Lab GuideDocument3 pagesUV-Vis Spectrometer Lab GuidechemchemhaNo ratings yet
- Apply Thread Locking Compound OperationDocument7 pagesApply Thread Locking Compound Operationarun prakash suggulaNo ratings yet
- Red Hat Virtualization 4.1: Introduction To The Administration PortalDocument11 pagesRed Hat Virtualization 4.1: Introduction To The Administration PortalAung AungNo ratings yet
- SPManualDocument40 pagesSPManualWira CandraNo ratings yet
- Getting Started With AbaqusDocument6 pagesGetting Started With AbaqusingAlecuNo ratings yet
- Explore Spatial and 3D Analysis ToolsDocument13 pagesExplore Spatial and 3D Analysis Toolsabdou_aly100% (1)
- Missing 1.1 Short User Manual: Riccardo Gusmeroli and Claudia DalleraDocument23 pagesMissing 1.1 Short User Manual: Riccardo Gusmeroli and Claudia DalleraMilos CvetkovicNo ratings yet
- AIM R17 WS09 Pipe AssemblyDocument14 pagesAIM R17 WS09 Pipe AssemblyArpach PachecoNo ratings yet
- Tut 01 Intro Tut 16 Species TransportDocument52 pagesTut 01 Intro Tut 16 Species Transportbecool_bcn75No ratings yet
- Jaspersoft TipsDocument14 pagesJaspersoft TipsEfrainMfNo ratings yet
- Panchromatic Image SharpeningDocument4 pagesPanchromatic Image SharpeningDembosaaye ZiemahNo ratings yet
- Delivering Applications with VMware App Volumes 4: Delivering Application Layers to Virtual Desktops Using VMwareFrom EverandDelivering Applications with VMware App Volumes 4: Delivering Application Layers to Virtual Desktops Using VMwareNo ratings yet
- Compensation of Hyperspectral Data For Atmospheric EffectsDocument26 pagesCompensation of Hyperspectral Data For Atmospheric EffectssolmazbabakanNo ratings yet
- Exploring The Geostatistical Method For Estimating The Signal-To-Noise Ratio of ImagesDocument10 pagesExploring The Geostatistical Method For Estimating The Signal-To-Noise Ratio of ImagessolmazbabakanNo ratings yet
- Sparse Unmixing Analysis For Hyperspectral Imagery of Space ObjectsDocument8 pagesSparse Unmixing Analysis For Hyperspectral Imagery of Space ObjectssolmazbabakanNo ratings yet
- Autonomous Spectral Discovery and Mapping Onboard The EO-1 SpacecraftDocument14 pagesAutonomous Spectral Discovery and Mapping Onboard The EO-1 SpacecraftsolmazbabakanNo ratings yet
- Comparison of Airborne and Satellite HyperspectralDocument12 pagesComparison of Airborne and Satellite HyperspectralsolmazbabakanNo ratings yet
- A Composite Semisupervised SVM For Classification of Hyperspectral ImagesDocument5 pagesA Composite Semisupervised SVM For Classification of Hyperspectral ImagessolmazbabakanNo ratings yet
- A Systematic Survey On Different Topographic Correction Techniques For Rugged Terrain Satellite ImageryDocument5 pagesA Systematic Survey On Different Topographic Correction Techniques For Rugged Terrain Satellite ImagerysolmazbabakanNo ratings yet
- Sub-Pixel Mineral Mapping of A Porphyry Copper Belt Using EO-1 Hyperion DataDocument12 pagesSub-Pixel Mineral Mapping of A Porphyry Copper Belt Using EO-1 Hyperion DatasolmazbabakanNo ratings yet
- Least Squares Subspace Projection Approach To Mixed Pixel Classi Cation For Hyperspectral ImagesDocument15 pagesLeast Squares Subspace Projection Approach To Mixed Pixel Classi Cation For Hyperspectral ImagessolmazbabakanNo ratings yet
- Unsupervised Classification and Spectral UnmixingDocument4 pagesUnsupervised Classification and Spectral UnmixingsolmazbabakanNo ratings yet
- The Complete Encyclopedia of Minerals PDFDocument299 pagesThe Complete Encyclopedia of Minerals PDFjuanZaFNo ratings yet
- Decomposition of Mixed Pixels in Remote Sensing Images To Improve The Area Estimation of Agricultural EldsDocument175 pagesDecomposition of Mixed Pixels in Remote Sensing Images To Improve The Area Estimation of Agricultural EldssolmazbabakanNo ratings yet
- Book-A Exible Regression Approach Using GAMLSS in R.Document355 pagesBook-A Exible Regression Approach Using GAMLSS in R.solmazbabakanNo ratings yet
- Dirichlet Distribution, Dirichlet Process and Dirichlet Process MixtureDocument13 pagesDirichlet Distribution, Dirichlet Process and Dirichlet Process MixturesolmazbabakanNo ratings yet
- Hyperparameter Estimation in Dirichlet Process Mixture ModelsDocument6 pagesHyperparameter Estimation in Dirichlet Process Mixture ModelssolmazbabakanNo ratings yet
- Dirichle Process Mixtures of Generalized Linear ModelsDocument33 pagesDirichle Process Mixtures of Generalized Linear ModelssolmazbabakanNo ratings yet
- Multiplicative Noise Removal Using Variable Splitting and Constrained OptimizationDocument11 pagesMultiplicative Noise Removal Using Variable Splitting and Constrained OptimizationsolmazbabakanNo ratings yet
- Convex TutorialDocument88 pagesConvex TutorialfpttmmNo ratings yet
- Hyperspectral Subspace Identi CationDocument23 pagesHyperspectral Subspace Identi CationsolmazbabakanNo ratings yet
- A Comparative Analysis of Dimension Reduction AlgorithmsDocument23 pagesA Comparative Analysis of Dimension Reduction AlgorithmssolmazbabakanNo ratings yet
- An Introduction To Singular Value DecompositionDocument3 pagesAn Introduction To Singular Value DecompositionsolmazbabakanNo ratings yet
- A MATLAB Toolbox For Hyper Spectral Image AnalysisDocument4 pagesA MATLAB Toolbox For Hyper Spectral Image AnalysissolmazbabakanNo ratings yet
- CVX Opt Tut PaperDocument14 pagesCVX Opt Tut Papermehdicheraghi506No ratings yet
- A Review of Atmospheric CorrectionTechniques For Hyperspectral Remote Sensingof Land Surfaces and Ocean ColorDocument3 pagesA Review of Atmospheric CorrectionTechniques For Hyperspectral Remote Sensingof Land Surfaces and Ocean ColorsolmazbabakanNo ratings yet
- Using Advanced Spectral Analyses Techniques As Possible Means ofDocument10 pagesUsing Advanced Spectral Analyses Techniques As Possible Means ofsolmazbabakanNo ratings yet
- Bengali (Code No - 005) COURSE Structure Class - Ix (2020 - 21Document11 pagesBengali (Code No - 005) COURSE Structure Class - Ix (2020 - 21Břîšťỹ ÃhmęđNo ratings yet
- Shouldice Hospital Ltd.Document5 pagesShouldice Hospital Ltd.Martín Gómez CortésNo ratings yet
- IQ CommandDocument6 pagesIQ CommandkuoliusNo ratings yet
- Chapter 4 DeterminantsDocument3 pagesChapter 4 Determinantssraj68No ratings yet
- Lecture NotesDocument6 pagesLecture NotesRawlinsonNo ratings yet
- Masteringphys 14Document20 pagesMasteringphys 14CarlosGomez0% (3)
- Master SEODocument8 pagesMaster SEOOkane MochiNo ratings yet
- Pemaknaan School Well-Being Pada Siswa SMP: Indigenous ResearchDocument16 pagesPemaknaan School Well-Being Pada Siswa SMP: Indigenous ResearchAri HendriawanNo ratings yet
- DBMS Architecture FeaturesDocument30 pagesDBMS Architecture FeaturesFred BloggsNo ratings yet
- SOP-for RecallDocument3 pagesSOP-for RecallNilove PervezNo ratings yet
- Iphoneos 31Document159 pagesIphoneos 31Ivan VeBoNo ratings yet
- Display PDFDocument6 pagesDisplay PDFoneoceannetwork3No ratings yet
- Beauty ProductDocument12 pagesBeauty ProductSrishti SoniNo ratings yet
- Chapter 19 - 20 Continuous Change - Transorganizational ChangeDocument12 pagesChapter 19 - 20 Continuous Change - Transorganizational ChangeGreen AvatarNo ratings yet
- LEARNING ACTIVITY Sheet Math 7 q3 M 1Document4 pagesLEARNING ACTIVITY Sheet Math 7 q3 M 1Mariel PastoleroNo ratings yet
- Endangered EcosystemDocument11 pagesEndangered EcosystemNur SyahirahNo ratings yet
- Busbar sizing recommendations for Masterpact circuit breakersDocument1 pageBusbar sizing recommendations for Masterpact circuit breakersVikram SinghNo ratings yet
- 1st SemDocument3 pages1st SemARUPARNA MAITYNo ratings yet
- 2021 Impact of Change Forecast Highlights: COVID-19 Recovery and Impact On Future UtilizationDocument17 pages2021 Impact of Change Forecast Highlights: COVID-19 Recovery and Impact On Future UtilizationwahidNo ratings yet
- Evaluative Research DesignDocument17 pagesEvaluative Research DesignMary Grace BroquezaNo ratings yet
- Damcos Mas2600 Installation UsermanualDocument26 pagesDamcos Mas2600 Installation Usermanualair1111No ratings yet
- Paper SizeDocument22 pagesPaper SizeAlfred Jimmy UchaNo ratings yet
- Chromate Free CoatingsDocument16 pagesChromate Free CoatingsbaanaadiNo ratings yet