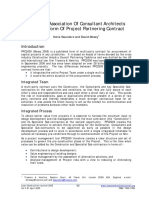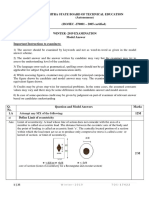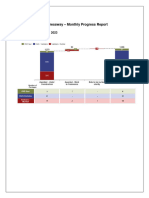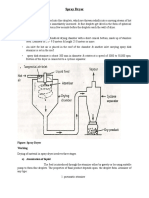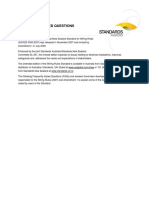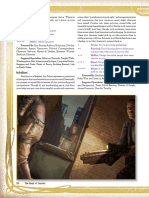Professional Documents
Culture Documents
Installing Php5 On Iis 7
Uploaded by
Vn DelOriginal Title
Copyright
Available Formats
Share this document
Did you find this document useful?
Is this content inappropriate?
Report this DocumentCopyright:
Available Formats
Installing Php5 On Iis 7
Uploaded by
Vn DelCopyright:
Available Formats
Installing PHP5 on IIS 7
Friday, 20 May 2011 03:06 - Last Updated Friday, 20 May 2011 03:09
Installing PHP5 on IIS 7
First of all, grab yourself a copy of PHP over at http://www.php.net/downloads.php . I always use the zip package, I never use the installer. The installer only installs and configures the CGI version of PHP which is not the best solution for an IIS web server. I prefer using the ISAPI version.
At the time of this writing, the latest PHP version is 5.2.5.
1. Download the latest PHP version for Windows and unzip its content in a temporary folder on your hard disk. 2. When youre done, create a folder named php at the root of your hard drive (e.g.: c:php). 3. Move all the content from the extracted archive to c:php
4. Rename the file c:phpphp.ini-recommended to c:phpphp.iniand open it with your favorite
1/5
Installing PHP5 on IIS 7
Friday, 20 May 2011 03:06 - Last Updated Friday, 20 May 2011 03:09
text editor (no word processor). 5. Find theextension_dir parameter and set its value toc:phpext. Save the file and exit the editor. 6. Launch the registry editor:Start => Run => regedit 7. Create a new key namedPHP underHKEY_LOCAL_MACHINESOFTWARE 8. Right-click on the newly created key and selectNew => String Value 9. Name the new valueIniFilePath and set the value data toC:php 10. Click onStart => Settings => Control Panel and double-click theSystem icon (using the class view). 11. Click on theAdvanced system settings link from the left column. 12. From theSystem Properties window, click on theAdvanced tab and then on theEnviron ment Variables button at the bottom. 13. Select thePath variable from theSystem Variables section and click onEdit. Addc:ph p to your system path (be sure to include the semi-colon separator).
2/5
Installing PHP5 on IIS 7
Friday, 20 May 2011 03:06 - Last Updated Friday, 20 May 2011 03:09
14. Click on OK until youve exited theSystem Properties window. 15. Launch the Internet Information Services Manager:Start => Programs => Administrative Tools => Internet Information Services (IIS) Manager 16. From the IIS Manager, click on your servers hostname from theConnections panel on the left. Double-click on Handler Mappings icon.
17. From theHandler Mappings actions panel, click onAdd Script Map
3/5
Installing PHP5 on IIS 7
Friday, 20 May 2011 03:06 - Last Updated Friday, 20 May 2011 03:09
18. Fill-in the information as illustrated below and hitOK :
19. Enter the information to allow PHP click onAdd And CGI Restrictions your servers hostname from the left panel and double-click on :theISAPI icon. From again on 20. Click theActions panel on the rightprocessing as illustrated below and hitOK 21.
4/5
Installing PHP5 on IIS 7
Friday, 20 May 2011 03:06 - Last Updated Friday, 20 May 2011 03:09
22. Click onyour servers actions save it the name Document on your right.document default documentright. and double-click on theDefault icon. Click onAdd shouldhostnamethe PHPtoc:inetpubwwwrootphpinfo.php with the 23. Create a new text 24. panelis 25. actions Enterindex.php in thenow see panelthe information and click on OK.Restart from the 26. following content:the servers hostname form the left panel and then click on http://your-server-name/phpinfo.php: If everything onok, you from thenew and from on left panel page at
Stay tuned for my next post on how to install MySQL 5.1 on Windows 2008.
5/5
You might also like
- Shoe Dog: A Memoir by the Creator of NikeFrom EverandShoe Dog: A Memoir by the Creator of NikeRating: 4.5 out of 5 stars4.5/5 (537)
- Grit: The Power of Passion and PerseveranceFrom EverandGrit: The Power of Passion and PerseveranceRating: 4 out of 5 stars4/5 (587)
- Hidden Figures: The American Dream and the Untold Story of the Black Women Mathematicians Who Helped Win the Space RaceFrom EverandHidden Figures: The American Dream and the Untold Story of the Black Women Mathematicians Who Helped Win the Space RaceRating: 4 out of 5 stars4/5 (890)
- The Yellow House: A Memoir (2019 National Book Award Winner)From EverandThe Yellow House: A Memoir (2019 National Book Award Winner)Rating: 4 out of 5 stars4/5 (98)
- The Little Book of Hygge: Danish Secrets to Happy LivingFrom EverandThe Little Book of Hygge: Danish Secrets to Happy LivingRating: 3.5 out of 5 stars3.5/5 (399)
- On Fire: The (Burning) Case for a Green New DealFrom EverandOn Fire: The (Burning) Case for a Green New DealRating: 4 out of 5 stars4/5 (73)
- The Subtle Art of Not Giving a F*ck: A Counterintuitive Approach to Living a Good LifeFrom EverandThe Subtle Art of Not Giving a F*ck: A Counterintuitive Approach to Living a Good LifeRating: 4 out of 5 stars4/5 (5794)
- Never Split the Difference: Negotiating As If Your Life Depended On ItFrom EverandNever Split the Difference: Negotiating As If Your Life Depended On ItRating: 4.5 out of 5 stars4.5/5 (838)
- Elon Musk: Tesla, SpaceX, and the Quest for a Fantastic FutureFrom EverandElon Musk: Tesla, SpaceX, and the Quest for a Fantastic FutureRating: 4.5 out of 5 stars4.5/5 (474)
- A Heartbreaking Work Of Staggering Genius: A Memoir Based on a True StoryFrom EverandA Heartbreaking Work Of Staggering Genius: A Memoir Based on a True StoryRating: 3.5 out of 5 stars3.5/5 (231)
- The Emperor of All Maladies: A Biography of CancerFrom EverandThe Emperor of All Maladies: A Biography of CancerRating: 4.5 out of 5 stars4.5/5 (271)
- The Gifts of Imperfection: Let Go of Who You Think You're Supposed to Be and Embrace Who You AreFrom EverandThe Gifts of Imperfection: Let Go of Who You Think You're Supposed to Be and Embrace Who You AreRating: 4 out of 5 stars4/5 (1090)
- The World Is Flat 3.0: A Brief History of the Twenty-first CenturyFrom EverandThe World Is Flat 3.0: A Brief History of the Twenty-first CenturyRating: 3.5 out of 5 stars3.5/5 (2219)
- Team of Rivals: The Political Genius of Abraham LincolnFrom EverandTeam of Rivals: The Political Genius of Abraham LincolnRating: 4.5 out of 5 stars4.5/5 (234)
- The Hard Thing About Hard Things: Building a Business When There Are No Easy AnswersFrom EverandThe Hard Thing About Hard Things: Building a Business When There Are No Easy AnswersRating: 4.5 out of 5 stars4.5/5 (344)
- Devil in the Grove: Thurgood Marshall, the Groveland Boys, and the Dawn of a New AmericaFrom EverandDevil in the Grove: Thurgood Marshall, the Groveland Boys, and the Dawn of a New AmericaRating: 4.5 out of 5 stars4.5/5 (265)
- The Unwinding: An Inner History of the New AmericaFrom EverandThe Unwinding: An Inner History of the New AmericaRating: 4 out of 5 stars4/5 (45)
- The Sympathizer: A Novel (Pulitzer Prize for Fiction)From EverandThe Sympathizer: A Novel (Pulitzer Prize for Fiction)Rating: 4.5 out of 5 stars4.5/5 (119)
- Her Body and Other Parties: StoriesFrom EverandHer Body and Other Parties: StoriesRating: 4 out of 5 stars4/5 (821)
- PPC2000 Association of Consultant Architects Standard Form of Project Partnering ContractDocument5 pagesPPC2000 Association of Consultant Architects Standard Form of Project Partnering ContractJoy CeeNo ratings yet
- TOS 22402 Winter 19th I SCHEME Paper Model Answer PaperDocument25 pagesTOS 22402 Winter 19th I SCHEME Paper Model Answer Paperirshadmirza753No ratings yet
- Detailed Lesson Plan in MAPEH III I. ObjectivesDocument19 pagesDetailed Lesson Plan in MAPEH III I. ObjectivesJenna FriasNo ratings yet
- Management and Breeding of Game BirdsDocument18 pagesManagement and Breeding of Game BirdsAgustinNachoAnzóateguiNo ratings yet
- Topic1 Whole NumberDocument22 pagesTopic1 Whole NumberDayang Siti AishahNo ratings yet
- China Sichuan Province Se'Ergu Hydro Power Project PDD 20080821Document50 pagesChina Sichuan Province Se'Ergu Hydro Power Project PDD 20080821akhilkuwarNo ratings yet
- Monthly Business ReviewDocument36 pagesMonthly Business Reviewmdipu5_948971128No ratings yet
- FED - Summer Term 2021Document18 pagesFED - Summer Term 2021nani chowdaryNo ratings yet
- Delhi Mumbai Award Status Mar 23Document11 pagesDelhi Mumbai Award Status Mar 23Manoj DoshiNo ratings yet
- Dryers in Word FileDocument5 pagesDryers in Word FileHaroon RahimNo ratings yet
- Activity 2Document5 pagesActivity 2Kier VillegasNo ratings yet
- MacEwan APA 7th Edition Quick Guide - 1Document4 pagesMacEwan APA 7th Edition Quick Guide - 1Lynn PennyNo ratings yet
- How To Oven and Sun Dry Meat and ProduceDocument12 pagesHow To Oven and Sun Dry Meat and ProduceLes BennettNo ratings yet
- Security Testing MatDocument9 pagesSecurity Testing MatLias JassiNo ratings yet
- Test Fibrain RespuestasDocument2 pagesTest Fibrain Respuestasth3moltresNo ratings yet
- B2PLUS UNIT 6 Test Answer Key HighDocument2 pagesB2PLUS UNIT 6 Test Answer Key HighАндрій НікітінNo ratings yet
- Indian ChronologyDocument467 pagesIndian ChronologyModa Sattva100% (4)
- Rock Type Identification Flow Chart: Sedimentary SedimentaryDocument8 pagesRock Type Identification Flow Chart: Sedimentary Sedimentarymeletiou stamatiosNo ratings yet
- Ceeshsworkingstudents Abm Group2Document18 pagesCeeshsworkingstudents Abm Group2kzz9c5hqrwNo ratings yet
- Ubiquiti Af60-Xr DatasheetDocument3 pagesUbiquiti Af60-Xr Datasheetayman rifaiNo ratings yet
- So You Want To Be A NeurosugeonDocument10 pagesSo You Want To Be A NeurosugeonColby TimmNo ratings yet
- The Transformation of Metaphysical ScienceDocument7 pagesThe Transformation of Metaphysical ScienceblavskaNo ratings yet
- Frequently Asked Questions: Wiring RulesDocument21 pagesFrequently Asked Questions: Wiring RulesRashdan HarunNo ratings yet
- Self ReflectivityDocument7 pagesSelf ReflectivityJoseph Jajo100% (1)
- IntuitionDocument10 pagesIntuitionmailsonNo ratings yet
- Re: Laparoscopic Myomectomy: A Review of Alternatives, Techniques and ControversiesDocument1 pageRe: Laparoscopic Myomectomy: A Review of Alternatives, Techniques and ControversiesMayada OsmanNo ratings yet
- Academic Writing & IdentityDocument218 pagesAcademic Writing & IdentityGustavo RegesNo ratings yet
- Andrew Linklater - The Transformation of Political Community - E H Carr, Critical Theory and International RelationsDocument19 pagesAndrew Linklater - The Transformation of Political Community - E H Carr, Critical Theory and International Relationsmaria luizaNo ratings yet
- The Pathogenic Basis of Malaria: InsightDocument7 pagesThe Pathogenic Basis of Malaria: InsightRaena SepryanaNo ratings yet
- Transport in Plants: Test Yourself 9.1 (Page 178)Document3 pagesTransport in Plants: Test Yourself 9.1 (Page 178)lee100% (3)