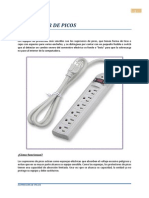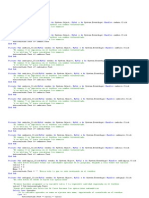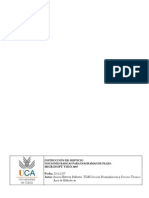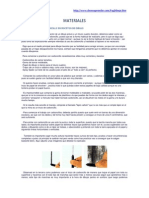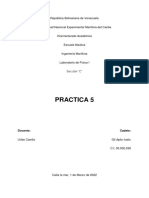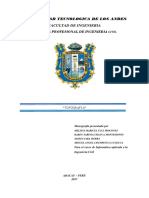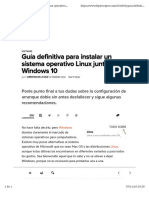Professional Documents
Culture Documents
Materia Segundo Trimestre Octavo
Uploaded by
Santiago Adrian López CoelloCopyright
Available Formats
Share this document
Did you find this document useful?
Is this content inappropriate?
Report this DocumentCopyright:
Available Formats
Materia Segundo Trimestre Octavo
Uploaded by
Santiago Adrian López CoelloCopyright:
Available Formats
DISEO DE PGINA
CONFIGURAR PGINA Cuando estamos escribiendo en un documento Word es como si lo hiciramos en una hoja de papel que luego puede ser impresa. Por lo tanto, existe un rea en la cual podemos escribir y unos mrgenes los cuales no podemos sobrepasar.
Estos mrgenes se definen en la pestaa Diseo de pgina, en el grupo de herramientas Configurar pgina, se nos muestra las herramientas con las que se puede modificar Mrgenes, Orientacin, Saltos de pgina, Tamao, Nmeros de lnea, Columnas y Guiones.
DISEO DE PGINA En el cuadro de dilogo de la pestaa Mrgenes podemos fijar los mrgenes tecleando los cm. deseados en cada campo. Superior: debemos indicar la distancia entre el borde superior de la pgina y la primera lnea del documento. Inferior: indicaremos la distancia entre la ltima lnea del documento y el borde inferior de la pgina. Izquierdo: introduciremos la distancia entre el borde izquierdo de la pgina y el principio de las lneas del documento. Derecho: indicaremos la distancia entre el borde derecho de la pgina y el final de las lneas del documento. Encuadernacin. Es un espacio adicional para cuando vamos a utilizar las pginas para encuadernar un libro. Posicin del margen interno. Posicin del margen interno, normalmente se refiere al margen de encuadernacin. Orientacin. Aqu indicamos si la pgina tiene orientacin vertical (la ms usual) o horizontal (tambin llamada apaisada). Pginas. Podemos establecer varias pginas, en ese caso tenemos varias opciones: Mrgenes simtricos, Dos pginas por hoja o Libro plegado. Al establecer cada una de estas opciones la vista previa te mostrar claramente en que consisten. En la parte derecha de la pantalla tenemos la Vista previa que nos dar una idea bastante aproximada de cmo afectan los cambios que hemos introducido al diseo de la pgina. Si pulsamos el botn Predeterminar, los valores actuales sern los que se utilicen en los nuevos documentos que creemos. En la pestaa Papel determinaremos el tipo de papel a utilizar para la impresora, A4, Carta, etc. y tambin la bandeja de la que tomar el papel la impresora, en caso de que tenga ms de una. En la pestaa Diseo fijaremos la posicin de Encabezados y pies de pgina. Hemos dicho que fuera de los mrgenes no se puede escribir, pero hay una excepcin, los encabezados y pies de pgina se escriben en la zona de los mrgenes. Si vamos a utilizar encabezados o pies de pgina, debemos tenerlo en cuenta a la hora de fijar la amplitud de los mrgenes.
ENCABEZADOS Y PIES DE PGINA
Un encabezado es un texto que se insertar automticamente al principio de cada pgina. Esto es til para escribir textos como, por ejemplo, el ttulo del trabajo que se est escribiendo, el autor, la fecha, etc. El pie de pgina tiene la misma funcionalidad, pero se imprime al final de la pgina, y suele contener los nmeros de pgina. NMEROS DE PGINA Cuando creamos un documento, Word numera correlativamente las pginas para poder referenciarlas, ese nmero es el que aparece en la parte izquierda de la barra de estado, pero este nmero de pgina no aparece en el documento.
Si queremos que los nmeros de pgina aparezcan en nuestro documento cuando lo imprimamos deberemos insertarlos desde la pestaa Insertar, desplegando la opcin Nmero de pgina y eligiendo dnde queremos que aparezca el nmero.
TABLAS
Las tablas permiten organizar la informacin en filas y columnas, de forma que se pueden realizar operaciones y tratamientos sobre las filas y columnas. Por ejemplo, obtener el valor medio de los datos de una columna o para ordenar una lista de nombres. Otra utilidad de las tablas es su uso para mejorar el diseo de los documentos ya que facilitan la distribucin de los textos y grficos contenidos en sus casillas. Esta caracterstica se emplea sobre todo en la construccin de pginas Web para Internet. Vemos, pues, que esta forma de organizar los datos es mucho ms potente que utilizando las tabulaciones u otros mtodos. Una tabla est formada por celdas o casillas, agrupadas por filas y columnas, en cada casilla se puede insertar texto, nmeros o grficos. CREACIN DE TABLAS Se puede crear una tabla de tres formas equivalentes, todas estn en la pestaa Insertar, seleccionar dentro de una cuadrcula las filas o columnas, definirla usando nmeros para especificar cuantas filas y columnas se necesitan o dibujndola con el ratn, segn el tipo de tabla ser ms til un mtodo u otro, vamos a ver los tres. Para insertar una tabla debemos hacer clic en la pestaa Insertar y seleccionar el botn Tabla, all se muestra una ventana con las tres opciones. 1. Una de las formas es utilizar el un cuadriculado que simula una tabla, cada cuadrado sera una celda de la misma. 2. La segunda opcin es haciendo clic en Insertar Tabla, este vnculo abre una ventana que permite determinar la cantidad de filas y columnas para la tabla. 3. La tercer opcin es usar el vnculo Dibujar Tabla, aqu se dimensiona la tabla dibujndola con el mouse
Cuando creas una tabla, Word 2007 te permite aplicarle directamente un estilo con un slo clic para ello debers seleccionar la tabla y mostrar el contenido de la pestaa Diseo, all podrs seleccionar uno entre un amplio listado en la seccin Estilos de tabla.
Mediante esta opcin podemos elegir entre varios formatos ya establecidos, como, por ejemplo, Tabla con cuadrcula que es el que est marcado con un cuadro naranja en la imagen. Word aplicar las caractersticas del formato elegido a nuestra tabla. El programa tambin te permite dibujar, y por lo tanto aadir, nuevos bordes a la tabla. De esta forma podr tomar un aspecto mucho ms parecido a lo que tengamos en mente.
Para ello hacer un clic en la pestaa Diseo selecciona el icono del lpiz que est a la izquierda, el cursor tomar la forma de un lpiz. Hacer clic y arrastrar el cursor para dibujar el rectngulo con el tamao total de la tabla. A continuacin dibujar las filas y columnas, como si lo hiciramos con un lpiz. Este mtodo es ms flexible a la hora de disear tablas irregulares, como la que se muestra en la imagen.
IMGENES Y GRFICOS
Introduccin Hoy en da un documento para que sea considerado como un buen documento debe incluir, siempre que sea necesario, grficos o imgenes, sobre todo si se va a distribuir por Internet. Un excelente procesador de textos como es Word2007 no poda dejar de tener en cuenta que la imagen cada vez est ms integrada con el texto. Cada nueva versin del programa incorpora mejoras en este aspecto como vamos a ir viendo. En Word se puede trabajar con diferentes tipos de grficos, vamos a enumerar estos diferentes tipos para saber a que nos referimos con cada trmino a lo largo del resto de este tema. Podramos clasificar los elementos grficos utilizados en Word en dos grandes grupos con algunas subdivisiones, imgenes y grficos: IMGENES. Imgenes vectoriales o prediseadas. Imgenes prediseadas procedentes de las libreras que Word tiene organizadas por temas. Estas imgenes estn construidas utilizando vectores, lo que permite hacerlas ms grandes o pequeas sin prdida de resolucin. Tambin se pueden
desagrupar en los elementos que las forman, introducir cambios y volverlas a agrupar. En realidad, podramos considerar estas imgenes como un conjunto de objetos grficos. Los grficos creados con las herramientas de Word para dibujar tambin son imgenes vectoriales. Imgenes no vectoriales o de mapa de bits. Imgenes fotogrficas procedentes de cmaras digitales, de Internet, de programas como Photoshop, Fireworks, PaintShopPro, etc. Suelen ser de tipo JPG o GIF. Sobre estas imgenes se pueden realizar algunas operaciones como cambiar el tamao, el brillo,..., pero no se pueden desagrupar en los elementos que las forman. Estn formadas por puntos o pixeles que tienen cada uno un color y una posicin pero no estn relacionados unos con otros. Estas imgenes admiten cambios de tamaos, pero en ocasiones, si las reducimos y posteriormente intentamos ampliarlas de nuevo pueden perder resolucin. Cuando hablemos de imgenes, en general, nos estaremos refiriendo a este tipo de imgenes no vectoriales. GRFICOS. Dibujos creados con Word. Mediante autoformas, lneas, rectngulos, elipses, etc. WordArt. Rtulos disponibles de una galera que se pueden personalizar con diversas opciones. SmartArt. Representacin de datos en forma de organigramas. Grficos. Representacin de datos en forma grfica. Hay algunos objetos ms que podran ampliar esta relacin, como el sonido y los vdeos digitales, aunque esto lo trataremos en la prxima ampliacin de este curso. Sobre las imgenes y los grficos pueden realizarse multitud de operaciones, como mover, copiar, cambiar el tamao, variar la intensidad, etc. Para ello disponemos de varias pestaas que vamos a ir viendo a continuacin, fundamentalmente la pestaa Formato para las imgenes y las pestaas Diseo y Presentacin para los grficos. Con todos estos elementos no hay excusa para no disear documentos Word con una componente grfica atractiva.
INSERTAR IMGENES Al hacer clic en la pestaa Insertar aparecer una seccin con estas opciones. Vamos a ver ahora cmo insertar imgenes prediseadas y desde archivo, en los puntos siguientes veremos el resto de las opciones. Imgenes prediseadas. Si hacemos clic en Imgenes prediseadas aparece el panel lateral de Imgenes prediseadas, que puedes ver en esta imagen de al lado. En el cuadro Buscar introduciremos las palabras que describan lo que buscamos, si lo dejamos en blanco, aparecern todas la imgenes disponibles.
Por ejemplo al escribir "motocicleta" aparecen la imgenes que tengan relacin con ese concepto, como puedes ver en la imagen de ms a la derecha. Para insertar una imagen en el documento basta hacer clic sobre ella. Desde archivo. Se abrir una ventana similar a la que se nos muestra cuando queremos Abrir un documento Word, y que ya conocemos. En la parte derecha muestra la vista previa de la imagen seleccionada.
Una vez seleccionado el archivo que queremos importar pulsaremos el botn Insertar y la imagen se copiar en nuestro documento.
MANIPULAR IMGENES Para modificar una imagen primero hay que seleccionarla posicionndose sobre ella y haciendo clic, la imagen quedar enmarcada por unos pequeos crculos. Una vez seleccionada podremos manipularla selecionando la pestaa Formato:
INSERTAR FORMAS Y DIBUJAR Dispone de herramientas que nos permiten realizar nuestros propios dibujos. Si no eres muy hbil dibujando con el ratn, no te preocupes, mediante las Formas dispondrs de multitud de formas listas para usar que te permitirn realizar esquemas, diagramas de flujo, y otros muchos grficos. Y si te gusta realizar tus propios dibujos tambin dispones de rectas, curvas ajustables y dibujo a mano alzada para que tu imaginacin se ponga a trabajar. Al hacer clic en el men Formas aparecer el listado de todas las formas disponibles en el programa. Selecciona la que ms te guste y haz clic sobre ella, enseguida podrs volver a la hoja de calculo y establecer el tamao que tendr la forma. Para ello haz clic en una zona de la hoja y sin soltar el ratn arrstralo hasta ocupar toda la zona que quieres que tome la forma. AADIR TEXTO A LOS GRFICOS Se puede aadir texto a un dibujo mediante el botn Cuadro de texto de la pestaa Formato, deberemos hacer clic y arrastrar para dibujar el cuadro de texto en la zona en la que queremos insertar el texto, y a continuacin insertar el texto.
Otra forma ms cmoda de aadir texto en el interior de un grfico es haciendo clic en el grfico con el botn derecho del ratn, para que aparezca el men contextual, elegir la opcin Modificar texto y automticamente nos crear el cuadro de texto ajustndolo al espacio disponible en el grfico. Aqu tienes un ejemplo de un dibujo con texto.
INSERTAR WORDART Mediante WordArt se pueden crear ttulos y rtulos dentro de nuestra hoja de clculo. Slo tenemos que introducir o seleccionar el texto al que queremos aplicarle un estilo de WordArt y automticamente Word crear un objeto grfico WordArt. Una vez hemos aplicado WordArt a un texto, dejamos de tener texto y pasamos a tener un grfico, esto quiere decir que, por ejemplo, el corrector ortogrfico no detectar un error en un texto WordArt, y tambin que el texto WordArt seguir las reglas de alineacin de los grficos. Para iniciar WordArt hacemos clic en el botn WordArt de la pestaa Insertar. Al hacer clic sobre el icono aparecer un listado con la Galera de WordArt como la que vemos aqu. Haciendo clic seleccionaremos el tipo de letra que ms nos guste.
A continuacin se mostrar el texto en la hoja de clculo dispuesto para ser modificado. Si hemos seleccionado texto previamente no ser necesario teclearlo ya que aparecer ya escrito. Tambin podemos elegir la fuente, el tamao y el estilo del texto desde las pestaas Inicio y Formato.
You might also like
- Informática Aplicada A La Educación-Segundo QuimestreDocument19 pagesInformática Aplicada A La Educación-Segundo QuimestreSantiago Adrian López CoelloNo ratings yet
- Evaluacion Calculo PuntajeDocument2 pagesEvaluacion Calculo PuntajeSantiago Adrian López CoelloNo ratings yet
- Materia Computación-OctavosDocument19 pagesMateria Computación-OctavosSantiago Adrian López CoelloNo ratings yet
- Supresor de PicosDocument3 pagesSupresor de PicosSantiago Adrian López CoelloNo ratings yet
- Plan Emergencias CE-FINALDocument60 pagesPlan Emergencias CE-FINALSantiago Adrian López Coello0% (1)
- Programación de Una Calculadora en Visual Basic 2008Document4 pagesProgramación de Una Calculadora en Visual Basic 2008Santiago Adrian López CoelloNo ratings yet
- Horariosconvocatoria 20112013Document252 pagesHorariosconvocatoria 20112013Santiago Adrian López CoelloNo ratings yet
- Materia Computación-OctavosDocument19 pagesMateria Computación-OctavosSantiago Adrian López CoelloNo ratings yet
- Páginas WebDocument12 pagesPáginas WebSantiago Adrian López CoelloNo ratings yet
- ACUERDO 332-13 Código de ConvivenciaDocument55 pagesACUERDO 332-13 Código de ConvivenciaJacqueline SucuzhañayNo ratings yet
- Resultados de BúsquedaDocument2 pagesResultados de BúsquedaSantiago Adrian López CoelloNo ratings yet
- Resultados de BúsquedaDocument2 pagesResultados de BúsquedaSantiago Adrian López CoelloNo ratings yet
- Páginas WebDocument12 pagesPáginas WebSantiago Adrian López CoelloNo ratings yet
- Fórum IMPULSADocument3 pagesFórum IMPULSASantiago Adrian López CoelloNo ratings yet
- Páginas WebDocument12 pagesPáginas WebSantiago Adrian López CoelloNo ratings yet
- Informatica PrimeroDocument1 pageInformatica PrimeroSantiago Adrian López CoelloNo ratings yet
- Instructivo AreasTecnicas 2013 PREGUNTASDocument110 pagesInstructivo AreasTecnicas 2013 PREGUNTASJass JassNo ratings yet
- B1-Algoritmosysolucion DeproblemasDocument21 pagesB1-Algoritmosysolucion Deproblemasapi-165734959No ratings yet
- Redes de Area Local PDFDocument36 pagesRedes de Area Local PDFSantiago Adrian López CoelloNo ratings yet
- Visio 2007 diagramas flujo nociones básicasDocument18 pagesVisio 2007 diagramas flujo nociones básicasYHONNISS100% (1)
- Electricidad BasicaDocument32 pagesElectricidad BasicaGustavo Flores Díaz0% (1)
- Aplicacion de Hardy CrossDocument48 pagesAplicacion de Hardy CrossCarlos Estrella75% (4)
- Práctica 4, Análisis NuméricoDocument1 pagePráctica 4, Análisis NuméricoHans Müller Santa CruzNo ratings yet
- Serie 02 Analisis NumericoDocument9 pagesSerie 02 Analisis NumericoUriel Flores GonzalezNo ratings yet
- Sa096-III Primaria Luz Quispe Angulo Junio Problemas MultiplicacionDocument1 pageSa096-III Primaria Luz Quispe Angulo Junio Problemas MultiplicacionsugeyNo ratings yet
- Curso DibujoDocument39 pagesCurso Dibujopalomaazul2000No ratings yet
- 3208 79v SpañolDocument37 pages3208 79v SpañolLynda CarrollNo ratings yet
- Proyecto Tablero Didáctico de AutomatizaciónDocument15 pagesProyecto Tablero Didáctico de Automatizaciónromanfigueroa772No ratings yet
- Sistema de ComplementoDocument12 pagesSistema de ComplementoPedro RondonNo ratings yet
- Tema 24Document7 pagesTema 24AnaFerLyl100% (1)
- Vba AccessDocument361 pagesVba AccessEgoitz100% (1)
- Matemáticas financieras: Gradientes geométricosDocument79 pagesMatemáticas financieras: Gradientes geométricosmjkoNo ratings yet
- Factor ComúnDocument14 pagesFactor ComúnRaul Guaman ChacaguasayNo ratings yet
- Curvas Idf Metodo Iila (A4)Document4 pagesCurvas Idf Metodo Iila (A4)roger palacin mendozaNo ratings yet
- Manual Mantenimiento de Válvulas de Bola (Reparado) (Reparado)Document81 pagesManual Mantenimiento de Válvulas de Bola (Reparado) (Reparado)Sebastian Velasquez Dellan100% (3)
- Convertir Vatios a AmperiosDocument12 pagesConvertir Vatios a AmperiosSamuelito MoeNo ratings yet
- Informe Poligonal CerradaDocument14 pagesInforme Poligonal CerradaGiankarlo JimenezNo ratings yet
- Anualidades Modulo 5Document4 pagesAnualidades Modulo 5Contabilidad RgholdingNo ratings yet
- Taller 4 La Cinematica y El MovimientoDocument6 pagesTaller 4 La Cinematica y El MovimientoBreiner ArrietaNo ratings yet
- Informe 5 - IvailoDocument16 pagesInforme 5 - IvailoIvailo ApitzNo ratings yet
- Ficha Tecnica 6v53Document2 pagesFicha Tecnica 6v53Alonso Fernando100% (7)
- Mcdi Unidad4 Evidencia de AprendizajeDocument6 pagesMcdi Unidad4 Evidencia de AprendizajeClaudio Ramón Rodriguez MondragónNo ratings yet
- Spinoza y El Psicoanálisis - Nora Trosman - Página - 12 - Psicología - "Resistir A Toda Ilusión"Document1 pageSpinoza y El Psicoanálisis - Nora Trosman - Página - 12 - Psicología - "Resistir A Toda Ilusión"Lucas GrinsteinNo ratings yet
- Representación Del Espacio GeográficoDocument4 pagesRepresentación Del Espacio Geográficojose gabriel cristaldoNo ratings yet
- Clase Analisis Estructural II - 2Document40 pagesClase Analisis Estructural II - 2Yaks Francis Villafranca MermaNo ratings yet
- Guía del docente de Matemática para segundo gradoDocument225 pagesGuía del docente de Matemática para segundo gradoGalo Fabián Alvarez TafurNo ratings yet
- Redvit ProyectoDocument14 pagesRedvit ProyectoYarinia MontesinosNo ratings yet
- Practica 6 de 2018ADocument5 pagesPractica 6 de 2018AAlexandra I.No ratings yet
- Julio - Geometria - 5toDocument8 pagesJulio - Geometria - 5toAnonymous 7za15o0No ratings yet
- Instalar Juntos Linux y Win10Document1 pageInstalar Juntos Linux y Win10Crsbar CrsbarNo ratings yet
- Regulador de Fluido GracoDocument22 pagesRegulador de Fluido GracoCristian MenesesNo ratings yet