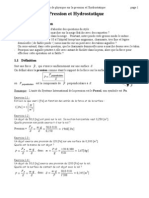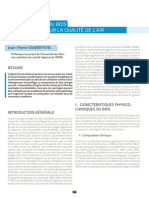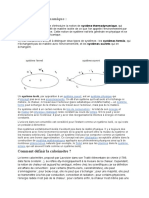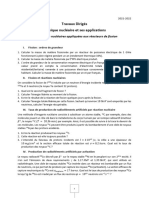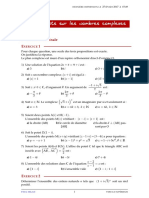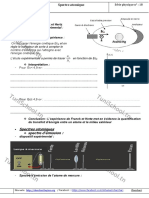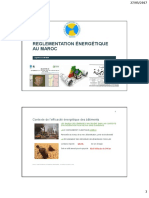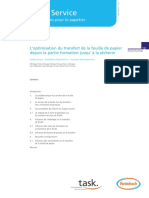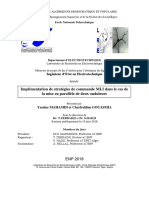Professional Documents
Culture Documents
Ex Solid Works
Uploaded by
Lamia Achour Ep ZannedCopyright
Available Formats
Share this document
Did you find this document useful?
Is this content inappropriate?
Report this DocumentCopyright:
Available Formats
Ex Solid Works
Uploaded by
Lamia Achour Ep ZannedCopyright:
Available Formats
Solidworks
Initiation
1 Prsentation.................................................................................................................................3 2 Mise en garde et utilisation........................................................................................................3 3 Dmarrage de Solidworks..........................................................................................................3
3.1 Gestion des fichiers.....................................................................................................................4 3.2 Organisation des dossiers...........................................................................................................4 3.3 Comment ouvrir un fichier........................................................................................................4 3.4 Comment enregistrer un fichier.................................................................................................4
4 Gestion affichage........................................................................................................................5
4.1 Barres doutils usuelles...............................................................................................................5 4.2 Les plans de rfrence et lorigine.............................................................................................5 4.3 Esquisse et outils desquisses......................................................................................................5
5 Concevoir une pice prismatique..............................................................................................6
5.1 Crer un volume de base............................................................................................................6 5.2 Crer une rainure.......................................................................................................................8 5.3 Crer des plans inclins..............................................................................................................9 5.4 Crer des plans inclins (2).......................................................................................................10 5.5 Crer un plan inclin................................................................................................................10 5.6 Crer un trou dbouchant........................................................................................................11 5.7 Crer un trou lam dbouchant...............................................................................................12 5.8 Crer un taraudage...................................................................................................................14 5.9 Enregistrement de lvaluation................................................................................................14
6 Evaluation pice prismatique..................................................................................................16
6.1 Prsentation de lvaluation.....................................................................................................16 6.2 Description des tapes ..............................................................................................................16 6.3 Enregistrement de lvaluation................................................................................................17
7 Concevoir une pice cylindrique.............................................................................................18
7.1 Crer un volume de base..........................................................................................................18 7.2 Crer un filetage........................................................................................................................19 7.3 Crer un chanfrein....................................................................................................................19 7.4 Crer un plan dcal.................................................................................................................20 7.5 Crer une rainure sur une pice de rvolution.......................................................................20 7.6 Enregistrement de lvaluation................................................................................................21
8 Evaluation pice cylindrique...................................................................................................23
8.1 Prsentation de lvaluation.....................................................................................................23 8.2 Description des tapes...............................................................................................................23 8.3 Enregistrement de lvaluation................................................................................................23
9 Activit complmentaire...........................................................................................................24
9.1 Crer un volume de base..........................................................................................................24
DUCHEMIN s
Solidworks
Initiation
9.2 Crer un filetage........................................................................................................................24 9.3 Crer une dpouille...................................................................................................................25 9.4 Crer un cong..........................................................................................................................25 9.5 Crer une rainure par plan milieu...........................................................................................25 9.6 Enregistrement de lactivit complmentaire.........................................................................26
10 Concevoir un assemblage......................................................................................................27
10.1 Cration du fichier assemblage.............................................................................................27 10.2 Description des outils dassemblage......................................................................................27 10.3 Insrer le composant corps dans le fichier assemblage.................................................28 10.4 Insrer le composant axe dans le fichier assemblage.....................................................28 10.5 Description des contraintes dassemblage............................................................................28 10.6 Appliquer une contrainte dassemblage concentrique ..................................................29 10.7 Insrer le composant vis et appliquer les contraintes dassemblage............................29 10.8 Insrer le composant crou et appliquer les contraintes dassemblage.........................30
11 Evaluation assemblage...........................................................................................................31
11.1 Prsentation de lvaluation...................................................................................................31 11.2 Enregistrement de lvaluation..............................................................................................31
12 Raliser un clat dassemblage...........................................................................................32
12.1 Ouvrir le fichier assemblage...................................................................................................32 12.2 Crer la vue clat...................................................................................................................32 12.3 Rassembler la vue clat.........................................................................................................33
13 Evaluation clat....................................................................................................................34
13.1 Prsentation de lvaluation...................................................................................................34 13.2 Enregistrement de lvaluation..............................................................................................34
DUCHEMIN s
Solidworks
Initiation
1 Prsentation Dcouverte de lquipement ( cran, clavier, souris, lecteur CD-Rom, lecteur disquette) Rseau 2 Mise en garde et utilisation Prise en charge de lordinateur Lors de laccs en salle informatique, un ordinateur vous sera attribu par binmes. Vous tes responsable du matriel et de toutes dgradations constates par le professeur. A la fin de la sance, lordinateur sera arrt seulement la demande du professeur . Utilisation logiciel Pour le bon fonctionnement des ordinateurs il est interdit dintroduire des disquettes personnelles dans le lecteur 3,5 pouces. Seul lutilisation du logiciel faisant lobjet de la sance sera tolre. Il est strictement interdit, mme si vos comptences en informatique sont suffisantes, de manipuler des fichiers, les dplacer ou les supprimer. 3 Dmarrage de Solidworks
Slectionnez en bas gauche de lcran Dmarrer Programme Solidworks Education Edition menu ( configuration des barres de menu ) Validez ok
Puis Dmarrer Programme Solidworks Education Edition options ( configuration des options ).. Validez ok
Puis Dmarrer Programme Solidworks Education Edition Edition
Solidworks Education
DUCHEMIN s
Solidworks
Initiation
3.1 Gestion des fichiers
Pour permettre une bonne gestion des fichiers et des dossiers, il est ncessaire de suivre les indications donnes dans le dossier de formation. Il faut : - toujours enregistrer son travail en donnant un nom de fichier ds sa cration - sauvegarder les fichiers crs dans le rpertoire prvu cet effet Il ne faut pas : - crer dautres dossiers - enregistrer son travail sans nommer son fichier correctement - enregistrer son fichier nimporte o
3.2 Organisation des dossiers
Prsentation de l'arborescence des fichiers
Documents lves
Classe . Groupede calage Borne Borne de rglage Perforatrice
Classe . Groupe
3.3 Comment ouvrir un fichier Pour ouvrir un fichier dj enregistr :
Cliquez sur ouvrir , puis dans la fentre qui apparat remontez au maximum dans l'arborescence du disque l'aide de l'icne remonter jusqu' ce qu'il devienne gris. Double-cliquez sur le rpertoire Documents lves, puis sur le rpertoire de la classe et sur le fichier demand.
3.4 Comment enregistrer un fichier
Pour sauvegarder un nouveau fichier : Cliquez sur enregistrer , puis dans la fentre qui apparat remontez au maximum dans l'arborescence du disque l'aide de l'icne remonter jusqu' ce qu'il devienne gris. Double-cliquez sur le rpertoire Documents lves, puis sur le nom de la classe et sur le rpertoire de travail demand, nommez votre fichier en remplissant la ligne nom
DUCHEMIN s
Solidworks
Initiation
4 Gestion affichage
4.1 Barres doutils usuelles
Vue de FACE Barre doutil vues standard : permet de visualiser en projection orthogonale la pice ou lensemble Normal : permet dorienter la pice ou lensemble face une surface plane slectionne Barre doutil affichage : permet de visualiser en projection orthogonale la pice ou lensemble Vue de GAUCHE Normal
Remet l'chelle la vue de faon ce que la pice, la mise en plan ou l'assemblage apparaisse entirement.
Zoom fentre
Rotation clic maintenu
Affichage filaire avec artes caches supprimes
Affiche la bote de dialogue Orientation (vous pouvez aussi afficher cette bote de dialogue en appuyant sur la Barre d'espace). Retourne la vue prcdente. Vous pouvez annuler les 10 derniers changements de vue. Zoom translation gliss Translation clic maintenu Modle ombr
4.2 Les plans de rfrence et lorigine
Ils sont utiliss pour tracer la premire esquisse et orienter le modle.
4.3 Esquisse et outils desquisses
Pour slectionner les tracs dans lesquisse.
Trac dune ligne (cliquez glissez) Trac un arc tangent une ligne (slectionnez dabord la ligne puisglissez) Ligne de construction (pour axe, plan de symtrie, pure) Rayon
Arc par son centre (cliquez le centre puis le rayon Arc par trois points (cliquez deux points puis le rayon) Rectangle (cliquez deux points en diagonale) Outil symtrie (cliquez une ligne de construction et construisez en symtrie) Transforme une ligne de construction en ligne. (ou le contraire) 5
Pour coter les tracs dans lesquisse.
Pour ouvrir une nouvelle esquisse. (zone de trac)
Trac dcal
DUCHEMIN s
Solidworks
Initiation
5 Concevoir une pice prismatique On donne : Le croquis de la pice en perspective avec les cotes principales.
On demande :
Crez un nouveau fichier pice
5.1 Crer un volume de base
5.1.1 Ouvrir une esquisse Choisissez licne esquisse 5.1.2 Tracer lesquisse du volume de base Choisissez loutil desquisse rectangle Ralisez le contour ferm suivant en plaant le premier point sur l'origine
A retenir : Les entits d'esquisse contraintes sont de couleur noire. Les entits d'esquisse non contraintes sont de couleur bleue
DUCHEMIN s
Solidworks
Initiation
5.1.3 Coter lesquisse Cotez lesquisse avec loutil cotation largeur 68 mm, hauteur 74 mm pour cela slectionnez les deux segments verticaux puis placez la cote, recommencez pour la cote de hauteur .
Information : Pour changer
la valeur de la cote, doublecliquez sur la cote. Saisissez la bonne valeur puis taper Entre au clavier.
5.1.4 Crer le bossage extrusion Slectionnez la fonction volumique base/bossage extrud Dans la fentre de la fonction volumique base/bossage extrud : Rglez la condition dextrusion sur plan milieu Rglez la longueur dextrusion la valeur de 68 mm
Validez
5.1.5 Nommer la fonction volumique Aprs avoir validez vous pouvez renommer la fonction volumique dont lancien nom devient bleu. ( sil nest pas bleu vous pouvez le slectionner en double-cliquant lentement sur lancien nom) Nommez la fonction volumique : volume de base
DUCHEMIN s
Solidworks
Initiation
5.2 Crer une rainure
5.2.1 Choisir le plan desquisse Important : pour ouvrir une esquisse il faut choisir un plan. Soit un plan de rfrence un plan cr par lutilisateur ou une face plane du modle.
Cette face sera notre plan desquisse , tous les nouveaux traits ( segments, cercle, arc , rectangle, ) seront crs sur ce plan.
Information : Remarquez le
drapeau blanc qui apparat lors de la slection de la surface. Il indique que vous slectionnez une face du modle Orientez lesquisse face vous, pour cela choisissez l'icne Normal Choisissez licne esquisse 5.2.2 Tracer lesquisse
Infor
Tracez un rectangle correspondant la rainure souhaite laide de loutil Information : cliquez sur l'arte gauche du modle pour accrocher le ct du rectangle sur le modle. (contrainte de concidence)
5.2.3 Coter lesquisse Cotez lesquisse avec loutil cotation largeur 51mm, hauteur 21 mm pour cela slectionnez les deux segments verticaux puis placez la cote, recommencez pour la cote de hauteur.
Infor
Cotez en position la rainure, horizontalement et verticalement. La cote de position Horizontale de la rainure est nulle . Le cot de la rainure est concidente larte du modle. ( inutile de la saisir )
Cote de position Verticale de la rainure
8
DUCHEMIN s
Solidworks Information : Une esquisse est totalement contrainte lorsque ses lments
Initiation
( ligne, arc, cercle, courbe ) sont reprsents en noir. 5.2.4 Crer lenlvement de matire
Slectionnez la fonction volumique enlvement matire extrud Dans la fentre de la fonction : Rglez la condition denlvement sur A travers tout
Validez
5.2.5 Nommer la fonction Aprs avoir validez vous pouvez renommer la fonction volumique dont lancien nom devient bleu. ( sil nest pas bleu vous pouvez le slectionner en double-cliquant lentement sur lancien nom) Nommez la fonction volumique : rainure
5.3 Crer des plans inclins
5.3.1 Slectionner les artes Orientez la vue comme ci-contre
Ouvrez la fonction volumique chanfrein Slectionnez les deux artes suivantes 5.3.2 Crer les chanfreins Rglez les paramtres de chanfrein : -distance-distance -valeur 1 = 20 -valeur 2 = 44 Validez
DUCHEMIN s
Vous obtenez :
9
Solidworks
Initiation
5.3.3 Nommer la fonction Aprs avoir validez vous pouvez renommer la fonction volumique dont lancien nom devient bleu. Nommez la fonction volumique : chanfreins latraux 1
5.4 Crer des plans inclins (2)
5.4.1 Slectionner les artes Orientez la vue comme ci-contre Ouvrez la fonction volumique chanfrein Slectionnez les deux artes suivantes 5.4.2 Crer les chanfreins Rglez les paramtres de chanfrein : -distance-distance -valeur 1 = 44 -valeur 2 = 20 Validez Vous obtenez :
5.4.3 Nommer la fonction Nommez la fonction volumique : chanfreins latraux 2
5.5 Crer un plan inclin
5.5.1 Slectionner larte Orientez la vue comme ci-contre Ouvrez la fonction volumique chanfrein Slectionnez larte suivante 5.5.2 Crer le chanfrein Rglez les paramtres de chanfrein : -distance- angle -distance = 24 -angle = 45 Validez Vous obtenez :
5.5.3 Nommer la fonction Nommez la fonction volumique : chanfrein arrire
10
DUCHEMIN s
Solidworks
Initiation
5.6 Crer un trou dbouchant
5.6.1 Slectionner la surface Slectionnez la face suprieure du modle qui devient verte 5.6.2 Crer le trou par assistance pour le perage Slectionnez la fonction volumique assistance pour le perage Choisissez longlet donnes prcdentes Type de perage : simple Diamtre : 20 Ne pas complter la profondeur mais choisir : Condition de fin : A travers tout
Cliquez sur suivant puis Terminer 5.6.3 Nommer la fonction Nommez la fonction volumique : trou dbouchant 5.6.4 Positionner le trou Orientez la vue comme ci-contre en choisissant licne vue de dessus Double cliquez sur la fonction volumique trou dbouchant que vous venez de renommer
Cliquez avec la touche droite de votre souris sur la premire esquisse qui apparat puis choisissez dans le pop-up (fentre) : Editer lesquisse
DUCHEMIN s
11
Solidworks
Initiation
Crez une ligne de construction passant par les points milieux
Glissez le centre du cercle sur la ligne de construction puis lchez. Cotez la position du trou dbouchant
Information : Vous venez d'imposer une contrainte de concidence entre le centre du cercle et la ligne de construction. ( elle remplace la cote de position horizontale ).
Reconstruisez
Vous obtenez :
5.7 Crer un trou lam dbouchant
5.7.1 Slectionner la surface Orientez la vue comme ci-contre Slectionnez la face avant du modle qui devient verte
5.7.2 Crer le trou lam par assistance pour le perage Slectionnez la fonction volumique assistance pour le perage Choisissez longlet donnes prcdentes Type de perage : chambrage (lamage) Diamtre perage: 5 Ne pas complter la profondeur Diamtre chambrage :12
DUCHEMIN s
12
Solidworks
Initiation
Profondeur : 1 Cliquez sur suivant puis Terminer 5.7.3 Nommer la fonction Nommez la fonction volumique : trou lam 5.7.4 Positionner le trou lam Orientez la vue comme ci-contre en choisissant licne vue de gauche Double cliquez sur la fonction volumique trou lam que vous venez de renommer Cliquez avec la touche droite de votre souris sur la premire esquisse qui apparat puis choisissez dans le pop-up (fentre) : Editer lesquisse
Crez une ligne de construction passant par laxe du trou
Glissez le centre du cercle sur la ligne de construction puis lchez.
Cotez la position du trou lam : 13 mm Information : Vous venez d'imposer une contrainte de concidence entre le centre du cercle et le plan de symtrie de la pice. ( elle remplace la cote de position horizontale ).
Condition de fin : Jusqu la prochaine surface
DUCHEMIN s
13
Solidworks
Initiation
Reconstruisez
Vous obtenez :
5.8 Crer un taraudage
5.8.1 Slectionner larte Orientez la vue comme ci-contre Slectionnez larte du trou qui devient verte
5.8.2 Crer le taraudage par la reprsentation de filetage Slectionnez la fonction volumique Reprsentation de filetage
Entrez la valeur du taraudage : 6 Indiquez la condition de fin : A travers tout Validez : ok
5.9 Enregistrement de lvaluation
Enregistrez votre travail Remontez les niveaux Rpertoire documents lves Slectionnez votre classe et votre groupe Slectionnez le rpertoire : Borne de calage Entrez le nom : corps Puis enregistrer
DUCHEMIN s
sous :
14
Solidworks
Initiation
FIN de l activit
DUCHEMIN s
15
Solidworks
Initiation
6 Evaluation pice prismatique
6.1 Prsentation de lvaluation On donne : Une perspective cote
6.2 Description des tapes On demande : Construire le composant en suivant les tapes.
ETAPE 1 : Crer un volume de base laide de lesquisse ci-dessous
Vous obtenez
ETAPE 2 : Crer deux plans inclins
DUCHEMIN s
16
Solidworks
Initiation
Vous obtenez ETAPE 3 : Crer un trou lam ( fonction chambrage)
Vous obtenez
ETAPE 3 : Crer une rainure ( fonction enlvement matire )
Vous obtenez
6.3 Enregistrement de lvaluation
Enregistrez votre travail Remontez les niveaux Rpertoire documents lves sous :
Slectionnez votre classe et votre groupe Slectionnez le rpertoire : Borne rglable Entrez le nom : embase Puis enregistrer
DUCHEMIN s
17
Solidworks
Initiation
FIN de l valuation
7 Concevoir une pice cylindrique
7.1 Crer un volume de base
7.1.1 Tracer lesquisse du volume de base On donne : Le croquis de lesquisse de base cot
On demande : Ouvrez une esquisse Crez une ligne de construction laide de loutil desquisse ligne de construction Tracez lesquisse 7.1.2 Coter lesquisse Important : Pour coter les diamtres il faut slectionner loutil cotation puis la gnratrice coter et enfin laxe de rvolution (exemple diamtre 16) Dcalez la position de votre cote endessous de laxe 7.1.3 Crer la base rvolution Slectionnez la fonction volumique bossage/base avec rvolution
Validez
7.1.4 Nommer la fonction
DUCHEMIN s
18
Solidworks
Initiation
Nommez la fonction volumique : volume de base
7.2 Crer un filetage
7.2.1 Slectionner larte Orientez la vue comme ci-contre Slectionnez larte qui devient verte 7.2.2 Crer le filetage par la reprsentation de filetage Slectionnez la fonction volumique Reprsentation de filetage
Entrez la valeur du fond de filet : 14 Indiquez la condition de fin : A travers Validez : ok
7.3 Crer un chanfrein
7.3.1 Slectionner larte Orientez la vue comme ci-contre Slectionnez larte qui devient verte 7.3.2 Crer le chanfrein Slectionnez la fonction volumique chanfrein Rglez les paramtres de chanfrein : -distance-angle -distance = 1 -angle = 45 Validez Vous obtenez :
DUCHEMIN s
19
Solidworks
Initiation
7.3.3 Nommer la fonction Nommez la fonction volumique : chanfrein
7.4 Crer un plan dcal
7.4.1 Slectionner le plan de rfrence Slectionnez le plan de rfrence : Frontal 7.4.2 Crer le plan dcal Slectionnez la fonction plan
Choisissez Dcal Puis suivant
Entrez la valeur du dcalage : 7 mm Puis Terminer 7.4.3 Nommer le plan Nommez le plan cr: fond de rainure
7.5 Crer une rainure sur une pice de rvolution
7.5.1 Slectionner le plan desquisse Slectionnez le plan qui vient dtre cr : fond de rainure 7.5.2 Tracer lesquisse en symtrie Orientez lesquisse face vous, pour cela choisissez l'icne Normal Choisissez licne esquisse Crez une ligne de construction passant par laxe de la pice Puis choisissez loutil symtrie
Information : Une double barre apparat, elle indique que les tracs seront raliss en symtrie par rapport laxe de la pice
DUCHEMIN s
20
Solidworks
Initiation
Utilisez les outils ligne et arc tangent pour tracer lesquisse
7.5.3 Coter lesquisse
7.5.4 Crer lenlvement de matire Slectionnez la fonction volumique Enlvement de matire extrud Choisissez A travers tout Inversez le sens si ncessaire
Validez Vous obtenez 7.5.5 Nommer la fonction Nommez la fonction volumique : Rainure
7.6 Enregistrement de lvaluation
Enregistrez votre travail Remontez les niveaux Rpertoire documents lves sous :
Slectionnez votre classe et votre groupe Slectionnez le rpertoire :
DUCHEMIN s
21
Solidworks
Initiation
Borne de calage Entrez le nom : axe Puis enregistrer FIN de l activit
DUCHEMIN s
22
Solidworks
Initiation
8 Evaluation pice cylindrique
8.1 Prsentation de lvaluation
Construisez lcrou en suivant les tapes proposes ci-dessous
8.2 Description des tapes On demande : Construire le composant en suivant les tapes.
ETAPE 1 : Crer lesquisse ci-dessous Construisez 2 lignes de construction Choisissez la ligne horizontale Puis choisissez loutil symtrie Construisez lesquisse ETAPE 2 : Cotez lesquisse ci-dessous Cotez lesquisse Rappel : Pour coter les diamtres il faut slectionner loutil cotation puis la gnratrice coter et enfin laxe de rvolution Dcalez la position de votre cote du ct oppos la gnratrice. ETAPE 3 : Crer un volume de base Slectionnez la fonction volumique en choisissant laxe de rvolution A partir de cette arte crez le taraudage M16 Vous obtenez Dvalidez loutil symtrie Fermez le contour desquisse laide de deux lignes
8.3 Enregistrement de lvaluation Enregistrez votre travail Dossier Borne de calage Nom :crou
DUCHEMIN s
sous :
23
Solidworks
Initiation
9 Activit complmentaire
9.1 Crer un volume de base
Crez le composant Vis
9.1.1 Tracer lesquisse du volume de base
9.1.2 Coter lesquisse
9.1.3 Crer la base rvolution Vous obtenez
9.1.4 Nommer la fonction Nommez la fonction volumique : volume de base
9.2 Crer un filetage
Slectionnez larte Entrez les valeurs : Diamtre de fond de filet : 5 mm Borgne : 7 mm
DUCHEMIN s
24
Solidworks
Initiation
9.3 Crer une dpouille
9.3.1 Slectionner le plan neutre et la face dpouiller Slectionnez le plan neutre Slectionnez la face dpouiller Entrez la valeur de dpouille : 5 Validez 9.3.2 Nommer la fonction Nommez la fonction volumique : face dpouille
9.4 Crer un cong
9.4.1 Slectionner larte Slectionnez larte Entrez la valeur du cong : 0,5 mm 9.4.2 Nommer la fonction Nommez la fonction volumique : cong tte
9.5 Crer une rainure par plan milieu
9.5.1 Slectionner le plan desquisse Slectionnez le plan frontal 9.5.2 Tracer lesquisse en symtrie Orientez lesquisse face vous, pour cela choisissez l'icne Normal Choisissez licne esquisse Crez une ligne de construction passant par laxe de la pice Puis choisissez loutil symtrie Tracez lesquisse
DUCHEMIN s
25
Solidworks
Initiation
9.5.3 Coter lesquisse
9.5.4 Crer lenlvement de matire par plan milieu Choisissez plan milieu Distance : 10 mm
Validez
9.5.5 Nommer la fonction Nommez la fonction volumique : saigne
Vous obtenez
9.6 Enregistrement de lactivit complmentaire
Enregistrez votre travail Dossier Borne de calage Nom : vis sous :
DUCHEMIN s
26
Solidworks
Initiation
10 Concevoir un assemblage
10.1 Cration du fichier assemblage
10.1.1 Ouvrir un nouveau fichier assemblage Slectionnez nouveau Puis Assemblage
10.1.2 Nommer et enregistrer le fichier assemblage
Slectionnez enregistrez Puis remontez jusquau maximum choisissez votre dossier de travail Entrez le nom de lassemblage :
borne
Puis enregistrer
10.2 Description des outils dassemblage
Permet de cacher/ montrer un composant Permet de changer ltat dun composant : supprim / apparent Permet dalterner ldition du composant ou de lassemblage Permet de crer des contraintes entre composants Permet de crer des contraintes avec reconnaissance des surfaces Permet de dplacer un composant suivant ses degrs de mobilit restant Permet de faire tourner un composant suivant un axe Permet de faire tourner un composant autour de son point central
DUCHEMIN s
27
Solidworks
Initiation
10.3 Insrer le composant corps dans le fichier assemblage
Dans le menu principal : Cliquez sur Insertion / Composant / Depuis un fichier Recherchez le fichier Corps.sldprt dans le rpertoire de la borne de calage l'aide de l'outil puis double-cliquez dessus ( ou slectionnez le et validez sur ouvrir ) cliquez n'importe o dans la fentre graphique.
10.4 Insrer le composant axe dans le fichier assemblage
Vous obtenez
Composant : CORPS Composant : AXE
10.5 Description des contraintes dassemblage Un composant dans un assemblage peut tre : f : fixe par rapport au repre de rfrence de lassemblage - : sous contraint par rapport au groupe de composant de lassemblage (mouvement possible ) : composant totalement contraint dans lassemblage (mouvement impossible)
Nota : Dans un assemblage il y a toujours un composant fixe ( bti ) Groupe de contraintes entre composants
Information : Les contraintes appliques entre les composants ( concidence, concentrique, distance ) permettent de dfinir les degrs de libert entre composants.
DUCHEMIN s
28
Solidworks
Initiation
10.6 Appliquer une contrainte dassemblage concentrique
Placez votre vue dans cette position Cliquez sur licne contrainte La fentre des contraintes souvre Pour assembler lAXE dans le CORPS : - les deux surfaces cylindriques doivent tre concentriques ( mme axe ) Information : Seuls les types de contraintes applicables aux surfaces slectionnes sont actifs Slectionnez les deux surfaces cylindriques Puis Validez Vous obtenez
10.7 Insrer le composant vis et appliquer les contraintes dassemblage
10.7.1 Insrer le composant vis Reportez vous au paragraphe prcdent et insrez la vis. 10.7.2 Slectionner les surfaces cylindriques et crer la contrainte concentrique Cliquez sur licne contrainte La fentre des contraintes souvre Pour assembler la VIS dans le CORPS : - les deux surfaces cylindriques doivent tre concentriques ( mme axe )
10.7.3 Slectionner les surfaces planes et crer la contrainte parallle Cliquez sur licne contrainte La fentre des contraintes souvre Pour orienter lAXE par rapport la VIS : - les deux surfaces planes doivent tre parallles
DUCHEMIN s
29
Solidworks
Initiation
10.7.4 Slectionner les surfaces planes et crer la contrainte concidente Cliquez sur licne contrainte La fentre des contraintes souvre Pour assembler la VIS dans le CORPS : - les deux surfaces planes doivent tre concidentes ( mme plan 10.8 Insrer le composant crou et appliquer les contraintes dassemblage 10.8.1 Insrer le composant vis Reportez vous au paragraphe prcdent et insrez la vis. 10.8.2 Slectionner les surfaces planes et crer la contrainte concidente Cliquez sur licne contrainte La fentre des contraintes souvre Pour assembler lECROU sur le CORPS : - les deux surfaces planes doivent tre concidentes ( mme plan ) 10.8.3 Slectionner les surfaces cylindriques et crer la contrainte concentrique Cliquez sur licne contrainte La fentre des contraintes souvre Pour assembler lECROU sur lAXE : - les deux surfaces cylindriques doivent tre concentriques ( mme axe )
Vous obtenez
FIN de l activit
DUCHEMIN s
30
Solidworks
Initiation
11 Evaluation assemblage
11.1 Prsentation de lvaluation
On donne : Les composants dans le rpertoire Perforatrice On demande : Ralisez lassemblage en suivant la perspective clat et la nomenclature
Procdez de la manire suivante : Insrez dabord le socle composant fixe (f) dans notre assemblage Puis insrez le corps et crez les contraintes ncessaires Puis insrez les vis et crez les contraintes ncessaires Puis insrez le poinon et crez les contraintes ncessaires Puis insrez le levier et crez les contraintes ncessaires Puis insrez laxe et crez les contraintes ncessaires
11.2 Enregistrement de lvaluation
Slectionnez enregistrez Puis remontez jusquau maximum choisissez votre dossier classe groupe Entrez le nom de lassemblage :
perforatrice
DUCHEMIN s
31
Solidworks
Initiation
12 Raliser un clat dassemblage
12.1 Ouvrir le fichier assemblage
Slectionnez le rpertoire Borne de calage Ouvrez lassemblage nomm BORNE
12.2 Crer la vue clat
Slectionnez longlet Configuration manager
Cliquez avec la touche droite de la souris sur la configuration par dfaut et slectionnez Nouvelle vue clat
La fentre ci-contre apparat, elle va vous permettre de crer les tapes dclatement des composants
12.2.1 Etape 1
Slectionnez licne nouvelle tape
Choisissez la surface plane partir de laquelle vous allez sortir un composant de lassemblage Choisissez le composant sortir : Vis Indiquez une valeur de distance : 50mm Validez
DUCHEMIN s
32
Solidworks
Initiation
12.2.2 Etape 2 Slectionnez licne nouvelle tape Choisissez la surface plane partir de laquelle vous allez sortir un composant de lassemblage Choisissez le composant sortir : Axe Indiquez une valeur de distance : 100mm Validez 12.2.3 Etape 3 Slectionnez licne nouvelle tape Choisissez la surface plane partir de laquelle vous allez sortir un composant de lassemblage Choisissez le composant sortir : Ecrou Indiquez une valeur de distance : 80mm Validez OK
12.3 Rassembler la vue clat
Effectuez un clic droit sur la fentre graphique puis dans le menu pop-up choisissez Rassembler.
Enregistrez votre travail
FIN de l activit
DUCHEMIN s
33
96774708.doc
13 Evaluation clat
13.1 Prsentation de lvaluation
On donne : Les composants dans le rpertoire Perforatrice Lassemblage dj ralis On demande : Ralisez la vue clat en suivant le rsultat propos ci-contre.
Procdez de la manire suivante : Eclatez dabord les vis Puis le socle laxe, le levier, le poinon.
13.2 Enregistrement de lvaluation
Slectionnez enregistrez
FIN de l activit
DUCHEMIN s
34
You might also like
- °td-Examens Optique-Geo FSM 2020 SMPCDocument36 pages°td-Examens Optique-Geo FSM 2020 SMPCBakary KeitaNo ratings yet
- 2ac Hydrostatique CorrigeDocument14 pages2ac Hydrostatique CorrigeMejdi Abassi75% (4)
- Fil 7954Document145 pagesFil 7954asma soumaNo ratings yet
- M1-HU-Machines Hydr - Fiche de TP1Document8 pagesM1-HU-Machines Hydr - Fiche de TP1nonoNo ratings yet
- Chapitre 2 Rob ManipulateursDocument40 pagesChapitre 2 Rob ManipulateursaminaNo ratings yet
- Airpur 81 SawerysynDocument10 pagesAirpur 81 SawerysynrafikrafikyNo ratings yet
- Cadv - Pa - 2019 2Document31 pagesCadv - Pa - 2019 2Ilias ZeamariNo ratings yet
- ALGODocument42 pagesALGOstrideworldNo ratings yet
- Fiche TD MecasolDocument9 pagesFiche TD MecasolFrank NguediaNo ratings yet
- Système ThermodynamiqueDocument6 pagesSystème ThermodynamiqueAymene MiringuiNo ratings yet
- TDIII - 2021 2022 Partie1Document3 pagesTDIII - 2021 2022 Partie1KornichonNo ratings yet
- Regressions Et Trajectoires 3DDocument34 pagesRegressions Et Trajectoires 3DJJacquelin100% (11)
- Espaces VectorielsDocument8 pagesEspaces Vectorielsossama100% (1)
- CH 02 Intro Aquife 2Document31 pagesCH 02 Intro Aquife 2Abdelfattah TefatNo ratings yet
- Projet EtabsDocument67 pagesProjet Etabsjazmine genie74100% (9)
- 12 - Synthese de L'aspirine CorDocument6 pages12 - Synthese de L'aspirine CorChartier Julien100% (3)
- 03 Complexes Complements ExosDocument5 pages03 Complexes Complements ExosBourama DjireNo ratings yet
- Projet de Département Géosciences Et Génie CivilDocument14 pagesProjet de Département Géosciences Et Génie CivilOmar Rodriguez del VillarrealNo ratings yet
- 17 SpectreDocument8 pages17 SpectrelemiaNo ratings yet
- Règlementation Energétique Au MarocDocument46 pagesRèglementation Energétique Au MarocelkhaldyNo ratings yet
- Activités Distiller Des MélangesDocument8 pagesActivités Distiller Des MélangesNouha JhiderNo ratings yet
- TP2 RDMDocument9 pagesTP2 RDMHanan KebahNo ratings yet
- GlycérideDocument59 pagesGlycérideImi GosseNo ratings yet
- CCTL Automatique 1Document10 pagesCCTL Automatique 1Gabriel MautréNo ratings yet
- Biblio Fichier 107Document12 pagesBiblio Fichier 107hafedNo ratings yet
- Mem PFE PDFDocument95 pagesMem PFE PDFHicham BoutoucheNo ratings yet
- Caract Pet PBTDocument67 pagesCaract Pet PBTguetardNo ratings yet
- Clefs: Les Énergies Les ÉnergiesDocument108 pagesClefs: Les Énergies Les Énergiesguglu doljno bit pohNo ratings yet
- Les Ondes Lumineuse: National Polytechnic School of ConstantineDocument12 pagesLes Ondes Lumineuse: National Polytechnic School of ConstantineSamah BoughanemNo ratings yet
- 3 Phy ELEVE-b Propagation D'une Onde LumineuseDocument6 pages3 Phy ELEVE-b Propagation D'une Onde Lumineuseabel profNo ratings yet