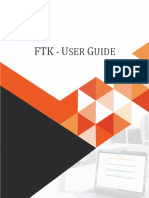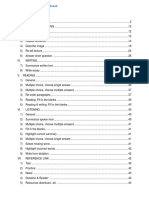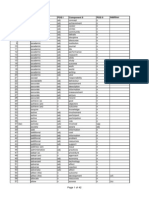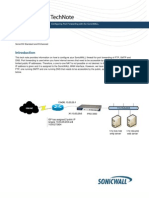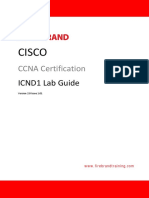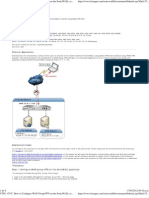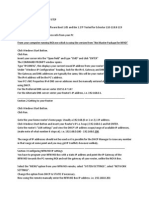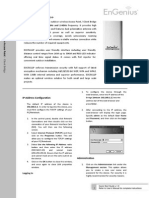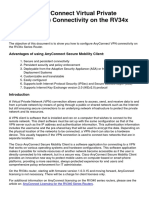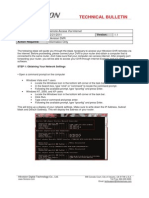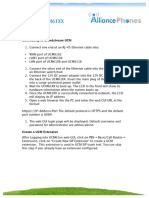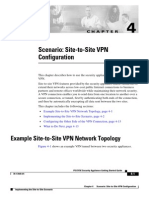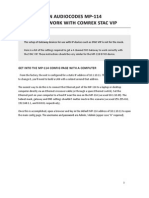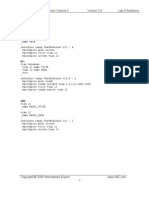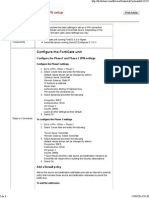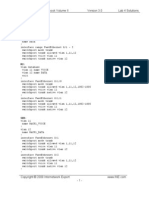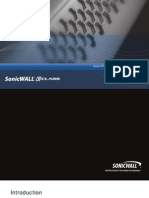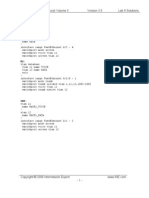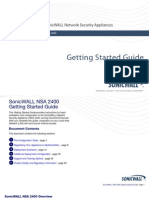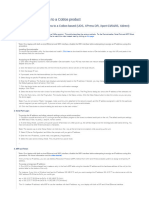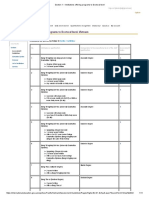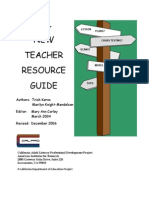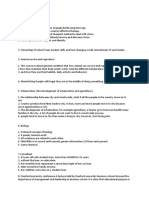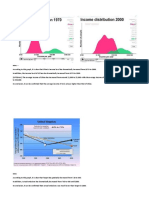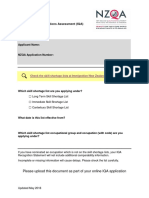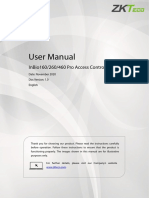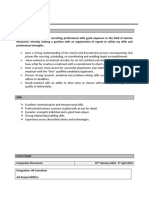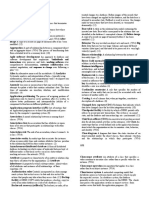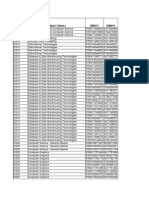Professional Documents
Culture Documents
Site To Site VPN Using DHCP Over VPN SonicOS Enhanced at
Uploaded by
Tang BuiOriginal Description:
Original Title
Copyright
Available Formats
Share this document
Did you find this document useful?
Is this content inappropriate?
Report this DocumentCopyright:
Available Formats
Site To Site VPN Using DHCP Over VPN SonicOS Enhanced at
Uploaded by
Tang BuiCopyright:
Available Formats
VPN
Site-to-Site VPN Using DHCP Over VPN (SonicOS Enhanced at the Central Site)
Introduction: This document shows an example of how to configure a VPN tunnel between 2 SonicWALL firewalls, one running SonicOS Enhanced at the main site (central site) and the other one running SonicOS standard at the remote site. Remote PCs located behind the SonicWALL appliance on the remote site will obtain IP addresses automatically from a DHCP server located on the LAN zone of the Enhanced unit. Versions Used: SonicWALL recommends using the latest firmware version on the units. On this document this feature has been tested on SonicOS Enhanced 3.0.0.4-21e and SonicOS Standard 3.0.0.1-28s. Please note that SonicOS Enhanced runs on TZ170, PRO2040, PRO3060, PRO 4060 and Pro 5060 models. SonicOS Standard only runs on the TZ 150, TZ170, PRO2040, and PRO3060 models. Customers with current service/software support contracts can obtain updated versions of SonicWALL firmware from the MySonicWALL customer portal at https://www.mysonicwall.com. Updated firmware is also freely available to customers who have registered the SonicWALL device on MySonicWALL for the first 90 days Sample Diagram:
Task List Please note that this setup requires having a DHCP server correctly configured on the LAN zone of this firewall. On the SonicWALL units: At the central site: o Add and configure a VPN policy o Configure DHCP over VPN At the remote site: o Add and configure a VPN policy o Configure DHCP over VPN
Testing: Verify that the VPN tunnel comes up Verify that the DHCP client at the remote site obtains an IP address Verify that traffic flows correctly between the sites Verify that the DHCP client has access to its own network
Before You Begin: First of all make sure to have an available internet connection. If not, do so before completing any further steps. Make sure that you know the IP and MAC addresses of all static devices located on the remote site. Setup Steps: SonicWALL Central Site Configuration Go to the VPN > Settings page. Click the Add button to create a new VPN tunnel. A new pop-up screen will appear. On the General tab: From the IPSec Keying Mode drop-down, select IKE using Preshared Secret. In the Name: box, enter to remote site. In the IPSec Primary Gateway Name or Address box, enter the WAN IP address of the remote SonicWALL device. Leave the box next to IPSec Secondary Gateway Name or Address untouched. In the Shared Secret: box, enter in the Preshared key you wish to use (you will need to enter this same key on the remote SonicWALL device). Leave the Local IKE ID and Peer IKE ID options untouched.
On the Network tab: Select the address object that you wish you use as Local Network, in this example LAN Primary Subnet. Select the radio button next to Destination network obtains IP addresses using DHCP through this VPN tunnel on the Destination Networks.
On the Proposals tab: From the Phase 1 Exchange drop-down, select Main Mode. From the Phase 1 DH Group drop-down, select Group 2. From the Phase 1 Encryption drop-down, select 3DES. From the Phase 1 Authentication drop-down, select SHA1. In the Phase 1 box next to Life Time (seconds), enter 28800. From the Phase 2 Protocol: drop-down, select ESP. From the Phase 2 Authentication: drop-down, select SHA1. Do not check the box next to Enable Perfect Forward Secrecy. In the Phase 2 box next to Life Time (seconds), enter 28800.
On the Advanced tab: Select Enable Keep Alive. When done, click the OK button at the bottom to save and activate this VPN tunnel.
Your entries should look like this:
To finalize the configuration of the SonicWALL appliance at the central site, go to the VPN > DHCP over VPN page. Keep it as Central Gateway and click the Configure button. Select the checkbox Send DHCP requests to the server addresses listed below and add the IP address of your DHCP server (here: 192.168.168.254). Click OK and then Apply.
SonicWALL Remote Site Configuration Log into the Remote SonicWALL devices Management GUI and go to the VPN > Settings page. Click the Add button to create a new VPN tunnel. A new pop-up screen will appear.
On the General tab: From the IPSec Keying Mode drop-down, select IKE using Preshared Secret. In the Name: box, enter to central site. In the IPSec Primary Gateway Name or Address box, enter the WAN IP address of the Central SonicWALL device. Leave the box next to IPSec Secondary Gateway Name or Address untouched In the Shared Secret: box, enter in the Preshared key you wish to use (the same key you specified on the Central SonicWALL device). Select the radio button next to Specify destination networks below. Click on the Add button to enter in the Central SonicWALLs LAN IP network(s) and subnet mask.
On the Proposals tab: From the Phase 1 Exchange drop-down, select Main Mode. From the Phase 1 DH Group drop-down, select Group 2. From the Phase 1 Encryption drop-down, select 3DES. From the Phase 1 Authentication drop-down, select SHA1. In the Phase 1 box next to Life Time (seconds), enter 28800. From the Phase 2 Protocol: drop-down, select ESP. From the Phase 2 Authentication: drop-down, select SHA1. Do not check the box next to Enable Perfect Forward Secrecy. In the Phase 2 box next to Life Time (seconds), enter 28800. When done, click the OK button at the bottom to save and activate this VPN tunnel.
On the Advanced tab: Select Enable Keep Alive.
Your entries should look like this:
To finalize the configuration of the SonicWALL appliance at the Remote Site, go to the VPN > DHCP over VPN page. Choose Remote Gateway and click on the Configure button. The DHCP over VPN Configuration window is displayed. On the General tab: Select the VPN policy to be used for the VPN tunnel from the Relay DHCP through this VPN Tunnel menu. In our case it will be to central site. You can enter a static IP address in the Relay IP Address field. This static IP address is from the pool of specific IP addresses on the Central Gateway. It should not be available in the scope of DHCP addresses. The SonicWALL can also be managed through the Relay IP address. In this example we will leave it with zeros. Enter an IP address in the Remote Management IP Address field. This setting is used to manage the SonicWALL remotely through the VPN tunnel from behind the Central Gateway. Here we use 192.168.168.240. Leave the rest of the settings of this tab untouched.
On the Devices tab: Here you can add the IP addresses of the PCs at the remote site that have a static IP address. Click Add. The Add LAN Device Entry window is displayed. Type the IP address of the device in the IP Address field (192.168.38.190) and then enter the Ethernet Address of the device in the Ethernet Address field (00:50:FC:0D:5B:4F). Thank to this, the remote PCs that obtain an IP address of the central location will be able to communicate with the local PCs, which belong to a different IP range.
Testing On the remote PC configured to obtain an IP address automatically, open a command prompt box and type ipconfig /release and ipconfig /renew. It should obtain an IP address from the DHCP server at the central site. Type then ping 192.168.168.168, or ping 192.168.168.254. You should get a reply if not, check the settings on both devices and ensure that both sides were configured correctly. You can also log into either SonicWALLs Management GUI and verify that the tunnel is active by going to the VPN > Settings page. If the VPN tunnel is active, it will display in the Currently Active VPN Tunnels section. You can also try to manage the remote SonicWALL from the central site by opening a web browser and typing https://192.168.168.240.
You might also like
- Hiding Web Traffic with SSH: How to Protect Your Internet Privacy against Corporate Firewall or Insecure WirelessFrom EverandHiding Web Traffic with SSH: How to Protect Your Internet Privacy against Corporate Firewall or Insecure WirelessNo ratings yet
- Exterro FTK 7.5.1-User GuideDocument612 pagesExterro FTK 7.5.1-User GuideMuhammad ZulkhairiNo ratings yet
- Endpoint SecurityDocument13 pagesEndpoint SecuritysushilNo ratings yet
- Cisco CCNA Command Guide: An Introductory Guide for CCNA & Computer Networking Beginners: Computer Networking, #3From EverandCisco CCNA Command Guide: An Introductory Guide for CCNA & Computer Networking Beginners: Computer Networking, #3No ratings yet
- Fundamentals of Information Systems PDFDocument164 pagesFundamentals of Information Systems PDFharshithaNo ratings yet
- PTE Essay Writing Template1 Steven FernandesDocument3 pagesPTE Essay Writing Template1 Steven FernandesDanney Danniels82% (98)
- E CPPTV 2Document76 pagesE CPPTV 2Luis VargasNo ratings yet
- Network with Practical Labs Configuration: Step by Step configuration of Router and Switch configurationFrom EverandNetwork with Practical Labs Configuration: Step by Step configuration of Router and Switch configurationNo ratings yet
- BasicUserGuide Eng CAMIO 8.2 SP1Document194 pagesBasicUserGuide Eng CAMIO 8.2 SP1cmm5477100% (2)
- PTE Tips Consolidated Version - IndexedDocument44 pagesPTE Tips Consolidated Version - IndexedAdvikNagu0% (1)
- Law Practice Start Up KitDocument34 pagesLaw Practice Start Up KitSerena Lim100% (2)
- Chip Design For Turbo Encoder Module For In-Vehicle System: A Project Report ONDocument7 pagesChip Design For Turbo Encoder Module For In-Vehicle System: A Project Report ONMoghal Fayaz BeigNo ratings yet
- List of Latest and Repeated PTE EssaysDocument11 pagesList of Latest and Repeated PTE EssaysYatra Shukla86% (7)
- The Academic Collocation List: 40+ POS-Tagged CollocationsDocument42 pagesThe Academic Collocation List: 40+ POS-Tagged CollocationsMuhammad Ashraf100% (8)
- Advanced Admin AOS v50Document58 pagesAdvanced Admin AOS v50Ismael Alvarez Diaz100% (1)
- PLC Programming Using SIMATIC MANAGER for Beginners: With Basic Concepts of Ladder Logic ProgrammingFrom EverandPLC Programming Using SIMATIC MANAGER for Beginners: With Basic Concepts of Ladder Logic ProgrammingRating: 4 out of 5 stars4/5 (1)
- Lesson 02 Interview EnglishDocument12 pagesLesson 02 Interview EnglishTang Bui100% (1)
- PTE Materials by PTE Helper WM PDFDocument208 pagesPTE Materials by PTE Helper WM PDFTang BuiNo ratings yet
- Configuring SonicWALL Port ForwardingDocument7 pagesConfiguring SonicWALL Port ForwardingjayaprahasNo ratings yet
- Ccna Icnd1 Labs PDFDocument99 pagesCcna Icnd1 Labs PDFEbenezer KobNo ratings yet
- Configuring Vpns Between Sonicos Standard and Sonicos EnhancedDocument8 pagesConfiguring Vpns Between Sonicos Standard and Sonicos Enhancedtest2012No ratings yet
- XGSetup SiteDocument4 pagesXGSetup SiteManoj AgnihotriNo ratings yet
- SonicOS Standard 2 (1) (1) .0 Configuring NAT PoliciesDocument10 pagesSonicOS Standard 2 (1) (1) .0 Configuring NAT PoliciesAbhijit PjNo ratings yet
- UTM - GVC - How To Configure WAN GroupVPN On The SonicWALL To Connect Using Global VPN ClientDocument8 pagesUTM - GVC - How To Configure WAN GroupVPN On The SonicWALL To Connect Using Global VPN ClientRomeo SantosNo ratings yet
- VPN IPSec DFL-860 To DFL-210-260-800-860-1600Document12 pagesVPN IPSec DFL-860 To DFL-210-260-800-860-1600marius_marinacheNo ratings yet
- Nfusion HD Noi Newbie Step by StepDocument3 pagesNfusion HD Noi Newbie Step by StepRay MesaNo ratings yet
- Quick Start Guide : IP Address ConfigurationDocument2 pagesQuick Start Guide : IP Address ConfigurationFredy Turpo TiconaNo ratings yet
- smb5553 Configure Anyconnect Virtual Private Network VPN ConnectivitDocument13 pagessmb5553 Configure Anyconnect Virtual Private Network VPN ConnectivitalecNo ratings yet
- Mikrotik - Complete Setup Guide-Test 4edit2pdf-1Document11 pagesMikrotik - Complete Setup Guide-Test 4edit2pdf-1Tier TierNo ratings yet
- User Manual: Downloaded From Manuals Search EngineDocument35 pagesUser Manual: Downloaded From Manuals Search EngineRolando quirogaNo ratings yet
- Atcom Ip0x Quick Start GuideDocument19 pagesAtcom Ip0x Quick Start GuideNguyễn SơnNo ratings yet
- Remote Access Via Internet To Your Hikvision DVRDocument5 pagesRemote Access Via Internet To Your Hikvision DVRdejan_blazekaNo ratings yet
- Pbxact 2023 Nov-1Document21 pagesPbxact 2023 Nov-1andihari1978No ratings yet
- ARGtek CPE2615 User ManualDocument48 pagesARGtek CPE2615 User ManualPriyo SanyotoNo ratings yet
- Quick Start Guide: Duolinks Sw24 SeriesDocument4 pagesQuick Start Guide: Duolinks Sw24 Seriesanon-745450No ratings yet
- VPN Interoperability Between SonicWALL TELE3 SP and Netscreen ScreenOS 4x 5xDocument21 pagesVPN Interoperability Between SonicWALL TELE3 SP and Netscreen ScreenOS 4x 5xwandrelNo ratings yet
- Configure WAN GroupVPN On The SonicWALL To Connect Using Global VPN ClientDocument8 pagesConfigure WAN GroupVPN On The SonicWALL To Connect Using Global VPN ClientDenic AguirreNo ratings yet
- Configuring Site To Site VPN When A Site Has Dynamic WAN IP Address in SonicOS Enhanced (Aggressive Mode)Document6 pagesConfiguring Site To Site VPN When A Site Has Dynamic WAN IP Address in SonicOS Enhanced (Aggressive Mode)hohuylam7510No ratings yet
- Syswan Octolinks SW88 Multi WAN Router Quick Installation GuideDocument4 pagesSyswan Octolinks SW88 Multi WAN Router Quick Installation GuideSyswan Technologies, Inc.No ratings yet
- UC520 Multi-Site SetupDocument12 pagesUC520 Multi-Site SetupPaulo Alexandre Pinto PereiraNo ratings yet
- Airlink Wireless Router Rt210wDocument4 pagesAirlink Wireless Router Rt210wdonsterthemonsterNo ratings yet
- Grandstream UCM - Alliance Phones Setup GuideDocument4 pagesGrandstream UCM - Alliance Phones Setup GuideAngel QuezadaNo ratings yet
- Mediatrix 2102 - Configuration GuideDocument15 pagesMediatrix 2102 - Configuration Guidekarin_j17No ratings yet
- Read MeDocument5 pagesRead MeElvis Tchonang JNo ratings yet
- Srx210 Getting Started GuideDocument4 pagesSrx210 Getting Started GuideAnonymous B6yEOYINo ratings yet
- Digium - IP PBX Admin ManualDocument213 pagesDigium - IP PBX Admin Manualjanamejay1234No ratings yet
- WISP-68: 802.11bg High-Power Outdoor AP/CPE User ManualDocument39 pagesWISP-68: 802.11bg High-Power Outdoor AP/CPE User ManualLynn DavisNo ratings yet
- Zeroshell Setup For Average SOHODocument6 pagesZeroshell Setup For Average SOHOLuther NkapnangNo ratings yet
- Scenario: Site-to-Site VPN ConfigurationDocument14 pagesScenario: Site-to-Site VPN ConfigurationSilvia SaiguaNo ratings yet
- Manual Mp-114 Pots GatewayDocument9 pagesManual Mp-114 Pots GatewayGiorgio Gone Gimeno RojasNo ratings yet
- KX-TDA0350 IP Softphone GuideDocument14 pagesKX-TDA0350 IP Softphone GuideMartin Jimenez CoteNo ratings yet
- EW 7209APg ManualDocument44 pagesEW 7209APg ManualGabriel H. MartinezNo ratings yet
- Task 1.1: CCIE Voice Lab Workbook Volume II Lab 9 SolutionsDocument79 pagesTask 1.1: CCIE Voice Lab Workbook Volume II Lab 9 SolutionsLuis SeverinoNo ratings yet
- FortiGate To SonicWall VPN SDocument3 pagesFortiGate To SonicWall VPN SFabricio Soares BiccaNo ratings yet
- Unlock IEWB VO VOL2.v3.00.Lab4.Solutionsguide.0.02Document67 pagesUnlock IEWB VO VOL2.v3.00.Lab4.Solutionsguide.0.02Luis SeverinoNo ratings yet
- Air Force One 2 V3 User ManualDocument53 pagesAir Force One 2 V3 User Manualhacker069100% (2)
- Unlock IEWB VO VOL2.v3.00.Lab7.SolutionsguideDocument85 pagesUnlock IEWB VO VOL2.v3.00.Lab7.SolutionsguideLuis SeverinoNo ratings yet
- Configuring A Virtual Access Point (VAP) Profile For Wireless Corporate Users On TZDocument10 pagesConfiguring A Virtual Access Point (VAP) Profile For Wireless Corporate Users On TZrpro1900No ratings yet
- SonicWALL Global VPN Client 4.2 Getting Started GuideDocument12 pagesSonicWALL Global VPN Client 4.2 Getting Started Guideacwlai2No ratings yet
- smb66 Initial Configuration On 200 300 Series Managed SwitchesDocument5 pagessmb66 Initial Configuration On 200 300 Series Managed SwitchesGC QNo ratings yet
- TEW-653AP: Quick Installation GuideDocument18 pagesTEW-653AP: Quick Installation GuidefuneralitoNo ratings yet
- Configure AnyConnect VPN on RV34x RouterDocument13 pagesConfigure AnyConnect VPN on RV34x RouterThe Maison MaidsNo ratings yet
- Typical DMZ Configuration WithFTP SMTP and DNS ServersDocument5 pagesTypical DMZ Configuration WithFTP SMTP and DNS ServersDony Suryo HandoyoNo ratings yet
- SSL VPN Net ExtenderDocument8 pagesSSL VPN Net ExtenderMotasem F. SeyamNo ratings yet
- Connect to Router Without Default ConfigurationDocument22 pagesConnect to Router Without Default Configurationhendra akbarNo ratings yet
- Unlock IEWB VO VOL2.v3.00.Lab8.SolutionsguideDocument79 pagesUnlock IEWB VO VOL2.v3.00.Lab8.SolutionsguideLuis SeverinoNo ratings yet
- How To Upgrade A TP-Link Easy Smart SwitchDocument4 pagesHow To Upgrade A TP-Link Easy Smart SwitchmarcosNo ratings yet
- Honeywell Wap Plus Quick Install GuideDocument2 pagesHoneywell Wap Plus Quick Install GuideAlarm Grid Home Security and Alarm MonitoringNo ratings yet
- Sonicwall Nsa 2400 Getting Started GuideDocument70 pagesSonicwall Nsa 2400 Getting Started GuideSerge RajaonariveloNo ratings yet
- LTRXTS-Assigning An IP Address To A CoBos Product-020324-044738Document2 pagesLTRXTS-Assigning An IP Address To A CoBos Product-020324-044738vlarreal2No ratings yet
- AN Quickstart GuideDocument14 pagesAN Quickstart GuideJuanRafaelAboalBianchi0% (1)
- WFD - RSDocument35 pagesWFD - RSTang BuiNo ratings yet
- WFD - RSDocument35 pagesWFD - RSTang BuiNo ratings yet
- WFD FirstDocument11 pagesWFD FirstTang BuiNo ratings yet
- The Controversy Over the Influence of a TrendDocument2 pagesThe Controversy Over the Influence of a TrendTang BuiNo ratings yet
- Section 1 Institutions Offering Programs To Doctoral LevelDocument11 pagesSection 1 Institutions Offering Programs To Doctoral LevelTang BuiNo ratings yet
- Welte GraduateDocument1 pageWelte GraduateTang BuiNo ratings yet
- New Instructor Cal ProDocument43 pagesNew Instructor Cal Probrett25No ratings yet
- Pte Essay TopicDocument3 pagesPte Essay TopicTang BuiNo ratings yet
- Pteasuccess Blogspot Com 2017 11 Tips On How To Attempt VariDocument10 pagesPteasuccess Blogspot Com 2017 11 Tips On How To Attempt VariTang BuiNo ratings yet
- 2019techtorium Prospectus WEBDocument17 pages2019techtorium Prospectus WEBTang BuiNo ratings yet
- SSTDocument5 pagesSSTTang BuiNo ratings yet
- Battery Lead Acid Wet East PennDocument3 pagesBattery Lead Acid Wet East PennTang BuiNo ratings yet
- DI Answers - tr-1Document48 pagesDI Answers - tr-1Tang BuiNo ratings yet
- Reading PTEDocument8 pagesReading PTEKhaja MohiddinNo ratings yet
- 3.2.2.4 Lab - Troubleshooting EtherChannelDocument7 pages3.2.2.4 Lab - Troubleshooting EtherChannelokirereNo ratings yet
- Long Term Skill Shortage List updatedDocument8 pagesLong Term Skill Shortage List updatedjeas grejoyNo ratings yet
- PTE SummariesDocument2,108 pagesPTE SummariesTang BuiNo ratings yet
- Skill Shortage Form NZQADocument1 pageSkill Shortage Form NZQATang BuiNo ratings yet
- 310151009-Point TableDocument1 page310151009-Point TableTang BuiNo ratings yet
- Spanning Tree From PVST+ To Rapid-PVST Migration Configuration ExampleDocument15 pagesSpanning Tree From PVST+ To Rapid-PVST Migration Configuration ExamplecallingrohitNo ratings yet
- ABAP SAP UserID CreationDocument20 pagesABAP SAP UserID CreationDebesh Swain100% (1)
- Haskell Ebook ReaderDocument1,600 pagesHaskell Ebook ReaderZazil SantizoNo ratings yet
- ENOVIALibraryCentral Admin V6R2010xDocument84 pagesENOVIALibraryCentral Admin V6R2010xKasturi MitraNo ratings yet
- User Manual: Inbio160/260/460 Pro Access Control PanelDocument40 pagesUser Manual: Inbio160/260/460 Pro Access Control Paneladitya ramadhanNo ratings yet
- Geomative GD-10 D.C Geo-Electrical Res/IP InstrumentDocument41 pagesGeomative GD-10 D.C Geo-Electrical Res/IP InstrumentMai DiNo ratings yet
- Recursion Lecture Notes: Recursion Weiss Ch. 7, Pp. 231-243, 244-267, 272-282Document40 pagesRecursion Lecture Notes: Recursion Weiss Ch. 7, Pp. 231-243, 244-267, 272-282darwinvargas2011100% (1)
- Experienced Recruiter Seeks New OpportunityDocument4 pagesExperienced Recruiter Seeks New Opportunitymike millNo ratings yet
- Mis ThreatsDocument4 pagesMis ThreatsRitikaNo ratings yet
- B CPE 110 MatchstickDocument3 pagesB CPE 110 MatchstickDarian SerenoNo ratings yet
- AnswerDocument36 pagesAnswerTuấn Phan Hoàng MinhNo ratings yet
- Chromeleon CDS Enterprise Support Plan and ServicesDocument4 pagesChromeleon CDS Enterprise Support Plan and Servicescecilia elizabeth quiroga talledoNo ratings yet
- Experiment 1 PDFDocument7 pagesExperiment 1 PDFT SIDDARTHNo ratings yet
- Computer TechnologybingoDocument8 pagesComputer Technologybingoiam vividNo ratings yet
- MOHID Studio - User GuideDocument153 pagesMOHID Studio - User GuideLuís Silva100% (1)
- A Dog's Tale by Twain, Mark, 1835-1910Document21 pagesA Dog's Tale by Twain, Mark, 1835-1910Gutenberg.orgNo ratings yet
- Avaya IX WEM V15 2 Technical OverviewDocument284 pagesAvaya IX WEM V15 2 Technical OverviewАлександр БаевNo ratings yet
- C JAVA Sockets ExamplesDocument10 pagesC JAVA Sockets Examplesشهاب الدينNo ratings yet
- JisuanjiDocument60 pagesJisuanjimarooharshNo ratings yet
- How To Install Ns2Document5 pagesHow To Install Ns2Abdoul Rachid BAGUIGNANNo ratings yet
- Bms Gateway V 1 1Document53 pagesBms Gateway V 1 1Kay Karthi100% (1)
- Oracle Apps - R12 Payment Document Setup - Oracle Apps TechnicalDocument2 pagesOracle Apps - R12 Payment Document Setup - Oracle Apps Technicalali iqbalNo ratings yet
- Gas Turb 14Document379 pagesGas Turb 14IzzadAfif1990No ratings yet