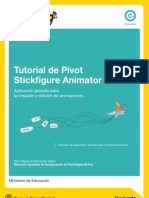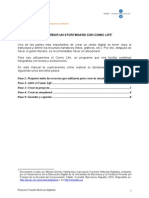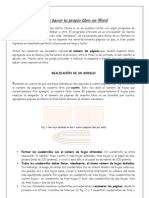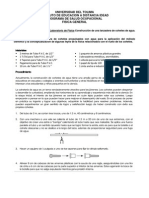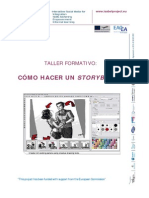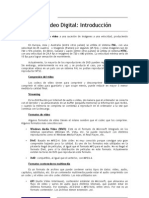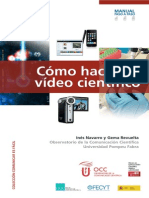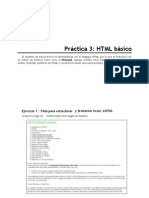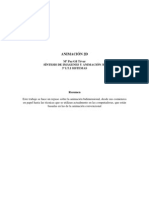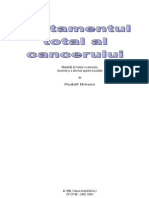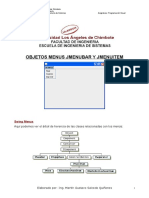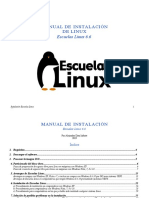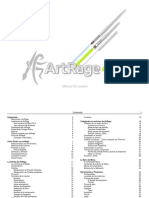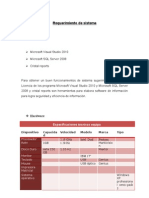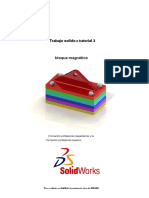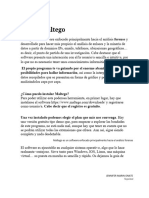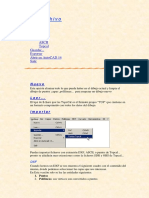Professional Documents
Culture Documents
Formato y Bases
Uploaded by
Mauricio AriasCopyright
Available Formats
Share this document
Did you find this document useful?
Is this content inappropriate?
Report this DocumentCopyright:
Available Formats
Formato y Bases
Uploaded by
Mauricio AriasCopyright:
Available Formats
C Co oo or rd di in na ac ci i n n
d de e
I In nf fo or rm m t ti ic ca a
M Ma an nu ua al l d de el l
P Pa ar rt ti ic ci ip pa an nt te e
F
F
o
o
r
r
m
m
a
a
t
t
o
o
y
y
o
o
p
p
e
e
r
r
a
a
c
c
i
i
o
o
n
n
e
e
s
s
e
e
n
n
E
E
x
x
c
c
e
e
l
l
FORMATO Y OPERACIONES CON EXCEL PRESENTACION
CENTRO NACIONAL DE CAPACITACION Y CALIDADIMSS-SNTSS 3
ndice:
Presentacin .......................................................................................................................... 5
Formato y Operaciones en Excel ......................................................................................... 7
Unidad Bsica Fundamentos de Excel 2003....................................................................... 9
Fundamentos de Excel 2003 (Parte 1) ........................................................................................................... 11
1. Cmo entrar y salir de Excel 2003? ......................................................................................................... 11
2. Manejo De Libros De Trabajo ..................................................................................................................... 12
3. Manejo de las Hojas de Trabajo ................................................................................................................. 13
4. Herramientas de Seleccin ......................................................................................................................... 15
Fundamentos de Excel 2003 (Parte 2) ........................................................................................................... 18
1. Conceptos Bsicos ..................................................................................................................................... 18
2. Introduccin de Datos ................................................................................................................................. 18
3. Modificar informacin en celdas: ................................................................................................................ 19
4. Series y Listas Personalizadas ................................................................................................................... 19
5. Editando Informacin .................................................................................................................................. 21
6. Deshacer, Rehacer y Repetir una accin realizada ................................................................................... 22
7. Pegado Especial ......................................................................................................................................... 23
8. Buscar y Reemplazar informacin .............................................................................................................. 24
9. Verificar Ortografa ...................................................................................................................................... 26
10. Formato de Celdas, Filas y Columnas ........................................................................................................ 27
Mdulo I: Frmulas ............................................................................................................. 35
INTRODUCCIN ............................................................................................................................................ 37
1.1 SINTAXIS DE UNA FRMULA ................................................................................................................ 37
1.2 LOS OPERADORES DE CLCULO ........................................................................................................ 37
1.3 CREACIN E INSERCIN DE FRMULAS. .......................................................................................... 39
1.4 TIPOS DE REFERENCIAS DE CELDAS ................................................................................................. 40
1.5 USO DE FRMULAS ............................................................................................................................... 42
1.6 CONCATENACIN DE TEXTOS ............................................................................................................. 43
1.7 USO DE NOMBRES EN CELDAS Y RANGOS DE CELDAS. ................................................................. 44
1.8 ERRORES EN LAS FRMULAS ............................................................................................................. 45
Resumen ......................................................................................................................................................... 46
Mdulo II: Funciones Bsicas ............................................................................................ 47
INTRODUCCIN ............................................................................................................................................ 49
2.1 ESTRUCTURA GENERAL DE UNA FUNCIN ....................................................................................... 49
2.2 EL ASISTENTE PARA FUNCIONES DE EXCEL .................................................................................... 49
FORMATO Y OPERACIONES CON EXCEL PRESENTACION
4 CENTRO NACIONAL DE CAPACITACION Y CALIDAD IMSS-SNTSS
2.3 FUNCIONES MATEMTICAS Y TRIGONOMTRICAS .........................................................................50
2.4 FUNCIONES ESTADSTICAS ..................................................................................................................52
2.5 FUNCIONES FINANCIERAS ...................................................................................................................53
2.6 FUNCIONES DE FECHA Y HORA ..........................................................................................................54
2.7 FUNCIONES DE TEXTO .........................................................................................................................56
Resumen .........................................................................................................................................................58
Mdulo III Gestin de Bases de Datos .............................................................................. 59
INTRODUCCIN ............................................................................................................................................61
2.1 Generalidades sobre Bases de Datos .........................................................................................................61
2.2 FORMULARIOS O FICHAS ......................................................................................................................61
2.3 Ordenar Listas ..........................................................................................................................................62
2.4 Filtrado y Consultas de Datos ...................................................................................................................63
FILTROS AUTOMTICOS ............................................................................................................................... 63
FILTROS AVANZADOS ................................................................................................................................... 65
Mdulo IV Creacin y Edicin de Grficos ...................................................................... 69
INTRODUCCIN ............................................................................................................................................71
3.1 Elementos de un Grfico de Excel ...........................................................................................................71
3.2 El Asistente para Grficos ........................................................................................................................72
3.3 Seleccin de un Tipo de Grfico ...............................................................................................................72
3.4 Edicin y Formato de los Elementos de un Grfico..................................................................................73
3.5 Resumen y Procedimiento para Crear Grficos ................................................................................75
Mdulo V Impresin de Hojas de Clculo ......................................................................... 79
INTRODUCCION ............................................................................................................................................81
4.1 rea de Impresin .....................................................................................................................................81
4.2 Configuracin de las opciones de impresin ............................................................................................81
4.3 Vista Preliminar .........................................................................................................................................84
4.3 Insertar y Eliminar Saltos de Pgina. ........................................................................................................85
4.4 Imprimir el Documento ..............................................................................................................................85
Comentarios ........................................................................................................................ 87
FORMATO Y OPERACIONES EN EXCEL PRESENTACION
CENTRO NACIONAL DE CAPACITACION Y CALIDADIMSS-SNTSS 5
P Pr re es se en nt ta ac ci i n n
El Instituto Mexicano del Seguro Social conjuntamente con el Sindicato Nacional de Trabajadores del Seguro
Social comprometidos con la superacin y actualizacin del personal, impulsan la Capacitacin en materia de
Informtica, Humanstica, Promocional y de Programas Institucionales que se vinculen a la solucin de los
problemas de la operacin, favoreciendo el otorgamiento de servicios de calidad.
En este contexto la Coordinacin de Informtica del Centro Nacional de Capacitacin y Calidad, cumple con la
tarea de Disear los cursos de capacitacin y elaborar los Materiales de Apoyo Didcticos de conformidad con la
NTCL (Norma Tcnica de Competencia Laboral) Diseo e Imparticin de Cursos de Capacitacin para sustentar el
programa de capacitacin en Informtica que integran el Plan de Trabajo de esta Coordinacin y que estn
abiertos a todos nuestros compaeros trabajadores basados en la NTCL Elaboracin de documentos mediante
herramientas de cmputo.
As pues, se presenta a continuacin el Material de Apoyo Didctico del Participante Formato y Operaciones en
Excel, que ha sido elaborado con base en la Unidad de Competencia Elaboracin de hojas de clculo mediante
aplicaciones de cmputo Cdigo UINF0652.01 con informacin actualizada y el sustento pedaggico y didctico
para que cumpla con el fin para el cual fue elaborado: guiar y ayudar en el aprendizaje de los trabajadores, que
implica la autosuficiencia en la operacin de herramientas para el procesamiento de Hojas de Clculo, desde el
inicio de la aplicacin, el formato a la Hoja, el tratamiento a los datos, la reproduccin en impresora o archivos y el
guardado del documento.
PRESENTACION FORMATO Y OPERACIONES CON EXCEL
6 CENTRO NACIONAL DE CAPACITACION Y CALIDAD IMSS-SNTSS
Este material de apoyo didctico para el participante est estructurado en cuatro Mdulos.
Mdulo I: Frmulas. Para introducir un clculo en una hoja de clculo puede utilizarse una calculadora de bolsillo
pero es mejor introducir una frmula en una hoja de Excel y tenerla disponible al instante para hacer los clculos y
modificaciones deseadas en el futuro. Se pueden realizar clculos con sus datos utilizando frmulas, las cuales
estn formadas por operadores de datos y con frecuencia de funciones. Este mdulo le capacitar en el uso y
elaboracin de frmulas para la solucin de problemas matemticos, estadsticos y de gestin de datos.
Mdulo II: Funciones Bsicas. Las funciones resuelven problemas que tambin se pueden resolver con frmulas
normales, pero lo hacen en un solo paso en lugar de varios. Son frmulas simplificadas de las operaciones que se
realizan comnmente como una sumatoria, un promedio, etc. Las funciones pueden utilizarse para ejecutar
operaciones simples o complejas. En ste mdulo usted se introducir al mundo de las funciones que Excel le
proporciona para la solucin de problemas de distinta ndole.
Mdulo III: Gestin de Bases de Datos Una de las cosas que probablemente har con frecuencia en Excel es
ordenar y gestionar listas de datos. Los datos estn organizados dentro de una lista con cabeceras de columna
que definen campos y filas que contienen registros. Un campo es un elemento especfico de informacin de su lista
de datos como por ejemplo, Nombre, Matrcula, Puesto y Sueldo. Un registro contiene toda la informacin sobre un
apartado concreto de su lista. Se denomina base de datos a una lista completa de datos organizada en campos y
registros como por ejemplo, la lista de empleados de su empresa.
Mdulo IV: Creacin y Edicin de Grficos: Excel 2003 calcula y presenta diferencias, similitudes y cambios
entre nmeros a lo largo del tiempo, pero los datos en s no pueden ilustrar estos conceptos. Cuando hace una
presentacin o muestra, un avance o modificacin de un informe, los datos no pueden ilustrar sus ideas o
percepciones de forma tan eficaz como lo hara una representacin grfica. Puede crear un grfico para mostrar
los cambios de sus datos en el tiempo. Puede reorganizar sus datos, incluso despus de haberlos representado en
un grfico, o aadir datos omitidos anteriormente. Con Excel 2003, el Asistente para grficos podr fcilmente,
convertir sus datos en grficos dinmicos y utilizarlos en sus presentaciones o informes.
Mdulo V: Impresin de Hojas de Clculo: La impresin de un modelo o documento es de gran importancia para
toda persona que desee presentar o archivar sus resultados de una forma atractiva y funcional. Entre mejor sea la
apariencia que tenga el documento presentado, ms positivo ser el efecto logrado en las personas que lo vean. A
diferencia de los documentos de Word, que normalmente se disean para un determinado tamao de papel, las
hojas de Excel son entornos de trabajo de tamao libre que crecen en todas direcciones. Para poder imprimir
correctamente una hoja de gran tamao deber planificar el proceso con antelacin y ser bastante creativo.
Es recomendable que para un buen aprovechamiento de este curso adquiera el conocimiento previo que le brindan
los cursos Introduccin al uso y Operacin de las Microcomputadoras, Administracin de Recursos con
Windows XP y Fundamentos de Programacin (Opcional), con lo que seguir un proceso contino de
enseanza-aprendizaje.
Es indispensable la prctica cotidiana de los temas tratados en este material de apoyo didctico, a fin de que
adquiera un mayor dominio de Excel 2003.
FORMATO Y OPERACIONES EN EXCEL PRESENTACION
CENTRO NACIONAL DE CAPACITACION Y CALIDADIMSS-SNTSS 7
F Fo or rm ma at to o y y O Op pe er ra ac ci io on ne es s e en n E Ex xc ce el l
Objetivo General: Al trmino del curso el participante utilizar las herramientas de la hoja de clculo
(frmulas, funciones, grficos, base de datos), para obtener resultados que resuelvan
problemas especficos en sus actividades laborales y personales.
Dirigido: Personal de reas contables, financieras, estadsticas, actuariales, etc., que utilizan una
hoja de clculo para realizar sus tareas diarias.
Requisitos: Cursos Introduccin al uso y operacin de las Microcomputadoras, Administracin
de Recursos con Windows XP y Fundamentos de Programacin (Opcional) con lo
que seguir un proceso continuo de enseanza-aprendizaje.
FORMATO Y OPERACIONES EN EXCEL FUNDAMENTOS DE EXCEL
CENTRO NACIONAL DE CAPACITACION Y CALIDADIMSS-SNTSS 9
La informacin contenida en ste apartado corresponde a los
conocimientos que usted adquiri en los cursos bsicos de
Introduccin al Uso y Operacin de las Microcomputadoras y
Administracin de Recursos con Windows XP. Esta informacin se
incluye en ste manual para que la repase o la estudie por su cuenta
en caso de no haber tomado los cursos mencionados ya que
contiene los conocimientos bsicos sobre Excel que usted debe
dominar al momento de iniciar ste curso.
FUNDAMENTOS DE EXCEL FORMATO Y OPERACIONES EN EXCEL
10 CENTRO NACIONAL DE CAPACITACION Y CALIDAD IMSS-SNTSS
FORMATO Y OPERACIONES EN EXCEL FUNDAMENTOS DE EXCEL
CENTRO NACIONAL DE CAPACITACION Y CALIDADIMSS-SNTSS 11
Fundamentos de Excel 2003 (Parte 1)
Objetivo Especfico:
El Participante conocer y aplicar los elementos
bsicos de Excel 2003 como la pantalla, y la forma
de entrar y salir de esta aplicacin.
Identificar la diferencia entre un libro y una hoja de
trabajo por medio de su aplicacin, adems
conocer la forma de manejar un libro de trabajo,
utilizando las opciones de Nombrar, Copiar, Mover,
Insertar e Eliminar hojas todo esto para un mejor
manejo y clasificacin de la Informacin dentro de
los libros de trabajo.
Microsoft Excel 2003 es un potente programa de hojas de
clculo que puede utilizar para evaluar y revisar datos,
calcular y comparar nmeros, crear informes y grficos de
forma eficaz.
Con Excel 2003, puede publicar fcilmente una hoja de
clculo, un grfico, un informe de tabla dinmica en su
Intranet (red de trabajo privada) o en un sitio Internet
(red de trabajo pblica), permitiendo incluso a sus
colegas que introduzcan sus propios datos.
Tambin ofrece mejor integracin con otros programas
de Microsoft Office 2003, facilitando la incorporacin de
una hoja electrnica, un informe de tabla dinmica
dentro de Microsoft Word o de un documento de
Microsoft Power Point. En este curso aprender a
trabajar en Excel 2003, a introducir informacin,
conocer como hacer frmulas simples, manejar
grficas y objetos e imprimir la informacin.
Con Excel 2003 es fcil introducir informacin en una
hoja y cambiar, suprimir o aadir dicha informacin. No
tiene que preocuparse si inicialmente sus datos no han
quedado perfectamente introducidos o no lo ha hecho
de forma completa. Siempre podr cambiarlos o terminar
de introducirlos ms tarde. Cada archivo de Excel 2003 es
un libro de trabajo con varias hojas que pueden
intercambiar informacin entre s fcilmente e introducir
rpidamente datos en ellas. Puede ordenar las hojas
de un libro de trabajo y ponerles un nombre para poder
localizar rpidamente la informacin que se necesita.
En este mdulo aprender cmo tiene que trabajar con
las hojas y con los libros de trabajo; aprender tambin
a abrir, guardar y cerrar un archivo y a introducir y
editar datos de una hoja.
Cuando ponga nombres a sus hojas, usted y otros
usuarios podrn comprender el objetivo, la lgica y las
suposiciones que este nombre representa, haciendo que
sus hojas sean ms fciles de usar.
1. Cmo entrar y salir de Excel 2003?
Cmo Entrar a Excel?
Para entrar a Excel 2003 deber realizar dos pasos:
Clic al botn de Inicio que se encuentra localizado
en la parte inferior izquierda de la pantalla general
de Microsoft Windows.
Seleccione el grupo Programas y enseguida
Microsoft Excel 2003.
Otra manera de entrar es dar clic a cualquier icono de
archivo cuya identificacin corresponda a Excel 2003
dentro del Explorador o en cualquier ventana.
La Pantalla Principal De Excel 2003
Cuando se abre el programa, se observa que el rea
de trabajo consta de cinco partes: la barra de mens, la
barra de frmulas, la barra de estado, la barra de
herramientas formato, la barra de herramientas
estndar y la ventana del Libro.
Barra de mens: Los comandos (rdenes) en Excel
2003 se agrupan en mens de acuerdo a lo que
realizan cada uno. Estos comandos agrupados se
localizan en la barra de mens.
FUNDAMENTOS DE EXCEL FORMATO Y OPERACIONES EN EXCEL
12 CENTRO NACIONAL DE CAPACITACION Y CALIDAD IMSS-SNTSS
Barra de herramientas estndar: En esta barra se
encuentran los botones de las tareas ms comunes de
Excel 2003 (los comandos simplificados de la Barra de
mens)
Barra de herramientas formato: En esta barra se
encuentran los botones que permiten modificar la
apariencia de la hoja de clculo (cambiarle el tamao a
la letra, agregar el signo de pesos a los nmeros, etc).
Barra de frmulas: Este espacio permite introducir la
informacin o datos, ya sea texto, nmeros o frmulas.
Barra de estado: En este espacio aparecen mensajes que
indican el estado de la aplicacin, es decir la actividad que
est realizando o por realizar. Por ejemplo, si est
tecleando informacin, aparece la palabra introducir.
Ventana del libro de trabajo: Es el rea en la cual se
visualiza toda la informacin que se introduce.
Cmo salir de Excel 2003?
Para salir de Excel 2003 realice los siguientes dos pasos:
D un clic sobre el men Archivo.
Con el puntero del ratn seale el comando Cerrar
que aparecer marcado por una sombra
rectangular y d un clic sobre ste.
Es muy importante guardar su trabajo antes de cerrar la
sesin, si no lo hace toda la informacin se perder.
Otra manera ms gil de concluir la sesin de Excel
2003, es mediante el botn Cerrar de la ventana de
Excel 2003 que se encuentra localizado en la parte
superior derecha.
2. Manejo De Libros De Trabajo
Qu es un Libro de Trabajo y qu es una Hoja
de Trabajo?
Un libro de trabajo representa el entorno de trabajo
bsico de Excel 2003. Es el lugar donde se trabaja y se
almacena la informacin (datos).
Una hoja de clculo es una especie de tabla cuyas casillas
o celdas pueden contener: texto, valores numricos,
fechas y datos horarios, frmulas o funciones
matemticas, que permiten determinar el valor de esta
celda en funcin de los valores de otras celdas.
Excel 2003 puede trabajar simultneamente con un
nmero ilimitado de hojas de clculo siempre que la
memoria del ordenador lo permita. Distintas hojas de
clculo se agrupan formando un fichero denominado
libro de trabajo, por ejemplo: un libro de gastos que
podra contener 12 hojas de trabajo tambin conocidas
como hojas de clculo, una para enero, otra para
febrero, etc.
Cada hoja puede contener hasta 65536 filas y 256
columnas, haciendo un total de 16,777,216 celdas.
Las columnas se identifican mediante letras (A, B, C,
..., AA, AB, ..., IV), mientras que las filas son
identificadas mediante nmeros (1, 2, 3, ..., 65536).
Una casilla se identifica con la/s letra/s indicadoras de
la columna, seguidas del nmero indicativo de la fila
(por ejemplo: A2, R6, V165, AJ231, etc.).
Para conocer los libros de trabajo es necesario:
Abrirlos
Desplazarnos en ellos
Renombrar las hojas de clculo
Agregar y eliminar hojas de clculo
Guardar el libro
Cerrar el libro
Cmo crear Libros de Trabajo?
Para crear un libro de trabajo siga los siguientes tres
pasos:
D un clic sobre el men Archivo.
Con el puntero del ratn seleccione la opcin
Nuevo.
Otra forma ms sencilla de crear nuevos libros de
trabajo es utilizando el botn Nuevo documento en
blanco de la barra de herramientas estndar. Esta
opcin abre directamente un nuevo libro de trabajo y ya
no aparecer el cuadro de dilogo anterior.
Cmo Guardar un Libro de Trabajo?
Para guardar por primera vez un libro de trabajo,
realice los siguientes pasos:
Clic sobre el men Archivo.
Seleccionar el comando Guardar como (se
sombrear) y dar un clic sobre l. Aparecer el
siguiente cuadro de dilogo:
FORMATO Y OPERACIONES EN EXCEL FUNDAMENTOS DE EXCEL
CENTRO NACIONAL DE CAPACITACION Y CALIDADIMSS-SNTSS 13
Guardar en: Es el lugar donde se almacenar el libro
de trabajo ya sea un disco duro, diskette, unidad de
CD, etc. Si da un clic sobre la flecha localizada en la
parte superior derecha del cuadro, se va a desplegar el
contenido del escritorio de trabajo que se encuentra en
su computadora, y le ser ms fcil seleccionar con el
puntero del ratn, el disco o la carpeta en donde
guardar el archivo.
Nombre de archivo: En este espacio se escribir el
nombre del libro de trabajo. Microsoft Excel 2003
agrega la extensin .xls
Guardar como tipo: Aqu seleccionar el formato con
el cual se guardar el libro de trabajo. Excel 2003 le da
la opcin de guardar el libro en una versin anterior, o
en formatos estndar como CSV y archivos separados
por tabuladores.
Despus de seleccionar el lugar de almacenamiento, el
nombre y el formato del archivo slo d un clic en el
botn Guardar.
En las siguientes ocasiones que desee guardar los
cambios hechos al libro de trabajo ya no habr
necesidad de darle un nombre puesto que ya lo tiene,
slo hay que guardar los cambios y para esto utilice el
comando Guardar del men Archivo, o bien el botn
Guardar de la barra de herramientas estndar.
Cmo desplazarse en los libros de trabajo?
Para desplazarse fcilmente a travs de un libro de
trabajo y ver su contenido, Excel 2003 proporciona
varias herramientas fciles de usar. Estas herramientas
de exploracin aparecen siempre en la parte inferior de
la ventana del libro con la forma de etiquetas de hoja y
botones de desplazamiento de etiquetas de hoja.}
La hoja activa es la que est habilitada para trabajar en ella.
Las etiquetas de hoja representan las hojas individuales
que aparecen dentro de un libro y se muestran como
etiquetas en la parte inferior de la ventana del libro.
Cuando selecciona una etiqueta de hoja, aparece en la
ventana la hoja (ejemplo Hoja1) correspondiente y se
convierte a su vez en la hoja activa.
Los botones de desplazamiento de la etiqueta de
hoja, localizados en la parte inferior izquierda de la
ventana del libro, tambin pueden ayudarle a
desplazarse por el libro de trabajo.
Los dos botones de desplazamiento de la etiqueta de
hoja que estn en medio desplazan las etiquetas una
hoja cada vez y en la direccin que indican los botones.
Los dos botones de desplazamiento de etiqueta de los
extremos le proporcionan la capacidad de ver la
primera o ltima etiqueta del libro, dependiendo de que
direccin elija. Por lo tanto se denominan Botn de
primera etiqueta y Botn de ltima etiqueta.
A diferencia de las etiquetas de hoja, los botones de
desplazamiento de etiqueta no activan una hoja. Slo
le permiten desplazarse a travs de las etiquetas de
hoja del libro. Una vez que d clic en una etiqueta de
hoja, esa hoja se convertir en la hoja activa.
3. Manejo de las Hojas de Trabajo
Como cambiar nombre a las hojas
Seleccione o d un clic en el men Formato.
Ahora seleccione la opcin Hoja. Se mostrar un
submen al lado derecho.
Con el puntero del ratn seleccione la opcin
Cambiar Nombre y d un clic sobre ella.
La pestaa del nombre de la hoja se va a sombrear
y deber teclear el nombre con el que desee titular
esa hoja. Al finalizar presione la tecla Enter.
FUNDAMENTOS DE EXCEL FORMATO Y OPERACIONES EN EXCEL
14 CENTRO NACIONAL DE CAPACITACION Y CALIDAD IMSS-SNTSS
Tambin se puede seleccionar el comando Cambiar
nombre del men contextual (clic derecho del ratn
sobre la pestaa del nombre de la hoja) para realizar la
misma operacin.
Otra forma de hacerlo:
Doble clic con el Mouse sobre la pestaa del
nombre de la hoja. Aparece sombreado el nombre
que tiene la hoja en este momento.
Teclear el nuevo nombre, Enter.
Insertar hojas
Para agregar slo una hoja de clculo, haga clic en
Hoja de clculo en el men Insertar.
Para agregar varias hojas de clculo, mantenga
presionada la tecla MAYS y, a continuacin, haga clic
en el nmero de hojas que desee agregar al libro abierto.
Haga clic en Hoja de clculo en el men Insertar.
Clic derecho con el Mouse sobre el nombre de una
hoja, aparece men contextual.
Insertar> Hoja de clculo > Aceptar
Se insertar una hoja de clculo al lado izquierdo de la
hoja que se est utilizando. Esta nueva hoja por default
se llama hoja N, donde N es el nmero de la hoja de
clculo siguiente, es decir si hay 3 hojas la siguiente es
la nmero 4.
Esta hoja se puede renombrar o mover a la posicin
que se desee.
Determinar el nmero inicial de hojas en un
libro nuevo.
Si se desea aumentar el nmero de hojas que
proporciona Excel 2003 en su arranque se deben
seguir stos pasos:
Clic sobre el men Herramientas.
Con un clic seleccione el comando Opciones.
En el cuadro de dilogo que aparece, con el
puntero del ratn d un clic sobre la pestaa
General.
En la opcin Nmero de Hojas en nuevo Libro se
establece el nmero de hojas en un nuevo libro de
trabajo, es importante aclarar que esto se modificar
a partir del siguiente nuevo libro de trabajo.
Mover o Copiar hojas
Precaucin: Tenga cuidado cuando mueva o copie
hojas. Si se mueve la hoja de clculo, las operaciones
o los grficos basados en los datos de la misma
pueden volverse imprecisos. Del mismo modo, si se
mueve una hoja de clculo entre hojas a las que se
hace referencia mediante una frmula 3D, los datos de
la hoja de clculo podran incluirse en el clculo.
Mover hojas
Los pasos a seguir para mover una hoja de trabajo son
tres:
Posicione el apuntador del ratn en la hoja que
desea mover.
Seleccione del men contextual (botn derecho del
ratn) la opcin Mover o Copiar.
Aparecer un cuadro de dilogo con las
especificaciones siguientes:
Al libro: Permite seleccionar el libro de trabajo a donde
se quieren mover las hojas seleccionadas, este libro
deber estar abierto.
Antes de la hoja: Mediante esta opcin podr
seleccionar la posicin exacta de la hoja de trabajo,
esto es antes de alguna hoja existente o al final de
todas (mover al final).
La opcin Crear una copia deber estar desactivada.
Por ltimo deber presionar con clic el botn de
Aceptar. Si no desea mover la hoja, entonces d un
clic en el botn de Cancelar.
SUGERENCIA. Otra forma para mover las hojas es dar
clic en el nombre de la hoja manteniendo el botn
presionado, jalar hacia la derecha o izquierda
arrastrando la hoja hasta su nueva posicin.
FORMATO Y OPERACIONES EN EXCEL FUNDAMENTOS DE EXCEL
CENTRO NACIONAL DE CAPACITACION Y CALIDADIMSS-SNTSS 15
Copiar hojas
Para copiar hojas d clic en el nombre de la hoja
deseada, presionando a la vez la tecla Control (CTRL.)
y manteniendo el botn presionado arrastre la hoja a la
posicin en donde desea la copia; suelte el botn del
Mouse (ratn) antes de soltar la tecla CONTROL
Eliminar hojas
Active la hoja que desea eliminar dando un clic
sobre su etiqueta de hoja.
Seleccione el comando Eliminar hoja del men
Edicin. Aparecer un cuadro de dilogo.
Para confirmar que desea eliminar la hoja d un
clic en Aceptar, para cancelar la accin d un clic
en Cancelar.
Otra forma es: Usando el mismo comando Eliminar del
men Contextual (botn derecho del ratn), en el rea
de hojas de trabajo.
4. Herramientas de Seleccin
Los Punteros o Apuntadores de Excel
El puntero en forma de cruz, tambin
llamado de seleccin del ratn. Con l se
puede sealar una celda (o rango de
celdas) y convertirla en celda activa dando
un clic sobre ella.
El puntero en forma de flecha aparece en
cualquier borde de la celda activa, el rango
de celdas seleccionadas o en cualquier
objeto.
Este puntero sirve para cambiar de lugar el
elemento que se encuentre seleccionado.
Tambin aparece cuando el puntero se
desliza en la barra de mens, las barra de
herramientas, la barra de desplazamiento y
la barra de estado.
Al sealar la esquina inferior derecha de la
celda activa o de un rango de celdas, el
puntero adquiere una forma de cruz
pequea que nos permite autollenar celdas
continuas con la informacin de la celda
activa.
Este puntero de movimiento permitir
modificar el ancho o el alto de las celdas
con slo sealar la divisin de las columnas
o renglones y arrastrarlos ya sea para
reducir o ampliar su tamao.
Conociendo los diferentes punteros o apuntadores se
facilitar el trabajo dentro del libro de Excel.
Seleccionar Celdas, Rangos, Filas y Columnas
Una hoja de clculo est formada por columnas y
renglones. Las columnas se disponen verticalmente
en la hoja de clculo y cada una de ellas se identifica
con una nica letra en el rea gris de la parte
superior.
Los renglones se disponen de forma horizontal en la
hoja de clculo y cada uno de ellos se identifica con un
nico nmero dispuesto en el rea gris de la parte
izquierda y hacia abajo.
La celda es el punto donde se unen un rengln y una
columna formando un recuadro. Cada celda tiene un
nombre o direccin nica, basada en la localizacin de
su rengln y columna dentro de la hoja, a este nombre
o direccin se le llama: referencia de celda. Por
ejemplo, la celda A1 se encuentra en la columna A y en
el rengln 1.
Para poder ejecutar la mayora de los comandos o
tareas de Excel, deber seleccionar las celdas con las
que desee trabajar.
Seleccionar una Celda
Para trabajar en la celda primero es necesario
convertirla en una celda activa. Esto se hace dando un
clic sobre ella.
En la hoja de clculo hay en todo momento una celda
activa (y slo una).
La celda activa se distingue claramente de las dems,
pues aparece con un color de fondo y enmarcada de
modo diferente (normalmente en color ms oscuro,
como se muestra en la primer figura o s pertenece a
un conjunto de celdas seleccionadas, en color ms
claro, como en la figura 14).
CELDA ACTIVA AISLADA
CELDA ACTIVA AISLADA DENTRO
DE UNA SELECCIN DE CELDAS
FUNDAMENTOS DE EXCEL FORMATO Y OPERACIONES EN EXCEL
16 CENTRO NACIONAL DE CAPACITACION Y CALIDAD IMSS-SNTSS
La celda activa es la nica celda que puede recibir
cualquier cosa que se introduzca por el teclado. As
pues, antes de introducir -o borrar- algo en una celda,
hay que hacer que esa celda sea la celda activa. Una
celda se convierte en celda activa al dar un clic sobre
ella. La celda activa se puede desplazar a celdas
vecinas con las flechas del teclado. Puede tambin
avanzar o retroceder una pantalla con las teclas AvPg
y RePg del teclado.
El contenido de la celda activa aparece en la parte
derecha de la Barra de Frmulas, y es en esta barra o
sobre la propia celda donde se realizan las operaciones
para modificar el contenido de la celda. Las
modificaciones se hacen efectivas al pulsar la tecla
Intro o al hacer clic sobre el icono en la Barra de
Referencia, o al cambiar de celda activa con las flechas
del teclado.
Seleccionar Rangos de Celdas
Un rango es un conjunto de dos o ms celdas
seleccionadas o activas a la vez (sombreadas). Hay dos
tipos de rangos:
Rangos continuos: Celdas que se encuentran
seleccionadas una tras otra ya sea en forma vertical u
horizontal pero juntas.
Rangos discontinuos: Son celdas que estn selec-
cionadas en diferentes puntos de la hoja electrnica.
Para seleccionar rangos con el ratn siga estas
instrucciones:
PARA SELECCIONAR: HAGA ESTO:
Una celda
Seale la celda con el puntero
del ratn y d un clic sobre ella.
Un rango continuo de
celdas
Con el puntero del ratn seale
la celda inicial del rango, d clic
sobre la celda y mantenga
presionado el botn izquierdo del
ratn mientras desliza el puntero
hacia la celda final del rango.
Una vez hecho esto libere el
botn del ratn.
Un rango discontinuo
(celdas no adyacentes)
o intermitente de
celdas
Seleccione la primera celda o
rango de celdas continuas.
Mantenga presionada la tecla
CTRL (localizada en la parte
inferior izquierda de su teclado) y
contine seleccionando el resto
de las celdas deseadas.
Un rengln
D un clic en el encabezado o
nombre del rengln.
Una columna
D un clic en el encabezado o
nombre de la columna
Filas o columnas
adyacentes
Arrastre por encima de los ttulos
de fila o columna, o seleccione la
primera fila o columna y, a
continuacin, mantenga
presionada la tecla MAYS
mientras selecciona la ltima fila
o columna.
Filas o columnas no
adyacentes
Seleccione la primera fila o
columna y, a continuacin,
mantenga presionada la tecla
CONTROL mientras selecciona
las otras filas o columnas.
Quitar una seleccin
continua o discontinua
D un clic en cualquier celda de
la hoja electrnica.
Otra forma de seleccionar rangos es utilizando el teclado.
La manera de hacerlo se muestra a continuacin:
PARA SELECCIONAR: HAGA ESTO:
Una celda
Deslcese hacia la celda deseada
mediante las flechas de direccin:
^ + localizadas en la parte
inferior de su teclado
Un rango continuo de
celdas
Seleccione la celda inicial del
rango, enseguida presione la
tecla F8 (en la barra de estado
aparecer la palabra EXT),
contine seleccionando celdas ya
sea con el ratn o con las flechas
de direccin.
FORMATO Y OPERACIONES EN EXCEL FUNDAMENTOS DE EXCEL
CENTRO NACIONAL DE CAPACITACION Y CALIDADIMSS-SNTSS 17
PARA SELECCIONAR: HAGA ESTO:
Un rango discontinuo
(celdas no adyacentes)
o intermitente de
celdas
Seleccione la primera celda o
rango de celdas continuas.
Presione las teclas Shift + F8 (en
la barra de estado aparecer la
palabra AGR). Contine
seleccionando el resto de las
celdas deseadas ya sea con el
ratn o con las flechas de
direccin.
Todo el rengln de la
celda activa
Presione las teclas Shift + Barra
espaciadora.
Toda la columna de la
celda activa
Presione las teclas Ctrl + Barra
espaciadora.
Para extender una
seleccin
Mantenga presionada la tecla
Shift y deslcese con las flechas
de direccin en el sentido en el
que desea agrandar la seleccin.
Para quitar una
seleccin discontinua
Presione la tecla ESC (se elimina
de la barra de estado la palabra
EXT o AGR), enseguida d un
clic en cualquier celda de la hoja
electrnica.
Para extender la
seleccin al inicio del
rengln de la celda
activa
Presione las teclas Shift + Inicio
Para extender la
seleccin al inicio o al
final de la columna o
rengln de la celda
activa
Presione las teclas Shift + Fin +
Flecha de direccin hacia donde
desea extender la seleccin.
Seleccionar todas las celdas de una Hoja
Si desea seleccionar todas las celdas de su hoja de
clculo haga clic en el botn seleccionar todo. (El botn
o recuadro gris que se encuentra en la interseccin de
los nombres de renglones y columnas.)
Seleccionar Hojas de un Libro
Si se selecciona ms de una hoja, Excel 2003 repetir
los cambios que se hagan en la hoja activa en todas
las dems hojas seleccionadas. Estos cambios pueden
reemplazar los datos en otras hojas.
PARA SELECCIONAR HAGA ESTO
Una sola hoja
Haga clic en la etiqueta de la
hoja
Dos o ms hojas
adyacentes
Haga clic en la etiqueta de la
primera hoja y, a
continuacin, mantenga
presionada la tecla MAYS y
haga clic en la etiqueta de la
ltima hoja.
Dos o ms hojas no
adyacentes
Haga clic en la etiqueta de la
primera hoja y, a
continuacin, mantenga
presionada la tecla
CONTROL y haga clic en las
etiquetas de las dems hojas.
Todas las hojas de un
libro.
Haga clic con el botn
derecho del Mouse y, a
continuacin, elija
Seleccionar todas las hojas
en el men contextual
Desagrupar las hojas
Haga clic con el botn
derecho del Mouse y, a
continuacin, elija
Desagrupar hojas en el men
contextual.
FUNDAMENTOS DE EXCEL FORMATO Y OPERACIONES EN EXCEL
18 CENTRO NACIONAL DE CAPACITACION Y CALIDAD IMSS-SNTSS
Fundamentos de Excel 2003 (Parte 2)
Manejo y Edicin de la informacin en Excel 2003
Objetivo Especfico:
El participante utilizar la metodologa de Excel para
introducir y corregir informacin en hojas de clculo de
manera rpida y eficiente.
1. Conceptos Bsicos
Los conceptos que a continuacin se enumeran le
servirn de repaso para ste tema, puesto que ya se
definieron en el tema anterior (Fundamentos de Excel
Parte I ) que usted inici con el curso de Introduccin al
Uso y Operacin de las Microcomputadoras
Una hoja de clculo est formada por columnas y
renglones. Las columnas se disponen verticalmente
en la hoja de clculo y cada una de ellas se identifica
con una nica letra en el rea gris de la parte superior.
Los renglones se disponen de forma horizontal en la
hoja de clculo y cada uno de ellos se identifica con un
nico nmero dispuesto en el rea gris de la parte
izquierda y hacia abajo.
La celda es el punto donde se unen un rengln y una
columna formando un recuadro. Cada celda tiene un
nombre o direccin nica, basada en la localizacin de
su rengln y columna dentro de la hoja, a este nombre
o direccin se le llama: referencia de celda. Por
ejemplo, la celda A1 se encuentra en la columna A y en
el rengln 1.
Para trabajar en la celda primero es necesario
convertirla en una celda activa. Esto se hace dando un
clic sobre ella.
2. Introduccin de Datos
Qu tipos de datos se introducen en Excel?
Excel maneja 2 tipos bsicos de datos:
A) CONSTANTES: Son datos que pueden tener un
valor numrico (25), un valor de texto (abc) o un valor
de fecha u hora (10:30 am). Se clasifican en:
Constantes numricas: Incluyen nicamente
nmeros. Pueden ser enteros, decimales,
cientficos, porciento, etc.
Constantes de texto: Incluye cualquier otro
carcter adems de los nmeros y puede tener una
combinacin de nmeros y letras. Es posible
introducir hasta 255 caracteres en una celda.
Constantes de fecha: Incluye valores de fecha y hora.
Constantes lgicas: La celda adquiere un valor de
verdadero o falso.
B) FRMULAS: Es una operacin matemtica, que
realiza clculos utilizando otros valores existentes en
una hoja de clculo; siempre comienza con un signo de
igual (Ej. = A1 + B1)
Introduciendo Informacin
Cuando intentamos introducir un dato en la celda,
aparecen los tres botones siguientes en la barra de
frmulas:
Botn Introducir (la marca de verificacin verde),
cuya funcin es similar al Enter.
Botn Cancelar (la X roja), su funcin es similar
Esc.
Botn Modificar frmula (que aparece slo al iniciar
con el signo igual la captura), abre el panel de
funciones para ayudar en la construccin de
frmulas.
La informacin se puede introducir tanto en la celda
activa como en la barra de frmulas. El procedimiento
es el siguiente:
Seleccionar la celda e inmediatamente comience a
teclear la informacin;
Luego presionar la tecla Enter para aceptar lo que
se escribi y se activar la celda que est justo
debajo o la tecla Tab para introducir lo que escribi y
activar la celda que est justo a la derecha. Tambin
FORMATO Y OPERACIONES EN EXCEL FUNDAMENTOS DE EXCEL
CENTRO NACIONAL DE CAPACITACION Y CALIDADIMSS-SNTSS 19
puede moverse con las flechas de su teclado,
activando as, las celdas deseadas.
3. Modificar informacin en celdas:
Modificar la informacin que contiene una celda
Para modificar la informacin que contiene una celda,
slo es necesario
Seleccionarla y presionar la tecla F2. As, la barra de
frmulas se activar y se podrn hacer los cambios
que necesite.
Otras formas para modificar la informacin es:
Seleccionar la celda que contiene la informacin a
modificar y dar un clic sobre la barra de frmulas.
Esta se activar y usted podr hacer los cambios
deseados en la barra de frmulas. Al presionar la
tecla Enter estos cambios se fijarn en la celda
activa.
Tambin puede dar un doble clic sobre la celda que
contiene la informacin y a continuacin realizar los
cambios directamente en la celda activa.
Rellenos o Autollenados
Una forma rpida de hacer listados es llenando las
celdas continas con la misma informacin que ya
existe en una. A esto se le llama autollenar celdas o
trabajar con rellenos. Para crear un relleno siga los
siguientes pasos:
Seleccione una celda e introduzca la informacin
con la cual va a llenar el resto de las celdas.
Seleccione el rango de celdas en donde desea rellenar
la informacin, incluyendo la celda del paso anterior.
Seleccione en el men Edicin el comando
Rellenar.
Seleccione la direccin hacia donde se va a copiar el
contenido de la celda activa:
Hacia abajo: Permite copiar el contenido de una celda
hacia abajo. Seleccione primero el rango que desea
llenar con la informacin de la celda activa (recuerde
que este rango debe ser continuo a la celda activa).
Hacia la derecha: Permite copiar el contenido de una
celda hacia la derecha. Seleccionar primero el rango a
llenar.
Hacia arriba: Permite copiar el contenido de una celda
de abajo hacia arriba. Seleccionar primero el rango a
llenar.
Hacia la izquierda: Permite copiar el contenido de una
celda hacia la izquierda. Seleccionar primero el rango a
llenar, tomando en cuenta que funciona para ms de
una columna.
Otra forma de autollenado de informacin es usando el
ratn, los pasos son los siguientes:
Clic sobre la celda que contiene la informacin con
la cual desea llenar el resto de las celdas.
Con el puntero del ratn seale la esquina inferior
derecha de la celda. El puntero cambiar a una cruz
pequea.
Arrastre el puntero del ratn sobre las celdas en las
que desea llenar la informacin. Si desea llenar las
celdas hacia abajo, el resultado ser similar al
siguiente:
4. Series y Listas Personalizadas
Cuando se crean datos siguiendo un patrn especfico
las series son muy tiles. Por ejemplo, introducir los
das de la semana en un rango de celdas.
Para crear una serie deber aplicar los siguientes tres
pasos:
Seleccionar una celda e introducir la informacin
inicial de la serie.
Seleccionar el rango de celdas en donde se desea
crear la serie. La primera celda del rango, debe
contener la informacin del inicio de la serie (paso 1).
Seleccione en el men Edicin el comando
Rellenar y enseguida el comando Series.
Aparecer un Cuadro de dilogo en donde
seleccionar el tipo de serie que se desea.
Las opciones son:
Series en: El resultado de la serie puede aparecer en
forma horizontal (Filas) o vertical (Columnas).
FUNDAMENTOS DE EXCEL FORMATO Y OPERACIONES EN EXCEL
20 CENTRO NACIONAL DE CAPACITACION Y CALIDAD IMSS-SNTSS
Tipo: mediante esta opcin puede seleccionar el tipo
de serie que va a realizar
Lineal: Representa una serie de incremento constante
por ejemplo 5, 10, 15, 20 su incremento es de 5 en 5.
Geomtrica: Representa una serie de incremento
exponencial por ejemplo 2, 4, 8, 16, 32, 64 todo esto
son los consecutivos con un exponente 2.
Cronolgica: Representa una serie en formatos de
fecha, por ejemplo; podra ser una serie de 5 en 5
das o de 2 en dos semanas, etc. La unidad de base
para este tipo de series se selecciona mediante la
opcin Unidad de tiempo, en das, das laborables,
mes y ao.
Autorellenar: Genera un relleno automtico de un
dato repetido o de tendencia que tenga la muestra.
Incremento: En esta caja deber de introducir el valor
de incremento de la serie
Lmite: representa el valor mximo que alcanzar su
serie
Tendencia: Primero teclee una muestra de la serie que
requiere como resultado, Excel encontrar el
patrn y realizar el relleno de la serie. Es decir, si
usted teclea la siguiente muestra 3, 6, 9, 12; Excel
localizar que su serie es lineal con un incremento
de 3 y ese ser el incremento para continuar su
serie.
Ejemplo: Si desea obtener una secuencia de nmeros
iniciando con 5 en la celda A1 y terminando con 50 en
la celda A10 con incrementos de 5, los pasos a seguir
son los siguientes:
Seleccionar celda A1 y teclear el nmero 5.
Seleccionar el rango de celdas comenzando en la
celda A1 y terminando en la celda A10.
Clic en Edicin > Rellenar> Series.
En la opcin Series en seleccione Columnas. En la
opcin Tipo seleccione Lineal.
En la opcin Incremento teclee el nmero 5. D clic
en el botn Aceptar.
Otra forma de realizar series lineales es utilizar el ratn,
los pasos son:
Clic sobre la celda que contiene la informacin inicial
de la serie.
Con el puntero del ratn seale la esquina inferior
derecha de la celda y mantenga presionada la tecla
CTRL. El puntero cambiar a una cruz pequea con
otra cruz ms pequea en su esquina superior
derecha.
Arrastre el puntero del ratn sobre las celdas en la
direccin que desea crear la serie.
Crear Listas Personalizadas
Una serie de relleno o lista personalizada es un
conjunto de datos que se utiliza para rellenar una
columna siguiendo una pauta que se repite; por
ejemplo, Norte, Sur, Este, Oeste. Puede crearse una
serie de relleno a partir de elementos existentes
listados en una hoja de clculo, o bien crear la lista
desde cero. Para crear una lista personalizada siga
stos pasos:
Introduzca la lista de elementos que desea utilizar
como serie teclendola en un rango continuo de
celdas.
Seleccione rango que contiene la lista en la hoja de
clculo.
En el men Herramientas, haga clic en Opciones y
elija la ficha Listas personalizadas.
Siga uno de estos procedimientos:
Para utilizar la lista seleccionada, haga clic en
Importar.
Para crear una nueva lista, seleccione Nueva
lista en el cuadro Listas personalizadas y, a
continuacin, escriba las entradas en el cuadro
Entradas de lista, comenzando por la primera
entrada. Presione ENTRAR tras cada entrada.
Una vez terminada la lista, haga clic en
Agregar.
Modificar o Eliminar Listas Personalizadas
No es posible modificar ni eliminar las listas integradas
de meses y das que ya vienen integradas al instalar
Excel. Para modificar o eliminar listas personalizadas
creadas por el usuario haga lo siguiente:
En el men Herramientas, haga clic en Opciones y
elija la ficha Listas personalizadas.
En el cuadro Listas personalizadas, seleccione la
lista deseada.
Siga uno de estos procedimientos:
FORMATO Y OPERACIONES EN EXCEL FUNDAMENTOS DE EXCEL
CENTRO NACIONAL DE CAPACITACION Y CALIDADIMSS-SNTSS 21
Para modificar la lista, efecte los cambios que
considere oportunos en el cuadro Entradas de
lista y, a continuacin, haga clic en Agregar.
Para eliminar la lista, haga clic en Eliminar.
5. Editando Informacin
Copiar Informacin
Cuando se copia informacin en Excel 2003 el
contenido de una celda o rango de celdas se duplica en
otras celdas o rangos de celdas.
Para copiar cualquier tipo de informacin de una celda
o varias celdas, realice los siguientes pasos:
Seleccione la celda o rango de celdas que desea
copiar.
Clic en el men Edicin
y luego seleccione el
comando Copiar.
Seleccione la celda en
donde desea copiar la
informacin.
D clic en el men
Edicin y seleccione el
comando Pegar.
Una segunda forma de copiar informacin consiste en
lo siguiente:
Cuando se despliega un men de la barra de mens, a
ciertos comandos les aparece del lado izquierdo el icono
que lo asemeja en la barra de herramientas. A su vez, en
el lado derecho, se muestra la combinacin de teclas para
realizar la misma operacin con el teclado de nuestra
computadora. Los pasos son los siguientes:
Seleccione la celda o rango de celdas que desea
copiar.
En su teclado oprima la combinacin de teclas
indicado para copiar: (Ctrl+C).
Seleccione la celda en donde desea copiar la
informacin.
En su teclado oprima la combinacin de teclas
indicado para pegar: (Ctrl+V).
Tambin puede copiar informacin utilizando los conos
correspondientes de la barra de herramientas estndar,
los pasos son los siguientes:
Seleccione la celda o rango de
celdas que desea copiar.
D clic en el botn Copiar de la
barra de herramientas.
Seleccione la celda en donde desea copiar la
informacin.
D clic en el botn Pegar de la barra de herramientas.
Tambin se puede copiar informacin seleccionando
los comandos Copiar y Pegar del men contextual
que es desplegado al dar clic al botn derecho del
ratn, teniendo seleccionada la celda o rango de celdas
que se desea copiar.
Mover Informacin
Cuando movemos informacin cambiamos el contenido de
una celda o rango de celdas a otras celdas o inclusive a
otras hojas o libros de trabajo.
Para mover informacin de una celda o varias celdas
deben realizarse los siguientes pasos:
Seleccionar la celda o rango de celdas con la
informacin que se desea mover.
Clic en el men Edicin y
seleccionar el comando
Cortar.
Seleccionar la celda hacia
donde desea mover la
informacin.
Clic en el men Edicin y
seleccione el comando
Pegar.
A su vez, en el lado derecho, se muestra la
combinacin de teclas para realizar la misma operacin
con el teclado de nuestra computadora. Los pasos son
los siguientes:
Seleccione la celda o rango de celdas que desea
copiar.
En su teclado oprima la combinacin de teclas
indicado para cortar: (Ctrl+X)
Seleccione la celda en donde desea copiar la
informacin.
En su teclado oprima la combinacin de teclas
indicado para pegar: (Ctrl+V).
Otra forma de mover informacin es utilizar los iconos
correspondientes en la barra de herramientas estndar,
los pasos son los siguientes:
Seleccione la celda o rango de celdas que desea
mover.
Clic en el botn Cortar de la barra
de herramientas.
FUNDAMENTOS DE EXCEL FORMATO Y OPERACIONES EN EXCEL
22 CENTRO NACIONAL DE CAPACITACION Y CALIDAD IMSS-SNTSS
Seleccione la celda en donde desea mover la
informacin.
Clic en el botn Pegar de la barra de herramientas.
Tambin se puede mover la informacin seleccionando
los comandos Cortar y Pegar del men contextual que
aparece al dar Clic derecho con el mouse.
Muchas veces la forma ms sencilla
de trasladar o copiar una seleccin de
celdas es por medio del ratn. Una
vez que se ha realizado la seleccin,
se coloca el cursor sobre el borde de
la misma y adquiere la forma de
flecha apuntando hacia la izquierda y arriba.
En ese momento se clica y se arrastra la seleccin
hasta la posicin deseada, la informacin seleccionada
se traslada hasta la posicin deseada.
Si al dar clic apretamos al mismo
tiempo la tecla Ctrl, el texto se copia
(aparece un signo + junto al cursor
que indica que se est copiando).
Eliminar Celdas, Columnas y Renglones
Eliminar se refiere a borrar la informacin contenida en
la celda, rango de celdas, renglones o columnas
seleccionados y recorrer la informacin contigua a esta
seleccin a donde se indique.
Para eliminar celdas, columnas y renglones de la hoja
de clculo con o sin informacin son los siguientes:
Seleccionar la celda o
rango de celdas que desea
eliminar.
Clic en el men Edicin >
Eliminar.
En el cuadro de dilogo que
aparece seleccione lo que
desea eliminar.
Desplazar las celdas hacia la izquierda: Esta opcin
elimina el rango seleccionado y recorre la informacin
hacia la izquierda.
Desplazar las celdas hacia arriba: Esta opcin elimina el
rango seleccionado y recorre la
informacin hacia arriba.
Toda la fila: Esta opcin
elimina todo el rengln.
Toda la columna: Esta opcin
elimina toda la columna.
Otro mtodo para eliminar informacin consiste en
seleccionar Eliminar del men contextual que es
desplegado al dar clic derecho sobre una celda o rango
de celdas.
Eliminar solo el contenido de las celdas.
Esta opcin permite eliminar la informacin o las
caractersticas de formato que pueda tener la celda o
rango de celdas seleccionadas.
Los pasos a seguir para eliminar el contenido de las
celdas son:
Seleccione la celda o
rango de celdas a las
cuales desea eliminarles
la informacin.
D un clic en el men
Edicin > Borrar.
Seleccione que es lo que
desea eliminar:
Todo: Elimina el contenido, el formato y los
comentarios de la celda.
Formatos: Limpiar solamente el formato de la celda
pero no el contenido (negritas, cursivas, sombreado, etc.).
Contenido: Limpiar el contenido de la celda pero no su
formato. En esta opcin tambin se puede utilizar la tecla
Supr.
Comentarios: Limpiar los comentarios de la celda o
celdas que se hayan seleccionado dentro de la hoja.
6. Deshacer, Rehacer y Repetir una
accin realizada
Deshacer una accin realizada
Excel 2003 permite deshacer
hasta las diecisis ltimas
acciones realizadas, como
escribir algo en una celda o
aplicar un formato, etc. Por
ejemplo, seleccione la celda A1
e introduzca la palabra Accin:
Para deshacer esta ltima accin realizada, d un clic en
el men Edicin y seleccione la opcin Deshacer.
Observar que la opcin dice: Deshacer escritura de
Accin en A1.
+
FORMATO Y OPERACIONES EN EXCEL FUNDAMENTOS DE EXCEL
CENTRO NACIONAL DE CAPACITACION Y CALIDADIMSS-SNTSS 23
Si lo que desea es deshacer una de las ltimas
diecisis acciones, puede seleccionarla de la lista de
Deshacer en el botn de la barra de herramientas
estndar. El acceso a la lista se logra
presionando la flecha que aparece al lado
derecho del botn.
Si selecciona una accin de la lista, automticamente
eliminar las acciones anteriores. En caso de no poder
deshacer alguna accin, aparecer deshabilitada la
opcin.
Rehacer una accin realizada
Excel 2003 permite rehacer las acciones que son
eliminadas con el comando Deshacer como escribir en
una celda o aplicar un formato.
En el ejemplo anterior, para rehacer la escritura de la
palabra Accin en la celda A1 deber dar un clic en
el men Edicin y luego seleccionar la opcin
Rehacer.
Si desea rehacer una de las ltimas
diecisis acciones, seleccinela de la lista
del botn Rehacer de la barra de
herramientas estndar. El acceso a la lista es
presionando la flecha que aparece al lado derecho del
botn. Al seleccionar una accin de la lista,
automticamente eliminar las acciones anteriores. Si
alguna opcin no puede deshacerse aparecer
deshabilitada en la lista.
Repetir la ltima accin realizada
El comando Repetir trabaja en forma similar al
comando Rehacer, slo que este comando repite la
ltima accin realizada que se puede repetir. Por
ejemplo, si abre un nuevo libro de trabajo, sta accin
si se puede repetir; pero si introduce informacin en
una celda, esta accin no se puede repetir.
Para repetir la ltima accin debe dar un clic en el
men Edicin y luego seleccionar la opcin Repetir.
Si la ltima accin realizada no se puede repetir, el
comando Repetir cambia a No se puede repetir. Por
ejemplo, si selecciona la celda B5 e introduce los
nmeros 123, y enseguida selecciona la celda C5 y
desea repetir la misma accin Excel no lo permite y el
comando en el men Edicin cambia a No se puede
repetir.
7. Pegado Especial
Una celda puede contener datos, frmulas, un formato
especfico, comentarios y validaciones. Si se desea
copiar parte de la informacin o caractersticas de la
celda se debe utilizar el comando Pegado Especial.
Este comando, permite tambin realizar operaciones
aritmticas en el momento que se copian celdas cuyo
contenido o informacin es un valor numrico.
Para copiar parte de la informacin de una o varias
celdas, deber realizar los siguientes pasos:
Seleccionar la celda o rango de celdas que desea
copiar.
Clic en el men Edicin > Copiar.
Activar la celda en donde desea copiar la
informacin dando un clic sobre ella.
Clic en el men Edicin > Pegado Especial.
Aparecer el cuadro de dilogo de la derecha:
Seleccionar la opcin que desea realizar:
Pegar:
Todo: Pega todos los atributos de la celda.
Frmulas: Pega nicamente las frmulas como se han
escrito en la barra de frmulas.
Valores: Pega slo los valores de la celda. Los
resultados de las frmulas se copian como valores ya
no como frmulas.
Formatos: Pega solo el formato de las celdas.
Comentarios: Pega solo los comentarios o notas
informativas de las celdas.
Validacin: Pega solo las reglas de validacin de los
datos. (Men Datos-Validacin).
Todo excepto bordes: Pega todo el contenido y
formato de las celdas a excepcin de los bordes.
FUNDAMENTOS DE EXCEL FORMATO Y OPERACIONES EN EXCEL
24 CENTRO NACIONAL DE CAPACITACION Y CALIDAD IMSS-SNTSS
Ancho de las columnas: Pega el ancho de una
columna en otra.
Saltar Blancos: Evita reemplazar los valores en el rea
de pegado cuando haya celdas en blanco en el rea de
copiado.
Transponer: Los datos enlistados en columnas los
copia y los cambia a renglones y viceversa.
Para copiar nmeros y realizar una operacin aritmtica
deben realizarse los siguientes pasos:
Seleccionar celda o rango de que desea copiar.
Clic en el men Edicin > Copiar.
Clic en la celda o rango en donde desea copiar la
informacin.
Clic en men Edicin > Pegado Especial.
Aparecer el cuadro de dilogo de la derecha:
Seleccionar la operacin que desea realizar:
Operacin:
Ninguna: Reemplaza las celdas con la informacin a
copiar.
Sumar: Suma los contenidos de las celdas.
Restar: Obtenemos como resultado la resta de las
celdas del rango a pegar menos las celdas del rango
a copiar.
Multiplicar: Multiplica los contenidos de las celdas.
Dividir: Divide las celdas a pegar entre el contenido
de las celdas del rango a copiar.
Ejemplo: Se tiene en la celda A2 el nmero 17 y en la
celda C2 el nmero 13 como lo muestra la siguiente
ilustracin:
Y se desea copiar la celda A2 y pegarla en la celda C2
pero sumando los valores.
El procedimiento para hacer esto sera el siguiente:
Seleccionar la celda A2
Clic en el men Edicin > Copiar.
Seleccionar la celda C2.
Clic en el men Edicin > Pegado Especial.
En la seccin Operacin activar el botn de opcin
Sumar. El resultado es el siguiente:
8. Buscar y Reemplazar informacin
Buscar informacin se refiere a la accin de localizar
informacin o datos en la hoja de clculo que se
encuentre activa.
Para buscar algn valor o informacin deben seguirse
los pasos siguientes:
Clic en el men Edicin > Buscar.
En el cuadro de dilogo que aparece teclear la
informacin necesaria:
Buscar: En este cuadro escriba lo que desea localizar.
Puede usar el signo de interrogacin (?) para sustituir
cualquier carcter o un asterisco (*) para sustituir una
cadena de caracteres. Por ejemplo, ca?a encuentra
"caja" y "casa" y *este encuentra "noreste" y "sudeste".
Dentro de: Aqu se marca si la bsqueda se hace en la
hoja activa o en todo el libro de trabajo. Seleccione
Hoja para restringir la bsqueda a la hoja de clculo
activa seleccione Libro para buscar en todas las
hojas del libro activo.
Buscar: Aqu define como se realizar la bsqueda:
por filas o por columnas.
Buscar dentro de: Seleccione de la lista dnde har la
bsqueda. Si en frmulas, texto o comentarios.
FORMATO Y OPERACIONES EN EXCEL FUNDAMENTOS DE EXCEL
CENTRO NACIONAL DE CAPACITACION Y CALIDADIMSS-SNTSS 25
Formato: Permite basar la bsqueda en las propiedades
de formato de las celdas. Elegir formato de celda
permite hacer clic en una celda que cumpla los criterios
de formato para utilizarla en esta bsqueda.
Borrar formato de bsqueda permite quitar los
criterios de bsqueda anteriores. El cuadro a la
izquierda del botn Formato muestra una vista
previa del aspecto que tendrn los datos que
cumplan los parmetros especificados mediante el
botn Formato. Vista previa* indica que no se
puede mostrar una vista previa.
Sin formato establecido indica que no se han
especificado parmetros de formato.
Coincidir maysculas y minsculas: Al seleccionar
ste casillero le indicar a Excel que la bsqueda se
realizar haciendo coincidir maysculas y
minsculas.
Coincidir con el contenido de toda la celda: Busca
el valor exacto. Por ejemplo, si usted escribi la
palabra vaca y no est activada sta opcin, har la
bsqueda en palabras que la involucren como
vacaciones pero si se activa esta opcin slo
localizar la palabra vaca. Para los valores
numricos tambin se puede activar sta opcin.
Buscar todo: Busca todas las veces que aparece la
informacin buscada en el documento.
Buscar siguiente: Permite buscar la siguiente celda
que contenga la informacin buscada.
Cerrar: Termina la bsqueda y cierra el cuadro de dilogo.
Reemplazar informacin
Esta opcin permite reemplazar un valor o informacin
dentro de una celda. Los pasos para reemplazar
informacin son los siguientes:
Clic en el men Edicin > Reemplazar.
En el cuadro de dilogo que aparece teclear la
informacin necesaria: Las especificaciones son las
mismas del cuadro anterior adems de las que a
continuacin se describen:
Reemplazar con: Aqu escribe la informacin con la cual
va a reemplazar la anterior. Si desea eliminar del
documento los caracteres especificados en el cuadro
Buscar, deje el cuadro Reemplazar con en blanco.
Reemplazar todos: Permite reemplazar a la vez todas
las celdas que coinciden con la informacin tecleada en
Buscar.
Reemplazar: Este botn permite reemplazar la celda
que se localiz y coincidi con la informacin tecleada
en Buscar. Enseguida localiza la siguiente celda que
coincide.
Localizar Informacin
Con sta opcin usted puede dirigirse hacia una celda
rpidamente. Los pasos para hacerlo son:
Clic en el men Edicin y seleccionar el comando Ir
a. Tambin puede hacerlo pulsando la tecla F5 o la
combinacin de teclas Ctrl+I.
En el cuadro de dilogo que aparece teclear la
informacin necesaria:
Ir a: Aqu aparecen los
rangos que se tienen
definidos con nombres
dentro de la hoja de
clculo. Puede seleccionar
cualquiera de ellos dando
un clic sobre l. Tambin
en este lugar se
almacenan las cuatro
ltimas referencias desde
las que utiliz el comando
Ir a. Puede volver a cualquiera de ellas con un clic.
Referencia: En este espacio puede teclear la referencia a
buscar. Esta referencia puede ser una celda o un rango
de celdas.
Aceptar: Cierra el cuadro de dilogo y ejecuta el comando.
Cancelar: Cierra el cuadro de dilogo y cancela el comando.
Especial: Le permite seleccionar todas las celdas que
coincidan con lo que se especifica en el siguiente
cuadro de dilogo:
FUNDAMENTOS DE EXCEL FORMATO Y OPERACIONES EN EXCEL
26 CENTRO NACIONAL DE CAPACITACION Y CALIDAD IMSS-SNTSS
Comentarios: Selecciona todos los comentarios en la
hoja de trabajo que se est utilizando.
Constantes: Selecciona todas las celdas cuyos valores
no son frmulas.
Celdas con frmulas: Selecciona todas las celdas que
tengan frmulas. Puede adems seleccionar el tipo de
frmula que desea:
Nmeros: Selecciona las celdas con valores
numricos. Opcin disponible tambin si se habilita la
opcin Constantes.
Texto: Selecciona las celdas con texto. Opcin disponible
tambin si se habilita la opcin Constantes.
Valores lgicos: Selecciona las celdas que contengan
valores Verdadero o Falso. Opcin disponible tambin
si se habilita la opcin Constantes.
Errores: Selecciona las celdas con valores de error.
Opcin disponible tambin si se habilita la opcin
Constantes.
Celdas en blanco: Selecciona todas las celdas que
estn en blanco. Funcionar hasta la ltima celda que
contenga informacin en la hoja de trabajo.
Regin actual: Selecciona un rango de celdas
rectangular alrededor de la celda activa. Excel 2003
selecciona el rea entre los renglones y columnas que
se encuentren en blanco.
Matriz actual: Selecciona un arreglo completo, si la
celda activa est dentro de un arreglo.
Objetos: Selecciona todos los objetos de la hoja de
trabajo que est activa, incluyendo grficos, botones y
cajas de texto.
Diferencias entre filas: Selecciona las celdas que son
diferentes a la celda de comparacin en cada rengln.
Diferencia entre columnas: Selecciona las celdas que son
diferentes a la celda de comparacin en cada columna.
Celdas precedentes: Selecciona las celdas que se
encuentran en la frmula de la celda activa.
Celdas dependientes: Selecciona las celdas con
frmulas que hagan referencia a la celda activa.
Directamente relacionadas: Selecciona nicamente
las celdas con frmulas que hacen referencia
directamente a la celda activa.
Todos los niveles: Al buscar precedentes y
dependientes, selecciona todos los niveles.
ltima celda: Selecciona la ltima celda que contenga
informacin en la hoja de trabajo activa.
Solo celdas visibles: Selecciona las celdas visibles en
una hoja de trabajo, si se hacen cambios slo se harn
en las celdas visibles en las ocultas no, ya sea rengln
o columna.
Celdas con formatos condicionales: Selecciona
nicamente las celdas a las que se hayan aplicado
formatos condicionales.
Celdas con validacin de datos: Selecciona nicamente
las celdas a las que se hayan aplicado reglas de validacin.
Todos: Selecciona todas las celdas a las que se hayan
aplicado reglas de validacin de datos.
Iguales a celda activa: Selecciona a las celdas a las
que se hayan aplicado las mismas reglas de validacin
que a la celda activa.
9. Verificar Ortografa
Excel 2003 permite al usuario verificar la ortografa de
su hoja electrnica. Para hacerlo deber seguir los
pasos siguientes:
Clic en el men Herramientas y seleccionar el
comando Ortografa. O bien presionando el icono
correspondiente en la barra de herramientas
estndar.
Si se encuentra algn error ortogrfico,
Excel se posiciona en la celda en donde est el error
y despliega el siguiente cuadro de dilogo para
tomar una decisin con respecto al error encontrado:
En ste cuadro de dilogo aparecen las opciones
descritas a continuacin:
No est en el diccionario: Muestra un posible error
como, por ejemplo, una palabra mal escrita, una palabra
duplicada o maysculas o minsculas incorrectas.
Sugerencias: Este cuadro muestra las palabras
sugeridas como sustitucin tomadas del diccionario
principal y del diccionario personalizado que est
abierto. El usuario debe seleccionar la palabra que
considere correcta.
Omitir una vez: Mantiene sin cambios en la hoja de
clculo slo la aparicin actual de la palabra mostrada
en el cuadro No est en el diccionario.
Omitir todas: Mantiene sin cambios en la hoja de
clculo todas las veces que aparece la palabra
mostrada en el cuadro No est en el diccionario.
FORMATO Y OPERACIONES EN EXCEL FUNDAMENTOS DE EXCEL
CENTRO NACIONAL DE CAPACITACION Y CALIDADIMSS-SNTSS 27
Agregar al diccionario: Agrega la palabra que
aparece en el cuadro No est en el diccionario para
personalizar el diccionario seleccionado. Microsoft
Excel usa la seleccin del diccionario personalizado y
lo agrega en el men de diccionario cuando checa la
ortografa.
Cambiar: Cambia la actual aparicin de la palabra
mostrada en el cuadro No est en el diccionario por la
palabra seleccionada en el cuadro Sugerencias. Si
desea eliminar la palabra indicada en lugar de cambiar
su ortografa, elimine la palabra del cuadro No est en
el diccionario y los botones Cambiar y Cambiar
todas cambian a Eliminar y Eliminar todas
respectivamente. Con un clic en Eliminar la palabra se
eliminar de la hoja de clculo. Con un clic en Eliminar
todas la palabra se eliminar todas las veces que
aparezca en la hoja de trabajo. Si Microsoft Excel
detecta una palabra duplicada, por ejemplo "el el" en la
hoja de clculo, utilice Eliminar para eliminar la palabra
duplicada.
Autocorreccin: Agrega una palabra a la lista
Autocorreccin para que pueda corregirla
automticamente cuando vuelva a escribirla.
Idioma del diccionario: Selecciona el lenguaje que se
desee usar para hacer el chequeo de la ortografa.
Deshacer: Regresa la ltima accin hecha durante el
chequeo de ortografa.
Cancelar: Cierra el cuadro de dilogo sin guardar los
cambios realizados.
Cerrar: Cierra la caja de dilogo y retiene los cambios
hechos.
Al terminar la revisin ortogrfica se mandar el
siguiente mensaje:
10. Formato de Celdas, Filas y Columnas
Para dar un cambio final de aspecto a las celdas de una
hoja de clculo Excel 2003 dispone de varias opciones
que modifican el tipo y aspecto de la letra, la alineacin,
los bordes, los sombreados y la forma de visualizar la
informacin alfabtica y/o numrica en una celda. Esto es
lo que se conoce como formato de celdas.
Ajustes en la Fuente o Tipo de Letra
Podemos cambiar la apariencia de los datos de una hoja
de clculo cambiando la fuente, el tamao, estilo y color
de los datos de una celda. Para hacerlo se deben seguir
los siguientes pasos:
Seleccionar el rango de celdas cuyo aspecto
deseamos modificar.
Clic en el men Formato > Celdas... > pestaa Fuente,
Aparece el cuadro de dilogo mostrado:
Aqu debern ajustarse las opciones que a continuacin
se describen:
Fuente: Se elegir de la lista una fuente determinada, es
decir, un tipo de letra. Si elegimos un tipo de letra con la
identificacin delante de su nombre, nos indica que la
fuente elegida es True Type, es decir, que se usar la
misma fuente en la pantalla que en la impresora, y que
adems es una fuente escalable (podemos escribir un
tamao de fuente aunque no aparezca en la lista de
tamaos disponibles).
Estilo: Se elegir de la lista un estilo de escritura. Los
estilos posibles son: Normal, Cursiva, Negrita, Negrita
Cursiva. No todos los estilos son disponibles con cada
tipo de fuente.
Tamao: Aqu se introduce el tamao de fuente para el
texto seleccionado. Puede ser cualquier nmero entre 1
y 1638. Se puede elegir de la lista o bien colocar el
cursor en el recuadro y teclearlo directamente. Los
tamaos de la lista Tamao dependen de la fuente
seleccionada y de la impresora activa.
Subrayado: Observar que la opcin activa es Ninguno,
haciendo clic sobre la flecha de la derecha se abrir
una lista desplegable para elegir de ella un tipo de
subrayado.
Color: El color activo es Automtico por defecto, pero
haciendo clic sobre la flecha de la derecha puede
elegirse un color para la letra.
FUNDAMENTOS DE EXCEL FORMATO Y OPERACIONES EN EXCEL
28 CENTRO NACIONAL DE CAPACITACION Y CALIDAD IMSS-SNTSS
Efectos: Aqu se aplican efectos de texto al texto
seleccionado. Existen disponibles tres efectos distintos:
Tachado, Superndice y Subndice. Para activar o
desactivar uno de ellos, hacer clic sobre el recuadro de
la izquierda.
Fuente normal: Si esta opcin se activa, se devuelven todas
las opciones de fuente que Excel 2003 tiene por defecto.
Otra forma de hacer ajustes en la fuente es la
siguiente: En la Barra de Herramientas de Formato
disponemos de botones que nos permiten modificar
algunas de las opciones vistas anteriormente y de
forma ms rpida, como:
En este recuadro aparece el
tipo de fuente o letra
aplicado a la celda en la que nos encontramos
situados. Para cambiarlo, hacer clic sobre la flecha de
la derecha para elegir otro tipo.
En el segundo botn aparece el tamao de
letra, para cambiarlo puede elegirse otro
desde la flecha de la derecha, o bien escribirlo
directamente en el recuadro.
Para cambiar el estilo de letra usar los siguientes
botones:
Al hacer clic sobre ste botn se activa o
desactiva la Negrita dependiendo del estado
inicial.
Este botn lo utilizamos para activar o desactivar
Cursiva.
Este botn funciona como los dos anteriores
pero para poner o quitar el Subrayado simple.
Con este botn elegimos un color para la fuente.
Debajo de la letra A aparece una lnea, en
nuestro caso roja, que nos indica que si hacemos
clic sobre el botn cambiaremos la letra a ese color. En
caso de querer otro color, hacer clic sobre la flecha de
la derecha y elegirlo.
Despus de elegir todos los aspectos deseados, hacer
clic sobre el botn Aceptar.
Alineacin de Textos
Puede asignarse formato a las entradas de las celdas para
que los datos queden alineados u orientados de una forma
determinada. Para hacerlo deben seguirse stos pasos:
Seleccionar la celda o rango de celdas cuya
alineacin deseamos modificar.
Clic en el men Formato > Celdas... > pestaa
Alineacin, Aparece el cuadro de dilogo mostrado.
Aqu debern ajustarse las opciones que a
continuacin se describen:
Alineacin del texto:
Horizontal: Alinea el contenido de las celdas
seleccionadas horizontalmente, es decir respecto de la
anchura de las celdas. De manera predeterminada,
Excel alinea el texto a la izquierda, los nmeros a la
derecha y los valores de error y lgicos en el centro. Al
hacer clic sobre la flecha de la derecha puede elegirse
alguna de las siguientes opciones:
General: Es la opcin predeterminada de Excel 2003,
alinea las celdas seleccionadas dependiendo del tipo
de dato introducido, es decir, los nmeros a la derecha y
los textos a la izquierda. Aunque se cambie la
alineacin de los datos, no se modificar su tipo.
Izquierda (Sangra): Alinea el contenido de las celdas
seleccionadas a la izquierda de stas independiente
mente del tipo de dato. A la derecha aparece un
recuadro de Sangra que por defecto est a 0, pero
cada vez que se incrementa este valor en uno, la
entrada de la celda comienza un carcter ms a la
derecha, para que el contenido de la celda no est
pegado al borde izquierdo de la celda.
Centrar: Centra el contenido de las celdas
seleccionadas dentro de stas.
Derecha: Alinea el contenido de las celdas seleccionadas a
la derecha de stas, independientemente del tipo de dato.
Llenar: Esta opcin no es realmente una alineacin ya
que repite el dato contenido en la celda para rellenar la
anchura de la celda. Por ejemplo, si en una celda
tenemos escrito el carcter * y elegimos la opcin
Llenar, en la celda aparecer ********* hasta completar
la anchura de la celda.
Justificar: Con esta opcin el contenido de las celdas
seleccionadas se alinear tanto por la derecha como
por la izquierda.
FORMATO Y OPERACIONES EN EXCEL FUNDAMENTOS DE EXCEL
CENTRO NACIONAL DE CAPACITACION Y CALIDADIMSS-SNTSS 29
Centrar en la seleccin: Centra el contenido de una
celda respecto a todas las celdas en blanco
seleccionadas a la derecha, o de la siguiente celda en
la seleccin que contiene datos.
Alineacin del texto Vertical: Alinea el contenido de
las celdas seleccionadas verticalmente, es decir,
respecto de la altura de las celdas. Esta opcin slo
tendr sentido si la altura de las filas se ha ampliado
respecto al tamao inicial. Al hacer clic sobre la flecha
de la derecha podr elegir entre una de las siguientes
opciones:
Superior: Alinea el contenido de las celdas
seleccionadas en la parte superior de stas.
Centrar: Centra el contenido de las celdas
seleccionadas respecto a la altura de las celdas.
Inferior: Alinea el contenido de las celdas
seleccionadas en la parte inferior de stas.
Justificar: Alinea el contenido de las celdas seleccionadas
tanto por la parte superior como por la inferior.
Control del Texto:
Seleccione las opciones de columna bajo Control del
texto para ajustar la manera en que se desea que
aparezca el texto en una celda.
Ajustar texto: Por defecto si introducimos un texto en
una celda y ste no cabe, utiliza las celdas contiguas
para visualizar el contenido introducido, pues si
activamos esta opcin el contenido de la celda se
tendr que visualizar exclusivamente en sta, para ello
incrementar la altura de la fila y el contenido se
visualizar en varias filas dentro de la celda.
Reducir hasta ajustar: al activar esta opcin, el
tamao de la fuente de la celda se reducir hasta que
su contenido pueda mostrarse en la celda.
Combinar celdas: Al activar esta opcin, las celdas
seleccionadas se unirn en una sola.
Algunas opciones de alineacin pueden ajustarse
directamente en la Barra de Herramientas estndar
usando los botones correspondientes que permitirn
modificarlas de forma ms rpida, como:
Al hacer clic sobre este botn la alineacin
horizontal de las celdas seleccionadas pasar a ser
Izquierda.
Este botn nos centrar horizontalmente los
datos de las celdas seleccionadas.
Este botn nos alinear a la derecha los datos de las
celdas seleccionadas.
Este botn unir todas las celdas seleccionadas
para que formen una sola celda, y a continuacin
nos centrar los datos. (Combinacin de celdas)
Orientacin:
Permite cambiar el ngulo del contenido de las celdas
para que se muestre en horizontal (opcin por defecto),
de arriba a abajo o en cualquier ngulo desde 90 en
sentido opuesto a las agujas de un reloj a 90 en
sentido de las agujas de un reloj. Excel 2003 ajusta
automticamente la altura de la fila para adaptarla a la
orientacin vertical, a no ser que se fije explcitamente
la altura de sta.
Girar texto y bordes. Los datos de una columna suelen
ocupar poco espacio mientras que el rtulo de la
columna es ms ancho. En lugar de crear columnas
innecesariamente anchas o rtulos abreviados, puede
girar el texto y aplicar bordes que estn girados los
mismos grados que el texto.
Bordes de Celdas
Para cambiar la apariencia de los datos de nuestra hoja
de clculo, Excel 2003 nos permite crear lneas en los
bordes o lados de las celdas siguiendo stos pasos:
Seleccionar el rango de celdas cuyo aspecto
queremos modificar.
Elegir en Formato > Celdas...> la pestaa Bordes.
Aparecer el siguiente cuadro de dilogo:
Elegir las opciones deseadas del recuadro.
Una vez elegidos todos los aspectos deseados,
hacer clic sobre el botn Aceptar.
FUNDAMENTOS DE EXCEL FORMATO Y OPERACIONES EN EXCEL
30 CENTRO NACIONAL DE CAPACITACION Y CALIDAD IMSS-SNTSS
Al elegir cualquier opcin, aparecer en el recuadro
Borde un modelo de cmo quedar nuestra seleccin
en la celda. Las distintas opciones del recuadro son las
siguientes:
Preestablecidos:
Se elegir cualquiera de las siguientes opciones:
Ninguno: Para quitar cualquier borde de las celdas
seleccionadas.
Contorno: Para crear un borde nicamente alrededor
de las celdas seleccionadas.
Interior: Para crear un borde alrededor de todas las celdas
seleccionadas excepto alrededor de la seleccin.
Borde: Este recuadro se suele utilizar cuando no nos
sirve ninguno de los botones preestablecidos.
Dependiendo del borde a poner o quitar (superior, inferior,
izquierdo,...) hacer clic sobre los botones
correspondientes.
Estilo: Se elegir de la lista un estilo de lnea para
especificar el tamao y el estilo de la lnea de un borde.
Color: Por defecto el color activo es Automtico, pero
haciendo clic sobre la flecha de la derecha podr elegir
un color para los bordes.
Para modificar los bordes de una forma ms rpida en
la Barra de Herramientas de Formato disponemos de
un botn que nos permitir hacerlo:
Al hace clic sobre el botn se dibujar un borde tal
como viene representado en ste. En caso de querer
otro tipo de borde, deber elegirlo desde la flecha
derecha del botn. Aqu no encontrar todas las
opciones vistas desde el recuadro del men.
Tramas
Excel 2003 nos permite tambin sombrear las celdas
de una hoja de clculo para remarcarlas de las dems.
Para hacerlo se deben seguir los pasos siguientes:
Seleccionar el rango de celdas cuyo aspecto
queremos modificar.
Seleccionar en el men Formato > Celdas... la
pestaa Tramas. Aparecer el cuadro de dilogo de
la derecha.
Elegir las opciones deseadas del recuadro.
Una vez elegidos todos los aspectos deseados,
hacer clic sobre el botn Aceptar.
Al elegir cualquier opcin, aparecer en el recuadro
Muestra un modelo de cmo quedar nuestra
seleccin en la celda. Las distintas opciones del
recuadro se explican a continuacin:
Color: Se elegir de la lista un color de fondo determinado.
Para quitar el efecto de sombreado, bastar con elegir
Sin Color.
Trama: Se elegir de la lista un estilo de trama, as
como el color de la trama.
Para modificar el sombreado de una forma ms rpida,
en la Barra de Herramientas de Formato disponemos
de un botn que nos permitir hacerlo:
Si se hace clic sobre este botn se sombrear la celda
del color indicado en ste, en nuestro caso, en amarillo.
En caso de querer otro color de sombreado, debe
elegirse desde la flecha derecha del botn. Aqu no
puede aadir trama a la celda, para ello tendr que
utilizar el men.
Formato de Nmeros
Excel 2003 permite modificar la visualizacin de los
nmeros en la celda. Para ello, se deben seguir los
siguientes pasos:
Seleccionar el rango de celdas al cual queremos
modificar el aspecto de los nmeros.
Seleccionar en el men Formato > Celdas... la pestaa
Nmero. Aparecer el siguiente cuadro de dilogo:
FORMATO Y OPERACIONES EN EXCEL FUNDAMENTOS DE EXCEL
CENTRO NACIONAL DE CAPACITACION Y CALIDADIMSS-SNTSS 31
Elegir las opciones deseadas del recuadro.
Una vez elegidos todos los aspectos deseados,
hacer clic sobre el botn Aceptar.
Al elegir cualquier opcin, aparecer en el recuadro
Muestra un modelo de cmo quedar nuestra
seleccin en la celda. Enseguida se explican las
distintas opciones del recuadro.
Categora:
Se elegir de la lista una categora dependiendo del
valor introducido en la celda. Las categoras ms
utilizadas son:
General: El formato de nmero General es el formato
predeterminado. En la mayora de los casos, los nmeros
a los que se aplica el formato General se muestran tal
como se escriben. Sin embargo, si la celda no es suficiente
mente ancha para mostrar todo el nmero, el formato
General redondea los nmeros con posiciones decimales
y utiliza la notacin cientfica para nmeros grandes.
Nmero: Contiene una serie de opciones que visualizan
los nmeros en formatos enteros, con decimales y con
punto de miles.
Moneda: Es parecido a la categora Nmero, pero en
vez del separador de miles nos permite visualizar el
nmero con un smbolo monetario como podra ser Pts.
Siempre lleva junto con el smbolo monetario el
separador de miles.
Porcentaje: Visualiza los nmeros como porcentajes.
Se multiplica el valor de la celda por 100 y se le asigna
el smbolo %, por ejemplo, un formato de porcentaje sin
decimales muestra 0,1528 como 15%, y con 2
decimales lo mostrara como 15,28%.
Fecha: Visualiza la fecha correspondiente al nmero
introducido en la celda. As el 1 equivaldr a 1/1/1900,
el 2 al 2/1/1900, y as sucesivamente.
Formato de Filas
Excel 2003 nos permite dar a las filas un aspecto ms
presentable utilizando los mtodos que a continuacin
se describen:
Cambiar el Alto de fila: Excel 2003 ajusta automtica
mente la altura de una fila dependiendo del tipo de letra
ms grande utilizado en esa fila. Por ejemplo, cuando
el tipo de letra mayor de la fila 2 es Arial de 10 puntos,
la altura de esa fila es 12,75. Si aplicamos Times New
Roman de 12 puntos a una celda de la fila 2, la altura
de toda la fila es automticamente 15,75.
Para ajustar la altura de fila en forma personalizada,
podemos utilizar cualquiera de los mtodos siguientes:
Cambiar el alto de una sola fila:
El procedimiento es el siguiente:
Situar el puntero del ratn en la lnea situada debajo
del nmero de la fila que desees modificar, en la
cabecera de la fila. El puntero del ratn adopta la
forma de una flecha de dos puntas.
Mantener pulsado el botn izquierdo del ratn, y
arrastra la lnea a la nueva posicin. Observar como
conforme nos movemos aparece la altura de la fila.
Al obtener la altura deseada, soltar el botn
izquierdo del ratn.
Cambiar el alto de varias filas a la vez:
El procedimiento consiste en lo siguiente:
Seleccionar todas las filas cuya altura se desea
cambiar y situar el cursor sobre la lnea divisoria
inferior de cualquiera de las filas seleccionadas.
Mantener pulsado el botn izquierdo del ratn y
arrastrar hasta obtener la altura deseada.
Soltar el botn izquierdo del ratn
Cambiar el alto de todas las filas de una hoja de
clculo
Para cambiar el alto de fila de todas las filas de la hoja de
clculo, haga lo siguiente:
Clic en el botn Seleccionar
todo
Mantener pulsado el botn izquierdo del ratn en el
borde inferior de cualquier ttulo de fila y arrastrar
hasta obtener la altura deseada.
Soltar el botn izquierdo del ratn.
Autoajustar o ajustar al contenido:
Tambin podemos redimensionar la altura de una fila
para ajustarla a la entrada ms alta de fila, utilizando
dos mtodos distintos.
El primer mtodo consiste en utilizar el men Formato
siguiendo ste procedimiento:
Seleccionar las filas a
las que desees modificar
la altura.
Selecciona el men
Formato > Fila > Elegir
la opcin Autoajustar.
FUNDAMENTOS DE EXCEL FORMATO Y OPERACIONES EN EXCEL
32 CENTRO NACIONAL DE CAPACITACION Y CALIDAD IMSS-SNTSS
El segundo mtodo es mucho ms rpido y consiste en
lo siguiente:
Colocar el cursor sobre la lnea divisoria por debajo
de la fila que se desea modificar, en la cabecera de
la fila. El puntero del ratn se convertir en una
flecha de dos puntas.
Hacer doble clic en ste punto.
Ajustar a un alto especfico:
Realizar los siguientes pasos:
Seleccionar todas las filas a las que se desea
modificar la altura. En caso de no seleccionar
ninguna, se realizar la operacin a la fila en la que
nos encontramos.
En el men Formato >
Elija la opcin Fila. Se
abrir otro submen.
Elija la opcin Alto...
Aparecer el siguiente
cuadro de dilogo:
Escribir la altura
deseada.
Clic sobre el botn
Aceptar
Formato De Columnas
Vamos a utilizar los mtodos disponibles en Excel 2003
para modificar la anchura de las columnas de una hoja
de clculo y obtener as un aspecto ms presentable.
En Excel 2003 la anchura por defecto de una columna
es de 8,43 caracteres o 10,71 puntos. A menudo, la
anchura estndar de una columna no es suficiente para
visualizar el contenido completo de una celda.
Cambiar el Ancho de una sola columna.
El mtodo es el siguiente:
Situar el puntero del ratn en la lnea situada a la
derecha del nombre de la columna que desees
modificar, en la cabecera de la columna. El puntero del
ratn adopta la forma de una flecha de dos puntas.
Mantener pulsado el botn
izquierdo del ratn, y arrastrar
la lnea a la nueva posicin.
Observa como conforme nos
movemos aparece la anchura
de la columna.
Al obtener la anchura deseada soltar el botn
izquierdo del ratn.
El ancho de columna que aparece corresponde al
promedio de dgitos de 0 a 9 de la fuente estndar que
caben en una celda.
Cambiar el ancho de varias columnas a la vez:
Seleccione las columnas que desee cambiar y situar
el cursor sobre la lnea divisoria derecha de
cualquiera de las columnas seleccionadas.
A continuacin, arrastrae el borde hacia la derecha
del ttulo de columna seleccionado.
Cuando aparezca el valor de ancho deseado soltar
el botn izquierdo del ratn
Cambiar el ancho de todas las columnas de una hoja:
Para hacer lo mismo en todas las columnas de la hoja
de clculo, haga lo siguiente:
Clic en el botn Seleccionar todo
A continuacin, arrastrar el borde derecho de
cualquier ttulo de columna.
Cuando aparezca el valor de ancho deseado soltar
el botn izquierdo del ratn.
Autoajustar o ajustar al contenido de la seleccin:
Podemos modificar la anchura de una columna para
acomodarla al dato de entrada ms ancho, utilizando
dos mtodos distintos.
El primer mtodo consiste en lo siguiente:
Seleccionar las columnas a las que se desea
modificar la anchura.
En el men Formato > Columna > Elegir Autoajustar
a la seleccin.
El segundo mtodo es mucho ms rpido y consiste en lo
siguiente:
Colocar el puntero sobre la lnea divisoria a la
derecha de la columna que se deseas modificar, en
la cabecera de la columna. El puntero del ratn se
convertir en una flecha de dos puntas.
Hacer doble clic en ste punto.
Ajustar columna a un ancho especfico:
Para hacerlo deben seguirse estos pasos:
FORMATO Y OPERACIONES EN EXCEL FUNDAMENTOS DE EXCEL
CENTRO NACIONAL DE CAPACITACION Y CALIDADIMSS-SNTSS 33
Seleccionar las columnas cuya anchura se desea
modificar. En caso de no seleccionar ninguna, se
realizar la operacin a la columna en la que nos
encontramos.
En el men Formato > Columna > Elegir la opcin
Ancho...
En el cuadro de dilogo. Escribir la anchura deseada.
Clic sobre el botn Aceptar.
Cambiar el ancho Estndar o Predeterminado
Excel 2003 nos permite modificar la anchura estndar
para todas las columnas de la hoja que tienen asignada
dicha anchura. Si deseamos modificarla, se deben
seguir los siguientes pasos:
Clic con el botn secundario del ratn en cualquier
etiqueta de hoja y, a continuacin, elegir Seleccionar
todas las hojas en el men contextual.
En el men Formato > Columna > Elegir Ancho
estndar.
Escribir la anchura estndar deseada.
Clic sobre el botn Aceptar.
El nmero que aparece en el cuadro Ancho estndar
de columna es el promedio de dgitos 0-9 de la fuente
estndar que cabe en una celda. Todas las columnas
pasan a tener la anchura estndar, excepto aquellas
que tuvieran asignada una anchura particular.
Comentarios en una hoja de Excel
En Excel tambin se pueden agregar comentarios a las
celdas. Por ejemplo, si una celda contiene informacin
de un gasto del cual se necesita factura puede usarse
un comentario como el siguiente:
Para introducir dicho comentario deber seguir estos pasos:
Seleccione la celda donde desea escribir un comentario.
Seleccionar del men Insertar el comando Comentario
Aparecer la siguiente ventana:
Enseguida teclee la informacin en el cuadro que
aparece. Este cuadro mostrar en primer lugar el
nombre del dueo del programa en texto en negrilla. Al
terminar de teclear el mensaje cierre el cuadro de
comentario dando un clic fuera del mismo y se cerrar
automticamente.
El comentario aparecer en el momento en que usted
coloque el ratn sobre la celda que lo contiene.
Si una celda contiene un comentario en la esquina
superior derecha de la misma aparecer un tringulo
en color rojo que lo representa.
Cambiar la Informacin de un Comentario
Si se desea cambiar la informacin contenida en un
comentario deber seguir el siguiente procedimiento:
Seleccionar la celda que contiene el comentario
En el men Insertar seleccionar el comando
Modificar Comentario
Se abrir la caja del comentario para hacer la
modificacin
Otra forma de hacerlo es la siguiente:
Clic derecho sobre la celda que contiene el
comentario apareciendo un men contextual
En el men contextual seleccionar la opcin
Modificar Comentario
Se abrir la caja del comentario para hacer la
modificacin
Eliminar un comentario
Seleccionar la celda que contiene el comentario que
se desea eliminar
En el men contextual seleccionar el comando
Eliminar comentario
O dar un clic en el men Edicin > Borrar >
Comentario y el comentario queda eliminado
Resumen
Comprobacin de las Frmulas antes de eliminar
los Nombres de los Rangos
Despus de eliminar el nombre de un rango en la hoja de
clculo, algunas frmulas muestran mensajes de error.
FUNDAMENTOS DE EXCEL FORMATO Y OPERACIONES EN EXCEL
34 CENTRO NACIONAL DE CAPACITACION Y CALIDAD IMSS-SNTSS
Cuando se elimina el nombre de un rango en una hoja
de clculo, Excel no ajusta automticamente las
frmulas que lo incluyen. Incluso aunque por lgica
debera ser capaz de sustituir el nombre del rango por
la direccin de las celdas, no lo hace y conserva el
nombre para torturar al usuario. Por ello, despus de
borrar el nombre ver el error #NOMBRE? En
cualquier celda que contenga una referencia a ese
rango. Lamentablemente, no existe ningn mtodo
sencillo para determinar las celdas relacionadas con el
nombre eliminado.
Si detecta estos errores inmediatamente despus de
eliminar el nombre del rango, presione Control-Z para
deshacer el cambio. De este modo, podr cambiar
fcilmente cualquier celda antes de eliminar o cambiar
el nombre definido. Presione Control-B para abrir el
cuadro de dilogo Buscar escriba el nombre de la
celda o del rango, seleccione Frmulas en la lista
Buscar dentro de y haga clic en Buscar siguiente
para ir a la celda que contiene el nombre y pueda
modificarla.
Conversin de Valores en Texto antes de Concatenarlo
Cuando intenta cambiar una celda que contiene texto
con otra que contiene una fecha, el resultado no es
lgico. El formato de la celda con la fecha es correcto,
pero el texto resultante dice algo como hoy es 39508,
en lugar de mostrar la fecha.
Como hemos visto, al concatenar los dos valores, Excel
ignora el formato de la celda original y muestra el valor
de la fecha.
Antes de concatenar una fecha con un texto, debe
convertir la fecha en texto y seleccionar un formato.
Para ello, utilice la funcin TEXTO y una opcin de
formato entre comillas. Por ejemplo, si la celda es la B3
la que contiene la fecha, utilice la siguiente frmula
para obtener el resultado que busca:
="Hoy es "&TEXTO(B3,"dd mmm aaaa")
La elaboracin de Frmulas es un proceso que
requiere de conocimientos mnimos de matemticas
para poder alcanzar el objetivo trazado, los ejercicios
aqu planteados requieren de estos conocimientos de
lo contrario alcanzar la solucin dificultar el avance del
curso.
Todos los ejercicios propuestos los encontrar
resueltos en un libro de trabajo llamado EXCEL
BSICO SOLUCIONES, para comparar sus resultados
con los correctos.
Tips:
Para seleccionar una columna entera presione
<Ctrl+Espacio>
Para seleccionar una fila entera <Mays+Espacio>
Para seleccionar la regin actual <Ctrl+*> (* bloque
numrico)
Si usted ha estudiado esta seccin realizando paso a
paso cada uno de los ejercicios sugeridos ya esta
preparado para recibir los conocimientos que le brinda
el curso: Formatos y Operaciones con Excel.
Adelante con su capacitacin!
FORMATO Y OPERACIONES EN EXCEL MDULO I: FRMULAS
CENTRO NACIONAL DE CAPACITACION Y CALIDADIMSS-SNTSS 35
Objetivo Especifico:
Al finalizar el mdulo el participante:
Conocer y aplicar la estructura general para la creacin de una frmula.
Identificar los operadores de clculo y su jerarqua que da prioridad de
ejecucin a las operaciones en una frmula.
Crear formulas en una hoja de clculo utilizando operadores matemticos.
MDULO I: FRMULAS FORMATO Y OPERACIONES EN EXCEL
36 CENTRO NACIONAL DE CAPACITACION Y CALIDAD IMSS-SNTSS
FORMATO Y OPERACIONES EN EXCEL MDULO I: FRMULAS
CENTRO NACIONAL DE CAPACITACION Y CALIDADIMSS-SNTSS 37
INTRODUCCIN
Uno de los mayores potenciales que tiene una hoja
de clculo es el manejo de frmulas y funciones. Las
frmulas aumentan la inteligencia de una hoja de
clculo. Aunque todas las operaciones que se
realizan en una hoja de clculo se pueden realizar
con una calculadora, se tiene la ventaja de que todos
los elementos ya estn escritos y slo se indican las
acciones a realizar. Se puede crear frmulas que
realicen operaciones bsicas de suma, resta,
multiplicacin, divisin o potenciacin entre otras o
frmulas complejas que involucren funciones y
realicen clculos avanzados.
1.1 SINTAXIS DE UNA FRMULA
Una frmula es una ecuacin dentro de una celda que
calcula un nuevo valor a partir de valores existentes. La
estructura u orden en que van colocados los elementos en
una frmula se denomina sintaxis.
En Excel las frmulas, por muy complejas que sean,
siguen una estructura o sintaxis especfica que inicia con
un signo de igual (=) seguido de los elementos que la
integran, que son bsicamente de tres tipos: Operandos
(los elementos que se calculan), Operadores de
Clculo y Funciones predefinidas. Si se inicia una
frmula con un signo de suma (+) o de resta (-), Excel
aadir el signo de igualdad al principio de la frmula.
Operandos. Son los datos que se calcularn en la
frmula. Pueden incluir cualquier combinacin de los
siguientes elementos:
Valores Constantes. Nmeros, texto o fechas introducidas
directamente en una celda o en una frmula.
Referencias. Una referencia es la identificacin de una
celda o rango de celdas en la hoja de clculo. Tambin
le informa a Excel en que celdas se deben buscar los
valores o datos que desea utilizar en una frmula.
Nombres. Cada celda o rango puede contener un
nombre que lo identifique de forma unvoca. Si utiliza
un nombre o una referencia a un rango o a una celda,
Excel sustituir el contenido de la direccin igual que si
la hubiera escrito directamente.
Operadores. Un operador especifica la operacin que
debe realizarse con los elementos de una frmula. Los
operadores se clasifican en: aritmticos, lgicos, de
relacin, de concatenacin de textos y de referencia.
Funciones. Se trata de frmulas predefinidas que
permiten realizar operaciones sobre un valor constante
o una referencia a una celda o a un rango utilizado
como argumento para la transformacin realizada por la
frmula. Por ejemplo, puede utilizar una funcin para
completar el contenido de una frmula o como
operando de otra frmula.
1.2 LOS OPERADORES DE CLCULO
Para especificar los clculos que se realizarn en una
frmula, Excel utiliza diversos operadores que se
clasifican dentro de stos tipos:
OP. SIMBOLO OPERACION EJEMPLO
+ Signo Ms Suma 3 + 3
- Signo Menos
Resta
Negacin
3 - 1
(-1)
* Asterisco Multiplicacin 3 * 3
/ Barra Oblicua Divisin 3 / 3
%
Signo de
Porcentaje
Porcentaje 20%
^
Acento
Circunflejo
Exponenciacin
o potencia
3 ^ 2
( ) Parntesis
Agrupacin o
Asociacin
(A1+B2)/(B3-C1)
Operadores Aritmticos
Se utilizan para ejecutar las operaciones matemticas
bsicas como suma, resta, multiplicacin o divisin, y
generar resultados numricos. La siguiente tabla
contiene los operadores aritmticos:
Jerarqua de los Operadores Aritmticos
Las frmulas calculan los valores en un orden
especfico denominado orden de evaluacin o jerarqua
de operadores. Estas reglas determinan que las
operaciones de potenciacin se realizan en primer
lugar, los clculos de multiplicacin y divisin en
segundo lugar y, por ltimo, la adicin y sustraccin. Si
una frmula contiene operadores con la misma
precedencia (Suma o Resta, Multiplicacin o Divisin).
Excel evaluar los operadores de izquierda a derecha.
MDULO I: FRMULAS FORMATO Y OPERACIONES EN EXCEL
38 CENTRO NACIONAL DE CAPACITACION Y CALIDAD IMSS-SNTSS
Uso de Parntesis
Para controlar la prioridad de los clculos en una frmula
se pueden utilizar parntesis, Excel ejecuta en primer
lugar todos los elementos entre parntesis, de acuerdo
al orden de prioridad mencionado.
Para cambiar el orden de evaluacin, debe escribirse
entre parntesis la parte de la frmula que se calcular
en primer lugar.
Por ejemplo, la siguiente frmula da un resultado de 11
porque Excel calcula la multiplicacin antes que la
suma. La frmula multiplica 2 por 3, y a continuacin
suma 5 al resultado.
Por el contrario, si se utilizan parntesis para cambiar
la sintaxis, Excel sumar 5 y 2, a continuacin,
multiplica el resultado por 3 con lo que se obtiene 21.
En el siguiente ejemplo, los parntesis que rodean la
primera parte de la frmula indican a Excel que calcule
B4+25 primero y despus divida el resultado por la suma
de los valores de las celdas D5, E5 y F5.
Por otra parte, no existe ningn lmite al nmero de
niveles de parntesis anidados que se pueden utilizar
en una frmula, aunque en una funcin el mximo es
de siete niveles.
Resumiendo lo anterior. Excel ejecutar las operaciones en
el orden que se indica en la tabla siguiente.
JERARQUA DE OPERADORES
SIGNO OPERACION
NIVEL DE
JERARQUIA
( ) Asociacin o Agrupacin 1
^
Potencia o Exponenciacin 2
*
Multiplicacin 3
/
Divisin 3
+
Suma 4
-
Resta 4
Si una frmula contiene operadores con la misma
precedencia (Suma o Resta, Multiplicacin o Divisin).
Excel evaluar los operadores de izquierda a derecha.
Al realizar operaciones encerradas entre parntesis se
deber tomar en cuenta lo siguiente:
Primero se realizan todas las operaciones encerradas
entre parntesis.
Si en una expresin existen parntesis anidados, se
ejecutarn primero las operaciones contenidas en los
parntesis ms internos y luego en los ms externos.
Si se abre ms de un parntesis en un anidamiento,
deber cuidarse de colocar el mismo nmero de
parntesis de cierre. Si esto no sucede, Excel
mostrar un mensaje de error proponiendo una
solucin par el mismo.
En la hoja Jerarqua de su libro de Excel I-Ejemplos
realice el ejercicio correspondiente
Operadores de Relacin o Comparacin
Con estos operadores se pueden comparar dos valores.
El resultado de sta comparacin es un valor lgico:
VERDADERO o FALSO. Se utilizan constantemente
en el campo de las funciones lgicas
OPERADOR SIGNIFICADO EJEMPLO
= Igual A1=B1
> Mayor que A1>B1
< Menor que A1<B1
>= Mayor o Igual que A1>=B1
<= Menor o Igual que A1<=B1
<> Distinto de A1<>B1
Operadores Lgicos
OPERADORES
LGICOS
ACCIN
(EJEMPLO)
Para X = 1,
Y = 8, Z = 5
AND Y
Realiza una
conjuncin
lgica entre dos
expresiones
(X<Y) AND
(Z<Y) =
VERDADERO
OR O
Se usa para
realizar una
disyuncin
lgica entre dos
expresiones de
tipo Boolean
(10<Z) OR
(Y<X)
= VERDADERO
XOR
O
EXCLUSIVO
Realiza una
operacin de
exclusin lgica
entre dos
expresiones de
tipo Boolean
(X<Y) XOR
(Y<Z) = FALSO
NOT
NO
(NEGACIN)
Lleva a cabo la
negacin lgica
de una
expresin de
tipo Boolean
NOT (X>Y)
= VERDADERO
= 5+2*3
= (5+2)*3
=(B4+25)/SUMA(D5:F5)
FORMATO Y OPERACIONES EN EXCEL MDULO I: FRMULAS
CENTRO NACIONAL DE CAPACITACION Y CALIDADIMSS-SNTSS 39
Tambin llamados Booleanos (llamados as en honor a
George Boole matemtico ingls del Siglo XIX, quien
sugiri un pensamiento lgico que pudiese expresar
operadores de manera algebraica), son los que
permiten relaciones lgicas las cuales como se deduce,
pueden provenir de una comparacin relacional; son
los que permiten efectuar dos "comparaciones" hechas
cada una con un operador relacional en una sola lnea.
Una comparacin relacional arroja resultados de
VERDADERO o FALSO. El producto de una
comparacin lgica es tambin VERDADERO o
FALSO. Estos valores se consideran como constantes,
ya que nos sirven para evaluar el resultado de una
relacin lgica.
Los operadores lgicos se rigen por las siguientes
tablas denominadas tablas de verdad:
AND
p q p Y q
V V V
V F F
F V F
F F F
OR
p q p O q
V V V
V F V
F V V
F F F
XOR
p q p XOR q
V V F
V F V
F V V
F F F
NOT
p NOT p
V F
F V
Operadores de Referencia
Las referencias identifican una celda o grupo de celdas
en una hoja de clculo. Una referencia le indica a Excel
en qu lugar debe buscar los valores o los datos que se
desean utilizar en una frmula.
Se pueden utilizar datos de distintas partes de una hoja
de clculo dentro de una frmula, o bien, utilizar el valor de
una celda en varias frmulas. Tambin puede hacerse
referencia a las celdas de otras hojas en el mismo libro,
a otros libros y a los datos de otros programas. Las
referencias de celdas a otros libros se denominan
Referencias Externas. Las referencias a datos de
otros programas se denominan Referencias remotas.
De forma predeterminada Excel utiliza el estilo de
referencia A1, que rotula las columnas con las letras
(desde A hasta IV, en un total de 256 columnas) y las
filas con nmero (del 1 al 65536).
Los operadores de referencia combinan rangos de
celdas para los clculos con los siguientes operadores.
OPERADOR SIGNIFICADO (EJEMPLO)
:
Dos
puntos
Operador de
rango que genera
una referencia a
todas las celdas
entre dos
referencias, stas
incluidas.
(B5:B15)
,
Coma
Operador de
unin que combina
varias referencias
en una sola.
(SUMA(B5:B15,D5:D15))
_ Espacio
Operador de
interseccin que
genera una
referencia a celdas
comunes a las dos
referencias.
(B7:D7_C6:C8)
Operador de Concatenacin de Textos
Utiliza el signo (&) para unir o concatenar una o varias
cadenas de texto con el fin de generar un solo elemento
de texto. Ejemplo: Centro&Nacional general la
cadena de texto: Centro Nacional
OPERADOR SIMBOLO SIGNIFICADO (EJEMPLO)
&
"y"
Comercial
Conecta o
concatena dos
valores para
generar un
valor de texto
continuo.
("Viento"&"norte")
1.3 CREACIN E INSERCIN DE FRMULAS.
Como se coment anteriormente, el poder de una hoja
de calculo radica en las frmulas que en ella se utilizan.
Con Excel se pueden crear frmulas para realizar un gran
nmero de operaciones. Para llevar a cabo operaciones
ms sofisticadas, Excel permite aadir clculos
predefinidos denominados funciones a las frmulas.
Una funcin es una ecuacin predefinida que opera
sobre uno o ms valores y devuelve un nico valor.
Excel incluye una biblioteca con un aproximado de 300
funciones de distintas categoras.
Una frmula puede utilizar valores contenidos en las
celdas para realizar operaciones como la suma, resta,
multiplicacin y divisin.
Cmo Introducir una Frmula?
Al empezar a escribir una frmula se activa la barra de
frmulas y con ella los siguientes botones:
Botn Cancelar: Permite cancelar lo que se est
escribiendo, es equivalente a presionar la tecla ESC.
MDULO I: FRMULAS FORMATO Y OPERACIONES EN EXCEL
40 CENTRO NACIONAL DE CAPACITACION Y CALIDAD IMSS-SNTSS
Botn Aceptar: Permite aceptar lo que se est
escribiendo, es equivalente a presionar la tecla Enter.
Botn Modificar: Permite editar una frmula para
modificarla, es equivalente a presionar la tecla F2.
Para insertar una frmula en una celda realice el
siguiente procedimiento:
Con un clic coloque el cursor en la celda donde
desea escribir la frmula y obtener el resultado.
Teclee el signo de igual (=). Recuerde siempre que
toda frmula debe iniciar con este signo! Tambin
puede teclear el signo ms (+) o menos (-).
Automticamente aparecer el signo igual (=) y el
primer operando de la frmula estar precedido del
signo tecleado.
Escriba la frmula deseada
Pulse la tecla Enter para ejecutar el clculo.
Nota: El no comenzar las frmulas con el signo de igual
har que Excel interprete la ecuacin como un texto, y la
frmula quedar sin calcular, si comete este error tan
comn pulse F2 para editar la frmula, presione la tecla
inicio para colocarse al comienzo de la frmula, escriba el
signo igual (=) y pulse Enter.
Cmo editar una frmula
Colque el cursor en la celda que contiene la frmula.
Oprima la tecla de funcin F2.
Realice los cambios necesarios.
Pulse la tecla Enter.
A continuacin se describe un ejemplo de una frmula
en donde se involucran nmeros colocados en las
celdas de Excel.
Cuando se crea una frmula usando nmeros, como en el
ejemplo dado, si el valor de alguno de los operandos
cambia se debe hacer la modificacin correspondiente
en la frmula. Esto no ocurre si usamos referencias de
celda en lugar de nmeros, ya que en ste caso Excel
recalcular automticamente la frmula para mostrar el
resultado correcto. El ejemplo siguiente ilustra esto:
1.4 TIPOS DE REFERENCIAS DE CELDAS
Una referencia es la identificacin de una celda o rango
de celdas en la hoja de clculo. Tambin le informa a
Excel en que celdas se deben buscar los valores o
datos que desea utilizar en una frmula.
Las referencias de las celdas estn basadas en los
encabezados de rengln y columna, para hacer
referencia a una celda, se escribe la letra de la columna
(A, B, C,IV.) seguida del nmero de la fila o rengln
(1, 2, 3,65536). En el ejemplo mostrado, la referencia
para la celda activa es B3 y sta se despliega en el
Cuadro de nombres.
Una frmula puede hacer referencia a una celda. Si
desea que una celda contenga el mismo valor que otra,
introduzca un signo igual (=) seguido de la referencia a
la celda. La celda que contiene la frmula se denomina
celda dependiente, ya que su valor depende del valor
en la otra celda. Siempre que se cambie la celda a la
que hace referencia la frmula, cambiar tambin la
celda que contiene la frmula. Las frmulas pueden
hacer referencia a celdas, rangos de celdas, nombres o
rtulos que representan a las celdas o rangos.
Para hacer referencia a un rango de celdas dentro de una
frmula, se debe especificar la referencia de la celda en
la esquina superior izquierda del rango, enseguida dos
puntos (:) y posteriormente la referencia de la celda en
la esquina inferior derecha del rango. Por ejemplo la
referencia para el rango mostrado es A1:D5.
Por ejemplo:
Celda superior izquierda
Cuadro de
Nombres
Celda inferior derecha
FORMATO Y OPERACIONES EN EXCEL MDULO I: FRMULAS
CENTRO NACIONAL DE CAPACITACION Y CALIDADIMSS-SNTSS 41
SI USTED DESEA HACER REFERENCIA A:
DEBE
ESCRIBIR:
La celda de la columna A y el rengln 35 A35
La celda de la columna D y el rengln 3 D3
El rango de celdas del rengln 5 y las
columnas B, C, D y E
B5:E5
El rango de celdas de los renglones 6,7,8, 9 y
las columnas C, D, E
C6:E9
Excel no diferencia entre maysculas y minsculas en
las direcciones de celdas, por lo que si escribe a2:b8 lo
convertir en A2:B8 cuando presione Enter.
En Excel existen tres tipos de referencias: Relativas,
Absolutas y Mixtas. Dependiendo de la tarea que se
desea ejecutar, es el tipo de referencia a utilizar. Es
importante destacar que el tipo de referencia que se
utiliza va a afectar la frmula cuando sta se copie a
otro lugar de la hoja de clculo y no cuando se
posicione (mueva) en otro lugar.
Referencias Relativas
Son referencias de celdas relacionadas con la posicin de la
frmula. Indican la posicin que la celda referenciada ocupa
con respecto a la celda donde se introduce la frmula.
Ejemplo:
Esta referencia es til para copiar rpidamente una
frmula en diferentes filas o columnas. Si se copia una
frmula con referencias relativas Excel ajustar
automticamente las referencias en las celdas en que
se copia la frmula original.
Ejemplo: La celda C3 contiene =A3+B3. Para ejecutar
el clculo Excel toma el valor que est dos celdas a la
izquierda para la primera referencia (A3) y lo suma al
valor que se encuentra una celda a la izquierda para la
segunda referencia (B3).
En nuestro ejemplo, si se copia la frmula de C3 a la
celda C4, Excel har el mismo procedimiento para
determinar el valor de C4, va a caminar dos celdas a la
izquierda en la primera referencia, y una celda hacia la
izquierda de C3 en la segunda, dando como resultado
la celda C4.
NOTA: El mtodo ms sencillo para copiar las
frmulas en una fila o en una columna es utilizar la
funcin Autorellenar de Excel.
Referencias Absolutas
Las Referencias Absolutas se usan para valores
constantes, es decir, siempre hacen referencia a celdas
ubicadas en una posicin especfica.
Cuando se desea copiar la frmula y mantener la
referencia al rango o a la celda de la frmula original se
utiliza este tipo de referencias.
Las referencias absolutas difieren de las relativas
porque un signo de pesos ($) antecede al nombre de la
columna y otro ms al nmero de rengln.
Ejemplo:
Este signo de pesos indica que el elemento (columna o
fila) al que antecede ser fijo, es decir, no se modificar
al momento de copiarlo. Es decir, cuando la frmula
sea copiada, Excel no ajustar las celdas debido a que
se estn utilizando referencias absolutas.
Si en el ejemplo dado, a todos los valores contenidos
en la columna A (A3:A9) se desea sumar el valor que
contiene la celda B3, en la formula de la celda C3 se
debe convertir la referencia B3 en absoluta ($B$3) de
la forma siguiente: =A3+$B$3
Con esto, si se copia la frmula de C3 en la celda C4
no se ajustar la referencia $B$3 ya que es absoluta y
la formula en C4 ser =A4+$B$3 y as sucesivamente.
Referencias Mixtas
En algunos casos es necesario emplear referencias en
las que la fila o la columna sea absoluta pero no
ambas. Este tipo de referencias se denominan
MIXTAS, debido a que combinan las propiedades de
las referencias relativas y de las absolutas. Una
referencia mixta toma la forma $A1 A$1.
Veamos un ejemplo:
Se desea elaborar una tabla que a los precios de lista
introducidos en el rango B4:B8, se les apliquen los
descuentos indicados en el rango C3:E3.
$B$3
B3
MDULO I: FRMULAS FORMATO Y OPERACIONES EN EXCEL
42 CENTRO NACIONAL DE CAPACITACION Y CALIDAD IMSS-SNTSS
Para hacer este clculo se introdujo en la celda C4 la
frmula =$B4-$B4*C$3 en donde las referencias $B4 y
C$3 son mixtas. La referencia $B6 permite que, al
copiarse la frmula hacia la derecha las nuevas
frmulas continan haciendo referencia a la columna B.
Por otra parte, la referencia C$3 hace posible que al
copiarse la frmula hacia abajo las nuevas frmulas
continen haciendo referencia a la fila 3.
Cambiar entre Referencias Relativas, Absolutas y
Mixtas.
Si cre una frmula y desea cambiar las referencias
relativas a absolutas o mixtas siga este procedimiento:
Seleccione la celda que contiene la frmula con la
referencia a cambiar
Edite la celda presionando la tecla F2 o dar doble
clic sobre la celda que contiene la frmula
En la celda seleccionada o en la barra de frmulas
coloque el cursor sobre la referencia que desea
cambiar
Presione la tecla F4 cuantas veces sea necesario
hasta que la referencia quede como usted la necesita
Cada vez que presione la tecla F4 Excel alterna las
referencias. Ejemplo: B3, $B$3, $B3 B$3
Referencias a Celdas de Otras Hojas:
En Excel, una frmula puede hacer referencia a celdas
que se encuentran en otras hojas del mismo libro. Ha
ciendo que los datos queden enlazados entre hojas. La
notacin es la siguiente:
Nombre de la Hoja ! Celda
Ejemplo: En ste ejemplo, en la hoja RESUMEN se
hace referencia a datos que se encuentran en la hoja
ENERO y FEBRERO.
Para obtener la cantidad vendida en el bimestre en la
hoja RESUMEN se escribe la frmula:
=ENERO!D3+FEBRERO!D3
1.5 USO DE FRMULAS
Mover o Copiar Frmulas
Como se mencion antes, si se mueve una frmula, las
referencias de celda no cambiarn. Si se copia una
frmula, las referencias absolutas de celda no
cambiarn, en cambio las referencias relativas de celda
si cambiarn.
Haga clic en la celda que contiene la frmula que
desee mover o copiar
Haga clic en el borde de la seleccin
Para mover la celda, arrastre la seleccin a la celda
que desea.
FORMATO Y OPERACIONES EN EXCEL MDULO I: FRMULAS
CENTRO NACIONAL DE CAPACITACION Y CALIDADIMSS-SNTSS 43
Nota: Puede copiar las celdas, manteniendo
presionada la tecla CONTROL mientras arrastra!
SUGERENCIA: Tambin pueden copiarse frmulas
en celdas adyacentes utilizando el controlador de
relleno. Seleccione la celda que contenga la frmula, y
a continuacin, arrastre el controlador de relleno al
rango que desee rellenar.
Copiar Frmulas
Para copiar frmulas siga ste procedimiento:
Clic en la ceda que contiene frmula que desea copiar.
Clic en el Men Edicin > Copiar
Clic en la celda donde desea copiar la frmula
Clic en Men Edicin > Pegar
Copiados Relativos
Si se copia una frmula que utiliza referencias relativas,
se actualizarn las referencias en la frmula pegada y se
har referencia a diferentes celdas relativas a la posicin
de la frmula. En el ejemplo de la derecha, la frmula en
la celda D3 se ha copiado en la celda D4, D5, D6 y D7. La
frmula en la celda D4 ha cambiado a =B4*C4, que hace
referencia a las celdas que estn dos celdas a la izquierda
y una celda a la izquierda de la celda D4.
Copiados Absolutos
Si no desea que cambien las referencias cuando se
copie una frmula en una celda diferente, utilice una
referencia absoluta. Por ejemplo, si la frmula divide la
celda F3 entre la celda F9 (=F3/F9) y puede copiarse la
frmula en otra celda, cambiarn ambas referencias.
Puede crearse una referencia absoluta a la celda
colocando un signo de PESOS ($) delante de las partes
de la referencia que no cambia.
Por ejemplo, para crear una referencia absoluta a la
celda F9, agregue signos de PESOS ($) a la frmula
como se indica a continuacin:
=F3/$F$9
Normalmente, Excel vuelve a calcular las frmulas
cada vez que se abre o se guarda un libro, calculando
las que hacen referencia a una celda cada vez que se
modifica el valor de sta. El clculo se realiza en
segundo plano y suele ser instantneo, a menos que la
hoja de clculo sea especialmente complicada.
Cuando se desactiva el clculo automtico de frmulas,
es necesario especificar manualmente cundo se
desea que Excel vuelva a calcular las frmulas; para
calcular el resultado de todas las frmulas del libro
presione F9 y para calcular nicamente las frmulas de
la hoja actual presione Mays-F9.
1.6 CONCATENACIN DE TEXTOS
Las frmulas pueden tener tambin un operador de texto
que es el signo & para unir el contenido de varias celdas
de texto. Por ejemplo, en un directorio telefnico si la
direccin est dividida en calle, nmero y colonia cada
una en diferente celda y la queremos pasar a una sola
celda este operador nos va a ayudar a hacerlo.
Cuando se quiere unir alguna constante de texto o un
espacio en blanco este se concatena con el operador
de texto y se pone entre comillas ( ) como se muestra
en la barra de frmulas de la siguiente figura.
ESPACIOS EN BLANCO CONSTANTE
MDULO I: FRMULAS FORMATO Y OPERACIONES EN EXCEL
44 CENTRO NACIONAL DE CAPACITACION Y CALIDAD IMSS-SNTSS
1.7 USO DE NOMBRES EN CELDAS Y RANGOS DE CELDAS.
En Excel se pueden crear nombres para establecer
referencias a una celda, a un grupo de celdas, a un
valor o a una frmula. Cada celda o rango puede
contener un Nombre que lo identifique de forma unvoca.
Ventajas de usar nombres:
Se pueden compartir los mismos nombres en todas
las hojas de un libro de trabajo.
Las frmulas con nombres son ms fciles de leer y
recordar. Por ejemplo, es ms fcil de leer:
=Ingresos-Gastos que =B6-A6.
Si se cambia la estructura de la hoja de clculo, se
puede cambiar la referencia en un solo lugar y se
actualizan automticamente todas las frmulas que
utilizan ese nombre.
Para utilizar nombres de celdas o rangos primeramente
lo primero que debe hacerse es definirlos.
Nombres vlidos:
Para que el nombre de una celda o rango sea valido
debe cumplir las siguientes condiciones:
Los nombres deben comenzar por una letra,
Pueden contener letras y nmeros
No deben contener espacios en blanco.
Para dar nombre a una celda o rango de celdas deben
realizarse los pasos siguientes:
Seleccionar la celda o rango a que se desea
asignar nombre.
Clic en men Insertar > Nombre > Definir
Aparece el siguiente Cuadro de Dilogo:
En el cuadro Nombres en el libro deber teclearse
el Nombre que se desea asignar a la celda o rango
de celdas seleccionado.
En el cuadro Se refiere a: Aparecer desplegado el
nombre de la hoja y celda o rango de celdas
seleccionados.
Pulsar el botn Agregar y finalmente el botn Aceptar.
El nombre asignado aparecer listado en el Cuadro de
Nombres.
Un procedimiento alternativo para dar nombre a una
celda o rango es el siguiente:
Seleccione la celda o rango al que desea asignar
nombre.
Dentro del Cuadro de Nombres teclee el nombre
que desea asignar a la celda o rango seleccionado.
Termine pulsando la tecla Enter.
El nombre ha quedado registrado.
Seleccionar Rangos identificados mediante
Nombres o Referencias de celda
PARA
SELECCIONAR
HAGA ESTO
Un rango de celdas
con nombre
En el Cuadro de Nombres,
seleccione el rango
Dos o ms rangos
con nombre
En el Cuadro de Nombres,
seleccione el rango. A
continuacin, mantenga
presionada la tecla control y
seleccione los dems rangos
Celdas especficas
que no estn en un
rango con nombre
En el men Edicin, haga clic
en Ir a. En el cuadro
Referencia, escriba la
referencia de celda, de la
celda o del rango
SUGERENCIA. Excel har un seguimiento de los
cuatro ltimos cambios seleccionados mediante el
Cuadro de Nombres o el comando Ir a. Para regresar
a una seleccin anterior, haga clic en Ir a en el men
Edicin, a continuacin haga clic en la referencia de
celda en el cuadro Ir a.
FORMATO Y OPERACIONES EN EXCEL MDULO I: FRMULAS
CENTRO NACIONAL DE CAPACITACION Y CALIDADIMSS-SNTSS 45
Buscar Nombres
Pulse la tecla de funcin F5 o vaya al men Edicin
> Ir a... Se abrir el siguiente cuadro de dilogo:
En el cuadro Ir a seleccione el nombre que desea
localizar. Tambin puede teclear la referencia o
nombre en el cuadro Referencia.
Pulse el botn Aceptar.
Eliminar Nombres
Clic en el men Insertar>Nombre>Definir
Seleccionar el nombre a eliminar
Pulse el botn Eliminar y Aceptar.
Utilizar Rtulos de Columna o Fila
Tambin pueden utilizarse los rtulos de las columnas
y filas de una hoja de clculo para hacer referencia a
las celdas de esas columnas o filas. Los rtulos en
una frmula hacen referencia a datos de la misma
hoja de clculo. Si en una frmula se desea hacer
referencia a datos en otras hojas debern utilizarse
nombres. Por ejemplo, para calcular el valor total de
una columna con el rtulo IVA, se utilizar la frmula:
=SUMA(IVA).
Excel no reconoce de manera predeterminada los
rtulos en una frmula. Para esto haga lo siguiente:
Clic en Herramientas > Opciones > Ficha Calcular.
En la seccin Opciones del Libro activar la casilla
de verificacin Aceptar rtulos en las frmulas.
1.8 ERRORES EN LAS FRMULAS
Autocorreccin de Frmulas
En ocasiones escribimos frmulas con errores. Excel
cuenta con una herramienta que ayuda a corregir los
errores ms comunes al escribir una frmula. Por
ejemplo, si escribimos la frmula =SUMA(C4;C6), la
Autocorreccin de frmulas enva el siguiente mensaje:
El ayudante de Office propone cambiar el punto y coma,
por dos puntos. Esta correccin la podemos aceptar o
no. Al aceptarla la formula quedar corregida y
podremos continuar.
Resolucin de los Mensajes de error habituales
Todos los mensajes de error de Excel comienzan con
el signo de almohadilla (#), en total puede ver hasta 7
cdigos de error diferentes. Para quitar el mensaje de
error y ver el resultado esperado, tendr que corregir el
problema modificando la frmula o cambiando el
contenido de una celda a la que la frmula hace referencia.
Si los comparamos con versiones anteriores, Excel
2002 y Excel 2003 ofrecen herramientas mucho
mejores para la resolucin de los mensajes de error. Si
una celda contiene un error, aparece en su esquina
superior izquierda un pequeo tringulo verde.
Al hacer clic en la celda aparecer una etiqueta
inteligente con un signo de exclamacin amarillo. Si
hace clic en l, ver un men como el que aparece en
la siguiente figura.
Si hace clic en la etiqueta inteligente ver sugerencias
que le ayudarn a determinar la causa de un mensaje
de error y sus posibles soluciones.
MDULO I: FRMULAS FORMATO Y OPERACIONES EN EXCEL
46 CENTRO NACIONAL DE CAPACITACION Y CALIDAD IMSS-SNTSS
La primera lnea del men de la etiqueta inteligente
muestra el nombre del error y no se puede seleccionar.
Las dems opciones del men le ayudarn a encontrar
las posibles causas del error y sus soluciones.
En la tabla de la pgina siguiente encontrar los siete
cdigos de error que puede encontrar si una frmula de
Excel no funciona correctamente, as como, algunas
sugerencias para resolver los problemas.
ERROR SIGNIIFICADO PASOS RECOMENDADOS PARA CORREGIRLO
#DIV/0!
La frmula intenta dividir
entre cero o una celda
vaca.
Compruebe el divisor de la frmula y asegrese de que no
hace referencia a una celda vaca. Quizs quiera aadir una
rutina IF para el control de errores o una opcin de formato
condicional, como hemos descrito anteriormente.
#N/A
A la frmula se le ha
pasado un valor no vlido
como argumento.
Este error indica que un argumento no est disponible.
Compruebe si hay algn problema en una funcin de
bsqueda.
Tambin puede introducir el valor #N/A manualmente en las
celdas en las que el valor no est disponible temporalmente
para evitar el error anterior.
#NOMBRE?
La frmula contiene texto que
no es una funcin vlida ni
un nombre definido en la
hoja de clculo activa.
Probablemente haya escrito mal el nombre de una funcin o
de un rango. Compruebe la frmula atentamente. En una
frmula en lenguaje natural, indica que Excel no puede
identificar alguna de las etiquetas (o ninguna de ellas).
#NULO!
Referencia a la interseccin de
dos reas que no se cortan.
Intenta calcular una frmula con etiquetas de una fila y una
columna que no tienen celdas en comn. Elija otras etiquetas
de fila o de columna.
#NUM!
El valor es demasiado
grande, demasiado
pequeo, imaginario o no
se encuentra.
Excel puede trabajar con nmeros entre 10^308 y 10^-308.
Este error suele indicar que ha utilizado una funcin
incorrectamente (por ejemplo, que ha calculado la raz
cuadrada de un nmero negativo).
#REF!
La frmula contiene una
referencia que no es vlida.
Ha eliminado una celda o un rango al que se haca
referencia en la frmula? En tal caso, este cdigo aparecer
en la frmula.
#VALOR!
La frmula contiene un
argumento cuyo tipo no es
correcto.
Es posible que haya cambiado dos tipos de datos no compatibles
en la misma frmula (por ejemplo, que haya intentado sumar un
texto y un nmero). Compruebe la frmula de nuevo.
########
El resultado producido es
demasiado largo para la
celda.
Se debe aumentar el ancho de la columna
Resumen
La practica constante y aplicacin que usted haga de la
elaboracin de frmulas, en la solucin de problemas
que se le presenten en su rea de trabajo as como en
sus labores cotidianas le llevar a lograr la habilidad y
destreza necesaria en la solucin de los mismos.
Siga adelante y no deje de practicar lo aprendido hasta
ste momento. El esfuerzo siempre le llevar al xito.
Adelante con su Capacitacin!
FORMATO Y OPERACIONES EN EXCEL MDULO II: FUNCIONES BSICAS
CENTRO NACIONAL DE CAPACITACION Y CALIDADIMSS-SNTSS 47
Objetivo Especifico:
Al finalizar el mdulo el participante:
Conocer y utilizar la estructura general de una funcin
Conocer y utilizar el cuadro de dilogo Insertar Funcin.
Conocer y aplicar algunas funciones bsicas para el clculo de operaciones
matemticas y estadsticas.
MDULO II: FUNCIONES BSICAS FORMATO Y OPERACIONES EN EXCEL
48 CENTRO NACIONAL DE CAPACITACION Y CALIDAD IMSS-SNTSS
FORMATO Y OPERACIONES EN EXCEL MDULO II: FUNCIONES BSICAS
CENTRO NACIONAL DE CAPACITACION Y CALIDADIMSS-SNTSS 49
INTRODUCCIN
Una frmula puede incluir funciones. Las funciones
resuelven problemas que tambin se pueden resolver
con frmulas normales, pero lo hacen en un solo paso
en lugar de varios. Las funciones son frmulas
predefinidas que ejecutan clculos utilizando valores
especficos, denominados argumentos, en un orden
determinado o estructura que se denomina sintaxis.
Una funcin normalmente precede a uno o ms
argumentos y le ayuda a describir la operacin que
est realizando. Un argumento proporciona la
informacin indicando a la funcin qu datos debe
calcular y qu operaciones debe realizar. Son frmulas
simplificadas de las operaciones que se realizan
comnmente como una sumatoria, un promedio, etc.
Las funciones pueden utilizarse para ejecutar
operaciones simples o complejas.
Acerca de las funciones para hojas de clculo la ms
comn es la funcin SUMA, que se utiliza para sumar
rangos de celdas. Por ejemplo, en lugar de escribir en
la frmula:
=A1+A2+A3+A4
Se puede utilizar la funcin Suma para construir la frmula:
=SUMA(A1:A4)
Esta frmula indica que se est sumando el rango de
celdas de A1 hasta A4. Adems de la funcin SUMA,
Excel cuenta con mas de doscientas funciones de
diferentes categoras tales como financieras, lgicas, de
fecha y hora, de texto, estadsticas, matemticas y
trigonomtricas, de informacin, de bases de datos, etc.,
que resuelven las necesidades ms frecuentes de
distintas disciplinas.
2.1 ESTRUCTURA GENERAL DE UNA FUNCIN
La estructura de una funcin debe comenzar por el
signo igual (=), seguido por el nombre de la funcin, un
parntesis de apertura, los argumentos de la funcin
separados por comas y un parntesis de cierre, de la
forma siguiente:
= Nombre de Funcin( Arg 1, Arg2,, Arg n )
Para obtener una lista de funciones disponibles, haga
clic en una celda y oprima el botn insertar funcin
en la barra de frmulas o presione MAYSC+F3.
Argumentos
1
Los argumentos son valores que utiliza una funcin
para llevar a cabo operaciones o clculos. Los
argumentos pueden ser nmeros, texto, valores lgicos
como VERDADERO o FALSO, matrices, valores de
error como #N/A, referencias de celda y nombres. El
argumento que se designe deber generar un valor
vlido para el mismo. Los argumentos pueden ser
tambin constantes, frmulas u otras funciones.
2.2 EL ASISTENTE PARA FUNCIONES DE EXCEL
Puesto que existe una gran variedad y complejidad de
funciones, Excel cuenta con un asistente para funciones
que le orientar para su uso adecuado. Usted puede
1
Ttulo: La Biblia Microsoft Office 2003, Autor: Ed Bott, Woody
Leonhard, Editorial: Anaya
Ao de Publicacin 2005, Pas de edicin: Espaa.
iniciar al asistente de funciones con cualquiera de los
tres mtodos siguientes:
Seleccionar del men Insertar el comando Funcin
Presionar simultneamente <Mays + F3>
Dar un clic sobre el icono en la barra de frmulas.
Cualquiera de los tres mtodos anteriores nos lleva al
Asistente para funciones desplegando la siguiente caja
de dilogo:
Dentro de la seccin Buscar una funcin se cuenta
con una caja de texto donde podemos escribir una
palabra clave o una descripcin breve de la accin que
MDULO II: FUNCIONES BSICAS FORMATO Y OPERACIONES EN EXCEL
50 CENTRO NACIONAL DE CAPACITACION Y CALIDAD IMSS-SNTSS
deseamos realizar; una vez indicada la instruccin, se
despliega una lista de funciones recomendadas.
Si se sabe a qu categora corresponde la funcin
buscada, sta deber elegirse en el cuadro Seleccionar
una categora. Al hacerlo Excel desplegar en el
cuadro Seleccionar una funcin la lista de funciones
que contiene la categora elegida. Haga clic en el
nombre de la funcin deseada.
En la parte inferior del cuadro de dilogo se muestra
una breve descripcin de la funcin seleccionada y su
sintaxis. Si desea obtener informacin ms detallada
sobre sta funcin haga clic en el vnculo: Ayuda sobre
sta funcin.
Al seleccionar la funcin deseada y dar clic en el botn
Aceptar, aparecer la ventana Argumentos de
funcin en donde usted podr teclear o seleccionar los
argumentos de la funcin. En este caso la funcin
seleccionada es SUMA que devuelve la suma de todos
los nmeros en un rango de celdas; puede tener hasta
30 argumentos que se deben teclear en los cuadros
Nmero1, Nmero2,, Nmero30 o bien se pueden
seleccionar las celdas con el ratn. Tambin se puede
auxiliar con los botones de referencia que aparecen a
la derecha de cada cuadro.
Para finalizar deber presionar Aceptar para ejecutar
la funcin o Cancelar para cerrar la ventana y no
realizar ninguna operacin
Puede utilizar el Asistente para funciones para
modificar las funciones en las frmulas, siguiendo estos
pasos:
Seleccione una celda que contenga una frmula con
funcin(es).
A continuacin haga clic en el botn Insertar
funcin para que aparezca el cuadro Argumentos
de funcin.
En la paleta aparecer la primera funcin en la
frmula y cada uno de sus argumentos, puede
modificar la primera funcin o modificar otra funcin
de la misma frmula, haciendo clic en la barra de
frmulas en cualquier posicin dentro de la funcin
Otra forma de incluir una funcin es tecleando en la celda
el signo de (=). Al hacerlo inmediatamente el Cuadro
de Nombres cambia su nombre por el de Funciones y
muestra una lista de las funciones ms utilizadas.
Puede elegirse la funcin deseada en sta lista.
Para seleccionar otra
funcin que no aparece
en la lista utilizamos Ms
funciones, esta opcin
muestra la caja de dilogo
de funciones. Una vez
seleccionada la funcin
aparece el Asistente de
funciones que nos
permitir introducir la frmula. Una vez terminada la
funcin y hechos todos los cambios, se presiona el
botn Aceptar y la funcin queda insertada.
El Asistente para funciones es un mtodo para insertar
funciones, pero tambin se pueden escribir
directamente con todos sus elementos. Para iniciar la
funcin recuerde escribir siempre el signo de (=) como
se hace con las frmulas.
2.3 FUNCIONES MATEMTICAS Y TRIGONOMTRICAS
Funcin SUMA:
Suma todos los nmeros en un rango de celdas.
Sintaxis:
=SUMA(nmero1,nmero 2,...)
Nmero1, nmero2,... son de 1 a 30 argumentos cuyo
valor total o suma desea obtener.
Seleccionar celda para el resultado y teclear:
=Suma ( Primer celda a sumar.. ltima celda a sumar )
Enter
Ejemplo:
FORMATO Y OPERACIONES EN EXCEL MDULO II: FUNCIONES BSICAS
CENTRO NACIONAL DE CAPACITACION Y CALIDADIMSS-SNTSS 51
La funcin SUMA por ser la ms comn en Excel, se
puede insertar directamente con el icono. .
llamado Autosuma que se localiza en la
barra de herramientas estndar. Para utilizar el icono
de Autosuma se debe seleccionar el rango que se
desea sumar y a continuacin en la barra de
herramientas dar clic a dicho icono. En el ejemplo el
rango es (F3:F7).
Adems utilizando este icono, Excel automticamente
detecta cuales son las celdas que se van a incluir en la
funcin. Como generalmente se realiza esta operacin
en la parte inferior de una
tabla, toma todos los valores
que se encuentran hacia
arriba de esta celda. Si no
encuentra valores hacia
arriba busca hacia la
izquierda. Si no se desean
estos valores, simplemente
se escriben las celdas
deseadas o se seleccionan
con el Mouse.
Entre las funciones ms frecuentemente utilizadas se
encuentran, adems de Suma, la funcin Promedio,
Cuenta, Mx y Min. Funciones que tambin se pueden
insertar con el icono mencionado si se eligen pulsando
sobre la flecha a la derecha del mismo. Adems, se
puede asignar cualquier funcin al mismo icono al
elegir la opcin Ms funciones.
Dado que estas funciones son muy utilizadas, Excel
cuenta con un mecanismo para utilizarlas en forma
rpida. Si seleccionamos el rango sobre el cual
deseamos aplicar la funcin, inmediatamente en la
barra de estado aparece la funcin y su resultado.
Para cambiar la funcin basta
con dar clic sobre la barra de
estado con el botn secundario y
aparecer el siguiente men:
Donde se podr seleccionar la
funcin que deseamos utilizar.
Al cambiar la funcin, inmediata
mente aparece el resultado en
la barra de estado.
Funcin PRODUCTO
Multiplica todos los nmeros que figuran como
argumentos y devuelve el producto.
Sintaxis:
=PRODUCTO(nmero1,nmero2, ...)
Nmero1, nmero2,... son de 1 a 30 nmeros que se
desean multiplicar.
Observaciones:
Los argumentos que son nmeros, valores lgicos o
representaciones textuales de nmeros se toman en
cuenta; los argumentos que son valores de error o texto
que no se puede convertir en nmeros causan errores.
Si un argumento es una matriz o una referencia, slo
se tomarn en cuenta los nmeros de la matriz o de la
referencia. Se pasan por alto las celdas vacas, valores
lgicos, texto o valores de error en la matriz o en la
referencia.
Funcin POTENCIA
Devuelve el resultado de elevar el argumento nmero a
una potencia.
Sintaxis:
=POTENCIA(nmero,potencia)
Nmero: Es el nmero base. Puede ser cualquier
nmero real.
Potencia: Es el exponente al que desea elevar el
nmero base.
Observacin
Se puede utilizar el operador "^" en lugar de la
funcin POTENCIA para indicar a qu potencia se
eleva el nmero base, por ejemplo 5^2
Ejemplos:
Frmula Descripcin (resultado)
=POTENCIA(5,2) 5 al cuadrado (25)
=POTENCIA(98.6,3.2)
98.6 elevado a la potencia de 3.2
(2401077)
=POTENCIA(4,5/4)
4 elevado a la potencia de 5/4
(5.656854)
Funcin RAZ
Devuelve la raz cuadrada de un nmero. Sintaxis:
=RAZ(nmero)
Nmero: Es el nmero cuya raz cuadrada desea obtener.
Observacin:
Si el nmero es negativo, RAZ devuelve el valor de
error #NUM!
Funcin REDONDEAR.MENOS
Redondea un nmero hacia abajo en direccin hacia cero.
Sintaxis:
=REDONDEAR.MENOS (nmero,nm_decimales)
MDULO II: FUNCIONES BSICAS FORMATO Y OPERACIONES EN EXCEL
52 CENTRO NACIONAL DE CAPACITACION Y CALIDAD IMSS-SNTSS
Nmero: Es cualquier nmero real que desea redondear
hacia abajo.
Nm_decimales: Es el nmero de dgitos al que desea
redondear nmero.
Observaciones:
La funcin REDONDEAR.MENOS es similar a la
funcin REDONDEAR, excepto que siempre
redondea un nmero acercndolo a cero
Si el argumento nm_decimales es mayor que 0
(cero), el nmero se redondea al valor inferior
(superior para los nmeros negativos) ms prximo
que contenga el nmero de lugares decimales
especificado
Si nm_decimales es 0, el nmero se redondear al
entero inferior ms prximo
Si el argumento nm_decimales es menor que 0, el
nmero se redondea al valor inferior (superior si es
negativo) ms prximo a partir de la izquierda de la
coma decimal.
Ejemplos:
Frmula
Descripcin
(Resultado)
=REDONDEAR.MENOS(3.2, 0)
Redondea 3.2 hacia
abajo a cero posiciones
decimales (3)
=REDONDEAR.MENOS(76.9, 0)
Redondea 76.9 hacia
abajo a cero posiciones
decimales (76)
=REDONDEAR.MENOS(3.14159, 3)
Redondea 3.14159
hacia abajo a tres
posiciones decimales
(3.141)
2.4 FUNCIONES ESTADSTICAS
Funcin PROMEDIO
Devuelve el promedio (o media aritmtica) de los
argumentos.
Sintaxis:
=PROMEDIO(nmero1,nmero2, ...)
Nmero1, nmero2,...son de 1 a 30 argumentos
numricos cuyo promedio desea obtener.
Observaciones:
Los argumentos deben ser nmeros o nombres,
matrices o referencias que contengan nmeros.
Si un argumento matricial o de referencia contiene
texto, valores lgicos o celdas vacas, esos valores
se pasan por alto; sin embargo, se incluyen las
celdas cuyo valor sea 0.
SUGERENCIA:
Al calcular el promedio de las celdas, tenga en cuenta
la diferencia entre las celdas vacas y las que contienen
el valor cero, especialmente si ha desactivado la casilla
de verificacin Valores cero de la ficha Ver en el cuadro
de dilogo Opciones. No se cuentan las celdas vacas,
pero se cuentan los valores cero. Para ver el cuadro de
dilogo Opciones, haga clic en Opciones del men
Herramientas. Las celdas vacas no se cuentan pero s
los valores cero.
Funcin CONTAR
Cuenta el nmero de celdas que contienen nmeros,
adems de los nmeros dentro de la lista de
argumentos. Utilice CONTAR para obtener el nmero
de entradas en un campo numrico de un rango o de
una matriz de nmeros.
Sintaxis:
=CONTAR(ref1,ref2,...)
Ref1, ref2,... son de 1 a 30 argumentos que pueden
contener o hacer referencia a distintos tipos de datos,
pero slo se cuentan los nmeros.
Observaciones:
Los argumentos que son nmeros, fechas o
representaciones textuales de nmeros se cuentan;
los argumentos que son valores de error o texto que
no puede traducirse a nmeros se pasan por alto.
Si un argumento es una matriz o referencia, slo se
considerarn los nmeros en esa matriz o referencia.
Se pasan por alto las celdas vacas, valores lgicos,
texto o valores de error en la matriz o en la
referencia. Utilice la funcin CONTARA si necesita
contar valores lgicos, texto o valores de error.
Funcin CONTAR.SI
Cuenta las celdas, dentro del rango que no estn en
blanco y que cumplen con el criterio especificado.
Sintaxis:
FORMATO Y OPERACIONES EN EXCEL MDULO II: FUNCIONES BSICAS
CENTRO NACIONAL DE CAPACITACION Y CALIDADIMSS-SNTSS 53
=CONTAR.SI(rango,criterio)
Rango: Es el rango dentro del cual desea contar las celdas.
Criterio es el criterio en forma de nmero, expresin o
texto, que determina las celdas que se van a contar.
Por ejemplo, los criterios pueden expresarse como 32,
"32", ">32", "manzanas".
Observacin:
Microsoft Excel proporciona funciones adicionales que
se pueden utilizar para analizar los datos basndose en
una condicin. Por ejemplo, para calcular una suma
basndose en una cadena de texto o un nmero dentro
de un rango, utilice la funcin SUMAR.SI. Para hacer
que una frmula devuelva uno de dos valores segn una
condicin, como una bonificacin por ventas basada en
un importe de ventas especificado, utilice la funcin de
hoja de clculo SI.
Funcin MIN
Devuelve el valor mnimo de un conjunto de valores.
Sintaxis:
=MIN(nmero1,nmero2, ...)
Nmero1, nmero2,...son entre 1 y 30 nmeros de los
que desea encontrar el valor mnimo.
Observaciones:
Puede especificar los argumentos que sean nmeros,
celdas vacas, valores lgicos o representaciones
numricas en texto. Los argumentos que sean valores
de error o texto que no se pueda traducir a nmeros
causarn errores.
Si un argumento es una matriz o referencia, slo se
usan los nmeros de esa matriz o referencia. Las
celdas vacas, valores lgicos o texto que se
encuentren dentro de la matriz o referencia se pasan
por alto. Si los valores lgicos o el texto no deben
pasarse por alto, utilice la funcin MIN
Si los argumentos no contienen nmeros, MIN
devuelve 0.
Funcin MAX
Devuelve el valor mximo de un conjunto de valores.
Sintaxis:
=MAX(nmero1,nmero2, ...)
Nmero1, nmero2, ... son entre 1 y 30 nmeros de los
cuales desea encontrar el valor mximo.
Observaciones:
Puede especificar los argumentos que sean nmeros,
celdas vacas, valores lgicos o representaciones
numricas en texto. Los argumentos que sean
valores de error o texto que no se pueda traducir a
nmeros causarn errores.
Si un argumento es una matriz o referencia, slo se
usan los nmeros de esa matriz o referencia. Las
celdas vacas, valores lgicos o texto que se
encuentren dentro de la matriz o referencia se pasan
por alto. Utilice MAX si no se deben pasar por alto los
valores lgicos y el texto.
Si el argumento no contiene nmeros, MAX devuelve 0
Ejemplo de Aplicacin de Funciones Estadsticas:
2.5 FUNCIONES FINANCIERAS
Funcin PAGO
Calcula el pago de un prstamo basndose en pagos
constantes y en una tasa de inters constante.
Sintaxis:
=PAGO(tasa,nper,va,vf,tipo)
Tasa: Es el tipo de inters del prstamo.
Nper: Es el nmero total de pagos del prstamo (en un
caso particular el tiempo o nmero de meses).
Va: Es el valor inicial o actual (lo que vale ahora la
cantidad total de una serie de pagos futuros).
Vf: Es el valor futuro o un saldo en efectivo que desea
lograr despus de efectuar el ltimo pago. Si el
argumento vf se omite, se asume que el valor es 0 (es
decir, el valor futuro de un prstamo es 0)
Tipo: Es el nmero 0 (cero) 1 e indica el vencimiento
de los pagos al inicio o al final del perodo. Para pago al
inicio = 1, para pago al final = 0 u omitido
Para aplicar la funcin realice los siguientes pasos:
MDULO II: FUNCIONES BSICAS FORMATO Y OPERACIONES EN EXCEL
54 CENTRO NACIONAL DE CAPACITACION Y CALIDAD IMSS-SNTSS
Coloque el cursor en la celda donde desea el
resultado y teclee la funcin:
=PAGO(Inters,Tiempo,Prstamo)
Enter
Ejemplo:
TIEMPO: Enumere del 0 al 24 que es el nmero de
pagos que se harn.
INTERESES = Saldo Insoluto Anterior por el Inters.
CAPITAL = Pago menos Intereses.
SALDO INSOLUTO = Saldo Insoluto Anterior menos
Capital.
2.6 FUNCIONES DE FECHA Y HORA
Funcin HOY()
Devuelve el nmero de serie de la fecha actual. El
nmero de serie es el cdigo de fecha-hora que
Microsoft Excel usa para los clculos de fecha y hora.
Si el formato de celda era General antes de escribir la
funcin, el resultado tendr formato de fecha.
Sintaxis:
=HOY()
Funcin AHORA()
Devuelve el nmero de serie de la fecha y hora
actuales. Si el formato de celda era General antes de
escribir la funcin, el resultado tendr formato de fecha.
Sintaxis:
=AHORA ()
Observaciones:
Estas funciones no requieren argumentos. Puede
teclear =HOY() para incluir nicamente la fecha
=AHORA() si desea incluir la fecha y/o la hora
actuales en una celda. Si el formato de celda era
General antes de escribir sta funcin, el resultado
tendr formato de fecha
Excel almacena las fechas como nmeros de serie
secuenciales para que puedan utilizarse en los
clculos. De forma predeterminada, el 1 de enero de
1900 es el nmero de serie 1 y el 1 de enero de
2008 es el nmero de serie 39448 porque viene
39448 das despus del 1 de enero de 1900.
En los nmeros de serie, los dgitos a la derecha del
separador decimal representan la hora; los nmeros a
la izquierda representan la fecha. Por ejemplo, el nmero
de serie 0,5 representa la hora 12:00 del medioda.
La funcin AHORA() slo cambia cuando se realiza
un clculo en la hoja de clculo o cuando se ejecuta
una macro que contiene la funcin. No se actualiza
constantemente.
Funciones AO, MES, DIA
Funcin AO
Devuelve el ao correspondiente a una fecha. El ao
se devuelve como nmero entero comprendido entre
1900 y 9999.
Sintaxis:
=AO(num_de_serie)
El resultado es negativo porque representa
el dinero que se pagara, un valor que se
resta del saldo insoluto. Para crear una
tabla de amortizacin se requiere que este
valor sea positivo. Para convertirlo, la
frmula que contiene la funcin se
multiplica por -1
FORMATO Y OPERACIONES EN EXCEL MDULO II: FUNCIONES BSICAS
CENTRO NACIONAL DE CAPACITACION Y CALIDADIMSS-SNTSS 55
Nm_de_serie es la fecha del ao que desee buscar.
Las fechas deben introducirse mediante la funcin
FECHA o como resultados de otras frmulas o
funciones. Por ejemplo, utilice FECHA(2008,5,23) para
el da 23 de mayo de 2008. Pueden producirse
problemas si las fechas se introducen como texto.
Ejemplo:
Funcin MES
Devuelve el mes de una fecha representada por un
nmero de serie. El mes se expresa como nmero
entero comprendido entre 1 (enero) y 12 (diciembre).
Sintaxis:
=MES(num_de_serie)
Nm_de_serie es la fecha del mes que intenta buscar.
Las fechas deben introducirse mediante la funcin
FECHA o como resultados de otras frmulas o
funciones. Por ejemplo, utilice FECHA(2008,5,23) para
el da 23 de mayo de 2008. Pueden producirse
problemas si las fechas se introducen como texto.
Ejemplo:
Funcin DIA
Devuelve el da de una fecha, representada por un
nmero de serie. El da se expresa como un nmero
entero comprendido entre 1 y 31.
Sintaxis:
=DIA(num_de_serie)
Nm_de_serie es la fecha del da que intenta buscar.
Las fechas deben introducirse mediante la funcin
FECHA o como resultados de otras frmulas o
funciones. Por ejemplo, utilice FECHA(2008,5,23) para
el da 23 de mayo de 2008. Pueden producirse
problemas si las fechas se introducen como texto.
Ejemplo:
Funcin FECHA
Devuelve el nmero de serie secuencial que representa
una fecha determinada. Si el formato de celda era
General antes de escribir la funcin, el resultado tendr
formato de fecha.
Sintaxis:
=FECHA(ao,mes,da)
Ao. El argumento ao puede tener de uno a cuatro
dgitos. Excel interpreta el argumento ao segn el
sistema de fechas empleado. De forma predeterminada,
Excel para Windows utiliza el sistema de fechas 1900.
Mes. Es un nmero que representa el mes del ao. Si
el mes es superior a 12, el mes agrega ese nmero de
meses al primer mes del ao especificado. Por
ejemplo, FECHA(2008;14;2) devuelve el nmero de
serie que representa la fecha 2 de febrero de 2009.
Da. Es un nmero que representa el da del mes. Si el
da es superior al nmero de das del mes especificado,
da agrega ese nmero de das al primer da del mes.
Por ejemplo, FECHA(2008;1;35) devuelve el nmero
de serie que representa la fecha 4 de febrero de 2008.
Observaciones:
Excel almacena las fechas como nmeros de serie
secuenciales para que puedan utilizarse en los
clculos. De forma predeterminada, el 1 de enero de
1900 es el nmero de serie 1 y el 1 de enero de 2008
es el nmero de serie 39448 porque viene 39.448
das despus del 1 de enero de 1900.
La funcin FECHA es muy til en frmulas en las que
el ao, el mes y el da son frmulas, no constantes.
MDULO II: FUNCIONES BSICAS FORMATO Y OPERACIONES EN EXCEL
56 CENTRO NACIONAL DE CAPACITACION Y CALIDAD IMSS-SNTSS
Ejemplo:
Nota: Para ver el nmero como un nmero de serie, seleccione la celda y haga clic en Celdas en el men
Formato. Haga clic en la ficha Nmero y, a continuacin, en General en el cuadro Categora.
2.7 FUNCIONES DE TEXTO
Funcin CONCATENAR
Concatena argumentos de texto, es decir, une varios
elementos de texto en uno solo
Sintaxis:
=CONCATENAR (texto1,texto2, ...)
Texto1, texto2,... son de 1 a 30 elementos de texto
que se unirn en un elemento de texto nico. Los
elementos de texto pueden ser cadenas de texto,
nmeros o referencias a celdas nicas.
Observaciones:
Puede utilizar el operador "&" en lugar de
CONCATENAR para unir elementos de texto.
Ejemplo:
Funcin ESPACIOS
Elimina los espacios del texto, excepto el espacio
normal que se deja entre palabras. Use ESPACIOS en
texto procedente de otras aplicaciones que pueda
contener una separacin irregular.
Sintaxis:
ESPACIOS(texto)
Texto es el texto del que desea quitar espacios.
Ejemplo:
Funcin EXTRAE
EXTRAE devuelve un nmero especfico de caracteres
de una cadena de texto, comenzando en la posicin
que especifique y en funcin del nmero de caracteres
que especifique.
Sintaxis:
EXTRAE(texto,posicin_inicial,nm_de_caracteres)
Texto es la cadena de texto que contiene los caracteres
que desea extraer.
Posicin_inicial es la posicin del primer carcter que
desea extraer de texto. La posicin_inicial del primer
carcter de texto es 1 y as sucesivamente.
Nm_de_caracteres especifica el nmero de
caracteres que desea que EXTRAE devuelva del
argumento texto.
Observaciones
Si posicin_inicial es mayor que la longitud de
texto, EXTRAE devuelve " " (texto vaco).
Si posicin_inicial es menor que la longitud de
texto, pero posicin_inicial ms nm_de_caracteres
excede la longitud de texto, EXTRAE devuelve los
caracteres hasta el final de texto.
FORMATO Y OPERACIONES EN EXCEL MDULO II: FUNCIONES BSICAS
CENTRO NACIONAL DE CAPACITACION Y CALIDADIMSS-SNTSS 57
Si posicin_inicial es menor que 1, EXTRAE
devuelve el valor de error #VALOR!
Si nm_de_caracteres es negativo, EXTRAE
devuelve el valor de error #VALOR!
Ejemplo:
Funcin IZQUIERDA
Devuelve el primer carcter o caracteres de una
cadena de texto, segn el nmero de caracteres que
especifique el usuario.
Sintaxis:
IZQUIERDA(texto,Num_de_caracteres)
Texto es la cadena de texto que contiene los caracteres
que desea extraer.
Nm_de_caracteres especifica el nmero de caracteres
que desea extraer con IZQUIERDA.
Ejemplo:
Funcin DERECHA
DERECHA devuelve el ltimo carcter o caracteres de
una cadena de texto, segn el nmero de caracteres
que el usuario especifica.
Sintaxis:
DERECHA(texto,Num_de_caracteres)
Texto es la cadena de texto que contiene los caracteres
que desea extraer.
Nm_de_caracteres especifica el nmero de caracteres
que desea extraer con DERECHA.
Ejemplo:
Para las dos funciones anteriores deben considerarse
las siguientes:
Observaciones:
Nm_de_caracteres debe ser mayor o igual que cero.
Si nm_de_caracteres es mayor que la longitud del texto,
IZQUIERDA y DERECHA devolvern todo el texto.
Si nm_de_caracteres se omite, se calcular como 1.
Funcin TEXTO
Convierte un valor en texto, con un formato numrico
especfico.
Sintaxis:
TEXTO(valor,formato)
Valor es un valor numrico, una frmula que evala un
valor numrico o una referencia a una celda que
contenga un valor numrico.
Formato es un formato de nmero, en forma de texto,
indicado en el cuadro Categora en la ficha Nmero
del cuadro de dilogo Formato de celdas.
Observaciones:
El argumento formato no puede contener un asterisco (*).
Al dar formato a una celda con la ficha Nmero (que se
obtiene con el comando Celdas del men Formato)
slo cambiar el formato y no el valor. La funcin
TEXTO convierte un valor en texto con formato, el cual
ya no se calcular como un nmero. Ejemplo:
Funcin REEMPLAZAR
MDULO II: FUNCIONES BSICAS FORMATO Y OPERACIONES EN EXCEL
58 CENTRO NACIONAL DE CAPACITACION Y CALIDAD IMSS-SNTSS
Reemplaza parte de una cadena de texto, en
funcin del nmero de caracteres que especifique,
con una cadena de texto diferente.
Sintaxis:
REEMPLAZAR(texto_original,nm_inicial,nm_de_caracteres,
texto_nuevo)
Texto_original es el texto en el que desea reemplazar
algunos caracteres.
Nm_inicial es la posicin del carcter dentro de
texto_original que desea reemplazar por texto_nuevo.
Nm_de_caracteres es el nmero de caracteres de
texto_original que desea que REEMPLAZAR sustituya
por texto_nuevo.
Texto_nuevo es el texto que reemplazar los
caracteres de texto_original.
Resumen
El uso de Funciones har que usted se familiarice con
el asistente para funciones de Excel, y le mostrar lo
verstil que es la hoja de clculo en la solucin de problemas.
Le invitamos a seguir explorando el mundo de las
funciones que posee Excel para facilitarle cada da ms
sus actividades laborales y personales.
FORMATO Y OPERACIONES EN EXCEL MDULO II: GESTIN DE BASES DE DATOS
CENTRO NACIONAL DE CAPACITACION Y CALIDADIMSS-SNTSS 59
Objetivos Especificos:
Al finalizar el mdulo el participante:
Crear una Lista o Base de Datos en Excel.
Ordenar una Lista de datos por diferentes criterios.
Utilizar la herramienta Formulario al manipular y organizar una Base de Datos.
Elaborar Consultas e Informes de Bases de Datos utilizando filtros automticos y
avanzados.
MDULO III: GESTION DE BASES DE DATOS E IMPRESION FORMATO Y OPERACIONES EN EXCEL
60 CENTRO NACIONAL DE CAPACITACION Y CALIDAD IMSS-SNTSS
FORMATO Y OPERACIONES EN EXCEL MDULO III: GESTION DE BASES DE DATOS
CENTRO NACIONAL DE CAPACITACION Y CALIDADIMSS-SNTSS 61
INTRODUCCIN
Una de las cosas que probablemente har con
frecuencia en Excel es ordenar y gestionar listas de
datos. En Excel, puede utilizarse fcilmente una lista
de informacin como una base de datos. Los datos
estn organizados dentro de una lista con cabeceras
de columna que definen Campos y filas que contienen
Registros. Un campo es un elemento especfico de
informacin de su lista de datos como por ejemplo,
nombre, matrcula, puesto y sueldo. Un registro
contiene toda la informacin sobre un apartado
concreto de su lista.
Se denomina Base de Datos a una lista completa de
datos organizada en campos y registros como por
ejemplo, la lista de empleados de su empresa.
Cuando se ejecutan tareas en la lista, como
bsquedas, filtrado de datos, clasificaciones o datos
subtotales, Excel la reconoce automticamente como
una base de datos y utiliza los siguientes elementos de
la lista para organizar los datos. Por ejemplo, si necesita
preparar un informe sobre los empleados que trabajan
en el departamento administrativo, tendra que poder
visualizar en su lista nicamente dicho departamento.
Excel proporciona dos herramientas tiles para
localizar la informacin especfica de una lista: el
Filtrado y la Ordenacin. Con estas herramientas
podr ordenar y filtrar fcilmente los datos de su hoja.
2.1 Generalidades sobre Bases de Datos
En Microsoft Excel se puede utilizar una tabla o lista de
informacin como una base de datos. Cuando se ejecutan
tareas en la lista como bsquedas, clasificaciones o datos
subtotales, Excel la reconoce automticamente como una
base de datos y utiliza los siguientes elementos de la lista
para organizar los datos.
Los Rtulos de las Columnas de la lista son los
nombres de los campos en la base de datos y cada
fila de la lista es un registro en la base de datos.
Cmo definir una Base de Datos en Excel?
En Excel no se necesita definir la base de datos como
tal, slo tiene que escribir los ttulos de las columnas
en las celdas y en la siguiente fila empezar a introducir
la informacin. Por ejemplo, si desea crear un
directorio telefnico con los campos de Nombre,
Apellido, Edad, Telfono, slo tiene que teclearlos en
Excel quedando de la siguiente manera:
2.2 FORMULARIOS O FICHAS
Cuando se utiliza una lista como base de datos, se
puede manipular la informacin de una mejor forma
utilizando para ello el comando Formulario. Una ficha
o formulario de datos es un cuadro de dilogo que
permite al usuario introducir o mostrar con facilidad una
fila entera de informacin (registro) en una lista de una
sola vez. Tambin se pueden usar para ubicar y
eliminar registros.
Antes de utilizar un formulario de datos para agregar
un registro a una lista nueva, sta deber tener rtulos
en la parte superior de cada columna que contenga.
Microsoft Excel utiliza estos rtulos para crear campos
en el formulario.
Tener una Base de Datos.
Clic en cualquier celda dentro de ella.
Clic en el Men Datos > Formulario...
Elegir opciones. Seguir alguno de los siguientes
procedimientos:
Agregar un registro
Clic en Nuevo. Teclee la informacin para el nuevo
registro.
Una vez escritos los datos, presione INTRO para
agregar el registro.
Una vez agregados los registros, haga clic en Cerrar
para cerrar el formulario de datos.
Cambiar un registro
Busque el registro que desee modificar. Cmo?
MDULO III: GESTION DE BASES DE DATOS FORMATO Y OPERACIONES EN EXCEL
62 CENTRO NACIONAL DE CAPACITACION Y CALIDAD IMSS-SNTSS
Para desplazarse entre registros de uno en uno,
utilice las flechas de la barra de desplazamiento
del cuadro de dilogo. Para moverse de 10 en 10
registros a la vez, haga clic en las flechas de la
barra de desplazamiento.
Para desplazarse al registro siguiente de la lista,
haga clic en Buscar siguiente. Para moverse al
registro anterior de la lista, haga clic en Buscar
anterior.
Para definir las condiciones de bsqueda o
criterios de comparacin, haga clic en Criterios y, a
continuacin, introduzca los criterios en el
formulario de datos. Para buscar los registros que
coinciden con los criterios, haga clic en Buscar
siguiente o Buscar anterior. Para regresar al
formulario de datos sin buscar los registros
basndose en los criterios especificados, haga clic
en Formulario.
Los siguientes caracteres comodn pueden usarse
como criterios de comparacin para filtros, as como
para buscar y reemplazar contenido.
UTILICE PARA BUSCAR
? (signo de
interrogacin)
Un nico carcter
Por ejemplo, Gr?cia buscar
"Gracia" y "Grecia"
* (asterisco)
Un nmero de caracteres
Por ejemplo, *este buscar
"Nordeste" y "Sudeste"
~ (tilde) seguida de
?, *, o ~
Un signo de interrogacin, un
asterisco o una tilde.
Por ejemplo, fy91~? buscar
"fy91?".
Cambie la informacin en el registro.
Los campos que contienen frmulas presentan los
resultados de la frmula como un rtulo. El rtulo
no puede modificarse en el formulario de datos.
Si cambia un registro que contenga una frmula,
sta no se calcular hasta que presione ENTRAR;
tambin puede hacer clic en Cerrar para actualizar
el registro.
Para ir al campo siguiente, presione TAB. Para ir al
campo anterior, presione MAYS + TAB.
Una vez cambiados los datos, presione ENTRAR
para actualizar el registro y desplazarse al registro
siguiente.
Una vez cambiados los registros, haga clic en
Cerrar para actualizar el registro presentado y
cerrar el formulario de datos.
Eliminar un registro
Busque el registro que desee eliminar.
Haga clic en el botn Eliminar.
Notas
Los formularios de datos pueden presentar 32
campos como mximo a la vez.
Mientras se est agregando o cambiando un
registro, pueden deshacerse los cambios haciendo
clic en Restaurar siempre que el registro sea el
registro activo en el formulario de datos
2.3 Ordenar Listas
Las funciones de ordenacin de Excel permiten ver los
datos casi en cualquier orden, sea cual sea, el orden en
que los introdujo. Para ordenar rpidamente una lista,
haga clic en una de las filas de la columna que desea
ordenar y haga clic en el botn Orden ascendente
Excel seleccionar todos los datos de la lista y los
ordenar alfabticamente utilizando la columna que
contiene la celda activa. Para utilizar el orden inverso
de la misma columna haga clic en el botn Orden
descendente .
En orden ascendente, Excel siempre pondr los
nmeros en primer lugar, a continuacin la mayora de
los caracteres y despus las letras en orden
ascendente (de la A a la Z), sin tener en cuenta si son
maysculas o minsculas. Excel suele omitir los
guiones al ordenar una lista; si dos entradas son
idnticas excepto por una que contiene un guin, esta
ltima aparecer despus de la que no lo contiene. El
FORMATO Y OPERACIONES EN EXCEL MDULO III: GESTION DE BASES DE DATOS
CENTRO NACIONAL DE CAPACITACION Y CALIDADIMSS-SNTSS 63
orden exacto de los signos de puntuacin es el mismo
que el del conjunto de caracteres Unicode:
( espaci o) # $ % & ( ) * , . / : ; @ [ \ ] ^ -
` { | } ~ + <=>
Ordenar usando el men Datos
Siga ste procedimiento:
Clic en cualquier celda de la Base de datos
Clic en el men Datos > Ordenar
Ordenar por: Clic en el cuadro combinado y
seleccionar el campo por que se desea ordenar
Seleccionar el Orden (Ascendente o Descendente)
Si se utiliza la primer fila de la lista como fila e de
encabezados, en la seccin La lista tiene fila de
encabezamiento macar O S
Aceptar
2.4 Filtrado y Consultas de Datos
Cuando trabaja con una base de datos, necesita
encontrar rpidamente la informacin. Es posible
utilizar el mtodo abreviado de bsqueda (Control+B)
para encontrar cualquier valor en ellas. Esta es una
tcnica til para saltar rpidamente a un determinado
valor nico de una lista.
Tal vez tenga una lista con nmeros de telfono de
clientes o cdigos de productos y descripciones. Si
necesita encontrar todos los nmeros de telfono en
un cdigo de rea o todos los cdigos de producto que
representan impresoras, probablemente no querr
examinar toda la lista y escoger los nombres
manualmente.
Aplicar filtros es una forma rpida y fcil de buscar un
subconjunto de datos de un rango y trabajar con el
mismo. Un rango filtrado muestra slo las filas que
cumplen el criterio que se especifique para una
columna. Los criterios son condiciones que se
especifican para limitar los registros que se incluyen en
el conjunto de resultados de una consulta o un filtro.
Microsoft Excel proporciona dos comandos para aplicar
filtros a los rangos:
Autofiltro: que incluye filtrar por seleccin,
utilizando criterios simples
Filtro avanzado: para criterios ms complejos
A diferencia de la ordenacin, el filtrado no reorganiza
los rangos. El filtrado oculta temporalmente las filas
que no se desea mostrar.
Cuando Excel filtra filas, le permite modificar, aplicar
formato, representar en grficos e imprimir el subconjunto
del rango sin necesidad de reorganizarlo ni ordenarlo.
FILTROS AUTOMTICOS
El mtodo ms sencillo para crear un filtro es utilizar la
funcin Autofiltro de Excel. Cuando esta opcin est
habilitada, es posible definir los criterios eligiendo los
valores deseados en listas desplegables. Como su propio
nombre indica, el Autofiltro se aplica a la lista
automticamente.
Para ejecutar un filtrado, debe seleccionar cualquier
celda de su lista, y luego hacer clic en men Datos >
Filtro > Autofiltro para conectar el filtrado automtico.
Cuando filtra una lista automticamente, puede
seleccionar cualquier celda y toda la lista alrededor de
la celda quedar seleccionada, tal como ocurre cuando
utiliza el botn AutoSuma para totalizar un rango
automticamente. Enseguida filtre los datos, utilizando
los nombres de campo para mostrar nicamente los
registros que necesita. Cuando haya terminado de
filtrar los datos, desconecte el filtrado automtico. El
procedimiento es el siguiente:
Colquese en la Base de datos con un clic en
cualquier celda de la misma.
En el men Datos > Filtro elija Autofiltro.
Aparecen cuadros combinados con listas desplegables
para cada campo de su base de datos
Seleccione el cuadro combinado del campo a consultar
Seleccionar una opcin
MDULO III: GESTION DE BASES DE DATOS FORMATO Y OPERACIONES EN EXCEL
64 CENTRO NACIONAL DE CAPACITACION Y CALIDAD IMSS-SNTSS
Las opciones de Autofiltro permiten seleccionar la
informacin mediante listas desplegables que
contienen los valores nicos de cada columna.
Mostrar nuevamente todos los datos
Clic en el campo que acaba de consultar
Elegir la opcin (Todas) (es la primera)
Mostrar todos los datos cuando se han
consultado varios campos
Clic en el men Datos > Filtro > Mostrar Todo
Utilizacin de Autofiltros para encontrar
Conjuntos de Datos
Tambin es posible crear filtros personalizados con
diferentes criterios y combinar los criterios de varias
columnas o mostrar las 10 entradas superiores (o
inferiores) de una lista por nmero o porcentaje,
basndose en el contenido de una nica columna.
Elija uno de los elementos de la lista desplegable para
ver nicamente aquellas filas que lo contienen o escoja
una de las opciones que aparecen en la lista. Excel
aplicar el criterio inmediatamente y ocultar todas las
filas excepto las que contengan el valor seleccionado.
Excel ofrece varias Opciones de Autofiltro
Diez Mejores: Muestra los mximos o mnimos valores
numricos de una lista por su nmero o porcentaje.
Personalizar: Utiliza los operadores de comparacin
para definir criterios. Esta opcin permite combinar
hasta dos criterios.
Vacas: Muestra nicamente los registros que no
contienen datos en la columna seleccionada. Solo est
disponible si la columna contiene una o ms celdas
vacas.
No vacas: Muestra todos los registros que contienen
datos en la columna seleccionada, y oculta los que estn
vacos. Solo est disponible si la columna contiene una o
ms celdas vacas.
Todas: Muestra todos los registros de la lista. Utilice
esta opcin para eliminar el criterio de autofiltro de una
columna.
Los criterios de autofiltro son acumulativos, es posible
combinar criterios de diferentes columnas para filtrar una
lista de forma sucesiva hasta obtener un grupo de
registros muy especfico.
Cuando se aplica un filtro a una lista, Excel cambia a color
azul la flecha de la lista desplegable correspondiente a la
columna seleccionada. Es el nico indicador de que una
determinada columna est filtrada. Para cambiar el
criterio de Autofiltro, haga clic en la flecha azul y
seleccione otro valor. Para quitar el criterio de Autofiltro
de una nica columna, seleccione la opcin Todas en
la lista de dicha columna.
Si guarda una hoja de clculo que contiene una lista
filtrada, al abrirla de nuevo la lista aparecer con el
filtro aplicado.
Consultas personalizadas con filtros automticos.
La lista desplegable Autofiltro de cada columna permite
seleccionar nicamente un valor concreto.
El cuadro de dilogo Autofiltro personalizado que se
muestra, permite utilizar cualquiera de los siguientes
operadores de comparacin:
Es igual a / no es igual a
Es mayor que / es menor que
Es mayor o igual que / es menor o igual que
Comienza por / no comienza por
Termina con / no termina con
Contiene / no contiene
Tambin puede combinar dos criterios para una misma
columna mediante el operador lgico Y o utilizar el
operador O para indicar a Excel que desea ver los
registros que cumplan cualquiera de los dos criterios
especificados para la columna.
FORMATO Y OPERACIONES EN EXCEL MDULO III: GESTION DE BASES DE DATOS
CENTRO NACIONAL DE CAPACITACION Y CALIDADIMSS-SNTSS 65
Seleccione un operador de comparacin para el primer
criterio y a continuacin, haga clic en el cuadro que
aparece a su derecha e introduzca el valor que desea
utilizar en la prueba lgica. O bien, utilice la lista
desplegable para seleccionar cualquiera de los valores
nicos de la columna. Si aade un segundo criterio
para la misma columna, haga clic en Y para
seleccionar nicamente aquellas filas en las que
ambos criterios sean ciertos, o en O para crear un filtro
que muestre las filas en las que sea cierto cualquiera
de los dos criterios.
Para ejecutar un filtro personalizado ejecute los
siguientes pasos:
Clic en el cuadro combinado del campo a consultar
Elegir la opcin (Personalizar ...)
Llenar la ventana de acuerdo a los criterios
solicitados
Aceptar
Desconectar el Autofiltro
Al finalizar su consulta deber desconectar el autofiltro
para eliminar las marcas de campos combinados que
se generaron. Proceda de la forma siguiente:
Clic en el men Datos > Filtro > Autofiltro
FILTROS AVANZADOS
Un Filtro avanzado le permite filtrar un rango como el
comando Autofiltro, pero a diferencia de este, no
muestra listas desplegables para las columnas. En
lugar de ello, usted deber escribir los criterios segn los
cuales desea filtrar los datos en un rango de criterios
independiente situado sobre el rango. Un rango de
criterios permite filtrar criterios ms complejos.
Comparados con los Autofiltros, los Filtros avanzados
de Excel resultan bastante confusos. An as, son el
nico mtodo para realizar algunas tareas, como
definir ms de tres criterios para una misma columna o
encontrar los valores nicos de una lista que contiene
entradas duplicadas. Los filtros avanzados tambin
permiten especificar criterios ms complejos que los
que podr utilizar con la opcin Autofiltro, incluso
criterios basados en frmulas.
Para utilizar filtros avanzados debe crear un rango de
criterios en la misma hoja de clculo que contiene la
lista. Aunque puede incluir este rango en cualquier
parte de la lista, es recomendable situarlo directamente
encima de ella, donde no es probable que se vea
afectado por cualquier cambio que pueda hacer en el
diseo de la hoja. Deje como mnimo tres filas para el
rango de criterios, una para las etiquetas de las
columnas, otra para los criterios y otra de separacin
entre la lista y el rango de criterios.
Copie las etiquetas de las columnas de la lista en la
primera fila del rango de criterios.
Comience a introducir los criterios en la fila situada
justo debajo de las etiquetas de las columnas. Puede
introducir texto, nmeros, fechas o valores lgicos y
operadores de comparacin como < y >. Si desea
encontrar los valores mayores o iguales que un valor
determinado, utilice el operador >=, Por ejemplo
>=1000 busca todos los valores mayores o iguales
que 1000 en la columna especificada; del mismo
modo, <C busca todas las entradas que comienzan
por A o por B.
Puede introducir valores en ms de una columna y en
ms de una fila. Si lo hace, Excel los interpretar del
siguiente modo:
Si introduce valores en ms de una columna de una
misma fila, Excel buscar los registros que cumplan
todos los valores especificados en la fila, lo que
equivale a un Y lgico.
Si introduce valores en la misma columna y en
diferentes filas, Excel mostrar los registros que
coincidan con cualquiera de estos valores, lo que
equivale a un O lgico.
Para realizar un Filtro de datos avanzado deber
realizar paso a paso el siguiente procedimiento:
(Realice el ejemplo descrito a continuacin en su libro
de ejercicios)
Copie los ttulos de la Base de datos dos veces
(en la parte inferior fila 20 y 25)
MDULO III: GESTION DE BASES DE DATOS FORMATO Y OPERACIONES EN EXCEL
66 CENTRO NACIONAL DE CAPACITACION Y CALIDAD IMSS-SNTSS
Coloque los criterios de extraccin debajo de los
primeros ttulos que copi
Cmbiese a la Base de Datos (D un clic en
cualquier celda)
Clic en el Men Datos > Filtro > Filtro avanzado....
Activar la casilla copiar a otro lugar
Rango de la Lista: Coordenadas de la base de datos
incluyendo los ttulos.
Rango de Criterios: Coordenadas del rango donde
colocamos los criterios incluyendo ttulos.
Copiar a: Coordenadas de la segunda fila de ttulos
que copio.
Cheque que las coordenadas de cada uno de los
campos mencionados, coincidan con los valores que
usted estableci en su Hoja de Clculo. Si no es as
puede teclear los valores de las coordenadas en cada
campo o seleccionar manualmente cada uno de los
rangos mencionados y Excel registrar estos valores
en cada uno de los campos
Aceptar
Este es el resultado despus de haber aplicado el filtro
avanzado a la lista de datos.
En esencia, cada fila del rango de criterios equivale a una
nica condicin y combinando las diferentes condiciones
podr crear muchos filtros diferentes para una lista.
Varias Condiciones para una Columna:
Escriba cada condicin en una celda diferente bajo la
etiqueta de la columna en el rango de criterios.
Una Condicin en varias Columnas:
Introduzca cada condicin bajo la etiqueta de la columna
correspondiente, todas en la misma fila. Generalmente,
es mucho ms fcil aplicar un autofiltro para obtener
este mismo resultado.
FORMATO Y OPERACIONES EN EXCEL MDULO III: GESTION DE BASES DE DATOS
CENTRO NACIONAL DE CAPACITACION Y CALIDADIMSS-SNTSS 67
Varias Condiciones en varias Columnas:
Introduzca cada conjunto de condiciones en su propia
fila del rango de criterios y Excel buscar todas las filas
de la lista que cumplan cualquiera de los conjuntos de
condiciones. Con Autofiltro es casi imposible replicar
este tipo de condicin.
Realice ms ejercicios siguiendo el procedimiento para
obtener diferentes resultados, Por Ejemplo: Extraer a
todos los trabajadores de la Delegacin DF y ZAC con un
sueldo entre 9000 y 13000 pesos etc., puede realizar
diferentes ejercicios para practicar los filtros avanzados.
SUGERENCIA: Para especificar varios criterios para
la misma columna en la misma fila, aada otro
encabezado de columna al rango de criterios con la
misma etiqueta (si es necesario ampli el rango de
criterios o sustituya la etiqueta de una columna ya
existente para la que no suela definir condiciones).
Por ejemplo, si tiene una etiqueta de columna
llamada Importe y aade al rango de criterios una
segunda etiqueta de columna con el mismo nombre,
cuando escriba >3000 en una celda y <6000 en
la otra, Excel devolver todos los registros en los
que el valor del importe est entre 3000 y 6000.
FORMATO Y OPERACIONES EN EXCEL MDULO IV: CREACIN Y EDICIN DE GRFICOS
CENTRO NACIONAL DE CAPACITACION Y CALIDADIMSS-SNTSS 69
Objetivos Especificos:
Al finalizar el mdulo el participante:
Identificar los objetos que componen un Grfico.
Crear grficos utilizando el Asistente para Grficos.
Modificar y editar grficos dando formato a los objetos que lo componen.
MDULO IV: CREACIN Y EDICIN DE GRFICOS FORMATO Y OPERACIONES EN EXCEL
70 CENTRO NACIONAL DE CAPACITACION Y CALIDAD IMSS-SNTSS
FORMATO Y OPERACIONES EN EXCEL MDULO IV: CREACIN Y EDICIN DE GRFICOS
CENTRO NACIONAL DE CAPACITACION Y CALIDADIMSS-SNTSS 71
INTRODUCCIN
Una hoja calcula y presenta diferencias entre nmeros,
similitudes entre nmeros y cambios en nmeros a lo
largo del tiempo. Pero los datos en s no pueden ilustrar
estos conceptos. Cuando hace una presentacin o
muestra, un avance o modificacin de un informe, los
datos no pueden ilustrar sus ideas o percepciones de
forma tan eficaz como lo hara una representacin
grfica.
Un grfico de Excel es una representacin de datos
utilizando figuras geomtricas como crculos, rectngulos,
etc. Con los grficos, puede hacer que sus datos se
visualicen. Puede crear un grfico para mostrar los
cambios de sus datos en el tiempo, o cmo partes de
sus datos se ajustan hasta formar un todo.
Con Excel 2003 y el Asistente para grficos podr
fcilmente convertir sus datos en grficos dinmicos y
utilizarlos en sus presentaciones o informes.
En Excel, algunos de los grficos ms comunes son
los grficos de barras, de columnas, de lneas,
circulares (o de pastel) etc.
Las presentaciones grficas de Excel son flexibles, as
que podr cambiar su grfico para que coincida con lo
que desea. En este mdulo aprender a modificar su
grfico, cambiar entre tipos de grficos, aadir lneas,
color, texto y a utilizar los auto formatos de grficos
para ahorrarle los pasos de crear un conjunto de
grficos estandarizados.
3.1 Elementos de un Grfico de Excel
Un grfico se compone de varios objetos que pueden
ser modificados en conjunto o por separado.
rea del Grfico
Incluye todos los elementos del grfico. Cuando la
seleccione ver ocho pequeos cuadrados negros (uno
en cada esquina y otro en el centro de cada lado). Si
hace clic en el rea y selecciona Formato del rea de
grfico podr cambiar todos los elementos de texto
para que utilicen una determinada fuente o aadir un
color de fondo o una textura detrs de todo el grfico.
Ejes y Cuadrcula
Los Ejes son las lneas que aparecen a lo largo de
cada lado del rea de trazado y en las que se
representa la escala de medicin o comparacin del
rea trazada. El Eje de Categoras (X) organiza los
datos por categoras. El Eje de Valores (Y), define
como se representarn los datos de la hoja de clculo.
La Cuadrcula est formada por lneas verticales u
horizontales que sirven como ayuda para visualizar la
relacin entre los puntos de datos, los valores y las
categoras. Las cuadrculas comienzan en las marcas
de graduacin de un eje y ocupan toda la superficie del
grfico.
Series de datos
Cada grupo de puntos de datos relacionados se
denomina serie de datos. En la mayora de los casos,
una serie de datos corresponde a una fila o una
columna de una hoja de clculo y cada una de ellas se
representa en el grfico con un color o un patrn nico
que la identifica.
Marcadores de datos
Cada punto de una serie de datos se convierte en el
grfico en un marcador de datos. En los grficos de
columnas, barras y circulares, cada columna, barra o
sector es un marcador que representa un punto de
datos.
Etiquetas de Datos, Leyendas y Ttulo
Las Etiquetas de Datos identifican los elementos del
eje de categoras y definen la escala de valores. Las
etiquetas de datos pueden mostrar valores, los
nombres de las series de datos o las categoras,
porcentajes o una combinacin de estos elementos.
Sin embargo, deben utilizarse con moderacin, ya que
si las usa en exceso los grficos tienden a producir una
sensacin de desorden y amontonamiento.
Leyenda. Es una clave de color que identifica los
colores o los patrones correspondientes a cada serie
de datos o a cada categora. Si ha definido caracteres
como marcadores de datos, por ejemplo, en un grfico
de lnea, la leyenda incluye tambin el carcter
marcador.
Ttulos. Son textos descriptivos que identifican el
grfico o los ejes. De forma predeterminada estn
alineados respecto a los ejes o centrados en la parte
superior del grfico.
rea de Trazado
En un grfico en dos dimensiones, es la regin limitada
por los ejes que incluye las series de datos. En un
grfico tridimensional, el rea de trazado incluye
tambin los nombres de las categoras, las etiquetas
de las marcas y los ttulos de los ejes. Si hace clic con
el botn derecho y selecciona la opcin For mat o del
r ea de t r azado, podr aadir bordes, colores de
fondo, texturas y efectos de relleno detrs del rea del
grfico.
MDULO IV: CREACIN Y EDICIN DE GRFICOS FORMATO Y OPERACIONES EN EXCEL
72 CENTRO NACIONAL DE CAPACITACION Y CALIDAD IMSS-SNTSS
3.2 El Asistente para Grficos
2
Los usuarios ms experimentados pueden caer en la
tentacin de considerar el Asistente para Grficos de
Excel como otra herramienta ms para principiantes
que deben evitar a toda costa, pero es un gran error.
No considere el Asistente para grficos como un
campo de entrenamiento, si no como una interfaz,
altamente estructurada y muy organizada que permite
modificar de forma eficaz cualquier opcin de un
grfico en cuatro sencillos pasos.
SUGERENCIA: Cada uno de los cuatro pasos del
Asistente para grficos corresponde a una de las
cuatro opciones del men contextual que aparece al
hacer clic con el botn derecho en el rea de
trazado o en el rea de cualquier grfico. Si
nicamente desea cambiar el origen de datos del
grfico, es ms sencillo utilizar los mens
contextuales que ejecutar este asistente.
Seleccin de los Datos Representados
Excel mantiene vnculos entre los datos de la hoja de
clculo y las series de datos de un grfico. As, al crear
un grfico, Excel detecta automticamente los datos
que debe representar segn los datos seleccionados
en ese momento en la hoja de clculo. Asegrese de
que el rango seleccionado incluye todos los datos que
desea representar en el grfico y tambin las etiquetas
de las categoras. No es necesario que sea un rango
continuo.
2
Ttulo: La Biblia Microsoft Office 2003, Autor: Ed Bott, Woody
Leonhard, Editorial: Anaya
Ao de Publicacin 2005, Pas de edicin: Espaa
Cuando seleccione el origen de los datos, Excel
intentar identificar los encabezados de las categoras,
las etiquetas del eje de valores y las series de datos,
adems decidir si debe representar los datos por filas
o por columnas basndose en el nmero de
elementos, si hay ms columnas que filas, Excel
representar los datos por columna (situando sus
encabezados en el eje de categoras), si hay ms filas
que columnas o el mismo nmero de ambas, Excel
representar los datos por filas.
3.3 Seleccin de un Tipo de Grfico
Al crear un nuevo grfico Excel permite elegir entre 73
tipos de grficos de 14 categoras distintas, aunque en
realidad muchas de estas opciones son solo pequeas
variaciones de otras de la misma categora. El tipo de
datos que quiera representar determinar el tipo de
grfico que debe utilizar.
Eleccin de un Tipo de Grfico Estndar
Al iniciar el Asistente, el primer paso es elegir el tipo de
grfico que se desea crear. Una vez creado el grfico,
podr cambiar fcilmente su tipo haciendo clic con el
botn derecho en el rea del grfico o en el rea de
trazado y seleccionando Tipo de grfico o haciendo clic
en el botn Tipo de grfico en la barra de herramientas
Grfico para ver el mismo cuadro de dilogo. Los tipos
de grfico ms usuales son:
Columna
Presenta una comparacin entre los valores de una o
ms series, generalmente a lo largo del tiempo. selo
si desea representar comparaciones entre diferentes
puntos de datos, especialmente si estos cambian con
el tiempo. Evite este tipo de grfico si cada serie
incluye muchos puntos de datos ya que resultar
imposible distinguir cada columna.
Barras
Grficos de columnas girados sobre un lado, en los
que los valores se representan en el eje horizontal y
las categoras en el vertical. Se destacan los niveles
mximo y mnimos.
FORMATO Y OPERACIONES EN EXCEL MDULO IV: CREACIN Y EDICIN DE GRFICOS
CENTRO NACIONAL DE CAPACITACION Y CALIDADIMSS-SNTSS 73
Lneas
Representa tendencias o relaciones entre valores a lo
largo del tiempo. Seleccinelo si tiene muchos puntos
de datos y desea representar una tendencia a lo largo
de un perodo de tiempo. Evite utilizar este tipo de
grficos para representar relaciones entre nmeros
respecto al tiempo y si no tiene muchos puntos de
datos para representar en el grfico.
Circulares
Muestran el tamao relativo de todas las partes de un
total. No tiene eje de valores ni de categoras, solo
permiten representar una serie de datos. Se usan
cuando se tienen pocos datos y se desea representar
su participacin en el total. Evite utilizarlos si la serie
de datos incluye nmeros que contribuyan al total en
un porcentaje muy pequeo, ya que los sectores del
grfico sern demasiado pequeos como para
establecer comparaciones.
XY (Dispersin)
Muestran las relaciones entre diferentes series de
valores cuando el elemento temporal no es
representativo, normalmente se utilizan para anlisis
cientficos.
reas
Representa lneas para los elementos de una serie,
sumando todos los valores para representar cambios
acumulativos. A diferencia de los grficos de lneas,
que representan la velocidad de los cambios, los
grficos de reas muestran el importe y la magnitud del
cambio. Los grficos de reas representan
grficamente cambios acumulativos.
Anillos
Es similar al grfico circular, pero contiene una o ms
series de datos, cada una de ellas representada en
uno de los anillos del grfico.
Radial
Cada categora de un grfico radial tiene su propio eje
de valores con origen en el centro del grfico. Los
valores de una misma serie se conectan entre lneas.
Superficie
Aade una capa topogrfica sobre un grfico de
columnas o superficies. En lugar de asignar un color a
cada serie, asigna diferentes colores a valores
similares. Como resultado, se obtiene una
representacin similar a un mapa topogrfico, que
permite mostrar la relacin entre grandes cantidades
de datos que de otra forma resultara difcil comparar.
Burbujas
Son similares a los grficos de dispersin, pero
contienen tres series de datos, y no dos. En lugar de
utilizar puntos de similar tamao en la interseccin de
los valores x e y, los marcadores de datos son
burbujas cuyo tamao viene determinado por los
valores de una tercera serie. Se utilizan normalmente
para representar informacin financiera o de
investigacin de mercado.
Cotizaciones
Cuatro de los tipos de grficos predefinidos permiten
realizar seguimientos temporales de las cotizaciones
de apertura, cierre, mxima y mnima de valores de
bolsa. Los tipos de grfico combinados de esta
categora tambin permiten representar el volumen de
negocio. As mismo, es posible adaptar estos grficos
para utilizarlos con informacin cientfica y representar
los valores mximos y mnimos de un experimento.
Cilndrico, Cnico y Piramidal
Bsicamente, estos tipos de grficos no son ms que
variaciones de los grficos estndar de columnas y
barras tridimensionales. Las opciones disponibles
permiten controlar si cada marcador de datos se
asigna a un punto al valor mximo de una serie.
3.4 Edicin y Formato de los Elementos
de un Grfico
Aunque la configuracin predeterminada de los
grficos suele ser suficientemente buena para
empezar, Excel proporciona una amplia variedad de
opciones que le permitirn controlar la apariencia del
grfico y del rea de trazado. El mtodo ms sencillo
para cambiar muchas de estas opciones es volver al
Asistente para grficos, donde los diferentes cuadros
de dilogo mostrarn la configuracin actual del grfico
y le permitirn cambiar los tipos de grficos, el orden
de datos, aplicar nuevas opciones de formato o
cambiar la posicin del grfico.
MDULO IV: CREACIN Y EDICIN DE GRFICOS FORMATO Y OPERACIONES EN EXCEL
74 CENTRO NACIONAL DE CAPACITACION Y CALIDAD IMSS-SNTSS
Para ajustar individualmente los objetos de un grfico,
seleccione en primer lugar el objeto que desea
modificar (por ejemplo, el ttulo o el eje de categoras),
a continuacin cambie sus propiedades.
Excel tambin permite aadir innumerables elementos
para atraer la atencin a la capa de dibujo situada
sobre el grfico. Por ejemplo puede aadir cuadros de
texto a los marcadores de datos para explicar cualquier
anomala en los datos o atraer la atencin sobre los
datos principales.
Ajustar las Opciones del Grfico
El tercer paso del Asistente para grficos muestra un
cuadro de dilogo con fichas que permite ajustar
diferentes opciones del grfico. Despus de crear el
grfico puede ver ese mismo cuadro de dilogo si hace
clic con el botn derecho sobre el grfico y selecciona
opciones del grfico en el men contextual. Al hacerlo
pueden aparecer todas o algunas de las seis
categoras de opciones siguientes, segn sea el tipo de
grfico.
Ttulo
Permite crear ttulos que aparecen en la parte superior
de grfico o junto a los ejes. Si la naturaleza de los
datos de cada eje es evidente, tambin puede aadir
texto explicativo. Haga clic en la ficha y escriba el texto
del ttulo y los ejes del grfico. En ambas ubicaciones
los ttulos son en realidad cuadros de texto.
Eje
Active la opcin automtica para permitir que Excel
muestre los ejes apropiados para el tipo de grfico
elegido y que escoja el formato adecuado.
Normalmente, Excel puede analizar los tipos de datos
y escoger correctamente la mejor configuracin.
Lneas de Divisin
Las lneas de divisin ayudan a identificar los puntos
en los que los datos se cruzan con los ejes de
categoras y valores.
Es posible configurar lneas de divisin, principales y
secundarias para cada eje, aunque normalmente Excel
establece bastante bien la configuracin
predeterminada. Sin embargo, si desea que el grfico
resulte ms limpio y fcil de leer, puede ajustar estas
opciones.
En general, debera intentar utilizar el menor nmero de
lneas de divisin posible, pero lo mejor es que observe
en la seccin de vista previa el efecto que se produce al
incluir un nmero mayor o menor de ellas.
Leyenda
La leyenda del grfico identifica cada marcador de
datos con el color o el patrn correspondiente en el
grfico. La leyenda la puede arrastrar a cualquier
posicin que desee.
Rtulos de Datos
Utilice los rtulos de datos para mostrar los valores
representados en el grfico, las categoras o los
porcentajes junto a cada punto de una serie de datos.
Si desea aadir rtulos a una sola serie, o a un nico
punto, no utilice el cuadro de dilogo Opciones de
grfico, en su lugar, abra el cuadro de dilogo Formato
para la serie o el punto para el que desea incluir el
rtulo y active la opcin correspondiente en el cuadro
de dilogo Rtulos de Datos.
Tabla de Datos
Muestra una tabla de tipo hoja de clculo directamente
en el grfico en la que se muestran junto al propio
grfico los datos representados.
Nota: Las tablas de datos solo pueden utilizarse con
grficos de tipo columna, barra, lneas y cotizacin.
No es posible utilizarlas con los dems tipos de
grficos.
Cambio del Formato de los Nmeros
Utilice los mens contextuales para cambiar el formato
numrico de cualquier elemento del grfico.
Cambio del Formato de Texto
Es posible cambiar la apariencia de cualquier elemento
de texto de un grfico. Al igual que sucede con las
celdas de una hoja de clculo, Excel permite cambiar las
fuentes, los tamaos y los atributos de texto, as como
seleccionar diferentes colores para el texto y el fondo.
Inclusin de Colores, Texturas e Imgenes de
Fondo
El fondo predeterminado de los grficos es totalmente
blanco, pero es posible agregar colores, texturas,
imgenes y rellenos degradados a un grfico, al rea
de trazado o a un elemento individual, como los
marcadores.
Cambio de la Escala y el Espaciado en los Ejes
Para que resulte ms fcil leer el grfico, es posible
que tenga que ajustar la escala de eje de valores.
Normalmente, los valores de este eje empiezan en 0 y
llegan un poco ms all que el valor mximo de la serie
de datos, pero es posible cambiar la escala para que
FORMATO Y OPERACIONES EN EXCEL MDULO IV: CREACIN Y EDICIN DE GRFICOS
CENTRO NACIONAL DE CAPACITACION Y CALIDADIMSS-SNTSS 75
empiece en un nmero mayor, lo que permitir
diferenciar mejor los puntos de datos.
3.5 Resumen y Procedimiento para
Crear Grficos
Creacin de Grficos
Puede crear grficos de dos formas en la misma hoja
donde se encuentran sus datos o en una Hoja de
Grfico aparte en el mismo libro de trabajo. Cuando
crea un grfico en la misma hoja donde se encuentran
sus datos puede ver los datos y el grfico al mismo
tiempo. Cuando crea un grfico en una hoja de grfico
aparte en el mismo libro, an tiene un fcil acceso al
grfico, pero puede imprimirlo por separado.
Para crear un grfico en una hoja, seleccione los datos
que desea utilizar en el grfico, luego pulse el botn
Asistente para grficos de la barra de herramientas
Estndar. El tipo de grfico que pueda crear depender
de los datos que se seleccione.
Seleccin de un Tipo de Grfico
El Asistente para Grficos de Excel incluye varios tipos de
grficos. Dentro de cada uno de estos tipos o categoras de
grficos puede escoger una variacin del tipo bsico de
grfico en el que puede incluir leyendas o rtulos.
Dependiendo del tipo de grfico que se seleccione,
podr obtener diferentes visualizaciones de sus datos.
Crear un Grfico
Marcar los datos que se van a graficar
Clic derecho sobre el nombre de la hoja de los
datos
Clic en la opcin Insertar> Seleccione: Grfico
Aceptar
Seleccione el Tipo de Grfico: que desea
Seleccione el Subtipo de Grfico: que desea
Siguiente >
Antes de continuar verifique que las coordenadas
indicadas correspondan a sus datos que desea
graficar, si no lo son, cancele y vuelva a empezar.
Siguiente
MDULO IV: CREACIN Y EDICIN DE GRFICOS FORMATO Y OPERACIONES EN EXCEL
76 CENTRO NACIONAL DE CAPACITACION Y CALIDAD IMSS-SNTSS
Coloque los ttulos para el grfico (La cantidad de
ttulos que se colocan depende del tipo de grfico
que se eligi)
Siguiente Elija el lugar en que desea que sea
colocado el grfico: En una hoja nueva.
Finalizar
Ejemplos de Grficos
Grfico1: Muestra el comportamiento de ventas de los
productos en los meses de Febrero, Abril, Junio.
Grfico2: Muestra el comportamiento de ventas de los
productos (MOUSE, CPU, MONITOR, MEMORIAS) en
los meses Enero - Junio.
Modificacin de los Datos de un Grfico
Si la informacin de su grfico es demasiada, es
escasa o est equivocada, puede suprimir o cambiar
los datos, puede suprimir una serie del grfico, aadir
una fila de datos o cambiar el orden de las series de
datos de su grfico.
Antes de que pueda realizar cualquier cambio en su
grfico de su hoja necesita activarlo. Una vez activado,
ste queda rodeado por un borde y la barra de mens
cambia para que pueda modificar los datos o aadir
lneas y colores.
Para suprimir una serie de datos, seleccione la serie y
pulse SUPRIMIR; para aadir una serie de datos a una
grfica incrustada en una hoja, simplemente arrastre
los datos hasta la grfica; para aadir una serie de
datos en una grfica de una hoja de grficos, utilice la
orden Datos nuevos del men Insertar; para
desplazar una serie hasta una nueva posicin de su
grfico puede utilizar la orden de las series del men
Formato.
Incorporacin de Datos
Si est trabajando con un grfico de una hoja, puede
aadirle datos al grfico arrastrando los datos hasta el
grfico o bien utilizando la orden Datos nuevos del
men Insertar. Cuando trabaja con un grfico de una
hoja de grficos, la orden Datos nuevos del men
Insertar es la forma ms fcil de aadir datos. Cuando
arrastre los datos hasta el grfico de una hoja, no
necesita activar primero la grfica como ocurre cuando
utiliza el men Insertar.
Cambiar el Tipo de Grfico
Seleccione el grfico
Clic en el cono Asistente para Grficos
Seleccione un tipo diferente de grfico
Finalizar
FORMATO Y OPERACIONES EN EXCEL MDULO IV: CREACIN Y EDICIN DE GRFICOS
CENTRO NACIONAL DE CAPACITACION Y CALIDADIMSS-SNTSS 77
Modificar su grfico
Haga doble clic sobre el rea que desea modificar
Cambie los valores deseados
Aceptar
Eliminar grfico
Clic derecho sobre la hoja que contiene el grfico
Clic en la opcin Eliminar
Aceptar
Si el grfico esta en la misma hoja de los datos
Clic sobre el grfico
Suprimir.
Resumen:
Las opciones de grficos avanzadas en Excel permiten
incluir detalles que permiten detectar tendencias ms
fcilmente. Por ejemplo, en un grfico de lneas que
representa el precio de cierre diario de un valor a lo
largo del tiempo, puede aadir una lnea de tendencia
y una media mvil que suavizarn algunos de los picos
y los valles existentes en los datos.
Tambin puede hacer lo mismo en un grfico de columnas
para representar una tendencia temporal. Para ello,
seleccione las series haga clic con el botn derecho
del Mouse y seleccione Agregar lnea de tendencia.
Si el grfico proyecta los datos, tambin podr incluir
barras de error que definan los lmites de error superior
e inferior para las proyecciones basadas en
mediciones estadsticas estndar. Encontrar estas
opciones en la ficha Barras de error del cuadro de
dilogo Formato de serie de datos.
Tips
Formato de Grficos Combinados
Ha creado un grfico circular con un subgrfico circular
o de barras, pero tiene problemas para cambiar el
formato.
Estos tipos de grficos combinados siguen algunas
reglas bastante estrictas. No es posible seleccionar los
grficos individualmente, siempre aparecen uno junto a
otro y no es posible moverlos, aunque si es posible
cambiar su tamao relativo. Para mostrar el vnculo
entre ambos puede aadir o quitar lneas de series,
pero no es posible cambiar el formato de estas lneas
de conexin.
Abrir la Galera de Grficos
Ha intentado abrir una de las galeras de tipos de
grficos, pero el archivo no se abre o aparece un
mensaje de error.
Si ya ha utilizado un grfico personalizado, es posible
que Excel haya abierto y ocultado uno de estos libros
(o ambos). Para asegurarse de que podr abrir y ver
estos archivos, cierre todos los libros abiertos y salga
de Excel; a continuacin reinicie el programa y abra
inmediatamente estos dos libros.
FORMATO Y OPERACIONES EN EXCEL MDULO V: IMPRESIN DE HOJAS DE CLCULO
CENTRO NACIONAL DE CAPACITACION Y CALIDADIMSS-SNTSS 79
Objetivos Especificos:
Al finalizar el mdulo el participante:
Conocer y establecer el rea de impresin en una Hoja de Clculo
Conocer y utilizar las opciones de configuracin de pgina e impresin.
Realizar impresiones de hojas de clculo de Excel.
MDULO V: IMPRESIN DEHOJAS DE CLCULO FORMATO Y OPERACIONES EN EXCEL
80 CENTRO NACIONAL DE CAPACITACION Y CALIDAD IMSS-SNTSS
FORMATO Y OPERACIONES EN EXCEL MDULO V: IMPRESIN DE HOJAS DE CLCULO
CENTRO NACIONAL DE CAPACITACION Y CALIDADIMSS-SNTSS 81
INTRODUCCION
La impresin de un modelo o documento es de gran
importancia para toda persona que desee presentar o
archivar sus resultados de una forma atractiva y
funcional. Entre mejor sea la apariencia que tenga el
documento presentado, ms positivo ser el efecto
logrado en las personas que lo vean.
A diferencia de los documentos de Word, que
normalmente se disean para un determinado tamao
de papel, las hojas de Excel son entornos de trabajo de
tamao libre que crecen en todas direcciones. Si hace
clic en el botn imprimir y deja que Excel se encargue
del formato, aparecern saltos de pgina en posiciones
arbitrarias de la hoja de clculo, sin tener en cuenta el
contenido. Para poder imprimir correctamente una hoja
de gran tamao deber planificar el proceso con
antelacin y ser bastante creativo.
4.1 rea de Impresin
Para imprimir slo aquellas reas de su hoja que
contienen datos especficos o texto, puede definir una
rea de Impresin. Una vez establecida esa rea de
impresin, se imprimir automticamente la prxima
vez que decida imprimir.
Si no define de forma especfica un rea de impresin,
Excel asumir que desea imprimir todos los datos de la
hoja u hojas de clculo seleccionadas, desde la celda A1
hasta el lmite del rea que contiene datos o formato.
Si es necesario, puede dividir la hoja de clculo en
secciones menores e imprimir cada una de ellas en una
pgina. Tambin puede reducir el rea de impresin
para que ocupe un determinado nmero de pginas, es
posible repetir los encabezados de filas y columnas para
que resulte ms fcil consultar los datos impresos.
Cmo definir el rea de Impresin Predeterminada
Para comenzar, seleccione el rango que desea
imprimir.
No es necesario que sea un rango contiguo, pero si
selecciona un rango as, recuerde que cada rea
seleccionada se imprimir en una pgina propia, por
lo que el resultado podra no ser el deseado. Todas
las partes del rango que se deban imprimir deben
estar en la misma hoja de clculo, ya que cada hoja
de clculo de un libro tiene un rea de impresin
independiente.
Para definir el rea seleccionada como rea de
impresin predeterminada, seleccione Archivo > rea
de impresin> Establecer rea de impresin.
Excel crear en la hoja actual un rango denominado
Area_de_impresin.
Cuando se define un rea de impresin especfica,
Excel nicamente imprime el contenido de esa rea al
hacer clic en el botn Imprimir. Si define un rea de
impresin y posteriormente aade filas o columnas
debajo o la derecha de los datos, estas nuevas filas o
columnas no se imprimirn. Siempre que cambie el
diseo de una hoja de clculo deber volver a
comprobar el rea de impresin definida.
4.2 Configuracin de las opciones de
impresin
En el siguiente esquema se describen las partes
principales de una hoja de impresin:
Los mrgenes definen el rea de impresin que
ocupa la informacin a imprimir en la hoja de papel y
el espacio en el que no se imprime informacin
El Encabezado y Pie de Pgina es la informacin
que se imprime en todas las pginas del documento.
El Encabezado quedar impreso dentro del margen
superior de la hoja. El Pie de Pgina se imprimir
dentro del margen inferior
Pocos de los cambios hechos sobre el libro de trabajo
son tan destacables como los que se hacen al utilizar
las opciones de impresin. Con la orden Configurar
pgina del men Archivo es posible controlar la
MDULO V: IMPRESIN DEHOJAS DE CLCULO FORMATO Y OPERACIONES EN EXCEL
82 CENTRO NACIONAL DE CAPACITACION Y CALIDAD IMSS-SNTSS
orientacin de la pgina, la anchura de los mrgenes,
el texto que aparece en las cabeceras y en los pies de
pgina, la presencia de extras tales como las lneas de
la cuadrcula y las anotaciones de las celdas. El cuadro
de dilogo Configurar pgina tiene cuatro fichas o
pestaas que sirven para configurar todas las posibles
opciones de impresin.
Ficha Pgina
En sta ficha se podrn ajustar las siguientes
opciones:
Orientacin
Para elegir la orientacin de la impresin en la hoja.
Vertical. Al elegir sta opcin la impresin se
realizar a lo largo de la hoja.
Horizontal. Imprimir a lo ancho de la hoja.
Ajuste de Escala:
De la misma forma que puede utilizar el zoom para
cambiar el tamao de las celdas en la ventana de la
hoja de clculo, es posible reducir el tamao de los
datos en la copia impresa, lo que permite incluir ms
filas y columnas en cada pgina, Excel puede calcular
automticamente el porcentaje de escala. Para cambiar
la escala de la pgina en un porcentaje fijo escriba un
valor entre 10 y 400 en el cuadro Ajustar al % del
tamao normal.
Tamao del Papel:
En sta seccin puede seleccionarse el tamao de la
hoja de papel que se utilizar en la impresin.
Calidad de Impresin:
Para elegir una calidad en la impresin de la
informacin en este cuadro se puede seleccionar
alguna de las opciones disponibles en puntos por
pulgada (ppp).
Ficha Mrgenes
En sta ficha se establecen los mrgenes, as como el
centrado de la informacin en la hoja de la forma siguiente:
Izquierdo: Ajusta la distancia entre la orilla izquierda
del papel y el primer carcter impreso.
Derecho: Ajusta la distancia entre el ltimo carcter
impreso de un rengln y la orilla derecha del papel.
Superior: Ajusta la distancia entre la primer lnea de
texto que puede ser impresa en el documento, y la
orilla superior del papel.
Inferior: Ajusta la distancia entre la ltima lnea de
texto que puede ser impresa en el documento y la orilla
inferior del papel.
Encabezado: Ajusta la distancia entre el encabezado y
la orilla superior del papel.
Pie de Pgina: Ajusta la distancia entre el pie y la orilla
inferior del papel.
En los dos casos anteriores la distancia establecida deber
ser menor que los valores de los mrgenes; de esta
manera se evitar que el encabezado o el pie de pgina
oculten los datos impresos dentro del rea de impresin.
De forma predeterminada, Excel reserva 1.25 cm. para
el encabezado y para el pie de pgina de una hoja de
clculo. Si desea aprovechar al mximo cada hoja para
mostrar datos y no va a utilizar ni encabezados ni pies de
pgina, abra el cuadro de dilogo Configurar pgina,
haga clic en la ficha Mrgenes y asigne el valor 0 (cero) a
los cuadros Superior, Inferior, Izquierdo y Derecho.
Centrar en la Pgina:
Horizontalmente: Al activar ste casilla de verificacin
la informacin impresa quedar centrada en forma
horizontal dentro de la hoja.
Verticalmente: Activar sta casilla hace que la
informacin impresa en el documento quede centrada
verticalmente.
FORMATO Y OPERACIONES EN EXCEL MDULO V: IMPRESIN DE HOJAS DE CLCULO
CENTRO NACIONAL DE CAPACITACION Y CALIDADIMSS-SNTSS 83
Ficha Encabezado y Pies de Pgina:
Al elegir la ficha Encabezado y Pie de Pgina aparece
el siguiente cuadro de dilogo:
Los Encabezados y Pies de Pgina son las leyendas
que aparecen impresas en la parte superior e inferior
de todas las hojas.
Cualquier hoja de clculo que ocupe ms de una
pgina deber incluir un encabezado o un pie de
pgina (o ambos). Los diferentes encabezados y pies
de pgina predefinidos permiten numerar las pginas,
identificar la hoja de clculo, especificar la fecha de
creacin, incluir el nombre del autor, etc.
Para aadir a estos elementos un texto personalizado
haga clic en el botn Personalizar encabezado:
O en el botn Personalizar pie de pgina:
Ambos cuadros de dialogo muestran tres secciones
(izquierda, centro y derecha). Para insertar un texto
basta con ubicarse en el rea deseada y escribirlo. No
es forzoso utilizar las tres reas.
Dentro de los cuadros de dialogo anteriores se observa
una serie de botones que sirven para incluir varios
elementos dentro de los cuadros de encabezado o pie
de pgina. Puede utilizar estos para asignar formato o
personalizar an ms los encabezados y pies de pgina.
La siguiente tabla ilustra el uso de cada uno de ellos:
BOTON ACCION
Despliega una ventana para ajustar en ella el
tipo, tamao y estilo del texto.
Inserta un cdigo para que sea impreso el
nmero de pgina.
Inserta un cdigo para que sea impreso el
nmero total de pginas.
Inserta un cdigo para que sea impresa la
fecha del sistema.
Inserta un cdigo para que sea impresa la hora
del sistema.
Inserta un cdigo que permite imprimir la ruta
del archivo.
Inserta un cdigo que permite imprimir el
nombre del archivo-
Con este botn se puede insertar el nombre de
la hoja activa.
Inserta el cdigo para agregar e imprimir una
imagen o logotipo.
Con ste botn pueden hacerse ajustes al
formato de la imagen insertada.
Ficha Hoja
La ficha Hoja permite cambiar algunas opciones de la
hoja que se va a imprimir, nos muestra el siguiente
cuadro de dialogo:
MDULO V: IMPRESIN DEHOJAS DE CLCULO FORMATO Y OPERACIONES EN EXCEL
84 CENTRO NACIONAL DE CAPACITACION Y CALIDAD IMSS-SNTSS
(2)
Los ajustes que se pueden hacer en ste cuadro son
los siguientes:
rea de Impresin:
Permite seleccionar el rango de la hoja de clculo que
se desea imprimir. El botn Contraer dialogo,
situado en el extremo derecho de ste rengln,
ocultar de forma temporal el cuadro de dialogo y le
permitir introducir el rango seleccionando las celdas en
la hoja de clculo. Al finalizar pulse nuevamente este
botn y Excel le presentar todo el cuadro de dilogo.
Imprimir Ttulos:
Si su informacin consiste en una tabla que se
imprimir en ms de una hoja, en sta seccin puede
seleccionar una opcin que le permita imprimir las
mismas columnas o filas como ttulos en cada una de
las pginas impresas de su hoja de clculo. Si desea
especificar alguna fila como el ttulo horizontal de cada
pgina, elija Repetir filas en extremo superior y
seleccione la fila deseada. Si desea incluir ttulos
verticales en cada pgina, elija Repetir columnas a la
izquierda y seleccione una o varias celdas en las
columnas de ttulos que desee. Recuerde que el botn
Contraer Dilogo puede ayudarle para esto!
Imprimir:
Esta seccin permite especificar qu se va a imprimir
desde la hoja de trabajo, si se va a imprimir en blanco
y negro y la calidad de la impresin.
E Lneas de divisin: El activar sta casilla har que
se imprima el cuadriculado de todas las celdas que
se observan en el rea de impresin.
E Blanco y Negro: Debe activarse esta casilla cuando
se haya utilizado formato con diferentes colores en
la pantalla, y se est usando una impresora en
blanco y negro.
E Ttulos de Filas y Columnas: Esta opcin imprime
los encabezados de fila y columna de su hoja de
clculo.
E Calidad de borrador: Seleccionar esta opcin,
permite reducir el tiempo de impresin ya que Excel
no imprime las lneas de divisin y la mayora de los
grficos.
E Comentarios: Contiene dos opciones para imprimir
comentarios; la opcin Al final de la hoja imprime los
comentarios en una pgina al final del documento.
Como en la hoja imprime los comentarios donde
se localiza cada uno de ellos en la hoja de trabajo.
Si se eligi Como en la hoja, Excel imprimir
nicamente los comentarios desplegados. Para
desplegar todos los comentarios, seleccione del men
Ver la opcin Comentarios. Para imprimir un
comentario individual, con el botn derecho del mouse
elija la celda que tiene el comentario y d clic en la
opcin Mostrar u ocultar Comentarios.
Orden de las pginas:
Esta seccin permite controlar el orden en que se
numerarn e imprimirn los datos cuando no se
ajusten a una pgina.
Seleccione (1) Hacia abajo, luego hacia
la derecha o seleccione (2) Hacia la
derecha, luego hacia abajo.
La vista preliminar de la imagen de
muestra presenta la direccin en que se
imprimir el documento cuando se
seleccione una de estas opciones:
Despus de haber configurado la pgina a imprimir
haga una vista preliminar antes de mandar su
documento a impresin.
4.3 Vista Preliminar
Con este comando podemos dar una vista al
documento antes de imprimir la informacin. Para
activarla haga lo siguiente:
En el men Archivo seleccione la opcin Vista
preliminar, aparecer la siguiente pantalla:
En ella podr hacer modificaciones a la presentacin
del documento usando las siguientes opciones:
Siguiente: Muestra la siguiente pgina a ser impresa,
si se tiene.
Anterior: Muestra la pgina anterior a ser impresa, si
se tiene.
Zoom: Permite cambiar entre una vista de la pgina
completa y una vista normal.
(1)
FORMATO Y OPERACIONES EN EXCEL MDULO V: IMPRESIN DE HOJAS DE CLCULO
CENTRO NACIONAL DE CAPACITACION Y CALIDADIMSS-SNTSS 85
Imprimir: Muestra las opciones de impresin e
imprime la hoja seleccionada.
Configurar: Abre el cuadro Configurar Pgina para
hacer los ajustes que se explicaron anteriormente en la
configuracin del documento.
Mrgenes: Muestra u oculta los mrgenes para que
puedan ajustarse los mrgenes de encabezados y pie
de pgina y los anchos de las columnas.
Saltos de pgina: Le permite cambiarse alternativa
mente a la Vista previa de salto de pgina en la cual
puede ajustar los saltos de pgina en la hoja de trabajo
activa o a la vista Normal en donde puede modificar el
tamao del rea de impresin y editar la hoja de trabajo.
Cerrar: Cierra la ventana de Vista Preliminar y
regresa a la vista de la hoja activa.
Ayuda: Le proporcionar ayuda en caso de tener
alguna duda.
4.3 Insertar y Eliminar Saltos de Pgina.
Cuando imprime una hoja de clculo, Excel aade
automticamente saltos de pgina para dividirla en
secciones que abarquen el tamao de papel
seleccionado. Excel no analiza la estructura de la
hoja antes de insertar estos saltos de pgina, se
limita a insertarlos en el punto en el que se agota el
rea imprimible de cada pgina. Para poder leer
mejor las hojas de clculo que ocupen ms de una
pgina deber insertar saltos de pgina
manualmente.
Excel incluye una vista poco usual, llamada Vista
previa de salto de pgina que permite ver todos los
saltos de pgina y ajustarlos mediante la accin de
arrastrar y colocar.
Para activar esta vista en una hoja de clculo, haga clic
en el men Ver>Vista Previa de salto de pgina.
Esta vista permite ver la hoja completa, dividida en
pginas, tal como la imprimir Excel y con nmeros de
pgina de gran tamao en cada bloque (los nmeros y
las filas no aparecen en las pginas impresas).
Las lneas punteadas representan los saltos de lnea
automticos aadidos por Excel. Las lneas slidas
representan los saltos de pgina manuales.
Para ajustar los saltos de pgina seleccione la lnea
gruesa que separa dos pginas y arrstrela en
cualquier direccin. Para ajustar el rea de impresin,
arrastre las lneas slidas que aparecen en los lmites
del rea. Todas las celdas que queden fuera del rea de
impresin aparecern en esta vista de color gris.
Insertar un Salto de Pgina manual:
Para insertar un salto de pgina manual realice los
siguientes pasos:
Seleccione la celda o fila situada debajo de la ltima
celda que desea imprimir en una pgina.
Seleccione Insertar>Salto de pgina. Un nuevo
salto de pgina quedar insertado en ste punto.
Eliminar un Salto de de Pgina manual:
Para eliminar un salto de pgina manual, realice el
siguiente procedimiento:
Seleccione la celda o fila situada debajo del salto de
pgina que desea eliminar.
Haga clic en Insertar > Quitar salto de pgina.
Quitar todos los saltos de pgina de una hoja:
Para quitar todos los saltos de pgina manuales de la
hoja actual,
seleccione toda la hoja de clculo
Haga clic en Insertar>Restablecer todos los
saltos de pgina.
4.4 Imprimir el Documento
Para hacer una impresin se debe saber qu es lo que
se desea hacer porque se puede imprimir slo un rea
de la hoja de trabajo, un grfico o ambas cosas.
Despus de configurar la pgina estamos listos para
imprimir el documento. Para hacerlo, en el men
Archivo elija la opcin Imprimir Aparecer el
siguiente cuadro de dilogo:
Impresora: En sta seccin podr seleccionar la
impresora en que imprimir el documento. Adems le
informa el estado, el tipo, en donde est conectada y
algn comentario. Como se ilustra a continuacin:
MDULO V: IMPRESIN DEHOJAS DE CLCULO FORMATO Y OPERACIONES EN EXCEL
86 CENTRO NACIONAL DE CAPACITACION Y CALIDAD IMSS-SNTSS
Propiedades: Le muestra las propiedades de la
impresora seleccionada.
Buscar Impresora: Permite localizar una impresora en
el caso de que el equipo est conectado a una red.
Intervalo de pginas: Esta seccin permite indicar las
pginas a imprimir.
Todas: Imprime todo el documento.
Pginas: Imprime slo las pginas especificadas.
Imprimir Esta seccin indica la proporcin del
documento que se desea imprimir:
Seleccin: Imprime las celdas y los objetos
seleccionados en la hoja de trabajo.
Hojas activas: Imprime cada hoja seleccionada. Cada
hoja es impresa en una hoja nueva, si la hoja tiene la
seleccin de rea de impresin se imprime slo esa
rea, si es un grfico la opcin cambia por Grfico
seleccionado.
Todo el libro: Imprime todas las hojas del libro de
trabajo que contengan algn dato, si tiene la opcin de
rea de impresin slo imprime esa rea del libro.
Copias: Esta seccin permite indicar el nmero de
copias a imprimir.
Nmero de copias: En el espacio en blanco teclee
cuantas copias necesita
Intercalar: Si activa sta casilla se organizan los
nmeros de los documentos para impresiones de
copias mltiples. Imprime un juego antes de iniciar con
la segunda copia. (Slo estar activa si el nmero de
copias es mayor de 1)
Al terminar de hacer los ajustes necesarios en ste
cuadro de dilogo, procederemos a la impresin del
documento. Para hacerlo basta con pulsar el botn
Aceptar y la impresin ser realizada.
FORMATO Y OPERACIONES EN EXCEL COMENTARIOS FINALES
CENTRO NACIONAL DE CAPACITACION Y CALIDADIMSS-SNTSS 87
C Co om me en nt ta ar ri io os s
Deseamos que el presente material de apoyo le haya facilitado el aprendizaje de los temas que componen cada
mdulo de este evento y que le sea til para futuras consultas.
Le felicitamos por haber concluido este curso de capacitacin, contine practicando; recuerde que su habilidad
depender del manejo cotidiano de esta paquetera.
Le invitamos a tomar el curso de Excel nivel Intermedio Gestin de Datos en Excel, en el cual conocer el uso
de las Tablas Dinmicas, Escenarios, Esquemas, Funciones de Bases de Datos, Solver, Buscar Objetivos, etc.,
dichas herramientas le ayudarn a realizar mejor sus funciones laborales y personales, con Excel 2003 Avanzado,
aprenders a crear y aplicar las macros de Excel, con esta herramienta podrs automatizar todos tus procesos de
una manera eficaz, atrvete a entrar al mundo maravilloso de la aplicacin de las matemticas en una hoja de
clculo.
La perseverancia nos lleva al XITO
C a p a c t a t e !
BIBLIOGRAFIA FORMATO Y OPERACIONES EN EXCEL
88 CENTRO NACIONAL DE CAPACITACION Y CALIDAD IMSS-SNTSS
Bibliografa:
La BIBLIA de Microsoft Office 2003
Ed Bott
Woody Leonhard
Editorial Anaya Multimedia
Pas Espaa
1084 Pginas
2005
Edicin Especial Microsoft Office XP
ED BOTT y WOODY LEONHARD
Editorial Prentice Hall
Pas Espaa
1344 Pginas
2004
Microsoft Excel 2003 Paso a Paso
C. Nossiter Joshua
Editorial Prentice Hall
Pas Mxico
426 Pginas
2004
Excel 2003 Super Book
McFedries Paul
Editorial SAMS Publishing
Pas EEUU
1772 Pginas
2004
Obra literaria propiedad del:
Centro Nacional de Capacitacin y Calidad IMSS-SNTSS
Elaborado por:
Eliseo Robles Hernndez
You might also like
- Tutorial PivotDocument14 pagesTutorial PivotNaye GuerreroNo ratings yet
- Historia HTMLDocument5 pagesHistoria HTMLMauricio AriasNo ratings yet
- Como Hacer Un Video DigitalDocument9 pagesComo Hacer Un Video DigitalMauricio AriasNo ratings yet
- INFORMATICADocument1 pageINFORMATICAMauricio AriasNo ratings yet
- Tutorial Comic Castellano v1Document8 pagesTutorial Comic Castellano v1ViR-ViRNo ratings yet
- Formato Excel PDFDocument8 pagesFormato Excel PDFMauricio AriasNo ratings yet
- Cómo Hacer Tu Propio Libro en WordDocument5 pagesCómo Hacer Tu Propio Libro en WordMauricio AriasNo ratings yet
- Lanza DeraDocument2 pagesLanza DeraAna Liney Guzman MaflaNo ratings yet
- Como Hacer Un StoryboardDocument9 pagesComo Hacer Un StoryboardJavier AngelicaNo ratings yet
- Introduccion Video DigitalDocument3 pagesIntroduccion Video DigitalMauricio AriasNo ratings yet
- Cómo Hacer Un Guión de Vídeo PDFDocument2 pagesCómo Hacer Un Guión de Vídeo PDFsocavaNo ratings yet
- E) Como Hacer Un Video CientificoDocument34 pagesE) Como Hacer Un Video Cientificoapi-287812609No ratings yet
- MC GrawDocument20 pagesMC GrawGabriela Francisca Rodríguez MoralesNo ratings yet
- Curso de EdilimDocument10 pagesCurso de EdilimCielo MunarrizNo ratings yet
- PodcastDocument5 pagesPodcastMauricio AriasNo ratings yet
- Entrevista (Interview Checkliste)Document5 pagesEntrevista (Interview Checkliste)Mauricio AriasNo ratings yet
- SESIÓN 1 - PC - Hardware y SoftwareDocument3 pagesSESIÓN 1 - PC - Hardware y SoftwareHermenegildo AlvarezNo ratings yet
- Procesador de TextoDocument3 pagesProcesador de TextoMarcos RuizNo ratings yet
- Propiedad Intelectual MAURODocument10 pagesPropiedad Intelectual MAUROMauricio AriasNo ratings yet
- Propiedad IntelectualDocument10 pagesPropiedad IntelectualMauricio AriasNo ratings yet
- Intro ScratchDocument8 pagesIntro ScratchMauricio AriasNo ratings yet
- Practica Final 3Document2 pagesPractica Final 3Mauricio AriasNo ratings yet
- Animacion 2 DDocument22 pagesAnimacion 2 DGibranDabdoub50% (2)
- Practica 300Document8 pagesPractica 300Mauricio AriasNo ratings yet
- Tratamentul Total Al CanceruluiDocument71 pagesTratamentul Total Al CanceruluiAntal98% (98)
- Intro HTMLDocument3 pagesIntro HTMLMauricio AriasNo ratings yet
- Practica 2Document4 pagesPractica 2Mauricio AriasNo ratings yet
- 12 Principios para AnimaciónDocument8 pages12 Principios para AnimaciónMauricio AriasNo ratings yet
- Manual PencilDocument4 pagesManual PencilJairo JonathanNo ratings yet
- Primera Parte1Document7 pagesPrimera Parte1Mauricio AriasNo ratings yet
- MS Word en docentesDocument61 pagesMS Word en docentesHenry JacomeNo ratings yet
- Manual Basico de Configuración INFOLABDocument16 pagesManual Basico de Configuración INFOLABDavid LucenaNo ratings yet
- Tipos de Mouse de ComputadoraDocument3 pagesTipos de Mouse de Computadoracarlos9garc9a-837626No ratings yet
- Circuitos Con LivewireDocument6 pagesCircuitos Con LivewireHernán Yapura0% (3)
- Curso de Word AvancesDocument6 pagesCurso de Word AvancesCINTHYA CanteNo ratings yet
- Gabinete SatelliteDocument10 pagesGabinete SatelliteOscar Alexander Ojeda AriasNo ratings yet
- SwingMenusDocument14 pagesSwingMenusYOLKATANIANo ratings yet
- Intalacion de LinuxDocument71 pagesIntalacion de LinuxChristian SolarNo ratings yet
- Word 2003 LibroDocument228 pagesWord 2003 LibroamolanogNo ratings yet
- JJP Vocales optimizado paraDocument13 pagesJJP Vocales optimizado paraAlbertoCafe Del Monte KilliNo ratings yet
- GUIA No.1 PRIMER PERIODO OCTAVO TECNOLOGÍA e INFORMÁTICADocument10 pagesGUIA No.1 PRIMER PERIODO OCTAVO TECNOLOGÍA e INFORMÁTICAAntonia Rodriguez gonzalezNo ratings yet
- 5 Seleccionar de Textos - Copiar, Cortar y PegarDocument2 pages5 Seleccionar de Textos - Copiar, Cortar y PegardiegovhtNo ratings yet
- Manual de ArtRage 4 by J.M.mencíaDocument142 pagesManual de ArtRage 4 by J.M.mencíaCarlos Wilfredo Jacinto SaucedoNo ratings yet
- Estudio de FactibilidadDocument6 pagesEstudio de FactibilidadMariela SandovalNo ratings yet
- Manual Introducción A La InformáticaDocument102 pagesManual Introducción A La InformáticaalfocariNo ratings yet
- Solidworks Tutorial 03Document37 pagesSolidworks Tutorial 03AnTony MoralesNo ratings yet
- Uso Correcto de Mouse y TecladoDocument2 pagesUso Correcto de Mouse y Tecladoivon velozaNo ratings yet
- ER Mapper Tutorial en Español PDFDocument505 pagesER Mapper Tutorial en Español PDFZacarias SuasnabarNo ratings yet
- Catálogo Roma Accesorios DIC-22Document39 pagesCatálogo Roma Accesorios DIC-22Erick CorzoNo ratings yet
- Manual CRYSIS Español)Document29 pagesManual CRYSIS Español)WeghingVenusNo ratings yet
- 8.4.1.3 Lab - Share A Printer in WindowsDocument2 pages8.4.1.3 Lab - Share A Printer in WindowsEdwin HernándezNo ratings yet
- Programacion Curricular Anual 1,2Document7 pagesProgramacion Curricular Anual 1,2Xmaster1t100% (12)
- Tecnologia e Interfaces de ComputadorasDocument13 pagesTecnologia e Interfaces de ComputadorasCarlos Uchiha FernándezNo ratings yet
- Automatización de procesos: etapas y tecnologías claveDocument13 pagesAutomatización de procesos: etapas y tecnologías claveLorena ChavezNo ratings yet
- Lhv1000 Series Manual SP r2Document182 pagesLhv1000 Series Manual SP r2macformatNo ratings yet
- Importar y Exportar Datos Del GPS Leica 1200Document10 pagesImportar y Exportar Datos Del GPS Leica 1200ammarduan100% (1)
- Diseño de Aprendizajes EsperadosDocument26 pagesDiseño de Aprendizajes EsperadosAndres ParedesNo ratings yet
- Maltego 1Document4 pagesMaltego 1otakachan31No ratings yet
- Manual TopocalDocument166 pagesManual TopocalgranadosvargasNo ratings yet
- Lenovo Yoga 2 11 Ug Spanish Win8.1Document40 pagesLenovo Yoga 2 11 Ug Spanish Win8.1Soporte ImpreComputerNo ratings yet