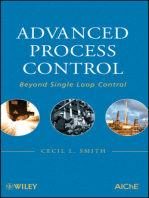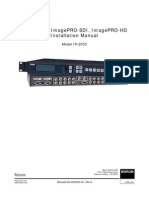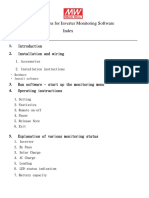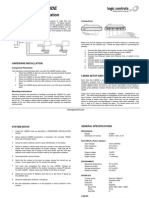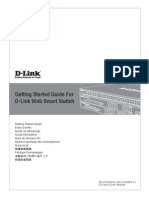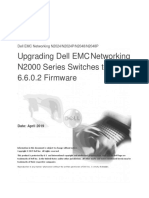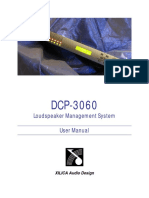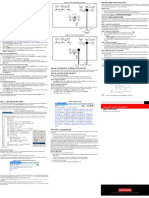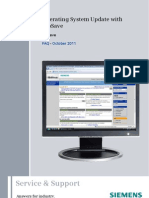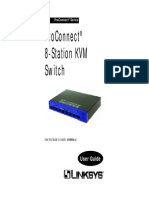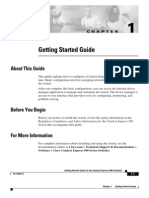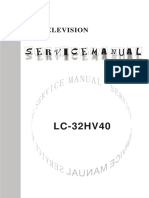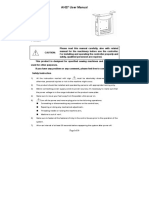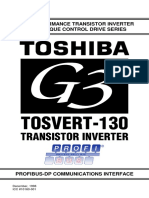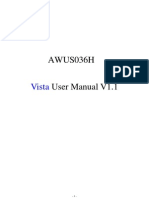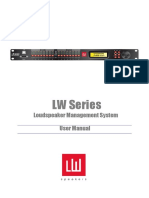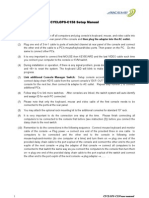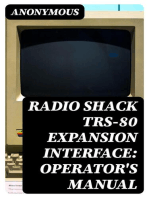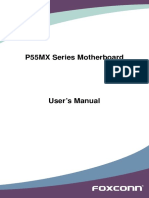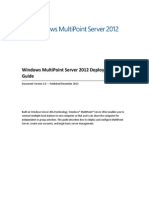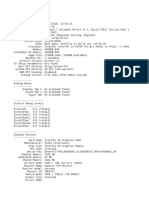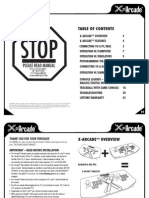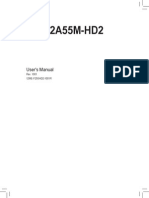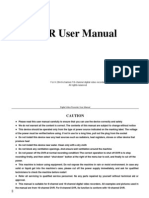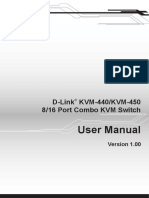Professional Documents
Culture Documents
Switchview 1000 Switch: Installer/User Guide
Uploaded by
FirstfettOriginal Description:
Original Title
Copyright
Available Formats
Share this document
Did you find this document useful?
Is this content inappropriate?
Report this DocumentCopyright:
Available Formats
Switchview 1000 Switch: Installer/User Guide
Uploaded by
FirstfettCopyright:
Available Formats
SwitchView 1000 Switch
Installer/User Guide
SwitchView 1000 Switch
Installer/User Guide
Avocent, the Avocent logo, The Power of Being There and SwitchView are registered trademarks of Avocent Corporation. All other marks are the property of their respective owners. 2006 Avocent Corporation. All rights reserved. 590-656-501A
Instructions This symbol is intended to alert the user to the presence of important operating and maintenance (servicing) instructions in the literature accompanying the appliance.
Dangerous Voltage This symbol is intended to alert the user to the presence of uninsulated dangerous voltage within the products enclosure that may be of sufficient magnitude to constitute a risk of electric shock to persons.
Power On This symbol indicates the principal on/off switch is in the on position.
Power Off This symbol indicates the principal on/off switch is in the off position.
Protective Grounding Terminal This symbol indicates a terminal which must be connected to earth ground prior to making any other connections to the equipment.
iii
TABLE OF CONTENTS
Table of Contents
Chapter 1: Installation...............................................................1 Introduction.............................................................................................1 Getting Started ........................................................................................1 Installation .......................................................................................2 Rack Mounting Your SwitchView 1000 Switch .......................................3 Accessing and using the OSD menus ...............................................4 Upgrading firmware ........................................................................6 Daisy-chaining your SwitchView 1000 switch.................................7 Appendices ................................................................................ 9 Appendix A: Quick Reference Guide ......................................................9
iv
SwitchView 1000 Switch Installer/User Guide
CHAPTER
1
Introduction
Installation
The SwitchView 1000 switch is a 4, 8 or 16-port keyboard, video and mouse (KVM) appliance that supports both USB and PS/2 interfaces. With the capacity to daisy-chain up to 16 levels, the SwitchView 1000 switch also allows direct channel selection via three different methods: on-screen display (OSD), front-panel push-buttons or keyboard hotkeys. Time-out and password protection offer secure access to the SwitchView 1000 switch, while the hot-plug feature allows for uninterrupted switching and usage.
Figure 1.1: SwitchView 1000 Switch
Getting Started
Before installing your SwitchView 1000 switch, refer to the following list to ensure you have all items that shipped with the appliance, as well as other items necessary for proper installation. Supplied with the SwitchView 1000 switch SwitchView 1000 switch Rack mount kit Power supply Daisy-chain cable
SwitchView 1000 Switch Installer/User Guide
Upgrade cable Ground terminator
Installation
If you are installing your SwitchView 1000 switch to a PS/2 interface, you must power down all servers before connecting your switch to a server to ensure proper installation. USB interfaces do not need to be powered down before installation.
NOTE: Linux users may experience mouse failure if hot-plugging directly to the SwitchView 1000 switch. If your mouse becomes locked, use the mouse reset hotkeys (see Appendix A) to reset your mouse, or turn the Linux server off before connecting it to the SwitchView 1000 switch.
Plug one end of the supplied power cord into the back of the switch and the other end into an appropriate power source. Connect the local keyboard, monitor and mouse cables to the appropriate ports on the rear of your SwitchView 1000 switch. Connect your servers to an available port on the rear of your SwitchView 1000 switch using the cable appropriate for your interface. Power up all connected servers. Keyboard and mouse recognition is now activated and your SwitchView 1000 switch is ready for operation. Figure 1.2 on page 3 shows a basic configuration for the SwitchView 1000 switch.
Chapter 1: Installation
NOTE: PS/2 and USB interfaces cannot be used simultaneously.
User
USB KVM Connection
SwitchView 1000 Switch
PS/2 KVM Connection
Power
Server
Figure 1.2: Basic SwitchView 1000 Switch Configuration CAUTION: To reduce the risk of electric shock or damage to your equipment: - Plug the power cord into a grounded (earthed) outlet that is easily accessible at all times. - Disconnect the power from the unit by unplugging the power cord from either the electrical outlet or the unit.
Rack Mounting Your SwitchView 1000 Switch
Your SwitchView 1000 switch may be rack mounted using brackets. Before installing the appliance, stabilize the rack in a permanent location. Install your equipment starting at the bottom of the rack, then work to the top.
CAUTION: Rack Loading - Overloading or uneven loading of racks may result in shelf or rack failure, causing damage to equipment and possible personal injury. Stabilize racks in a permanent location before loading begins. Mount components beginning at the bottom of the rack, then work to the top. Do not exceed your rack load rating.
SwitchView 1000 Switch Installer/User Guide
Accessing and using the OSD menus
The OSD menus allow you to easily access and edit such features as server name, setup functions, time-outs, autoscan capabilities and firmware upgrades. The following table lists basic OSD functions.
Table 1.1: Navigating the OSD menu To do this: Activate OSD Deactivate OSD Change Value Select Item Use this hotkey sequence: ScrLk + ScrLk + Spacebar ESC (Escape key) Left/right arrow keys Up/down arrow keys
NOTE: The two consecutive ScrLk keystrokes should be pressed within two seconds and the following command key(s) should also be pressed within two seconds. Otherwise, the hotkey sequence will not be validated.
Figure 1.3: Main OSD Window (8-port SwitchView 1000 Switch)
The following options will be selectable via the Main OSD window.
Table 1.2: Main OSD Menu Functions Function Select server Description Use up/down arrow key to navigate and press PgUp/PgDn to scroll page. Press Enter to select. Pressing Insert allows you to change a server name. Enter confirms the change.
Edit server name
Chapter 1: Installation
Table 1.2: Main OSD Menu Functions (Continued) Function Setup Logout Description A submenu for various configurations. Logs out keyboard and mouse for security.
Figure 1.4: Setup Options Window
The following options will be selectable via the Setup OSD window.
Table 1.3: Setup menu functions Function Auto logout Description Specifies time for auto logout (0 to 99 min). Your password must be configured and enabled for auto logout to function. Specifies duration for OSD menu to remain on screen. Specifies time for the autoscan period. Specifies the position of the OSD title bar. Specifies the hotkey initiation sequence: ScrLk (default), Caps Lock, ESC, F12 or Num Lock. Enter user-selectable password. Loads the default settings.
OSD timeout Autoscan period Title bar Hotkey
Setup Password Load Default
Upgrade Firmware Upgrades the firmware of the switch.
SwitchView 1000 Switch Installer/User Guide
Upgrading firmware
The SwitchView 1000 switch firmware is upgradable via the firmware upgrade cable (included). Maintaining current firmware enhances the SwitchView 1000 switchs compatibility with other devices and can enhance the switchs performance. Go to www.avocent.com/support for more information on upgrading your firmware. To upgrade your SwitchView 1000 switch: Prior to beginning the firmware upgrade process, ensure that you have an RS-232 port (COM port), and a mouse and a keyboard directly connected to it. You will also need the upgrade cable, upgrade utility and upgrade file. 1. Power up the SwitchView 1000 switch.
NOTE: The firmware upgrade process automatically upgrades all SwitchView 1000 switches daisy-chained to your primary switch.
2. 3. 4.
Invoke the OSD menu and press F1 to enter the Setup Page. Navigate to Upgrade Firmware and press Enter. Select Yes and press Enter to enable upgrade mode. Use the firmware upgrade cable to connect the RS-232 port (COM port) of the host server to the Daisy Chain In port of the (primary) SwitchView 1000 switch. Double-click on the SV1000 upgrade utility icon to bring up the following window.
5.
Figure 1.5: Main Upgrade Utility Window
6.
Click Select File to locate the firmware upgrade file.
Chapter 1: Installation
7.
Click Check Version to see the current firmware version of your SwitchView 1000 switch. If the selected firmware file is a newer version, click Upgrade to start the upgrade process.
Figure 1.6: Starting Upgrade Process Window NOTE: During the upgrade process, do not remove the upgrade cable or SwitchView 1000 switch power adaptor.
8.
An Upgrade complete! message appears above the progress bar after a successful firmware upgrade. You may now exit the utility.
Daisy-chaining your SwitchView 1000 switch
The SwitchView 1000 switch features up to 16 levels of attached switches via the daisy-chain cable. The 16-port switch is daisychainable up to 256 servers, while the 8-port switch has a 128 server limit. The 4-port switch can be daisy-chained with up to 64 servers. Contact Avocent to purchase additional cables.
NOTE: All SwitchView 1000 switch models (4-port, 8-port and 16-port) can be daisy-chained up to 16 levels. For example, a 16-port and 8-port SwitchView 1000 switch can be daisy-chained to connect a maximum of 24 servers.
To cascade multiple switches: 1. 2. 3. Plug one end of the daisy-chain cable into the Daisy Chain Out port on the rear of your primary SwitchView 1000 switch. Connect the other end of the daisy-chain cable to the Daisy Chain In port on the secondary SwitchView 1000 switch. Repeat steps 1 and 2 for all subsequent SwitchView 1000 switches.
SwitchView 1000 Switch Installer/User Guide
4.
Plug the ground terminator into the Daisy Chain Out port on the rear of the last daisy-chained SwitchView 1000 switch.
Figure 1.7: Basic Daisy-Chain Example
APPENDICES
Appendices
Appendix A: Quick Reference Guide
Table A.1: SwitchView1000 Quick Reference Guide Command Hotkeys
Select Server ScrLk + ScrLk + (a) + (b) + (y) + (z) ab = bank no. xy = channel no.)
OSD Control
Cursor keys to navigate Enter to select
Front-panel
Press corresponding button yz on Switch ab for channel yz on bank ab Press corresponding button Press corresponding button Press corresponding button Press corresponding button N/A
Description
Select the active bank (switch) and channel
Next Lower Channel
ScrLk + ScrLk + (arrow up)
Cursor keys to navigate Enter to select Enter to select
Select the next lower connected channel
Next Higher Channel
ScrLk + ScrLk + (arrow down)
Select the next higher connected channel
Next Lower Bank
ScrLk + ScrLk + PgUp
PgUp (w/ OSD Menu)
Select the next lower bank (switch) with multiple daisychained units Select the next higher bank (switch) with multiple daisychained units Toggle on/off the beep sound for switching confirmation while autoscanning. The beep sound can be turned off during normal switching Restore the EEPROM settings to the factory default Change the server name [max. length = 8 alphanumeric characters] Reset the switch/initialize the daisy-chain setup
Next Higher Bank
ScrLk + ScrLk + PgDn
PgDn (w/ OSD Menu)
Autoscan Beep Sound On/Off
ScrLk+ScrLk + B
N/A
Load Factory N/A Default
Main Menu / Setup / Load Default Enter (Ins) to select/edit
N/A
Change Server Name Reset / Initialize
N/A
N/A
ScrLk + ScrLk + End
N/A
N/A
10
SwitchView 1000 Switch Installer/User Guide
Table A.1: SwitchView1000 Quick Reference Guide (Continued) Command Hotkeys
Show OSD Menu ScrLk + ScrLk + (Space Bar)
OSD Control
N/A
Front-panel
N/A
Description
Activate the OSD Menu on the console screen
Autoscan
ScrLk + ScrLk + S
N/A
N/A
Autoscan through every connected channel for quick screen browsing of each channel Terminate Autoscan activity
Stop Autoscan Autoscan Period [5 ~ 95 seconds] Auto Logout Timeout Enable/ Disable 0~ 99 min OSD Menu Timeout 0 ~ 60 ~ 95 seconds OSD Title Bar On/Off OSD Title Bar Position Setup Password [Disable/ Enable]
Any key
N/A
Press any push-button N/A
N/A
Main Menu / Setup / Autoscan period
Specify delay time within a range of 5 ~ 99 seconds [default = 10 sec]
N/A
Main Menu / Setup / Auto Logout
N/A
Specify the time out for auto logout screen /keyboard/ mouse locked after timeout period for security (default = 0 = Disable) Specify the timeout for OSD menu [default = 60 seconds; 0 = disable]
N/A
Main Menu / Setup / OSD Timeout
N/A
ScrLk + ScrLk + T
N/A
N/A
Enable/disable the OSD Title Bar [default = ON] Select the OSD title bar position on your screen
Main Menu / Setup / Title Bar N/A Main Menu / Setup / Setup Password N/A
Enable/disable password protection [default = Disable; password length <= 8 characters]
Appendices
11
12
SwitchView 1000 Switch Installer/User Guide
For Technical Support: www.avocent.com/support Avocent Corporation 4991 Corporate Drive Huntsville, AL 35805-6201 USA Tel: +1 256 430 4000 Fax: +1 256 430 4031 Avocent Asia Pacific Singapore Branch Office 100 Tras Street, #15-01 Amara Corporate Tower Singapore 079027 Tel: +656 227 3773 Fax: +656 223 9155 Avocent Canada 20 Mural Street, Unit 5 Richmond Hill, Ontario L4B 1K3 Canada Tel: +1 877 992 9239 Fax: +1 877 524 2985 Avocent International Ltd. Avocent House, Shannon Free Zone Shannon, County Clare, Ireland Tel: +353 61 715 292 Fax: +353 61 471 871 Avocent Germany Gottlieb-Daimler-Strae 2-4 D-33803 Steinhagen Germany Tel: +49 5204 9134 0 Fax: +49 5204 9134 99
590-656-501A
You might also like
- Hacks To Crush Plc Program Fast & Efficiently Everytime... : Coding, Simulating & Testing Programmable Logic Controller With ExamplesFrom EverandHacks To Crush Plc Program Fast & Efficiently Everytime... : Coding, Simulating & Testing Programmable Logic Controller With ExamplesRating: 5 out of 5 stars5/5 (1)
- PLC Programming from Novice to Professional: Learn PLC Programming with Training VideosFrom EverandPLC Programming from Novice to Professional: Learn PLC Programming with Training VideosRating: 5 out of 5 stars5/5 (1)
- Cisco CCNA Command Guide: An Introductory Guide for CCNA & Computer Networking Beginners: Computer Networking, #3From EverandCisco CCNA Command Guide: An Introductory Guide for CCNA & Computer Networking Beginners: Computer Networking, #3No ratings yet
- Parts and Functions of ComputersDocument14 pagesParts and Functions of ComputersClaren BaltazarNo ratings yet
- Thomson Electrac HD Linear Actuator Motion Control per CAN BusFrom EverandThomson Electrac HD Linear Actuator Motion Control per CAN BusNo ratings yet
- Murphy Display For Volvo Penta 00-02-0604Document38 pagesMurphy Display For Volvo Penta 00-02-0604CheohdezNo ratings yet
- M100702E MAI Memory Upgrade For Fanuc 02 PDFDocument22 pagesM100702E MAI Memory Upgrade For Fanuc 02 PDFSelvedin GudicNo ratings yet
- CWLPCH2Document36 pagesCWLPCH2adesa2014No ratings yet
- VOTOL EM Motor Controller Manual V2.7 - by SiAECOSYS PDFDocument24 pagesVOTOL EM Motor Controller Manual V2.7 - by SiAECOSYS PDFcahyo0889100% (2)
- Manual de Referencia PlanmecaDocument288 pagesManual de Referencia PlanmecaJorge Escalona Hernandez100% (2)
- EC 350 Quick Start GuideDocument25 pagesEC 350 Quick Start GuideKashif VohraNo ratings yet
- Switchview 1000 Switch: Installer/User GuideDocument20 pagesSwitchview 1000 Switch: Installer/User GuideDiNo ratings yet
- CX100+ Series E-Manual D07-00-044P Rev D00Document80 pagesCX100+ Series E-Manual D07-00-044P Rev D00jairo alonso cristanchoNo ratings yet
- Folsom Image ProDocument121 pagesFolsom Image ProAdrian GardnerNo ratings yet
- Manual CKDZ - Procesador VideoDocument29 pagesManual CKDZ - Procesador VideoJaime OneyNo ratings yet
- Instructions For Inverter Monitoring SoftwareDocument15 pagesInstructions For Inverter Monitoring SoftwareSvitaho ImportNo ratings yet
- Instruction Manual Controlwave Micro Display Keypad d5135 en 133084Document28 pagesInstruction Manual Controlwave Micro Display Keypad d5135 en 133084GUSTAVO HERNANDEZNo ratings yet
- MFT Remote Controller: User's ManualDocument9 pagesMFT Remote Controller: User's ManualGhallab AlsadehNo ratings yet
- Manual Instalacion Bematech LS6000Document2 pagesManual Instalacion Bematech LS6000Rafael BrettNo ratings yet
- Upgrading Dell EMC Networking N2000 Series Switches To Version 6.7.1.6Document11 pagesUpgrading Dell EMC Networking N2000 Series Switches To Version 6.7.1.6zasta1No ratings yet
- DES 1210 - ManualDocument48 pagesDES 1210 - ManualAlfredo De San SalvadorNo ratings yet
- Getting Started Guide Smart Switch v1.00 (EU) PDFDocument48 pagesGetting Started Guide Smart Switch v1.00 (EU) PDFSegundo Santiago Cardenas Vasquez0% (1)
- 5100 Quick Start GuideDocument16 pages5100 Quick Start GuideRicardoAgredaNo ratings yet
- Nova EclipseDocument6 pagesNova Eclipseluis840zeroNo ratings yet
- Getting Started Guide For D-Link Web Smart SwitchDocument48 pagesGetting Started Guide For D-Link Web Smart SwitchSaiAccountingNo ratings yet
- Name: Edi Purnomo/3311011003 Kelas: Karyawan: Lab 8.2.3 Configuring Static VlansDocument10 pagesName: Edi Purnomo/3311011003 Kelas: Karyawan: Lab 8.2.3 Configuring Static VlansCak LodheNo ratings yet
- Upgrading Dell EMC Networking N2000 Series Switches From Version 6.x.x.x To 6.6.0.2Document22 pagesUpgrading Dell EMC Networking N2000 Series Switches From Version 6.x.x.x To 6.6.0.2Eduardo Francisco Quintana PortugalNo ratings yet
- Guia Usuario Dolev800vDocument75 pagesGuia Usuario Dolev800vmininakristyNo ratings yet
- Loudspeaker Management System User Manual: XILICA Audio DesignDocument25 pagesLoudspeaker Management System User Manual: XILICA Audio DesignSetyaGamingNo ratings yet
- 2600S-903-01 (B - Jan 2008) (QSG)Document2 pages2600S-903-01 (B - Jan 2008) (QSG)basura12345No ratings yet
- Master View KVM Switch: User ManualDocument19 pagesMaster View KVM Switch: User ManualMax Zamora R.No ratings yet
- Service & Support: Operating System Update With ProsaveDocument19 pagesService & Support: Operating System Update With ProsaveDavid MartinNo ratings yet
- Proconnect 8-Station KVM Switch: User GuideDocument17 pagesProconnect 8-Station KVM Switch: User GuideRichard BallardNo ratings yet
- Getting Started Guide for Catalyst Express 500 SwitchesDocument24 pagesGetting Started Guide for Catalyst Express 500 SwitchesAccountsNo ratings yet
- dinexLC 32HV40 (DX LCD32 09) SERVICE - MANUALDocument41 pagesdinexLC 32HV40 (DX LCD32 09) SERVICE - MANUALRicardo DolceNo ratings yet
- User Manual of DCH-4000P-Ver DDocument17 pagesUser Manual of DCH-4000P-Ver DRobertNo ratings yet
- AH27 User Manual: PrefaceDocument16 pagesAH27 User Manual: PrefaceheribertosfaNo ratings yet
- Quick Start Manual 1.14.UK - GER.FR - SP.NL.02Document28 pagesQuick Start Manual 1.14.UK - GER.FR - SP.NL.02George GershwinNo ratings yet
- Audit Pro ManualDocument20 pagesAudit Pro Manualkhaya khanyezaNo ratings yet
- Polaroid LCD FLM1511Document30 pagesPolaroid LCD FLM1511videosonNo ratings yet
- dl24m ManualDocument47 pagesdl24m Manualperalta78No ratings yet
- High Performance Transistor Inverter True Torque Control Drive SeriesDocument62 pagesHigh Performance Transistor Inverter True Torque Control Drive SeriesJulisa LombardoNo ratings yet
- Vista User ManualDocument33 pagesVista User ManualsaisunNo ratings yet
- LCD TELEVISION TROUBLESHOOTING GUIDEDocument77 pagesLCD TELEVISION TROUBLESHOOTING GUIDEScott BeebeNo ratings yet
- Pilot 1600 Manual-EnDocument22 pagesPilot 1600 Manual-EnBogdan BucataruNo ratings yet
- MX Editor Programming ManualDocument72 pagesMX Editor Programming ManualLarry GregoNo ratings yet
- LW Series: Loudspeaker Management System User ManualDocument30 pagesLW Series: Loudspeaker Management System User ManualNendi EffendiNo ratings yet
- DK-40 Compressor Controller User ManualDocument45 pagesDK-40 Compressor Controller User ManualVykintas ImbrasasNo ratings yet
- DataKom 040 USERDocument45 pagesDataKom 040 USERsebastianNo ratings yet
- 1 - 2023-2 UNI-TECH Smart PDU GE Series Manual (Revisi)Document29 pages1 - 2023-2 UNI-TECH Smart PDU GE Series Manual (Revisi)Alfn OjanNo ratings yet
- Firmware Upgrade Procedure For The L90 Line Differential RelayDocument7 pagesFirmware Upgrade Procedure For The L90 Line Differential RelaypejmanNo ratings yet
- JBC Soldering Iron ManualDocument31 pagesJBC Soldering Iron Manualcisco211No ratings yet
- Eco490n - enDocument20 pagesEco490n - enVictor VargasNo ratings yet
- Actiontec ECB2500 Configuration Guide v1.1 NCSDocument9 pagesActiontec ECB2500 Configuration Guide v1.1 NCSDavid WardNo ratings yet
- CYCLOPS-C158 User ManualDocument4 pagesCYCLOPS-C158 User ManualAnonymous KCTk5G8eNo ratings yet
- LIU-0816-WN User ManualDocument7 pagesLIU-0816-WN User Manualmoustache237No ratings yet
- VOTOL EM Motor Controller Manual ENG V3.4 - by SiAECOSYSDocument32 pagesVOTOL EM Motor Controller Manual ENG V3.4 - by SiAECOSYSAditia FajarNo ratings yet
- SolarImmersion QuickStart Installation UserManualDocument21 pagesSolarImmersion QuickStart Installation UserManualRelu IanoviciNo ratings yet
- Radio Shack TRS-80 Expansion Interface: Operator's Manual: Catalog Numbers: 26-1140, 26-1141, 26-1142From EverandRadio Shack TRS-80 Expansion Interface: Operator's Manual: Catalog Numbers: 26-1140, 26-1141, 26-1142No ratings yet
- Interfacing A PS-2 Keyboard and VGA Monitor To Xilinx XC3S200 FPGADocument14 pagesInterfacing A PS-2 Keyboard and VGA Monitor To Xilinx XC3S200 FPGANiranjan SharmaNo ratings yet
- Motherboard Manual 7vrxp e 1101Document117 pagesMotherboard Manual 7vrxp e 1101mfrac100% (2)
- YaDocument134 pagesYaHengkiNo ratings yet
- Trademarks: Mainboard User's ManualDocument42 pagesTrademarks: Mainboard User's ManualjonnyprNo ratings yet
- Tarjetas FoxxconnDocument111 pagesTarjetas FoxxconnEsmir CarpioNo ratings yet
- Windows MultiPoint Server 2012 Deployment GuideDocument74 pagesWindows MultiPoint Server 2012 Deployment GuideBen BandojoNo ratings yet
- Computer Assembly and DisassemblyDocument9 pagesComputer Assembly and DisassemblyAllel CensoNo ratings yet
- Exam: 220-601 Title: A+ EssentialsDocument334 pagesExam: 220-601 Title: A+ Essentialsmkpatel0609No ratings yet
- Virtual Keyboard Is Just Another Example of Today's ComputerDocument28 pagesVirtual Keyboard Is Just Another Example of Today's Computerapi-19937584No ratings yet
- System Information ReportDocument14 pagesSystem Information ReportWinmark T MoralesNo ratings yet
- User'S Manual of Intel G41 Express Chipset & Intel ICH7 Chipset BasedDocument19 pagesUser'S Manual of Intel G41 Express Chipset & Intel ICH7 Chipset BasedRandy LeonNo ratings yet
- DX DiagDocument29 pagesDX DiagMuhammad AmirudinNo ratings yet
- Digital Proportional Radio Control System Instruction ManualDocument22 pagesDigital Proportional Radio Control System Instruction ManualDhayse TitoNo ratings yet
- Comptia A+ Practice Test QuestionsDocument26 pagesComptia A+ Practice Test Questionskah junNo ratings yet
- A+ Hardware GuideDocument71 pagesA+ Hardware GuideSellSalesNo ratings yet
- Transponder Reader TWN3 Technical ManualDocument62 pagesTransponder Reader TWN3 Technical ManualHarisNo ratings yet
- DxdiagDocument20 pagesDxdiagKristijan FarkasNo ratings yet
- X-Arcade Tankstick Manual USADocument13 pagesX-Arcade Tankstick Manual USAMark MihalkoNo ratings yet
- SBC-456/456E: Half-Size 486 CPU Card With Flat Panel/CRT SVGA InterfaceDocument98 pagesSBC-456/456E: Half-Size 486 CPU Card With Flat Panel/CRT SVGA Interfacerad_01No ratings yet
- MB Manual Ga-f2a55m-Hd2 eDocument48 pagesMB Manual Ga-f2a55m-Hd2 ePera ZderaNo ratings yet
- DVR User Manual For H.264-8-Channel 16-Channel Digital Video RecorderDocument119 pagesDVR User Manual For H.264-8-Channel 16-Channel Digital Video RecorderHKanaan1No ratings yet
- Virtual Keyboard Is Just Another Example of Today's ComputerDocument32 pagesVirtual Keyboard Is Just Another Example of Today's ComputerapplesbyNo ratings yet
- Extio 2 Remote Peripheral Solutions Installation Kit Instruction EP-DPCX24Document98 pagesExtio 2 Remote Peripheral Solutions Installation Kit Instruction EP-DPCX24akramhomriNo ratings yet
- ManualDocument252 pagesManualflorin_probe-1No ratings yet
- K7SOM User GuideDocument43 pagesK7SOM User GuideLigia TomaNo ratings yet
- KB3930 ENEerDocument199 pagesKB3930 ENEerJuan Carlos Guerra MansoNo ratings yet
- User Manual: D-Link KVM-440/KVM-450 8/16 Port Combo KVM SwitchDocument37 pagesUser Manual: D-Link KVM-440/KVM-450 8/16 Port Combo KVM Switchcaminante135No ratings yet
- Troubleshooting of ComputerDocument11 pagesTroubleshooting of ComputerAlpesh ThesiyaNo ratings yet
- Biostar M7MIA ManualDocument93 pagesBiostar M7MIA ManualvegaskinkNo ratings yet