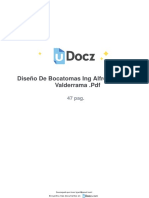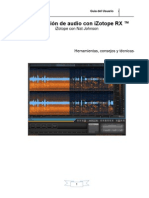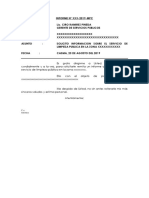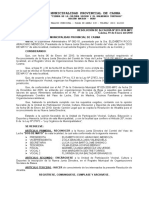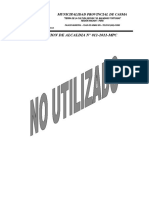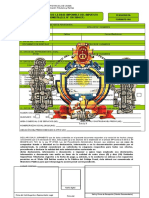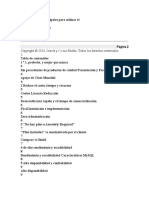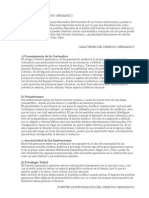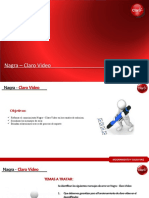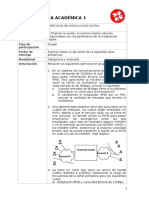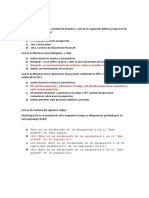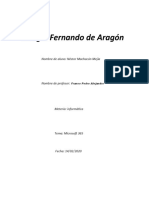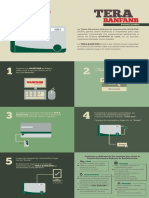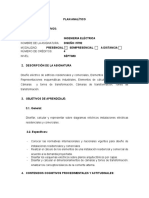Professional Documents
Culture Documents
Transpórtalo Todo de Un Equipo A Otro
Uploaded by
Eduardo DCOriginal Title
Copyright
Available Formats
Share this document
Did you find this document useful?
Is this content inappropriate?
Report this DocumentCopyright:
Available Formats
Transpórtalo Todo de Un Equipo A Otro
Uploaded by
Eduardo DCCopyright:
Available Formats
Transprtalo todo de un equipo a otro
Cuando compramos un nuevo ordenador, o cuando queremos cambiar el nuestro por otro distinto, siempre nos encontramos con el mismo obstculo, el de transferir todo lo que tenemos en uno al otro. Windows Easy Transfer es el salvoconducto para superar nuestro problema. Nivel: Bsico Si hay algo engorroso a la hora de renovar el PC es la tarea de transferir los archivos que tenamos en el anterior al nuevo. Y lo peor es que, adems de ser un proceso terribemente lento, suele ocurrir que nos dejemos algn fichero atrs, como si de una mudanza real se tratara. En el mejor de los casos, conseguiremos pasar todos los archivos, pero tendremos que dedicar una gran parte de tiempo a configurar el nuevo ordenador tal y como tenamos el anterior, ya que las configuraciones son harto difciles de transferir de forma manual para un usuario de nivel medio. No obstante, con Windows Easy Transfer, todos esos problemas se evaporan por arte de magia, pue permite portar archivos y configuraciones, tanto del equipo como de los programas, de un ordenador Windows a otro Windows 7 dejando el ltimo igual que se encontraba el primero. Si algn elemento no es compatible con el nuevo sistema operativo, al final del proceso de transferencia se nos informar de que no ha podido ser trasladado. Anteriomente, en un caso de incompatibilidad, el proceso se detena y haba que actuar y reiniciarlo todo de nuevo. Por suerte, Microsoft ha actualizado su Windows Easy Transferresolviendo todas esas incidencias. En las prximas lneas os vamos a contar paso a paso cmo transferir todos los archivos y configuraciones entre dos equipos. Pero, antes de comenzar, queremos aclarar que, para usar Windows Easy Transfer, es necesario que ser administrador del sistema. Si eres el nico usuario de ese PC, es ms que probable que tengas una cuenta de administrador. No obstante, si no es ese el caso, debers cerrar sesin e iniciar de nuevo el equipo con el usuario que tenga ese estatus. Paso 1. Instalacin y actualizacin Si somos usuarios de Windows 7 y queremos transferir datos entre dos equipos con este sistema operativo, no tendremos que descargar nada, ya que el programa viene preinstalado con esta versin del sistema. No obstante, si alguno de los ordenadores implicados usa Vista o XP, en ellos s tendremos que descargar e instalar el programa desde la web de Microsoft. Accedemos ahttp://win dows.microsoft.com/es-ES/windows7/products/features/windows-easy-transfer, y seleccionamos la versin correspondiente a nuestro sistema operativo, Vista o XP, 32 o 64 bits.
Cuando se abra la pgina, solo hay que hacer clic en Descargar para iniciar el proceso. Tras tener el fichero de instalacin de Windows Easy Transfer en el equipo y ejecutarlo por primera vez, puede que nos solicite permiso para instalar alguna actualizacin de software. Al ser un programa oficial de Microsoft, no debemos tener miedo de que sea peligroso. Confirmamos y pulsamos en Aceptar en todos los pasos que encontremos, incluida la licencia de uso. Paso 2. Ejectalo en el orden correcto Es importante tener en cuenta que este software debe iniciarse primero en el ordenador objetivo, es decir, en el nuevo, que est gobernado por Windows 7. Bastar con abrir el men Inicio y, en el cuadro de bsqueda, introducir Windows Easy Transfer. Entonces, haremos clic sobre el programa con dicho nombre. As, estaremos ante una ventana que nos mostrar todos los elementos que podemos transferir. Pulsaremos en Siguiente para continuar.
Paso 3. El medio de transferencia Si hemos seguido todo al pie de la letra y estamos frente al nuevo ordenador, la ventana que se muestra nos instar a seleccionar un medio para transferir los elementos. Es posible que dispongamos de un cable especial de Easy Transfer o que tengamos ambos ordenadores conectados en red y visibles el uno del otro, pero nosotros seguiremos la va de la memoria externa, que ser la ms interesante para nuestros lectores.
Cabe sealar que Easy Transfer tambin se usa para copiar archivos antes de actualizar el PC a un Windows superior y se hace tambin a travs de este medio. Bien, continuamos haciendo clic en Un disco duro externo o una unidad flash USB y, despus, en El nuevo equipo, para indicar al
programa que este ser el ordenador que recibir los elementos. Una vez hecho esto, dejamos este PC tal y como est y tomamos el otro. Paso 4. Vamos a por los elementos En el ordenador antiguo, o el equipo de origen, seguimos el mismo proceso que en el paso anterior. Abrimos Windows Easy Transfer, pulsamos en Siguiente y elegimos la unidad externa como medio. Pero, ahora, en vez de escoger la opcin de nuevo equipo, nos decantamos por El equipo anterior. Con Vista o XP, ser la nica opcin disponible. A continuacin, esperamos a que el programa examine todos los elementos transferibles.
Paso 5. Del antiguo Es el momento de decidir qu queremos transferir del equipo origen al objetivo. Despus de que el software examine qu se puede traspasar, lanzar una ventana en la que veremos todos los usuarios de ese ordenador, la carpeta de Elementos compartidos, as como el tamao de cada uno de estos objetos. En este punto, contamos con varias alternativas: elegimos los usuarios que queremos transferir y continuamos sin comernos mucho la cabeza, o bien seleccionamos con precisin qu queremos tener en el nuevo PC.
Como es lgico, en nuestro prctico nos hemos decantado por la segunda posibilidad. As, pulsamos sobrePersonalizar, de modo que se despliegue un men organizado por grupos de elementos para desmarcar o marcar, como msica, descargas o configuraciones de programa o de Windows. Si esto no es suficiente, podemos precisar an ms desde Opciones Avanzadas, donde tendremos la oportunidad de tratar carpetas individuales. En fin, un gran abanico de opciones para hacer transferencias a la carta. Cuando hayamos elegido todo lo que vamos a migrar, pulsamos en Siguiente.
A continuacin, se nos informar de que todo lo seleccionado se guardar en un solo archivo de Easy Transfer y se nos ofrecer la opcin de protegerlo con contrasea. Introducimos una, o lo dejamos en blanco si no queremos protegerlo, y pulsamos sobre Guardar. En este momento, tendremos que elegir el dispositivo en el que almacenar el fichero de Easy Transfer, es decir, la unidad de memoria externa que usaremos como intermediaria. Conectamos dicha memoria, la seleccionamos y hacemos clic en Abrir y en Guardar. Aguardaremos a que se complete la transferencia, que depender del tamao del material transferido, y pulsaremos sobre Siguiente en la ventana de Easy Transfer, que nos confirmar que se ha completado la migracin. Paso 6. al nuevo Volvemos al nuevo ordenador, retomando el proceso donde lo dejamos. En l se nos pregunta si Windows Easy Transfer ya ha copiado los archivos del viejo equipo. Antes de hacer nada, conectamos la memoria externa y pulsamos S. Buscamos el dispositivo en cuestin y hacemos clic en Abrir. Dentro de nuestra memoria externa, localizamos el archivo de Easy Transfer, y pulsamos de nuevo en Abrir. Si pusimos una contrasea, este es el momento de introducirla. Entonces, igual que hicimos en el equipo de origen, marcamos o desmarcamos los archivos deseados, y pinchamos sobre Transferir. Esperaremos a que finalice este proceso y que aparezca la ventana que nos notifique que la transferencia ha finalizado.
Aqu, adems, nos da la opcin de ser informados de lo que se transfiri y ver una lista de programas que podramos instalar en el nuevo equipo. Esta ltima lista est confeccionada con las configuraciones de programas que transferimos al nuevo equipo y que no estn instalados. Es una buena manera de enterarnos de qu nos falta en este ordenador, ya que Windows Easy Transfer no traslada los programas instalados, solo los archivos y las configuraciones de dichos programas.
Buenos consejos para cambiar el chasis de tu equipo
Si ests pensando que ha llegado el momento de sustituir el chasis de tu ordenador, te recomendamos aplicar meticulosamente las siguientes pautas. En primer lugar, recuerda que, si separas el disipador del microprocesador, debers limpiar por completo ambas superficies, retirando toda la pasta trmica. Es por ello que, si no quieres complicarte, debes mantener unido el conjunto de placa, procesador y disipador, aunque un nuevo masillado que elimine los efectos del paso del tiempo nunca viene mal. En segundo lugar, os recomendamos no extraer el procesador del zcalo de la placa, pues puede doblarse alguna patilla y dejar de funcionar, ya que es un componente muy delicado. Asimismo, sita con precaucin los componentes mientras realizas el cambio sobre superficies rgidas; y aprovecha para sustituir aquellos cables que estn en mal estado y retirar la suciedadantes de transferirlos al nuevo chasis. Aydate de un aspirador y psalo con suavidad y solo en aquellas zonas que resulte segura su aplicacin. Utiliza tambin una brocha con cerdas suaves all donde sea posible su aplicacin. Una limpieza en profundidad te ayudar a reducir el ruido emitido por los componentes de manera notable. Por ltimo, lleva la cuenta del nmero de tornillos de que dispones y que has utilizado, de tal forma que te asegures de que no queda ninguno de ellos suelto en el interior del chasis, como por ejemplo bajo la placa base, ya que pueden llegar a hacer contacto y provocar un cortocircuito. En definitiva, siguiendo estos sencillos consejos, puedes animarte con la instalacin de tus componentes en su nuevo chasis, que se realizar de manera segura.
Instala un disco SSD en tu porttil para aumentar su rapidez Sumario Paso 1. Antes de comenzar Paso 2. Localiza el disco Paso 3. Extrae la unidad Paso 4. Interfaz y cableado Paso 5. A comprar el dispositivo SSD Paso 6. Retira la carcasa Paso 7. Montaje Paso 8. Pasos finales
1. 2. 3. 4. 5. 6. 7. 8.
Si tenemos un porttil no demasiado antiguo, una actualizacin muy interesante puede ser instalar un disco duro de estado slido o SSD. Su nico handicap es que ofrecen capacidades limitadas respecto a los discos convencionales (256/320 Gbytes los ms caros); pero, a cambio, proporcionan mayor tasa de transferencia, menor consumo energtico, un funcionamiento silencioso y, quiz lo ms importante, mxima seguridad ante impactos o golpes. Esto es debido a la utilizacin de memoria Flash de estado slido, inmune a estas contingencias. Y es que las unidades mecnicas tradicionales, a pesar de su avanzada tecnologa, son muy sensibles a estas situaciones. Un golpe seco puede daar la unidad y hacernos perder informacin. Nivel: basico Paso 1. Antes de comenzar Lo primero que tendremos que comprobar antes de ponernos manos a la obra es que nuestroporttil cuenta con una interfaz Serial ATA para conectar el disco duro interno. Las unidades SSD utilizan este tipo interfaz de datos, por lo que, si el equipo es antiguo y emplea alguna versin IDE, tendremos que abandonar.
Si no estamos seguros, antes de comprar nada, extraeremos la vieja unidad de disco e identificaremos su interfaz. Eso s, para evitar cualquier tipo de incidente, el paso previo es apagar el ordenador completamente, desconectar la alimentacin y retirar la batera. De esta manera, no habr ninguna fuente de corriente alimentando la electrnica de la placa. Paso 2. Localiza el disco Lo siguiente es localizar en el porttil el lugar en el que se encuentra el disco duro. En la mayora de los casos se halla bajo alguna de las tapas inferiores. Si nos fijamos mucho, probablemente veamos sobre alguna de ellas un icono serigrafiado que muestra varios platos apilados.
La tapa que tenga dicho icono ser bajo la que se esconda la unidad de disco y, para retirarla, ser necesario quitar varios tornillos. En este caso es importante utilizar destornilladores de relojero o precisin, de modo que no daemos la cabeza de los tornillos. En ciertos modelos de porttil puede que el acceso a la unidad sea lateral, e incluso se proceda levantando el teclado. Al final, cada fabricante y modelo es un mundo, aunque lo ms habitual actualmente es que los ensambladores opten por la solucin comentada. Paso 3. Extrae la unidad Al retirar la tapa, segn el modelo, nos encontraremos con algo parecido a la imagen que acompaa a este paso. En este caso se trata de un HP G62, donde se aprecia a simple vista la unidad de disco. En otras mquinas, puede que el acceso no sea tan evidente y que bajo la tapa retirada encontremos tambin los mdulos de memoria RAM, la unidad de DVD, etc.
En nuestro caso, sin necesidad de retirar ningn tornillo adicional, basta con que tiremos con cuidado de la lengeta superior para comenzar a extraer el componente que nos ocupa. Adems, prestaremos especial atencin para no perder los topes de goma que ajustan la unidad al chasis y la protegen contra vibraciones y golpes. Paso 4. Interfaz y cableado Una vez que hemos extrado el disco duro del chasis, hay que tener precaucin con la faja de conexin que lo une a la placa base. En nuestro HP, el cable tena suficiente holgura como para desconectar el dispositivo fuera de su ubicacin, al tiempo que el cable era suficientemente resistente contra tirones o una mala manipulacin. En otros casos, en cambio, el mnimo espacio disponible obliga a utilizar cables de la medida exacta, e incluso fajas impresas ultracompactas muy delicadas a cualquier tirn o forcejeo.
Por ello, antes de retirar completamente el disco original del chasis, tendremos cuidado con el cable. Si vemos que no posee suficiente longitud, intentad desconectarlo con cuidado junto al hueco del chasis, y nunca lo sometis a torsiones o tirones innecesarios. Paso 5. A comprar el dispositivo SSD Una vez que hemos dejado libre el hueco para alojar el disco, nos aseguraremos una vez ms de que su conexin es Serial ATA, de aspecto similar a un USB algo ms ancho, aunque con un pequeo ngulo recto en la parte izquierda del conector. Si es as, podemos adquirir sin peligro un disco SSD para hacer el cambio.
Con todo, lo ms problemtico de los SSD es la escasa capacidad mxima que ofrecen. Si podemos aguantar con 64, 128 o 160 Gbytes en el porttil (suficientes para instalar Windows y las
aplicaciones ms comunes), los precios no superarn los 200-250 euros. En caso de necesitar ms capacidad, ya podemos preparar presupuesto, pues las unidades de 256 o 320 Gbytes tienen importes prohibitivos.Eso s, como podis observar en la imagen que ilustra este Paso, las unidades de 2,5 pulgadas son externamente iguales en tamao y grosor a los discos mecnicos convencionales. Paso 6. Retira la carcasa Una vez que tenemos el disco duro SSD nuevo para sustituirlo en nuestro ordenador, retiraremos la carcasa sobre la que se encuentra montada nuestra vieja unidad. En nuestro caso, se trataba de una simple chapa metlica a la que se encontraba atornillada y que, gracias a los topes de goma que montaba en sus esquinas, ajustaba la unidad al chasis del porttil. Como apuntbamos con la tapa, tendremos un mimo extremo para no estropear las cabezas de los tornillos.
Muchos modelos tienen carcasas ms elaboradas para sus discos, incluso con conexiones propietarias que hacen las veces de sistema de extraccin rpida respecto al chasis, con lo que deberemos ir con cuidado para no daar ninguna parte de este elemento y, sobre todo, tomaremos nota visual de la posicin en que iba montada para volver a colocar todo en su sitio ms adelante. Paso 7. Montaje Una vez retirada la carcasa sobre la que descansaba el viejo disco, dar comienzo el montaje del nuevo SSD. como decamos, hay que fijarse muy bien para montar el nuevo componente en la misma posicin y direccin que el antiguo. Es una obviedad, pero es relativamente frecuente montar la conexin Serial ATA en la direccin opuesta o la unidad justo al contrario, con lo que luego no encajar correctamente.
Si hemos comprado una disco SSD de 2,5 todos los tornillos tendrn que encajar perfectamente con los de la unidad antigua y, en caso de que alguno no entre a la primera, nunca forzaremos la rosca. Tanto si el chasis del SSD es de aluminio, como si es de plstico, una rosca daada es una garanta de mal ajuste de por vida. Por ltimo, ajustaremos la faja Serial ATA con el mismo cuidado con el que la retiramos. Paso 8. Pasos finales Para terminar, volveremos a colocar la carcasa con el disco en el habitculo del chasis, poniendo atencin para que los topes de goma encajen adecuadamente y la tapa que cubre la unidad ajuste como un guante al chasis, sin forzarla. De la misma manera, nos cercioraremos de que el cable de la unidad se ha quedado en la posicin correcta y no est forzado o pillado con alguna otra parte.
Como colofn, volveremos a instalar la batera y conectar la alimentacin elctrica. Tras encender el PC, la BIOS detectar automticamente la nueva unidad, aunque algunas versiones puede que nos muestren un aviso en pantalla informando que han detectado un cambio hardware. Simplemente, guardaremos la nueva situacin e instalaremos el sistema operativo sobre el disco duro nuevo con el correspondiente disco de instalacin. La creacin de particiones y comportamiento de la unidad de cara al usuario es, a todos los efectos, idntico al de las unidades mecnicas tradicionales.
Despliega varios Escritorios a la vez en Windows Si eres usuario de Windows, en ms de una ocasin habrs echado de menos la posibilidad de trabajar con varios escritorios simultneamente, como permiten otros sistemas operativos. Para conseguirlo, vamos a echar mano deMultiTabber, una utilidad gratuita que hace realidad esta capacidad. Nivel: Bsico La mayora de los sistemas operativos incluyen de forma nativa la funcionalidad de escritorios mltiples con los que el usuario puede trabajar en reas de trabajo diferenciadas e independientes. No es el caso de Microsoft, que, por defecto, no contempla esta alternativa. Para enmendarlo y brindar a los usuarios de Windows esta prctica posibilidad, la comunidad de desarrolladores Open Source CodePlex, auspiciada por la firma de Redmond, ha desarrollado una aplicacin que completa la popular plataforma con esta deseada funcionalidad. En este paso a paso vamos a ver los requisitos para instalarla, as como su sencillo funcionamiento. Paso 1. Descarga e instala Lo primero que debes hacer es descargar la aplicacin gratuita MultiTabber en tu ordenador. Una vez hecho, obtendrs un archivo de 1,3 Mbytes llamado Multi-Tabber.msi, que es el que tendrs que ejecutar. Una advertencia: hay que destacar que el software necesita que el ordenador tenga instaladas las libreras .NET de Microsoft. Si no dispones de ellas, puedes obtenerlas de forma gratuita desde www.microsoft.com/download/en/de tails.aspx?displaylang=en&id=17113, o seguir los pasos de instalacin a traves de los cuales el propio MultiTabber que te guiar en su emplazamiento. A continuacin, ejecuta el fichero MSI y sigue los pasos del asistente. En este proceso, queremos detenernos en un detalle a la hora de seleccionar los usuarios que tendrn acceso a dicha aplicacin, es bastante aconsejable dejar las opciones tal y como se encuentran por defecto.
Paso 2. Identificadores en primer plano MultiTabber te permite configurar la aplicacin y ajustarla a tus necesidades. En primer lugar, debes ejecutar el programa, pulsando sobre el icono de tu escritorio. Una vez en ejecucin, acude
a la barra de notificaciones (al lado de la hora de Windows), localiza el icono de la utilidad y pulsa el botn derecho del ratn sobre el icono para desplegar las opciones de configuracin . La primera, denominada Hide, permite ocultar los identificadores/navegadores de escritorio, que sirven para moverse con soltura por la interfaz. Es conveniente no ocultarlos para manejar la aplicacin con mayor fluidez. Por lo tanto, conmuta a la opcin Show. La siguiente, Always on Top, es el contrapunto de Not on Top. Bsicamente, se trata de alternar entre dos posibilidades: que los identificadores/navegadores de escritorio se encuentren siempre en primer plano (por encima de cualquier ventana que est en esa posicin) o que se muestren en segundo plano, de forma que cualquier otra ventana que se site por encima oculte los controles. Al menos al principio es recomendable dejar seleccionada la primera para tener a mano los controles siempre que sea necesario.
Paso 3. Aade excepciones Si pulsas sobre la opcin Universal Aplication, podrs aadir y eliminar excepciones de programas que no quieres que aparezcan en ninguno de los escritorios virtuales. Para ello, en la ventana Current Application Processes, selecciona una de las aplicaciones y pulsa sobre el botn Add para aadirla a la ventana de excepciones Exception Application Processes. Si lo que quieres es eliminar la excepcin, pulsa en el botn Remove. Cuando hayas terminado de aadir todas las excepciones, acude al botn OK para guardar los cambios.
Paso 4. Personaliza los identificadores El programa te ofrece la oportunidad de establecer cmo quieres visualizar los identificadoresen la interfaz del sistema. Con este propsito, acudimos al men Option. En la pestaa Color Manager, personalizaremos el color de los identificadores/navegadores de escritorio, mientras que, en la pestaa Orientation, decidiremos la ubicacin de los mismos en la pantalla de tu PC. En Option tambin podrs habilitar o deshabilitar el panel de control para que aparezca en primer o segundo plano y elegir el numero de escritorios disponibles hasta un mximo de diez. Por
ltimo, la opcin Exit, como su nombre indica, cierra el programa y finaliza la ejecucin de MultiTabber.
Paso 5. Utiliza la aplicacin Una vez instalado y configurado a tu gusto, el software MultiTabber es muy sencillo de utilizar. Para cambiar de escritorio, has de pulsar sobre los identificadores y navegadores de ventana. Al pasar el ratn por encima de ellos, adems de aparecer el numero de escritorio de cada uno, tambin se muestra por unos segundos y a pantalla completa el escritorio seleccionado. Por otro lado, para saber el escritorio sobre el que te encuentras trabajando, solo has de fijarte en que el identificador/navegador ha cambiado de color.
Consejos para sacar el mximo partido a la interfaz de usuario Analiza el uso que haces de tu PC Para sacar todo el provecho a MultiTabber, te recomendamos que analices el uso que das a tu equipo, separando y agrupando funciones (aplicaciones orientadas a trabajo, contabilidad mensual, ocio, redes sociales, comunicaciones, etc.) y el uso al que las destinas. El nmero de grupos que te salgan ser el nmero de escritorios que necesitas. Planifica la estructura de tu escritorio Una vez que hayas planificado y definido perfectamente en cada grupo las aplicaciones que vas a utilizar, distribuye cada uno de los grupos en un escritorio distinto. Luego, solo tienes que hacer clic para cambiar el chip entre ocio y negocio. Si buscas algo sencillo para organizar sus aplicaciones en reas de trabajo, es una opcin a tener en cuenta. Revisa la distribucin inicial hasta conseguir la configuracin optima El proceso de ubicacin ptima de aplicaciones entre los diferentes escritorios debe ser reiterativo hasta satisfacer tus necesidades. Por tanto, desde PC Actual te recomendamos que revises frecuentemente cules son las aplicaciones que ms veces utilizas y las sites en escritorios contiguos. Con esta forma de optimizacin basada en aproximaciones sucesivas, disminuirs el tiempo de acceso a aplicaciones y cambio entre escritorios.
Reserva un escritorio para aplicaciones en cuarentena Generalmente, ms de una de las aplicaciones que tenemos instaladas acaban siendo un estorbo porque sencillamente las hemos dejado de utilizar, aunque continuamos tenindolas instaladas. Pues bien, si reservas uno de lo escritorios (generalmente el ultimo de la lista, el que tiene el identificador mayor) a aplicaciones que utilizas poco, no te molestarn y podrs revisarlo peridicamente para eliminar aquellas que definitivamente has dejado de emplear. Recuerda que de alguna forma el orden y la optimizacin de recursos hardware y de espacio en disco van siempre de la mano. Panel de control siempre visible Para concluir, uno de los consejos ms obvios y a la vez importantes es que has de tener siempre a mano el panel de control de cambios entre escritorios a travs de la opcin Show/Always on Top comentada. MultiTabber Caractersticas: Software gratuito que te permite trabajar con hasta diez escritorios mltiples virtuales. El panel de control de MultiTabber consta de unas bolas de colores con las que podrs identificar al instante el escritorio en el que te encuentras. Para cambiar de escritorio, nicamente debes pulsar con el ratn sobre las bolitas de colores. Contacto: CodePlex (http://multitabber.codeplex.com) Lo mejor:Gratuito e intuitivo, muy visual y su funcionamiento da impresin de ligereza e incrementa la sensacin de espacio disponible en pantalla. Muy cmodo de manejar y posibilidades de configuracin amplias. Lo peor:La instalacin requiere de Microsoft .Net versin 4 o superior. El acceso al men est anclado a la barra de notificaciones. No se encuentra disponible en castellano Valoracin: 9 Calidad / Precio: 9 Precio: gratuito
Arranca rpidamente instalando Windows 7 en un disco SSD
Actualizar nuestro PC instalndole una placa base de ltima generacin, unprocesador multincleo y cantidades ingentes de memoria RAM incrementar el rendimiento general. Sin embargo, los discos duros suelen ser uno de los elementos que con menos frecuencia renovamos. Probablemente, el motivo se debe a que desde hace aos las unidades que nuestros PCs integran en su configuracin predeterminada ofrecen un espacio en Gbytes ms que suficiente y que siempre podemos complementar utilizando unidades secundarias, dispositivos de almacenamiento externo o uno de los numerosos servicios que ofrece la Nube. No obstante, la rpida popularizacin de las unidades SSD (tambin denominadas de estado slido) deja constancia de que el tamao ha dejado de ser nuestra principal preocupacin. La mayora de ellas se apoyan en la utilizacin de memoria Flash, por lo que, a diferencia de los discos convencionales, no precisan de un plato giratorio.
Esto redunda en que el proceso de arranque resulte ms rpido, pues no es preciso aguardar a que el disco comience a girar hasta alcanzar la velocidad requerida y quedar plenamente operativo. Adems, son mucho menos propensos a sufrir fallos al no tener componentes mecnicos. Las ventajas de esta tecnologa no terminan ah, puesto que la velocidad de acceso a los datos es significativamente ms elevada. En la arquitectura de estado slido, por otra parte, apenas importa si los datos del disco estn escritos consecutivamente o si la informacin se ha fragmentado. Otra caracterstica es que, al no emplear un plato giratorio, no emiten ningn sonido ni provocan vibraciones, por lo que resultan idneas si queremos que nuestro PC sea silencioso. Esto revierte, adems, en otras cualidades positivas: apenas se calientan y su consumo de energa es menor. Por si fuera poco, son ms ligeras, ms resistentes a golpes y sus dimensiones son ms reducidas, lo cual las convierte en dispositivos idneos para netbooks y equipos porttiles. Como es lgico, todas estas bondades derivan en que cada vez sean ms los usuarios que se decantan por esta opcin para equipar sus ordenadores de sobremesa. Adquiere e instala un disco duro SSD Las unidades de disco con tecnologa de estado slido poseen tambin algunos inconvenientes. Los ms patentes son que resultan sustancialmente ms caras que los discos al uso y ofrecen menos espacio. Por otra parte, la constante iteracin de ciclos de escritura degrada el soporte ms deprisa, aunque fabricantes como Intel garantizan una longevidad mnima del dispositivo de cinco aos, incluso haciendo uso intensivo del mismo. El mercado pone a tu disposicin unidades a partir de 8 Gbytes, aunque este tamao y los subsiguientes resultan insuficientes para lo que aqu nos proponemos. En la actualidad, el precio de una unidad SSD de unos 40 Gbytes ronda los 85 euros. No obstante, ten presente que, si adems de los archivos resultantes de la instalacin deWindows 7 vas a agregar aplicaciones de cierto tamao, en un plazo breve, este espacio de almacenamiento te resultar insuficiente. En consecuencia, opta por modelos superiores a 60 Gbytes, que pueden adquirirse a partir de unos 110 euros. Si precisas ms espacio todava, el precio de una unidad de aproximadamente 120 Gbytes oscila entre los 180 y los 260 euros. Aunque como hemos apuntado parte de los modelos estn orientados a porttiles, con frecuencia los fabricantes de este tipo de unidades ofrecen bahas y adaptadores para que puedas instalarlos tambin en equipos de sobremesa. Para ello, generalmente se utilizan conexiones Serial ATA, aunque determinados modelos pueden conectarse tambin a travs de la conexin IDE, el bus Serial Attached SCSI (SAS), el puerto USB o, incluso, a travs de una ranura PCI Express. Si el precio te resulta excesivo y necesitas una gran cantidad de espacio de disco, una solucin de compromiso puede consistir en utilizar una unidad SSD para albergar el sistema operativo y las principales aplicaciones de las que haces uso, y relegar el disco o los discos convencionales que ya posees al mero almacenamiento de datos. Vuelca tu instalacin de windows 7 en el SSD Aunque, como veremos en breve, la instalacin de Windows 7 en una unidad SSD no plantea mayor problema, existe la posibilidad de migrar directamente el sistema que tienes instalado. Veamos cmo. Paso 1. El volcado Para transferir el sistema operativo que tienes ya instalado en tu unidad Serial ATA o IDE alSSD que acabas de adquirir, puedes emplear Paragon Drive Copy, una herramienta
que puede adquirirse por 28,83 euros y que, entre otras funciones, implementa opciones para automatizar este tipo de procesos. Instlala y ejectala.
Si est configurada en Full Scale Launcher, puedes acceder a la opcin que te interesa pulsando sobre el icono Express Mode, que se muestra en la barra superior. En la ventana que aparecer a continuacin, haz clic en la opcin Migrate OS to SSD. Una ventana te advertir de que se eliminarn todos los datos del disco de destino. Pulsa Next para continuar. Paso 2. El Disco de origen Adems de funcionar con instalaciones de Windows 7, Paragon Drive Copy es compatible con otras encarnaciones de Windows.
En consecuencia, si tienes instalados diversos sistemas operativos en varios discos duros, en este paso, elige la unidad que contiene Windows 7. A continuacin, pulsa Next. Paso 3. Tambin debes preparar el destino Para terminar, selecciona la unidad SSD en la que se volcar el sistema operativoseleccionado en el Paso 2. Guate por la informacin sobre capacidad y modelo que aparecerjunto a cada disco. Luego, haz clic en Next.
La siguiente ventana del asistente te mostrar un resumen de las opciones que has seleccionado a lo largo del proceso. Haz clic en Copy para que la copia se lleve a cabo. Paso 4. Instalacin en la unidad SSD Windows 7 es plenamente compatible con unidades SSD. En consecuencia, si todava no te has actualizado a la ltima versin del sistema operativo de Microsoft, esta es una excelente ocasin para hacerlo.
Durante el proceso de instalacin del sistema, bastar con que selecciones tu nueva unidad empleando la ventana que te brinda el asistente. En caso de que el fabricante te haya facilitado un controlador especfico para la misma, brelo haciendo clic en la opcin Cargar controlador o Load driver. Paso 5. Desactiva servicios innecesarios Las ventajas de la unidad SSD se perciben de manera inmediata. Sin ir ms lejos, el lapso de tiempo que tarda el sistema en iniciarse se reduce drsticamente. No obstante, existen una serie de servicios y opciones que, si bien son optativos cuando empleas un disco convencional, resultan del todo superfluos y contraproducentes a la hora de trabajar con unidades de disco SSD. La ms inmediata es la ejecucin automatizada del Desfragmentador de Windows, ya que las operaciones de desfragmentacin no son aplicables a este tipo de dispositivos de almacenamiento. En consecuencia, dirige tus pasos a las opciones de la aplicacin y elimina la marca de la casilla de verificacin Ejecucin programada (recomendado). Por otra parte, recordemos que el servicio de indexacin est ideado para acelerar la velocidad de las bsquedas en las unidades de disco de tu sistema. La velocidad de acceso a lasunidades SSD es tal que mantener en marcha los procesos que elaboran el ndice no tiene mayor sentido. As pues, accede a las propiedades de la unidad y elimina la marca de la casilla Permitir que los archivos de esta unidad tengan el contenido indizado adems de las propiedades de archivo.
Dada la limitada capacidad de este tipo de soportes de almacenamiento, valora tambin la posibilidad de acceder a las Propiedades de la Papelera de reciclaje. Desde este mdulo podrs definir un Tamao personalizado que se adecue a tus necesidades. Desactivar el parmetro Restaurar sistema tambin te ayudar a ganar espacio.
Descubre Windows to Go: tu sistema en un pendrive
Una de las nuevas funcionalidades que incorporar el prximo sistema operativo de Microsoft nos permitir convertir a nuestro Windows 8 en una plataforma porttil totalmente operativa desde un pendrive. Veamos cmo funciona y cules son sus prestaciones. Nivel: Intermedio En las primeras presentaciones de Windows 8 descubrimos una funcionalidad que permitirainstalarlo en una llave USB y llevarlo de un equipo a otro. Se arrancara desde la propia llave, y el comportamiento del sistema sera equiparable al de un equipo con un disco duro convencional. Todo pareca perfecto, pero esta funcionalidad no ha sido incluida en laDeveloper Preview que se lanz con motivo del evento Build para desarrolladores. En esta versin, que analizamos y comentamos exhaustivamente en PC Actual, justamente la aplicacin que se encarga de gestionar el proceso de creacin de la llave USB no estaba. Sin embargo, Portable Workspace Creator (pwcreator.exe) s apareci en otras versiones anteriores. El interrogante consista en ver si se poda usar una versin anterior de Windows 8, como la Build 7989, para ejecutar pwcreator y crear una llave USB con esta plataforma usando como imagen de partida la versin ms reciente, la Developer Preview. Afortunadamente, se puede, y es lo que hemos hecho en nuestro Laboratorio. Por qu Windows To Go? La motivacin de una distribucin USB como esta es, sobre todo, corporativa. Uno de sus escenarios de uso es facilitar el despliegue de fuerzas de trabajadores capaces de llevarse el sistema, sus aplicaciones y sus datos, de un ordenador a otro, est en la oficina, en casa o en una delegacin. Tambin hay motivos de seguridad, al no dejar rastros de la actividad en el PC donde se hubiera estado trabajando con Windows To Go. Primeras consideraciones
Cuando se arranca desde Windows To Go por primera vez en un equipo nuevo, se instalarn los controladores necesarios. O los podrs instalar t a partir de los que ofrezca el fabricante. Una vez implantados, puedes usar el sistema en ms equipos. Si hay controladores nuevos, se instalarn. Y si vuelves a un equipo ya usado, solo se cargarn los de ese PC. En lo que concierne a los datos, todo lo que hagas en el contexto de Windows 8, as como los archivos y documentos con los que trabajes usando la llave USB, se quedan en esa unidad. Si la extraes, todo se ir contigo a otro ordenador. Por otra parte, puedes usar un login local, o bien tu cuenta Hotmail de Windows Live para identificarte como lo haras con un Windows 8 no porttil. Si no tienes controladores de red en el momento de la instalacin, podrs asociar a tu id off-line la identidad de Hotmail. La unidad Flash puede arrancar tanto desde USB 2.0 como 3.0. En nuestro equipo de pruebas, el sistema inici desde USB 3.0, pero dio errores imposibles de solventar. Desde USB 2.0 todo funcion correctamente. Est previsto que en el futuro se incluya una deteccin de unidades Windows To Go en el momento de arrancar para evitar tener que configurar el orden de inicio en la BIOS. No obstante, se necesita una unidad de 32 Gbytes al menos para instalar Windows To Go. Lo normal es que estas llaves sean ya diseadas con el fin de resistir un trasiego de datos intenso. Los modelos ms recientes permiten hasta dos aos de uso en condiciones convencionales. Al menos sobre el papel. Aun as, es conveniente tener en cuenta que las memorias Flash no son precisamente fiables. O al menos hasta hace un par de generaciones. Nuestra experiencia de uso con Windows To Go ha sido muy buena. Incluso utilizando una llave USB 2.0 la velocidad ha sido elevada en todo momento. Y la instalacin de programas, como Office, ni siquiera se demor de forma notable. Virtual Box y pwcreator, software indispensable Paso 1. Comienza con una mquina virtual Ante la ausencia de una aplicacin nativa en Windows Developer Preview para crear esta llave USB, tuvimos que usar un procedimiento un poco menos directo mediante una mquina virtual en VirtualBox. Antes de nada, debemos instalar este gestor de mquinas virtuales gratuito (www.virtualbox.org) y, posteriormente, implantar una de las versiones Build de Windows 8 con la aplicacin pwcreator.exe. La edicin que elegimos fue la Build 7989 , que en muchos aspectos era similar a Windows 7, aunque con el motor de Windows 8. Al ser una versin antigua, preferimos instalarla en un entorno virtual, pues solo la usaremos como paso intermedio. Si te preguntas si se puede copiar este archivo y usarlo directamente en la versin Developer Preview, la respuesta es s, pero si se trabaja correctamente con todas las DLLs asociadas a este ejecutable. Aun as, no fuimos capaces de hacer una extraccin correcta de los archivos.
Paso 2. Ejecuta pwcreator.exe Tras haber descargado la versin Developer Preview desde msdn.microsoft.com/enus/windows/apps/br229516, tenemos que montar la ISO en Virtual Box como una unidad de
DVD. Nosotros hemos usado la imagen de 64 bits con las aplicaciones y el entorno de desarrollo. Es una ISO de algo ms de 5 Gbytes. Una vez montada, hay que localizar la aplicacin pwcreator.exe . Est en el directorioWindows\System32 y no reviste ms complicacin ejecutarlo que hacer clic sobre la herramienta. Se abrir el men, y tras pulsar la opcin de abajo (Create a new portable Workspace), se abrir un men donde se puede elegir la unidad USB en la que se instalar la imagen porttil . Si no hay ninguna, no podremos continuar. La primera opcin permitira usar un entorno Windows To Go existente para movilizarlo, pero no es nuestro caso.
Paso 3. Selecciona la imagen ISO Tras pinchar una llave de tamao adecuado o un disco duro externo, podremos seleccionarla en el men para pasar a la eleccin de la imagen de Windows que queremos movilizar. En este caso usaremos la que aparece como unidad de CD/DVD , que no es otra sino la ISO que habamos descargado de Windows 8 Developer Preview 64 Bits, montada como una unidad en Virtual Box. Una vez seleccionada, el proceso dar comienzo. El tiempo que se tarda no es reducido, pero al final tendremos la imagen de Windows To Go en la unidad USB. Eso s, en nuestro caso tuvimos que enfrentarnos a un mensaje de error que indicaba que la aplicacin pwcreator.exe tena que cerrarse inesperadamente. Aun as, la imagen funcion tras cerrar la aplicacin.
Paso 4. Y ahora, vamos a probarlo todo Una vez creada la imagen, tendremos que usar la llave USB como origen para la instalacin. Es compatible con los arranques UEFI y convencional, y contiene todo lo necesario para iniciarse, aunque los controladores para cada mquina los tendr que instalar en el momento de la primera puesta a punto en un equipo dado. Cuando se cambia de PC se instalarn los controladoresdel equipo nuevo sin perder los anteriores, y se cargarn solo los que correspondan al hardware del ordenador donde se use.
Si todo va bien, podremos hacer login sin problemas, e, incluso, usar tu cuenta de Hotmail para identificarte y, as, instalar programas y trabajar prcticamente igual que si tuvieras un disco duro.
El rendimiento depender de tu configuracin. En nuestro caso, en el Asus Zenbook el hecho de tener un disco SSD de 4 Gbytes a modo de cach contribuye a agilizar el acceso. El rendimiento bruto responde al de una conexin USB 2.0 con 34 Mbps de velocidad de transferencia mxima. El resultado es un disco del sistema funcional, autnomo y con el que solo tenemos que tener presente que necesitamos cambiar la secuencia de arranque para que los equipos lean primero la unidad USB. Si una conexin USB no funciona, usa otra. Las 3.0 no siempre contemplan el arranque. En el futuro habr sistemas de deteccin automtica, pero ahora hay que hacerlo a mano. La nica precaucin que debemos respetar consiste en apagar el sistema completamente antes de utilizar la llave en un ordenador diferente. Como formatear las memorias flash, tarjetas, pendrive y otros dispositivos USB.
Como darle un nuevo formato a las memorias flash, pendrive y otros dispositivos de almacenamiento USB como tarjetas SD (Secure Digital), MiniSD, MicroSD, MMC (MultiMedia Card), Memory Stick, Compac Flash, etc. usadas en telfonos celulares, PDA, cmaras digitales, MP3 players, etc.
Las memorias flash, tan ampliamente utilizadas en todo tipo de dispositivos portables, son muy prcticas, dada su reducido tamao y la capacidad de almacenar gran cantidad de informacin, pero su desventaja es el sistema de archivos tan sencillo que poseen. Esto trae consigo que cada cierto tiempo son necesarias de formatear, a veces es la nica forma de solucionar conflictos en su funcionamiento restaurando su sistema de archivos que es bastante sencillo, esto mejorar considerablemente su rendimiento y
adems podremos de esta manera eliminar completamente cualquier residuo dejado por virus o programas malignos que nos hayan afectado y que permanezcan latentes en el dispositivo. Al formatear cualquier dispositivo USB lo que hacemos es crear de nuevo su sistema de archivos desde cero, por lo que cualquier documento o archivo en su interior se eliminar sin posibilidades de recuperarlo. Formatear o darle un nuevo formato de archivo desde el explorador de Windows.
La manera ms fcil de formatear cualquier dispositivo es hacerlo a travs del explorador de Windows. Para eso en MiPC localizamos la unidad, dar un clic derecho encima de ella y escoger: "Formatear..", se abrir una pequea ventana donde veras las siguientes opciones: 1- Capacidad, no es necesario de modificar, Windows reconoce de forma automtica la capacidad disponible. 2- Sistema de archivos. 3- Tamao de unidad de asignacin, djalo como viene. 4- Restaurar valores predeterminados, utiliza siempre este botn para asegurarse de utilizar los valores ms adecuados. 5- Etiqueta del volumen, es el nombre que le vamos a dar al dispositivo. 6- La casilla formato rpido ahorra y disminuye el tiempo de formateo. Qu sistema de archivos podemos elegir. En la actualidad puedes escoger entre cuatro sistemas diferentes de archivos que son: FAT, FAT32, ExFAT y NTFS Si utilizas Windows 7 o Vista no es necesario en lo absoluto la instalacin de ningn software ni programa para formatear. Para que est disponible el sistema de archivos NTFS es necesario que hagas lo siguiente: Accede al Administrador de dispositivos, su icono lo encontrars en el Panel e Control, tambin puedes iniciarlo escribiendo en Inicio devmgmt.msc y oprimiendo Enter.
All busca en Unidades de disco tu dispositivo. Da un clic derecho y en el men selecciona Propiedades. Ve a la pestaa Directivas y en ella marca la casilla "Optimizar para rendimiento" o "Mas rendimiento". Ahora estar disponible NTFS como sistema de archivos pero tendrs que usar la funcin "Quitar hardware con seguridad" para desconectar tu dispositivo antes de retirarlo de la PC. Cada uno de estos sistemas de archivos tiene sus caractersticas, ventajas y desventajas, si no sabes cual elegir sigue los siguientes consejos: Memorias flash o pendrive hasta los 512MB de capacidad escoge el formato FAT. Memorias flash o pendrive de tamao mayor escoge el formato FAT32. Memorias de datos para su uso normal escoge el formato FAT32 Memorias de datos de buena tasa de transferencia en la que desees aprovechar las opciones que brinda NTFS, como entre otras asignarles permisos a tus carpetas para que no las abran, revisen o modifiquen sin tu consentimiento escoge este formato. IMPORTANTE! Para formatear un dispositivo conctalo solo en alguno de los puertos USB traseros, es decir los que se encuentran directamente anclados a la motherboard, nunca uses los que estn en concentradores ni en los puertos delanteros de los chasis. Caractersticas y uso de cada formato.
FAT es el ms antiguo de los sistemas de archivos, surgi en el ao 1987 pero es el ms sencillo, tiene la limitacin que solo admite archivos menores de 2gb, es decir es imposible copiar en un dispositivo formateado en FAT videos mayores a los 2GB. FAT32 es una mejora de FAT para usarlo en sistemas de 32bits, surgi en el ao 1995 admite archivos hasta 4GB y tamaos de volumen de 32 GB en Windows. ExFAT Hace solo pocos aos, despus del lanzamiento de Windows Vista surge exFAT (Extended FAT) que resuelve las limitaciones de los formatos anteriores, posee compatibilidad con volmenes mayores de 32 GB y admite archivos mayores de 4 GB, es ms veloz que FAT32. NTFS es el ms sofisticado de los sistemas de archivos ya que posee una serie de caractersticas extra. Permite asignar una contrasea al dispositivo. Permite asignar permisos en los archivos contenidos en los dispositivos para administrar la copia, escritura y modificacin de datos. Otros beneficios son comprimir archivos y poder encriptar datos. Sus desventajas es que reduce el rendimiento ya que necesita operaciones adicionales de lectura y escritura constantemente, solo es recomendado de usar en dispositivos
que tengan buena velocidad de transferencia, adems NTFS requiere espacio libre extra para su funcionamiento. Utilizar la lnea de comandos para reparar o formatear dispositivos. Si tropiezas con algn tipo de obstculo para reparar o formatear tu dispositivo mediante el explorador de Windows tambin lo puedes hacer usando la lnea de comandos (ms efectivo). Para eso abre una ventana de la consola o intrprete de comando de Windows, al que puedes acceder escribiendo en Inicio o Ejecutar: CMD y oprimir la tecla Enter. Como reparar el formato y recuperar archivos daados A veces tenemos necesidad de recuperar archivos del interior de memorias flash daados por cortes de energa, retirar el dispositivo sin desconectarlo o insertarlo en puertos en mal estado. Para eso utiliza el comando CHKDSK de la siguiente forma: Escribe: CHKDSK, la letra de unidad del dispositivo seguida de dos puntos, /F Por ejemplo para reparar una memoria que se encuentra en la unidad E quedara as: CHKDSK E: /F Presiona la tecla Enter. Cambiar el formato del dispositivo sin formatearlo. Por ejemplo para convertir de FAT32 a NTFS una memoria que se encuentra en la unidad E, sera de la siguiente forma: CONVERT E: /FS:NTFS Darle formato a cualquier dispositivo extrable Utiliza el comando FORMAT de la siguiente forma: FORMAT (letra de unidad asignada) /FS:(sistema de archivo) Quedara de la siguiente forma: FORMAT E: /FS:FAT32 /Q En este caso le das formato FAT32 a un dispositivo que se encuentra en la unidad E mediante un formato rpido. Cambia los valores de acuerdo a tus necesidades. Adicionalmente puedes usar los siguientes modificadores: /V: etiqueta Especfica la etiqueta del volumen. /X Si es necesario, obliga al volumen a desmontarse primero. Mensajes de Dispositivo de solo lectura al tratar de copiar archivos o modificar formato. El mensaje siguiente "Dispositivo de solo lectura", o uno similar puede aparecer en los siguientes casos:
Al tratar de hacer modificaciones en tarjetas o adaptadores de tarjetas SD con el pin de seguridad activado. Tratando de hacer modificaciones en tarjetas cuyo formato ha sido creado en cmaras u otros dispositivos con la caracterstica a veces involuntaria o inconsciente de solo lectura, en esos casos solo se podrn modificar donde se cre. Tratando de hacer modificaciones en memorias con formato NTFS que tienen asignado permisos de seguridad, solo podr cambiarlos su propietario. Consejos recomendados al usar dispositivos USB Siempre antes de retirar los dispositivos USB de la PC utiliza la funcin "Quitar hardware con seguridad" y espera a que aparezca el mensaje "El dispositivo ha sido detenido" Por qu? Aunque en ese momento no ests aparentemente ejecutando ningn archivo contenido en tu memoria, tu sistema operativo puede que tenga procesos en ejecucin que estn leyendo o escribiendo datos en determinados archivos de la misma (antivirus, explorer.exe, services.exe, etc.) de interrumpirse momentneamente la conexin puede ser que el archivo referido quede abierto y al restablecer en otro momento la conexin no funcione adecuadamente. Crear un acceso directo para extraer de forma segura los dispositivos USB Si no eres el nico que utiliza la PC, crea un acceso directo bien visible en el escritorio a esta funcin para que facilites su empleo a los dems, hazlo de la siguiente forma: Da un clic derecho en el escritorio y selecciona Nuevo Acceso Directo, en la siguiente pantalla que te pide Escriba la ubicacin del elemento copia y pega la siguiente lnea: rundll32.exe shell32.dll,Control_RunDLL hotplug.dll o puede ser control hotplug.dll Da clic en Siguiente Nmbralo "Desconectar" y finaliza.
Para que se muestre un icono grande en el acceso directo haz lo siguiente: Guarda la imagen que aparece a la izquierda en cualquier lugar de tu PC, nmbrala: hotplug.ico Da un clic derecho en el acceso directo que creaste y escoge Propiedades Selecciona Cambiar icono y pega la ruta donde guardaste el icono, no obstante puedes usar el icono predeterminado que est en: C:\Windows\system32\hotplug.dll
Problemas con las tarjetas de memoria de cmaras fotogrficas y telfonos celulares Las cmaras fotogrficas y de video digitales usan tarjetas SD y microSD (estas necesitan de un adaptador para conectarlas a la PC), los telfonos celulares modernos
usan solo las microSD. Al encontrarse con conflictos con estas tarjetas o comenzar a usar en un dispositivo una de ellas de otro diferente, es necesario formatearlas previamente en la PC y posteriormente darle formato en el dispositivo en el que se va a utilizar, esto es necesario para que se creen los archivos de sistema imprescindibles. En todos los casos se debe usar el formato FAT32. Pginas relacionadas. Para otros conflictos o problemas con dispositivos USB daados, imposibles de recuperar y reparar por los mtodos anteriores, lete la siguiente pgina: Recuperar y reparar memorias flash, pendrives y tarjetas de memoria que Windows no reconoce. Para aprender como crear y asignarle permisos a carpetas y archivos en las memorias flash, lee el siguiente artculo: Impedir la copia, escritura y modificacin de datos en unidades flash USB. Si el problema es en un disco duro, entonces lee la siguiente pgina. Revisar, comprobar y reparar discos duros en Windows Mantente informado y actualizado con los ltimos artculos publicados por el autor, sobre los conflictos ms comunes que nos afectan en la PC.
Eliminar el virus RECYCLER, herramientas para borrarlo y restaurar los daos al sistema.
El virus Recycler, caractersticas, forma de propagacin, daos que ocasiona en nuestro sistema, precauciones para prevenir la infeccin por este y otros programas malignos, mtodos de eliminarlo y restaurar las modificaciones hechas al sistema operativo.
Recycler es un virus que toma su nombre debido a que una de las primeras seales de alarma que aparecen en la PC es un mensaje del sistema que indica, "Recycler.exe ha detectado un problema y debe cerrarse". Este virus se aprovecha de la funcin de ejecucin automtica de Windows para propagarse de un disco a otro. El modo de infeccin tpico son los dispositivos USB como discos duros extrables y las memorias USB. Cuando un usuario inserta un dispositivo USB en la computadora la funcin de
ejecucin automtica se activa y vuelve a escribir el archivo autorun.inf, copia el ejecutable Recycler.exe al dispositivo, y oculta las carpetas donde reside. Su objetivo es secuestrar el navegador web para redirigirlo al usuario a sitios con software malicioso. Una vez instalado, abre una puerta trasera en el equipo que permite el acceso de forma inadvertida a otros malwares para el robo de datos personales. Lee sobre la nueva actualizacin del virus RECYCLER. Caractersticas del virus Recycler. Se propaga por medio de unidades de almacenamiento USB e infecta las computadoras creando una carpeta Recycler y dentro de ella otra carpeta con el nombre S-1-5-211482476501-1644491937-682003330-1013 y dentro de esta carpeta crea un archivo Desktop.ini el cual contiene una lnea:[.ShellClassInfo] CLSID={645FF040-5081-101B9F08-00AA002F954E} que hace referencia a la carpeta de la Papelera de Reciclaje, de modo que cuando el usuario intenta ver que hay en el contenido de esa carpeta siempre se abre la Papelera de Reciclaje ocultando de este modo los verdaderos archivos del virus que son: ise.exe y isee.exe. Su forma de autoejecutarse es a cada inicio de Windows. Si lo buscas en el MSCONFIG no lo encontrars, lo que hace para poder iniciarse con el sistema es crear una entrada en el registro en la siguiente ruta: HKEY_LOCAL_MACHINE\SOFTWARE\Microsoft\Active Setup\Installed Components\{08B0E5C0-4FCB-11CF-AAX5-90401C608512} StubPath = "C:\RECYCLER\S-1-5-21-1482476501-1644491937-682003330-1013\ise.exe" y crea un archivo autorun en todas la unidades ya sean fsicas o removibles para asegurar su reproduccin. Daos que ocasiona el virus Recycler al sistema. Al igual que muchos otros virus, en primer lugar va a ocupar algunos recursos del sistema cuando se activa y por lo tanto el equipo funciona muy lento y es fcil que se congele. Modifica archivos del sistema para protegerse e impedir que el usuario se de cuenta de su existencia. Al abrir puertos debilita la seguridad del sistema convirtindonos en blancos de diversos virus y programas malignos que pululan en la red. El virus Recycler es utilizado por otros programas maliciosos, lo que generar un montn de alertas de seguridad falsas, publicidad u otras molestas ventanas pop-up. Como eliminar el virus Recycler. Los dos archivos batch a continuacin estn hechos y son totalmente efectivos para eliminar el virus Recycler de tu sistema, se explica en los dos casos todos los pasos a
seguir, descrgalos, descomprmelos y solo despus ejectalos.
Archivo batch para eliminar el virus RECYCLER
Archivo batch para eliminar el virus RECYCLER Nueva versin de RECYCLER se expande rpidamente. Recientemente ha surgido y se expande rpidamente una nueva versin del virus RECYCLER, algo diferente aunque se mantiene su principal va de propagacin que son los populares dispositivos USB. Es fcil de detectarlo en las memorias flash u otros dispositivo en los que se encuentra, si se tiene activada la opcin de ver las carpetas ocultas. Crea en ellos una carpeta nombrada: RECYCLER\ y en su interior encontrars el ejecutable:b845ef76.exe y el clsico archivo al igual que las versiones anteriores: Desktop.ini. El virus una de las primeras acciones que realiza, es convertir las carpetas en acceso directos, que al tratar de abrirlos har que el virus penetre a el sistema.
Modificaciones que hace en el sistema el virus RECYCLER. %userprofile%\AppData\Roaming\Lsfqfb.exe HKEY_CURRENT_USER\Software\Microsoft\Windows\CurrentVersion\Run\Lsfqfb
Como eliminar RECYCLER de una memoria flash u otro dispositivo USB. Si usas Windows 7 y no ejecutas ningn acceso directo no te infestars, ya que este sistema tiene totalmente deshabilitada la reproduccin automtica en las unidades extrables, si es as puedes eliminar fcilmente el virus del dispositivo flash donde se encuentre. Para eso descarga el siguiente archivo batch, descomprmelo entonces solo arrastra del explorador la unidad que contiene el virus encima del archivo QUITAR-RECYCLER que descomprimiste y sultala. Con eso bastar.
Descargar QUITAR-RECYCLER
Como eliminar el virus RECYCLER del sistema. En pruebas recientemente hechas, gran parte de los antivirus no detect la nueva versin de RECYCLER, solo lo identific como una herramienta de cdigo
malintencionado, el reciente Microsoft Security Essentials y lo elimin completamente. Lee ms sobre el antivirus Security Essentials en: Antivirus gratis cuales utilizar. Comparaciones. Te ser til si no utilizas Windows7, deshabilitar la reproduccin automtica en las unidades extrables, es decir en los dispositivos USB, con el objetivo de prevenir infestar tu equipo con RECYCLER, para eso descarga la clave necesaria en la siguiente pgina de este sitio: Configurar el autorun o reproduccin automtica en las unidades.
Medidas a seguir despus de desinfectar el sistema. En este como en cualquier otro caso de desinfeccin por malware se recomienda seguir las siguientes medidas: 1- Eliminar los archivos temporales de Windows y los archivos temporales de Internet Explorer, para eso descarga el siguiente archivo batch y ejectalo
Archivo batch para eliminar temporales 2- Si usas otro navegador web elimina todos los datos de navegacin, incluyendo el historial, la cache y las cookies. 3- Reemplaza el archivo hosts. Finalmente visita la siguiente pgina donde encontrars todas las herramientas y recursos necesarios para reparar y restaurar los daos causados al sistema operativo por las infecciones de virus. Reparar y restaurar los daos causados por infecciones de virus en Windows. Paginas relacionadas. Como prevenir, impedir y evitar la infeccin por el virus Recycler en Windows Como prevenir, impedir y evitar la infeccin por virus o malware en Windows Evitar la infeccin por virus o malware a travs del correo electrnico Reparar y restaurar los daos causados por infecciones de virus en Windows Reparar y restaurar los daos causados por infecciones de virus en Windows.
Despus de haber desinfestado el sistema y haber eliminado virus y otros malware, ya sea con tu antivirus o mediante un servicio en la red, comprobaras que diversas funcionalidades de Windows no trabajan ms, esto es algo habitual, son los llamados efectos secundarios de los virus, ya que todos los programas malignos de una forma u otra efectan modificaciones en nuestro registro y archivos de sistema, con el objetivos de tratar de pasar desapercibidos y al mismo tiempo protegerse de la eliminacin manual por el usuario afectado. Los programas antivirus no son la solucin para restaurar estos daos, ellos son diseados solo para detectar y eliminar virus, en las manos del usuario queda buscar la solucin para reparar estos efectos, para muchos la nica es reinstalar el sistema operativo, pero es completamente innecesario, sigue leyendo y conocers como recuperar y restaurar toda tu configuracin al estado predeterminado de Windows. Sumario Restaurar y habilitar Opciones de carpeta. Restaurar la edicin del Registro. Restaurar el Administrador de tareas. Restaurar el acceso a Configuracin del sistema (MSCONFIG) Restaurar el archivo hosts. Reinstalar el protocolo TCP/IP Restablecer el catlogo de Winsock. Restablecer los servidores DNS. Restaurar funcionalidades de Windows afectadas por virus informticos. Restaurar y habilitar Opciones de carpeta. Opciones de carpeta es comnmente deshabilitado ya que es una especie de Panel de control en el que se puede entre otras opciones activar Ver los archivos ocultos y los archivos de sistema, sin este recurso el usuario est totalmente imposibilitado de ver ningn archivo ni carpeta creada por los virus en el sistema. Opciones de carpeta se puede encontrar en el Panel de control y tambin se puede abrir en el men Herramientas desde cualquier ventana del explorador, otro mtodo, pega o escribe en el comando Ejecutar: control folders y oprime Enter. Para restaurar de forma automtica esta funcionalidad, mtodo aconsejado para los usuarios con menos experiencia accede a la siguiente pgina: Restaurar online Opciones de carpeta. Con este mtodo tendrs tambin la opcin de mostrar los archivos ocultos y de sistema. Restaurar la edicin del Registro. Si utilizas Regedit para realizar cambios en el registro y este ha sido deshabilitado, restaura manualmente la edicin del registro. Para eso copia el siguiente cdigo y pgalo en Ejecutar o en Inicio:
Despus accede al editor del registro, si existe el valor "DisableRegedit" en las siguientes claves, cambia su valor por 0 o elimnalo. HKCU\Software\Microsoft\Windows\CurrentVersion\Policies\System, DisableRegedit=1 HKLM\Software\Microsoft\Windows\CurrentVersion\Policies\System, DisableRegedit=1 Restaurar el Administrador de tareas. Muchos virus deshabilitan el Administrador de tareas (Control+Shift+Escape), la razn es que esta herramienta permite en su pestaa Procesos identificar y terminar el proceso que mantiene ejecutndose el virus. Para habilitar el Administrador de tareas descarga la siguiente clave del registro, descomprime el archivo y ejectala.
Descargar clave para restaurar el Administrador de tareas Para restaurar manualmente el Administrador de tareas haz lo siguiente: Accede a la siguiente clave del registro: HKEY_CURRENT_USER\Software\Microsoft\Windows\CurrentVersion\Policies\System Buscar un valor de nombre "DisableTaskMgr", si el valor es 1 es porque est deshabilitado, establecerlo en 0 o eliminar el valor. Restaurar el acceso a Configuracin del sistema (MSCONFIG) La herramienta Configuracin del sistema, la que se accede escribiendo en Inicio MSCONFIG y oprimiendo la tecla Enter, permite entre otras cosas administrar que aplicaciones se inician con Windows, su acceso por razones obvias es deshabilitado por muchos virus. Para restaurarlo haz lo siguiente. Accede al editor del registro, si existe el valor "DisableMsConfig" en las siguientes claves, cambia su valor por 0 o elimnalo. HKCU\Software\Microsoft\Windows\CurrentVersion\Policies\System, DisableMsConfig=1 HKLM\Software\Microsoft\Windows\CurrentVersion\Policies\System, DisableMsConfig=1
En las siguientes claves es posible encontrar los siguientes valores "NoRun", "NoDesktop", "NoControlPanel"que deshabilitan en ese orden "Ejecutar", "Escritorio" y "Panel de control", puedes eliminar los valores.
HKCU \Software\Microsoft\Windows\Current Version\Policies\Explorer HKLM \Software\Microsoft\Windows\Current Version\Policies\Explorer La consola de CMD se deshabilita mediante el valor "DisableCMD" en la clave: HKEY_CURRENT_USER\Software\Policies\Microsoft\Windows\System Restaurar valores en las configuraciones de red afectadas por virus informticos. Despus de realizar la desinfeccin con cualquier antivirus o anti spyware es muy comn quedarse sin conexin a internet u otra red, para restaurar los valores de tu configuracin de red utiliza los siguientes mtodos. Restaurar el archivo hosts. Primera medida que debes de adoptar. El archivo hosts es un pequeo archivo utilizado para almacenar la relacin que existe entre nombres de dominio/direccin IP en nuestro sistema operativo, funciona como una especie de servidor DNS minsculo. Cualquier programa maligno que nos afecte, que entre sus objetivos se encuentre re direccionar nuestra navegacin hacia un sitio web determinado, escribir los datos necesarios en este archivo. Puedes encontrarlo en la siguiente ruta: C:\Windows\System32\drivers\etc\hosts Los programas antivirus al desinfectar el sistema eliminan los archivos propio de los virus pero no restauran los daos ocasionados por ellos, por lo que el archivo host continuara modificado y redirigiendo nuestra navegacin, aun despus de vernos libre de la infeccin, por lo que es aconsejado sustituirlo por uno con la configuracin predeterminada al notar cualquier cambio extrao al navegar en internet. Como sustituir el archivo hosts. Para sustituir el archivo hosts por uno con la configuracin predeterminada de Windows, descarga el siguiente archivo batch, descomprmelo y ejectalo.
Archivo batch para reemplazar el archivo hosts Reinstalar el protocolo TCP/IP. TCP/IP es un componente principal de Windows, no puedes desinstalarlo pero si restaurarlo a su estado inicial. Para eso escribe en el comando Ejecutar y oprime Enter: En Windows XP: netsh int ip reset resetlog.txt En Vista-7: NETSH INTERFACE IPV4 RESET Reinicia el equipo.
Utiliza el siguiente archivo batch si usas Windows 7
Archivo batch para reinstalar el protocolo TCP/IP Restablecer el catlogo de Winsock. Para eso escribe en el comando Ejecutar y oprime Enter: NETSH WINSOCK RESET Utiliza el siguiente archivo batch si usas Windows 7
Archivo batch para restablecer el catlogo de Winsock Restablecer los servidores DNS. Algunos virus como Wareout modifican las entradas correspondientes a los servidores DNS con el objetivo de redireccionar nuestro navegador a servidores empleados para sus propsitos llenos de malware, sitios como los siguientes: wordsea.com oldhetaira.com 10-top.com robogold.biz rpicamps.com mov-x-archive.com search.net freewirelessworld.com camouflageclothingonline.net up-search.com cosavista.net weddingcamerasplace.com casinocaesar.com encyclopedia.thefreedictionary.com Si tienes instalado algunos de los siguientes programas desinstlalos inmediatamente: WareOut, UnSpyPC, KillAndClean Posteriormente es aconsejado comprobar que tenemos los DNS asignados por nuestro proveedor de acceso a internet, si no sabes cuales son, puedes establecer servidores DNS totalmente seguros como los de Google u OpenDNS. Para eso accede a la siguiente pgina, en la que podrs establecer en la configuracin de red de tu equipo, con solo seleccionar un vnculo, los servidores DNS de Google o los de OpenDNS, los dos son absolutamente seguros. Utilizan las siguientes direcciones IP. Servidores DNS de Google: 8.8.8.8 y 8.8.4.4 Servidores DNS OpenDNS: 208.67.222.222 y 208.67.220.220
Configurar los servidores DNS. Eliminar virus, gusanos, troyanos, spyware y otros programas malignos y limpiar el sistema
Recopilacin de utilidades para descargar gratis, archivos batch, scripts, programas y aplicaciones para eliminar virus, archivos autorun.inf, gusanos, troyanos, spyware, otros programas malignos y limpiar el equipo.
Recopilacin de utilidades y aplicaciones diseadas para eliminarvirus, gusanos, troyanos, spyware y otros programas malignos. Han sido creadas para destruir distintos virus muy conocidos en la actualidad contra los que muchos programas antivirus (principalmente los freeware) no son efectivos. Borran de nuestro sistema fcilmente, archivos como el autorun.inf, las carpetas runauto y nos dejan desenmascararlos en locaciones del sistema operativo donde se ocultan, como el mscache y Recycler. Permiten eliminar residuos dejados por las infecciones y algunos paralelamente restauran archivos de Windows modificados por estos programas malignos. salas con discrecin, es decir solo las que necesites y si crees que estas infestado, todas estn probadas y no traen consigo ningn dao pero siempre es aconsejado tomar medidas de precaucin como crear puntos de restauracin antes de ejecutarlas. Todas las aplicaciones son pequeos archivos de texto plano que contienen instrucciones escritas en el lenguaje de MSDOS o en VBScript, es decir son solo secuencias de instrucciones que le enviamos al sistema operativo, por lo que no es necesario instalar ni agregar ningn archivo al sistema. Algunas traen comentarios en su interior, que puedes leer abrindolas con el Bloc de notas. Todas funcionan en XP, Vista y Windows 7. Aplicaciones para eliminar virus y otros programas malignos
Virus: Winlogon.exe Nombre: W32.Netsky.B@mm Alias: W32/Netsky-C, I-Worm.Moodown.C, W32/Netsky.C@MM , Netsky.C, WORM_NETSKY.C Gusano que se transmite por el correo electrnico, el mensaje llega con diferentes asuntos como: Re: excseme, leer inmediatamente, etc. Contiene un archivo adjunto de nombre Winlogon.exe que se aloja en la carpeta Windows. No se debe confundir
con el verdadero archivo Winlogon.exe que se encuentra en Windows\System32. Se copia a s mismo en carpetas que identifique como compartidas, realiza modificaciones en el registro para iniciarse con el sistema. Usa su propio servidor SMTP para enviar mensajes infestados a todas las direcciones de correo que encuentre en nuestro equipo.
Archivo batch para eliminar el virus WINLOGON Virus NuevaQfm Este virus establece como pgina de inicio de Internet Explorer la direccin web: www.nuevaq.fm. No es posible iniciar la consola de CMD, Regedit Msconfig, Firefox, Google chrome, programas antivirus, etc. Se envan mensajes por el Messenger a los contactos invitando a visitar el sitio www.nuevaq.fm. Se nota una lentitud en el equipo fuera de lo comn.
Descargar script para eliminar el virus Nuevaq.fm
Vacuna para eliminar NuevaQ.fm, QSearch, y sus variantes. La vacuna es un ejecutable, no es un script VBS, esto es necesario ya que las nuevas variantes del malware bloquean Windows Script Host, agregando un valor en el registro impidiendo la ejecucion del script. La vacuna realiza lo mismo que el script, elimina el malware, restaura valores de registro para habilitar la vista de archivos ocultos, habilita notificaciones, restaura el archivo hosts, etc. Adicionalmente elimina el virus QSearch, y sus variantes En Windows XP si lo pide es necesario que se instale Net Framework 3.5 o superior, lo puedes descargar en el siguiente vinculo: http://www.microsoft.com/
Descargar Vacuna para eliminar NuevaQ.fm, QSearch, y sus variantes. Virus {HCQ9D-TVCWX-X9QRG-J4B2Y-GR2TT-CM3HY-26VYW-6JRYC-X66GX-JVY2D}.vbs Las caractersticas de este virus son: 1. Se propaga a todas las unidades de disco usando un archivo autorun.inf. 2. Imposibilita ver los archivos ocultos y de sistema . 3. Termina procesos como Msconfig.exe, Taskmgr.exe, Regedit.exe, y algunos ms para evitar su deteccin y eliminacin. Cuando el usuario intenta abrir cualquiera de estas herramientas, automticamente el virus las cierra para protegerse. 4. Crea copias del virus en la carpeta Windows y Windows\System32 con el mismo nombre {HCQ9D-TVCWX-X9QRG-J4B2Y-GR2TT-CM3HY-26VYW-6JRYC-X66GX-
JVY2D}.vbs con atributos de archivo ocultos y de sistema. 5. Modifica el registro de modo que cuando se abre cualquier archivo de texto, o con la extensin .txt se ejecuta el virus de nuevo.
Archivo batch para eliminar el virus {HCQ9D-TVCWX-X9QRG-J4B2Y-GR2TTCM3HY-26VYW-6JRYC-X66GX-JVY2D}.vbs Virus MSCS.pif, Wuauclt.exe y Orz El archivo WUAUCLT.EXE era un archivo que serva para hacer las actualizaciones en Windows Millenium, en los sistemas operativos posteriores: 2000, 2003 y XP, este archivo an se mantiene en la carpeta C:\windows\system32\ con los siguiente nombres: wuauclt.exe y wuauclt1.exe, ya no se usn como procesos padres, este virus lo sobreescribe y de este modo se activa en cada momento.
Script para eliminar el virus MSCS.pif, Wuauclt.exe, Orz y variantes Virus AMVO Se propaga a unidades de disco usando un archivo autorun.inf en dispositivos extraibles. Copia su ejecutable amvo.exe al directorio C:\Windows\System32 con una serie de librerias dll y modifica la clave del registro necesaria para iniciarse con el sistema. Oculta los archivos ocultos y de sistema, termina procesos como el msconfig.exe, taskmgr.exe, regedit.exe, y algunos ms para evitar su deteccin y eliminacin.
Archivo batch para eliminar el virus AMVO Archivos batch para eliminar otros virus
Archivo batch para eliminar el virus MSOCache
Archivo batch para eliminar el virus FOUND.EXE
Archivo batch para eliminar el virus HERJEK
Archivo batch para eliminar el virus BatzBack
Archivo batch para eliminar el virus CSRCS.EXE
Archivo batch para eliminar el virus FUN.XLS
Archivo batch para eliminar el virus OLHRWEF.EXE y el AMVO
Archivo batch para eliminar el virus KAMSOFT.EXE
Script para eliminar los virus AMVO, el USBWINDIR y el D.COM
Script para eliminar los virus AMVO, AVPO, N1DETECT, WINSYSTEM y variantes
Eliminar manualmente falsos programas antivirus Falsos programas antivirus (Fake), que son posible de eliminar manualmente mediante mtodos sencillos sin acudir a ningn script ni aplicacin. Eliminar MS Removal Tool. MS Removal Tool, es un falso programa antivirus (Fake), que se puede eliminar fcilmente desde el Administrador de tareas, pulsando las teclas Ctrl+Shift+Esc y se ubica rpidamente ya que tiene un nombre extrao y largo, algo como: "kee28243fkped28243" aunque es diferente en cada equipo. Si el administrador de tareas se encuentra bloqueado, pulsamos las teclas Win+R y en Ejecutar copiamos y pegamos la siguiente ruta: %ALLUSERSPROFILE%, oprimimos Enter y all encontraremos una carpeta con un nombre extrao (que es el mismo del proceso), en su interior se encuentra el virus, dicho virus se puede renombrar y al reiniciar Windows ya no cargar el falso programa. Eliminar ThinkPoint. ThinkPoint, es un falso antivirus, es realmente molesto, ya que oculta todas las aplicaciones. Muchos antivirus no lo reconocen. Usa una de las siguientes opciones para eliminarlo manualmente: En el Administrador de tareas busca el proceso llamado hotfix.exe y lo terminas, para encontrar el ejecutable del virus escribe en Inicio o Ejecutar %AppData%, haz una busqueda en ese directorio y eliminalo.
Si no puedes abrir el Administrador de tareas detiene su proceso escribiendo en una ventana de la consola de CMD lo siguiente: taskkill /f /im hotfix.exe y oprime Enter Abre REGEDIT, haz una busqueda por el termino hotfix.exe, elimina el valor que encuentres, prosigue la busqueda con la tecla F3 hasta que no encuentres nada mas realacionado. Reinicia el sistema. Medidas a seguir despus de desinfectar el sistema. En cualquier caso despues de eliminar virus y de efectuar una desinfeccin de malware se recomienda seguir las siguientes medidas: 1- Eliminar los archivos temporales de Windows y los archivos temporales de Internet Explorer, para eso descarga el siguiente archivo batch y ejectalo
Archivo batch para eliminar temporales 2- Si usas otro navegador web elimina todos los datos de navegacin, incluyendo el historial, la cache y las cookies. 3- Reemplaza el archivo hosts. Finalmente visita la siguiente pgina donde encontraras todas las herramientas y recursos necesarios para reparar y restaurar los daos causados al sistema operativo por las infecciones de virus. Reparar y restaurar los daos causados por infecciones de virus en Windows. Antivirus online gratis. Vnculos a antivirus gratis en la red a los que puedes acudir con tu navegador web en caso de no tener un programa antivirus instalado, o lo tienes pero no est actualizado, o tambin al sospechar que pese al antivirus eres vctima de una infeccin. Panda ActiveScan Online http://www.pandasecurity.com/activescan/index/?lang=esES ESET (Nod32) Online Scanner http://www.eset-la.com/online-scanner/run.php ESET Online Scanner es un antivirus gratuito, sencillo y rpido que funciona directamente desde un navegador web. Provee a la gente una herramienta para eliminar malware sin la necesidad de instalar un antivirus en sus computadoras. No brinda proteccin activa, sino que es una herramienta bajo demanda que detecta y elimina malware que ya pueda encontrarse en un equipo informtico. BitDefender QuickScan http://quickscan.bitdefender.com/es/virusscan/ Kaspersky Antivirus
Online http://www.kaspersky.com/kos/eng/partner/us/pages/default/check.html Kaspersky Online Scanner es un antivirus online, que funciona desde los navegadores utilizando el motor y la base de datos de los productos Kaspersky, lder en deteccin de malwares. Este scanner no elimina archivos, crea un completo y sencillo informe que indica los archivos infectados en el PC Microsoft Malicious Software Removal Tool http://www.infospyware.com/pr/antimalware/mrt/
Otras pginas relacionadas en este sitio
Recuperar y ver online los archivos ocultos en las memorias flash USB Limpiar las memorias flash online y eliminar los archivos autorun.inf de los dispositivos USB Eliminar el virus RECYCLER, herramientas para borrarlo y restaurar los daos al sistema Eliminar virus y otros archivos utilizando la consola de CMD o MSDOS Antivirus gratis cuales utilizar, comparaciones de los ms efectivos Como comprobar manualmente y conocer la existencia de virus y malware en Windows
Formatear memoria USB desde terminal Linux 9 agosto 18, 2009 Tutoriales nestux
Formatear una memoria USB desde la terminal Linux es algo sumamente fcil y bsico ya que aunque existen algunas herramientas que hacen el trabajo siempre me gusta hacerlo por medio de la terminal porque de esa manera se que el formateo se hizo correctamente independientemente de que siempre busco usarla para todo. En los correos que me han enviado sobre este tema son dos los errores que la mayora de los usuarios tienen y son los siguientes: 1. No tienen las herramientas necesarias instaladas. 2. Intentan formatear la USB con dispositivo montado.
Obviamente
para
poder
hacer
el
formateo
necesitamos
(en
este
caso)
las
herramientas dosfstools las cuales puedes instalar con el gestor de paquetes de tu distribucin. Para el caso de Debian y derivados puedes hacerlo con el apt-get: apt-get install dosfstools Y para el caso de otras distribuciones puedes descargarte el paquete generico ycompilarlo manualmente. Una vez instalada la herramienta debemos conocer exactamente cual es el nombre del dispositivo para no formatear nuestros datos del disco duro y para esto usamos la excelente herramienta FDISK de la siguiente manera (Como Root): fdisk -l Esto nos va a mostrar la informacin de la ubicacin de nuestros discos duros (/dev/sda1, /dev/sda2 etc etc) y el sistema de archivos entre otras cosas y generalmente al final de la informacin base nos arroja los dispositivos USB conectados que en mi caso sale de la siguiente manera:
Con esto yo ya tengo que mi USB es /dev/sdb1 lo cual evita que borremos alguna particin importante en el sistema que es a lo que ms miedo tienen los nuevos usuarios (y con justa razn). Una vez que sabemos bien que vamos a formatearDESMONTAMOS la USB en cuestin: umount /dev/sdb1 Y comenzamos el formateo: mkfs.vfat /dev/sdb1 Si vemos el siguiente mensaje es que todo se hizo correctamente: dellbian:/# mkfs.vfat /dev/sdb1 mkfs.vfat 3.0.1 (23 Nov 2008) dellbian:/# Y listo, espero les sirva y creanme cuando les digo que es mucho mejor hacer este tipo de cosas desde la terminal y de paso aprenden ms. Cmo formatear una memoria USB (pendrive) en Linux Cuando se formatea un disco duro o alguna unidad de almacenamiento tenemos diferentes sistemas de archivos de los cuales podemos hacer uso, por ejemplo, vfat y ntfs para Windows; y swap, ext2 y ext3 para sistemas Linux. En esta ocasin explicar cmo formatear un pendrive en Linux utilizando vfat. La razn de usar este sistema de archivos es que la habilitaremos para trabajar en entornos Windows y Linux. IMPORTANTE Lo primero a tener en cuenta:
1. Recuerden que deben haber iniciado sesin como usuario root para poder llevar a cabo el formateo, de lo contrario debern usar el comando sudo para activar el acceso. Por mi parte usar el comando sudo en este tutorial para facilitar su entendimiento por parte de usuarios novatos. 2. La unidad debe estar desmontada. En la mayora de las distribuciones se puede hacer dando clic secundario en el icono de la unidad y seleccionar la opcin Desmontar la unidad. 3. Deben tener cuidado con formatear la unidad correcta, sino pueden causar daos irreparables en otras unidades, como el propio disco duro por ejemplo. Como primer -y nico- paso abriremos una ventana de terminal y usaremos el comando mkfs con la siguiente sintxis: sudo mkfs.vfat /dev/sda1 Donde /dev/sda1 es la ruta del dispositivo o memoria USB que se desea formatear.
Formatear una memoria usb en linux es muy sencillo solo necesitas desmontarla de la siguiente manera: # umount /dev/sdb1 Donde sdb1 lo cambias por el de tu memoria, luego escribes el siguiente comando: # mkfs.vfat /dev/sdb1 Y listo ya tienes formateada tu memoria con dos simples comandos!!!
Formatear un pendrive o memoria USB Publicado abril 26, 2007 Linux , Tips , Ubuntu 46 Comentarios En este post te comento como usar y formatear una llave de las que conectas al puerto USB del ordenador y que te permiten copiar y llevarte ficheros, actuando como pequeos discos duros. Generalmente, cuando conectas una llave USB, Ubuntu te la detecta y te aparece el icono de la unidad en el escritorio:
Y actua como una unidad mas de tu equipo, puedes arrastrar y soltar los ficheros en ella, crear nuevas carpetas y eliminar ficheros. Ahora bien, si necesitas formatearla entonces tienes que emplear el comando mkfs.(make File System) A la hora de formatearla puedes elegir entre formatearla con el sistema de ficheros que emplea Linux (ext2,o ext3) o formatearla empleando el sistema de ficheros que
emplea Windows que es fat (vfat), en funcion del tipo que elijas deberas emplear mkfs.ext2, mkfs.ext3 o mkfs.vfat como comando. Te recomiendo que la formatees empleando vfat, pues asi puedes emplear la unidad tanto en equipos Linux como en Windows, si la formateas con el formato de fichero de Linux, la unidad no sera legible por equipos con Windows y no podras intercambiar ficheros entre estos dos sistemas operativos. La sintaxis del comando es: mkfs.<formato> <unidad_a_formatear> Tienes que ser root para ejecutarlo, y la unidad estar desmontada: Ejemplo: $ mkfs.vfat /dev/sda1 Ten cuidado tambien con la unidad que indicas, si te equivocas podrias formatera algo que no deberias. Una forma de saber cul es esta unidad (dispositivo) es ejecutar el comando mount y ver que path hace referencia a tu llave USB. Generalmente esta memoria se monta en la carpeta /media/usbdisk. Aqui te pego un ejemplo ms completo, si te fijas al ejecutar mount mi llave usb es /dev/sda1:
jose@soledad:~$ /dev/hda7 ... /dev/sda1 on /media/usbdisk type on / type ext3
mount (rw,errors=remount-ro)
vfat
(rw,nosuid,nodev,quiet,shortname=mixed,uid=1000,gid=1000,umask=077,iochar set=utf8) jose@soledad:~$ mkfs: /sbin/mkfs /sbin/mkfs.cramfs /sbin/mkfs.msdos whereis /sbin/mkfs.ext2 mkfs /sbin/mkfs.ext3 /sbin/mkfs.vfat
/sbin/mkfs.minix
/sbin/mkfs.reiserfs
/usr/share/man/man8/mkfs.8.gz jose@soledad:~$ Password: mkfs.vfat mkfs.vfat: 2.11 /dev/sda1 contains (12 a Mar mounted file 2005) system. sudo mkfs.vfat /dev/sda1
jose@soledad:~$
umount
/dev/sda1
umount: /dev/sda1 no est en fstab (y usted no es el usuario root) jose@soledad:~$ root@soledad:~# root@soledad:~# mkfs.vfat root@soledad:~# root@soledad:/media/usbdisk# ls Otra cosa, no se si esto estara solucionado en Feisty, en Ubuntu 6.10 he tenido problemas con las memorias USB de mas capacidad. Yo tengo 2 llaves, una de 500 Mb y otra de 2 Gb, pues en Linux utilizo la de menos capacidad, porque la de mas capacidad me daba problemas cuando iba a recuperar los ficheros en otra maquina, a veces, me decia que los ficheros eran ilegibles. No se si era debido a un problema con mi instalacion o por el tipo de memoria. Pero te lo comento por si te pasa algo parecido, prueba entonces a usar una llave USB de menos capacidad. 2.11 sudo umount mkfs.vfat (12 cd Mar -s /dev/sda1 /dev/sda1 2005) /media/usbdisk
METODO 1
Formatear USB, MKDOSFS Linux (Shell) Abres una Terminal, te logueas como usuario root y tecleas: fdisk -l (Esto te mostrara, las unidades conectadas a tu computadora) Las unidades que desees FORMATEAR por lo regular se forman despues de /dev/sda que por lo regular sda es tu disco duro o depende las particiones que tenga esta unidad. Ubica la unidad, en mi ejemplo: /dev/sdb1 y tecleas: mkdosfs /dev/sdb1 -I (esperas a que la terminal te muestre otra vez el prompt y listo la unidad /dev/sdb1 esta formateada completamente sin el engorroso sistema de archivos que crea windows), o si deseas: Ponerle nombre a la unidad: mkdosfs -nNombre /dev/sdb1 -I Ponerle sistema de archivos windows: mkdosfs -f32 -nNombre /dev/sdb1 -I Ponerle sistema de archivos Unix: mkdosfs -f16 -nNombre /dev/sdb1 -I
METODO 2
Cmo formatear una memoria USB (pendrive) en Linux Cuando se formatea un disco duro o alguna unidad de almacenamiento tenemos diferentes
sistemas de archivos de los cuales podemos hacer uso, por ejemplo, vfat y ntfs para Windows; y swap, ext2 y ext3 para sistemas Linux. En esta ocasin explicar cmo formatear un pendrive en Linux utilizando vfat. La razn de usar este sistema de archivos es que la habilitaremos para trabajar en entornos Windows y Linux. IMPORTANTE - Lo primero a tener en cuenta: 1. Recuerden que deben haber iniciado sesin como usuario root para poder llevar a cabo el formateo, de lo contrario debern usar el comando sudo para activar el acceso. Por mi parte usar el comando sudo en este tutorial para facilitar su entendimiento por parte de usuarios novatos. 2. La unidad debe estar desmontada. En la mayora de las distribuciones se puede hacer dando clic secundario en el icono de la unidad y seleccionar la opcin Desmontar la unidad. 3. Deben tener cuidado con formatear la unidad correcta, sino pueden causar daos irreparables en otras unidades, como el propio disco duro por ejemplo. Como primer -y nico- paso abriremos una ventana de terminal y usaremos el comando mkfs con la siguiente sintxis: sudo mkfs.vfat /dev/sda1 Donde /dev/sda1 es la ruta del dispositivo o memoria USB que se desea formatear.
METODO 3 (EL QUE HICIMOS EN TT)
Formatea tu USB daado o infectado, con Ubuntu 1)INSERTAR USB y el UBUNTU Ireconocera la unidad USB. 2)Entrar al modo shell: APLICACIONES/ ACCESORIOS/TERMINAL COMO SUBIR AL ROOT? Utilizar sudo es fcil, para ejecutar un comando con privilegios de root, solo abre una terminal y escribe: sudo <comando> Para ejecutar un terminal con permisos de superusuario (root) puedes hacer lo siguiente: sudo -i Esto le preguntar por su contrasea de usuario, introdcela y estars en el root prompt: ahora en el promp veras este simbolo: # Para ms informacin, visita la pgina de La cuenta de administrador. NOTA: Verificar con la unidad en que es renocido el USB DAADO. sintaxis: dmesg es el comando para verificar en qu lugar se encuentra la memoria. (unidad) ej: /dev/sdb1 o /dev/sdb2 , etc. 3)DESMONTANDO TU USB. # umount /dev/sdf1 podemos volver a ejecutar mount para cerciorarnos que la usb no se encuentre montada (simplemente no debe aparecer en las lineas del mount)
4) FORMATEANDO TU USB DAADO.
Ahora ya podemos formatearla con toda seguridad con el comando: # mkfs.vfat /dev/sdf1 Si todo transcurre correctamente el shell nos dara un mensaje con la fecha en que se ejecuto el comando y el estado, por otro lado si queremos darle un nombre a nuestra usb solo agregamos -m en el comando quedando de la siguiente manera: # mkfs.vfat -m miusbsincomillas /dev/sdf1 5)REVISA TU USB Ya que esta formateado, tienes que volver a montarlo en UBUNTU ya que en el tercer paso se desmonto. Ahora lo puedes probar en WINDOWS y podras tranquilamente volver a usar tu USB. tomado de: http://cable34.wordpress.com/2008/12/08/formatear-una-usb-desde-linea-de-comandos/ http://www.pdaexpertos.com/foros/viewtopic.php?t=69140 http://www.taringa.net/posts/linux/2217139/7-Comandos-maliciosos-para-Linux-(Usalos-bajotu-propio___.html
You might also like
- Diseño de bocatomas PDFDocument48 pagesDiseño de bocatomas PDFLuis SeguraNo ratings yet
- Restauración de Audio Con Izotope RX 2 (Español)Document66 pagesRestauración de Audio Con Izotope RX 2 (Español)Fabian Gonzalez RamirezNo ratings yet
- Gestión de Proyectos InformáticosDocument222 pagesGestión de Proyectos InformáticosEduardo DC100% (1)
- Demanda Unión de HechoDocument9 pagesDemanda Unión de HechoEduardo DC50% (2)
- 4.6 Memoria de Calculo Muro PantallaDocument7 pages4.6 Memoria de Calculo Muro PantallaJherson Flores PorrasNo ratings yet
- Ordenanza Municipal N 011-2009-Mpc-Creacion de La OmapedDocument2 pagesOrdenanza Municipal N 011-2009-Mpc-Creacion de La OmapedEduardo DCNo ratings yet
- Resolución-087-Reconocimiento A Alumna Por Ingreso Al Colegio Mayor Presidente Del PeruDocument1 pageResolución-087-Reconocimiento A Alumna Por Ingreso Al Colegio Mayor Presidente Del PeruEduardo DCNo ratings yet
- INFORME Sobre Informacion Sobre Limpieza PublicaDocument1 pageINFORME Sobre Informacion Sobre Limpieza PublicaEduardo DCNo ratings yet
- Formato 105Document1 pageFormato 105Eduardo DCNo ratings yet
- RESOLUCIÓN-033-Inscripcion y Reconocimiento de La Nueva Junta Directiva Del Comité Del Vaso de Leche DOS de MAYO - 082-10Document1 pageRESOLUCIÓN-033-Inscripcion y Reconocimiento de La Nueva Junta Directiva Del Comité Del Vaso de Leche DOS de MAYO - 082-10Eduardo DCNo ratings yet
- Convenio de Coolaboracion para La Implementacion de Becas y Creditos Educativos Ministerio de Educacion y MPCDocument8 pagesConvenio de Coolaboracion para La Implementacion de Becas y Creditos Educativos Ministerio de Educacion y MPCEduardo DCNo ratings yet
- Texto de Juramentació11111111Document2 pagesTexto de Juramentació11111111Eduardo DCNo ratings yet
- Alcaldía de Casma aprueba resoluciónDocument1 pageAlcaldía de Casma aprueba resoluciónEduardo DCNo ratings yet
- Resolucion-221-Reconocimiento Comite Vaso de Leche Señor Cautivo de AyabacaDocument1 pageResolucion-221-Reconocimiento Comite Vaso de Leche Señor Cautivo de AyabacaEduardo DCNo ratings yet
- Plan de Prevención y Reducción del Riesgo de Desastres de Casma 2019-2021Document2 pagesPlan de Prevención y Reducción del Riesgo de Desastres de Casma 2019-2021Eduardo DCNo ratings yet
- Formato 105 - Solicitud de Beneficio PensionistaDocument1 pageFormato 105 - Solicitud de Beneficio PensionistaEduardo DCNo ratings yet
- INFORME Sobre Informacion Sobre Limpieza PublicaDocument1 pageINFORME Sobre Informacion Sobre Limpieza PublicaEduardo DCNo ratings yet
- Resolucion Jefatural #001Document3 pagesResolucion Jefatural #001Eduardo DCNo ratings yet
- WWW - Mimp.gob - Pe/pncvfs Lima Perú: Jr. Camaná #616 - Cercado de Lima T: (511) 419-7200Document4 pagesWWW - Mimp.gob - Pe/pncvfs Lima Perú: Jr. Camaná #616 - Cercado de Lima T: (511) 419-7200Eduardo DCNo ratings yet
- Trabajo de InformaticaDocument20 pagesTrabajo de InformaticaEduardo DCNo ratings yet
- Canon MP280 ESDocument743 pagesCanon MP280 ESjomalopNo ratings yet
- Particionar El Disco DuroDocument12 pagesParticionar El Disco DuroEduardo DCNo ratings yet
- Proyecto RegistroDocument1 pageProyecto RegistroEduardo DCNo ratings yet
- Las 10 Razones Principales para Utilizar El WorkbenchDocument23 pagesLas 10 Razones Principales para Utilizar El WorkbenchEduardo DCNo ratings yet
- Crear Tu Primera Aplicación Web Real Con Tomcat 4 y MySQLDocument60 pagesCrear Tu Primera Aplicación Web Real Con Tomcat 4 y MySQLEduardo DCNo ratings yet
- Sin Título 1.odtDocument1 pageSin Título 1.odtEduardo DCNo ratings yet
- 20130706-Aprueban El Reglamento Nacional de Transito - 1Document121 pages20130706-Aprueban El Reglamento Nacional de Transito - 1AlainMRNo ratings yet
- Acta de Entrega de Número MunicipalDocument1 pageActa de Entrega de Número MunicipalEduardo DCNo ratings yet
- Sindicato PliegoDocument5 pagesSindicato PliegoEduardo DCNo ratings yet
- Acta de Certificación Judicial de Publicación de Ordenanzas Municipales y Decretos de AlcaldíaDocument1 pageActa de Certificación Judicial de Publicación de Ordenanzas Municipales y Decretos de AlcaldíaEduardo DCNo ratings yet
- Toma de DecisionesDocument22 pagesToma de DecisionesEduardo DCNo ratings yet
- Reglamento Nacional de Transito 033 2001Document79 pagesReglamento Nacional de Transito 033 2001Eduardo DCNo ratings yet
- Derecho GermánicoDocument3 pagesDerecho GermánicoAna Millán Peña50% (6)
- Diplomado Especialista Negocios Digitales OnlineDocument11 pagesDiplomado Especialista Negocios Digitales OnlineÁlvarez AlejandroNo ratings yet
- Nagra Claro VideoDocument18 pagesNagra Claro VideoDiana Carolina BOTELLO BRAVONo ratings yet
- 2 Tarea1 Ejercicios de Modulacion DigitalDocument4 pages2 Tarea1 Ejercicios de Modulacion DigitalJose Morales0% (1)
- Practica Busqueda Informacion en InternetDocument6 pagesPractica Busqueda Informacion en InternetnilsonNo ratings yet
- Nivel de ServicioDocument7 pagesNivel de ServicioGera Calero ValverdeNo ratings yet
- CV Merek DossaDocument104 pagesCV Merek DossaGenaro Edjo NcoNo ratings yet
- FIEE-UNI Intro Ciencias SocialesDocument3 pagesFIEE-UNI Intro Ciencias SocialesRodrigo AlbornozNo ratings yet
- Evaluacion JavascriptDocument2 pagesEvaluacion JavascriptCARLOS QUINTO HUAMANNo ratings yet
- S7 Tarea V2Document4 pagesS7 Tarea V2RicardoNo ratings yet
- Propuesta Espcp Casabe 16 Feb 2011Document40 pagesPropuesta Espcp Casabe 16 Feb 2011silvanna alvarez castroNo ratings yet
- 8.3.1.3 Packet Tracer - Skills Integrated ChallengeDocument2 pages8.3.1.3 Packet Tracer - Skills Integrated Challengegabriela ugaldeNo ratings yet
- Ensayo - Teorías de ColasDocument4 pagesEnsayo - Teorías de ColasVanessa La RosaNo ratings yet
- Sistemas de AlmacenajeDocument15 pagesSistemas de Almacenajekatherine linaresNo ratings yet
- Colegio Fernando de AragónDocument5 pagesColegio Fernando de AragónJeanpi MejiäNo ratings yet
- C2 P5Document9 pagesC2 P5Olmos Beyuma Luz NadiaNo ratings yet
- FEDECACAODocument21 pagesFEDECACAOLizeth LombardiNo ratings yet
- Tera PJDocument1 pageTera PJYdelhannys yNo ratings yet
- Qué Es SPSSDocument5 pagesQué Es SPSSantonyNo ratings yet
- Infografía de La Educación Actual en MéxicoDocument2 pagesInfografía de La Educación Actual en MéxicoMartha MendezNo ratings yet
- Amplificador de AudioDocument11 pagesAmplificador de AudioCinthyaDelaCruzNo ratings yet
- Perfil profesional ingeniero electrónicoDocument4 pagesPerfil profesional ingeniero electrónicoAlex DiazNo ratings yet
- Metodologías para Sistemas de Gestión TESIS RPBV7Document178 pagesMetodologías para Sistemas de Gestión TESIS RPBV7Rene PalaciosNo ratings yet
- Lab 3 TorresJuanDocument9 pagesLab 3 TorresJuanJUAN PABLO TORRES CONTRERASNo ratings yet
- Plan AnaliticoDocument6 pagesPlan AnaliticoAlexander FreireNo ratings yet
- Medidor de Consumo Eléctrico (Wattimetro) SterenDocument1 pageMedidor de Consumo Eléctrico (Wattimetro) SterenolgamurciaNo ratings yet
- Medición avance BIMDocument20 pagesMedición avance BIMsergioNo ratings yet
- Usil PL s13 Trabajo FinalDocument2 pagesUsil PL s13 Trabajo FinalGILBERNo ratings yet