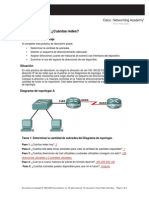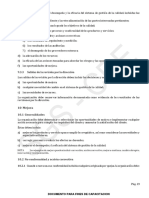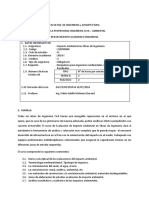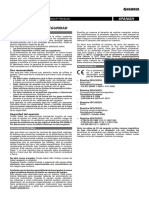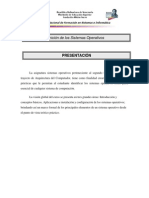Professional Documents
Culture Documents
Actividad N°5 EXCEL
Uploaded by
Zergio CarrascoOriginal Title
Copyright
Available Formats
Share this document
Did you find this document useful?
Is this content inappropriate?
Report this DocumentCopyright:
Available Formats
Actividad N°5 EXCEL
Uploaded by
Zergio CarrascoCopyright:
Available Formats
FACULTAD DE INGENIERIA INGENIERIA INDUSTRIAL HERRAMIENTAS INFORMATICAS
Fecha : 24/05/2012 Hora : 7:00 -8:40am
ACTIVIDAD N 5 Excel:
Introduccin a la herramienta Excel Tipo de Datos Fundamentos de Excel y Edicin de hojas Manejo de las Hojas en Excel
1. Manipulando celdas
Vamos a ver los diferentes mtodos de seleccin de celdas para poder modificar el aspecto de stas, as como diferenciar entre cada uno de los mtodos y saber elegir el ms adecuado segn la operacin a realizar.
Seleccin de celdas
Antes de realizar cualquier modificacin a una celda o a un rango de celdas con Excel 2007, tendremos que seleccionar aquellas celdas sobre las que queremos que se realice la operacin. A continuacin encontrars algunos de los mtodos de seleccin ms utilizados. Te recomendamos iniciar Excel 2007 ahora para ir probando todo lo que te explicamos. A la hora de seleccionar celdas es muy importante fijarse en la forma del puntero del ratn para saber si realmente vamos a seleccionar celdas o realizar otra operacin. La forma del puntero del ratn a la hora de seleccionar celdas consiste en una cruz gruesa blanca, tal como: .
A. Seleccin de una celda
Para seleccionar una nica celda slo tienes que hacer clic sobre la celda a seleccionar con el botn izquierdo del ratn.
Seleccin de un rango de celdas
Para seleccionar un conjunto de celdas adyacentes, pulsar el botn izquierdo del ratn en la primera celda a seleccionar y mantener pulsado el botn del ratn mientras se arrastra hasta la ltima celda a seleccionar, despus soltarlo y vers como las celdas seleccionadas aparecen con un marco alrededor y cambian de color.
Pg. 1 de 17
FACULTAD DE INGENIERIA INGENIERIA INDUSTRIAL HERRAMIENTAS INFORMATICAS
Fecha : 24/05/2012 Hora : 7:00 -8:40am
ACTIVIDAD N 5 B. Seleccin de una columna
Para seleccionar una columna hay que situar el cursor sobre el identificativo superior de la columna a seleccionar y hacer clic sobre ste.
C. Seleccin de una fila
Para seleccionar una fila hay que situar el cursor sobre el identificativo izquierdo de la fila a seleccionar y hacer clic sobre ste.
D. Seleccin de una hoja entera
Situarse sobre el botn superior izquierdo de la hoja situado entre el indicativo de la columna A y el de la fila 1 y hacer clic sobre ste. Si realizamos una operacin de hojas como eliminar hoja o insertar una hoja, no hace falta seleccionar todas las celdas con este mtodo ya que el estar situados en la hoja basta para tenerla seleccionada.
E. Aadir a seleccin
una
Muchas veces puede que se nos olvide seleccionar alguna celda o que queramos seleccionar celdas NO contiguas, para ello se ha de realizar la nueva seleccin manteniendo pulsada la tecla CTRL. Este tipo de seleccin se puede aplicar con celdas, columnas o filas. Por ejemplo podemos seleccionar una fila y aadir una nueva fila a la seleccin haciendo clic sobre el indicador de fila manteniendo pulsada la tecla CTRL.
F. Ampliar o reducir una seleccin
Si queremos ampliar o reducir una seleccin ya realizada siempre que la seleccin sea de celdas contiguas, realizar los siguientes pasos, manteniendo pulsada la tecla MAYUS, hacer clic donde queremos que termine la seleccin.
Pg. 2 de 17
FACULTAD DE INGENIERIA INGENIERIA INDUSTRIAL HERRAMIENTAS INFORMATICAS
Fecha : 24/05/2012 Hora : 7:00 -8:40am
ACTIVIDAD N 5
EJERCICIO PASO A PASO DE MANIPULAR CELDAS
1 Abre el libro Base 1, para realizar el ejercicio. Ahora supongamos que queremos seleccionar la celda D6: 2 Haz clic sobre la celda D6, automticamente el recuadro aparecer alrededor de dicha celda indicndonos que se encuentra seleccionada. Vamos a realizar ahora una seleccin que englobe las celdas A1, A2, A3, A4, A5, A6, B1, B2... B6: 3 Sitate sobre la celda A1, pulsa el botn del ratn y mantenindolo pulsado arrastrarlo hasta la celda B6, donde ya podrs soltar el botn del ratn. Al realizar una nueva seleccin se ha eliminado la anterior. Observa como las celdas aparecen de otro color excepto la celda activa, pero estn todas seleccionadas. Si lo que queremos es aadir otra celda u otro rango a nuestra seleccin: 4 Pulsa la tecla CTRL, y mantenindola pulsada, haz clic sobre la celda D6 . Observa como ahora la seleccin anterior no se ha eliminado. 5 Pulsando la tecla CTRL, aade el rango E1:E5. 6 Haz clic sobre la celda A1 y as slo tendrs seleccionada la celda A1. Si queremos seleccionar la columna B entera. 7 Sitate sobre el identificativo de la columna B en la parte superior de la hoja de clculo, y haz clic. Tambin podemos seleccionar varias columnas consecutivas, como por ejemplo desde la columna C hasta la E: 8 Sitate sobre el identificativo de la columna C, pulsa el botn del ratn y mantenindolo pulsado, arrstralo hasta la columna E . Tambin se pueden seleccionar columnas no consecutivas, por ejemplo si queremos seleccionar la columna A y la D: 9 Selecciona la columna A. 10 Manteniendo pulsada la tecla CTRL, haz clic sobre el identificativo de la columna D.
Pg. 3 de 17
FACULTAD DE INGENIERIA INGENIERIA INDUSTRIAL HERRAMIENTAS INFORMATICAS
Fecha : 24/05/2012 Hora : 7:00 -8:40am
ACTIVIDAD N 5
LO MISMO OCURRE CON LAS FILAS. Vamos a seleccionar la fila 2: 11 Haz clic sobre el identificativo de la fila 2, para seleccionar esta fila entera. Vamos a seleccionar desde la fila 4 hasta la 7, como son consecutivas: 12 Sitate sobre el identificativo de la fila 4, pulsa el botn del ratn y mantenindolo pulsado arrstralo hasta la fila 7. Vamos a seleccionar ahora la fila 1 y la 5, como no son consecutivas: 13 Selecciona la fila 1. 14 Manteniendo pulsada la tecla CTRL, haz clic sobre el identificativo de la fila 5. Si nos interesa seleccionar la hoja entera: 15 Haz clic sobre el botn superior izquierdo de la hoja, situado entre la columna A y fila 1. En ocasiones, la seleccin que queremos realizar es demasiado grande y no caben todas las celdas en pantalla, por ejemplo desde la celda A1 hasta la celda L40. 16 Prueba a situarte en la celda A1 y arrastrar manteniendo pulsado el botn del ratn hasta la celda L40. Cuando se sobresale de la pantalla, la seleccin va muy rpida y a lo mejor nos perdemos en la seleccin. Si no quieres tener este problema, sigue estos pasos: 17 Selecciona la celda A1. Ahora ampliaremos el rango hasta la celda L40: 18 Desplzate por la hoja con las barras de desplazamiento hasta que se vea en pantalla la celda donde queremos que termine nuestra seleccin, en nuestro caso, L40. Cuidado, no hay que hacer clic sobre ninguna celda al realizar el paso 18. 19 Pulsa la tecla MAYUS y mantenindola pulsada, haz clic sobre la celda L40. Observa el resultado de la operacin. Este mtodo tambin sirve para reducir la seleccin, por ejemplo si nuestra seleccin deba haber sido hasta la K38 en vez de L40: 20 Pulsa la tecla MAYUS y mantenindola pulsada, haz clic sobre la celda K38. Observa el resultado. 21 Cierra el libro de trabajo sin guardar los cambios.
Pg. 4 de 17
FACULTAD DE INGENIERIA INGENIERIA INDUSTRIAL HERRAMIENTAS INFORMATICAS
Fecha : 24/05/2012 Hora : 7:00 -8:40am
ACTIVIDAD N 5
2. Cambios de estructura
Vamos a utilizar los mtodos disponibles en Excel 2007 para modificar el aspecto de las filas, columnas, el aspecto general de una hoja de clculo y obtener as un aspecto ms presentable.
A. Alto de fila
Excel 2007 ajusta automticamente la altura de una fila dependiendo del tipo de letra ms grande utilizado en esa fila. Por ejemplo, cuando el tipo de letra mayor de la fila 2 es Arial de 10 puntos, la altura de esa fila es 12,75. Si aplicamos Times New Roman de 12 puntos a una celda de la fila 2, la altura de toda la fila pasa automticamente a 15,75. Si deseamos modificar la altura de alguna fila, podemos utilizar dos mtodos: El primer mtodo consiste en utilizar el men. Para ello, seguiremos los siguientes pasos:
Seleccionar las filas a las que quieras modificar la altura. En caso de no seleccionar ninguna, se realizar la operacin a la fila en la que nos encontramos. Seleccionar del men Formato que se encuentra en la pestaa Inicio.
Pg. 5 de 17
FACULTAD DE INGENIERIA INGENIERIA INDUSTRIAL HERRAMIENTAS INFORMATICAS
Fecha : 24/05/2012 Hora : 7:00 -8:40am
ACTIVIDAD N 5
Elegir la opcin Alto de fila...
Aparecer el cuadro de dilogo Alto de fila de la derecha en el que tendrs que indicar el alto de la fila, para indicar decimales utilizar la coma ",". Escribir la altura deseada, en este caso est 12,75 que es la altura que tiene la fila por defecto. Hacer clic sobre el botn Aceptar para que los cambios se hagan efectivos.
El segundo mtodo consiste en utilizar el ratn. Para ello: Colocar el puntero del ratn en la lnea situada debajo del nmero de la fila que desees modificar, en la cabecera de la fila.
El puntero del ratn adopta la forma de una flecha de dos puntas, tal como: Mantener pulsado el botn del ratn, y arrastrar la lnea a la nueva posicin. Conforme movemos el ratn, la altura de la fila cambia. Al final soltar el botn del ratn.
B. Autoajustar
Si hemos modificado la altura de una fila, podemos redimensionarla para ajustarla a la entrada ms alta de la fila, utilizando dos mtodos distintos. El primer mtodo consiste en utilizar el men. Para ello: Selecciona las filas a las que desees modificar la altura. Seleccionar del men Formato que se encuentra en la pestaa Inicio. Elige la opcin Autoajustar alto de fila.
Este segundo mtodo es mucho ms rpido: Situarse sobre la lnea divisoria por debajo de la fila que deseas modificar, en la cabecera de la fila.
Pg. 6 de 17
FACULTAD DE INGENIERIA INGENIERIA INDUSTRIAL HERRAMIENTAS INFORMATICAS
Fecha : 24/05/2012 Hora : 7:00 -8:40am
ACTIVIDAD N 5
Tal como vimos a la hora de modificar la altura con el ratn, el puntero del ratn se convertir en una flecha de dos puntas. Haz doble clic, el tamao se reajustar automticamente.
Pg. 7 de 17
FACULTAD DE INGENIERIA INGENIERIA INDUSTRIAL HERRAMIENTAS INFORMATICAS
Fecha : 24/05/2012 Hora : 7:00 -8:40am
ACTIVIDAD N 5
EJERCICIO PASO A PASO DE CAMBIOS DE ESTRUCTURA
1 Si no tienes abierto Excel2007, brelo para realizar el ejercicio. 2 Abre el libro Base 1, Vamos a ampliar la altura de la fila 1 y 2, primero desde el men y a continuacin a manualmente. 3 Selecciona la fila 1. 4 Selecciona el men Formato de la pestaa Inicio. 5 Elige la opcin Alto de fila. 6 Se abrir un cuadro de dilogo. 7 Escribe la altura 30. 8 Haz clic sobre el botn Aceptar. Observa el resultado. Ahora vamos a cambiar la altura de la fila 2. 9 Coloca el puntero del ratn en la lnea situada debajo del nmero de la fila 2, en la cabecera de la fila.
El puntero del ratn adopta la forma de una flecha de dos puntas
10 Mantn pulsado el botn del ratn, y arrastra hasta que en el recuadro nos ponga la altura deseada, es decir, 30,00. 11 Suelta el botn del ratn. Observa el resultado. Tambin se puede ampliar la altura a varias filas a la vez, por ejemplo vamos a cambiar la altura de las filas 5-12 a 15. 12 Selecciona las filas 5-12. 13 Coloca el puntero del ratn en la lnea situada debajo del nmero de la fila 12, en la cabecera de la fila. El puntero del ratn adopta la forma de una flecha de dos puntas. 14 Mantn pulsado el botn del ratn, y arrastra hasta que en el recuadro nos ponga la altura deseada, es decir, 15,00.
Pg. 8 de 17
FACULTAD DE INGENIERIA INGENIERIA INDUSTRIAL HERRAMIENTAS INFORMATICAS
Fecha : 24/05/2012 Hora : 7:00 -8:40am
ACTIVIDAD N 5
15 Suelta el botn del ratn. Observa el resultado. Supongamos ahora que la altura de las filas 1 y 2 no nos interesa que sea de 30 puntos, sino que queremos que vuelva a ser la altura automtica segn el contenido de sta, esto es lo que conocemos como Autoajustar. 16 Selecciona las filas 1 y 2. 17 Selecciona el men Formato de la pestaa Inicio. 18 Elige la opcin Autoajustar alto de fila. Observa como la altura se reduce hasta adquirir la altura necesaria para que quepa el texto de las celdas. Ahora vamos a realizar la misma operacin a las filas 5-12 pero sin utilizar el men. 19 Selecciona las filas 5-12. 20 Coloca el puntero del ratn en la lnea situada debajo del nmero de la fila 12, en la cabecera de la fila. El puntero del ratn adopta la forma de una flecha de dos puntas. 21 Haz doble clic. Observa el resultado. 22 Cierra el libro de trabajo sin guardar los cambios realizados.
Pg. 9 de 17
FACULTAD DE INGENIERIA INGENIERIA INDUSTRIAL HERRAMIENTAS INFORMATICAS
Fecha : 24/05/2012 Hora : 7:00 -8:40am
ACTIVIDAD N 5
3. Insertar y eliminar elementos
Vamos a ver las diferentes formas de insertar y eliminar filas, columnas, celdas y hojas operaciones muy tiles cuando tenemos un libro ya creado y queremos retocarlo o cuando a mitad del diseo de una hoja nos damos cuenta que se nos ha olvidado colocar una fila o columna.
A. Insertar filas en una hoja
En muchas ocasiones, despus de crear una hoja de clculo, nos daremos cuenta de que nos falta alguna fila en medio de los datos ya introducidos. Para aadir una fila, seguir los siguientes pasos: Seleccionar la fila sobre la que quieres aadir la nueva, ya que las filas siempre se aaden por encima de la seleccionada. Seleccionar el men Insertar de la pestaa Inicio.
Elegir la opcin Insertar filas de hoja. Todas las filas por debajo de la nueva, bajarn una posicin. En caso de no haber seleccionado ninguna fila, Excel toma la fila donde est situado el cursor como fila seleccionada.
Si quieres aadir varias filas, basta con seleccionar, en el primer paso, tantas filas como filas a aadir. Aadir filas a nuestra hoja de clculo no hace que el nmero de filas vare, seguirn habiendo 1048576 filas, lo que pasa es que se eliminan las ltimas, tantas como filas aadidas. Si intentas aadir filas y Excel no te deja, seguro que las ltimas filas contienen algn dato. Cuando insertamos filas con un formato diferente al que hay por defecto, nos aparecer el botn para poder elegir el formato que debe tener la nueva fila. Para elegir un formato u otro, hacer clic sobre el botn y aparecer el cuadro de la derecha desde el cual podremos elegir si el formato de la nueva fila ser el mismo que la fila de arriba, que la de abajo o que no tenga formato. No es obligatorio utilizar este botn, si te molesta, no te
Pg. 10 de 17
FACULTAD DE INGENIERIA INGENIERIA INDUSTRIAL HERRAMIENTAS INFORMATICAS
Fecha : 24/05/2012 Hora : 7:00 -8:40am
ACTIVIDAD N 5
preocupes ya que desaparecer al seguir trabajando con la hoja de clculo.
B. Insertar columnas en una hoja
Excel 2007 tambin nos permite aadir columnas, al igual que filas. Para aadir una columna, seguiremos los siguientes pasos: Seleccionar la columna delante de la cual quieres aadir otra, ya que las columnas siempre se aaden a la izquierda de la seleccionada. Seleccionar el men Insertar de la pestaa Inicio. Elegir la opcin Insertar columnas de hoja. Todas las columnas por la derecha de la nueva se incrementarn una posicin.
En caso de no haber seleccionado ninguna columna, Excel 2007 toma la columna donde estamos situados como columna seleccionada. Si quieres aadir varias columnas, basta con seleccionar tantas columnas, en el primer paso, como columnas a aadir. Aadir columnas a nuestra hoja de clculo no hace que el nmero de columnas vare, seguirn habiendo 16384 columnas, lo que pasa es que se eliminan las ltimas, tantas como columnas aadidas. Si intentas aadir columnas y Excel no te lo permite, seguro que las ltimas columnas contienen algn dato. Cuando insertamos columnas con un formato diferente al que hay por defecto, nos aparecer el botn para poder elegir el formato que debe tener la nueva columna. Para elegir un formato u otro, hacer clic sobre el botn y aparecer el cuadro de la derecha desde el cual podremos elegir si el formato de la nueva columna ser el mismo que la columna de la izquierda, que la de la derecha o que no tenga formato. No es obligatorio utilizar este botn, si te molesta, no te preocupes ya que desaparecer al seguir trabajando con la hoja de clculo.
Pg. 11 de 17
FACULTAD DE INGENIERIA INGENIERIA INDUSTRIAL HERRAMIENTAS INFORMATICAS
Fecha : 24/05/2012 Hora : 7:00 -8:40am
ACTIVIDAD N 5
4. Formato de celdas
Excel nos permite no solo realizar cuentas sino que tambin nos permite darle una buena presentacin a nuestra hoja de clculo resaltando la informacin ms interesante, de esta forma con un solo vistazo podremos percibir la informacin ms importante y as sacar conclusiones de forma rpida y eficiente. Por ejemplo podemos llevar la cuenta de todos nuestros gastos y nuestras ganancias del ao y resaltar en color rojo las prdidas y en color verde las ganancias, de esta forma sabremos rpidamente si el ao ha ido bien o mal. A continuacin veremos las diferentes opciones disponibles en Excel 2007 respecto al cambio de aspecto de las celdas de una hoja de clculo y cmo manejarlas para modificar el tipo y aspecto de la letra, la alineacin, bordes, sombreados y forma de visualizar nmeros en la celda.
A. Fuente
Excel nos permite cambiar la apariencia de los datos de una hoja de clculo cambiando la fuente, el tamao, estilo y color de los datos de una celda. Para cambiar la apariencia de los datos de nuestra hoja de clculo, podemos utilizar los cuadros de dilogo o la banda de opciones, a continuacin te describimos estas dos formas, en cualquiera de las dos primero debers previamente seleccionar el rango de celdas al cual se quiere modificar el aspecto: Utilizando los cuadros de dilogo: En la pestaa Inicio haz clic en la flecha que se encuentra al pie de la seccin Fuente.
Del cuadro de dilogo que se abre, Formato de celdas, haciendo clic sobre la pestaa Fuente, aparecer la siguiente ficha
Pg. 12 de 17
FACULTAD DE INGENIERIA INGENIERIA INDUSTRIAL HERRAMIENTAS INFORMATICAS
Fecha : 24/05/2012 Hora : 7:00 -8:40am
ACTIVIDAD N 5
Una vez elegidos todos los aspectos deseados, hacemos clic sobre el botn Aceptar. Conforme vamos cambiando los valores de la ficha, aparece en el recuadro Vista previa un modelo de cmo quedar nuestra seleccin en la celda. Esto es muy til a la hora de elefir el formato que ms se adapte a lo que queremos. A continuacin pasamos a explicarte las distintas opciones de la ficha Fuente. Fuente: Se elegir de la lista una fuente determinada, es decir, un tipo de letra. Si elegimos un tipo de letra con el identificativo delante de su nombre, nos indica que la fuente elegida es True Type, es decir, que se usar la misma fuente en la pantalla que la impresora, y que adems es una fuente escalable (podemos escribir un tamao de fuente aunque no aparezca en la lista de tamaos disponibles). Estilo: Se elegir de la lista un estilo de escritura. No todos los estilos son disponibles con cada tipo de fuente. Los estilos posibles son: Normal, Cursiva, Negrita, Negrita Cursiva. Tamao: Dependiendo del tipo de fuente elegido, se elegir un tamao u otro. Se puede elegir de la lista o bien teclearlo directamente una vez situados en el recuadro.
Pg. 13 de 17
FACULTAD DE INGENIERIA INGENIERIA INDUSTRIAL HERRAMIENTAS INFORMATICAS
Fecha : 24/05/2012 Hora : 7:00 -8:40am
ACTIVIDAD N 5
Subrayado: Observa como la opcin activa es Ninguno, haciendo clic sobre la flecha de la derecha se abrir una lista desplegable donde tendrs que elegir un tipo de subrayado. Color: Por defecto el color activo es Automtico, pero haciendo clic sobre la flecha de la derecha podrs elegir un color para la letra. Efectos: Tenemos disponibles tres efectos distintos: Tachado, Superndice y Subndice. Para activar o desactivar uno de ellos, hacer clic sobre la casilla de verificacin que se encuentra a la izquierda. Fuente normal: Si esta opcin se activa, se devuelven todas las opciones de fuente que Excel 2007 tiene por defecto.
En la Banda de opciones disponemos de unos botones que nos permiten modificar algunas de las opciones vistas anteriormente y de forma ms rpida, como: En este recuadro aparece el tipo de fuente o letra de la celda en la que nos encontramos situados. Para cambiarlo, hacer clic sobre la flecha de la derecha para elegir otro tipo. Al igual que el botn de Fuente anterior, aparece el tamao de nuestra celda, para cambiarlo puedes elegir otro desde la flecha de la derecha, o bien escribirlo directamente en el recuadro.
Este botn lo utilizamos para poner o quitar la Negrita. Al hacer clic sobre ste se activa o desactiva la negrita dependiendo del estado inicial.
Este botn funciona igual que el de la Negrita, pero en este caso lo utilizamos para poner o quitar la Cursiva.
Este botn funciona como los dos anteriores pero para poner o quitar el Subrayado simple.
Con este botn podemos elegir un color para la fuente. Debajo de la letra A aparece una lnea, en nuestro caso roja, que nos indica que si hacemos clic sobre el botn cambiaremos la letra a ese color. En caso de querer otro color, hacer clic sobre la flecha de la derecha y elegirlo.
Pg. 14 de 17
FACULTAD DE INGENIERIA INGENIERIA INDUSTRIAL HERRAMIENTAS INFORMATICAS
Fecha : 24/05/2012 Hora : 7:00 -8:40am
ACTIVIDAD N 5 OTRAS OPCIONES DE FORMATO DE CELDA
Pg. 15 de 17
FACULTAD DE INGENIERIA INGENIERIA INDUSTRIAL HERRAMIENTAS INFORMATICAS
Fecha : 24/05/2012 Hora : 7:00 -8:40am
ACTIVIDAD N 5
Pg. 16 de 17
FACULTAD DE INGENIERIA INGENIERIA INDUSTRIAL HERRAMIENTAS INFORMATICAS
Fecha : 24/05/2012 Hora : 7:00 -8:40am
ACTIVIDAD N 5
Pg. 17 de 17
You might also like
- Laboratorio 10.3.2 ¿Cuántas RedesDocument6 pagesLaboratorio 10.3.2 ¿Cuántas RedesDustin HarmonNo ratings yet
- LM 555Document37 pagesLM 555Cristian VilchesNo ratings yet
- RÚBRICADocument14 pagesRÚBRICABrando ZapanaNo ratings yet
- Metrados y Presupuestos de ObraDocument34 pagesMetrados y Presupuestos de ObraGiancarlo AlarconNo ratings yet
- Práctica 9 TurbosopladorDocument23 pagesPráctica 9 TurbosopladorJimm VillegasNo ratings yet
- Semana 13 - Capítulo 10 - Lectura - Norma ISO 9001 - 2015Document2 pagesSemana 13 - Capítulo 10 - Lectura - Norma ISO 9001 - 2015UnknownConNo ratings yet
- Mercado Mayorista - Memoria DescriptivaDocument4 pagesMercado Mayorista - Memoria Descriptivamelanycg06No ratings yet
- Mantenimiento de Generadores EléctricosDocument6 pagesMantenimiento de Generadores EléctricosMiguel Angel Najarro MedinaNo ratings yet
- Silabo Eia Plan 2018-IDocument9 pagesSilabo Eia Plan 2018-IPedro Guillermo Risco GutierrezNo ratings yet
- MroyDocument28 pagesMroyMiguel Jiménez FloresNo ratings yet
- Circular 2 Servicio Comunitario PNFCPDocument2 pagesCircular 2 Servicio Comunitario PNFCPArusi AlvarezNo ratings yet
- Check ListDocument2 pagesCheck ListBrenda Medina100% (1)
- Hawker Lifetech Modular Instructions Spanish 0521Document4 pagesHawker Lifetech Modular Instructions Spanish 0521Rafael ZuñigaNo ratings yet
- Discurso Audiovisual IIDocument6 pagesDiscurso Audiovisual IILU An PI100% (1)
- ANUARIO CDU 2009 - InvasoresDocument18 pagesANUARIO CDU 2009 - InvasoresAlejandro AgostinelliNo ratings yet
- Eticket Ika001 11452901 1Document1 pageEticket Ika001 11452901 1Cielo Gutierrez CaviedesNo ratings yet
- FLASHMOBS: LA TRANSFORMACIÓN DE LA DRAMATURGIA A TRAVÉS DE LAS REDES SOCIALES Isabel MarcillasDocument14 pagesFLASHMOBS: LA TRANSFORMACIÓN DE LA DRAMATURGIA A TRAVÉS DE LAS REDES SOCIALES Isabel MarcillasCompaXbalamQueNo ratings yet
- Aprenda A Crear Un Icono de Lápiz Lindo en Adobe IllustratorDocument17 pagesAprenda A Crear Un Icono de Lápiz Lindo en Adobe Illustratorjoma988No ratings yet
- Informe de Logica DifusaDocument7 pagesInforme de Logica DifusaAnonymous 9oRLz4VOG100% (1)
- Ingenieria de Empalmes Kio Interlomas - Telmex Vallejo PDFDocument33 pagesIngenieria de Empalmes Kio Interlomas - Telmex Vallejo PDFgibran jalil rocha urzuaNo ratings yet
- Ejercicio Resuelto Reglas HeuristicasDocument5 pagesEjercicio Resuelto Reglas Heuristicasjose del riscoNo ratings yet
- Medios PublicDocument8 pagesMedios PublicKarla Alejandra Morales BriceñoNo ratings yet
- Diseño 1Document21 pagesDiseño 1Aldo Calvo MartinezNo ratings yet
- La Relación de MayerDocument11 pagesLa Relación de MayerAnonymous wH8gUfAFnNo ratings yet
- Centro de CortanteDocument10 pagesCentro de CortanteCarolina Alvarado RojasNo ratings yet
- Cuarteo de MuestrasDocument4 pagesCuarteo de MuestrasRoni ChambaNo ratings yet
- Marco TeoricoDocument3 pagesMarco TeoricoEduardo GilNo ratings yet
- N.° RUC Apellidos Y Nombres/Denominación O Razón Social Domicilio Fiscal Teléfono Celular Correo ElectrónicoDocument1 pageN.° RUC Apellidos Y Nombres/Denominación O Razón Social Domicilio Fiscal Teléfono Celular Correo ElectrónicoCELINANo ratings yet
- Arquitectura Del Computador Trayecto I Trimestre 2 PDFDocument10 pagesArquitectura Del Computador Trayecto I Trimestre 2 PDFJose Ramon MontielNo ratings yet