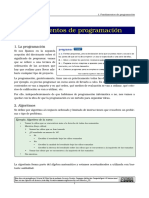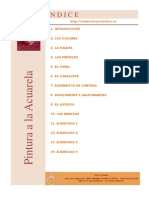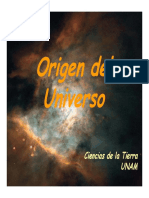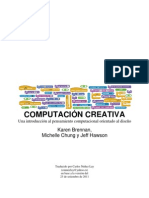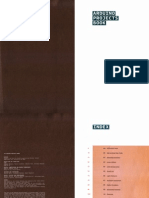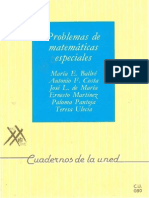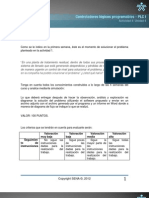Professional Documents
Culture Documents
Coleccion de Tutoriales de Photoshop U2
Uploaded by
juank0010Original Title
Copyright
Available Formats
Share this document
Did you find this document useful?
Is this content inappropriate?
Report this DocumentCopyright:
Available Formats
Coleccion de Tutoriales de Photoshop U2
Uploaded by
juank0010Copyright:
Available Formats
COLECCIN DE TUTORIALES DE PHOTOSHOP V2.
0 BY FACTOR
COLECCIN DE TUTORIALES DE PHOTOSHOP V2.0 BY FACTOR
COLECCIN DE TUTORIALES DE PHOTOSHOP V2.0 BY FACTOR
Coleccin de tutoriales de PHOTOSHOP v. 2 4 Como crear un graffiti 5 Creando un Smyler 15 Efecto de Texto de Plstico con borde Metlico 26 Integrar Cascada en Paisaje. 30 Mascaras y Selecciones Avanzadas 39 Texto camuflado 52 Texto en Reflejo 57
Tutorial Firma. 60 Texto con velocidad. 65
Reflejar una imagen. 69 Esquina doblada Crear un botn.. Botones hundidos 74 78 80
2
COLECCIN DE TUTORIALES DE PHOTOSHOP V2.0 BY FACTOR
COLECCIN DE TUTORIALES DE PHOTOSHOP V2.0 BY FACTOR
Botones cuadrados. Tutorial de Fotomontaje. Nieve sobre Texto.. Tutoriales Logo Y Telas Flor de Cristal.. Cortadas y heridas, primera parte.. Efecto light blast... Derechos reservados...
82 83 90 94 109 113 115 125
COLECCIN DE TUTORIALES DE PHOTOSHOP V2.0 BY FACTOR
COLECCIN DE TUTORIALES DE PHOTOSHOP V2.0 BY FACTOR
COLECCIN DE TUTORIALES DE PHOTOSHOP V2.0 BY FACTOR
COLECCIN DE TUTORIALES DE PHOTOSHOP V2.0 BY FACTOR
Antes de comenzar debemos tener fuentes "estilo graffiti" instaladas. ya sabeis, a Google --> fuentes windows graffiti aqu os dejo las que me descargue yo: http://www.hispanosnet.com/fuentes_gratis/fuentes/z/zitgraffiti.html http://www.tuxela.com/index.php?newsid=4804 http://new.taringa.net/posts/downloads/913833/Graffiti-Fonts-2_0--Fuentes-Tipo-Graffiti---Descarga-Direct.html comencemos. Abrimos un documento nuevo. Yo lo hago con 600x350. 1.- Elegimos la fuente deseada. La que yo eleg se llama "Fatcap", os entra en esas descargas de ahi arriba. El tipo de letra tiene que ser hueco, es decir, que nos deje el contorno (en esta letra, si escribimos en minsculas salen negras al completo, si lo hacemos en maysculas, sale hueca). Creamos un texto, en negro, y muy grande, en mi caso 400 px de tamao.
COLECCIN DE TUTORIALES DE PHOTOSHOP V2.0 BY FACTOR
COLECCIN DE TUTORIALES DE PHOTOSHOP V2.0 BY FACTOR
1. a.- Si os dais cuenta, hay partes en que una letra se introduce dentro de otra, yo lo que hago es borrar una de las lneas, asi lo que consigo es que de sensacin de que una letra esta encima de la otra. Para ello, rasterizar el texto, y con la goma borrar la lnea (recomiendo utilizar la herramienta seleccionar y el zoom, para borrar solo los pixeles deseados)
COLECCIN DE TUTORIALES DE PHOTOSHOP V2.0 BY FACTOR
COLECCIN DE TUTORIALES DE PHOTOSHOP V2.0 BY FACTOR
COLECCIN DE TUTORIALES DE PHOTOSHOP V2.0 BY FACTOR
El resultado se nota bastante
COLECCIN DE TUTORIALES DE PHOTOSHOP V2.0 BY FACTOR
2- Duplicamos (Ctrl+J) 3- Ocultamos la capa copia y trabjamos sobre la original. Llega el momento de rellenar la letra. Utilizando la varilla magicapinchamos en cualquier parte del lienzo (para que seleccione todo menos las letras), boton derecho --> seleccionar inverso. Nos debe quedar seleccionado l cotorno total de las letras. Rellenamos de blanco (Shift+F5) y despues coloreamos con el bote de pintura y el color deseado (en mi caso, un azul oscuro) OJO!!! AQUI HAY QUE TENER CUIDADO!!! LOS HUECOS QUE PUEDEN QUEDAR ENTRE LETRA Y LETRA (OS LOS HE REMARCADO) NO DEBEN ESTAR SELECCIONADOS ANTES DE RELLENAR!!!!! Ya sabeis, pulsando Shift se une a la seleccion...
COLECCIN DE TUTORIALES DE PHOTOSHOP V2.0 BY FACTOR
COLECCIN DE TUTORIALES DE PHOTOSHOP V2.0 BY FACTOR
4.- Des-ocultamos la capa copia y observamos que las letras se rellenaron. llega el momento de poner unos detalles dentro de las letras. para ello y sin deseleccionar, elegimos un pincel de motivos, y vamos plasnmando detalles aleatoriamente. Pueden ser estrellas, circulos, copos de nieve, puntos, lineas... LO QUE SEA!!!!
COLECCIN DE TUTORIALES DE PHOTOSHOP V2.0 BY FACTOR
COLECCIN DE TUTORIALES DE PHOTOSHOP V2.0 BY FACTOR
ES IMPORTANTE QUE TENGA SELECCIONADO EL MODO "PINCEL DE SERIGRAFIA" 5.- Creamos una nueva copia y la situamos la ultima, debajo del relleno de las letras 6.- Cargamos la seleccion de la capa de las letras azules (ctrl+click en el mapa) pero nos situamos para trabjar en la capa recien creada
COLECCIN DE TUTORIALES DE PHOTOSHOP V2.0 BY FACTOR
10
COLECCIN DE TUTORIALES DE PHOTOSHOP V2.0 BY FACTOR
7.- Menu Seleccion --> modificar --> Expandir --> 5 px 8.- Rellenamos esta capa de otro color, en mi caso, rojo...
en este paso me di cuenta que el relleno azul es un poco mas
COLECCIN DE TUTORIALES DE PHOTOSHOP V2.0 BY FACTOR
11
grande que el contorno de las letras, y lo solucione cargando la seleccion del contorno (Ctrl+clik en el mapa), menu Seleccion --> Modificar --> Expandir --> 1px y lo rellene de negro... 9.- Ya tenemos las letras hechas, ahora hay que crear un fondo, en mi caso, una llama de fuego. 9.a.- Creamos una capa nueva, y la enviamos al fondo 9.b.- Hacemos una seleccion rectangular, mas o menos como el tamao de las letras 9.c.- Le damos a la seleccion un degradado con los colores amarillo en el frente y rojo en el fondo
COLECCIN DE TUTORIALES DE PHOTOSHOP V2.0 BY FACTOR
9.d.- Con la herramienta dedo, y el degradado deseleccionado vamos creando la llama esparciendo los colores hacia arriba, pero tb hacia abajo para redondearlo, y dando realismo a la llama (un buen metodo es ir haciendo pequeos circulos) 9.e.- Para darle mas realismo, a la llama podeis darle el filtro "rizo"
COLECCIN DE TUTORIALES DE PHOTOSHOP V2.0 BY FACTOR
12
COLECCIN DE TUTORIALES DE PHOTOSHOP V2.0 BY FACTOR
10.- Es hora de crear la pared, en tres pasos, primero seleccionar el color, luego "firmar" la obra y luego "crear" los ladrillos 10.a.- El color de mi fondo va a ser negro, ya se que es poco real, pero una llama sobre fondo negro queda fantastico... creamos una capa, y la rellenamos de negro. 10.b.- Para crear la firma es facil, cramos un texto, con letra pequea, y la ponemos en la esquina inferior derecha. Tambien es comun dedicar los graffitis, asi que como yo os lo dedico a vosotros, lo pongo en la esquina inferior izquierda AVISO!!! Hasta aqui, es lo que yo he hecho, pero no todos los graffitis tienen que ser asi, uno seran sin llama... otros sera..... cada uno hace lo que quiera... lo importante de para crear el grafiti es el acabado, es decir, este paso 10.c.- Antes de crear la pared, tenemos que acoplar todas las capas. una vez acopladas, nos vamos a Menu Filtro --> Textura -->
COLECCIN DE TUTORIALES DE PHOTOSHOP V2.0 BY FACTOR
13
Texturizar y elegimos pared de ladrilo con los siguientes parametros:
COLECCIN DE TUTORIALES DE PHOTOSHOP V2.0 BY FACTOR
y ya tenemos nuestro graffiti.
COLECCIN DE TUTORIALES DE PHOTOSHOP V2.0 BY FACTOR
14
COLECCIN DE TUTORIALES DE PHOTOSHOP V2.0 BY FACTOR
Tutorial de Dibujo e Ilustracin Tutorial por Carlos Prez Cruz Carlos Prez Cruz nos muestra paso a paso en este tutorial como dibujar un smyler con Adobe Photoshop. 1.- Primero abrimos un nuevo documento de las medidas que prefieras, luego creamos una nueva capa y creamos un crculo negro utilizando la herramienta elipse presionando shift para que salga bien.
2.- Ya creado el circulo nos vamos a capa/estilo de capa/superposicin de degradado y ponemos estos valores.
COLECCIN DE TUTORIALES DE PHOTOSHOP V2.0 BY FACTOR
15
COLECCIN DE TUTORIALES DE PHOTOSHOP V2.0 BY FACTOR
3.- Bien ya que pusiste los valores le das ok y creas una nueva capa en la que vas a hacer un ovalo con la herramienta marco elptico y pones un degradado de blanco a transparente sobre el ovalo.
COLECCIN DE TUTORIALES DE PHOTOSHOP V2.0 BY FACTOR
16
COLECCIN DE TUTORIALES DE PHOTOSHOP V2.0 BY FACTOR
4.- Ahora crea una capa nueva y has un ovalo de color negro con la herramienta elipse ya creado lo rotas un poco como en la siguiente imagen.
COLECCIN DE TUTORIALES DE PHOTOSHOP V2.0 BY FACTOR
17
COLECCIN DE TUTORIALES DE PHOTOSHOP V2.0 BY FACTOR
5.- Con la capa del ovalo que acabamos de hacer seleccionada nos vamos a capa/estilo de capa/superposicin de degradado y ponemos estos valores.
COLECCIN DE TUTORIALES DE PHOTOSHOP V2.0 BY FACTOR
18
COLECCIN DE TUTORIALES DE PHOTOSHOP V2.0 BY FACTOR
COLECCIN DE TUTORIALES DE PHOTOSHOP V2.0 BY FACTOR
19
6.- Si vas bien tienes que tener algo como esto.
COLECCIN DE TUTORIALES DE PHOTOSHOP V2.0 BY FACTOR
7.- Ahora duplica la capa del ojo, redcela un poco y pntala de un caf parecido al siguiente.
COLECCIN DE TUTORIALES DE PHOTOSHOP V2.0 BY FACTOR
20
COLECCIN DE TUTORIALES DE PHOTOSHOP V2.0 BY FACTOR
8.- Despus de esto te vas a capa/estilo de capa/bisel y relieve y le das estos valores.
COLECCIN DE TUTORIALES DE PHOTOSHOP V2.0 BY FACTOR
21
COLECCIN DE TUTORIALES DE PHOTOSHOP V2.0 BY FACTOR
9.- Ahora oprime ctrl + clic en la capa en la que estamos y te vas a seleccin/modificar/contraer y le das 5 pixeles. Crea una capa y con la seleccin puesta has un degradado de blanco a transparente de la esquina de arriba asta como por la mitad te debe quedar algo como esto.
COLECCIN DE TUTORIALES DE PHOTOSHOP V2.0 BY FACTOR
22
COLECCIN DE TUTORIALES DE PHOTOSHOP V2.0 BY FACTOR
10.- Ya que acabamos el ojo las tres capas que tenemos les activamos la cadenita y las unimos ya echo esto solo duplicamos el ojo, seleccionamos la herramienta mover y presionando alt damos un clic sobre el ojo y arrastramos al otro lado.
COLECCIN DE TUTORIALES DE PHOTOSHOP V2.0 BY FACTOR
23
11.- Para hacer la boca creamos una capa nueva y con la herramienta elipse asemos un ovalo alargado por debajo de los ojos y le damos forma de boca.
COLECCIN DE TUTORIALES DE PHOTOSHOP V2.0 BY FACTOR
12.- Y por ultimo lo que nos falta los dientes, creamos una capa nueva y con la herramienta elipse hacemos semicrculos de color blanco sobre toda la boca y cuando ya allas terminado solo oprimes ctrl+ G y eso es todo.
COLECCIN DE TUTORIALES DE PHOTOSHOP V2.0 BY FACTOR
24
COLECCIN DE TUTORIALES DE PHOTOSHOP V2.0 BY FACTOR
Espero que les haya gustado este tutorial mi primer tutorial. Mucha suerte a todos.
COLECCIN DE TUTORIALES DE PHOTOSHOP V2.0 BY FACTOR
25
COLECCIN DE TUTORIALES DE PHOTOSHOP V2.0 BY FACTOR
Tutorial de Efectos de Texto Tutorial por Paquo360 de SoloPhotoshop.com Nuevo tutorial de estilos de capa de paquo360 aplicado como efectos de texto llamado Plstico con borde Metlico. Hola a todos. Aqu les traigo otro tutorial de estilos de capa, los cuales adems de ser muy sencillos de explicar, tambin son muy atractivos, este en especial es uno de los que mas me agrada, lo he llamado Efecto de Texto de Plstico con borde Metlico. Espero que les guste y sea de utilidad. Iniciamos escribiendo el texto al que aplicaremos el efecto. En este caso he usado la fuente Cooper, Negrita, 165 pt de tamao y color: 990000, como se observa en la imagen a continuacin:
Ahora iniciamos a crear el estilo paso a paso, para ello hay que dar doble clic sobre la capa de texto en la paleta de capas para abrir los estilos de capa:
COLECCIN DE TUTORIALES DE PHOTOSHOP V2.0 BY FACTOR
26
Sombra Paralela
COLECCIN DE TUTORIALES DE PHOTOSHOP V2.0 BY FACTOR
Sombra Interior
COLECCIN DE TUTORIALES DE PHOTOSHOP V2.0 BY FACTOR
27
COLECCIN DE TUTORIALES DE PHOTOSHOP V2.0 BY FACTOR
Bisel y Relieve
Contorno
COLECCIN DE TUTORIALES DE PHOTOSHOP V2.0 BY FACTOR
28
Satinado
COLECCIN DE TUTORIALES DE PHOTOSHOP V2.0 BY FACTOR
Este sera nuestro resultado final y como se puede ver tambin es aplicable a casi cualquier otra forma con resultados geniales. Juega con los distintos valores del estilo y encontrars resultados sorprendentes.
COLECCIN DE TUTORIALES DE PHOTOSHOP V2.0 BY FACTOR
29
COLECCIN DE TUTORIALES DE PHOTOSHOP V2.0 BY FACTOR
Tutorial de composicin Fotogrfica Tutorial por Diego Mattei de DiegoMattei.com.ar En este nuevo tutorial de Diego Mattei nos muestra como Integrar una Cascada en un Paisaje usando selecciones difciles hechas simples. En el tutorial de hoy veremos "selecciones difciles hechas simples", un recurso para cuando tenemos que seleccionar elementos de formas irregulares, que nos llevara a abandonar el trabajo con solo pensar en hacerlo con alguna de las herramientas de seleccin por todos conocidas (lase lazo, lazo poligonal, pluma, mscara de capa, etc.) Con este truco, podremos seleccionar no solo formas irregulares, sino tambin mantener la transparencia del objeto. Podemos utilizarlo para agua (cascadas, olas..), vidrio (vasos, botellas) y hasta en algunos casos, para el cabello. Veamos las fotografas con las que trabajaremos:
COLECCIN DE TUTORIALES DE PHOTOSHOP V2.0 BY FACTOR
30
COLECCIN DE TUTORIALES DE PHOTOSHOP V2.0 BY FACTOR
Lo que intentaremos ser poner esa cascada en la otra imagen. Si bien aqu no se ve en detalle, luego haremos un zoom para ver el efecto logrado. 1 Paso: Abrimos la imagen 1 (montaa) y la duplicamos con CTRL+J. Luego abrimos la imagen 2 (cascada) en el mismo lienzo, en una capa por encima de la imagen 1. De ser necesario redimensionamos la cascada con CTRL+T. Le damos un 50% de opacidad a la cascada desde el panel de capas con el fin de poder ver a travs de ella y ubicarla en donde queremos que aparezca la cascada:
COLECCIN DE TUTORIALES DE PHOTOSHOP V2.0 BY FACTOR
31
COLECCIN DE TUTORIALES DE PHOTOSHOP V2.0 BY FACTOR
2 Paso: Una vez ubicada en el lugar que queremos, volvemos su opacidad a 100%. Lo que hacemos a continuacin es seleccionar el lazo poligonal (o tu herramienta de seleccin favorita) y marcamos una seleccin alrededor de la cascada. De esta forma:
COLECCIN DE TUTORIALES DE PHOTOSHOP V2.0 BY FACTOR
32
COLECCIN DE TUTORIALES DE PHOTOSHOP V2.0 BY FACTOR
Esto es aproximado, pero a modo de ejemplo, como para que vean que la seleccin no debe ser precisa, tomando todo lo que es partculas de agua a su alrededor. Vamos a Edicin > Copiar Combinado. Nos dirigimos al panel de capas y vemos que ah mismo se encuentra la solapa de "Canales" (generalmente se encuentra ahi. De no estar, podemos abrirla desde Ventanas > Canales). Una vez en el panel de Canales, creamos uno nuevo, el cual se llamar automaticamente "Alfa1". En ese momento se pondr todo en negro.
COLECCIN DE TUTORIALES DE PHOTOSHOP V2.0 BY FACTOR
33
COLECCIN DE TUTORIALES DE PHOTOSHOP V2.0 BY FACTOR
Y esto por que? Generalmente se denomina canal Alfa a todo lo que sea transparente. Y si recordamos tutoriales anteriores, el negro es el color que toma como transparencia. Ya con el canal Alfa creado, pegamos la imagen que habamos copiado en dicho canal (Edicin > Pegar). 3 Paso: Lo que haremos a continuacin es el paso ms importante. Aqu deberemos lograr un contraste entre el negro y el blanco, de forma tal que tome las transparencias e individualice los bordes irregulares y partculas de agua. Consejo: Ni muy mucho, ni tan poco: Encontremos el equilibrio. Entonces vamos a Imagen > Ajustes > Niveles y corremos el selector del color negro hasta encontrar ese punto del que hablamos. Mi resultado para esta imagen es este:
COLECCIN DE TUTORIALES DE PHOTOSHOP V2.0 BY FACTOR
34
COLECCIN DE TUTORIALES DE PHOTOSHOP V2.0 BY FACTOR
Como vemos queda solamente el agua. Lo que marqu en rojo en la imagen es para lo siguiente: Como no me gusta y no quiero que se vea, entonces lo que har ser pintarlo de negro, con cuidado de no pintar muchas partculas. 4 Paso: Para seleccionar esto, hacemos click sobre el canal Alfa con la tecla CTRL presionada. Ser una seleccin no completa a nuestros ojos, pero en realidad es lo que necesitamos. Antes de pasar al panel de capas nuevamente, debemos poner visible el canal RGB haciendo click en el casillero de visibilidad y ocultar el canal Alfa1 de la misma forma (ver imagen anterior).
COLECCIN DE TUTORIALES DE PHOTOSHOP V2.0 BY FACTOR
35
Ahora si podemos pasar al panel de capas viendo la seleccin en la imagen. 5 Paso: Creamos una nueva capa, la cual llamaremos "Cascada transparente". Ya en esta capa y con la seleccin activa, vamos a Edicin > Rellenar. En la pantalla de esta herramienta, utilizamos como contenido el color blanco, a modo Normal y con la opacidad al 100%. Aceptamos y presionamos CTRL+D para quitar la seleccin. Si todava no ocultamos la capa de la imagen con la cascada, lo hacemos; de manera que solo quede visible la capa con la imagen de la montaa y la capa "cascada transparente".
COLECCIN DE TUTORIALES DE PHOTOSHOP V2.0 BY FACTOR
COLECCIN DE TUTORIALES DE PHOTOSHOP V2.0 BY FACTOR
36
Si bien ya tenemos la cascada perfectamente "recortada", todava no logramos darle el realismo a la imagen. Que falta? Digamos que el agua no est mojando nada Las piedras por debajo de la cascada tienen el mismo color que el resto. 6 Paso: Creamos una nueva capa entre la cascada y las piedras. Tomamos el pincel y seleccionamos como color frontal #1f2110 o similar (negro). Pintamos toda la zona, detrs de la cascada y a los costados.
COLECCIN DE TUTORIALES DE PHOTOSHOP V2.0 BY FACTOR
COLECCIN DE TUTORIALES DE PHOTOSHOP V2.0 BY FACTOR
37
COLECCIN DE TUTORIALES DE PHOTOSHOP V2.0 BY FACTOR
7 Paso: A esta capa, le bajamos su opacidad a 50% y cambiamos su modo de fusin por "Luz lineal". Para finalizar, y porque soy algo "vueltero", le di un blur. Esto desde Filtros > Desenfocar > Desenfoque Gaussiano, con un valor de 8px.
COLECCIN DE TUTORIALES DE PHOTOSHOP V2.0 BY FACTOR
38
COLECCIN DE TUTORIALES DE PHOTOSHOP V2.0 BY FACTOR
Tutorial photoshop. Tcnicas Bsicas Tutorial por Kitsch de Foro Creativo Este magnfico tutorial de Kitsch muestra otra forma para hacer mascaras y selecciones, la seleccin por canales. Bien, algo que es sumamente bsico en el uso de Photoshop son las selecciones, existen muchas, muchas formas de hacer selecciones y posteriormente mascaras o viceversa, el detalle es que aunque tenemos muchas herramientas mucho muy avanzadas en Photoshop las cuales se mejoran con cada versin, no hacen nada por si solas y es particularmente difcil hacer una buena mascara o una buena seleccin. El mtodo mas bsico es sin duda la herramienta Seleccin Cuadrada (tecla m) y Seleccin Circular (shift+tecla m), para cosas un tanto mas complejas existen las herramientas de Lazo Poligonal (tecla l) y Lazo a Mano alzada (shif+tecla l), incluso contamos con la herramienta Varita Mgica (tecla w) e incluso la nueva herramienta Quick Selection (Solo CS3 shift+ tecla w). Muchos usuarios con esto se avientan a hacer sus recortes, mascaras y dems procesos para sus fotomontajes y foto manipulaciones, los ms vidos y un poco ms experimentados comienzan a trabajar con las mascaras rapidas (tecla q) y ya utilizan brushes y filtros para hacer selecciones, aunque aun as muchas veces quedan lejos del resultado deseado y caen en el cortn de algn lugar de la imagen, sobre todo si es un retrato y manejamos cabello. Bien, este tutorial pretende mostrarnos otra forma para hacer mascaras y selecciones, la seleccin por canales; algo a lo que muchos usuarios no le entran por miedo o desconocimiento. La seleccin por canal y los ajustes de color para seleccin permiten hacer cosas realmente sorprendentes en cuanto a mascaras. Por ejemplo la siguiente imagen:
COLECCIN DE TUTORIALES DE PHOTOSHOP V2.0 BY FACTOR
39
COLECCIN DE TUTORIALES DE PHOTOSHOP V2.0 BY FACTOR
Original
COLECCIN DE TUTORIALES DE PHOTOSHOP V2.0 BY FACTOR
40
Fotomontaje
COLECCIN DE TUTORIALES DE PHOTOSHOP V2.0 BY FACTOR
Detalle. Como vern en la imagen a detalle, el cabello queda intacto, se respetan hasta los cabellos fuera de peinado y las transparencias en las zonas de medios tonos cerca del mentn de la modelo. Pues bien, en este tutorial intentare explicar como lograr este tipo de montajes con el panel de Canales, el perfecto uso de Niveles y Curvas y un poco de retoque digital. Este tutorial a diferencia de otros que he hecho, lo partir en dos secciones y utilizare dos imgenes distintas para cada seccin, pues explicare dos cosas aunque similares, son de diferente resultado y varia un poco el proceso. Recuerden, cualquier duda en el foro se atienden ;) Seleccin de Cuerpo completo Antes que nada, honor a quien honor merece; la foto que utilice para el ejemplo es de stock y pertenece a: http://periwinkle-
COLECCIN DE TUTORIALES DE PHOTOSHOP V2.0 BY FACTOR
41
stock.deviantart.com/, hay buenas imgenes ah para practicar, stock recomendado. Bueno nuestra imagen es la siguiente:
COLECCIN DE TUTORIALES DE PHOTOSHOP V2.0 BY FACTOR
Imagen Original Primero que nada, entre mejor este nuestra imagen, mejor ser el resultado, razn por la cual pasaremos a hacer correcciones bsicas de la imagen. *. Empezamos por una mascara de enfoque, para realizarla vamos a Filter>Sharpen>Smart Sharpen
COLECCIN DE TUTORIALES DE PHOTOSHOP V2.0 BY FACTOR
42
COLECCIN DE TUTORIALES DE PHOTOSHOP V2.0 BY FACTOR
Valores de la mascara Estos valores pueden variar dependiendo de la imagen que utilicemos, muchas veces ser mejor la cantidad de enfoque y algunos casos mucho mayor. La idea es que se definan bien los bordes de los objetos, en este caso basto 1 pixel con eliminacin de desenfoque gaussian. *. Ahora a corregir el color, existen muchos mtodos sin embargo yo soy partidario del panel de Niveles y de las Curvas, dejo unas capturas del ajuste de los niveles que hice para obtener el color que necesitamos para nuestra mascara:
COLECCIN DE TUTORIALES DE PHOTOSHOP V2.0 BY FACTOR
43
COLECCIN DE TUTORIALES DE PHOTOSHOP V2.0 BY FACTOR
Canal Rojo
Canal verde
COLECCIN DE TUTORIALES DE PHOTOSHOP V2.0 BY FACTOR
44
COLECCIN DE TUTORIALES DE PHOTOSHOP V2.0 BY FACTOR
Canal Azul
COLECCIN DE TUTORIALES DE PHOTOSHOP V2.0 BY FACTOR
45
COLECCIN DE TUTORIALES DE PHOTOSHOP V2.0 BY FACTOR
Resultado *. Duplicamos la capa (ctrl.+j) Bien, ahora comienza lo difcil y lo llamo de esta manera por que es donde ingresaremos al detalle de las mascaras por canales. Abrimos nuestro panel de Canales (channels) el cual esta generalmente aun lado de la ventana de capas (layers), desactivamos la vista de RGB y activamos una por una todas las vistas de cada canal Para que? Bien es para escoger cual canal nos servir para efectos de nuestra seleccin. Yo utilice el canal rojo, que es ms claro de la imagen, utilizo este porque contrastara de forma casi perfecta al momento de los
COLECCIN DE TUTORIALES DE PHOTOSHOP V2.0 BY FACTOR
46
ajustes, por la cantidad de contrastes y el gran balance entre blancos y negros.
COLECCIN DE TUTORIALES DE PHOTOSHOP V2.0 BY FACTOR
*. Una vez que ya seleccione el canal que utilizare, selecciono el canal rojo y con el botn derecho del ratn, del men contextual seleccionamos Duplicate Channel (duplicar capa). *. Ahora con la capa Rojo copia aun seleccionada, hacemos una seleccin de todo el canal (ctrl.+ a) *. Vamos a Edit>Fade (shift+ctrl.+f) *. Escogemos el modo screen con opacidad del 64%
Transicin del canal rojo. *. El siguiente paso puede que sea el mas complejo de todo el proceso, y consta en obscurecer y aclarar nuestra imagen con dos de las herramientas ms potentes del Photoshop, Subexponer y Sobrexponer. Con estas herramientas lo que haremos es obscurecer e iluminar de modo que solo tengamos en oscuro el objeto que queremos enmascarar, para esto con la herramienta subexponer obscureceremos lo que nos interesa y con la herramienta sobrexponer aclararemos hasta dejar en blanco lo que nos sirve de nuestra imagen.
COLECCIN DE TUTORIALES DE PHOTOSHOP V2.0 BY FACTOR
47
COLECCIN DE TUTORIALES DE PHOTOSHOP V2.0 BY FACTOR
Separando objetos En cada parte del proceso podemos apoyarnos en curvas y niveles para acelerar el proceso. Trabajaremos en esto hasta tener el siguiente resultado:
COLECCIN DE TUTORIALES DE PHOTOSHOP V2.0 BY FACTOR
48
COLECCIN DE TUTORIALES DE PHOTOSHOP V2.0 BY FACTOR
Resultado de obscurecer y aclarar *. Con nuestra seleccin finalizada, activamos la vista RGB y regresamos al panel de Capas. *. Vamos a Selection>Load Selection y seleccionamos el Canal Rojo Copia
COLECCIN DE TUTORIALES DE PHOTOSHOP V2.0 BY FACTOR
49
COLECCIN DE TUTORIALES DE PHOTOSHOP V2.0 BY FACTOR
Cargar Seleccin. *. Con la seleccin ya cargada, presionamos el botn Add Layer Mask del panel de Capas. *. Seleccionamos la imagen pequea de la mascara y presionamos ctrl. + i para invertir la seleccin y obtener as una mascara de el fondo y que nuestro objeto principal se mantenga visible.
COLECCIN DE TUTORIALES DE PHOTOSHOP V2.0 BY FACTOR
50
Mascara Activa.
COLECCIN DE TUTORIALES DE PHOTOSHOP V2.0 BY FACTOR
Por ultimo agregue un fondo verde tipo green screen para que se vea los detalles, adems de que este color se presta para despus de cambiarlo a placer.
Mascara visible
COLECCIN DE TUTORIALES DE PHOTOSHOP V2.0 BY FACTOR
51
Pues con esto termino este tutorial en su primera parte, en el prximo (hoy ya se me vino el tiempo encima) tratare ms a detalle con retratos de cabello volando u otro tipo de selecciones.
COLECCIN DE TUTORIALES DE PHOTOSHOP V2.0 BY FACTOR
1.-Creamos un archivo con fondo negro. Este sera de 400x300 2.-Seleccionamos la herramienta de texto, con color blanco y escribimos lo que sea. 3.-Luego, vas a Blending Options > Gradiant Overlay, modificandolo como sale en la imagen. Elejimos un gris codigo #C8C8C8 y para los extremos #6F6F6F
(Intenten que ninguna parte les kede en kolor plano...si es asi, manchen un poco con algun gris) 4.-Creamos una nueva capa, la colocamos abajo de la del texto y apretamos Control E o merge down
COLECCIN DE TUTORIALES DE PHOTOSHOP V2.0 BY FACTOR
52
COLECCIN DE TUTORIALES DE PHOTOSHOP V2.0 BY FACTOR
5.-Nos vamos a Filter > Pixelate > Cristallizer y 40 en Cell Size
6.- Denuevo Filter > Pixelate > Cristallize, pero ahora con un tamao de 13
COLECCIN DE TUTORIALES DE PHOTOSHOP V2.0 BY FACTOR
53
COLECCIN DE TUTORIALES DE PHOTOSHOP V2.0 BY FACTOR
7.- Repetimos 2 o 3 veces 8.- Ctrl B o Image > Adjustements > Colro Balance en +91/+46/-39
9.-Ctrl M o Image > Adjustements > Curves como en la siguiente imagen
COLECCIN DE TUTORIALES DE PHOTOSHOP V2.0 BY FACTOR
54
COLECCIN DE TUTORIALES DE PHOTOSHOP V2.0 BY FACTOR
10.- Ctrl M o Image > Adjustements > Curves como en la siguiente imagen
COLECCIN DE TUTORIALES DE PHOTOSHOP V2.0 BY FACTOR
55
11.- Volver a Repetir el Paso 6 y 7
COLECCIN DE TUTORIALES DE PHOTOSHOP V2.0 BY FACTOR
(OPTATIVO)12.- Filter > Texture > Texturize con estos valores: Sandstone con 50% Si no queda bien, sigan ajustando las curvas, hasta que les guste el resultado
COLECCIN DE TUTORIALES DE PHOTOSHOP V2.0 BY FACTOR
56
COLECCIN DE TUTORIALES DE PHOTOSHOP V2.0 BY FACTOR
En este tutorial les voy a ensear como reflejar el texto Primero vamos a abrir un documento nuevo del tamao que quieras y vamos a usar la herramienta de texto para escribir lo que queramos:
Una ves que hallamos hecho esto duplicamos la capa dando click derecho -> Duplicate Layer:
Despues vamos a voltear verticalmente la capa duplicada, Edit -> Transform -> Flip vertical:
COLECCIN DE TUTORIALES DE PHOTOSHOP V2.0 BY FACTOR
57
COLECCIN DE TUTORIALES DE PHOTOSHOP V2.0 BY FACTOR
Ya que tengamos la capa volteada damos click derecho sobre la imagen y luego Rasterize layer:
Movemos la imagen para que quede a uno o dos pixeles de distancia de la capa original:
Despues, con el Marquee tool, le ponemos Feather de 10px o mas dependiendo del tamao de la imagen y seleccionamos de la mitad hacia abajo de la imagen volteada:
COLECCIN DE TUTORIALES DE PHOTOSHOP V2.0 BY FACTOR
58
COLECCIN DE TUTORIALES DE PHOTOSHOP V2.0 BY FACTOR
Ya que tengamos hecha la seleccion presionamos la tecla Supr dos o mas veces, dependiendo de cuanto quieren que se vea el reflejo, una ves que hayas hecho esto ya deberias tener tu texto reflejado:
COLECCIN DE TUTORIALES DE PHOTOSHOP V2.0 BY FACTOR
59
COLECCIN DE TUTORIALES DE PHOTOSHOP V2.0 BY FACTOR
Este tutorial es muy sencillo pero necesitamos um Brush que lo pueden bajar de la siguiente direccion : http://www.photoshop-designs.com/bash_set11.rar En caso no sepan como instalarlo me avisan Abrimos um documento de 500 px por 200 com fondo blanco Nos aseguramos que nuestros colores de foregraund y backgraund sean negro y blanco respectivamente. Tomamos la herramienta de seleccion marco rectangular y hacemos um rectangulo de 500 px por 150 px de alto y la colocamos como em la imagen.
Tomamos la herramienta de brush, aquella que ls di el link. Sin deseleccionar Y hacemos uma cosa como nuestra imagen, tomamos otro Del mismo brush que bajamos y hacemos otro diseo cualquiera no importa siempre sobre el fondo. Ahora nuestra imagen debera verse mas o menos asi
COLECCIN DE TUTORIALES DE PHOTOSHOP V2.0 BY FACTOR
60
COLECCIN DE TUTORIALES DE PHOTOSHOP V2.0 BY FACTOR
Ahora creamos uma nueva capa continuamos sin retirar la seleccion Tomamos um brush humedo de unos 200 px y podemos por ejemplo poner um color rojo y haemos como muestro em la siguiente imagen y la ponemos em modo Soft Light o en espaol luz suave.
Sin deseleccionar todavia creamos uma nueva capa y escojemos outro color em mi caso naranja, y repetimos lo mismo que em el paso anterior y no olviden cambiar el modo para luz suave... vea como queda la imagen
COLECCIN DE TUTORIALES DE PHOTOSHOP V2.0 BY FACTOR
61
COLECCIN DE TUTORIALES DE PHOTOSHOP V2.0 BY FACTOR
Vamos a poner um color mas??? Entonces sin deseleccionar todavia creamos uma nueva capa y repetimos los pasos de colores Ahora nos situamos em la capa fondo todaviamos tenemos la seleccion deberiamos tenerla Em esta capa fondo vamos hacer um borde ... Edicion + trazo 1 pixel por afuera em mi caso color negro. Ahora podemos deseleccionar..... buscamos uma imagen em mi firma esta esta
COLECCIN DE TUTORIALES DE PHOTOSHOP V2.0 BY FACTOR
62
COLECCIN DE TUTORIALES DE PHOTOSHOP V2.0 BY FACTOR
Copiamos nuestra imagen y la pegamos em nuestro trabajo ..... Y listo aqui ya esta pronto....
COLECCIN DE TUTORIALES DE PHOTOSHOP V2.0 BY FACTOR
63
COLECCIN DE TUTORIALES DE PHOTOSHOP V2.0 BY FACTOR
espero puedan realizarlo ..... no obstante saben que siempre pueden preguntarme que les respondere con todo gusto..... Dany
COLECCIN DE TUTORIALES DE PHOTOSHOP V2.0 BY FACTOR
64
COLECCIN DE TUTORIALES DE PHOTOSHOP V2.0 BY FACTOR
Por: bovino milenario Bueno corral les traigo un tutorial ms, un efecto para texto, estamos en los ultimos tutoriales para texto, pero mientras disfruten este: 1.- Abrimos un nuevo documento, con fondo negro, y un texto al color blanco y acoplamos.
2.- Lo siguiente sera aplicar Filtro/Desenfoque/Gaussiano con valores de 0.8 a 1.
3.- Despues aplicamos Filtro/Estilizar/Solarizar y ajustamos lo niveles automaticos (Ctrl+L)
COLECCIN DE TUTORIALES DE PHOTOSHOP V2.0 BY FACTOR
65
COLECCIN DE TUTORIALES DE PHOTOSHOP V2.0 BY FACTOR
4.- Ahora Filtro/Distorsionar/Coordenadas polares aqui sera de "polar a ractangular"
5.- Rotamos el lienzo 90 ACD y aplicamos Filtro/Estilizar/Viento desde la derecha 2 veces para que se vea ms marcado
COLECCIN DE TUTORIALES DE PHOTOSHOP V2.0 BY FACTOR
66
COLECCIN DE TUTORIALES DE PHOTOSHOP V2.0 BY FACTOR
6.- Rotamos el lienzo a su posicion original y aplicamos Filtro/Distorsionar/Coordenadas polares y marcamos "rectangular a polar". Ahora solo resta cambiar el color con Ctrl+U
Cambiando las opciones deede el paso 4 podemos tener otro resultado:
COLECCIN DE TUTORIALES DE PHOTOSHOP V2.0 BY FACTOR
67
COLECCIN DE TUTORIALES DE PHOTOSHOP V2.0 BY FACTOR
Asi llegamos al final de otro tutorial.
COLECCIN DE TUTORIALES DE PHOTOSHOP V2.0 BY FACTOR
68
COLECCIN DE TUTORIALES DE PHOTOSHOP V2.0 BY FACTOR
Voy a tratar de explicaros este clsico efecto de reflejar una imagen, que de manera muy sencilla se consigue en Photoshop. Como siempre, lo primero es abrir nuestra imagen y duplicar la capa de fondo:
Vamos a ampliar al doble el tamao del lienzo pero por debajo de la foto, que es justo aqu donde ir el reflejo que vamos a crear. Vamos a Imagen----> Tamao del Lienzo. Pulsamos en la flechita que apunta hacia arriba en la ventana que se acaba de abrir tal y como muestra la siguiente captura de imagen. Con eso conseguiremos que el lienzo se amplie por debajo de la imagen nicamente y no por arriba tambin. Como vis, mi imagen dice que tiene una Altura de 13,3 cm. Entonces yo voy a ampliar el lienzo exctamente esa distancia tambin. En Altura escribo ese mismo valor. El color de extensin del lienzo lo podis elegir blanco o cualquier otro. Eso no influye:
COLECCIN DE TUTORIALES DE PHOTOSHOP V2.0 BY FACTOR
69
COLECCIN DE TUTORIALES DE PHOTOSHOP V2.0 BY FACTOR
Duplicamos la capa Fondo copia. No os equivoquis y elegirla bien.
Vamos a Voltear verticalmente esta nueva capa que hemos duplicado. La capa Fondo copia 2. Para eso nos vamos a Edicin-
COLECCIN DE TUTORIALES DE PHOTOSHOP V2.0 BY FACTOR
70
----> Transformar-----> Voltear vertical. Pulsamos sobre la herramienta Mover, tecla V y con los cursores de vuestro teclado, las flechas, movemos hacia abajo esta capa y la situamos debajo de la imagen original aproximadamente:
COLECCIN DE TUTORIALES DE PHOTOSHOP V2.0 BY FACTOR
Con el comando Edicin----> Transformar----> Perspectiva, vamos a distorsionar la imagen de esta capa, la reflejada, para que el efecto sea ms real. Para ello, movemos el tirador que aparece abajo del todo a mano izquierda y lo arrastramos hacia la izquierda un poco, pero sin subirlo. Unicamente lo desplazamos hacia la izquierda:
COLECCIN DE TUTORIALES DE PHOTOSHOP V2.0 BY FACTOR
71
COLECCIN DE TUTORIALES DE PHOTOSHOP V2.0 BY FACTOR
Ahora aplicamos el filtro Rizo sobre esta misma capa con los valores que se ajusten a vuestra imagen y ya lo tenemos. Por ejemplo yo utilic un 100% de cantidad y un tamao Mediano. Filtro-----> Distorsionar-----> Rizo. Si hiciera falta, despus de aplicar el filtro mover hacia arriba la capa un poco, para disimular el efecto en el lmite donde coinciden la capa volteada y la imagen original:
COLECCIN DE TUTORIALES DE PHOTOSHOP V2.0 BY FACTOR
72
COLECCIN DE TUTORIALES DE PHOTOSHOP V2.0 BY FACTOR
Ahora podis incluso desenfocar tambin un poquito esta capa, ajustar los niveles paa oscurecerla, pintarla o aplicar infinidad de efectos que se os pudieran ocurrir. El lmite es vuestra imaginacin. Esto es simplemente un ejemplo muy sencillito...
COLECCIN DE TUTORIALES DE PHOTOSHOP V2.0 BY FACTOR
73
COLECCIN DE TUTORIALES DE PHOTOSHOP V2.0 BY FACTOR
Abrir imagen:
Con herramienta de seleccion directa(flecha blanca )
COLECCIN DE TUTORIALES DE PHOTOSHOP V2.0 BY FACTOR
74
COLECCIN DE TUTORIALES DE PHOTOSHOP V2.0 BY FACTOR
Pasar a trazados
Volver a capas y crear capa nueva.
COLECCIN DE TUTORIALES DE PHOTOSHOP V2.0 BY FACTOR
75
COLECCIN DE TUTORIALES DE PHOTOSHOP V2.0 BY FACTOR
Y le pondremos una sombra paralela a gusto, yo puse esta:
Clic en la capa fondo.
COLECCIN DE TUTORIALES DE PHOTOSHOP V2.0 BY FACTOR
76
COLECCIN DE TUTORIALES DE PHOTOSHOP V2.0 BY FACTOR
Sin deseleccionar,se puede rellenar con un fondo,paisaje....
Tambien con las herramientas de sobrexponer y subexponer se podria dar unos toques al pliege. y la preguntasi borro las fotos de yahoo se borrara el tutorial? Si no sale bien ,no se si lo intentare de nuevo. gracias y perdonar.
COLECCIN DE TUTORIALES DE PHOTOSHOP V2.0 BY FACTOR
77
COLECCIN DE TUTORIALES DE PHOTOSHOP V2.0 BY FACTOR
Pasos a seguir 1. Crear un documento de 300x300px, fondo blanco, 72ppp de resolucin, modo RGB 2. Con selector elptico crear un crculo que ocupe casi toda la superficie (260x260px) 3. Crear nueva capa y llamarla "anillo exterior" 4. Poner como color frontal # D0ECF8 y como color de fondo #2997C4 5. Seleccionar herramienta de degradado lineal con los colores anteriores y aplicar en diagonal desde la esquina superior izquierda a la inferior derecha 6. Ir al men Seleccin -->Transformar -->Escala al 85% proporcional 7. Crear nueva capa y llamarla "anillo interno" Crear desde la herramienta degradado un gradiente que contenga como valores: a la izquierda= #1F5978, a la derecha= #49A5D4 y al 40% (ver imagen) = #3C83BB (img degrade) y aplicar con degradado lineal como en el paso 5 degradado
COLECCIN DE TUTORIALES DE PHOTOSHOP V2.0 BY FACTOR
78
COLECCIN DE TUTORIALES DE PHOTOSHOP V2.0 BY FACTOR
9. Un vez creado el botn pasamos a aplicarle uno o varios efectos de capa: sombra paralela, sombra interna, bisel y relieve, etc
10. Una vez creado los efectos al botn pasamos a colocar la imagen, texto o nmero sobre el botn. Crea una nueva capa e inserta la imagen, texto o nmero con efectos de capa dale bisel y relieve.
COLECCIN DE TUTORIALES DE PHOTOSHOP V2.0 BY FACTOR
79
COLECCIN DE TUTORIALES DE PHOTOSHOP V2.0 BY FACTOR
COLECCIN DE TUTORIALES DE PHOTOSHOP V2.0 BY FACTOR
80
COLECCIN DE TUTORIALES DE PHOTOSHOP V2.0 BY FACTOR
COLECCIN DE TUTORIALES DE PHOTOSHOP V2.0 BY FACTOR
81
COLECCIN DE TUTORIALES DE PHOTOSHOP V2.0 BY FACTOR
Veremos cmo realizar vistosos botones cuadrados con Adobe Photoshop. 1) Hacemos una nueva Capa: Ctrl+N Con la herramienta de la seleccin rectangular. Mantenemos la tecla mayscula y hacemos un cuadrado pequeo. 2) Pulsamos "D" y luego "X" en el teclado para poner en primer plano color blanco y fondo negro. 3) Seleccionamos la herramienta de degrad. Mantenemos la tecla mayscula y pulsamos el botn arriba en la esquina izquierda y arrastramos un poco pasando la parte inferior de la esquina derecha como se muestra en la figura. 4) Select>Modify>Contract. Aproximadamente 5 y pulsamos el botn OK. Vamos a Select>Feather, entramos 1 y pulsamos el botn OK. 5) Luego elegimos la herramienta degrad y llenamos como en el Paso 3, pero a la inversa de abajo hacia arriba. Ahora Deseleccionamos: Ctrl-D
6) Luego colorizamos el botn: Yendo a Image>Adjust>Hue/Saturation. Tildamos la casilla donde dice "Colorize." Saturacin 70. Movemos el
COLECCIN DE TUTORIALES DE PHOTOSHOP V2.0 BY FACTOR
82
COLECCIN DE TUTORIALES DE PHOTOSHOP V2.0 BY FACTOR
Color hasta que encontremos uno que nos gusta.
7) Por ltimo agregu una sombra yendo a la Sombra de Layer>Effects>Drop.
Tutorial Photoshop de edicin Fotogrfica Tutorial por M de ForoCreativo.net Nuevamente MoY, quien publica en Foro Cretivo, nos trae este interesante tutorial para quienes comenzamos con el manejo de Fotomontajes. Bueno chiquillos, dejen de platicar que ya va a empezar la clase. mmm... bueno, no me queda de masetro, je, pero como sea voy a subir una parte de un tutorial que hice el ao pasado. En esta parte muestro como hacer fotomontajes de manera sencilla, espero que les guste y que les sirba. Un saludo. Nota: Esta muy explicativo, por que para quien lo hice (el ao pasado), no sabia mucho de photoshop, asi que no se asusten si explico de mas... OK? Estas son las imagenes que use para el montaje (Clic sobre las imgenes para ampliar)
COLECCIN DE TUTORIALES DE PHOTOSHOP V2.0 BY FACTOR
83
COLECCIN DE TUTORIALES DE PHOTOSHOP V2.0 BY FACTOR
Aqu va.
COLECCIN DE TUTORIALES DE PHOTOSHOP V2.0 BY FACTOR
84
COLECCIN DE TUTORIALES DE PHOTOSHOP V2.0 BY FACTOR
COLECCIN DE TUTORIALES DE PHOTOSHOP V2.0 BY FACTOR
85
COLECCIN DE TUTORIALES DE PHOTOSHOP V2.0 BY FACTOR
COLECCIN DE TUTORIALES DE PHOTOSHOP V2.0 BY FACTOR
86
COLECCIN DE TUTORIALES DE PHOTOSHOP V2.0 BY FACTOR
COLECCIN DE TUTORIALES DE PHOTOSHOP V2.0 BY FACTOR
87
COLECCIN DE TUTORIALES DE PHOTOSHOP V2.0 BY FACTOR
COLECCIN DE TUTORIALES DE PHOTOSHOP V2.0 BY FACTOR
88
COLECCIN DE TUTORIALES DE PHOTOSHOP V2.0 BY FACTOR
COLECCIN DE TUTORIALES DE PHOTOSHOP V2.0 BY FACTOR
89
COLECCIN DE TUTORIALES DE PHOTOSHOP V2.0 BY FACTOR
Tutorial por Paquo360 de Only Photoshop En este Sencillo y atractivo tutorial Paquo260 nos muestra como simular Nieve Sobre Texto con Photoshop. Inicia creando un nuevo documento de 320 * 180 px, con un color de fondo: AA732A. Despus escribe el texto en el. Fuente: Cominc Sans MS Negrita, tamao: 120, AA: Redondeado, Color: C2C2C2.
Haz doble clic sobre la capa de texto para abrir los estilos de capa. Usa Bisel y Relieve y Trazo como se muestra en las imgenes abajo:
COLECCIN DE TUTORIALES DE PHOTOSHOP V2.0 BY FACTOR
90
COLECCIN DE TUTORIALES DE PHOTOSHOP V2.0 BY FACTOR
COLECCIN DE TUTORIALES DE PHOTOSHOP V2.0 BY FACTOR
91
Ahora debes tener algo as:
COLECCIN DE TUTORIALES DE PHOTOSHOP V2.0 BY FACTOR
Crea una nueva capa, y haz doble clic sobre esta para abrir los estilos de capa. Agrega Resplandor Interior y Bisel y Relieve como se muestra en las imgenes abajo:
COLECCIN DE TUTORIALES DE PHOTOSHOP V2.0 BY FACTOR
92
COLECCIN DE TUTORIALES DE PHOTOSHOP V2.0 BY FACTOR
Finalmente toma la Herramienta de Pincel y usa unocon dureza de 100% de entre 6 y 10 px para dibujar la nieve. Asegrate de que tienes el color blanco como color de frente. Dibuja encima del texto acorde a lo que necesitas. Y listo !!.
COLECCIN DE TUTORIALES DE PHOTOSHOP V2.0 BY FACTOR
93
COLECCIN DE TUTORIALES DE PHOTOSHOP V2.0 BY FACTOR
Tutorial publicado por Max. Te recomendamos que conozcas su sitio web http://www.creacionesonline.com/ Bueno, pues vamos con otro tutorial... Aunque ms que tutorial, es un simple truco para aplicar relieve a una imagen. Se me ocurre que la mejor aplicacin para este efecto es aplicar logotipos a prendas de ropa, para que no queden planos sobre la imagen y respeten las arrugas y sombras propias del tejido. Este es el ejemplo que vamos a ver aqu. Este logo no es nuestro, pertenece a los colegas de www.VaiCh.com (por si no lo sabas, la web con ms buen rollo de la red) Y, por cierto, este tuto va dedicado especialmente a todos los componentes de dicho foro: Jorge, David, Pako, Jos (ese barbas xD), DiZz, al Jarucho que se curro el logo, Bolete... Y aunque no les mole tanto como a ellos... tb se lo dedico a las nias... (esa MiMa que no se enfade...) Bueno, y todos los dems daros por nombrados... Un Saludo Partimos de dos imgenes iniciales:
COLECCIN DE TUTORIALES DE PHOTOSHOP V2.0 BY FACTOR
94
COLECCIN DE TUTORIALES DE PHOTOSHOP V2.0 BY FACTOR
Lo primero que haremos ser transformar la imagen con el relieve sobre el que queremos aplicar el logo a Escala de Grises (Men Imagen -> Modo -> Escala de Grises). Depende de la configuracin de vuestro PhotoShop, puede que aparezca un mensaje de advertencia diciendo "Eliminar informacin de colores?". Le dais a OK y listo. Mas adelante veremos para qu hacemos esto:
COLECCIN DE TUTORIALES DE PHOTOSHOP V2.0 BY FACTOR
95
COLECCIN DE TUTORIALES DE PHOTOSHOP V2.0 BY FACTOR
Una vez convertida a grises aplicaremos un ligero Desenfoque Gaussiano (Men Filtro -> Desenfocar -> Desenfoque Gaussiano)
COLECCIN DE TUTORIALES DE PHOTOSHOP V2.0 BY FACTOR
96
COLECCIN DE TUTORIALES DE PHOTOSHOP V2.0 BY FACTOR
Al abrir el filtro de Desenfoque Gaussiano, se abrir su cuadro de dilogo. Es muy sencillo. Arrastrando la barra deslizadora veris que aumenta o disminuye el radio y, con l, el desenfoque que se produce en la imagen. (Para ver el resultado segn vas moviendo la barra deslizadora, tienes que tener marcada la casilla de "Previsualizar" <- esto es evidente, pero porsiaka). En este caso he aplicado un radio de 1,6 que, para lo que queremos hacer es ms que suficiente (Como en casi todos los casos, esto no es una ciencia exacta. Dependiendo de vuestra imagen, de los marcados que sean los relieves, la profundidad, etc., deberis aplicar ms o menos desenfoque. Mtodo prueba-error, hasta que os salga):
COLECCIN DE TUTORIALES DE PHOTOSHOP V2.0 BY FACTOR
97
COLECCIN DE TUTORIALES DE PHOTOSHOP V2.0 BY FACTOR
La explicacin de aplicar este desenfoque, viene por que ms tarde aplicaremos un filtro de desplazamiento. Este filtro funciona desplazando los pxeles de una imagen, basndose en el valor de brillo de otra que le especifiquemos. Si no aplicsemos el desenfoque, el desplazamiento no quedara "natural" y se produciran "picos" y zonas con "ngulos raros". La razn para convertir la imagen a escala de grises es precisamente por que dicho filtro se fija en el brillo para trabajar, y en escala de grises podemos observar con ms claridad la diferencia de brillo de unas zonas a otras de la imagen. Quiz esta explicacin sea un poco engorrosa, pero ms tarde, viendo el funcionamiento de esta herramienta, seguro que se comprende a la perfeccin. Hemos cumplido la primera parte del montaje. Este paso es importante. Debemos guardar esta imagen en formato PSD, para poder usarla luego como filtro de desplazamiento. Para hacer esto vamos a Men Archivo -> Guardar como... (o pulsando Maysculas + Control + S a la vez). Podemos darle un nombre como filtro.psd
COLECCIN DE TUTORIALES DE PHOTOSHOP V2.0 BY FACTOR
98
por ejemplo para no confundirla. Lo importante es que la guardis con dicho formato y con un nombre distinto al de la original
COLECCIN DE TUTORIALES DE PHOTOSHOP V2.0 BY FACTOR
Una vez guardada ya podemos cerrarla y abrir la original y el archivo con el logo. Lo primero es copiar el logo a la imagen sobre la que queremos estamparlo en una nueva capa. Para hacer esto, la forma ms rpida es colocarnos en la imagen del logo, pulsar Ctrl + A (Seleccionar Todo) y luego pulsar Ctrl + C (Copiar); ahora nos colocamos en la imagen final (nuestra Angelina) y pulsamos Ctrl + V (Pegar). Con esto conseguimos en un momentn copiar a una nueva capa, como se puede observar en la imagen.
COLECCIN DE TUTORIALES DE PHOTOSHOP V2.0 BY FACTOR
99
COLECCIN DE TUTORIALES DE PHOTOSHOP V2.0 BY FACTOR
He ampliado el Zoom un poco para poder trabajar con ms detalle. Lo primero que voy a hacer es aplicar una distorsin (con la capa del logo seleccionada -> Men Edicin -> Transformar -> Distorsionar) al logo para que siga la inclinacin de la camiseta...
COLECCIN DE TUTORIALES DE PHOTOSHOP V2.0 BY FACTOR
100
COLECCIN DE TUTORIALES DE PHOTOSHOP V2.0 BY FACTOR
Como veis, aparece un cuadro bordeando el logo y en dicho cuadro unos manejadores en las esquinas y lados. Simplemente arrastrad con cuidado dichos manejadores, hasta conseguir el resultado deseado. Una vez satisfechos con la perspectiva conseguida, podis pulsar Enter o hacer clic sobre el botn Aceptar:
COLECCIN DE TUTORIALES DE PHOTOSHOP V2.0 BY FACTOR
101
COLECCIN DE TUTORIALES DE PHOTOSHOP V2.0 BY FACTOR
El siguiente paso es aplicar el filtro Desplazar del que tanto he hablado antes. Lo podis encontrar en el men Filtro -> Submen Distorsionar -> Desplazar. No me voy a parar a explicar el funcionamiento de este filtro. Experimenta t con distintos valores y ves el resultado que obtienes. Slo comentar que se pueden conseguir efectos muy majos con l. Para este ejemplo, he aplicado un valor de 5 tanto a la escala vertical como a la horizontal (cuanto mayor sea este valor, evidentemente mayor ser el desplazamiento que sufrir la imagen. No tiene por qu ser igual en ambos campos). En Mapa de Desplazamiento he seleccionado Estirar, y en reas no definidas he seleccionado Dar la vuelta. Estos dos ltimos valores no afectan demasiado al resultado de este ejercicio, pero os pueden servir para otros casos. Probad y veris...
COLECCIN DE TUTORIALES DE PHOTOSHOP V2.0 BY FACTOR
102
COLECCIN DE TUTORIALES DE PHOTOSHOP V2.0 BY FACTOR
Al pulsar OK en el cuadro de dilogo aparecer otro en el que se nos pide que Elijamos un mapa de Desplazamiento. Aqu seleccionaremos la imagen en escala de grises que habamos guardado anteriormente (en mi caso filtro.psd) La importancia de haberla guardado como PSD la comprendemos ahora, cuando vemos que este filtro slo nos permitir abrir este tipo de imgenes:
COLECCIN DE TUTORIALES DE PHOTOSHOP V2.0 BY FACTOR
103
COLECCIN DE TUTORIALES DE PHOTOSHOP V2.0 BY FACTOR
Y, por fin, vemos el resultado. Si os fijis veris como la imagen se ha deformado ligeramente en las zonas sombreadas, haciendo el efecto de relieve que buscbamos. Si ampliis los valores de Escala del filtro Desplazar, veris que esta deformacin aumenta. Si en vez de en esa zona, aplicis el filtro sobre la zona inferior de la camiseta (en la zona ms arrugada), veris el resultado mucho mejor. Pero ah no quedaba tan bien el logo... xD
COLECCIN DE TUTORIALES DE PHOTOSHOP V2.0 BY FACTOR
104
COLECCIN DE TUTORIALES DE PHOTOSHOP V2.0 BY FACTOR
Bueno, pues ya tenemos el relieve aplicado. Pero vemos que nos falta algo... Y es que el logo sigue vindose "plano" sobre la imagen original. Para corregir esto, lo nico que tenemos que hacer es modificar el Modo de Fusin de la capa. Para este caso, el que ms me ha gustado como quedaba ha sido el modo "Multiplicar". Pero tambin os recomiendo que probis siempre el resto de modos de fusin, para ver los distintos resultados posibles, pues en otros casos ser recomendable usar otros diferentes. Como vemos, el resultado es que el logo se funde con la camiseta, respetando su textura y sus sombras. Esto sumado al filtro de Desplazamiento...
COLECCIN DE TUTORIALES DE PHOTOSHOP V2.0 BY FACTOR
105
COLECCIN DE TUTORIALES DE PHOTOSHOP V2.0 BY FACTOR
... nos da como resultado:
COLECCIN DE TUTORIALES DE PHOTOSHOP V2.0 BY FACTOR
106
COLECCIN DE TUTORIALES DE PHOTOSHOP V2.0 BY FACTOR
COLECCIN DE TUTORIALES DE PHOTOSHOP V2.0 BY FACTOR
107
maxmaxmax 17/12/2004 Todos los derechos reservados. Y los izquierdos tambin. No me hago responsable de mi propio comportamiento, as que imagnate del tuyo. El conocimiento debera ser libre, as que publica esto como te de la gana. Salud!
COLECCIN DE TUTORIALES DE PHOTOSHOP V2.0 BY FACTOR
COLECCIN DE TUTORIALES DE PHOTOSHOP V2.0 BY FACTOR
108
COLECCIN DE TUTORIALES DE PHOTOSHOP V2.0 BY FACTOR
Tutorial Photoshop de Dibujo e Ilustracin Tutorial por Herosilence de Forocreativo.net Aqui aporto mi primer tutorial a la comunidad. Est sacado de uno muy parecido en ingls, aunque he hecho algunas variaciones al final, espero que os guste, y espero que no os cueste mucho entenderlo U Primero cree un tapiz con el fondo negro. A continuacin cree una nueva capa y en ella con la herramienta pluma cree una forma de hoja como muestra la imagen.
A continuacin haga click derecho en la capa y seleccionela, con esta seleccion vaya a la capa fondo y con el bote de pintura y con el color frontal en blanco pintela, a continuacin vaya a seleccin/calar y dele un valor de 10 (en nuestro caso). Cree una nueva capa y sin deseleccionar marque la herramienta con el bote de pintura con el negro como color frontal y en esta nueva capa haga click sobre la seleccin. Ahora deseleccionamos y con la varita magica borramos el fondo negro sobrante.
COLECCIN DE TUTORIALES DE PHOTOSHOP V2.0 BY FACTOR
109
COLECCIN DE TUTORIALES DE PHOTOSHOP V2.0 BY FACTOR
Seguidamente creamos nuestro fondo negro. Ahora es el momento de crear nuestra flor duplicando la capa de la hoja, y con la opcion transformacion libre creamos nuestra flor. Para conseguir ese efecto de hoja sobre hoja, colocamos en cada capa el modo de fusin en trama.
Ahora ocultamos todas las capas a excepcion del fondo y una de las hojas para tener nuestro tapiz mas libre de elementos (tendremos que realizar este paso con todas las hojas), duplicamos la capa de la hoja visible y a esa copia le aplicamos un filtro/desenfocar/desenfoque de movimiento ajustando el angulo a unos +-10 grados y una distancia en pixeles alrededor de 40- 50 pixeles, para q se observe el efecto como aparece en la imgen.
COLECCIN DE TUTORIALES DE PHOTOSHOP V2.0 BY FACTOR
110
COLECCIN DE TUTORIALES DE PHOTOSHOP V2.0 BY FACTOR
A continuacion vamos a darle color, mantenemos pulsado la tecla Ctrl y pinchamos sobre la capa de la flor, seguidamente creamos otra capa y seleccionamos la herramienta degradado y escogemos el angulo y degradado que ms nos guste. Ya solo nos quedaria cambiar el modo de fusion en la capa del degradado en superponer, para concluir unimos ambas capas usando la tecla Ctrl+E.
Ahora para conseguir un efecto ms vistoso duplicamos dicha capa y con la opcion edicin/transformar/distorsionar. Cuando este a nuestro gusto le modificamos el modo de fusion a diferencia y unimos las capas igual q enel apartado anterior. He bajado en 10 el brillo y aumenntado en 15 el contraste , pero esto ya es cuestion de gustos.
COLECCIN DE TUTORIALES DE PHOTOSHOP V2.0 BY FACTOR
111
COLECCIN DE TUTORIALES DE PHOTOSHOP V2.0 BY FACTOR
Como curiosidad, en imagen/ajustes/tono/saturacion en el apartado de tono (con la pestaa de colorear desativada) podemos variar el degradado si no estamos satisfechos con el que tenemos. Bueno, espero que os guste Un saludo
COLECCIN DE TUTORIALES DE PHOTOSHOP V2.0 BY FACTOR
112
COLECCIN DE TUTORIALES DE PHOTOSHOP V2.0 BY FACTOR
Tutorial por M de http://www.forocreativo.net/ Aca esta el tuto. Es la primera parte. Ojala y les sirva. luego pongo las otras dos.
COLECCIN DE TUTORIALES DE PHOTOSHOP V2.0 BY FACTOR
113
COLECCIN DE TUTORIALES DE PHOTOSHOP V2.0 BY FACTOR
Aun no se ve tan real, ya que los dems elementos le dan mas realismo (Los moretones, raspones y yagas) Eso lo pongo maana.
COLECCIN DE TUTORIALES DE PHOTOSHOP V2.0 BY FACTOR
114
COLECCIN DE TUTORIALES DE PHOTOSHOP V2.0 BY FACTOR
Tutorial realizado por: FACTOR Para empezar con este tutorial dejen de pensar en sus novias por un rato y en cualquier pelcula XXX que les haya gustado, o en otra distraccin, necesito que se concentren en solo PHOTOSHOP ya que solo necesitaran poco tiempo para acabar con este tutorial je je je, se escucho muy gandalla. En este tutorial les enseare como lograr el efecto Light blast, esta bastante sencillo, tratare de explicarlo lo ms detallado para que el resultado sea el adecuado: Tons Empecemos 5, 4, 3, 2, 1, y comencemos: 1.- primero que nada debemos crear un nuevo documento de 600 X 600 pxeles(o con las medidas al gusto) y con el fondo transparente, clic en OK. 2.- rellenar el documento de color negro con la herramienta bote de pintura.
COLECCIN DE TUTORIALES DE PHOTOSHOP V2.0 BY FACTOR
115
3.- posteriormente ir al men de nuestro programa photoshop y clic en la opcin <vista>, en el men que despliega dar clic en <gua nueva> y poner los siguientes datos (para poner el signo de porcentaje presionar la tecla <alt + 37). Y OK
COLECCIN DE TUTORIALES DE PHOTOSHOP V2.0 BY FACTOR
4.- repetir los pasos anteriores, solo que en lugar de que sea vertical, seleccionar <Horizontal> y OK
Debe quedar de esta forma:
COLECCIN DE TUTORIALES DE PHOTOSHOP V2.0 BY FACTOR
116
COLECCIN DE TUTORIALES DE PHOTOSHOP V2.0 BY FACTOR
5.- ahora poner el texto, en este caso utilice el tipo de letra <Stencil>, tamao 30 pt, ya que hayan escrito su texto, asegurarse de que quede bien centrado.
COLECCIN DE TUTORIALES DE PHOTOSHOP V2.0 BY FACTOR
117
6.- duplicar la capa de texto, ir a (capa duplicar capa) y poner nombre factor1 y OK. Despus cambiar el color del texto de la capa factor1 a color negro, debe quedar as.
COLECCIN DE TUTORIALES DE PHOTOSHOP V2.0 BY FACTOR
7.- ocultaremos la capa factor1 y nos posicionamos en la capa FACTOR.
COLECCIN DE TUTORIALES DE PHOTOSHOP V2.0 BY FACTOR
118
COLECCIN DE TUTORIALES DE PHOTOSHOP V2.0 BY FACTOR
8.- rasterizamos la capa de FACTOR, ir al men (capa rasterizar capa) 9.- aplicar filtro coordenadas polares, ir al men (filtro distorsionar coordenadas polares) y OK. En el cuadro que aparece, seleccionar la opcin de polar a rectangular y OK. Debe quedar as.
10.- aplicar filtro viento ir al men (filtro estilizar viento) y seleccionar las sig. Opciones. En metodo seleccionar viento y en direccion seleccionar desde la derecha y repetir este paso una ves mas. Debe quedar as
COLECCIN DE TUTORIALES DE PHOTOSHOP V2.0 BY FACTOR
119
COLECCIN DE TUTORIALES DE PHOTOSHOP V2.0 BY FACTOR
11.- aplicar filtro ir al men (filtro estilizar viento) y seleccionar las sig. Opciones. En metodo seleccionar viento y en direccion seleccionar desde la izquierda y repetir este paso una ves mas. Debe quedar as.
COLECCIN DE TUTORIALES DE PHOTOSHOP V2.0 BY FACTOR
120
COLECCIN DE TUTORIALES DE PHOTOSHOP V2.0 BY FACTOR
12.- ir al men (edicion transformar rotar 90 AC) 13.- aplicar filtro viento, ir al men (filtro estilizar viento) y seleccionar las sig. Opciones. En metodo seleccionar viento y en direccion seleccionar desde la derecha y repetir este paso una ves mas. Debe quedar as
14.- ir al men (edicin transformar rotar 90 ACD)
COLECCIN DE TUTORIALES DE PHOTOSHOP V2.0 BY FACTOR
121
15.- aplicar filtro coordenadas polares, ir al men (filtro distorsionar coordenadas polares) y OK. En el cuadro que aparece, seleccionar la opcin de rectangular a polar y OK. Y debe quedar as.
COLECCIN DE TUTORIALES DE PHOTOSHOP V2.0 BY FACTOR
COLECCIN DE TUTORIALES DE PHOTOSHOP V2.0 BY FACTOR
122
16.- activamos como visible la capa factor1, debe verse de este modo.
COLECCIN DE TUTORIALES DE PHOTOSHOP V2.0 BY FACTOR
17.- si quieren ponerle mas crema a sus taquitos, pueden darle algn estilo de capa, para esto posicionarse en la capa FACTOR e ir a (capa estilo de capa superposicin de colores) y escoger el color que mas les agrade.
COLECCIN DE TUTORIALES DE PHOTOSHOP V2.0 BY FACTOR
123
COLECCIN DE TUTORIALES DE PHOTOSHOP V2.0 BY FACTOR
18.- para finalizar con este tutorial procedemos a quitar las lneas vertical y horizontal para esto tenemos que ir al men (vista borrar guas)
19.- espero y les haya gustado, hasta la prxima
Los derechos de este tutorial son para todos aquellos que sean adictos el photoshop y que sepan compartir conocimientos con todos los interesados en la materia. COLECCIN DE TUTORIALES DE PHOTOSHOP V2.0 BY FACTOR
124
COLECCIN DE TUTORIALES DE PHOTOSHOP V2.0 BY FACTOR
Ahora escribir los derechos de esta coleccin de tutoriales. Que casi son iguales a los de arriba pero lo repetir de nuevo. QUEDA ESTRICTAMENTE PROHIBIDO NO COMPARTIR CON TODOS LOS INTERESADOS EN APRENDER PHOTOSHOP, ESTA COLECCIN DE TUTORIALES, SI PASA LO CONTRARIO LA CONCIENCIA NO LOS DEJARA DORMIR, DIGO SI ES QUE TODAVA LA CONSERVAN (CONCIENCIA), TAN TAN. HASTA LA PROXIMA!
COLECCIN DE TUTORIALES DE PHOTOSHOP V2.0 BY FACTOR
125
You might also like
- MalagaDocument51 pagesMalagaAlfonso FernándezNo ratings yet
- Fundamentos de ProgramaciónDocument9 pagesFundamentos de ProgramaciónAlfonso FernándezNo ratings yet
- Murcia Geolodia 5 GuiaDocument24 pagesMurcia Geolodia 5 GuiaAlfonso FernándezNo ratings yet
- Programar Con Scratch GuiaPasoAPasoDocument19 pagesProgramar Con Scratch GuiaPasoAPasoAlfonso FernándezNo ratings yet
- Aprender ProcessingDocument8 pagesAprender ProcessingJose Maria BeltranNo ratings yet
- Curso AcuarelaDocument19 pagesCurso AcuarelaAlfonso FernándezNo ratings yet
- Origen Del UniversoDocument45 pagesOrigen Del UniversoAlfonso FernándezNo ratings yet
- Introducción A ScratchDocument36 pagesIntroducción A ScratchAlfonso FernándezNo ratings yet
- Computación Creativa Con ScratchDocument76 pagesComputación Creativa Con ScratchCarlos Eduardo Núñez Lay100% (2)
- Geolodía 2014 MURCIADocument13 pagesGeolodía 2014 MURCIAAlfonso FernándezNo ratings yet
- Libro Proyectos ArduinoDocument86 pagesLibro Proyectos ArduinoAlfonso FernándezNo ratings yet
- Sensores y Puentes de MedidaDocument13 pagesSensores y Puentes de MedidaAlfonso FernándezNo ratings yet
- Problemas de Matematicas EspecialesDocument596 pagesProblemas de Matematicas EspecialesAlfonso Fernández100% (8)
- Creación Reutilización y Distribución de Contenidos DigitalesDocument21 pagesCreación Reutilización y Distribución de Contenidos DigitalesAlfonso FernándezNo ratings yet
- Analisis CombinatorioDocument29 pagesAnalisis Combinatoriosegundo_dlc3686No ratings yet
- Combinatoria: Conceptos, Fórmulas y EjemplosDocument12 pagesCombinatoria: Conceptos, Fórmulas y EjemplosJuanColladoNo ratings yet
- Capi2 Combinatoria 0910Document32 pagesCapi2 Combinatoria 0910Danny DacodavNo ratings yet
- Apuntes Arduino Nivel InicialDocument28 pagesApuntes Arduino Nivel InicialAlfonso FernándezNo ratings yet
- Apuntes CombinatoriaDocument13 pagesApuntes CombinatoriaAlfonso Fernández0% (1)
- S4A + ArduinoDocument48 pagesS4A + ArduinoJuanjoNo ratings yet
- Cuadrante AstronómicoDocument6 pagesCuadrante AstronómicoAlfonso FernándezNo ratings yet
- Apuntes Arduino Nivel PardilloDocument30 pagesApuntes Arduino Nivel PardilloAlfonso FernándezNo ratings yet
- Step 7991Document137 pagesStep 7991tupitxNo ratings yet
- Practicas Con Arduino Nivel IDocument73 pagesPracticas Con Arduino Nivel Ialvaronevi100% (6)
- 01 - Mirando El CieloDocument89 pages01 - Mirando El CieloAlfonso FernándezNo ratings yet
- Guia de Aplicaciones ZelioDocument23 pagesGuia de Aplicaciones ZelioMauricio Segarra67% (3)
- Scratch Guía Didáctica ProfesoresDocument15 pagesScratch Guía Didáctica ProfesoresAlfonso FernándezNo ratings yet
- Actividad 4Document3 pagesActividad 4enanoskyNo ratings yet
- Step 7991Document137 pagesStep 7991tupitxNo ratings yet
- Automatismo y Cuadros ElectricosDocument46 pagesAutomatismo y Cuadros Electricostuarek75% (8)