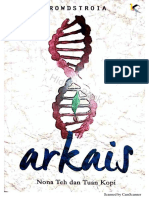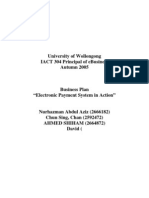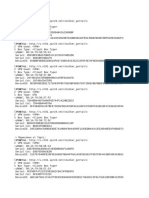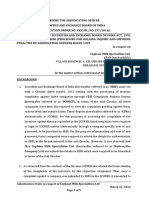Professional Documents
Culture Documents
Outlook 2011 Email Setup - Everything Macintosh
Uploaded by
Menghong ChhunOriginal Description:
Original Title
Copyright
Available Formats
Share this document
Did you find this document useful?
Is this content inappropriate?
Report this DocumentCopyright:
Available Formats
Outlook 2011 Email Setup - Everything Macintosh
Uploaded by
Menghong ChhunCopyright:
Available Formats
Serving Mac Users for 25 years.
800-916-9695 919-404-0222 (NC) 540-576-3773 (VA) Home Meet Us Darryl Lewis Joe Malinsky Support Remote Support On Site Support Web Hosting Rates & Terms Tech Notes How to Get Remote Service and Support Web Hosting Knowledgebase Setting up Email Accounts in your Email Program Troubleshooting by Symptom Troubleshooting Knowledge Base Hints & Tips Mac Headlines Reviews iPad 2 MacBook MacBook Pro Mac Mini iMac MacBook Air AppleCare Software Picks Vendor Picks Contact Us October 13th, 2011
If this is the first time youve opened Microsoft Outlook 2011, begin at If youre opening Microsoft Outlook 2011 for the first time. If youve previously set up accounts in Microsoft Outlook 2011, begin further down the page, where it says If youve previously set up email accounts in Microsoft Outlook 2011.
If youre opening Microsoft Outlook 2011 for the first time: Open Microsoft Outlook 2011. Youll see the Welcome to Microsoft Outlook for Mac window. Click the Close button at the lower right corner of the window. The main Outlook 2011 email window will appear on screen. When it does, continue at If youve preveiously set up email accounts in Outlook 2011.
If youve previously set up email accounts in Microsoft Outlook 2011: With the main Outlook 2011 email window on screen, click Accounts in the Tools menu. Continue starting at Step 1 below.
Steps: 1. Youll see the Accounts window. Click E-mail Account.
2. Youll see the Enter your account information window. Fill in your email settings as follows: E-mail Address: Enter your email address. Password: Enter your email password. User Name: Enter your email address again. Type: Set the menu to POP. Incoming server: Enter your incoming mail server. Your incoming mail server is mail.(your domain name). So, for example, if your domain name were widgets.com, your incoming mail server would be mail.widgets.com. Override default port: Make sure this box unclicked. Use SSL to connect (recommended): Make sure this box is unclicked. Outgoing server: Enter your ougtoing mail server. Your outgoing mail server is the same as your incoming mail server.
Override default port: Click this box, then change the default port number (25) to 26. Use SSL to connect (recommended): Make sure this box is unclicked. Click the Add Account button.
3. Youll see a dialog box asking whether to allow Microsoft Outlook to access your confidential information stored in your Mac OS X keychain. The reason Microsoft Outlook wants to access the keychain is to store your user name and password for accessing incoming and outgoing email. Click the Always Allow button. This allows Outlook to store the user name and password now, and also retrieve it each time you attempt to receive or send messages. NOTE: If you click the Allow or Deny buttons, youll have to enter your email password manually each time you want to send and receive messages.
4. That takes you back to the Accounts window, and your newly created account is listed at the left side of the window.
Microsoft Outlook automatically adds the Account description, but we recommend changing Outlooks default entry to your mail address so you can easily identify which account corresponds to which email address if you have multiple accounts in Outlook. Now click the More Options button below the Outgoing server.
5. In the More Options window, change the popup menu for Authentication to Use Incoming Server Info, then click the OK button to return to the Accounts window. Close the Accounts window to return to the main Outlook email window. Youre now ready to send and receive email.
15 Responses to Outlook 2011 Email Setup
1. Treadmill Says: October 22nd, 2011 at 7:29 am Thanks for the share! Very useful info! 2. sophie Says: October 25th, 2011 at 11:32 pm this was very helpful! thank you! 3. Ula Kuchar Says: October 27th, 2011 at 3:54 pm Nice blog here! Also your website loads up fast! 4. Kh Says: November 16th, 2011 at 1:51 am I am a google apps user, and this is my school e-mail. When I follow your directions, it comes up with the error Outlook cannot find the server. Verify the server information is entered correctly in the Account Settings, and that your DNS settings in the Network pane of System Preferences are correct. How should i correct this? Thanks 5. admin Says: November 16th, 2011 at 3:20 am
The procedure for configuring Outlook in this article will work for anyone, but the specific settings described are for people whose email is hosted by our company. Other email hosting companies use different settings. Ask your schools help desk for the settings they require you to use to get email to work properly. Then you can follow the procedural steps in our article, but substitute the settings your school uses. The trick is that the settings you enter into Outlook just have to match the settings used by whoever is hosting your emailin this case your school. (For example, our incoming and outgoing mail servers require that SSL be disabled, and that you use port 110 for the incoming mail server, and port 26 for the outgoing mail server. You school might require that SSL be enabled, and they may specify different port numbers than the ones we use. Once you get the schools settings from the help desk and enter them into Outlook, your email should work.) 6. Virgilio Figart Says: November 17th, 2011 at 3:25 pm Thank you for providing really informative posts on your site. How can I share it on the social networks? 7. admin Says: November 18th, 2011 at 1:34 am Copy the link to this page and post it on any social network. That will make it easier for your friends to find the page. 8. buzz Says: January 23rd, 2012 at 2:22 am I am having trouble getting on with sbcglobal.net. Does anybody know the incoming and outgoing settings for sbcglobal.net? Thanks 9. admin Says: January 23rd, 2012 at 4:12 am You might be able to find the incoming and outgoing servers you need here: http://www.emailquestions.com/isp-free-email-support-forums/571-sbcglobal-incoming-outgoingmail-servers.html 10. Buddy Says: March 12th, 2012 at 9:26 pm When I write an email and then click on the little address book icon on the right side of the To pane, the contact search comes up. I want a list of contacts to come up instead. How do you do this? 11. admin Says:
March 13th, 2012 at 2:41 am I agree that it would have made more sense to have that button default to showing your address book contacts, but thats not the default choice Microsoft made. I hope that fix it in a future update. In the meantime, you have a couple of choices. 1. If you want to use the Address Book button at the right side of the To field, change the menu in the search window that says All Folders to Address Book. Your address book contacts will be listed in the window, and you can scroll through them or use the search field to find the one(s) you want, then drag the to the To, Cc, or Bcc fields. 2. Ignore that button and simply click Command-3 on your keyboard (or click Go To in the View menu, then click Contacts in the submenu). That causes the main Outlook window to display your Address Book contacts, and you can drag and drop contacts from that window to the To, Cc, or Bcc fields. When youre done, click Command-1 on your keyboard to return to displaying email messages, or use the same menu to switch back to that display. 12. John Carmody Says: April 4th, 2012 at 6:42 pm Hi guys, Thanks for this! Can someone help me my outlook is downloading my emails from my eircom.net account but when i actually go into the eircom.net account itself the emails are still there. How do i have outlook just permanently take the emails from my eircom.net account? Can someone please help? Thanks guys!! John 13. admin Says: April 4th, 2012 at 7:00 pm Heres what to do. Click Accounts in the Tools menu. When the Accounts window appears, make sure your email account is highlighted in the column at the left side of the window. (If you have only one account, it should be highlighted by default, but youll need to repeat these instructions separately for each account you need to change.) Click the Advance button at the lower right side of the window. A new window appears with two tabs, Server, and Security. Make sure the Server tab is selected. If you want to delete messages from the mail server as soon as you receive them, unclick the box for Leave a copy of each message on server. You can also leave that box clicked, then use the popup menu right below to set a waiting time before the message is deleted once its been received. This is really useful if you receive your email not only on your computer, but also on a phone, another computer, or a tablet. If you have your computer delete the message as soon as its received, if you later check mail on the other computer, phone, or tablet that message wont be received because it no longer exists on the server. If you set a delay before the message is deleted, the message will still be on the server when you check email on another device, so its received there as well. The most common choice is a week, but Outlook offers choices of Never, After One Day, After One Week, After One Month, or when After Deleting From This Computer.
14.
TommyThomas Says: April 13th, 2012 at 4:56 pm My .me email is driving me nuts with Mac Office Outlook 2011. I keep getting an authentication failure, and now it will not recognize my username/password. i have been using it for months, but now it is acting up any specific url for info on setting up me accounts?
15.
admin Says: April 14th, 2012 at 6:11 pm Ive had intermittent problems with Outlook 2011 and email accounts hosted by Apple with me.com or mac.com domains. When I set those same accounts up in Mail with exactly the same settings, there was no problem. My guess is that there is an issue with early versions of Outlook 2010 that Microsoft will probably fix. Microsoft just released their Service Pack 2 update for Office 2011, which brings the version to 14.2. Id try installing that update and see if it resolves the problem.
Leave a Reply
Name (required) email (will not be published) (required)
Website
Type the two words:
Older Entries Newer Entries
Mac Headlines (1672) Front Page (1183) iOS Blog (324) Mac Blog (165) Private (1)
Tech Notes (33) Hints & Tips (4) How to Get Remote Service and Support (4) Setting up Email Accounts in your Email Program (5) Troubleshooting by Symptom (4) Troubleshooting Knowledge Base (7) Web Hosting Knowledgebase (9) 2012 Everything Macintosh, div. of Candy Corp. | All Rights Reserved. Site designed by Clifton Design Group
You might also like
- A Heartbreaking Work Of Staggering Genius: A Memoir Based on a True StoryFrom EverandA Heartbreaking Work Of Staggering Genius: A Memoir Based on a True StoryRating: 3.5 out of 5 stars3.5/5 (231)
- The Sympathizer: A Novel (Pulitzer Prize for Fiction)From EverandThe Sympathizer: A Novel (Pulitzer Prize for Fiction)Rating: 4.5 out of 5 stars4.5/5 (119)
- Never Split the Difference: Negotiating As If Your Life Depended On ItFrom EverandNever Split the Difference: Negotiating As If Your Life Depended On ItRating: 4.5 out of 5 stars4.5/5 (838)
- Devil in the Grove: Thurgood Marshall, the Groveland Boys, and the Dawn of a New AmericaFrom EverandDevil in the Grove: Thurgood Marshall, the Groveland Boys, and the Dawn of a New AmericaRating: 4.5 out of 5 stars4.5/5 (265)
- The Little Book of Hygge: Danish Secrets to Happy LivingFrom EverandThe Little Book of Hygge: Danish Secrets to Happy LivingRating: 3.5 out of 5 stars3.5/5 (399)
- Grit: The Power of Passion and PerseveranceFrom EverandGrit: The Power of Passion and PerseveranceRating: 4 out of 5 stars4/5 (587)
- The World Is Flat 3.0: A Brief History of the Twenty-first CenturyFrom EverandThe World Is Flat 3.0: A Brief History of the Twenty-first CenturyRating: 3.5 out of 5 stars3.5/5 (2219)
- The Subtle Art of Not Giving a F*ck: A Counterintuitive Approach to Living a Good LifeFrom EverandThe Subtle Art of Not Giving a F*ck: A Counterintuitive Approach to Living a Good LifeRating: 4 out of 5 stars4/5 (5794)
- Team of Rivals: The Political Genius of Abraham LincolnFrom EverandTeam of Rivals: The Political Genius of Abraham LincolnRating: 4.5 out of 5 stars4.5/5 (234)
- Shoe Dog: A Memoir by the Creator of NikeFrom EverandShoe Dog: A Memoir by the Creator of NikeRating: 4.5 out of 5 stars4.5/5 (537)
- The Emperor of All Maladies: A Biography of CancerFrom EverandThe Emperor of All Maladies: A Biography of CancerRating: 4.5 out of 5 stars4.5/5 (271)
- The Gifts of Imperfection: Let Go of Who You Think You're Supposed to Be and Embrace Who You AreFrom EverandThe Gifts of Imperfection: Let Go of Who You Think You're Supposed to Be and Embrace Who You AreRating: 4 out of 5 stars4/5 (1090)
- Her Body and Other Parties: StoriesFrom EverandHer Body and Other Parties: StoriesRating: 4 out of 5 stars4/5 (821)
- The Hard Thing About Hard Things: Building a Business When There Are No Easy AnswersFrom EverandThe Hard Thing About Hard Things: Building a Business When There Are No Easy AnswersRating: 4.5 out of 5 stars4.5/5 (344)
- Hidden Figures: The American Dream and the Untold Story of the Black Women Mathematicians Who Helped Win the Space RaceFrom EverandHidden Figures: The American Dream and the Untold Story of the Black Women Mathematicians Who Helped Win the Space RaceRating: 4 out of 5 stars4/5 (890)
- Elon Musk: Tesla, SpaceX, and the Quest for a Fantastic FutureFrom EverandElon Musk: Tesla, SpaceX, and the Quest for a Fantastic FutureRating: 4.5 out of 5 stars4.5/5 (474)
- The Unwinding: An Inner History of the New AmericaFrom EverandThe Unwinding: An Inner History of the New AmericaRating: 4 out of 5 stars4/5 (45)
- The Yellow House: A Memoir (2019 National Book Award Winner)From EverandThe Yellow House: A Memoir (2019 National Book Award Winner)Rating: 4 out of 5 stars4/5 (98)
- On Fire: The (Burning) Case for a Green New DealFrom EverandOn Fire: The (Burning) Case for a Green New DealRating: 4 out of 5 stars4/5 (73)
- PRM3 Manual 2007Document50 pagesPRM3 Manual 2007hardevNo ratings yet
- Dr.P.G.Arul Dept. of International Business Pondicherry University Pondicherry - 605014Document17 pagesDr.P.G.Arul Dept. of International Business Pondicherry University Pondicherry - 605014vel.well1996No ratings yet
- Hybrid Warfare PDFDocument116 pagesHybrid Warfare PDFRifat Hrnjičić100% (1)
- VSPGX00SystemAdministratorGuide HM80163Document230 pagesVSPGX00SystemAdministratorGuide HM80163WalterNo ratings yet
- 1853192227Document1 page1853192227Iulia MândruNo ratings yet
- Crowdstroia - ArkaisDocument381 pagesCrowdstroia - Arkaismawaddah100% (1)
- Macsec (Sran18.1 Draft A)Document18 pagesMacsec (Sran18.1 Draft A)VVLNo ratings yet
- MikroTik FirewallDocument2 pagesMikroTik FirewallMenghong Chhun0% (2)
- Business Plan "Electronic Payment System in Action"Document36 pagesBusiness Plan "Electronic Payment System in Action"Hazman Aziz100% (2)
- E CommerceDocument1 pageE CommerceMenghong ChhunNo ratings yet
- Ipcop Install en 1.4Document65 pagesIpcop Install en 1.4Menghong ChhunNo ratings yet
- Manual AdvProxy WEB For IpcopDocument79 pagesManual AdvProxy WEB For IpcopJuani MacedaNo ratings yet
- Management Micro Project List-1Document5 pagesManagement Micro Project List-1Rajesh MetkariNo ratings yet
- E-Verification of Driving License Through Aadhaar DatabaseDocument5 pagesE-Verification of Driving License Through Aadhaar DatabaseVenu MadhavNo ratings yet
- Bus Pass System Project: Software RequirementsDocument2 pagesBus Pass System Project: Software RequirementsRakesh PatilNo ratings yet
- Tapri-Sharavoz TVDocument42 pagesTapri-Sharavoz TVКольбасNo ratings yet
- Odbc Setup GuideDocument5 pagesOdbc Setup GuideCharan Kumar PNo ratings yet
- DIgital Silk RoadDocument19 pagesDIgital Silk RoadbioenergyNo ratings yet
- Google Cloud Messaging ReportDocument22 pagesGoogle Cloud Messaging ReportVineet Garg100% (1)
- The Complete Works of Lord ByronDocument1,153 pagesThe Complete Works of Lord ByronTovya GibsonNo ratings yet
- HP ArcSight SmartConnectors Supported ProductsDocument3 pagesHP ArcSight SmartConnectors Supported ProductssalamsalarNo ratings yet
- Enhancing Security and Privacy For Identity-Based Batch Verification Scheme in VANETsDocument12 pagesEnhancing Security and Privacy For Identity-Based Batch Verification Scheme in VANETsSUDHANSHU RANJANNo ratings yet
- 2088 DatasheetDocument14 pages2088 DatasheetSohaib KhalidNo ratings yet
- Automatic Speaker Recognition Using LPCC and MFCCDocument4 pagesAutomatic Speaker Recognition Using LPCC and MFCCEditor IJRITCCNo ratings yet
- Gujarat Technological University: Cyber Security (59) SUBJECT CODE: 3715901Document3 pagesGujarat Technological University: Cyber Security (59) SUBJECT CODE: 3715901Ronak05No ratings yet
- Industrilas 241375-01 p2-117Document1 pageIndustrilas 241375-01 p2-117Rade IlicNo ratings yet
- SEIT3062 - Ravirajsinh ChauhanDocument2 pagesSEIT3062 - Ravirajsinh ChauhanYASH CHAHODIYANo ratings yet
- List of Regular Voters in Ilaya, Oriental MindoroDocument91 pagesList of Regular Voters in Ilaya, Oriental MindoroAngelika CalingasanNo ratings yet
- 3010 - Amadeus Format ComparisonDocument3 pages3010 - Amadeus Format ComparisonMabs Gadd100% (1)
- IDS Project Report on SQL Injection DetectionDocument28 pagesIDS Project Report on SQL Injection DetectionGaurav KumarNo ratings yet
- Cyber Crime Prevention and AwarenessDocument24 pagesCyber Crime Prevention and Awarenessअमोल रघुनाथ बेटकरNo ratings yet
- Adjudication Order Against Cepham Milk Specialities Ltd. in Matter of Non-Redressal of Investor Grievances(s)Document5 pagesAdjudication Order Against Cepham Milk Specialities Ltd. in Matter of Non-Redressal of Investor Grievances(s)Shyam SunderNo ratings yet
- TirakDocument44 pagesTirakFeroz HameedNo ratings yet
- HR Practices at Jaypee CementDocument6 pagesHR Practices at Jaypee Cementshiva2713100% (1)