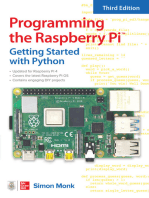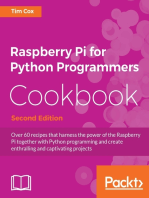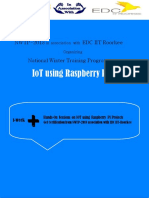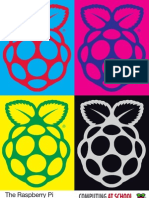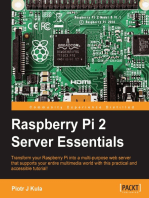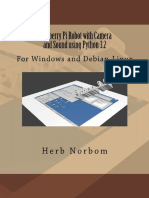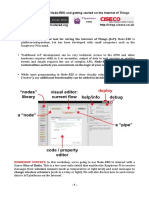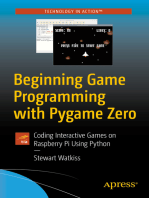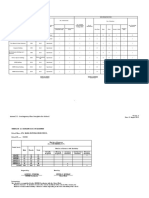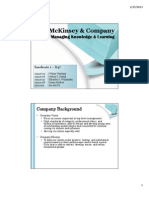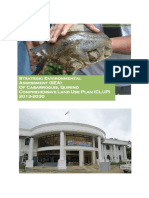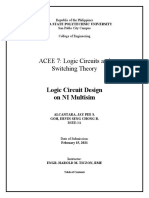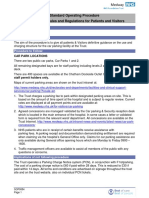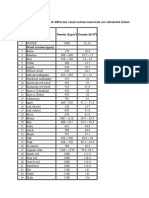Professional Documents
Culture Documents
Raspberry Pi Web Server
Uploaded by
fuzzy29Copyright
Available Formats
Share this document
Did you find this document useful?
Is this content inappropriate?
Report this DocumentCopyright:
Available Formats
Raspberry Pi Web Server
Uploaded by
fuzzy29Copyright:
Available Formats
Food
Living
Outside
Play
Technology
Workshop
Raspberry Pi Web Server
by drcurzon on June 3, 2012 Table of Contents Raspberry Pi Web Server . . . . . . . . . . . . . . . . . . . . . . . . . . . . . . . . . . . . . . . . . . . . . . . . . . . . . . . . . . . . . . . . . . . . . . . . . . . . . . . . . . . . . . . . . . . . . . . . . . . . . . . Intro: Raspberry Pi Web Server . . . . . . . . . . . . . . . . . . . . . . . . . . . . . . . . . . . . . . . . . . . . . . . . . . . . . . . . . . . . . . . . . . . . . . . . . . . . . . . . . . . . . . . . . . . . . . . . Step 1: You will Need . . . . . . . . . . . . . . . . . . . . . . . . . . . . . . . . . . . . . . . . . . . . . . . . . . . . . . . . . . . . . . . . . . . . . . . . . . . . . . . . . . . . . . . . . . . . . . . . . . . . . . . Step 2: Format SD Card . . . . . . . . . . . . . . . . . . . . . . . . . . . . . . . . . . . . . . . . . . . . . . . . . . . . . . . . . . . . . . . . . . . . . . . . . . . . . . . . . . . . . . . . . . . . . . . . . . . . . Step 3: Allow SSH connections . . . . . . . . . . . . . . . . . . . . . . . . . . . . . . . . . . . . . . . . . . . . . . . . . . . . . . . . . . . . . . . . . . . . . . . . . . . . . . . . . . . . . . . . . . . . . . . . Step 4: Change Hostname . . . . . . . . . . . . . . . . . . . . . . . . . . . . . . . . . . . . . . . . . . . . . . . . . . . . . . . . . . . . . . . . . . . . . . . . . . . . . . . . . . . . . . . . . . . . . . . . . . . Step 5: SSH Login . . . . . . . . . . . . . . . . . . . . . . . . . . . . . . . . . . . . . . . . . . . . . . . . . . . . . . . . . . . . . . . . . . . . . . . . . . . . . . . . . . . . . . . . . . . . . . . . . . . . . . . . . . Step 6: Change default password (IMPORTANT) . . . . . . . . . . . . . . . . . . . . . . . . . . . . . . . . . . . . . . . . . . . . . . . . . . . . . . . . . . . . . . . . . . . . . . . . . . . . . . . . . . . Step 7: Install Apache with PHP . . . . . . . . . . . . . . . . . . . . . . . . . . . . . . . . . . . . . . . . . . . . . . . . . . . . . . . . . . . . . . . . . . . . . . . . . . . . . . . . . . . . . . . . . . . . . . . 1 2 2 3 4 5 6 8 8
Step 8: Install MySQL . . . . . . . . . . . . . . . . . . . . . . . . . . . . . . . . . . . . . . . . . . . . . . . . . . . . . . . . . . . . . . . . . . . . . . . . . . . . . . . . . . . . . . . . . . . . . . . . . . . . . . . 10 Step 9: Install an FTP server . . . . . . . . . . . . . . . . . . . . . . . . . . . . . . . . . . . . . . . . . . . . . . . . . . . . . . . . . . . . . . . . . . . . . . . . . . . . . . . . . . . . . . . . . . . . . . . . . . 11 Step 10: Installing phpMyAdmin . . . . . . . . . . . . . . . . . . . . . . . . . . . . . . . . . . . . . . . . . . . . . . . . . . . . . . . . . . . . . . . . . . . . . . . . . . . . . . . . . . . . . . . . . . . . . . . . 13 Step 11: Overview . . . . . . . . . . . . . . . . . . . . . . . . . . . . . . . . . . . . . . . . . . . . . . . . . . . . . . . . . . . . . . . . . . . . . . . . . . . . . . . . . . . . . . . . . . . . . . . . . . . . . . . . . . 14 Related Instructables . . . . . . . . . . . . . . . . . . . . . . . . . . . . . . . . . . . . . . . . . . . . . . . . . . . . . . . . . . . . . . . . . . . . . . . . . . . . . . . . . . . . . . . . . . . . . . . . . . . . . . . . 14
http://www.instructables.com/id/Raspberry-Pi-Web-Server/
Intro: Raspberry Pi Web Server
Hi there, This is my first Instructable so all criticisms and comments are welcome. This will show you how to set up a simple wired web server on your Raspberry Pi, with PHP and MySql. The Raspberry Pi is a good choice for a webserver that will not recieve too much traffic, such as a testing server, or small intranet, as it doesn;t get too hot (so is nice and quiet), and only uses around 5 Watts of power (costing 3.50 a year where I am if it's running 24/7) In the future I might add how to set up a wireless server. If you have any problems, post them in the comments, or PM me - I'm happy to help.
Image Notes 1. Raspberry Pi 2. Power Cable 3. Network Cable
Image Notes 1. Web page hosted on Raspberry Pi
Step 1: You will Need
To create a simple web server, you will need: 1. A power supply (Micro USB) 2. A network cable 3. A HDMI cable (or Component cable) as well as a screen and USB keyboard 3. A Raspberry Pi 4. An SD card (2GB or more) 5. An SD card reader for your computer 6. Win32DiskImager (For Windows) or dd (for Unix) 7. The Raspberry Pi Debian Image 8. PuTTY (For Windows) or any other SSH client 9. Around an hour of free time You can download the software from the following locations: http://www.softpedia.com/get/CD-DVD-Tools/Data-CD-DVD-Burning/Win32-Disk-Imager.shtml (for Win32DiskImager) http://downloads.raspberrypi.org/download.php?file=/images/debian/6/debian6-19-04-2012/debian6-19-04-2012.zip (Debian Image) http://www.chiark.greenend.org.uk/~sgtatham/putty/download.html (for PuTTY)
Image Notes 1. PuTTY Download Page
http://www.instructables.com/id/Raspberry-Pi-Web-Server/
Image Notes 1. USB Keyboard 2. Power Cable 3. Network Cable 4. HDMI Cable 5. Raspberry Pi 6. SD Card (2GB or more)
Image Notes 1. Raspberry Pi Downloads Page
Step 2: Format SD Card
Firstly, you need to install the Debian image onto an SD card (2GB or more). (The image can be downloaded from http://downloads.raspberrypi.org/download.php?file=/images/debian/6/debian6-19-04-2012/debian6-19-04-2012.zip ) You can do this using the Win23DiskImager tool for Windows (downloaded from http://www.softpedia.com/get/CD-DVD-Tools/Data-CD-DVD-Burning/Win32-DiskImager.shtml ) Insert your SD card. Once you have downloaded the above, Extract the Debian image, and the Imaging tool, then run Win32DiskImager. Ignore the error that you will see. Select the Image file (debian6-19-04-2012) and your SD card, then click "Write", it will ask you to confirm, click "Yes". Then enjoy a break, as it usually takes a couple of minutes to write. Once the write process has finished, you can remove the SD card, then the fun begins.
Image Notes 1. Downloaded Files Debian Image PuTTY Win32DiskImager
Image Notes 1. Extracted Debian Image 2. Extracted Win32DiskImager
http://www.instructables.com/id/Raspberry-Pi-Web-Server/
Image Notes 1. Ignore the error (Click OK)
Image Notes 1. Run Win32DiskImager
Image Notes 1. Select the Debian Image
Image Notes 1. Selected Image 2. Selected SD Card 3. Click the "Write" Button
Step 3: Allow SSH connections
Now plug the HDMI cable into your Raspberry Pi and your monitor, then add the power cable and SD card, as well as the USB Keyboard. When you first turn on your Raspberry Pi, the boot up might take a while, but be patient. It will also reboot itself once, this is normal. Login with the following information when prompted: Username: pi Password: raspberry Type in the following without the quote marks: "sudo -i " [Return / Enter key] "cd /boot " [Return / Enter key] "mv boot_enable_ssh.rc boot.rc " [Return / Enter key] "reboot " [Return / Enter key] This will restart your raspberry pi.
Image Notes 1. Username: pi Password: raspberry
Image Notes 1. sudo -i
http://www.instructables.com/id/Raspberry-Pi-Web-Server/
Image Notes 1. mv boot_enable_ssh.rc boot.rc Image Notes 1. cd /boot
Image Notes 1. reboot
Step 4: Change Hostname
Now that SSH is enabled, you want to change the hostname so you can connect to it more easily. Login to your raspberry pi with the username pi and password raspberry . Type in the following without the quote marks: "sudo -i " [Return / Enter key] "nano /etc/dhcp/dhclient.conf " [Return / Enter key] Now look for the line "#send host-name "xxxxxx"; " (on mine, xxxxxx is andare.fugue.com ), and remove the "# " symbol from in front of it. Now hold the Ctrl key and press "x " to save the changes. You will be asked to save changes, just type "y " then hit the Return / Enter key. Then type "hostname xxxxxx " where "xxxxxx " is what you want to call your server (I chose "raspberryPi " to make it easy). Please Note that you cannot have any spaces in the hostname. Finally for this step, type in "ifdown eth0 " and hit Return / Enter. Once that has finished, type "ifup eth0 " and hit Return / Enter. Now type "halt " and hit Return / Enter.
Image Notes 1. nano /etc/dhcp/dhclient.conf
Image Notes 1. Remove the "#" symbol from here
Image Notes 1. This one. :D
http://www.instructables.com/id/Raspberry-Pi-Web-Server/
Image Notes 1. Should now look like this
Image Notes 1. with no "#" symbol at the start of the line. Now press the Ctrl key and the "x" key, then release the Ctrl key and press "y" when prompted. Finally press the Enter key.
Image Notes 1. hostname raspberryPi You can replace raspberryPi with anything you want the server to be called (spaces aren't allowed) 2. hostname raspberryPi You can change raspberryPi to be anything you want your server to be called (No spaces).
Image Notes 1. ifdown eth0
Image Notes 1. ifup eth0
Image Notes 1. halt
Step 5: SSH Login
Once your Raspberry Pi has halted, you can disconnect it from the monitor as it is no longer needed. Plug your Raspberry Pi's power connection in, as well as the network cable into your switch, or hub / router. Wait a minute or so, then run your SSH client. (I used PuTTY). Type your hostname into the hostname box, and use port 22. (The hostname is the one you set earlier). Then click "Open ". As this is the first time you have connected to your Raspberry Pi via SSH, you will get a security warning. Click "Yes " to continue. Now you can login to your Raspberry Pi with the username: pi and password: raspberry . Since SSH is working, you no longer need to worry about plugging in a monitor, or keyboard, so you Raspberry Pi can be placed anywhere where there are power and network connections available.
http://www.instructables.com/id/Raspberry-Pi-Web-Server/
Image Notes 1. Raspberry Pi with power and network connections
Image Notes 1. Hostname that you set earlier, and port 22. 2. Click here
Image Notes 1. First time security warning, just click "yes"
Image Notes 1. login with: username: pi password: raspberry
Image Notes 1. All logged in and working
http://www.instructables.com/id/Raspberry-Pi-Web-Server/
Step 6: Change default password (IMPORTANT)
Ok, so SSH is working, and you have access to your Raspberry Pi, but it's now accessible by anyone on your network. To change the default password, start an SSH session (step 5), and login, then type "sudo -i ", hit Return / Enter, then type "passwd pi " and hit Return / Enter. Then you can type in your new password, it will ask you to confirm the password.
Image Notes 1. sudo -i [Return / Enter] passwd pi
Image Notes 1. Type in your password Confirm it
Step 7: Install Apache with PHP
Again, either start an SSH session, or continue if you're already in one. Type in "sudo apt-get upate " Once this is complete, you may recieve an error, just run the same command again to resolve this. Then type "sudo apt-get install apache2 php5 libapache2-mod-php5 " It will say "Do you want to continue", just press "y " and hit Return / Enter. Wait for this to finish (as it may take a while). When it is finished, you may have noticed that there was an error, to solve this, type "sudo groupadd www-data ", then " sudo usermod -g www-data www-data ". Now restart apache with "sudo service apache2 restart ". This time there should be no errors. If you now start a web browser on your computer, and type your hostname into the address bar, you will get the apache installed page. To enable htaccess files you must modify the config files, like so: Type "sudo nano /etc/apache2/sites-enabled/000-default " and hit Return / Enter. You'll see a line like the following: "AllowOverride None " - change this to "AllowOverride ALL ". (see image for more detail) Then hold the Ctrl button and press the "x " key, then press "y " when prompted and hit Return / Enter. Now restart apache with "sudo service apache2 restart ".
Image Notes 1. sudo apt-get update
Image Notes 1. You may get this error, just run apt-get update again.
http://www.instructables.com/id/Raspberry-Pi-Web-Server/
Image Notes 1. All better
Image Notes 1. sudo apt-get install apache2 php5 libapache2-mod-php5
Image Notes 1. sudo groupadd www-data
Image Notes 1. sudo usermod -g www-data www-data
Image Notes 1. sudo nano /etc/apache2/sites-enabled/000-default
Image Notes 1. Change this one
http://www.instructables.com/id/Raspberry-Pi-Web-Server/
Image Notes 1. To this
Image Notes 1. sudo service apache2 restart
Image Notes 1. Your web server is running :D
Step 8: Install MySQL
Again, either start an SSH session, or continue if you're already in one. Type in "sudo apt-get install mysql-server mysql-client php5-mysql " and hit Return / Enter. You will be asked "Do you want to continue?", press the "y " key, then Return / Enter. This will take a while to download and install, but a screen will appear asking you to set "New password for the MySQL "root" user ", enter a password, then confirm it. Again, wait a while, then you're done.
Image Notes 1. apt-get install mysql-server mysql-client php5-mysql
Image Notes 1. Enter, then confirm, a password
http://www.instructables.com/id/Raspberry-Pi-Web-Server/
Image Notes 1. Complete
Step 9: Install an FTP server
For this I chose to use vsftp, as it's pretty simple to set up. Again, either start an SSH session, or continue if you're already in one. Type in "sudo chown -R pi /var/www " <-- IMPORTANT (otherwise you won't be able to upload anything) Type in "sudo apt-get install vsftpd " and hit Return / Enter Now type in "sudo nano /etc/vsftpd.conf " and hit Return / Enter Search through the file and change the following lines: anonymous_enable=YES Change To anonymous_enable=NO #local_enable=YES Change To local_enable=YES #write_enable=YES Change To write_enable=YES Also, add a line to the bottom of the file: force_dot_files=YES Then hold the Ctrl key and press "x ", then "y ", then the Return / Enter key. Now restart the FTP server with "sudo servce vsftpd restart " At the moment you will need to change the directory every time you login by FTP, to solve this: Type: "sudo -i " "passwd root " Type in any password (this is only temporary) "exit " "exit " Start a new SSH session Username: root Password (the one you just set) "nano /etc/passwd " find the line "pi:x;1000:1000:Raspberry Pi User,,,:home/pi:/bin/bash " and change it to "#pi:x;1000:1000:Raspberry Pi User,,,:home/pi:/bin/bash ". Then hold the Ctrl key and press "x ", then release Ctrl and press "y " then hit Return / Enter. "usermod -d /var/www pi " Now close the SSH session, and start a new one with username: pi and your password, and type the following: "sudo -i " "usermod -L root " "exit " Now you are able to connect to your Raspberry Pi with an FTP client, using the following information: Host: (Hostname you set - I used raspberryPi) Username: pi Password: (Password you set previously) Port: 21
http://www.instructables.com/id/Raspberry-Pi-Web-Server/
Image Notes 1. sudo apt-get install vsftpd
Image Notes 1. Install complete
Image Notes 1. Edit the vsftpd.conf file
Image Notes 1. sudo service vsftpd restart
Image Notes 1. This user here, Add a # in front of the line
Image Notes 1. Now you can connect to your Raspberry Pi
http://www.instructables.com/id/Raspberry-Pi-Web-Server/
Step 10: Installing phpMyAdmin
Installing phpMyAdmin is a simple task. 1. Go to http://www.phpmyadmin.net 2. Download the zip file 3. Extract it to a folder 4. Upload the extracted files to your server (you may need to set permissions) For the last point, start your FTP client, then connect to your Raspberry Pi, copy the files across and you're done. Now navigate to where you installed phpMyAdmin (for me it's http://raspberryPi/admin ) You can login with the information: Username: root Password: What you set earlier (in step 8)
Image Notes 1. phpMyAdmin download Image Notes 1. Extracted files
Image Notes 1. Location you copied to 2. Login with root, and the password you set
http://www.instructables.com/id/Raspberry-Pi-Web-Server/
Image Notes 1. phpMyAdmin dashboard
Step 11: Overview
Now you have a Raspberry Pi server consuming around 5 Watts (very economical :D) Installed on your server is: - SSH - Apache web server - PHP5 - MySQL server - VSFTP FTP server - phpMyAdmin For the future, a firewall is recommended. (I may do an instructable on this soon) I may also add a wireless dongle to make it a wireless server that just requires a power connection (or battery) making a completely portable server. I hope this serves to help some people, and all criticisms are welcome. If you have any problems, post them in the comments, or PM me - I'm happy to help. Daniel.
Related Instructables
Using a computer without a hard drive. by Computothought Installing a new virtual host in the Apache Web server by Tarek_Loubani Linux (Knoppix ) via USB on HP tc4400 Tablet PC by erckgillis
Make a Server Out Of An Old PC by Seski
Get Started in PHP by gnoseon
Introduction to installing web apps. by Computothought
http://www.instructables.com/id/Raspberry-Pi-Web-Server/
You might also like
- Programming the Raspberry Pi, Third Edition: Getting Started with PythonFrom EverandProgramming the Raspberry Pi, Third Edition: Getting Started with PythonRating: 5 out of 5 stars5/5 (2)
- MagPi-Raspberry PIDocument100 pagesMagPi-Raspberry PIAnupriya Dayaratne100% (2)
- IOT using Raspberry Pi 1-week hands-on IoT training programDocument6 pagesIOT using Raspberry Pi 1-week hands-on IoT training programRahul ShuklaNo ratings yet
- Raspberry Pi Mechatronics Projects HOTSHOT - Sample ChapterDocument29 pagesRaspberry Pi Mechatronics Projects HOTSHOT - Sample ChapterPackt Publishing100% (1)
- (Nelson Newman) Raspberry Pi 4 Projects User Guide PDFDocument143 pages(Nelson Newman) Raspberry Pi 4 Projects User Guide PDFluigui20100% (3)
- Adafruti Lesson 4 - Raspberry Pi GPIODocument12 pagesAdafruti Lesson 4 - Raspberry Pi GPIOAiae Cadiz MadroneroNo ratings yet
- Raspberry Pi Home Automation with Arduino - Second EditionFrom EverandRaspberry Pi Home Automation with Arduino - Second EditionNo ratings yet
- Node-RED - Lecture On Node RED Programming GuideDocument129 pagesNode-RED - Lecture On Node RED Programming GuideSameerAhmedNo ratings yet
- RASPBERRY Pi 4 USER GUIDE - The - ENRIQUE SANCHEZ PDFDocument132 pagesRASPBERRY Pi 4 USER GUIDE - The - ENRIQUE SANCHEZ PDFIosub Lica-Claudiu100% (1)
- Education Manual: The Raspberry PiDocument137 pagesEducation Manual: The Raspberry Pidr7zyqNo ratings yet
- Raspberry Pi: The Complete ManualDocument132 pagesRaspberry Pi: The Complete ManualAlberto gf gfNo ratings yet
- Raspberry PIDocument26 pagesRaspberry PIShaikh Naveed04100% (1)
- Projects List - 1134 Raspberry PI ProjectsDocument49 pagesProjects List - 1134 Raspberry PI Projectsduino4projects100% (2)
- Raspberry Pi Measure Record ExploreDocument339 pagesRaspberry Pi Measure Record ExploreAnonymous S6UCpG1ZuP100% (1)
- Booting Raspbian OS From The USB DiskDocument3 pagesBooting Raspbian OS From The USB DiskPraveen Kumar R100% (2)
- B01N8V3UEZDocument96 pagesB01N8V3UEZEverton Klinger Sousa Silva100% (4)
- 3 Hours Raspberry Pi Crash CourseDocument90 pages3 Hours Raspberry Pi Crash CourseKhairul Yop AzreenNo ratings yet
- Raspberry Pi Sensors - Sample ChapterDocument34 pagesRaspberry Pi Sensors - Sample ChapterPackt Publishing100% (1)
- Bitcoin and Lightning Network on Raspberry Pi: Running Nodes on Pi3, Pi4 and Pi ZeroFrom EverandBitcoin and Lightning Network on Raspberry Pi: Running Nodes on Pi3, Pi4 and Pi ZeroNo ratings yet
- Programming The BeagleBone - Sample ChapterDocument23 pagesProgramming The BeagleBone - Sample ChapterPackt Publishing100% (4)
- The Official Raspberry Pi Handbook 2022Document204 pagesThe Official Raspberry Pi Handbook 2022JimNicNo ratings yet
- Raspberry Pi Hosting Node RedDocument19 pagesRaspberry Pi Hosting Node Redgoranplc100% (1)
- Arduino Nano and Visuino Control Servo With RotaryDocument10 pagesArduino Nano and Visuino Control Servo With Rotarypower system100% (1)
- Android NDKDocument15 pagesAndroid NDKRet SecNo ratings yet
- Arduino Modbus Slave - JpmzometaDocument2 pagesArduino Modbus Slave - JpmzometaRachel RowlandNo ratings yet
- Getting Started With ESP32Document49 pagesGetting Started With ESP32Tarbiyatun NaviNo ratings yet
- Writing Linux Device Drivers in Assembly Language (En - US)Document116 pagesWriting Linux Device Drivers in Assembly Language (En - US)api-26866651100% (1)
- Raspberry Pi Robot With Camera and Sound Using Python 3.2 - Herb NorbomDocument126 pagesRaspberry Pi Robot With Camera and Sound Using Python 3.2 - Herb NorbomAngel Fernando Duarte Novoa100% (1)
- Raspberry Pi CookbookDocument41 pagesRaspberry Pi CookbookV Silva89% (9)
- Raspberry PiDocument14 pagesRaspberry PiMysticpotatoNo ratings yet
- Ding Dong, You've Got Mail! A Lab Activity For Teaching The Internet of ThingsDocument13 pagesDing Dong, You've Got Mail! A Lab Activity For Teaching The Internet of ThingsGabriel TrabancoNo ratings yet
- Introduction Node-REDDocument8 pagesIntroduction Node-REDIrwan WahyudiNo ratings yet
- NodeRed Raspberry PiDocument8 pagesNodeRed Raspberry Pitocamgar100% (1)
- BeagleBone Black Running Ubuntu, Part 1Document4 pagesBeagleBone Black Running Ubuntu, Part 1Raymond T. Hightower100% (1)
- Raspberry Pi Commands Cheat SheetDocument11 pagesRaspberry Pi Commands Cheat SheetAdrian IosifNo ratings yet
- Beginning Game Programming with Pygame Zero: Coding Interactive Games on Raspberry Pi Using PythonFrom EverandBeginning Game Programming with Pygame Zero: Coding Interactive Games on Raspberry Pi Using PythonNo ratings yet
- Raspberry Pi Projects List (1030 Projects)Document34 pagesRaspberry Pi Projects List (1030 Projects)duino4projectsNo ratings yet
- Raspberry Pi ForensicsDocument13 pagesRaspberry Pi ForensicslaercampNo ratings yet
- Raspberry Pi Computer Architecture Essentials - Sample ChapterDocument31 pagesRaspberry Pi Computer Architecture Essentials - Sample ChapterPackt Publishing100% (1)
- Advanced Home Automation Using Raspberry Pi: Building Custom Hardware, Voice Assistants, and Wireless NodesFrom EverandAdvanced Home Automation Using Raspberry Pi: Building Custom Hardware, Voice Assistants, and Wireless NodesNo ratings yet
- Espruino Hardware Reference PDFDocument321 pagesEspruino Hardware Reference PDFLucas BrígidaNo ratings yet
- Esp32 Rtos SDK API ReferenceDocument146 pagesEsp32 Rtos SDK API ReferenceboyhuesdNo ratings yet
- Exam Questions on Matrix Operations and Linear SystemsDocument6 pagesExam Questions on Matrix Operations and Linear SystemsMeynard BaptistaNo ratings yet
- Dream Wiebe - ResumeDocument1 pageDream Wiebe - Resumeapi-693810430No ratings yet
- ASHIRVAD - Studor - Brochure - 03-18-020 - SpreadDocument7 pagesASHIRVAD - Studor - Brochure - 03-18-020 - SpreadsijilNo ratings yet
- Jindal Power's Coal Handling Plant OverviewDocument29 pagesJindal Power's Coal Handling Plant Overviewsexyakshay26230% (1)
- ICICI Securities ReportDocument4 pagesICICI Securities ReportSaketh DahagamNo ratings yet
- Annex 2.1: Contingency Plan Template For SchoolDocument21 pagesAnnex 2.1: Contingency Plan Template For SchoolJapeth PurisimaNo ratings yet
- McKinsey & Company Managing Knowledge & LearningDocument3 pagesMcKinsey & Company Managing Knowledge & LearningWidya Wardani100% (2)
- Injectable Polyplex Hydrogel For Localized and Long-Term Delivery of SirnaDocument10 pagesInjectable Polyplex Hydrogel For Localized and Long-Term Delivery of SirnaYasir KhanNo ratings yet
- Introduction To Well ServiceDocument16 pagesIntroduction To Well ServiceDini Nur IslamiNo ratings yet
- Cabarroguis CLUP SEA ReportDocument91 pagesCabarroguis CLUP SEA ReportAlvin Lee Cucio Asuro100% (3)
- WWWWWW WWWWWW WWWWWW WWWWWW WWWW WWWW WWWWWW: Data Transformation With DplyrDocument2 pagesWWWWWW WWWWWW WWWWWW WWWWWW WWWW WWWW WWWWWW: Data Transformation With DplyrManuel HerreraNo ratings yet
- Karl Marx Power PointDocument28 pagesKarl Marx Power PointMUWULIZE EDWIN ENOCKNo ratings yet
- FiberPatrol PR US English R2 LR2Document4 pagesFiberPatrol PR US English R2 LR2osto72No ratings yet
- HPE BOM Import Config for MSL2024 Storage SolutionDocument2 pagesHPE BOM Import Config for MSL2024 Storage SolutionBertrand FotueNo ratings yet
- El Nido Resorts Official WebsiteDocument5 pagesEl Nido Resorts Official WebsiteCarla Naural-citebNo ratings yet
- HNI Corporation 2020 Annual Report Highlights Growth StrategyDocument84 pagesHNI Corporation 2020 Annual Report Highlights Growth StrategyRainy DaysNo ratings yet
- User Manual CCS-SeriesDocument76 pagesUser Manual CCS-SeriesYaron David Haro VasseurNo ratings yet
- Understanding BlockingDocument21 pagesUnderstanding BlockingganeshNo ratings yet
- ACEE 7: Logic Circuits and Switching Theory: Logic Circuit Design On NI MultisimDocument7 pagesACEE 7: Logic Circuits and Switching Theory: Logic Circuit Design On NI MultisimJaypee100% (1)
- Car Parking - Rules and Regulations For Patients and Visitors - SOP0084Document2 pagesCar Parking - Rules and Regulations For Patients and Visitors - SOP0084in123No ratings yet
- MELC 3 Employ The Appropriate Communicative Styles For Various Situations (Intimate, Casual, Conversational, Consultative, Frozen)Document2 pagesMELC 3 Employ The Appropriate Communicative Styles For Various Situations (Intimate, Casual, Conversational, Consultative, Frozen)Mar Sebastian82% (11)
- SQL Server Forensic AnalysisDocument510 pagesSQL Server Forensic Analysisj cdiezNo ratings yet
- Starch and Cereals RecipeDocument20 pagesStarch and Cereals RecipeWinsher Pitogo100% (1)
- Unit Weight or Density of Different Construction MaterialsDocument2 pagesUnit Weight or Density of Different Construction MaterialsHari RNo ratings yet
- Mineline MSP Sell SheetDocument2 pagesMineline MSP Sell SheetMary Huaylla ANo ratings yet
- Design of Cities PDFDocument3 pagesDesign of Cities PDFGaming ID100% (2)
- 5 Tower HardwareDocument37 pages5 Tower HardwareAhmed ElShoraNo ratings yet
- Vsan 70 Monitoring Troubleshooting GuideDocument51 pagesVsan 70 Monitoring Troubleshooting GuideRosembert AvilaNo ratings yet
- Japanese Aircraft Recognition (1941)Document76 pagesJapanese Aircraft Recognition (1941)CAP History LibraryNo ratings yet
- List of CasesDocument7 pagesList of CasesKersey BadocdocNo ratings yet