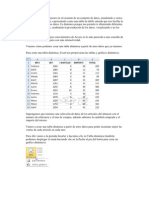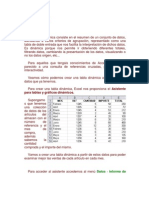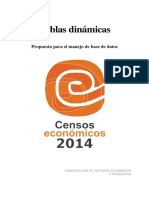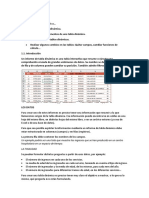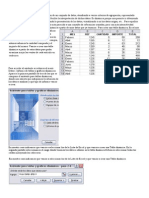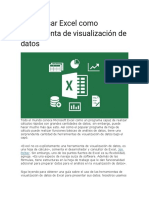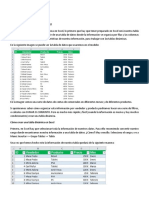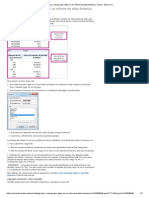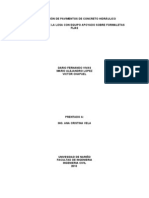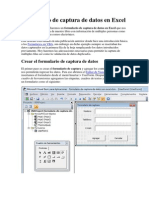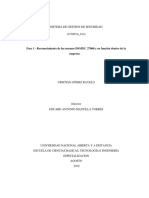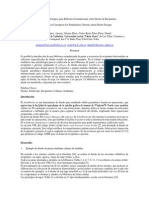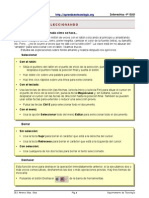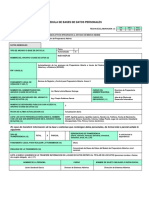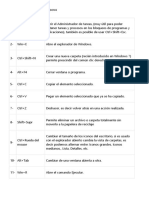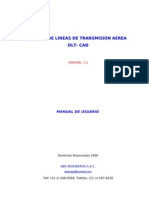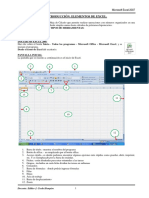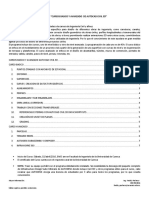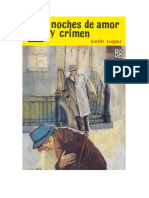Professional Documents
Culture Documents
Tablas Dinámicas
Uploaded by
Javy DPOriginal Title
Copyright
Available Formats
Share this document
Did you find this document useful?
Is this content inappropriate?
Report this DocumentCopyright:
Available Formats
Tablas Dinámicas
Uploaded by
Javy DPCopyright:
Available Formats
Tablas dinmicas Cuando se crea un informe, necesita con frecuencia visualizar sus datos en formas diferentes.
Tal vez tenga una lista de ventas por persona, pero necesita listar las ventas por zona, tal vez tenga una simple lista de personal y necesita ver los totales por departamento o seccin. En lugar de crear un informe con subtotales, puede utilizar una tabla dinmica que rena los datos de su lista y muestre nicamente las categoras que se seleccionen. Luego, puede decidir para qu categoras desea mostrar resmenes y que funciones utilizar en los resmenes. En lugar de la lista, puede crear un informe en el que pueda aadir, suprimir o sustituir campos fcilmente, sin afectar a sus datos originales. A continuacin crearemos un sencilla tabla dinmica a partir de la relacin de empleados de una empresa cualquiera. Creacin de una tabla dinmica Para crear una tabla dinmica seleccione una celda de la base de datos (lista) que desea utilizar y luego use la orden Asistente para Tablas dinmicas del men Datos. Una vez que ha decidido que campos va a incluir, puede decidir en qu lugar del libro de trabajo colocar la tabla dinmica. Normalmente es mejor crearla en una hoja distinta a la actual, tendr mejor espacio para trabajar. Para el ejemplo utilizamos los datos de una lista de personal que nos muestre los totales de los salarios segn el empleo en cada departamento. 1. Seleccione cualquier celda de la lista, Excel utilizar toda la base de datos en la tabla dinmica. 2. Seleccione Asistente para Tablas dinmicas del men Datos. Se abre el asistente, grfico de la derecha. Puesto que la tabla dinmica es una lista de Excel, dejaremos la primera opcin seleccionada.
3. Pulse el botn Siguiente. Aparece el paso 2 del asistente, grfico de la derecha, incluyendo en l el rango correspondiente al total de la lista que estamos usando.
4. Pulse el botn Siguiente. Aparece el paso 3 del asistente preparado para que disee su tabla.
Es importante haber determinado cuales de los campos de la lista formarn las filas de la tabla dinmica, cuales las columnas y cuales los datos o resumen de valores en el cuerpo de la tabla. 5. Para nuestro caso, las filas de la tabla sern los empleos, para hacerlo posible arrastraremos el botn del campo Empleo de la parte derecha del cuadro de dilogo hasta el rea Fila. En la parte derecha del cuadro de dilogo ver un botn para cada campo de la lista. El desplazamiento del botn Empleo dentro del rea Fila significa que cada empleo aparecer en una fila individual de la tabla dinmica. El centro del cuadro de dilogo debe aparecer as: 6. Ahora, el botn Seccin de la parte derecha del cuadro de dilogo ser arrastrado al rea
Columna. Cada seccin aparecer en una columna individual.
7. Arrastre el botn Salario hasta el rea de Datos. Observe que el botn Salario cambia para indicar Suma de salario. Los salarios para cada empleo de cada departamento sern resumidos con la funcin SUMA, en el rea de datos de la tabla dinmica. Ahora el centro del cuadro de dilogo se debe ver como sigue:
8. Pulse el botn Siguiente. Aparece el paso 4 del asistente para tablas dinmicas.
Por defecto aparece seleccionada la primera opcin que sugiere la creacin de la tabla en una hoja diferente a la actual. Si quisiramos que la tabla apareciera en la misma hoja, se elegir la segunda opcin Hoja de clculo existente y luego se elegir la celda a partir de la cual se crear la tabla dinmica. Pulse luego el botn Terminar. La informacin se presentar de la siguiente forma.
La tabla dinmica est vinculada a sus datos fuente (originales). Si los datos fuentes cambian, la tabla dinmica puede ser actualizada utilizando la orden o botn Actualizar datos de la barra de herramientas Tabla dinmica.
Modificacin de una tabla dinmica Las tablas dinmicas hacen que resulte ms fcil modificar los datos que se han incluido. Hacer este proceso a mano requerira un gran esfuerzo y buenos conocimientos. La barra de herramientas Tabla dinmica incluye herramientas que puede utilizar para modificar la tabla dinmica sin usar ninguna orden del men. Con los botones Tabla dinmica , Asistente para
tablas dinmicas y el botn Campo para la tabla dinmica , puede modificar toda la tabla o slo un campo concreto. Arrastrando un botn de campo hasta el rea Pagina, puede separar sus datos sobre diferentes pginas segn las categoras de campo. Puede utilizar el botn Actualizar datos para actualizar su tabla si los datos fuente de la lista original cambia. Tambin puede utilizar mens contextuales para modificar la tabla dinmica, agregar datos o actualizar los datos de la misma. Incorporacin de datos Siguiendo con el ejemplo, aadiremos a la tabla dinmica otro campo de datos para resumir la suma de los subsidios de todos las personas en cada empleo de cada seccin. 1. Haga clic en botn Asistente para tablas dinmicas dilogo del paso 3 del asistente. para que aparezca el cuadro de
2. Arrastre el botn de campo Subsidio al rea Datos justo debajo del botn Suma de salarios, presione luego el botn Terminar. El campo Suma de Subsidio quedar aadido a la tabla dinmica. Puede aadir fcilmente datos a la tabla o reordenarla. Puede arrastrar botones de encabezado a diferentes posiciones de su hoja para reordenar la disposicin de la tabla. El rea Pgina Si tiene una tabla de gran tamao y necesita dividirla en partes, puede utilizar el Asistente para tablas dinmicas para aadir un rea de Pgina. Cuando se arrastra un botn de campo hasta el rea Pgina, en la tabla se separa cada elemento de ese campo en una pgina diferente del informe. Para colocar los departamentos en pginas individuales hacemos lo que sigue: 1. Haga clic en botn Asistente para tablas dinmicas dilogo del paso 3 del asistente. para que aparezca el cuadro de
2. Arrastre el botn de campo Departamento al rea Pgina. El cuadro de dilogo en su parte central deber ser similar a la siguiente ilustracin.
3. Presione luego el botn Terminar. Para ver el resultado. El campo Departamento aparece en la tabla en el rea Pgina. En un principio, los datos de resumen para todos los departamentos aparecen en la tabla dinmica.
Visualizacin de diferentes departamentos 1. Pulse la flecha hacia abajo junto al recuadro de lista Departamento. Departamento se abre.
La lista de
2. En la lista seleccione Ingeniera. La tabla cambia para mostrar la Suma de salarios y la Suma de subsidios del departamento de Ingeniera segn el empleo en cada seccin. Para ver los resmenes de todos los departamentos segn el empleo en cada seccin elija la opcin (Todas) de la lista Departamento. Cmo ocultar los datos de los departamentos Si quisiramos ocultar la informacin de los departamentos Contabilidad, Administracin, Diseo y Mercadeo debemos hacer lo siguiente: 1. Haga doble clic en el botn de campo Departamento de la tabla. cuadro de dilogo: Se abre el siguiente
2. En la lista Ocultar elementos, seleccione los departamentos que quiere ocultar y pulse Aceptar para ver la accin. Si en el campo Departamento de la tabla dinmica pulsamos la flecha hacia abajo, veremos que slo aparecen los departamentos Ingeniera e I + D. 3. Para visualizar nuevamente todos los departamentos, siga los mismos pasos que para ocultarlos. Observe nuevamente el campo Departamento para cerciorarse de que en la lista estn todos los departamentos. Cmo eliminar de la tabla dinmica un campo del rea Datos 1. Haga clic en botn Asistente para tablas dinmicas dilogo del paso 3 del asistente. para que aparezca el cuadro de
2. Arrastre el botn del campo en cuestin (por ejemplo Suma de Subsidio) fuera del rea Datos. Presione luego el botn Terminar. El asistente se cierra y los datos del campo quedan eliminados de la tabla. Cmo modificar las funciones de resumen Hasta ahora se ha usado slo la funcin SUMA en la tabla, que tal si quisiera agregar el promedios del campo Subsidio? Para hacerlo realice lo siguiente: 1. Agregue el campo Subsidio. (Recordar incorporacin de datos) En la tabla dinmica aparece el campo de datos Suma de Subsidio. 2. Haga clic en cualquier celda de datos del campo Suma de Subsidio. As al cambiar la funcin, Excel sabr a que campo aplicar el procedimiento. 3. En la barra de herramientas Tabla Dinmica pulse el botn Campo de la tabla dinmica, aparecer el cuadro de dilogo de la pgina siguiente. 4. En la lista Resumir por, seleccione Promedio y pulse luego Aceptar. dilogo se cierra y la descripcin del campo cambia a Promedio de Subsidio. El cuadro de
Cmo eliminar los totales generales Al desarrollar la tabla dinmica, se opt por incluir los totales generales de filas y columnas en la tabla. Estos totales hacen que resulte fcil visualizar y analizar los resmenes de todos los datos. Pero si desea eliminar estos totales globales del informe, siga estas instrucciones: 1. Haga clic en el botn Tabla dinmica y elija Opciones.
2. En la caja de dilogo desactive las opciones Totales generales de columnas y/o Totales generales de filas 3. Pulse el botn Aceptar para observar el efecto. Nota: Al ejercicio1 realizarle algunas tablas dinmicas para practicar. Operadores de clculo Los operadores especifican el tipo de clculo que se desea realizar con los elementos de una frmula. Microsoft Excel incluye cuatro tipos diferentes de operadores de clculo: aritmtico, comparacin, texto y referencia. Tipos de operadores Operadores aritmticos: Para ejecutar las operaciones matemticas bsicas como suma, resta o multiplicacin, combinar nmeros y generar resultados numricos, utilice los siguientes operadores aritmticos. Operador aritmtico + (signo ms) - (signo menos) * (asterisco) / (barra oblicua) % (signo de porcentaje) ^ (acento circunflejo) Significado (Ejemplo) Suma (3+3) Resta (3-1) Negacin (-1) Multiplicacin (3*3) Divisin (3/3) Porcentaje (20%) Exponenciacin (3^2)
Operadores de comparacin: Se pueden comparar dos valores con los siguientes operadores. Cuando se comparan dos valores utilizando estos operadores, el resultado es un valor lgico: VERDADERO o FALSO. Operador de comparacin
= (signo igual) >(signo mayor que) <(signo menor que) >= (signo igual o mayor que)
Significado (Ejemplo)
Igual a (A1=B1) Mayor que (A1>B1) Menor que (A1<B1) Igual o mayor que (A1>=B1)
<= (signo igual o menor que) <>(signo distinto de)
Igual o menor que (A1<=B1) Distinto de (A1<>B1)
Operador de concatenacin de texto: Utilice el signo (&) para unir o concatenar una o varias cadenas de texto con el fin de generar un solo elemento de texto. Operador de texto
& (y comercial)
Significado (Ejemplo)
Conecta o concatena dos valores para generar un valor de texto continuo (Viento&norte)
Operadores de referencia: Combinan rangos de celdas para los clculos con los siguientes operadores. Operador de referencia
: (dos puntos) , (coma) (espacio)
Significado (Ejemplo)
Operador de rango que genera una referencia a todas las celdas entre dos referencias, stas incluidas (B5:B15) Operador de unin que combina varias referencias en una sola (SUMA(B5:B15,D5:D15)) Operador de interseccin que genera una referencia a celdas comunes a las dos referencias (B7:D7 C6:C8)
Orden en que Excel ejecuta las operaciones en las frmulas Las frmulas calculan los valores en un orden especfico. Las frmulas de Excel siempre comienzan por un signo igual (=). El signo igual indica a Excel que los caracteres siguientes constituyen una frmula. Detrs del signo igual estn los elementos que se van a calcular (los operandos), separados por operadores de clculo. Excel calcula la frmula de izquierda a derecha, segn el orden especfico de cada operador de la frmula. Prioridad de operadores Operador
: (dos puntos) (un solo espacio) , (coma) % ^ *y/ +y& = < > <= >= <>
Descripcin
Operadores de referencia Negacin (como en -1) Porcentaje Exponenciacin Multiplicacin y divisin Suma y resta Conecta dos cadenas de texto (concatenacin) Comparacin
Si se combinan varios operadores en una nica frmula, Excel ejecutar las operaciones en el orden que se indica en la tabla a continuacin. Si una frmula contiene operadores con la misma prioridad (por ejemplo, si una frmula contiene un operador de multiplicacin y otro de divisin), Excel evaluar los operadores de izquierda a derecha. Uso de parntesis Para cambiar el orden de evaluacin, escriba entre parntesis la parte de la frmula que se calcular en primer lugar. Por ejemplo, la siguiente frmula da un resultado de 11 porque Excel calcula la multiplicacin antes que la suma. La frmula multiplica 2 por 3 y, a continuacin, suma 5 al resultado. =5+2*3 Por el contrario, si se utilizan parntesis para cambiar la sintaxis, Excel sumar 5 y 2 y, a continuacin, multiplica el resultado por 3, con lo que se obtiene 21.
=(5+2)*3 En el siguiente ejemplo, los parntesis que rodean la primera parte de la frmula indican a Excel que calcule B4+25 primero y despus divida el resultado por la suma de los valores de las celdas D5, E5 y F5. =(B4+25)/SUMA(D5:F5) Frmulas Las frmulas son ecuaciones que efectan clculos con los valores de la hoja de clculo. Una frmula comienza por un signo igual (=). Por ejemplo, la siguiente frmula multiplica 2 por 3 y, a continuacin, suma 5 al resultado. =5+2*3 Una frmula tambin puede contener lo siguiente: Funciones, referencias, operadores y constantes.
Partes de una frmula Funciones: la funcin PI() devuelve el valor de pi: 3,142... Referencias (o nombres): A2 devuelve el valor de la celda A2. Constantes: nmeros o valores de texto escritos directamente en una frmula, por ejemplo, 2. Operadores: el operador ^ (acento circunflejo) eleva un nmero a una potencia, y el operador * (asterisco) multiplica. CLASES DE FRMULAS
FORMULA DIRECTA Realiza sus clculos digitando los valores o cantidades que van a participar en dicha operacin, si miramos la figura anterior vamos a suponer que tenemos que hallar el valor total que ser igual a la cantidad por el valor unitario quedando de la siguiente forma: =10*20 como lo visualiza la grafica. FORMULA INDIRECTA Realizan sus operaciones digitando las direcciones de celda donde se encuentran almacenados o digitados los valores o cantidades que van a participar en dicho clculo, segn la grafica anterior la cantidad esta en la celda B4 y el valor unitario esta en la celda C4, entonces, la formula para hallar el valor total quedara =B4*A4 En ambos casos en la celda no queda la frmula si no el resultado del clculo que esta realiza. Ahora cambie las cantidades por otro valor y observe cual de las dos frmulas
cambia, lo que le llevara a sacra como conclusin que las mejores son las indirectas ya que al realizar un cambio en cualquiera de los valores que participan en dichos operaciones automticamente cambian los resultados. Ejerccio1 Funciones en las frmulas Las funciones son frmulas predefinidas que ejecutan clculos utilizando valores especficos, denominados argumentos, en un orden determinado o estructura. Las funciones pueden utilizarse para ejecutar operaciones simples o complejas. Por ejemplo, la funcin REDONDEAR redondea un nmero en la celda A10.
Estructura de una funcin Estructura. La estructura de una funcin comienza por el signo igual (=), seguido por el nombre de la funcin, un parntesis de apertura, los argumentos de la funcin separados por comas y un parntesis de cierre. Nombre de funcin. Para obtener una lista de funciones disponibles, haga clic en una celda y presione MAYS+F3. Argumentos. Los argumentos pueden ser nmeros, texto, valores lgicos como VERDADERO o FALSO, matrices, valores de error como #N/A o referencias de celda. El argumento que se designe deber generar un valor vlido para el mismo. Los argumentos pueden ser tambin constantes, frmulas u otras funciones. Informacin sobre herramientas de argumentos. Cuando se escribe la funcin, aparece una informacin sobre herramientas con su sintaxis y sus argumentos. Por ejemplo, escriba =REDONDEAR( y aparecer la informacin. La informacin sobre herramientas slo aparece para las funciones integradas.
Sintaxis de cualquier funcin USTED SE PREGUNTARA QUE ES UNA SISTAXIS?, simplemente es la forma correcta de escribir una frmula o una fundn.
Escribir frmulas: Cuando cree una frmula que contenga una funcin, el cuadro de dilogo Insertar funcin le ayudar a introducir las funciones de la hoja de clculo. A medida que se introduzca una funcin en la frmula, el cuadro de dilogo Insertar funcin ir mostrando el nombre de la funcin, cada uno de sus argumentos, una descripcin de la
funcin y de cada argumento, el resultado actual de la funcin y el resultado actual de toda la frmula. Funciones estadsticas Reciben este nombre por que realizan sus clculos a partir de una serie de datos en Excel un rango de datos. Sintaxis =Nombre de la funcin(Rango de datos) Nota: Un rango de datos se indica colocando la primera y la ltima celda de la lista separada mediante : (dos puntos). Ej: g3:g9 esta haciendo referencia a las celdas que hay entre la celad d3 a la celda d9
Funcin estadstica para SUMAR: Sintaxis =Nombre de la funcin(Rango de datos) =SUMA(RANGO DE DATOS) Ej: segn la tabla anterior sumar todos los valores netos =SUMA(G3:G9) Funcin estadstica para hallar el PROMEDIO: Sintaxis =Nombre de la funcin(Rango de datos) =PROMEDIO(RANGO DE DATOS) Ej: segn la tabla anterior HALLAR EL PROMEDIO de los valores netos =PROMEDIO(G3:G9) Funcin estadstica para hallar el valor MAXIMO: Sintaxis =Nombre de la funcin(Rango de datos) =MAX(RANGO DE DATOS) Ej: segn la tabla anterior hallar el valor mximo de todos los valores netos =MAX(G3:G9) Funcin estadstica para hallar el valor MINIMO:
Sintaxis =Nombre de la funcin(Rango de datos) =MIN(RANGO DE DATOS) Ej: segn la tabla anterior hallar el valor minimo de todos los valores netos =MIN(G3:G9) Funcin estadstica para contar datos numricos: Sintaxis =Nombre de la funcin(Rango de datos) =CONTAR(RANGO DE DATOS) Ej: segn la tabla anterior CONTAR los valores netos =CONTAR(G3:G9) Funcin estadstica para contar datos texto: Sintaxis =Nombre de la funcin(Rango de datos) =CONTARA(RANGO DE DATOS) =CONTAR(A3:A9) FUNCIONES LGICAS Reciben este nombre por que realizan sus clculos a partir de una condicin la cual puede ser verdadera o falsa. SI Devuelve un valor si la condicin especificada es VERDADERO y otro valor si dicho argumento es FALSO. Utilice SI para realizar pruebas condicionales en valores y frmulas. Sintaxis: = SI(prueba_lgica;valor_si_verdadero;valor_si_falso) =si(Condicion;verdadero;falso) Sintaxis Prueba_lgica es cualquier valor o expresin que pueda evaluarse como VERDADERO o FALSO. Por ejemplo, A10=100 es una expresin lgica; si el valor de la celda A10 es igual a 100, la expresin se evala como VERDADERO. De lo contrario, la expresin se evala como FALSO. Este argumento puede utilizar cualquier operador de comparacin. Valor_si_verdadero es el valor que se devuelve si el argumento prueba_lgica es VERDADERO. Por ejemplo, si este argumento es la cadena de texto Dentro de presupuesto y el argumento prueba_lgica se evala como VERDADERO, la funcin SI muestra el texto Dentro de presupuesto. Si el argumento prueba_lgica es VERDADERO y el argumento valor_si_verdadero est en blanco, este argumento devuelve 0 (cero). Para mostrar la palabra VERDADERO, utilice el valor lgico VERDADERO para este argumento. Valor_si_verdadero puede ser otra frmula. Valor_si_falso es el valor que se devuelve si el argumento prueba_lgica es FALSO. Por ejemplo, si este argumento es la cadena de texto Presupuesto excedido y el argumento prueba_lgica se evala como FALSO, la funcin SI muestra el texto Presupuesto excedido. Si el argumento prueba_lgica es FALSO y se omite valor_si_falso, (es decir, despus de valor_si_verdadero no hay ninguna coma), se devuelve el valor lgico FALSO. Si prueba_lgica es FALSO y valor_si_falso est en blanco (es decir, despus de valor_si_verdadero hay una coma seguida por el parntesis de cierre), se devuelve el valor 0 (cero). Valor_si_falso puede ser otra frmula.
Observaciones Es posible anidar hasta siete funciones SI como argumentos valor_si_verdadero y valor_si_falso para construir pruebas ms elaboradas. Cuando los argumentos valor_si_verdadero y valor_si_falso se evalan, la funcin SI devuelve el valor devuelto por la ejecucin de las instrucciones. Si uno de los argumentos de la funcin SI es una matriz, cada elemento de la matriz se evaluar cuando se ejecute la instruccin SI. Microsoft Excel proporciona funciones adicionales que pueden utilizarse para analizar los datos basndose en una condicin. Por ejemplo, para contar el nmero de veces que aparece una cadena de texto o un nmero dentro de un rango de celdas, utilice la funcin de hoja de clculo CONTAR.SI. Para calcular una suma basndose en una cadena de texto o un nmero dentro de un rango, utilice la funcin SUMAR.SI. Obtenga informacin sobre calcular un valor basado en una condicin. Ingrese y digite la siguiente informacin para trabajar con ella.
Si observamos la planilla anterior se tienen las notas definitivas de un grupo X, del cual en observacin se debe averiguar con una funcin SI, si cada estudiante APRUEBA o REPRUEBA la asignatura. Si la nota definitiva del estudiante es mayor o igual a 3, aprueba la asignatura de lo contrario reprueba. Antes de digitar la instruccin analice lo siguiente: a) Cual es la condicin o prueba_lgica En este caso si la nota definitiva >= 3 b) Cual es valor verdadero o valor_si_verdadero En este caso APROBO C) Cual es el valor falso o valor_si_falso En este caso REPROBO Nota: recuerde que si el argumento es tipo texto de ir encerrado dentro de comillas dobles en este caso APROBO y REPROBO. La funcin quedara de la siguiente forma segn la planilla anterior: =SI(y4>=3;APROBO;REPROBO) Ahora a la institucin le interesa saber que estudiantes pasan al prximo nivel, quienes habilitan y quienes repiten la asignatura. Para lo cual hay que tener en cuenta lo siguiente: el estudiante pasa al prximo nivel si su nota es mayor o igual a 3, Habilita si su nota definitiva es >=2, de lo contrario repite. Si leemos e interpretamos el texto anterior encontramos que hay dos condiciones y no una como la funcin anterior, por lo tanto ya se hace necesario utilizar la funcin SI de forma anidada. Recuerde que segn las observaciones de la funcin Si esta puede anidar hasta 7 condiciones. Antes de digitar la instruccin analice lo siguiente: a) Cual es la condicin1 o prueba_lgica1
En este caso si la nota definitiva >= 3 b) Cual es valor verdadero o valor_si_verdadero de la condicion1 En este caso PROXIMO NIVEL C) Cual es el valor falso o valor_si_falso de la condicion1 En este caso LA SEGUNDA CONDICION D) Cual es el valor verdadero de la segunda condicin En este caso HABILITA E) Cual es valor falso de la segunda condicin En este caso REPITE Y as sucesivamente y hay ms condiciones Nota: recuerde que si el argumento es tipo texto de ir encerrado dentro de comillas dobles en este caso PROXIMO NIVEL , HABILITA y REPITE. Adicionalmente le aconsejo que de cuando utilice funcin si anidada utilice la siguiente herramienta que le doy el nombre de esquema para que su trabajo y digitacin de dicha funcin sea ms entendible y fcil de usar. Por cada condicin dibujaremos un triangulo y en cada extremo del triangulo sacaremos una flecha, a la flecha de su izquierda le asignaremos el valor verdadero y a la derecha el valor falso. Ver la siguiente figura.
Sintaxis de la funcin Si anidada =SI(condicion1;Verdadero;Si(condicion2;Verdadero;SI(condicion3;Verdedero;SI(co ndicionN;VerdaderoN;Falso)))) Segn el numero de si o tringulos que tenga el esquema es el nmero de parntesis a cerrar al final. La funcin quedara de la siguiente forma segn la planilla anterior en la segunda observacin: =SI(Y4>=3;PROXIMO NIVEL;SI(Y4>=2;HABILITA;REPITE)) Funcin Contar.Si Sirve para contar datos que cumplan ciertas condiciones Sintaxis =CONTAR.SI(rango;criterio) Rango es el rango dentro del cual desea contar el nmero de celdas que no estn en blanco. Criterio es el criterio en forma de nmero, expresin o texto, que determina las celdas que se van a contar. Por ejemplo, el argumento criterio puede expresarse como 32; 32; >32 o habilita. Ejemplos Si observamos la planilla anterior el rango AA43:AA26 contiene PROXIMO NIVEL, HABILITA, Y REPITE respectivamente. =CONTAR.SI(AA4:AA26;PROXIMO NIVEL) es igual a 16 Ahora usted cuente cuantos habilitan y cuantos repiten. Supongamos que el rango B3:B6 contiene 32; 54; 75 y 86 respectivamente. =CONTAR.SI(B3:B6;>55) es igual a 2 Funcin Sumar.si Suma las celdas en el rango que coinciden con el argumento criterio. Sintaxis =SUMAR.SI(rango;criterio;rango_suma) Rango es el rango de celdas que desea evaluar.
Criterio es el criterio en forma de nmero, expresin o texto, que determina qu celdas se van a sumar. Por ejemplo, el argumento criterio puede expresarse como 32; 32; >32; habilita. Rango_suma son las celdas que se van a sumar. Las celdas contenidas en rango_suma se suman slo si las celdas correspondientes del rango coinciden con el criterio. Si rango_suma se omite, se suman las celdas contenidas en el argumento rango. Ejemplo Supongamos que el rango A1:A4 contiene los siguientes valores de propiedad para cuatro casas: 100.000 $, 200.000 $, 300.000 $ y 400.000 $ respectivamente. El rango B1:B4 contiene las siguientes comisiones de venta correspondientes a estos valores de propiedad: 7.000 $, 14.000 $, 21.000 $ y 28.000 $. =SUMAR.SI(A1:A4;>160000;B1:B4) es igual a 63000 $ Sumar las notas definitivas mayores a 3.5 En nuestra planilla quedara as, =sumar.si(y4:y26;>3.5) es igual a 41.61 Funciones anidadas En algunos casos, puede que deba utilizar una funcin como uno de los argumentos de otra funcin. Por ejemplo, la siguiente frmula utiliza una funcin anidada PROMEDIO y compara el resultado con el valor 50.
Resultados vlidos: Cuando se utiliza una funcin anidada como argumento, deber devolver el mismo tipo de valor que el que utilice el argumento. Por ejemplo, si el argumento devuelve un valor VERDADERO o FALSO, la funcin anidada deber devolver VERDADERO o FALSO. Si ste no es el caso, Microsoft Excel mostrar el valor de error #VALOR! Lmites del nivel de anidamiento: Una frmula puede contener como mximo siete niveles de funciones anidadas. Si la Funcin B se utiliza como argumento de la Funcin A, la Funcin B es una funcin de segundo nivel. Por ejemplo, la funcin PROMEDIO y la funcin SUMA son ambas funciones de segundo nivel porque son argumentos de la funcin SI. Una funcin anidada dentro de la funcin PROMEDIO ser una funcin de tercer nivel, etc. Referencias en las frmulas Una referencia identifica una celda o un rango de celdas en una hoja de clculo e indica a Microsoft Excel en qu celdas debe buscar los valores o los datos que desea utilizar en una frmula. En las referencias se puede utilizar datos de distintas partes de una hoja de clculo en una frmula, o bien utilizar el valor de una celda en varias frmulas. Tambin puede hacerse referencia a las celdas de otras hojas en el mismo libro y a otros libros. Las referencias a celdas de otros libros se denominan vnculos. Estilo de referencia A1 De forma predeterminada, Microsoft Excel utiliza el estilo de referencia A1, que se refiere a columnas con letras (de A a IV, para un total de 256 columnas) y a las filas con nmeros (del 1 al 65536). Estas letras y nmeros se denominan ttulos de fila y de columna. Para hacer referencia a una celda, escriba la letra de la columna seguida del nmero de fila. Por ejemplo, B2 hace referencia a la celda en la interseccin de la columna B y la fila 2. Para hacer referencia a
La celda de la columna A y la fila 10 El rango de celdas de la columna A y de las filas de la 10 a la 20. El rango de celdas de la fila 15 y de las columnas B a E. Todas las celdas de la fila 5 Todas las celdas de las filas 5 a 10. Todas las celdas de la columna H Todas las celdas desde la columna H hasta la J
Utilice
A10 A10:A20 B15:E15 5:5 5:10 H:H H:J
El rango de celdas de las columnas A a E y de las filas 10 a 20.
A10:E20
Referencia a otra hoja de clculo En el siguiente ejemplo, la funcin de la hoja de clculo PROMEDIO calcula el valor promedio del rango B1:B10 en la hoja de clculo denominada Mercadotecnia del mismo libro.
Observe que el nombre de la hoja de clculo y un signo de exclamacin (!) preceden a la referencia de rango. Diferencia entre referencias relativas y absolutas Referencias relativas: Una referencia relativa en una frmula, como A1, se basa en la posicin relativa de la celda que contiene la frmula y de la celda a la que hace referencia. Si cambia la posicin de la celda que contiene la frmula, se cambia la referencia. Si se copia la frmula en filas o columnas, la referencia se ajusta automticamente. De forma predeterminada, las nuevas frmulas utilizan referencias relativas. Por ejemplo, si copia una referencia relativa de la celda B2 a la celda B3, se ajusta automticamente de =A1 a =A2.
Frmula copiada con referencia relativa Referencias absolutas: Una referencia de celda absoluta en una frmula, como $A$1, siempre hace referencia a una celda en una ubicacin especfica. Si cambia la posicin de la celda que contiene la frmula, la referencia absoluta permanece invariable. Si se copia la frmula en filas o columnas, la referencia absoluta no se ajusta. De forma predeterminada, las nuevas frmulas utilizan referencias relativas y es necesario cambiarlas a referencias absolutas. Por ejemplo, si copia una referencia absoluta de la celda B2 a la celda B3, permanece invariable en ambas celdas =$A$1.
Frmula copiada con referencia absoluta Referencias mixtas: Una referencia mixta tiene una columna absoluta y una fila relativa, o una fila absoluta y una columna relativa. Una referencia de columna absoluta adopta la forma $A1, $B1, etc. Una referencia de fila absoluta adopta la forma A$1, B$1, etc. Si cambia la posicin de la celda que contiene la frmula, se cambia la referencia relativa y la referencia absoluta permanece invariable. Si se copia la frmula en filas o columnas, la referencia relativa se ajusta automticamente y la referencia absoluta no se ajusta. Por ejemplo, si se copia una referencia mixta de la celda A2 a B3, se ajusta de =A$1 a =B$1.
Frmula copiada con referencia mixta Estilo de referencia 3D Si desea analizar los datos de la misma celda o del mismo rango de celdas en varias hojas de clculo dentro de un libro, utilice una referencia 3D. Una referencia 3D incluye la referencia de celda o de rango, precedida de un rango de nombres de hoja de clculo. Excel utilizar las hojas de clculo almacenadas entre los nombres inicial y final de la referencia. Por ejemplo,
=SUMA(Hoja2:Hoja13!B5) agrega todos los valores contenidos en la celda B5 de todas las hojas de clculo comprendidas entre la Hoja 2 y la Hoja 13, ambas incluidas. Pueden utilizarse referencias 3D a las celdas de otras hojas para definir nombres y crear frmulas mediante las siguientes funciones: SUMA, PROMEDIO, PROMEDIOA, CONTAR, CONTARA, MAX, MAXA, MIN, MINA, PRODUCTO, DESVEST, DESVESTA, DESVESTP, DESVESTPA, VAR, VARA, VARP y VARPA. No pueden utilizarse referencias 3D en frmulas matriciales. No pueden utilizarse referencias 3D con el operador de interseccin (un solo espacio) o en frmulas que utilicen una interseccin implcita.
Cmo cambian las referencias 3D cuando se mueven, copian, insertan o eliminan hojas de clculo En los ejemplos siguientes se explica lo que ocurre cuando se mueven, copian, insertan o eliminan hojas de clculo que estn incluidas en una referencia 3D. En los ejemplos se utiliza la frmula =SUMA(Hoja2:Hoja6!A2:A5) para sumar las celdas A2 a A5 desde la hoja 2 hasta la hoja 6. Insertar o copiar: Si se insertan o se copian hojas entre la Hoja2 y la Hoja6 del libro (las extremas en este ejemplo), Microsoft Excel incluir en los clculos todos los valores en las celdas de la A2 a la A5 de las hojas que se hayan agregado. Eliminar: Si se eliminan las hojas que hay entre la Hoja2 y la Hoja6, Excel eliminar los valores del clculo. Mover: Si se mueven hojas situadas entre la Hoja2 y la Hoja6 a una ubicacin situada fuera del rango de hojas al que se hace referencia, Excel eliminar del clculo sus valores. Calcular un punto final: Si se mueve la Hoja2 o la Hoja6 a otra ubicacin en el mismo libro, Excel ajustar el clculo para que integre el nuevo rango de hojas que exista entre ellas. Eliminar un punto final: Si se eliminan Hoja2 u Hoja6, Excel lo ajustar para que integre el nuevo rango de hojas que exista entre ellas. Nombres en las frmulas Puede utilizar los rtulos de las columnas y filas de una hoja de clculo para hacer referencia a las celdas de esas columnas o filas. Tambin puede crear nombres de rango descriptivos para representar las celdas, los rangos de celdas, las frmulas o los valores constantes. Es posible utilizar rtulos en las frmulas que hagan referencia a datos de la misma hoja de clculo; si desea representar un rango en otra hoja, utilice un nombre. Utilizar nombres definidos para representar celdas, constantes o frmulas. Un nombre definido en una frmula puede facilitar la comprensin del objetivo de la frmula. Por ejemplo, la frmula =SUMA(VentasPrimerTrimestre) puede ser ms sencilla de identificar que =SUMA(C20:C30). Los nombres estn disponibles en cualquier hoja de clculo. Por ejemplo, si el nombre VentasProyectadas hace referencia al rango A20:A30 en la primera hoja del clculo de un libro, puede utilizarse el nombre VentasProyectadas en cualquier hoja del mismo libro para hacer referencia al rango A20:A30 en la primera hoja de clculo. Los nombres tambin pueden utilizarse para representar frmulas o valores que no cambien (constantes). Por ejemplo, puede utilizarse el nombre IVA para representar el importe del impuesto (como un porcentaje) aplicado a las transacciones de ventas. Tambin puede vincularlo a un nombre definido en otro libro, o definir un nombre que haga referencia a celdas de otro libro. Por ejemplo, la frmula =SUMA(Ventas.xls!VentasProyectadas) hace referencia al rango con el nombre VentasProyectadas del libro denominado Ventas. Nota De forma predeterminada, en los nombres se utilizan referencias absolutas de celdas. Directrices para los nombres
Caracteres permitidos El primer carcter de un nombre deber ser una letra o un carcter de subrayado. Los dems caracteres del nombre pueden ser letras, nmeros, puntos y caracteres de subrayado. Nombres iguales que referencias Los nombres no pueden ser iguales que una referencia de celda, como Z$100 o L1C1. Usar varias palabras Se pueden usar varias palabras pero no se permiten espacios. Pueden utilizarse caracteres de subrayado y puntos como separadores de palabras; por ejemplo, Impuesto_Ventas o Primer.Trimestre. Nmero de caracteres permitido Un nombre puede contener 255 caracteres como mximo. NotaSi un nombre definido para un rango contiene ms de 253 caracteres, no podr seleccionarlo en el cuadro Nombre. Distincin entre maysculas y minsculas Los nombres pueden contener letras maysculas y minsculas. Microsoft Excel no distingue entre maysculas y minsculas en los nombres. Por ejemplo, si se ha creado el nombre Ventas y, se crea otro denominado VENTAS en el mismo libro, el segundo nombre reemplazar al primero. FUNCION BUSCARV Busca un valor especfico en la columna ms a la izquierda de una matriz y devuelve el valor en la misma fila de una columna especificada en la tabla. Utilice BUSCARV en lugar de BUSCARH cuando los valores de comparacin se encuentren en una columna situada a la izquierda de los datos que desea encontrar. La V de BUSCARV significa Vertical. Sintaxis =BUSCARV(valor_buscado;matriz_de_comparacin;indicador_columnas;ordenado) Valor_buscado es el valor que se busca en la primera columna de la matriz. Valor_buscado puede ser un valor, una referencia o una cadena de texto. Matriz_de_comparacin es el conjunto de informacin donde se buscan los datos. Utilice una referencia a un rango o un nombre de rango, como por ejemplo Base_de_datos o Lista. Si el argumento ordenado es VERDADERO, los valores de la primera columna del argumento matriz_de_comparacin deben colocarse en orden ascendente: ...; -2; -1; 0; 1; 2; ... ; A-Z; FALSO; VERDADERO. De lo contrario, BUSCARV podra devolver un valor incorrecto. Para colocar los valores en orden ascendente, elija el comando Ordenar del men Datos y seleccione la opcin Ascendente. Los valores de la primera columna de matriz_de_comparacin pueden ser texto, nmeros o valores lgicos. El texto escrito en maysculas y minsculas es equivalente. Indicador_columnas es el nmero de columna de matriz_de_comparacin desde la cual debe devolverse el valor coincidente. Si el argumento indicador_columnas es igual a 1, la funcin devuelve el valor de la primera columna del argumento matriz_de_comparacin; si el argumento indicador_columnas es igual a 2, devuelve el valor de la segunda columna de matriz_de_comparacin y as sucesivamente. Si indicador_columnas es menor que 1,
BUSCARV devuelve el valor de error #VALOR!; si indicador_columnas es mayor que el nmero de columnas de matriz_de_comparacin, BUSCARV devuelve el valor de error #REF! Ordenado Es un valor lgico que indica si desea que la funcin BUSCARV busque un valor igual o aproximado al valor especificado. Si el argumento ordenado es VERDADERO o se omite, la funcin devuelve un valor aproximado, es decir, si no encuentra un valor exacto, devolver el valor inmediatamente menor que valor_buscado. Si ordenado es FALSO, BUSCARV devuelve el valor buscado. Si no encuentra ningn valor, devuelve el valor de error #N/A. Observaciones Si BUSCARV no puede encontrar valor_buscado y ordenado es VERDADERO, utiliza el valor ms grande que sea menor o igual a valor_buscado. Si valor_buscado es menor que el menor valor de la matriz_de_comparacin, BUSCARV devuelve el valor de error #N/A. primera columna de
Si BUSCARV no puede encontrar valor_buscado y ordenado es FALSO, devuelve el valor de error #N/A. Para utilizar Buscarv siga los siguientes pasos: 1. Seleccione toda la hoja de datos de estudiantes y defina un nombre para dicha matriz de la siguiente forma: Seleccione el men insertar Nombre Definir En el cuadro de dialogo definir nombre digite DATOSESTUDIANTES y aceptar 2. En la hoja planilla estudiantes digite en el primer Cdigo 001 3. Ubquese en la columna nombre y digite la funcin Buscarv =BUSCARV(A4;DATOSESTUDIANTES;2;FALSO) el resultado es ATEHORTUA ASTRID LILIANA que el estudiante al que le corresponde dicho cdigo Explicacin de la funcin Tenga en cuenta que los datos que posee la hoja datos estudiantes son los siguientes con su correspondiente numero de columna que es la que utiliza Burcarv Campos
CODIGO NOMBRE N1 N2 N3 N4 N5 N6 N7 N8 N9 N10 1 PARCIAL 2PARCIAL T FINAL e FINAL COEVALUACION
CASTILLO
Nmero de Columna
1 2 3 4 5 6 7 8 9 10 11 12 13 14 15 16 17
Ahora ubquese en la columna N1 y Digite la funcin Buscarv para traer dicha nota =BUSCARV(A4;DATOSESTUDIANTES;3;FALSO) el resultado es 4 que es la nota 1 que le corresponde al estudiante de dicho cdigo De la misma forma programe los BUSCARV para cada una de las notas de la Planilla. FUNCIONES ES Cada una de estas funciones, a las que se conoce como funciones ES, comprueba el tipo del argumento valor y devuelve VERDADERO o FALSO dependiendo del resultado. Por ejemplo, ESBLANCO devuelve el valor lgico VERDADERO si valor es una referencia a una celda vaca, de lo contrario devuelve FALSO. Sintaxis ESBLANCO(valor) ESERR(valor) ESERROR(valor) ESLOGICO(valor) ESNOD(valor) ESNOTEXTO(valor) ESNUMERO(valor) ESREF(valor) ESTEXTO(valor) Valor es el valor que desea probar. Puede ser el valor de una celda vaca, de error, lgico, de texto, numrico, de referencia o un nombre que se refiera a alguno de los anteriores. Funcin Devuelve VERDADERO si ESBLANCO Valor se refiere a una celda vaca. ESERR Valor se refiere a cualquier valor de error con excepcin de #N/A. ESERROR Valor se refiere a uno de los valores de error (#N/A, #VALOR!, #REF!, #DIV/0!, #NUM!, #NOMBRE? o #NULO!). ESLOGICO Valor se refiere a un valor lgico. ESNOD Valor se refiere al valor de error #N/A (el valor no est disponible). ESNOTEXTO Valor se refiere a cualquier elemento que no sea texto (observe que esta funcin devuelve VERDADERO si el valor se refiere a una celda en blanco). ESNUMERO Valor se refiere a un nmero. ESREF Valor se refiere a una referencia. ESTEXTO Valor se refiere a texto. Observaciones
Los argumentos valor de las funciones ES no se convierten. Por ejemplo, en la mayora de las funciones en las que se requiere un nmero, el valor de texto 19 se convierte en el nmero 19. Sin embargo, en la frmula ESNUMERO(19), 19 no se convierte y ESNUMERO devuelve FALSO. Las funciones ES son tiles en frmulas cuando se desea comprobar el resultado de un clculo. Al combinar esas funciones con la funcin SI, proporcionan un mtodo para localizar errores en frmulas (consulte los siguientes ejemplos). Ejemplos ESLOGICO(VERDADERO) es igual a VERDADERO ESLOGICO(VERDADERO) es igual a FALSO ESNUMERO(4) es igual a VERDADERO Supongamos que en una hoja de clculo que indica los precios del oro en diferentes regiones, el rango C1:C5 muestra los siguientes valores de texto, numrico y de error: Oro, Regin1, #REF!, 330,92 $ y #N/A respectivamente. ESBLANCO(C1) es igual a FALSO ESERROR(C3) es igual a VERDADERO ESNOD(C3) es igual a FALSO ESNOD(C5) es igual a VERDADERO ESERR(C5) es igual a FALSO ESNUMERO(C4) es igual a VERDADERO (si se introdujo 330,92 $ como nmero y no como texto) ESREF(Regin1) es igual a VERDADERO (si Regin1 se define como un nombre de rango) ESTEXTO(C2) es igual a VERDADERO (si Regin1 tiene formato de texto) Supongamos que en otra hoja de clculo desea calcular el promedio del rango A1:A4, pero no est seguro de que las celdas contienen nmeros. La frmula PROMEDIO(A1:A4) devolver el valor de error #DIV/0! si A1:A4 no contiene nmeros. Puede utilizar la siguiente frmula para localizar posibles errores y permitir la realizacin del clculo: SI(ESERROR(PROMEDIO(A1:A4));No Nmeros;PROMEDIO(A1:A4)) Ahora vamos a utilizar la funcin BUSCARV acompaada de la funcin ESERROR. Si en la planilla de notas en la columna cdigo digitamos uno que no exista en la matriz de datos, entonces en las columnas donde esta programado BUSCARV producir el error de #N/A, lo que quiere decir es que el cdigo no existe, por lo tanto hay que validar a BUSCARV cuando el cdigo no exista para que no genere mensajes de error si no que le saque un mensaje al usuario que el cdigo no existe y del contrario quiere decir que si existe entonces que muestre el dato que el desee con BUSCARV. Recuerda los esquemas, utilicemos uno
Ahora la funcin BUSCARV que fue digitada en la columna nombre quedara de la siguiente forma para validarla segn el esquema anterior. =SI(ESERROR(BUSCARV(A4;DATOSESTUDIANTES;2;FALSO));El Cdigo no Existe;BUSCARV(A4;DATOSESTUDIANTES;2;FALSO)) Un poquito larga o no pero vale la pena para lo que hace. Ahora ubquese en el cdigo y digite un nmero cualquiera y la funcin le arrojara como resultado que El cdigo no existe. Haga lo mismo en todas las dems columnas donde esta utilizando BUSCARV en la planilla de notas para validarlas si el cdigo no existe. Qu pasara si no se digita ningn cdigo, o sea la celda queda vaca? La funcin BUSCARV arroja como resultado que el cdigo no Existe y eso es mentiras ya que la celda esta vaca. Ahora nos toca validar la celda del cdigo cuando este vaca de la siguiente forma, preguntaremos que si la celda donde se digita el cdigo es igual a vaci, si es verdad que le lleve que significa vaci de lo contrario que realice la funcin ESERROR con BUSCARV. Esquema
Ahora la funcin ESERROR con BUSCARV que fue digitada en la columna nombre quedara de la siguiente forma para validarla segn el esquema anterior. =SI(ESBLANCO(A4);;SI(ESERROR(BUSCARV(A4;DATOSESTUDIANTES;2;FALSO));El Cdiog no Existe;BUSCARV(A4;DATOSESTUDIANTES;2;FALSO))) A estas instancias si el cdigo se deja vaci la celda de nombre quedara vaca. Si se digita un cdigo que no exista en la celda de nombre saldr el mensaje de Cdigo no Existe. Si se digita un cdigo que exista en la matriz de datos (datos del estudiante) debe visualizar el nombre correspondiente a ese cdigo. Haga lo mismo en todas las dems columnas donde esta utilizando ESERROR con BUSCARV en la planilla de notas para validarlas si el cdigo est vaco. En todas las validaciones que se han utilizado con BUSCARV lo que se ha hecho es tomar otras funciones y anidarlas con ella para lograr los resultados esperados. Nota: si en una de las celdas donde se digitan los cdigos llevamos uno que no exista, en todas las celdas validadas saldr el mensaje de no existe el cdigo, esto no se ve nada bien ya que con el solo mensaje en la columna de nombres se sobre entiende que no existen lo dems datos. Para lograr esto vamos a reemplazar el mensaje de No existe el cdigo en todas las columnas excepto en nombre por que significa vaci; y cuando hallamos terminado de hacerlo observaremos que el mensaje solo sale en la columna de nombre y las dems columnas quedan en blanco. Como ya trajo todas los datos de la hoja datos empleado a la planillas de notas, ahora debe calcular las siguientes dotas utilizan todo lo visto hasta ahora incluyendo referencias absolutas y mixtas. Nota de seguimiento que es igual al Promedio de las 10 notas de seguimiento. 30%, que es igual a la nota de seguimiento por dicho porcentaje, utilizar referencias absolutas. 20%, que es igual al primer parcial por el 20%, utilizar referencias absolutas. 20%, que es igual al segundo parcial por el 20%, utilizar referencias absolutas. 10%, que es igual al trabajo final por el 10%, utilizar referencias absolutas.
10%, que es igual al examen final por el 10%, utilizar referencias absolutas. 10%, que es igual ala nota de la coevaluacin por el 10%, utilizar referencias absolutas. DEFINITIVA, que es la suma de toso los porcentajes anteriores. Observacin1, Si la nota definitiva del estudiante es mayor o igual a 3, aprueba la asignatura de lo contrario reprueba. Observacin 2, la institucin le interesa saber que estudiantes pasan al prximo nivel, quienes habilitan y quienes repiten la asignatura. Para lo cual hay que tener en cuenta lo siguiente: el estudiante pasa al prximo nivel si su nota es mayor o igual a 3, Habilita si su nota definitiva es >=2, de lo contrario repite. De esta misma forma puede utilizar la Funcin BUSCARH, intntelo utilizando las ayudas de Excel o consuluelo en un libro o en Internet. Glosario Funcin: frmula ya escrita que toma un valor o valores, realiza una operacin y devuelve un valor o valores. Utilice funciones para simplificar y acortar frmulas en una hoja de clculo, especialmente aquellas que llevan a cabo clculos prolongados o complejos. Referencia de celda: conjunto de coordenadas que ocupa una celda en una hoja de clculo. Por ejemplo, la referencia de la celda que aparece en la interseccin de la columna B y la fila 3 es B3. Operador: signo o smbolo que especifica el tipo de clculo que se debe llevar a cabo en una expresin. Hay operadores matemticos, comparativos, lgicos y referenciales. Constante: valor que no ha sido calculado y que, por tanto, no vara. Por ejemplo, el nmero 210 y el texto Ingresos trimestrales son constantes. Las expresiones, o los valores resultantes de ellas, no son constantes. Matriz: utilizada para crear frmulas sencillas que producen varios resultados o que funcionan en un grupo de argumentos que se organizan en filas y columnas. Un rango de matriz comparte una frmula comn; una constante de matriz es un grupo de constantes utilizadas como un argumento. Frmula matricial: frmula que lleva a cabo varios clculos en uno o ms conjuntos de valores y devuelve un nico resultado o varios resultados. Las frmulas matriciales se encierran entre llaves { } y se especifican presionando CTRL+MAYS+ENTRAR. Interseccin implcita: referencia a un rango de celdas, en lugar de una celda, que se calcula como una nica celda. Si la celda C10 contiene la frmula =B5:B15*5, Excel multiplica el valor de la celda B10 por 5 porque las celdas B10 y C10 estn en la misma fila. Nombre de rango: palabra o cadena de caracteres que representa una celda, rango de celdas, frmula o valor constante. Utilice nombres fciles de entender, como Productos, para referirse a rangos difciles de entender, como Ventas!C20:C30.
You might also like
- Tablas dinámicas y Gráficas para Excel: Una guía visual paso a pasoFrom EverandTablas dinámicas y Gráficas para Excel: Una guía visual paso a pasoNo ratings yet
- Excel para principiantes: Aprenda a utilizar Excel 2016, incluyendo una introducción a fórmulas, funciones, gráficos, cuadros, macros, modelado, informes, estadísticas, Excel Power Query y másFrom EverandExcel para principiantes: Aprenda a utilizar Excel 2016, incluyendo una introducción a fórmulas, funciones, gráficos, cuadros, macros, modelado, informes, estadísticas, Excel Power Query y másRating: 2.5 out of 5 stars2.5/5 (3)
- Tablas Dinámicas y Gráficos ExcelDocument25 pagesTablas Dinámicas y Gráficos ExcelMarcelo Alejandro Araya VidelaNo ratings yet
- Introduccion Tablas DinamicasDocument6 pagesIntroduccion Tablas DinamicasAugusto Cesar0% (1)
- Crea tabla dinámica ventas artículosDocument9 pagesCrea tabla dinámica ventas artículoswguzmanxdNo ratings yet
- Crear tabla dinámica ExcelDocument9 pagesCrear tabla dinámica ExcelMartin MaresNo ratings yet
- Tablas y Gráficas Dinamicas - Material de ApoyoDocument29 pagesTablas y Gráficas Dinamicas - Material de ApoyoLuis RodríguezNo ratings yet
- Material Tablas DinamicasDocument9 pagesMaterial Tablas DinamicasMARIBELNo ratings yet
- Tablas Dinámicas ConceptualizacionDocument10 pagesTablas Dinámicas ConceptualizacionfredyNo ratings yet
- Tablas Dinámicas PDFDocument14 pagesTablas Dinámicas PDFVelex CharlieNo ratings yet
- MaterialApoyo Actividad 5Document18 pagesMaterialApoyo Actividad 5CARLOS CRISTIAN CAICEDO YELANo ratings yet
- Apuntes Avanzados de Tablas DinámicasDocument28 pagesApuntes Avanzados de Tablas DinámicasProfe Mónica AnichNo ratings yet
- Unidad 1Document9 pagesUnidad 1Lucia GondarNo ratings yet
- Tabla Dinámica Desde Múltiples HojasDocument6 pagesTabla Dinámica Desde Múltiples HojasBrebre rsNo ratings yet
- Crear Una Tabla Dinámica Desde Múltiples HojasDocument8 pagesCrear Una Tabla Dinámica Desde Múltiples HojasAnonymous UKYjsF0No ratings yet
- Clase 87 Excel BASICO - INTERMEDIO - AVANZADO - Otros Aspectos de Las Tablas DinamicasDocument6 pagesClase 87 Excel BASICO - INTERMEDIO - AVANZADO - Otros Aspectos de Las Tablas DinamicasLuis PalacioNo ratings yet
- Tablas DinamicasDocument5 pagesTablas DinamicasCatherine CifuentesNo ratings yet
- Tablas DinámicasDocument7 pagesTablas DinámicasgabvagtarNo ratings yet
- Excel Tablas Dinámicas Módulo IDocument16 pagesExcel Tablas Dinámicas Módulo IGuido MiesesNo ratings yet
- Crear Una Tabla Dinámica Desde Múltiples HojasDocument8 pagesCrear Una Tabla Dinámica Desde Múltiples HojasLeonardoNo ratings yet
- Guia de Excel IntermedioDocument16 pagesGuia de Excel IntermedioJuan David AriasNo ratings yet
- Material Teoria FlotacionDocument40 pagesMaterial Teoria FlotacionIAm JosueNo ratings yet
- Crear Un Gráfico DinámicoDocument17 pagesCrear Un Gráfico DinámicocarlostaboraNo ratings yet
- Informes en AccessDocument5 pagesInformes en AccessYuuviia VegaNo ratings yet
- El Asistente para Tablas y Gráficos DinámicosDocument7 pagesEl Asistente para Tablas y Gráficos DinámicosPedro ParamoNo ratings yet
- Tablas Dinamicas Teoria UJAPDocument12 pagesTablas Dinamicas Teoria UJAPMariangel Aponte MujicaNo ratings yet
- Informes en AccessDocument21 pagesInformes en AccessLupita Villa JardonNo ratings yet
- Crea Tablas Dinámicas ExcelDocument9 pagesCrea Tablas Dinámicas ExcelIván Antonio Robles SandovalNo ratings yet
- Manual Tablas Dinamicas ExcelDocument5 pagesManual Tablas Dinamicas ExcelAlfonso ZermenoNo ratings yet
- Cómo Insertar Un Gráfico en Excel 2016Document24 pagesCómo Insertar Un Gráfico en Excel 2016Manuel Prueba PrimeraNo ratings yet
- Capítulo 3. Las BasesDocument7 pagesCapítulo 3. Las BasesAbel Llorente ArizaNo ratings yet
- Excel 16 - Tablas DinamicasDocument11 pagesExcel 16 - Tablas DinamicasSergio Sanchez50% (2)
- 2.tablas y Graficas DinamicasDocument8 pages2.tablas y Graficas DinamicasEstefania Leon RNo ratings yet
- Informes y Formularios AccessDocument16 pagesInformes y Formularios AccessAndrea Juárez MarNo ratings yet
- Excel Tablas DinámicasDocument28 pagesExcel Tablas DinámicasKevin SVNo ratings yet
- Cómo Usar Excel Como Herramienta de Visualización de DatosDocument13 pagesCómo Usar Excel Como Herramienta de Visualización de DatosRaymundo SanchezNo ratings yet
- Excel Tablas Dinamicas UTNDocument15 pagesExcel Tablas Dinamicas UTNDiego F ZavalaNo ratings yet
- Análisis de datos con tablas dinámicas en ExcelDocument27 pagesAnálisis de datos con tablas dinámicas en ExcelKaren Nayelly Ramirez muñozNo ratings yet
- Tablas Dinámicas en Excel 2010Document14 pagesTablas Dinámicas en Excel 2010Oscar Posenatto OjedaNo ratings yet
- Qué Es Microsoft ExcelDocument16 pagesQué Es Microsoft ExcelHeber ValenzuelaNo ratings yet
- Tabla Dinamicas 2Document7 pagesTabla Dinamicas 2Cassandra ZentenoNo ratings yet
- Tabla DinámicaDocument5 pagesTabla DinámicaSteph RamosNo ratings yet
- Capitulo 9Document10 pagesCapitulo 9gabita.gomez92No ratings yet
- 4 Crear Una Tabla DinámicaDocument17 pages4 Crear Una Tabla DinámicaJUAN CARLOS RAMIREZNo ratings yet
- Guia para Uso de Tablas Dinamicas ExcelDocument17 pagesGuia para Uso de Tablas Dinamicas ExcelJuan David Rondinel Buleje100% (1)
- Tablas Dinamicas y GraficosDocument11 pagesTablas Dinamicas y GraficosJohana Ospina GutierrezNo ratings yet
- Cómo Usar Segmentaciones para Informes de Excel InteractivosDocument6 pagesCómo Usar Segmentaciones para Informes de Excel InteractivosEdgard RamirezNo ratings yet
- Manual Básico de Elaboración de Tablas Dinámicas Practica 1Document4 pagesManual Básico de Elaboración de Tablas Dinámicas Practica 1Lily Castillo PeraltaNo ratings yet
- Como Crear Un Gráfico de Termómetro en ExcelDocument32 pagesComo Crear Un Gráfico de Termómetro en ExcelEverton MendonçaNo ratings yet
- 3 Creacion de Tablas Parte1Document8 pages3 Creacion de Tablas Parte1Beatriz GalánNo ratings yet
- Esquemas y Vistas en ExcelDocument20 pagesEsquemas y Vistas en ExcelRRuiz RLina100% (1)
- Tablas PivoteDocument12 pagesTablas PivoteMiguelNo ratings yet
- Agrupar datos tabla dinámica ExcelDocument2 pagesAgrupar datos tabla dinámica ExcelLuis AgeroNo ratings yet
- Crear tabla dinámica en Excel para analizar ventasDocument2 pagesCrear tabla dinámica en Excel para analizar ventasConsorcio Aguas San OnofreNo ratings yet
- 1.3. Gestión de Datos en Tablas DinámicasDocument7 pages1.3. Gestión de Datos en Tablas DinámicasFELIPE OFICIALNo ratings yet
- Cómo Crear Una Tabla DinámicaDocument17 pagesCómo Crear Una Tabla DinámicaMendoza Saccatoma JosUeNo ratings yet
- 6 - Tablas DinámicasDocument35 pages6 - Tablas DinámicasLaura Carolina Orjuela MarquezNo ratings yet
- Teoría - Tablas Dinámicas PDFDocument4 pagesTeoría - Tablas Dinámicas PDFRosalinda Hernandez SanchezNo ratings yet
- Excel Avanzado (Julio) - Bloque 3. Tablas DinámicasDocument6 pagesExcel Avanzado (Julio) - Bloque 3. Tablas DinámicasnestoreliecerNo ratings yet
- Guia InformesDocument5 pagesGuia Informesgledismar gutierrezNo ratings yet
- EmprendimientoDocument18 pagesEmprendimientoJavy DPNo ratings yet
- Problema MozilaDocument3 pagesProblema MozilaJavy DPNo ratings yet
- Construccion de Losa Mediante Formaleta FijaDocument20 pagesConstruccion de Losa Mediante Formaleta FijaJavy DPNo ratings yet
- Taller Semana No 1 JDPDocument3 pagesTaller Semana No 1 JDPJavy DPNo ratings yet
- D. Matriz 1850 Matricula y Plan de EstudiosDocument2 pagesD. Matriz 1850 Matricula y Plan de EstudiosJavy DPNo ratings yet
- Taller Semana3 1Document6 pagesTaller Semana3 1Javy DPNo ratings yet
- Formulario de Captura de Datos en ExcelDocument5 pagesFormulario de Captura de Datos en ExcelRafael MenendezNo ratings yet
- Actividad Sobres Las TICDocument5 pagesActividad Sobres Las TICMichelle NerioNo ratings yet
- Presentacion de Reconectadores Noja Power PDFDocument19 pagesPresentacion de Reconectadores Noja Power PDFEduardo Rivas CéspedesNo ratings yet
- Ejercicios de Repaso-Señales Periódicas y Exponenciales ComplejasDocument29 pagesEjercicios de Repaso-Señales Periódicas y Exponenciales ComplejasDiego Fernando Segura MorenoNo ratings yet
- Ejemplos Practicos de MysqlDocument13 pagesEjemplos Practicos de MysqlingtrespalaciosNo ratings yet
- Logica MatematicaDocument62 pagesLogica MatematicaMiguel Caballero GilNo ratings yet
- Plantilla Icontec Ntc1486 1Document25 pagesPlantilla Icontec Ntc1486 1NIcolásUrIbeNo ratings yet
- Los Adelantos de La Revolucion Industrial en Nuetro Entorno - Pauta - Doc-1Document3 pagesLos Adelantos de La Revolucion Industrial en Nuetro Entorno - Pauta - Doc-1bernyyNo ratings yet
- Pasos de Interface NaranjaDocument2 pagesPasos de Interface Naranjajorel1No ratings yet
- Fase 1Document21 pagesFase 1Angie Nathaly Jaimes AyalaNo ratings yet
- Manitou ES8 (ES)Document4 pagesManitou ES8 (ES)ManitouNo ratings yet
- Control de Calidad Del Hilo - Partes GruesasDocument4 pagesControl de Calidad Del Hilo - Partes Gruesasjean carlosNo ratings yet
- Concepcion Metodologica Biblioteca Estandarizada Diseno RecipientesDocument17 pagesConcepcion Metodologica Biblioteca Estandarizada Diseno RecipientesMario R CalvisiNo ratings yet
- Happy SlappingDocument28 pagesHappy SlappingSara SilvanaNo ratings yet
- Seguridad en Las Redes SocialesDocument7 pagesSeguridad en Las Redes SocialesJustin JonesNo ratings yet
- Manual de Navision 4.0 - FinancieroI - EsDocument206 pagesManual de Navision 4.0 - FinancieroI - EsAnonymous 276xHhhVWHNo ratings yet
- Programacion OracleDocument19 pagesProgramacion OracleJose MejiaNo ratings yet
- Ejercicios de Writer 021Document3 pagesEjercicios de Writer 021Ulises J. Rodriguez FuentesNo ratings yet
- Base de datos de preparatoria abiertaDocument5 pagesBase de datos de preparatoria abiertaDemian MelgarejoNo ratings yet
- Simulación ecuación primer grado LabVIEWDocument11 pagesSimulación ecuación primer grado LabVIEWCristian CoelloNo ratings yet
- Lista de Comandos Teclado WindowsDocument31 pagesLista de Comandos Teclado WindowsEdisonGonzalesNo ratings yet
- Modelar HotelDocument4 pagesModelar HotelDan Villanueva ValerioNo ratings yet
- Manual Dlt-Cad 2.5Document24 pagesManual Dlt-Cad 2.5Florencio TorresNo ratings yet
- Manual de Excel 2007 - ImprimirDocument91 pagesManual de Excel 2007 - ImprimirWuilliam Alfredo T. ApazaNo ratings yet
- IntMultEIntImpDocument9 pagesIntMultEIntImpMónica AragónNo ratings yet
- Cursos Basico y Avanzado Autocad Civil 3dDocument7 pagesCursos Basico y Avanzado Autocad Civil 3dPepe Zapata100% (1)
- Botones de Comando de ExcelDocument26 pagesBotones de Comando de ExcelRamirez Leonel100% (1)
- Col Punto Rojo 162 - Keith Luger - Noches de Amor y CrimenDocument61 pagesCol Punto Rojo 162 - Keith Luger - Noches de Amor y CrimenChriss ClementeNo ratings yet
- Diferentes Tipos de Cables para PCDocument9 pagesDiferentes Tipos de Cables para PCPaz RomeoNo ratings yet
- P1 PDFDocument4 pagesP1 PDFJesusNo ratings yet