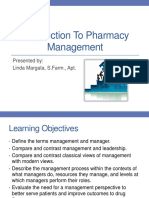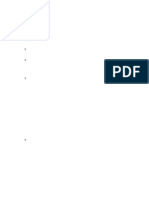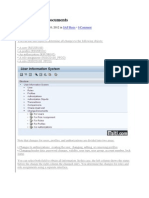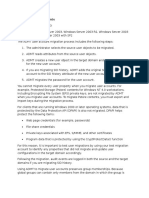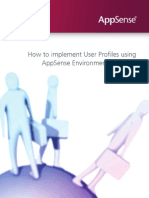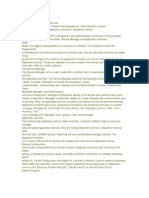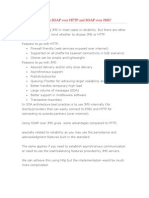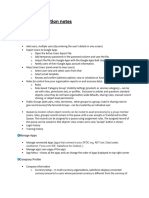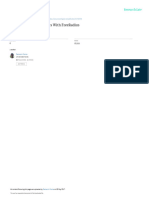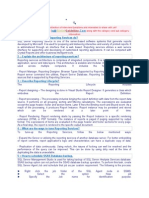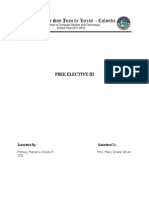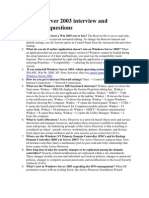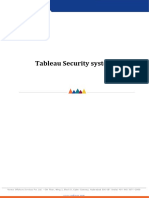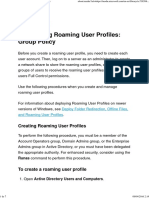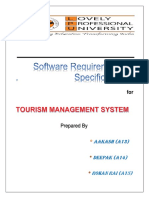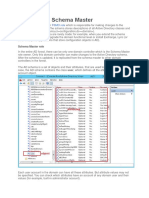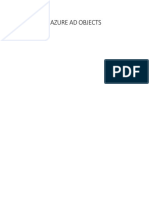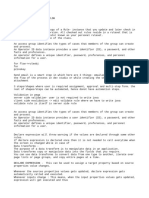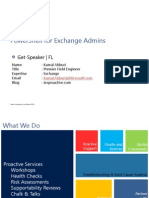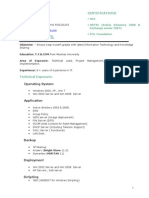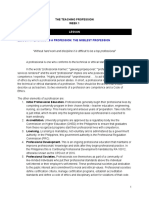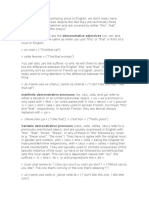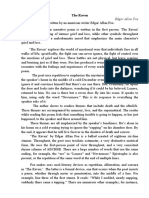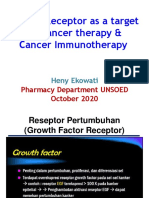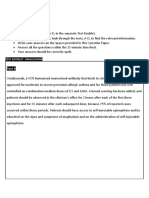Professional Documents
Culture Documents
Admt User Migration With Password and Sid
Uploaded by
Stephanie WilcoxOriginal Description:
Copyright
Available Formats
Share this document
Did you find this document useful?
Is this content inappropriate?
Report this DocumentCopyright:
Available Formats
Admt User Migration With Password and Sid
Uploaded by
Stephanie WilcoxCopyright:
Available Formats
Migrating Users and Computers with SID and Password using ADMT3.
0
ADMT allows migrating objects in Active Directory forests. It includes wizards that automate migration tasks such as migrating users, groups, service accounts, computers, and trusts, and performing security translation. You can perform ADMT tasks by using the ADMT console, a command line, or a script. When running ADMT at the command line, it is often more efficient to use an option file to specify command-line options. You can use the ADMT option file reference shown in the listing that follows to assist you in creating option files. Examples of command-line syntax are provided for each task that you must perform to restructure the domains within the forest. The following snap shots show common options that apply to several migration tasks. Each type of migration task has a section that lists options that are specific to that task. Developing a Migration Test Plan ADMT v3 does not include a test migration option which was available in previous versions of ADMT. Develop a test plan to assist you in systematically testing each object after it is migrated to the new environment, and identifying and correcting any problems that might occur. Testing to verify that your migration is successful helps ensure that users who are migrated from the source domain to the target domain can: Log on. Access resources based on group membership. Access resources based on user credentials. Testing also helps ensure that users are able to access the resources that you migrate. After your testing is complete, you can proceed with migrating small pilot groups and then gradually increase the size of each batch of migration objects in your production environment. Use the following process to test the migration of your account object and resource objects: 1. Create a test user in the source domain. Include this test user with your migrations. 2. Join that user to the appropriate global groups to enable resource access. 3. Log on to the source domain as the test user, and verify that you can access resources as appropriate. 4. After you translate the user profile, migrate the workstation of the user, migrate the user account, log on to the target domain as the test user, and verify that the user has retained all necessary access and functionality. For example, you might test to verify that: The user can log on successfully. The user has access to all appropriate resources, such as file and print shares; access to services such as messaging; and access to line-of-business applications. It is especially important to test access to internally developed applications that access database servers. The user profile was successfully translated, and the user retains desktop settings, desktop appearance, shortcuts, and access to the My Documents folder. Also, verify that applications appear in and start from the Start menu.
Note: You cannot migrate every user property when you are migrating user accounts. After you migrate resources, log on as the test user in the target domain, and verify that you can access resources as appropriate. If any steps in the test process fail, identify the source of the problem, and determine whether you can correct the problem before the object needs to be accessible in the target domain. If you cannot correct the problem before access to the object is required, roll back to your original configuration to ensure access to the user or resource object.
Planning for User Profile Migration User profiles store user data and information about the users desktop settings. User profiles can either be roaming or local, and the migration process differs slightly for each. Profiles are translated during the migration process. Only the primary security identifier (SID) is used to assign a profile to a user; SIDs in SID history are ignored. If you translate profiles in add mode, the user accounts in the target and the source domains have access to the profile. In this way, if you roll the user account back to the source domain, the user account in the source domain can use the profile. If you translate profiles in replace mode, you must retranslate the profile by using a SID mapping file to restore the environment to the pre migration state. Important If you need to roll back to your original configuration, notify users that profile changes made in the target domain are not reflected in the source domain. Some organizations might choose not to migrate user profiles. Other organizations might choose to replace users workstations during the user account migration process, and use a tool such as the User State Migration Tool (USMT) to migrate user data and settings to the users new computers. The following table summarizes the migration requirements for user profiles. Type Roaming profiles Description User profiles are stored centrally on servers. Profiles are available to the user, regardless of the workstation in use. Migration Requirements Select the Translate roaming profiles option on the User Options page in the User Account Migration Wizard. Then, translate local user profiles for a batch of users immediately after you migrate those users. Translate local profiles as a separate step from the user account migration process. Select the User profiles option on the Translate Objects page of the Security Translation Wizard. Translate local user profiles for a batch of users immediately after migrating those users. Users lose their existing profiles when their user accounts are migrated.
Local profiles
User profiles are stored locally on the workstation. When a user logs on to another workstation, a unique local user profile is created.
Profiles not managed
Same as local profiles.
Type Hardware refresh
Description Migration Requirements User state information is Migrate as a separate step stored locally on the from the user account workstation. migration. Migrate the profiles to the users new computer by means of a tool such as USMT.
Establishing Migration Accounts To migrate accounts and resources between forests, you must establish migration accounts and assign the appropriate credentials to those accounts. ADMT uses the migration accounts to migrate the objects that you identify. Because ADMT requires only a limited set of credentials, creating separate migration accounts enables you to simplify administration. If the migration tasks for your organization are distributed across more than one group, it is helpful to create a migration account for each group involved in performing the migration. To simplify administration, create a single account in the source domain and a single account in the target domain for all objects. Include the credentials that are required to modify the objects that the account will migrate. These objects include users, global groups, and local profiles. For example, suppose you have a migration account that you use to migrate the following: User accounts with SID history Global groups with SID history Computers User profiles This account must have the following credentials: Local administrator or domain administrator credentials in the source domain Delegated permission on the user, group, and computer OUs in the target domain, with the extended right to migrate SID history on the user OU Local administrator on the computer in the target domain on which ADMT is installed A migration account that you use to migrate workstations and domain controllers must have local administrator or domain administrator credentials on the workstations in the source domain. Otherwise, the account must have domain administrator credentials on the domain controller, or both. In the target domain, it is necessary to use an account that has delegated permission on the computer OU and the user OU. You might want to use a separate account for the migration of workstations, if this migration process is delegated to administrators that are in the same location as the workstations. The following table lists the credentials that are required in the source and target domains for different migration objects. Migration Object User/Group with SID history Credentials Necessary in Source Domain Local administrator or domain administrator Credentials Necessary in Target Domain Delegated permission on the user OU or the group OU, extended permission to migrate SID history, and local administrator on the computer on which ADMT is installed.
Migration Object Computer
Profile
Credentials Necessary in Source Domain Domain administrator or local administrator in the source domain and local administrator on each computer Local administrator or domain administrator
Credentials Necessary in Target Domain Delegated permission on the computer OU and local administrator on the computer on which ADMT is installed. Delegated permission on the user OU and local administrator on the computer on which ADMT is installed.
The following procedures provide examples for creating groups or accounts to migrate accounts and resources. Procedures differ according to whether a one-way trust or a two-way trust exists. The procedure for creating migration groups when a one-way trust exists is more complex than the procedure for when a two-way trust exists. This is because, with a one-way trust, you must add the migration group to the local Administrators group on local workstations. The sample procedure for creating migration groups when a one-way trust exists involves creating separate groups for migrating accounts and resources; however, you can combine acct_migrators and res_migrators into one group, if you do not need to separate them to delegate different sets of permissions. To create an account migration group when a one-way trust exists in which the source domain trusts the target domain 1. In the target domain, create a global group called acct_migrators. 2. In the target domain, add the acct_migrators group to the Domain Admins group, or delegate administration of OU's that are targets for account migration to this group. 3. If you are migrating SID history, and you did not place the acct_migrators group in the Domain Admins group, grant the acct_migrators group the Migrate SID History extended permission on the target domain object. To do this: a. Start Active Directory Users and Computers, right-click the domain object, and then click Properties. b. Click the Security tab, click Add, and then select acct_migrators. If the Security tab does not appear, in Active Directory Users and Computers, click View, and then click Advanced Features. c. In the Permissions for acct_migrators box, click Allow for the Migrate SID History permission. 4. In the source domain, add the acct_migrators group to the Administrators group. 5. On each computer on which you plan to translate local profiles, add the acct_migrators group to the local Administrators group. To create a resource migration group when a one-way trust exists in which the source domain trusts the target domain 1. In the target domain, create a global group called res_migrators. 2. In the target domain, add the res_migrators group to the Domain Admins group, or delegate administration of OUs that are targets for resource migration to this group. 3. In the source domain, add the res_migrators group to the Administrators group. 4. On each computer that you plan to migrate or on which you plan to perform security translation, add the res_migrators group to the local Administrators group.
To create a resource migration account when a two-way trust exists between the source and target domains 1. In the source domain, create an account called res_migrator. 2. In the source domain, add the res_migrator account to the Domain Admins group. (The Domain Admins group is a member of the local Administrators group on every computer in the domain by default; therefore, you do not need to add it to the local Administrators group on every computer.) 3. In the target domain, delegate permissions on OUs that are targets for resource migration to the res_migrator account. ADMT v3 also includes database administration roles that you can use to assign a subset of database permissions to users who perform specific migration tasks. The database administration roles and the migration tasks that they can perform are listed in the following table. Role Account migrators Resource migrators Migration task Account migration tasks, such as user and group migration. Resource migration tasks, such as computer migration and security translation. Account migrators also hold the role of resource migrators. Queries against that database. Account migrators and resource migrators also hold the role of data readers.
Data readers
Users who are assigned the role of SQL Server sysadmin hold all ADMT database administration roles. They have permissions to do the following: Display database roles and users who hold those roles Add groups or users to roles Remove groups or users from roles By default, the local Administrators group is assigned the role of sysadmin and can perform all ADMT database functions. For more information about using database administrator roles, see "Configure Database Administration Roles" in ADMT v3 Help. Configuring the Source and Target Domains to Migrate SID History You can manually configure the source and target domains to migrate SID history before you begin the migration, or you can allow ADMT to configure them automatically the first time that it runs. To configure the source and target domains manually, complete the following procedures, so that the source and target domains are configured to migrate SID history from a Windows NT 4.0 domain: Create a local group in the Windows NT 4.0 source domain to support auditing. Enable TCP/IP client support on the source domain PDC. Enable auditing in the Active Directory target domain. Enable auditing in the Windows NT 4.0 source domain.
To create a local group in the Windows NT 4.0 source domain to support auditing On the source domain primary domain controller (PDC), create a local group called SourceDomain$$$, where SourceDomain is the name of your source domain. For example, in a domain named Boston, create a local group called Boston$$$. To enable TCP/IP client support on the source domain PDC 1. While you are logged on to the PDC in the source domain, click Start, and then click Run. 2. In Open, type regedit, and then click OK.
Note:
Incorrectly editing the registry may severely damage your system. Before making changes to the registry, you should back up any valued data on the computer. You can also use the Last Known Good Configuration startup option if you encounter problems after you make changes. 3. In Registry Editor, navigate to the following registry subkey: HKEY_LOCAL_MACHINE\SYSTEM\CurrentControlSet\Control\LSA 4. On the Edit menu, point to New, and then click DWORD Value. 5. Type TcpipClientSupport in the name field, and then press ENTER. 6. Double-click TcpipClientSupport. 7. In Value data, type 1, and then click OK. 8. Close Registry Editor, and then restart the computer. To enable auditing in the Active Directory target domain 1. Log on as an administrator to any computer in the target domain. 2. Click Start, point to All Programs, point to Administrative Tools, and then click Active Directory Users and Computers. 3. In the console tree, double-click the domain, right-click the Domain Controllers OU, and then click Properties. 4. On the Group Policy tab, click Default Domain Controllers Policy, and then click Edit. 5. Double-click Computer Configuration, double-click Windows Settings, double-click Security Settings, double-click Local Policies, and then click Audit Policy. 6. Double-click Audit account management, and then select both the Success and Failure check boxes. 7. Click Apply, and then click OK. To enable auditing in the Windows NT 4.0 source domain 1. Log on as an administrator to any computer in the source domain. 2. Click Start, point to Programs, point to Administrative Tools, and then click User Manager for Domains. 3. On the Policies menu, click Audit. 4. Click Audit These Events, and then, next to User and Group Management, select both the Success and Failure check boxes.
Configure the Target Domain OU Structure for Administration The Active Directory design team designs the OU structure for the target domain. They also define the groups that are responsible for the administration of each OU and the memberships of each group. You can use that information and the following procedure to configure the target domain for administration. To configure the target domain OU structure for administration 1. Log on as an administrator to any domain controller in the target domain. 2. Start Active Directory Users and Computers, and then create the OU structure specified by your design team. 3. Create administrative groups, and assign users to these groups. 4. Delegate the administration of the OU structure to groups as defined by your design team.
Migrating User Accounts The ADMT user account migration process includes the following steps: 1. The administrator selects the source user objects to be migrated. 2. ADMT reads attributes from the source user objects. 3. ADMT creates a new user object in the target domain and a new primary SID for the new user account. 4. If you are migrating SID history, ADMT adds the original SID of the user account to the SID history attribute of the new user account. 5. ADMT migrates the password for the user account. You cannot migrate every user property when you migrate user accounts. For example, Protected Storage (Pstore) contents for Windows NT 4.0 workstations, including Encrypting File System (EFS) private keys, are not migrated by ADMT when you migrate user accounts. To migrate Pstore contents, you must export and import keys during the migration process. For clients that are running Windows 2000 Server or later, data that is protected by the Data Protection API (DPAPI) is also not migrated. DPAPI helps protect the following items: Web page credentials (for example, passwords) File share credentials Private keys associated with EFS, S/MIME, and other certificates Program data that is protected by using the CryptProtectData() function For this reason, it is important to test user migrations. Use your test migration account to identify any properties that did not migrate, and update user configurations in the target domain accordingly. After the migration, audit events are logged in both the source and the target domains if you are migrating SID history. Using ADMT to migrate user accounts preserves group memberships. Because global groups can contain only members from the domain in which the group is located, when users are migrated to a new domain, the user accounts in the target domain cannot be members of the global groups in the source domain. As part of the migration process, ADMT identifies the global groups in the source domain that the user account belongs to, and then determines whether the global groups have been migrated. If ADMT identifies global groups in the target domain that the users belonged to in the source domain, the tool adds the users to the appropriate groups in the target domain.
Using ADMT to migrate user accounts also preserves user passwords. After the user accounts are migrated to, and enabled, in the target domain, the users can log on to the target domain by using their original passwords. After they log on, they are prompted to change the password. If the user account migration is successful but the password migration process fails, ADMT creates a new complex password for the user account in the target domain. By default, ADMT stores new complex passwords that are created in the default drive, in Program Files\Active Directory Migration Tool\Logs\Password.txt file. If you have a Group Policy setting on the target domain that does not allow blank passwords (the Default Domain Policy/Computer Configuration/Security Settings/Account Policies/Password Policy/Minimum password length setting is set to any number other than zero), password migration will fail for any user who has a blank password. ADMT generates a complex password for that user, and writes an error to the error log. Establish a method for notifying users who have been assigned new passwords. For example, you can create a script to send an e-mail message to users to notify them of their new passwords. Important Because only a hash of a user password exists in the source domain, the password filter cannot verify whether the password meets complexity or length requirements. The target domain controller used to set the password can verify the password history because it compares the hash of the password against previous hashes. You can migrate user accounts by using the ADMT console, the ADMT command-line option, or a script. To migrate the current batch of users by using the ADMT console 1. On the computer in the target domain on which ADMT is installed, log on by using the ADMT account migration account. 2. Use the User Account Migration Wizard by following the steps provided in the following table. Wizard Page Domain Selection Action Under Source, in the Domain drop-down list, type or select the NetBIOS or Domain Name System (DNS) name of the source domain. In the Domain controller dropdown list, type or select the name of the domain controller, or select Any domain controller. Under Target, in the Domain drop-down list, type or select the NetBIOS or DNS name of the target domain. In the Domain controller drop-down list, type or select the name of the domain controller, or select Any domain controller, and then click Next.
Wizard Page User Selection
Organizational Unit Selection
Password Options Account Transition Options
User Account User Options
Object Property Exclusion Conflict Management
Action Click Select users from domain, and then click Next. On the User Selection page, click Add to select the users in the source domain that you want to migrate in the current batch, click OK, and then click Next. - or Click Read objects from an include file, and then click Next. Type the location of the include file, and then click Next. Ensure that ADMT lists the correct target OU. If it is not correct, type the correct OU, or click Browse. In the Browse for Container dialog box, locate the target domain and OU, and then click OK. Select Migrate Passwords. In Target Account State:, click Disable target accounts. In Source Account Disabling Options:, click Days until source accounts expire:, and then type the numbers of days you want to keep the source account. A value of 7 is commonly used. Select the Migrate user SIDs to target domains check box. Type the user name, password, and domain of a user account that has administrative credentials in the source domain. Select the Translate roaming profiles check box. Select the Update user rights check box. Clear the Migrate associated user groups check box. Select the Fix users group memberships check box. Clear the Exclude specific object properties from migration check box. Click Do not migrate source object if a conflict is detected in the target domain.
3. When the wizard has finished running, click View Log and review the migration log for any errors. 4. Start Active Directory Users and Computers, and then verify that the user accounts exist in the appropriate OU in the target domain.
Step by Step Guide - User, Password and SID Migration
Error Occurred as Target Domain is not set to Native Mode. Below snap shots describes how to raise Domain Function level to Native Mode.
An OU has to be created in Target Domain.
Enabling Migration of Passwords Use the Password Export Server (PES) service to migrate passwords when you perform an inter forest migration. The PES service can be installed on any domain controller in the source domain that supports 128-bit encryption. The PES service installation in the source domain requires an encryption key. However, you must create the encryption key on the computer running the ADMT in the target domain. When you create the key, save it to a shared folder on your network or onto removable media. This way, you can store it in a secure location and reformat it after the migration is complete. To create an encryption key At a command line, type the following: Admt key /option:create /sourcedomain:SourceDomain/keyfile:KeyFilePath/keypassword:{password|*} Parameter SourceDomain Description Specifies the name of the source domain in which the PES service is being installed. Can be specified as either the Domain Name System (DNS) or NetBIOS name. Specifies the path to the location where the encrypted key is stored. A password, which provides key encryption, is optional. To protect the shared key, type either the password or an asterisk on the command line. The asterisk causes you to be prompted for a password that is not displayed on the screen.
KeyFilePath {password|*}
After you create the encryption key, configure the PES service on a domain controller in the source domain. ADMT provides the option to run the PES service under the Local System account or by using the credentials of an authenticated user in the target domain. It is recommended that you run the PES service as an authenticated user in the target domain. This way, you do not need to add everyone group and the Anonymous Logon group to the Pre- Windows 2000 Compatible Access group. Note If you run the PES service under the Local System account, ensure that the Pre-Windows 2000 Compatible Access group in the target domain contains the Everyone group and the Anonymous Logon group. To configure the PES service in the source domain 1. On the domain controller that runs the PES service in the source domain, insert the encryption key disk. 2. In the %systemroot%\Windows\ADMT\PES folder, run Pwdmig.msi. If you set a password during the key generation process on the domain controller in the target domain, provide the password that was given when the key was created, and then click Next. 3. If you plan to run the PES service as an authenticated user account, specify the account in the format domain\user_name. 4. After installation completes, restart the domain controller. 5. After the domain controller restarts, to start the PES service, point to Start, point to All Programs, point to Administrative Tools, and then click Services. 6. In the details pane, right-click Password Export Server Service, and then click Start. Note Run the PES service only when you migrate passwords. Stop the PES service after you complete the password migration. Password cannot be migrated until and unless the Password Export Server services are started in source domain (i.e. delhi.com) and Registry to be modified for Allow Password Export from value 0 to 1 in source domain.
Enable Migrate User ID to Target Domain to migrate Users SID
You might also like
- 6th Central Pay Commission Salary CalculatorDocument15 pages6th Central Pay Commission Salary Calculatorrakhonde100% (436)
- Con Men ScamsDocument14 pagesCon Men ScamsTee R TaylorNo ratings yet
- Admin Password Management ProcessDocument6 pagesAdmin Password Management ProcessStephanie WilcoxNo ratings yet
- IT Physical Access ProceduresDocument11 pagesIT Physical Access ProceduresStephanie WilcoxNo ratings yet
- IT Physical Access ProceduresDocument11 pagesIT Physical Access ProceduresStephanie WilcoxNo ratings yet
- HFM FAQsDocument14 pagesHFM FAQsSyed Layeeq Pasha100% (1)
- IDQ LearningDocument33 pagesIDQ LearningPradeep Kothakota0% (1)
- Active Directory Domain Migration With ADMTDocument10 pagesActive Directory Domain Migration With ADMTArafatun Nabi100% (1)
- Introduction To Pharmacy ManagementDocument28 pagesIntroduction To Pharmacy ManagementSirry HidayaniNo ratings yet
- Troubleshooting Active Directory Lingering ObjectsDocument147 pagesTroubleshooting Active Directory Lingering ObjectsStephanie WilcoxNo ratings yet
- Securing Active Directory Administrative Groups and AccountsDocument27 pagesSecuring Active Directory Administrative Groups and AccountsSrk KhanNo ratings yet
- Policy Security Setting User RightsDocument17 pagesPolicy Security Setting User Rightsmango1812No ratings yet
- IDQ LearningDocument36 pagesIDQ LearningabcNo ratings yet
- MICROSOFT AZURE ADMINISTRATOR EXAM PREP(AZ-104) Part-1: AZ 104 EXAM STUDY GUIDEFrom EverandMICROSOFT AZURE ADMINISTRATOR EXAM PREP(AZ-104) Part-1: AZ 104 EXAM STUDY GUIDENo ratings yet
- RFP Requirement List for IT Service Management SolutionDocument106 pagesRFP Requirement List for IT Service Management SolutionPrakash LakshmipathyNo ratings yet
- ATM ManagementDocument38 pagesATM Managementraje s33% (3)
- Recovering Mind and Body (Mental Health)Document24 pagesRecovering Mind and Body (Mental Health)Shivamani143100% (1)
- Sap RolesDocument11 pagesSap RolesBhanu ChandraNo ratings yet
- AzureDocument71 pagesAzureStephanie WilcoxNo ratings yet
- What Is Active DirectoryDocument25 pagesWhat Is Active Directoryarkumar18No ratings yet
- Summary of Adm 940Document30 pagesSummary of Adm 940bossNo ratings yet
- CRM Interview QuestionsDocument5 pagesCRM Interview QuestionsMichael SarkisNo ratings yet
- Azure 250215Document53 pagesAzure 250215Stephanie WilcoxNo ratings yet
- Export user master and authorization profiles in SAP using SCC8 transactionDocument10 pagesExport user master and authorization profiles in SAP using SCC8 transactionPILLINAGARAJU100% (1)
- Ralph M. McInerny (Auth.) - The Logic of Analogy - An Interpretation of ST Thomas (1971, Springer Netherlands)Document191 pagesRalph M. McInerny (Auth.) - The Logic of Analogy - An Interpretation of ST Thomas (1971, Springer Netherlands)cuba esquivel amadeoNo ratings yet
- ITil Best PracticeDocument42 pagesITil Best PracticeNader HanyNo ratings yet
- Karst RomaniaDocument7 pagesKarst Romaniaproconstruct0% (1)
- Free Itil Foundation Exam QuestionsDocument13 pagesFree Itil Foundation Exam QuestionsAntonio VentoNo ratings yet
- Migrating User AccountDocument7 pagesMigrating User AccounttheoneNo ratings yet
- Appsense How To Implement User Profiles Using AppSense Environment ManagerDocument20 pagesAppsense How To Implement User Profiles Using AppSense Environment ManagerNaresh MadirajuNo ratings yet
- Windows Security GuideDocument23 pagesWindows Security Guidewilliam_thirteen8266No ratings yet
- Zimbra To Office 365 Migration GuideDocument6 pagesZimbra To Office 365 Migration GuideEDSON ARIEL AJÚ GARCÍANo ratings yet
- Migrating Content Between Report ServersDocument14 pagesMigrating Content Between Report ServersexbisNo ratings yet
- Cross Tenant Migration Trust SetupDocument34 pagesCross Tenant Migration Trust SetupYinka PoshNo ratings yet
- Informatica 8Document7 pagesInformatica 8peruri64No ratings yet
- Difference between SOAP over HTTP and SOAP over JMS for reliability and scalabilityDocument7 pagesDifference between SOAP over HTTP and SOAP over JMS for reliability and scalabilityrakeshreddymekaNo ratings yet
- Data Profiling, Quality, and Correction SequenceDocument33 pagesData Profiling, Quality, and Correction SequenceabcNo ratings yet
- Admin Certification notesDocument12 pagesAdmin Certification notesAlberto EinsteinNo ratings yet
- Week 3 AssignmentDocument7 pagesWeek 3 AssignmentKeagan LegitNo ratings yet
- New 62Document2 pagesNew 62malleswari ChNo ratings yet
- Active Directory User and Computer AccountsDocument5 pagesActive Directory User and Computer AccountsSam000003No ratings yet
- WFC 62 ReleasenotesDocument32 pagesWFC 62 ReleasenotespannkuknsNo ratings yet
- Cyber Practical PDFDocument11 pagesCyber Practical PDFPrabhakar ReddyNo ratings yet
- T S C S: 1.1 OverviewDocument56 pagesT S C S: 1.1 OverviewSamdani TajNo ratings yet
- Active Directory Domain Services FundamentalsDocument20 pagesActive Directory Domain Services FundamentalsErnesto Antonio Pelayo AlvarezNo ratings yet
- Managing HotSpot Clients With FreeRadiusDocument35 pagesManaging HotSpot Clients With FreeRadiusmaxwelfreedmanNo ratings yet
- SSRS Interview QuestionsDocument6 pagesSSRS Interview QuestionsRaavi ChowdaryNo ratings yet
- 1.1 Project DescriptionDocument45 pages1.1 Project Descriptionspoorthi chinnuNo ratings yet
- SDD Online Fleet ManagementDocument22 pagesSDD Online Fleet ManagementAmulyaNo ratings yet
- Colegio de San Juan de Letran - Calamba: Free Elective IiiDocument4 pagesColegio de San Juan de Letran - Calamba: Free Elective IiiWarren MarjorieGraceNo ratings yet
- What Is Informatica?Document5 pagesWhat Is Informatica?Tapaswini NNo ratings yet
- 4, You Need Granular Replication Control For Your WAN NetworkDocument32 pages4, You Need Granular Replication Control For Your WAN Networknguy3nzNo ratings yet
- Windows Server 2003 Active Directory Interview QuestionsDocument4 pagesWindows Server 2003 Active Directory Interview Questionssai_prakash_pNo ratings yet
- C Analysis of The Proposed SystemDocument3 pagesC Analysis of The Proposed SystemeziguyNo ratings yet
- Tableau Security - Desktop Level by UdayDocument9 pagesTableau Security - Desktop Level by Udaydyaram pradeepNo ratings yet
- Implement and Manage an Active Directory DomainDocument11 pagesImplement and Manage an Active Directory DomainaryaNo ratings yet
- Migrating Users From Windows 2003 To Windows 2008 Using ADMT 3Document24 pagesMigrating Users From Windows 2003 To Windows 2008 Using ADMT 3Putrevu RameshNo ratings yet
- Active Directory Services and FunctionsDocument6 pagesActive Directory Services and Functionsrise empireNo ratings yet
- Microsoft Dynamics AX 2012 TechnologyDocument23 pagesMicrosoft Dynamics AX 2012 TechnologyAtef ElzayatNo ratings yet
- Informatica8.6 New FeaturesDocument5 pagesInformatica8.6 New FeaturesTulasi KonduruNo ratings yet
- Configuring Roaming User Profiles - Group Policy PDFDocument7 pagesConfiguring Roaming User Profiles - Group Policy PDFEmilio MartinezNo ratings yet
- 10) Introduction To Web Applications MaterialDocument8 pages10) Introduction To Web Applications MaterialSangeetha BajanthriNo ratings yet
- Tourism Srs CompletedDocument25 pagesTourism Srs CompletedDeepak PardhiNo ratings yet
- Web App Sec Checklist 2012 enDocument19 pagesWeb App Sec Checklist 2012 enjnaguNo ratings yet
- TIBCO global variables, deployment scripts, and admin commandsDocument84 pagesTIBCO global variables, deployment scripts, and admin commandsjaganNo ratings yet
- FSMO Role: Schema MasterDocument39 pagesFSMO Role: Schema MasterNicko EugenioNo ratings yet
- Using Environments Within Power Automate: BenefitsDocument24 pagesUsing Environments Within Power Automate: BenefitskhazaNo ratings yet
- Section Companion Guide - Managing Azure AD ObjectsDocument5 pagesSection Companion Guide - Managing Azure AD Objectssushainkapoor photoNo ratings yet
- RTO MANAGEMENTDocument57 pagesRTO MANAGEMENTAshish MOHARENo ratings yet
- RoughDocument4 pagesRoughSerijsnNo ratings yet
- Name: Mutuku Joseph Kioko: MSC Procurement and Logistics ManagementDocument14 pagesName: Mutuku Joseph Kioko: MSC Procurement and Logistics ManagementJkuat MSc. P & LNo ratings yet
- USER ACCOUNT PRIVILEGESDocument9 pagesUSER ACCOUNT PRIVILEGESyatishjainkotaNo ratings yet
- Migration Exch UserDocument10 pagesMigration Exch Useromar2022No ratings yet
- 2009 2010 Advanced Configuration GuideDocument79 pages2009 2010 Advanced Configuration GuideTandat LyNo ratings yet
- Microsoft Security Slate - August 4, 2016Document9 pagesMicrosoft Security Slate - August 4, 2016Stephanie WilcoxNo ratings yet
- PSITv4 Part1 03 Pipeline 1 - v2.0 Student - VersionDocument20 pagesPSITv4 Part1 03 Pipeline 1 - v2.0 Student - VersionStephanie WilcoxNo ratings yet
- Barracuda PDFDocument391 pagesBarracuda PDFStephanie Wilcox100% (1)
- Azure GovDocument14 pagesAzure GovNagham HamdanNo ratings yet
- List of Processes & Functions - Itil 2007 2011Document7 pagesList of Processes & Functions - Itil 2007 2011Nelson Loia Jr.No ratings yet
- PowerShell For Exchange AdminsDocument38 pagesPowerShell For Exchange Adminsadeelshahzadqureshi8086No ratings yet
- Service OperationDocument46 pagesService OperationStephanie WilcoxNo ratings yet
- History of Microprocessors: From 4-Bit to 64-Bit CPUsDocument32 pagesHistory of Microprocessors: From 4-Bit to 64-Bit CPUsmapua_09No ratings yet
- AD Implementation DocumentDocument17 pagesAD Implementation DocumentStephanie WilcoxNo ratings yet
- Active Directory ServiceDocument1 pageActive Directory ServiceStephanie WilcoxNo ratings yet
- Windows NT BackupDocument19 pagesWindows NT BackupStephanie WilcoxNo ratings yet
- InstallationGuideMS CIT ERA 5.0Document46 pagesInstallationGuideMS CIT ERA 5.0Stephanie WilcoxNo ratings yet
- Lync Server 2013 (Unified Communication)Document1 pageLync Server 2013 (Unified Communication)Stephanie WilcoxNo ratings yet
- Draft Solution Document (Exchange & Lync) v1Document37 pagesDraft Solution Document (Exchange & Lync) v1Stephanie WilcoxNo ratings yet
- CV For Project ManagerDocument7 pagesCV For Project ManagerStephanie WilcoxNo ratings yet
- 70-640 Lesson06 PPT 041009.45121912Document31 pages70-640 Lesson06 PPT 041009.45121912Stephanie WilcoxNo ratings yet
- GM730 Ind 100420 (1.1)Document178 pagesGM730 Ind 100420 (1.1)Stephanie WilcoxNo ratings yet
- TEACHING AS A NOBLE PROFESSIONDocument6 pagesTEACHING AS A NOBLE PROFESSIONShaiNo ratings yet
- French demonstrative pronouns guideDocument8 pagesFrench demonstrative pronouns guidedfñoiiuglkjs.No ratings yet
- Guide Number 5 My City: You Will Learn To: Describe A Place Tell Where You in The CityDocument7 pagesGuide Number 5 My City: You Will Learn To: Describe A Place Tell Where You in The CityLUIS CUELLARNo ratings yet
- Edgar Allan Poe's "The RavenDocument3 pagesEdgar Allan Poe's "The RavenЖанна ФодееваNo ratings yet
- Assessment: Direction: Read The Story of "Silence - A Fable" by Edgar Allan Poe. Interpret and Analyze The StoryDocument4 pagesAssessment: Direction: Read The Story of "Silence - A Fable" by Edgar Allan Poe. Interpret and Analyze The StoryElsa BorrinagaNo ratings yet
- Homework Week 13Document2 pagesHomework Week 13Nigar QurbanovaNo ratings yet
- Crafting Your Keto Diet MindsetDocument3 pagesCrafting Your Keto Diet MindsetoculosoakleyNo ratings yet
- Aircrew Standards Manual FY2015 V1Document211 pagesAircrew Standards Manual FY2015 V1Anonymous Pb39klJ100% (1)
- Mythical Origins of The Hungarian Medieval LegislationDocument8 pagesMythical Origins of The Hungarian Medieval LegislationLucas LixaNo ratings yet
- 11th Commerce Mathematics and Statistics Part II Maharashtra BoardDocument10 pages11th Commerce Mathematics and Statistics Part II Maharashtra BoardTanmay Gholap100% (3)
- 7 Cancer Immunotherapy Etc-2020Document32 pages7 Cancer Immunotherapy Etc-2020Syifa KhairunnisaNo ratings yet
- Data Acquisition Systems Communicate With Microprocessors Over 4 WiresDocument2 pagesData Acquisition Systems Communicate With Microprocessors Over 4 WiresAnonymous Y6EW7E1Gb3No ratings yet
- 9 Oet Reading Summary 2.0-195-213Document19 pages9 Oet Reading Summary 2.0-195-213Vijayalakshmi Narayanaswami0% (1)
- Past PaperDocument3 pagesPast PaperKyle CuschieriNo ratings yet
- Data Structures Assignment 2: (Backtracking Using Stack)Document4 pagesData Structures Assignment 2: (Backtracking Using Stack)Sai CharanNo ratings yet
- Frawley David - Wisdom of The Ancient Seers Mantras of The Rig VedaDocument140 pagesFrawley David - Wisdom of The Ancient Seers Mantras of The Rig Vedadbbircs100% (1)
- HR Syl 5 Pages 2023-2024 20.09.2023Document5 pagesHR Syl 5 Pages 2023-2024 20.09.2023ABLEELECTRONNo ratings yet
- CHN ReviewerDocument9 pagesCHN ReviewerAnonymousTargetNo ratings yet
- Copyright Protection for TV Show FormatsDocument11 pagesCopyright Protection for TV Show FormatsJoy Navaja DominguezNo ratings yet
- Conservation of Arabic ManuscriptsDocument46 pagesConservation of Arabic ManuscriptsDr. M. A. UmarNo ratings yet
- The Power of Vision, Purpose and Mission StatementsDocument24 pagesThe Power of Vision, Purpose and Mission StatementsAlyana Anda100% (1)
- Capoeira and The Politics of InequalityDocument411 pagesCapoeira and The Politics of InequalityPipoca AngoleraNo ratings yet
- Progressivism Lesson 3 The PresidentsDocument3 pagesProgressivism Lesson 3 The Presidentsapi-302923213No ratings yet
- Exercises in Linear Algebra - Erdman PDFDocument141 pagesExercises in Linear Algebra - Erdman PDFMustafa YılmazNo ratings yet
- Low Advanced Analogies 4Document2 pagesLow Advanced Analogies 4marc leacockNo ratings yet