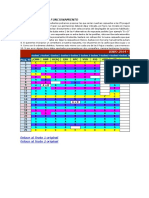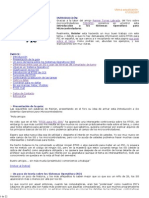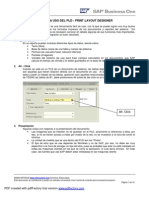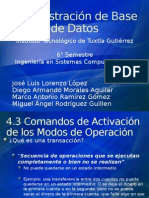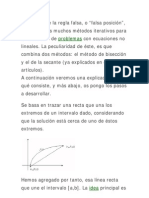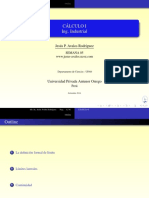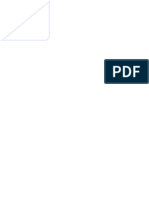Professional Documents
Culture Documents
Ayudantia III Excel
Uploaded by
Erick Fabián Castro PobleteCopyright
Available Formats
Share this document
Did you find this document useful?
Is this content inappropriate?
Report this DocumentCopyright:
Available Formats
Ayudantia III Excel
Uploaded by
Erick Fabián Castro PobleteCopyright:
Available Formats
Ayudanta III
ndice
................................................................................................................................................1 Introduccin...........................................................................................................................3 Primeros Pasos con la Hoja de Clculo.................................................................................3 Trabajando con Archivos y Documentos en Excel...............................................................4 Introduccin a Celdas.............................................................................................................4 Conceptos importantes en Microsoft Excel...........................................................................4 Ingreso de Datos.....................................................................................................................5 Trabajar en un Libro de Excel...............................................................................................5 Barra Formato:.......................................................................................................................6 Bordes y Sombreados............................................................................................................8 Asistente de Funciones:.........................................................................................................9 Funcin Promedio................................................................................................................10 Funcin Max (Mximo).......................................................................................................10 Funcin Min (Mnimo)........................................................................................................10 Los Grficos.........................................................................................................................10 El Asistente para Grficos...................................................................................................11 Modificar los Grficos.........................................................................................................12 Ms Opciones de Grficos...................................................................................................13
Introduccin Excel XP es una aplicacin del tipo hoja de clculo, integrada en el entorno Windows y desarrollada por Microsoft, en la cual se combinan las capacidades de una hoja de clculo normal, base de datos, programa de grficos bidimensionales y tridimensionales, lenguajes propios de programacin y generacin de macros. Todo dentro de la misma aplicacin. En este tema nos iniciaremos en el funcionamiento de la hoja de clculo Excel XP. Aprenderemos a abrir una hoja de clculo y a conocer su interfaz, as como, realizar las operaciones de abrir y guardar dichas hojas de clculo. Las hojas de clculo son, junto a los procesadores de texto, una de las aplicaciones informticas de uso ms general y extendido. Los archivos de Microsoft Excel se guardan por defecto con la extensin xls, por lo que el ejemplo de un nombre correspondiente a un archivo Excel sera gastos.xls y su icono es de color verde. Primeros Pasos con la Hoja de Clculo Ahora que hemos revisado la descripcin de esta aplicacin, sus caractersticas y atributos, veremos como arrancar o abrir el programa, y conoceremos sus componentes de estructura y funcin. Para ello, comenzaremos revisando dos modos bsicos de arranque o apertura. Arrancando Excel: Vamos a ver dos modos bsicos de iniciar Excel XP, para lo cual debes seguir los siguientes pasos: Clic en men Inicio. Selecciona opcin Programas. Selecciona la opcin Microsoft Excel que estar desplegado. NOTA: En algunos casos, el icono de Microsoft Excel est en el escritorio, para lo que slo debes hacer clic El primer modo es desde le botn INICIO. Al colocar el cursor sobre Programa, aparece otra lista con los programas que hay instalados en tu computador. Debes buscar Excel y hacer clic sobre l para iniciar el programa. Otro modo de inicio es pulsar el Acceso directo del programa desde el mismo escritorio.
Trabajando con Archivos y Documentos en Excel Una vez que hemos conocido los principales componentes de estructura y funcin, aprenderemos a trabajar con archivos y documentos Excel. Partiremos otra vez creando un nuevo libro de trabajo. Creando un Libro Nuevo: Cuando entramos en Excel XP automticamente se inicia un libro de trabajo vaco. Para crear un libro en forma manual, debemos seguir los siguientes pasos: Hacer Clic en Men Archivo. Elegir opcin Nuevo. Seleccionar opcin Libro en Blanco. Plantillas Generales: Tambin puedes explorar las dems opciones disponibles, tales como Plantillas Generales, en donde puedes encontrar diferentes formatos de archivos. Introduccin a Celdas Todos los trabajos en Excel se harn en base al trabajo con celdas. Una celda corresponde a la interseccin de una Fila con una Columna y su nombre est compuesto por el nombre de la Columna ms el nombre de la Fila. Conceptos importantes en Microsoft Excel Los nuevos conceptos introducidos por esta herramienta son: Columnas: Corresponde a las divisiones verticales que se encuentran en una hoja de clculos, en la imagen se encuentran destacadas de color verde y su nombre corresponde a una Letra. Filas : corresponde la divisin horizontal que est dentro de una planilla de clculo, est destacada de color naranja y se identifica por un nmero entero que comienza desde el nmero 1. Rango : Corresponde a un conjunto de una o ms celdas que estn seleccionadas y que, generalmente, estn una al lado de la otra, se caracterizan por estar rodeadas de un cuadro de borde negro.
En una celda puedes ingresar diferentes datos, entre ellos podemos destacar los siguientes: Fechas Nmeros Palabras o letras Porcentajes Ingreso de Datos
En una hoja de clculo se pueden incluir dos tipos generales de datos, los cuales son Valores Constantes y Frmulas, cuya descripcin es la siguiente: Valores constantes, Un dato que se introduce directamente en una celda. Puede ser un nmero, una fecha u hora, o un texto. Frmulas, corresponde a una secuencia formada por valores constantes, referencias a otras celdas, nombres, funciones u operadores. En una tcnica bsica para anlisis de datos, se pueden realizar diversas operaciones con los datos de las hojas de clculo como multiplicar, sumar, restar, Promedio, SI, etc. Entre todos los tipos de datos que reconoce Microsoft Excel podemos destacar los siguientes: Datos numricos: Corresponden a cualquier nmero, ya sea decimal o entero, con el cual se puedan realizar clculos matemticos y lgicos, al ingresarlos se alinean, por defecto, a la derecha de la celda. Dentro de esta clasificacin se incluyen los porcentajes. Datos Alfanumricos: Corresponden a cadenas de textos de una o ms letras, con las cuales no se pueden realizar clculos matemticos, pero si se pueden realizar clculos u operaciones lgicas. Fecha y Hora: un tipo de dato menos utilizado en Microsoft Excel corresponde a la Fecha y Hora, con los cuales tambin se pueden realizar clculos matemticos y lgicos, su alineacin por defecto es a la derecha y se puede modificar el formato de este haciendo clic en men Formato, posteriormente la opcin Celdas y ms tarde elegir la pestaa Nmero. En ese lugar encontrars una amplia gama de formados disponibles en forma exclusiva para este tipo de datos, el cual no profundizaremos con mayor detalle, debido a que es de muy poca utilizacin. Trabajar en un Libro de Excel A continuacin crea un nuevo libro de Excel, el cual recomendamos sea similar al que se ve a continuacin, si lo deseas puedes cambiar los nombres de los alumnos y las notas de cada uno de ellos.
Para ingresar los valores, slo debes hacer clic en la celda correspondiente y verificar que estn siendo analizados por Microsoft Excel como datos o como texto, lo que est representado en la alineacin que tiene cada una de las celdas. Izquierda para el texto y derecha para los nmeros. Formato de Celdas: Dentro de las modificaciones que podemos hacer a una celda, podemos afectar la fuente, el color de fondo y el borde de cada una de ellas. Barra Formato:
En la primera etapa utilizaremos la barra de Formato para modificar la fuente de una celda.
Dentro de las destacar: -
modificaciones que puedas realizar con esta barra se pueden Negrita Cursiva Subrayado Tamao de Fuente Tipo de Fuente
Con estas modificaciones podras haber dejado la tabla que anteriormente estaba en blanco de la siguiente forma:
Color de Fondo: Otra de las modificaciones que podemos lograr a travs del botn Color de Relleno de la Barra de Formato es el Color de Fondo
La otra forma de poder modificar esta opcin es siguiendo los siguientes pasos: Men Formato > Celdas > Pestaa Trama Desde ese lugar, podrs modificar el color de fondo que afectar a las celdas seleccionadas.
El documento podra quedar estticamente, de una forma similar al que ves en este documento. Bordes y Sombreados Un accceso directo a esta opcin o una forma ms rapida de modificar los Bordes de un conjunto de celdas, lo puedes conseguir a travs del siguiente botn, llamado Bordes, el cual es parte de la barra de Formato. Una alternativa ms potente, la puedes encontrar siguiendo los siguientes pasos: Men Formato > Celdas > Pestaa Bordes El orden en que se deben establecer las preferencias o configuraciones de la Lnea que se desea crear son las siguientes: 1. Seleccionar Color 2. Seleccionar Lnea 3. Establecer la ubicacin del Borde.
El desarrollo que se puede lograr en un documento de Microsoft Excel al aplicar Formato de Borde es el siguiente:
Asistente de Funciones: Microsoft Excel incluye un asistente para insertar funciones matemticas y lgicas, dentro de las cuales se pueden destacar la funcin Suma, adems de la funcin Promedio y la Funcin SI. Para acceder a este asistente, debes hacer clic en los siguientes elementos: Men Insertar > Funcin. Dentro de esa opcin podrs ver una imagen similar a que est a la derecha de este texto y desde donde podrs comenzar a explorar las diferentes funciones que Microsoft Excel tiene para ti. Otra forma de acceder a este asistente es a travs del botn AutoSuma de la barra Estndar, desde donde podrs utilizar las funciones principales de Microsft Excel, adems de acceder a este asistente.
Funcin Promedio La funcin Promedio calcula el promedio de dos o ms valores, los cuales, preferentemente, estn dentro de una o ms celdas. =PROMEDIO(C4:D4)
Para insertar o crear la funcin promedio, los pasos que debes seguir son los siguientes:
1. Insertar =
2. Escribir palabra Promedio( 3. Despus del parntesis, escribir las celdas que se desean calcular, ejemplo C4:D4. 4. Para finalizar escribir ) y presionar la tecla Enter. Funcin SI Para insertar la funcin SI, debes posicionarte en la celda que deseas incorporar esta funcin y posteriormente seguir los siguientes pasos:
1. Insertar =
2. Escribir palabra SI( 3. Despus del parntesis, escribir la pregunta lgica que realizars, la cual, generalmente est relacionada con una celda, como por ejemplo E4>=4. 4. Posteriormente escribir ; 5. Notars que el asistente de Frmulas muestra que ests posicionado en la opcin [Valor_si_Verdadero] 6. En esta opcin debes indicar el texto Aprobado 7. Posteriormente debes escribir ; con lo que pasars a la opcin [Valor_Si_falso] 8. En esa opcin, debes escribir el valor Reprobado 9. Para finalizar escribe) y presionar Enter. Funcin Max (Mximo)
1. Insertar =
2. Escribir palabra Max( 3. Seleccionar el rango al cual se le desea, ejemplo E4:E7. 4. Para finalizar escribir ) y presionar la tecla Enter Funcin Min (Mnimo)
1. Insertar =
2. Escribir palabra Min( 3. Seleccionar el rango al cual se le desea, ejemplo E4:E7. 4. Para finalizar escribir ) y presionar la tecla Enter Los Grficos En este tem, vamos a ver una de las funciones ms importantes y atractivas de Microsoft Excel: los grficos. Tambin, conoceremos los diferentes tipos de grficos disponibles, as como la forma de trabajar con ellos. Los grficos permiten presentar de una manera clara y concisa de los datos que se consideran ms relevantes de nuestro trabajo.
Los grficos permiten presentar de una manera clara y concisa los datos que se consideran ms relevantes de nuestro trabajo. Por este motivo, la eleccin del grafico es un aspecto muy importante a tener en cuenta, ya que facilitar la comprensin de los datos para la persona que lo vea. Observa los diferentes tipos de grficos predefinidos disponibles en Microsoft Excel 2000. Grficos de Columnas o Barras: Los grficos de columnas o barras estn pensados para comparar distintas categoras de datos, en un momento determinado. Grficos Circulares: Los grficos circulares sirven para representar el aporte de cada valor al total Grficos de Lneas: Otro tipo de grafico muy utilizado es el llamado Grfico de lneas. Este tipo de grfico es muy til para mostrar las tendencias a lo largo del tiempo Descripcin de otros tipos de Grficos: En Excel podemos encontrar tambin otros tipos de grficos: de burbujas, radiales, de cotizaciones, de anillos, etc. Tanto que podramos estar una eternidad para explicarlos todos. Pero no olvides que lo ms importante es encontrar el grfico que se adecu al tipo de datos que quieres representar, ya que la forma de trabajar con ellos es muy similar y, una vez que hayas creado un tipo de grfico, sabrs crear el resto. El Asistente para Grficos Al momento de crear un grfico, Excel 2000 dispone de opciones de ayuda o asistencia, que te pueden guiar en su creacin, de manera que te resulte lo mas fcil posible. Una vez seleccionado, accede al asistente para grficos desde la opcin Grfico del men Insertar; o bien, pulsa el botn Asistente para grficos ubicado en la barra de herramientas Estndar. Automticamente, aparecer el primer paso del asistente para grficos. Uso del Asistente para Grficos: Aqu tienes que escoger el tipo de grfico que ms se adecue a tus necesidades, haciendo un clic sobre l. Una vez elegido el tipo de grfico, tienes que escoger tambin un subtipo en el cuadro de la derecha. Si no tienes muy clara la diferencia entre subtipos, en la parte inferior del recuadro aparece un abreve descripcin de ello. Tambin podeos pulsar el botn Presionar para ver muestra, para ver un ejemplo de cmo quedar el grfico. En la pestaa Tipos personalizados, encontraras ms tipos de grficos que aunque estn basados en los tipos estndar, muestran algunas diferencias; como, por ejemplo, insercin de fondos, mezcla entre distintos tipos, etc. Pulsa el botan Siguiente. Aparecer el segundo paso del asistente. Es aqu donde el asistente te pedir que indiques el rango de datos para el grfico. Como en este caso lo has seleccionado anteriormente, no ser necesario indicarlo. No obstante podras modificarlo. Para ello bastara con hacer un clic sobre el botn Contraer dilogo, seleccionar el nuevo rango de datos y volver a hacer clic sobre el botn contraer dilogo. Tambin puedes indicar el orden de los datos: en filas o en columnas. La ficha Serie te permite tener en control ms exhaustivo de los datos del grfico. En l aparte izquierda, aparecen las series representadas en las barras. Puedes eliminar o modificar tanto el nombre de las series como el rango correspondiente a la serie. En la parte inferior encontrars el rango que contiene los nombres de cada una de las series. Una vez establecidas las opciones adecuadas, pulsaremos Siguiente. Opciones para el uso del Asistente para Grficos 1: Aparecer el tercer paso del asistente, que consta de seis fichas diferentes para especificar
detalles sobre el grfico: Ttulo, Eje, Lneas de divisin, Leyenda, Rtulo de datos y Tabla de datos. 1. Ttulo: Puedes asignar un ttulo a tu grfico. Tambin puedes asignar un ttulo al eje de categoras, as como al de valores. 2. Eje: Esta ficha te permite definir que ejes quieres que aparezcan en t grfico y cuales no. Bastar con hacer clic sobre la casilla de verificacin del eje que queremos que aparezca en el grfico. 3. Lneas de divisin: Excel tambin te permite aadir lneas de divisin a nuestro grfico, que nos ayudarn a ver de una manera ms clara los valores de los datos, as como separar una serie de la otra. 4. Leyenda: La Ficha tienes la posibilidad de indicar a Excel si queremos mostrar la leyenda del grfico, as como su posicin. Generalmente Excel 2000 presenta la leyenda en la parte derecha del grfico para identificar cada una de las series de datos representadas en el grfico. Si no queremos ver la leyenda, tenemos que desactivar la casilla Mostrar Leyenda. 5. Rtula de datos: Esta pestaa nos ayudar a entender los datos. Podemos hacer que junto a las series aparezca el valor que representan, para esto bastar con activar la casilla Mostrar valor. Tambin podemos poner claves de leyenda, con el formato asignado y el color, al lado del rtulo de los datos de manera que la comprensin de los mismos sea ms sencilla. 6. Tabla de datos: Tenemos la posibilidad de mostrar la tabla con los datos que han dado origen al grafico. Finalizando el Asistente: Pulsa el botn Siguiente para realizar el ltimo paso del asistente para grficos. Aparecer un pequeo cuadro de dilogo que nos ofrece dos posibilidades: 1. En una hoja nueva: Situar el grfico en una nueva hoja del libro activo, con el nombre que nosotros indiquemos. 2. Como objeto en: Inserta el grfico en una de las hojas ya existente del libro. Haz clic sobre el botn Finalizar para dar por concluido el asistente para grficos. Observa cmo Excel ha insertado el grfico en la hoja de clculo. Modificar los Grficos En este tem, veremos los pasos que tienes que seguir para modificar un grafico existente. Como por ejemplo, cambiar la ubicacin dentro de la hoja de clculo. Modificar un Grfico: Lo primero que tenemos que hacer para modificar un grfico es seleccionarlo. Para seleccionarlo slo tenemos que hacer un clic sobre l. Al hacerlo, aparecern unos cuadrados en las esquinas de las lneas que delimitan el grfico y en el punto central de las mismas. Ahora, si hacemos un clic sobre uno de estos cuadrados y arrastramos, podeos cambiar el tamao del grfico. Si lo que queremos es cambiar su ubicacin dentro de la hoja de clculo, hacemos un clic sobre l y lo arrastramos hasta la posicin deseada. Observa tambin que una vez hemos seleccionando el grfico, aparece de manera automtica una barra de herramientas llamadas Grfico. Modificar desde la Barra de Herramientas: En caso de que no se muestre la barra de herramientas Grfico, tendremos que abrir el men Ver y seleccionar sucesivamente las opciones Barras de herramientas y Grficos. Gracias a esta barra de herramientas podremos modificar todas las opciones del grfico que deseemos con el objetivo de adaptarse a nuestras necesidades. Formato de Series de Datos: El siguiente botn nos permite modificar el formato del elemento seleccionado. Automticamente, aparecer un cuadro de dialogo llamado Formato de serie de datos, gracias al cual podremos cambiar muchas de las opciones del elemento.
Modificar tipo de un Grfico: El botn Tipo de grfico nos ofrece la posibilidad de cambiar el grfico. Pulsa el botn Tipo de grfico. Al hacer clic sobre este botn. Se abrir la ventana de seleccin de tipos, donde tendremos que elegir el que ms nos interese. Si pulsamos sobre el botn Leyenda, mostraremos la leyenda. Para eliminarla, bastara con volver a hacer un clic sobre el miso botn. El botn Tabla de datos nos ensea la tabla con los datos de origen del grfico. Los dos botones siguiente nos permiten presentar las series de datos a partir de las filas horizontales o de las columnas verticales, respectivamente. Texto de ngulo: Por ltimo, los botones Texto de ngulo descendente y Texto de ngulo ascendente nos ofrece la posibilidad de girar el texto seleccionado hacia arriba o hacia abajo. En u n ngulo de 45 grados otro aspecto importante a destacar en este apartado es que siempre que seleccionamos el grfico, aparece un nuevo men en la barra de mens llamado Grfico. Este nuevo men ests constituido por diferentes opciones que nos permitirn cambiar el tipo de grfico, modificar los datos de origen, as como agregar nuevos datos, modificar su ubicacin dentro de la hoja de clculo, etc. Ms Opciones de Grficos En este ltimo tem de este tema, conocers las opciones de grficos, como por ejemplo, eliminar algn elemento del grfico y borrar el grfico. En algunas ocasiones nos puede interesar eliminar un componente determinado del grfico. Para ello, actuaremos del mismo modo que para borrar cualquier otro tipo de objeto, es decir seleccionamos el elemento y pulsamos la tecla <Suprimir>. Como ya sabemos, si queremos recuperar el elemento eliminado bastar con hacer clic sobre el botn Deshacer en la barra de herramientas Estndar.
You might also like
- Ejercicios Básicos Emu8086 - 2Document9 pagesEjercicios Básicos Emu8086 - 2kenyvitNo ratings yet
- Revision - Aprovisionamiento EntelDocument11 pagesRevision - Aprovisionamiento EntelAlvaro FelipeNo ratings yet
- Corel Draw BásicoDocument118 pagesCorel Draw Básicodeejaykuroi100% (5)
- Regla de Cramer: Resuelve sistemas de ecuacionesDocument3 pagesRegla de Cramer: Resuelve sistemas de ecuacionesOswaldin ZamNo ratings yet
- 8 Exámenes Inglés B2 CUID 2014Document18 pages8 Exámenes Inglés B2 CUID 2014Sr. RZNo ratings yet
- La Tarea de Algoritmo Segundo Trabajo....Document7 pagesLa Tarea de Algoritmo Segundo Trabajo....Nandito UlquiorraNo ratings yet
- Taller de MacrosDocument10 pagesTaller de MacrossantiagoNo ratings yet
- Sistema Operativo Microcontroladores Pic RtosDocument22 pagesSistema Operativo Microcontroladores Pic RtosJean Carlos Herrera PérezNo ratings yet
- Introduccion A La Ofimatica (Windows)Document197 pagesIntroduccion A La Ofimatica (Windows)Juan Antonio0% (1)
- Formato Disputa FraudeDocument3 pagesFormato Disputa FraudeIrving SanchezNo ratings yet
- Comando SDocument5 pagesComando SGabriel DelgadoNo ratings yet
- En Cuantas Partes Se Divide Un Equipo deDocument11 pagesEn Cuantas Partes Se Divide Un Equipo deWiler Wagner Siacara PerezNo ratings yet
- Regla del trapecioDocument24 pagesRegla del trapecioCarlos Arias AarónNo ratings yet
- Manual Uso Lispworks-V6.1Document5 pagesManual Uso Lispworks-V6.1Johaira NvRsNo ratings yet
- 2005 - PLD - Tips para Uso Eficiente de PLDDocument10 pages2005 - PLD - Tips para Uso Eficiente de PLDdanrijNo ratings yet
- GBM U CiberseguridadDocument1 pageGBM U Ciberseguridadbrayan jose barrios medranoNo ratings yet
- Ejercicios para Hacer en ClaseDocument23 pagesEjercicios para Hacer en ClaseRo SsiNo ratings yet
- Utilización de La Escuadra y El CartabónDocument2 pagesUtilización de La Escuadra y El Cartabóneddi0403No ratings yet
- Funciones de Referencia y Búsqueda (Referencia) en Excel 2010Document67 pagesFunciones de Referencia y Búsqueda (Referencia) en Excel 2010Wendy Grisel Espinoza CastroNo ratings yet
- CUESTIONARIO LIBRO Introduccion A La InformaticaDocument6 pagesCUESTIONARIO LIBRO Introduccion A La InformaticaLuis Arturo Alvarez Sanchez100% (1)
- Guía Rápida de Uso - Delphin Express 2016Document36 pagesGuía Rápida de Uso - Delphin Express 2016Yessika Roxana Alvarez Zamalloa100% (1)
- DB AdministraciónDocument19 pagesDB AdministraciónchelismasterNo ratings yet
- Manejo de ArchivosDocument3 pagesManejo de ArchivosirvalramNo ratings yet
- Las LlavesDocument2 pagesLas LlavesXavier MendozaNo ratings yet
- Descripción de los principales componentes de hardwareDocument3 pagesDescripción de los principales componentes de hardwarejhan carlos ferrer sarmientoNo ratings yet
- El Método de La Regla FalsaDocument25 pagesEl Método de La Regla FalsaJohnny Rodriguez AguilarNo ratings yet
- El Primer Virus Spyware Troyano Del MundoDocument4 pagesEl Primer Virus Spyware Troyano Del MundopelukinNo ratings yet
- Trucos y Tips de ComputaciónDocument7 pagesTrucos y Tips de ComputaciónFrans FuentesNo ratings yet
- Beamer Calculo I s5Document16 pagesBeamer Calculo I s5MarthaNo ratings yet
- DevC++ ejercicios programaciónDocument33 pagesDevC++ ejercicios programación7hebes7No ratings yet