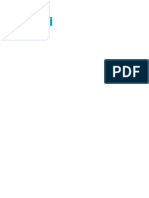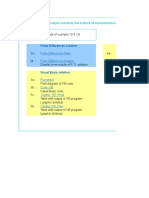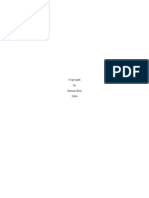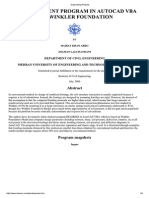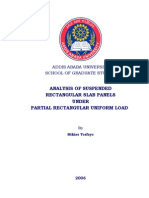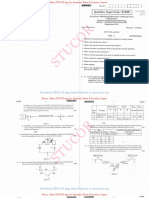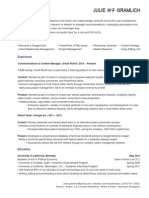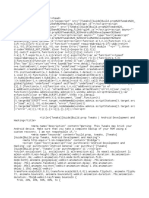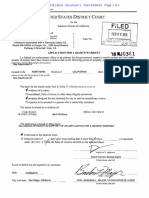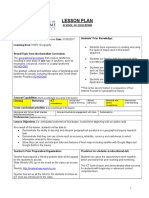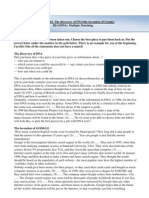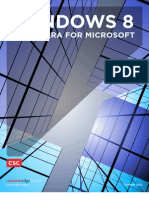Professional Documents
Culture Documents
GoogleEarth To AutoCAD File - 17351
Uploaded by
aduladorOriginal Description:
Original Title
Copyright
Available Formats
Share this document
Did you find this document useful?
Is this content inappropriate?
Report this DocumentCopyright:
Available Formats
GoogleEarth To AutoCAD File - 17351
Uploaded by
aduladorCopyright:
Available Formats
AUTODESK LABS WHITE PAPER
Google Earth Plug-in for AutoCAD 2012 Users Guide
(Disclaimer: Remember that this is all early beta software; really cool technology, but its unsupported, use at your own risk, etc. In other words, dont use these tools on mission critical projects! Lastly, we make no guarantee that these products/features will ever be commercially available.)
Overview
This AutoCAD 2012 add-on application is useful in publishing and viewing your DWG-based data and 3D models within Google Earth. This publishing tool is designed to specifically meet the needs of Architects, Designers, and Engineers using Autodesk products. Using the easy-to-use, wizard-driven interface, you can publish your 3D models directly from AutoCAD into Google Earth. From the planning process all the way through to public approval, everyone involved in your project can now view and navigate your projects in the context of the rich, interactive Google Earth environment. Benefits include: Deliver high-impact presentations at planning board meetings or public hearings Streamline the preliminary project planning process Share conceptual plans with your clients as they develop Connect everyone involved in your project from the planning stage through to public approval
This application requires Google Earth browser plugin, which can be downloaded from Googles website: http://earth.google.com/plugin
Applicable Products
The plug-in installer includes 32-bit and 64-bit versions for the following AutoCAD products: AutoCAD 2012 AutoCAD Architectural 2012 AutoCAD Mechanical 2012 AutoCAD MEP 2012 AutoCAD Map 3D 2012 AutoCAD Plant 3D 2012
AUTOCAD 2012 GOOGLE EARTH PLUG-IN USERS GUIDE
Importing a Google Earth image into AutoCAD
Prior to publishing your 3D model into Google Earth, you should know the position of where the model will be placed on the earth's surface. The simplest method to achieve this is to first import a Google Earth view into AutoCAD. You can import the current Google Earth view into AutoCAD as a raster image. The image entity may be used as a back drop for design or, more importantly, as a means to georeference the position of your DWG model. Definition: Georeferencing is the process of associating the position of your DWG model with a particular location on the earth's surface, along with orienting the DWG model to a particular direction relative to north. The primary use of this command is to bring an image into AutoCAD, and adjust the position of the image relative to your model such that the DWG model will lie in the proper position on the earth's surface. To Import a Google Earth Image 1. On the Google Earth toolbar, click the ImportGEImage button. IMPORTGEIMAGE. Or, at the prompt, enter
2. In the Google Earth Import dialog, zoom to the location on the earth's surface that you want to capture. TIP: For the best results, zoom close enough to capture surface detail in the area youre capturing. Be sure the view is directly over your target area. If the view is tilted, the image cannot be captured.
Google Earth Import dialog box view of Autodesk Headquarters in San Rafael, CA
3. Click Capture the Image, to close the dialog box and bring the Google Earth view into AutoCAD as an image.
AUTOCAD 2012 GOOGLE EARTH PLUG-IN USERS GUIDE 4. Specify an insertion point and rotation angle in the drawing: a. In Map 3D, when a map projection is defined in the drawing, you can either use the map projection to automatically position the image in the drawing, or manually specify the location and rotation angle of the image. b. In other products or in Map 3D with no defined map projection, manually position the image to the desired location, and then specify a rotation angle to orient the image as desired.
Autodesk HQ (San Rafael, CA) Google Earth image imported into AutoCAD
Use the MOVE and ROTATE commands to refine the position of the image relative to your model. IMPORTANT: Do not adjust the position of your DWG model. Rather, adjust the position of the image relative to your DWG model.
The dimensions of the image in the drawing are defined by the extent of longitude and latitude the image covers in Google Earth, and a transformation of those extents using the insertion scale units for your drawing (INSUNITS system variable, which is set using the DDUNITS command). The imported view is an AcDbRasterImage, and is stored as a JPG in the same directory as the DWG file. The first three letters of the image file name will be GEI. The image entity contains x-data stored with it that contains information about where on the earth's surface the image covers.
AUTOCAD 2012 GOOGLE EARTH PLUG-IN USERS GUIDE
Publishing 3D DWG Models to Google Earth
To display the Publish AutoCAD DWG to Google Earth wizard, click the PublishKML button AutoCAD Google Earth toolbar. Or, at the prompt, enter PUBLISHKML. Follow the directions on each screen of the wizard to publish your model data. Use the Collect Data from Imported Google Earth Image button on the third dialog, (called GeoReference) to pick your Earth position. There are detailed tooltips for each item on the dialog boxes. Use the information in the tooltips to understand the effect each control has. The following items are related to publishing DWG data to Google Earth: DWG model data is grouped under the Model folder in the Places pane. Grouped entities in the DWG are grouped in common folders under the Model folder within the Google Earth Places pane. Cameras and camera paths are grouped in Cameras and Paths folders in the Places pane. Colors of published entities in Google Earth are matched closely to AutoCAD colors. Only model space data may be published to Google Earth. If the Google Earth publishing extension is being used with Civil 3D or Map 3D and a map projection is defined, the default behavior is to automatically use the map projection formulae to convert from drawing coordinates to Google Earth latitude and longitude coordinates. You can optionally manually define the AutoCAD to Google Earth coordinate transformation on the GeoReference page of the publishing wizard, but a more accurate conversion is possible if the automatic map projection transformation is used (if one is available.) on the
When there are materials attached to model space entities in AutoCAD, you can publish the materials with the entities by toggling the 'Publish Materials' options on the 'Items' dialog box page in the publishing tool. When materials are published, the following items should be noted: If time span information has been attached to AutoCAD entities, it is not published to Google Earth when materials are published. Grouped entities in the DWG are not grouped in common folders under the Model folder within the Google Earth Places pane. Toggles under the Model folder in the Places pane for individual entities published to Google Earth are not available.
When materials are not published from AutoCAD to Google Earth, the following items should be noted: If time span information has been attached to AutoCAD entities, it is published to Google Earth when materials are not published. Grouped entities in the DWG are grouped in common folders under the Model folder within the Google Earth Places pane. Toggles under the Model folder in the Places pane for individual entities published to Google Earth are available.
4
AUTOCAD 2012 GOOGLE EARTH PLUG-IN USERS GUIDE When the Published Entity Information option on the Items page of the publishing wizard is toggle on, certain textual information about some of the published entities will be published to Google Earth. These textual name/value pairs, or metadata, are viewable in a pop-up window in Google Earth by selecting the individual entity in the Places pane of Google Earth. The entity metadata published varies from product-to-product, and is available when the publishing tool is used with AutoCAD Architecture, AutoCAD Civil 3D, and AutoCAD Map 3D.
The following screens detail the flow of the PUBLISHKML wizard:
Screen 1 - Describe: Label your model for presentation in Google Earth
Screen 2 - Items: Select which objects (text, materials, and ADT or C3D object properties) to publish
AUTOCAD 2012 GOOGLE EARTH PLUG-IN USERS GUIDE
Screen 3 Geo-Reference: Locate your model on the Earth with (LEFT) or without (RIGHT) a map projection
Screen 4 Nudge: Specify offsets for the model
Screen 5 File: Save your model to a compatible format, and click Publish
Screen 6 Publish and View: Displays publishing progress; when complete the Google Earth viewer is displayed
AUTOCAD 2012 GOOGLE EARTH PLUG-IN USERS GUIDE
Example Published model in Google Earth Publish View dialog
Drape a Google Earth image onto a 3D mesh in AutoCAD
You can import the elevation data for the current Google Earth view into AutoCAD as a mesh. A new material is also created in the current drawing file using the Google Earth view captured as a colorful image. The new material is assigned to the newly created mesh. With the Realistic visual style for an AutoCAD view port turned on, the image will appear as if it is draped on the newly created mesh. To Import a Google Earth Image as a 3D Mesh Object 1. On the Google Earth toolbar, click the ImportGEMesh button. prompt, enter IMPORTGEMESH. Or, at the
2. Maximize the Google Earth Import dialog and zoom to the location on the earth's surface that you want to capture. TIP: For the best results, zoom close enough to capture surface detail in the area youre capturing. Be sure the view is directly over your target area. If the view is tilted, the image cannot be captured.
AUTOCAD 2012 GOOGLE EARTH PLUG-IN USERS GUIDE
Google Earth Import dialog box view of Autodesk Headquarters in San Rafael, CA
3. Click Capture the Terrain, to close the dialog box and bring the Google Earth view into AutoCAD as a mesh object. 4. Specify an insertion point and rotation angle in the drawing: a. In Map 3D, when a map projection is defined in the drawing, you can either use the map projection to automatically position the mesh in the drawing, or manually specify the location and rotation angle of the mesh. b. In other products or in Map 3D with no defined map projection, manually position the mesh to the desired location, and then specify a rotation angle to orient the mesh as desired. 5. In order to view the image draped onto the mesh, select Realistic from the list of Visual Styles located on the view menu
AutoCAD 3D Modeling workspace displaying the View tab > Visual Styles drop-down list
AUTOCAD 2012 GOOGLE EARTH PLUG-IN USERS GUIDE
Google Earth terrain imported as an AutoCAD Mesh, displayed in multiple viewports
Use the MOVE and ROTATE commands to refine the position of the mesh relative to your model. IMPORTANT: Do not adjust the position of your DWG model. Rather, adjust the position of the mesh relative to your DWG model.
The dimensions of the mesh in the drawing are defined by the extent of longitude and latitude the mesh covers in Google Earth, and a transformation of those extents to the linear units of your DWG. The imported mesh is an AcDbPolygonMesh, of type simple mesh with size fixed at 32 rows by 32 columns. The image captured from the Google Earth view is saved in the same folder as the drawing file and the first three letters of the image file name will be GEI. The material created in the drawing is named using the first three letters of the drawing file, followed by several random numbers.
10
AUTOCAD 2012 GOOGLE EARTH PLUG-IN USERS GUIDE
Attach Time Span (or 4D) Information to your model
Google Earth provides the ability to conditionally display published model data based on start and end times attached to each piece of model data. These start and end times are referred to as an entity's time span. This is a useful tool when you would like to present development progress over a period of time. Attaching time span information to AutoCAD entities is optional. If you decide to attach start and end times to AutoCAD model space entities then, when the model is published to Google Earth, you can use the Google Earth Time Slider control the display of the model data:
Google Earth Time Slider
Prior to attaching time information, you should analyze your model and decide on the best technique to associate time with the various entities. This will vary from model to model. For example, for a structural framing model, you might associate one time span with the first floor columns, a second time span with the second floor beams, and so on. Using this technique would allow you to animate the upward construction of the building framing. In image below, lets assume we want to show the progress of the development of the parking garage (in dark blue) over the course of two months.
Sample building with parking garage
11
AUTOCAD 2012 GOOGLE EARTH PLUG-IN USERS GUIDE To attach time span data in AutoCAD, click the GETime button toolbar. Or, at the prompt, enter GETIME. on the Google Earth
Next, youll want to select drawing objects individually, or in groups, and assign start and end times to each. This will determine when the objects selected will appear and then disappear when you adjust the Google Earth Date/Time control (see Figure 15 above.) Heres what youll see in AutoCAD:
AutoCADs Timespan for Google Earth dialog box for date/time assignments
We can assign start/finish times to each level of the parking garage. When finished, we can publish this model data to Google Earth. Once publication is complete, you can switch over to Google Earth to view the results. In the following image, we can adjust the Google Earth Time Slider to watch our parking garage come together from beginning to end. This screen capture shows the beginning stages of our development:
12
AUTOCAD 2012 GOOGLE EARTH PLUG-IN USERS GUIDE
Google Earth playback
The following items are related to attaching time information to DWG data and publishing it to Google Earth: If a start time is not attached to a drawing object, then the object will be displayed from the beginning of the Google Earth Time Slider. Similarly, if an end time is not attached to a drawing object, then the objects will display from the specified start time through to the most recently available Google Earth imagery. Drawing objects with no specified time span information will always be displayed in Google Earth. Time information associated with AutoCAD model space objects is attached to those objects using X-Data. You cannot include time span information in published models for which you have also chosen to publish materials. Either time information can be published or material information can be published, but not both. If you hover over an entity with time span data attached, a tooltip with the start and end times will be displayed. Existing time span data applied to objects can be updated in AutoCAD by selecting the object(s) and entering GETIME at the command prompt.
13
AUTOCAD 2012 GOOGLE EARTH PLUG-IN USERS GUIDE
Command Reference
Command Name IMPORTGEIMAGE Description Brings current Google Earth view into AutoCAD as raster image. Use this command to georeference your DWG model data to correct position on earths surface. Brings elevation data in current Google Earth view into AutoCAD as a mesh. Exports your 3D DWG model space entities to an external file for use within Google Earth. Attaches time span information to AutoCAD entities which will be honored by the Google Earth Time Slider.
IMPORTGEMESH
PUBLISHKML GETIME
14
AUTOCAD 2012 GOOGLE EARTH PLUG-IN USERS GUIDE
Version History
September 2011 March 2010 Added support for 2012 products. Added support for 2011 products. Add support for 64-bit versions of AutoCAD (and AutoCAD-based verticals.) Numerous bug fixes. March 2009 March, 2008 October, 2007 Added support for 2010 products. Added support for 2009 products. Add support for AutoCAD Map 3D 2008 Add support for map projects when AutoCAD Civil 3D 2008 or AutoCAD Map 3D 2008 is detected Added tool tips for showing time span data attached using GETime command Add diagnostic dialog that is displayed when a communication interface to Google Earth cannot be established from AutoCAD. Add check to ensure at least version 4.0 of Google Earth is being used Blocks can now be published without exploding Numerous other minor bug fixes. April, 2007 Release version compatible with AutoCAD 2010, AutoCAD Architecture 2010, and AutoCAD Civil 3D 2010 Add GETime and ImportGEMesh commands Add support for publishing materials June, 2006 Initial release on labs site Compatible with AutoCAD 2007 and related verticals
Autodesk [and other products] are either registered trademarks or trademarks of Autodesk, Inc., in the USA and/or other countries. All other brand names, product names, or trademarks belong to their respective holders. Autodesk reserves the right to alter product offerings and specifications at any time without notice, and is not responsible for typographical or graphical errors that may appear in this document. 2007-2011 Autodesk, Inc. All rights reserved.
15
You might also like
- The Subtle Art of Not Giving a F*ck: A Counterintuitive Approach to Living a Good LifeFrom EverandThe Subtle Art of Not Giving a F*ck: A Counterintuitive Approach to Living a Good LifeRating: 4 out of 5 stars4/5 (5794)
- The Little Book of Hygge: Danish Secrets to Happy LivingFrom EverandThe Little Book of Hygge: Danish Secrets to Happy LivingRating: 3.5 out of 5 stars3.5/5 (399)
- Logo XuntaDocument1 pageLogo XuntaaduladorNo ratings yet
- Logo AXIDocument1 pageLogo AXIaduladorNo ratings yet
- Water hammer method of characteristics example solved in VB and finite differencesDocument217 pagesWater hammer method of characteristics example solved in VB and finite differencesadulador100% (2)
- ####Structural Computation of Domes - Kimj87338Document150 pages####Structural Computation of Domes - Kimj87338aduladorNo ratings yet
- Federal Highway Administration PublicationsDocument6 pagesFederal Highway Administration PublicationsaduladorNo ratings yet
- Algorithm To Sort and SearchDocument26 pagesAlgorithm To Sort and SearchShiva DixitNo ratings yet
- WindowsXP OptimizeDocument3 pagesWindowsXP OptimizeaduladorNo ratings yet
- @water & Drainage Equipement DesignDocument46 pages@water & Drainage Equipement DesignDesigner ForeverNo ratings yet
- Calculo Escollera Maynord Vs Department of Transportation - CaliforniaDocument3 pagesCalculo Escollera Maynord Vs Department of Transportation - CaliforniaaduladorNo ratings yet
- Cycles Algorithm Donald B. JohnsonDocument4 pagesCycles Algorithm Donald B. JohnsonaduladorNo ratings yet
- Final Element Structural Analysis On An Excel SpreadsheetDocument23 pagesFinal Element Structural Analysis On An Excel SpreadsheetwhyeoNo ratings yet
- Transient HardyCrossDocument9 pagesTransient HardyCrossaduladorNo ratings yet
- #Winkler FEM FinalDocument256 pages#Winkler FEM FinaladuladorNo ratings yet
- Stability Analysis of Cantilever Double Soldier-Piled Walls in Sandy SoilDocument17 pagesStability Analysis of Cantilever Double Soldier-Piled Walls in Sandy SoiladuladorNo ratings yet
- Parsing External Files: 3D Graphics FormatsDocument18 pagesParsing External Files: 3D Graphics FormatsaduladorNo ratings yet
- Water Hammer Analysis by Characteristic MethodDocument8 pagesWater Hammer Analysis by Characteristic MethodaduladorNo ratings yet
- Analysis of Suspended Rectangular Slab Panels Under Partial Rectangular Uniform LoadDocument76 pagesAnalysis of Suspended Rectangular Slab Panels Under Partial Rectangular Uniform LoadaduladorNo ratings yet
- Thesis For Slab AnalysisDocument91 pagesThesis For Slab AnalysisAnt RagNo ratings yet
- Box+Culvert+by+R S VasneyDocument10 pagesBox+Culvert+by+R S VasneyfwrconsultantNo ratings yet
- A Heartbreaking Work Of Staggering Genius: A Memoir Based on a True StoryFrom EverandA Heartbreaking Work Of Staggering Genius: A Memoir Based on a True StoryRating: 3.5 out of 5 stars3.5/5 (231)
- Hidden Figures: The American Dream and the Untold Story of the Black Women Mathematicians Who Helped Win the Space RaceFrom EverandHidden Figures: The American Dream and the Untold Story of the Black Women Mathematicians Who Helped Win the Space RaceRating: 4 out of 5 stars4/5 (894)
- The Yellow House: A Memoir (2019 National Book Award Winner)From EverandThe Yellow House: A Memoir (2019 National Book Award Winner)Rating: 4 out of 5 stars4/5 (98)
- Shoe Dog: A Memoir by the Creator of NikeFrom EverandShoe Dog: A Memoir by the Creator of NikeRating: 4.5 out of 5 stars4.5/5 (537)
- Elon Musk: Tesla, SpaceX, and the Quest for a Fantastic FutureFrom EverandElon Musk: Tesla, SpaceX, and the Quest for a Fantastic FutureRating: 4.5 out of 5 stars4.5/5 (474)
- Never Split the Difference: Negotiating As If Your Life Depended On ItFrom EverandNever Split the Difference: Negotiating As If Your Life Depended On ItRating: 4.5 out of 5 stars4.5/5 (838)
- Grit: The Power of Passion and PerseveranceFrom EverandGrit: The Power of Passion and PerseveranceRating: 4 out of 5 stars4/5 (587)
- Devil in the Grove: Thurgood Marshall, the Groveland Boys, and the Dawn of a New AmericaFrom EverandDevil in the Grove: Thurgood Marshall, the Groveland Boys, and the Dawn of a New AmericaRating: 4.5 out of 5 stars4.5/5 (265)
- The Emperor of All Maladies: A Biography of CancerFrom EverandThe Emperor of All Maladies: A Biography of CancerRating: 4.5 out of 5 stars4.5/5 (271)
- On Fire: The (Burning) Case for a Green New DealFrom EverandOn Fire: The (Burning) Case for a Green New DealRating: 4 out of 5 stars4/5 (73)
- The Hard Thing About Hard Things: Building a Business When There Are No Easy AnswersFrom EverandThe Hard Thing About Hard Things: Building a Business When There Are No Easy AnswersRating: 4.5 out of 5 stars4.5/5 (344)
- Team of Rivals: The Political Genius of Abraham LincolnFrom EverandTeam of Rivals: The Political Genius of Abraham LincolnRating: 4.5 out of 5 stars4.5/5 (234)
- The Unwinding: An Inner History of the New AmericaFrom EverandThe Unwinding: An Inner History of the New AmericaRating: 4 out of 5 stars4/5 (45)
- The World Is Flat 3.0: A Brief History of the Twenty-first CenturyFrom EverandThe World Is Flat 3.0: A Brief History of the Twenty-first CenturyRating: 3.5 out of 5 stars3.5/5 (2219)
- The Gifts of Imperfection: Let Go of Who You Think You're Supposed to Be and Embrace Who You AreFrom EverandThe Gifts of Imperfection: Let Go of Who You Think You're Supposed to Be and Embrace Who You AreRating: 4 out of 5 stars4/5 (1090)
- The Sympathizer: A Novel (Pulitzer Prize for Fiction)From EverandThe Sympathizer: A Novel (Pulitzer Prize for Fiction)Rating: 4.5 out of 5 stars4.5/5 (119)
- Her Body and Other Parties: StoriesFrom EverandHer Body and Other Parties: StoriesRating: 4 out of 5 stars4/5 (821)
- Venezuela Map - Lecheria - Venezuela Google Satellite MapsDocument5 pagesVenezuela Map - Lecheria - Venezuela Google Satellite MapsPaulina AlvarezNo ratings yet
- Step by Step Guide To OKRs PDFDocument58 pagesStep by Step Guide To OKRs PDFJose AndresNo ratings yet
- Cyclopedia of Mechanical EngineeringDocument441 pagesCyclopedia of Mechanical Engineeringcgermaine100% (1)
- A Musical GrammarDocument375 pagesA Musical GrammarcristhianldsNo ratings yet
- STUCOR App for Semester Notes & PapersDocument17 pagesSTUCOR App for Semester Notes & PapersvarshaNo ratings yet
- The New Art of MemoryDocument514 pagesThe New Art of MemoryEduardo CostaNo ratings yet
- Salagrama Kosha ScribdDocument8 pagesSalagrama Kosha Scribdmallikai_1No ratings yet
- Resume - Julie GramlichDocument1 pageResume - Julie GramlichJulie Taeko GramlichNo ratings yet
- Verb Surgical - Surgery in The Digital AgeDocument15 pagesVerb Surgical - Surgery in The Digital AgemedtechyNo ratings yet
- Google - Wikipedia, The Free EncyclopediaDocument16 pagesGoogle - Wikipedia, The Free Encyclopediauzair awanNo ratings yet
- A Treatise On The Mathematical Theory of Elasticity Volume-1 A. E. H. Love 1892Document389 pagesA Treatise On The Mathematical Theory of Elasticity Volume-1 A. E. H. Love 1892grosofNo ratings yet
- Resume - Nikhil SachanDocument2 pagesResume - Nikhil SachanAshish AggarwalNo ratings yet
- The Complete Works of Lord ByronDocument1,153 pagesThe Complete Works of Lord ByronTovya GibsonNo ratings yet
- TechSmart 99, Dec 2011, The Best Buys IssueDocument44 pagesTechSmart 99, Dec 2011, The Best Buys IssueTS_MikeNo ratings yet
- Winnebago Bible - Gospels PDFDocument501 pagesWinnebago Bible - Gospels PDFWorld BiblesNo ratings yet
- (Tweaks) (Guide) Build - Prop Tweaks - Android Development and HackingDocument125 pages(Tweaks) (Guide) Build - Prop Tweaks - Android Development and HackingaliftwsNo ratings yet
- Pand Namag I Adurbad MaraspandDocument193 pagesPand Namag I Adurbad MaraspandzkassockNo ratings yet
- Commentaria in Aristotelem Graeca Voluminis II Pars 1Document787 pagesCommentaria in Aristotelem Graeca Voluminis II Pars 1misosoofNo ratings yet
- Uddamareshwar Tantram Google Search ResultsDocument2 pagesUddamareshwar Tantram Google Search ResultsKamapantula SrinivasNo ratings yet
- US v. Timothy GrahamDocument9 pagesUS v. Timothy GrahamRussell BrandomNo ratings yet
- Lesson Plan Ict Lesson TwoDocument4 pagesLesson Plan Ict Lesson Twoapi-357867441No ratings yet
- Yahoo Case StudyDocument19 pagesYahoo Case StudyPankaj Kumar100% (1)
- Traité de La Vie IntérieureDocument596 pagesTraité de La Vie IntérieureBolinbrokeNo ratings yet
- 300 Top Tips About Selling OnlineDocument76 pages300 Top Tips About Selling OnlineAnonymous JJR7TduNo ratings yet
- Mo PHP Todolist App PDFDocument21 pagesMo PHP Todolist App PDFNavneet GargNo ratings yet
- Reading Unit10 Dna Google MMDocument4 pagesReading Unit10 Dna Google MMspringsimoNo ratings yet
- Coopers Brewery Case AnalysisDocument1 pageCoopers Brewery Case AnalysistestashishNo ratings yet
- A - Treatise - On - The - Mathematical - Theory - of Motion of Fluids - Sir Horace Lamb 1879 Hydrodynamics 1st Ed OUT of COPYRIGHTDocument285 pagesA - Treatise - On - The - Mathematical - Theory - of Motion of Fluids - Sir Horace Lamb 1879 Hydrodynamics 1st Ed OUT of COPYRIGHTgrosofNo ratings yet
- Windows 8: A New Era For MicrosoftDocument22 pagesWindows 8: A New Era For Microsoftjosean33No ratings yet
- Google Fires Its EmployeeDocument4 pagesGoogle Fires Its EmployeeKajal VarshneyNo ratings yet