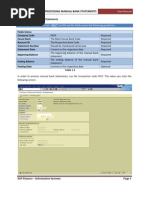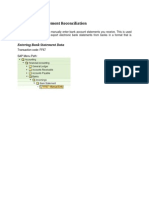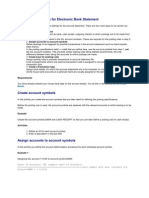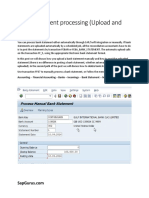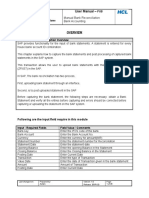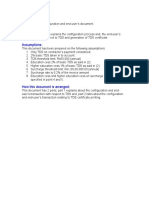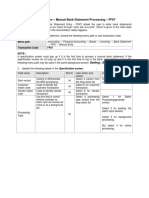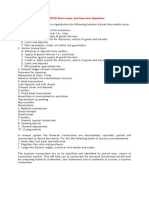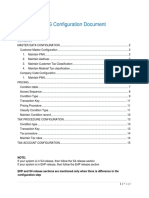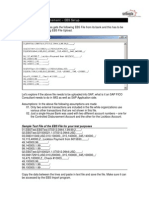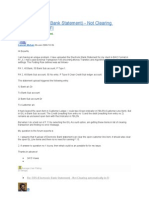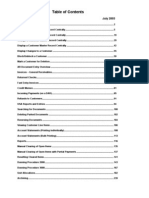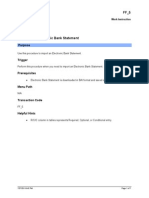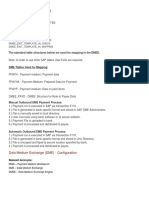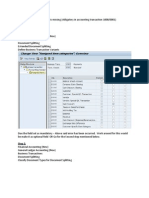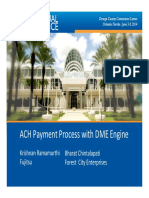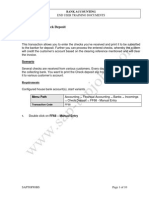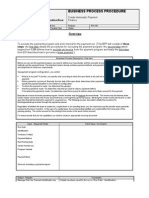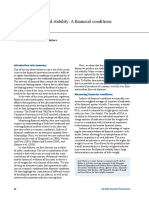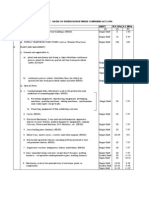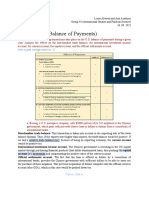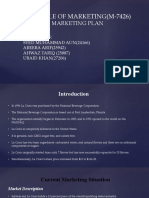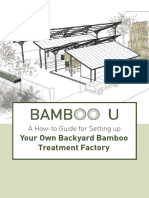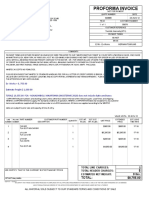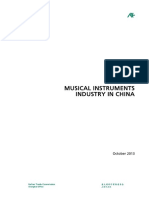Professional Documents
Culture Documents
Manual Bank Statement Processing - FF67
Uploaded by
Smilie ChawlaOriginal Description:
Copyright
Available Formats
Share this document
Did you find this document useful?
Is this content inappropriate?
Report this DocumentCopyright:
Available Formats
Manual Bank Statement Processing - FF67
Uploaded by
Smilie ChawlaCopyright:
Available Formats
1.
Bank Reconciliation Manual Bank Statement Processing FF67
This transaction (Manual Bank Statement Entry - FF67) allows the user to enter bank statements manually to SAP. The postings are made through bank sub accounts. Effect is given to the main bank account in the books only when the reconciliation really happens. 1. To enter a manual bank statement, choose the following menu path or use transaction code; Menu path Transaction Code Accounting Financial Accounting Banks Incoming Bank Statement FF67 -- Manual Entry FF67
NOTE:A specification screen must pop up if it is the first time to process a manual bank statement. If the specification screen do not pop up and it is the first time to log in the Bank reconciliation screen, the following menu path may be used in the same background screen: Setting-> Specifications 2. Update the following details in the Specification screen; Field name Start variant Customer match code Vendor match code Description Variant to differentiate the BRS processing. Code to identify the customer transaction Code to identify vendor transaction Use this field to control whether postings via batch input are carried out online or as a background job. M/O/C M M M ; Comment DGPC = DG01 company code variant.
User action and values Select a variant from the drop down list. Select D for customer transaction. Select K for Vendor transaction Select a processing type variant from the drop down list
Select 1 for Batch Processing(generate online) Select 2 for posting Via batch input session.
Processing Type
M Select 3 for background processing. But select 4 for online processing.
3. Click on the enter
button to process further.
4. Select button to view the existing statement and to enable the system to pick bank details and statement number automatically.
5. In the Manual Bank Statement Overview Screen: Select the bank from the list and click on the button to create a new bank statement.
6. System will pick up the bank details, next statement number and opening balance automatically.
7. If the bank statement is going to be uploaded for the first time, then update the following in the Process Manual Bank Statement Processing screen;
Field name Statement number Statement date Opening balance Closing Balance
Description Bank Statement number Statement number
M/O/C M M
Bank statement opening balance Bank statement closing balance
M M
User action and values Provide bank statement number This date describes the validity of the bank statement data. Provide opening balance Provide closing balance
Comment
Statement date
Date in the bank statement
Provide bank statement date.
8. Press ENTER or Click on the button to enter the transactions. 9. On process manual bank statement, enter the following details; Field name Description M/O/C User action and values Select the relevant transaction type. Comment DG10 = Incoming payment DG20 = Outgoing payment DG30 = Bank Charges
Transaction type
Value date
Amount
Transaction type identifies determines how and to which accounts the system is to post the transaction The date of the transaction as per bank statement Transactional amount in the statement
This reference information is used to determine which open items should be cleared.
Select the date of transaction as value date Enter amount
M
User to enter relevant reference number as are reflected in the bank statement.
Bank reference
Value date will be considered for currency valuation For outgoing payment, the Minus (-) sign will precede the amount. For outgoing payment, use cheque and advice number and for incoming payment use also cheque number or advice number as per the reference that banks normally display in the bank statement.
NOTE:For outgoing payment, it is mandatory to assign Minus (-) sign in front of outgoing amount, if not assigned, system will show error message; . 10. Make sure that transaction entered and closing balance is equal in the BRS processing screen. 11. Click on save button or Ctrl + S to save the statement.
12. System will show a message in the message bar Statement/List saved. 13. Click on save button Ctrl + S again to update the statement.
14. In case any errors, system will show in the Error Column.
15. Click on the 16. Click on the Exit
button to go back to the main screen. button or press Shift+F3 to return to the SAP Easy Access screen.
The system task is complete.
You might also like
- New Bank Statements - FF67Document13 pagesNew Bank Statements - FF67farazquddusi50% (2)
- FF67 - Manual Bank Statement ReconciliationDocument5 pagesFF67 - Manual Bank Statement ReconciliationbryanwkcNo ratings yet
- Manual Bank Statement Processing ModuleDocument15 pagesManual Bank Statement Processing ModuleAjinkya MohadkarNo ratings yet
- Automatic Payment Program : AccountingDocument29 pagesAutomatic Payment Program : Accountingswetha devarakondaNo ratings yet
- Sap Bank ReconcilationDocument39 pagesSap Bank ReconcilationRajathPreethamH100% (1)
- Manual Bank Reconciliation Using Excel UploadDocument25 pagesManual Bank Reconciliation Using Excel UploadGavin MonteiroNo ratings yet
- FF68 Manual Check Deposit in SapDocument8 pagesFF68 Manual Check Deposit in SapDebabrata SahooNo ratings yet
- Configuration Example: SAP Electronic Bank Statement (SAP - EBS)From EverandConfiguration Example: SAP Electronic Bank Statement (SAP - EBS)Rating: 3 out of 5 stars3/5 (1)
- Bank Statements in SAPDocument30 pagesBank Statements in SAPamulya_kathi100% (7)
- Electronic Bank Statement-MT940 FormatDocument21 pagesElectronic Bank Statement-MT940 FormatNuno AndradeNo ratings yet
- SAP Electronic Bank Statement - Basic Process and Overview - TechloreanDocument6 pagesSAP Electronic Bank Statement - Basic Process and Overview - TechloreaniuriiNo ratings yet
- Delete Bank Statement in SAPDocument6 pagesDelete Bank Statement in SAPAntony Karlose50% (2)
- Ebs SapDocument3 pagesEbs SapVignesh Kumar VoletiNo ratings yet
- Asset Retirement with RevenueDocument7 pagesAsset Retirement with RevenueVenkata AraveetiNo ratings yet
- SAP FCHI Transaction Code Tutorial: Maintain Manual Check LotDocument21 pagesSAP FCHI Transaction Code Tutorial: Maintain Manual Check LotERPDocs90% (10)
- Electronic Bank StatementDocument5 pagesElectronic Bank StatementPooja GuptaNo ratings yet
- Upload Electronic Bank Statement to SAPDocument7 pagesUpload Electronic Bank Statement to SAPCan AksoyNo ratings yet
- Advanced Use of Search Strings in Electronic Bank StatementDocument8 pagesAdvanced Use of Search Strings in Electronic Bank Statementjaymataji21No ratings yet
- Bank Statement Processing Upload and DeletionsDocument12 pagesBank Statement Processing Upload and DeletionsTINA ATLURINo ratings yet
- Generate Idoc From The Payment Program (F110)Document2 pagesGenerate Idoc From The Payment Program (F110)swadeepg100% (1)
- SAP Check Management ConfigurationDocument3 pagesSAP Check Management Configurationsunalive100% (1)
- Manual Bank Statement ProcessingDocument15 pagesManual Bank Statement Processingkusteriolo123No ratings yet
- SAP LockboxDocument7 pagesSAP Lockboxatlanta00100% (1)
- MT940 Swift File FormatDocument3 pagesMT940 Swift File FormatGraciano Jacobe100% (1)
- Manual Bank ReconciliationDocument35 pagesManual Bank ReconciliationAbdelhamid HarakatNo ratings yet
- SAP Foreign Currency Valuation ProcessDocument17 pagesSAP Foreign Currency Valuation Processవెంకటేశ్వర్లు గొగ్గి మునీంద్ర100% (2)
- Electronic Bank Statement UploadDocument4 pagesElectronic Bank Statement Uploadsurya_ficoNo ratings yet
- Configuration of SAP Special GLDocument20 pagesConfiguration of SAP Special GLAtulWalvekar100% (3)
- Sap Withholding Tax Configuration Tds GuideDocument28 pagesSap Withholding Tax Configuration Tds GuideDipak Banerjee100% (2)
- FF67 - Manual Bank Statement Entry: Cost Center Accounting Bank AccountingDocument14 pagesFF67 - Manual Bank Statement Entry: Cost Center Accounting Bank AccountingRegis NemezioNo ratings yet
- Manual Bank Statement Processing FF67 PDFDocument5 pagesManual Bank Statement Processing FF67 PDFHridya PrasadNo ratings yet
- FI - Bank AccountingDocument9 pagesFI - Bank Accountingpuditime100% (2)
- Sap EbsDocument12 pagesSap EbsAnil0% (4)
- SAP FICO Short NotesDocument42 pagesSAP FICO Short NotesSwetha2014 SankarNo ratings yet
- Improve Electronic Bank Statement Integrity with Search StringsDocument9 pagesImprove Electronic Bank Statement Integrity with Search Stringssap learning100% (1)
- GL Account Validation and SubstitutionDocument31 pagesGL Account Validation and SubstitutionShahmeen Ashraf Fahad100% (1)
- Foreign Currency Revaluation Configuration - SAP Q&ADocument12 pagesForeign Currency Revaluation Configuration - SAP Q&ATDAMU88No ratings yet
- FAGLGVTR Balance Carry Forward of GL AccountsDocument8 pagesFAGLGVTR Balance Carry Forward of GL AccountsMoorthy Esakky100% (1)
- Foreign Currency Translation PDFDocument26 pagesForeign Currency Translation PDFSandeep Shenoy100% (3)
- DMEE ConfigurationDocument22 pagesDMEE ConfigurationSAPFIN COOPNo ratings yet
- Year End Closing Activities in Sap Fi CoDocument30 pagesYear End Closing Activities in Sap Fi CoAndrea Cutrera100% (3)
- TCS Configuration DocumentDocument20 pagesTCS Configuration DocumentNeha Ojha100% (4)
- EBS Setup in SAP FICODocument11 pagesEBS Setup in SAP FICObrcraoNo ratings yet
- EBS (Electronic Bank Statement) - Not Clearing Automatically in FIDocument7 pagesEBS (Electronic Bank Statement) - Not Clearing Automatically in FIKiran KumarNo ratings yet
- Electronic Bank Statement - Creating Search StringsDocument5 pagesElectronic Bank Statement - Creating Search Stringsmir573No ratings yet
- Sap ArDocument241 pagesSap Arpardham100% (1)
- Sap FF - 5Document7 pagesSap FF - 5brcraoNo ratings yet
- DMEE Config and Concept PDFDocument15 pagesDMEE Config and Concept PDFAlok Samataray100% (1)
- AIAB & AIBU & AIST - AUC Settlement & ReversalDocument10 pagesAIAB & AIBU & AIST - AUC Settlement & Reversalvaishaliak2008No ratings yet
- Interpretation Algorithms Explained in DetailDocument4 pagesInterpretation Algorithms Explained in Detailsrinivas100% (1)
- Error Item Category 04000Document2 pagesError Item Category 04000maheshNo ratings yet
- TBB1 Execute PostingsDocument11 pagesTBB1 Execute PostingsibeokwaraNo ratings yet
- IT Depreciation - User ManualDocument20 pagesIT Depreciation - User Manualunfriendly.gy2268100% (1)
- Automating ACH Payments with DME EngineDocument31 pagesAutomating ACH Payments with DME Engineficosatya0% (1)
- INstruction KeysDocument19 pagesINstruction Keysthe czarNo ratings yet
- FF68 Manual Check DepositDocument10 pagesFF68 Manual Check DepositvittoriojayNo ratings yet
- Ff68 ManualDocument10 pagesFf68 ManualManohar G ShankarNo ratings yet
- FF67 Manual Bank StatementDocument14 pagesFF67 Manual Bank StatementvittoriojayNo ratings yet
- 21 Ef110a46c - Automatic Payment RunDocument9 pages21 Ef110a46c - Automatic Payment RunvittoriojayNo ratings yet
- Sherwin Williams Extreme Bond PrimerDocument2 pagesSherwin Williams Extreme Bond PrimerSmilie ChawlaNo ratings yet
- ISE Volatility Options Skew Nov 2010Document77 pagesISE Volatility Options Skew Nov 2010Smilie ChawlaNo ratings yet
- NBERDocument58 pagesNBERSmilie ChawlaNo ratings yet
- 1qtr2011 Part2 Brave Butters PDFDocument22 pages1qtr2011 Part2 Brave Butters PDFSmilie ChawlaNo ratings yet
- Case Study On Warren E Buffett - 23Document20 pagesCase Study On Warren E Buffett - 23Adarsh SasiNo ratings yet
- Case Study On Warren E Buffett - 23Document20 pagesCase Study On Warren E Buffett - 23Adarsh SasiNo ratings yet
- Rates of Depriciation Under Companies Act, 1956Document3 pagesRates of Depriciation Under Companies Act, 1956Smilie ChawlaNo ratings yet
- 2011 ch07 SQL 1Document77 pages2011 ch07 SQL 1Smilie ChawlaNo ratings yet
- Normalisation rules and forms guide for database designDocument36 pagesNormalisation rules and forms guide for database designSmilie ChawlaNo ratings yet
- Montgo - EPGP 14A - ClassDocument3 pagesMontgo - EPGP 14A - ClasswantANo ratings yet
- Betturon: A Guide to the Better Type of Turon BusinessDocument28 pagesBetturon: A Guide to the Better Type of Turon BusinessFunny HackerNo ratings yet
- Unit 2 - BOP (International Finance)Document6 pagesUnit 2 - BOP (International Finance)undesastreordenadoNo ratings yet
- Equilibrium PDFDocument4 pagesEquilibrium PDFIshan bhardwajNo ratings yet
- 0812-8123-4567Email: info@tigabintang.co.idWebsite: www.tigabintang.co.idWarehouse:Jl. Raya Bekasi Km. 23Desa Sukamulya Kec. Cikarang BaratKota Bekasi 17520Document15 pages0812-8123-4567Email: info@tigabintang.co.idWebsite: www.tigabintang.co.idWarehouse:Jl. Raya Bekasi Km. 23Desa Sukamulya Kec. Cikarang BaratKota Bekasi 17520Anang RamadhanNo ratings yet
- La Croix Marketing Plan SummaryDocument21 pagesLa Croix Marketing Plan Summaryareeba arifNo ratings yet
- How AR Is Redefining Retail in The Pandemic ?: Presented By: Navneet Kaur 23046Document8 pagesHow AR Is Redefining Retail in The Pandemic ?: Presented By: Navneet Kaur 23046Navneet KaurNo ratings yet
- Setting Up Your Bamboo FactoryDocument14 pagesSetting Up Your Bamboo FactoryHòa Trần100% (1)
- 01 - Introduction To Software EngineeringDocument28 pages01 - Introduction To Software Engineeringkaosar alamNo ratings yet
- How Digital Tools Could Boost Efficiency in African Health SystemsDocument12 pagesHow Digital Tools Could Boost Efficiency in African Health Systemsjapra17No ratings yet
- Quote WabtecProformaInvDocument1 pageQuote WabtecProformaInvBam BANo ratings yet
- Buying Guide For Managed ServicesDocument12 pagesBuying Guide For Managed ServiceslisamharleyNo ratings yet
- Citigroup - Hot Corporate Finance Topics in 2006Document36 pagesCitigroup - Hot Corporate Finance Topics in 2006darkstar314No ratings yet
- Book 1Document29 pagesBook 1ninhssssNo ratings yet
- China Musical Instruments Industry ReportDocument43 pagesChina Musical Instruments Industry ReportArmando PlancarteNo ratings yet
- PASIMSDocument23 pagesPASIMSMejaim PonterepNo ratings yet
- Startup 20 CommuniquéDocument34 pagesStartup 20 CommuniquéShreyNo ratings yet
- Magic of NLP in Business & IndustryDocument7 pagesMagic of NLP in Business & IndustrySantosh DsouzaNo ratings yet
- Beaded Placemats Planogram 2021Document4 pagesBeaded Placemats Planogram 2021Rakesh KumarNo ratings yet
- Jubilant Pharmova 07 06 2021 IciciDocument6 pagesJubilant Pharmova 07 06 2021 IciciBhagwat RautelaNo ratings yet
- Value Addition in Flowers: Presented By, Sugeerthi G 2020614033Document18 pagesValue Addition in Flowers: Presented By, Sugeerthi G 2020614033SUGEERTHI GURUMOORTHY100% (1)
- An Introduction To Business Process Management: Tools and TechniquesDocument23 pagesAn Introduction To Business Process Management: Tools and TechniquesDiddi ChaithanyaNo ratings yet
- IBS HyderabadDocument2 pagesIBS Hyderabadsai sumanthNo ratings yet
- Weekly Bond Bulletin: Inflation AheadDocument3 pagesWeekly Bond Bulletin: Inflation Aheaddbr trackdNo ratings yet
- Marketing Report On Omore Ice-CreamDocument8 pagesMarketing Report On Omore Ice-Creamsikandar9767% (3)
- Zyril Buan: 1209 Fernside Dr. La Cañada Flintridge, CA 91011 (626-318-2800)Document2 pagesZyril Buan: 1209 Fernside Dr. La Cañada Flintridge, CA 91011 (626-318-2800)api-242843866No ratings yet
- The Analysis of Service Blueprint Application For Qantas Airways Passenger Handling in Departure Terminal Soekarno-Hatta International Airport, BantenDocument8 pagesThe Analysis of Service Blueprint Application For Qantas Airways Passenger Handling in Departure Terminal Soekarno-Hatta International Airport, BantenInternational Journal of Innovative Science and Research TechnologyNo ratings yet
- AdminDocument826 pagesAdminSethu RayerNo ratings yet
- Law of SalesDocument16 pagesLaw of SalesKiya AbdiNo ratings yet