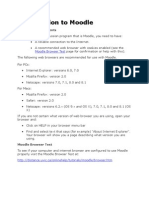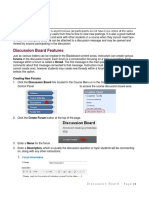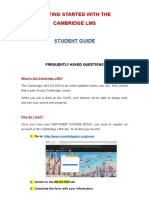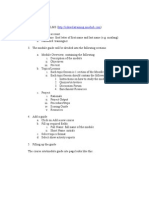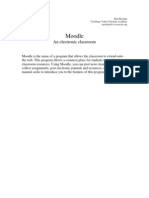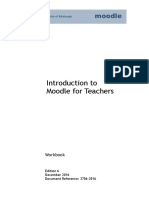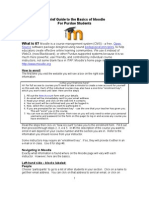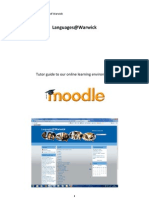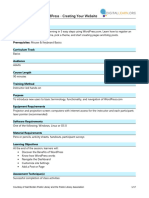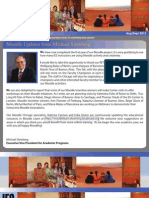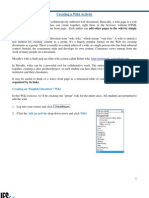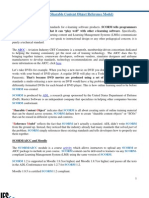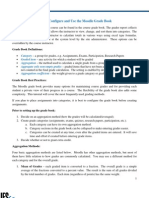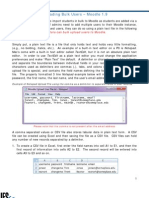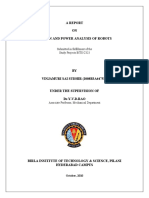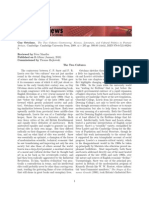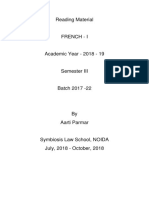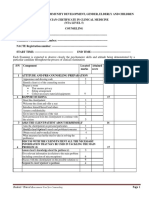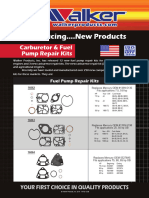Professional Documents
Culture Documents
MOODLE Forum Activity
Uploaded by
EdTechSystemsOriginal Description:
Copyright
Available Formats
Share this document
Did you find this document useful?
Is this content inappropriate?
Report this DocumentCopyright:
Available Formats
MOODLE Forum Activity
Uploaded by
EdTechSystemsCopyright:
Available Formats
MOODLE Forum Activity: Adding Forums to Moodle Courses
August 5th, 2011
IES MOODLE Forum Activity: Adding Forums to Moodle Courses
Page 1
What is the Forum Activity in Moodle?
Forums allow students and instructors to communicate with each other within a Moodle course. They are online message boards that can be used to post messages to each other and keep track of individual conversations. Forums are different from using chats since students can take time to think about their responses before posting comments to forums.
Creating a Forum
To create a forum within your course page: 1. Click on the Turn editing on button located in the upper right corner. 2. Go to the week or topic where you wish to place your forum. Click on the Add an activity drop-down menu and select Forums. 3. On the Adding a new forum page, give the forum a descriptive name.
4. Select the forum type you want to use next to Forum Type.
IES MOODLE Forum Activity: Adding Forums to Moodle Courses
Page 2
5. Write a descriptive forum introduction with an openended prompt. Your forum introduction should be written in a way that encourages conversation and dialogue. Do not ask a question that can be answered with a simple yes or no. 6. Select the general options: Force everyone to be subscribed? If you select Yes all users in your course will receive email notifications of new posts to their personal email accounts. No will allow people to choose whether to subscribe. 7. Read tracking for this forum? Read tracking allows users to keep track of posts that have been read and unread. 8. Maximum attachment size: When students attach files to their posts, youll want to limit the max size of their posts so you dont use up all your server space.
9. Select the grade options: Use the drop-down Grade menu to set a point value for the discussion forum. Allow posts to be rated: Forum posts can be rated using either a numerical scale or a scale made up of words. By default, only
IES MOODLE Forum Activity: Adding Forums to Moodle Courses
Page 3
teachers can rate forum posts. If you choose, you can use a role override (done by Moodle Administrators) to allow students to rate each others posts. This is a useful tool for giving students participation grades. Any ratings given in the forum are recorded in the gradebook. Grade: If you allow posts to be rated you can choose a scale rating within the Grade drop-down menu. You can create your own scale or you can pick the default setting Separate and Connected ways of knowing scale, or a number between 1 and 100. The number indicates the total points for the entire forum. Restrict ratings to posts with dates in this range: You can allow only posts within a certain date range to be rated. This is useful if you want to keep students focused on the most recent forum postings. 10. Select the post threshold for blocking options if needed. Students can be blocked from posting a certain number of times in a given period and warned when they are approching the threshold. 11. Select the common module options: Group mode: This is another location in which to set the group mode for the activity. If group mode is forced in the course settings, then this setting will be ignored. Visible: This determines whether students may view the activity or not.
IES MOODLE Forum Activity: Adding Forums to Moodle Courses
Page 4
12. Save your forum once you have completed all of your settings. The forum name will now become a link in the course where you added it. If you need to go back and edit any of the options, you can lick on the hand icon to return to the editing forum page.
By clicking on the hand icon below, you can return to the editing forum page in order to make changes.
IES MOODLE Forum Activity: Adding Forums to Moodle Courses
Page 5
Using Forums
If you click on the name of your forum in the course page, youll see the main forum page below.
To add a comment to a discussion: 1. Click on the Add a new discussion topic button. 2. On the discussion topic page, give your comment a subject. 3. Write your message in the space provided.
IES MOODLE Forum Activity: Adding Forums to Moodle Courses
Page 6
4. In the Subscription field, you can choose to subscribe to the forum if subscriptions were enabled when the forum was created. 5. If you want to attach a file, click the Browse button, search for the file on your computer and click Open. Make sure your document is less than the maximum size limit. 6. You may check the Mail now box to email the post to subscribers immediately. Otherwise, your post wont be mailed until the editing time of 30 minutes has passed. Your Moodle Administrators can change the default time if needed. 7. Click the Post to forum button. 8. After submitting your discussion topic, you will see a screen informing you the post was saved successfully and you have 30 minutes to make changes to your post. The default time is 30 minutes, so most of the time youll have one half hour to go back and edit your post before its mailed to the subscribers. After its been sent, you cant edit it unless you have the privileges set for your role.
IES MOODLE Forum Activity: Adding Forums to Moodle Courses
Page 7
9. By clicking on the discussion name, you will see the post you created with any attachments in the upper-right corner of the message body.
10. If you can still edit the post, you will see an Edit link at the bottom of the message body.
11. Having ratings enabled will display a drop-down menu at the lower right corner of other users posts with the grading scale youve selected. At the bottom of the page below all the posts in the discussion, youll see a button labeled Send in my latest ratings. If you select a rating for a particular post and click the button, your post rating will be submitted and stored in the gradebook.
IES MOODLE Forum Activity: Adding Forums to Moodle Courses
Page 8
12. Once youve submitted a rating, it will appear next to the rating menu. If you click on the rating, youll see everyones ratings for that particular post.
After clicking on the rating link above, a window will appear showing the users name and their post rating.
Archiving Forums
Sometimes your forum threads may get very long and you may want to archive them and open up a new forum with a good summary. Forum discussions can be archived one at a time or by backing up the entire forum with user data, then restoring it. To archive a discussion: 1. Click on the Turn editing on button in the upper right hand corner of your course page. 2. Create a new forum named Archive forum and place it anywhere youd like in your course. Usually the first or last section of your course is a good location. Enter a description in the Forum introduction text box.
IES MOODLE Forum Activity: Adding Forums to Moodle Courses
Page 9
3. After giving your forum a name, scroll to the bottom and Save your forum.
4. Click on the name of the forum you want to archive.
5. After entering the main forum discussion window, click on a forum name to enter the discussion.
6. At the top right corner of the screen you will see a drop-down labeled Move this discussion to. Select Archive forum from the list and click the Move button on the right.
7. Youll now see the discussion in the archive forum. Repeat this step for each discussion if needed. Using an archive forum allows you to keep the discussions manageable and easier to read.
You might also like
- Moodle TutorialDocument20 pagesMoodle TutorialUniversity of Victoria Distance Education Services100% (1)
- Moodle TutorialDocument20 pagesMoodle TutorialKeith Webster100% (3)
- Discussion BoardDocument6 pagesDiscussion Boardxyz 123No ratings yet
- Quick guide to MOODLE FOR TEACHERSDocument7 pagesQuick guide to MOODLE FOR TEACHERSJose Jaime RuizNo ratings yet
- Technical Manual - 2021 - v3Document17 pagesTechnical Manual - 2021 - v3Adrián CastilloNo ratings yet
- Gúia para El Estudiante Sobre El Uso de La Plataforma ClmsDocument9 pagesGúia para El Estudiante Sobre El Uso de La Plataforma ClmsotakunNo ratings yet
- Moodle III - Forums and Chat Groups SetupDocument15 pagesMoodle III - Forums and Chat Groups SetupkrismirNo ratings yet
- Practice 2 - EnglishDocument3 pagesPractice 2 - EnglishLisseth ÁvilaNo ratings yet
- Moodle Student Guide: How To Log in To MoodleDocument2 pagesMoodle Student Guide: How To Log in To MoodleAires FortesNo ratings yet
- Schoology GuideDocument4 pagesSchoology GuideCary Schwarz Harrod100% (1)
- Moodle HandoutDocument10 pagesMoodle HandoutmauisalangNo ratings yet
- Moodle TeacherDocument127 pagesMoodle TeacherJose Jaime RuizNo ratings yet
- Moodle Quick Tour For StudentsDocument5 pagesMoodle Quick Tour For StudentsMark DipadNo ratings yet
- Cambridge Course - Handbook (Guides)Document14 pagesCambridge Course - Handbook (Guides)Damian Dze Aja SuhNo ratings yet
- MOODLE Glossary Activity: Adding Glossaries To Moodle CoursesDocument11 pagesMOODLE Glossary Activity: Adding Glossaries To Moodle CoursesEdTechSystemsNo ratings yet
- Moodle Basics: Getting StartedDocument26 pagesMoodle Basics: Getting StartedAshy AlNo ratings yet
- Discussion Handout-1Document19 pagesDiscussion Handout-1Yhaine Banaticla - BravoNo ratings yet
- Dropbox DirectionsDocument2 pagesDropbox DirectionsHanu GullNo ratings yet
- Introduction To MoodleDocument4 pagesIntroduction To Moodlepraful_kohale6642100% (1)
- Introduction To Moodle For Teachers: WorkbookDocument21 pagesIntroduction To Moodle For Teachers: WorkbookMd Mohiyul IslamNo ratings yet
- Online Discussion Forum ModulesDocument6 pagesOnline Discussion Forum Modulesanon_62020410No ratings yet
- Appendix 4 - Infraplus Student User ManualDocument12 pagesAppendix 4 - Infraplus Student User ManualBE RELAXNo ratings yet
- Adding Quickmail Block in MoodleDocument9 pagesAdding Quickmail Block in MoodleEdTechSystemsNo ratings yet
- CGP Course - HandbookDocument11 pagesCGP Course - HandbookCrystinNo ratings yet
- Online Discussion Forum User ManualDocument9 pagesOnline Discussion Forum User ManualpicassaaNo ratings yet
- Introduction To Moodle 3.3Document15 pagesIntroduction To Moodle 3.3Zu KiNo ratings yet
- 05 ForosDocument10 pages05 ForosAlan LedezmaNo ratings yet
- How To Build Your Course in MoodleDocument15 pagesHow To Build Your Course in Moodletulalit008No ratings yet
- Purdue Guide For MoodleDocument3 pagesPurdue Guide For Moodleentr200No ratings yet
- Participant Guide For Jolly Phonics Training Course - 2022-02-17Document14 pagesParticipant Guide For Jolly Phonics Training Course - 2022-02-17MaríaEstelaVinellaNo ratings yet
- Moodle Getting Started Guide V1!10!11Document31 pagesMoodle Getting Started Guide V1!10!11marty_soupcoffNo ratings yet
- Blinn ECampus Quick GuideDocument8 pagesBlinn ECampus Quick GuideTerra DrakeNo ratings yet
- Participant Guide Jolly Phonics CourseDocument14 pagesParticipant Guide Jolly Phonics CourseStella PalavecinoNo ratings yet
- UntitledDocument43 pagesUntitledAnees FCWNo ratings yet
- Moodle Guide for InstructorsDocument28 pagesMoodle Guide for InstructorsdjmiloshNo ratings yet
- Boost engagement with interactive multimedia contentDocument10 pagesBoost engagement with interactive multimedia contentclaire CayangcangNo ratings yet
- Lesson 7: Online Platforms For Ict Content DevelopmentDocument59 pagesLesson 7: Online Platforms For Ict Content DevelopmentElgin CasquejoNo ratings yet
- Activities Week 1 ISOC 2011Document5 pagesActivities Week 1 ISOC 2011Asma Hédi NairiNo ratings yet
- Moodle For TeachersDocument23 pagesMoodle For TeachersHappy DealNo ratings yet
- Motivate Students To Interact With A "Best-Of" Forum: Paseo de Las Delicias 48 5A,, Madrid, Spain, 28045Document19 pagesMotivate Students To Interact With A "Best-Of" Forum: Paseo de Las Delicias 48 5A,, Madrid, Spain, 28045Charo Fernández AguirreNo ratings yet
- Docebo End User GuideDocument35 pagesDocebo End User GuidesatishbobbaNo ratings yet
- Info JSS2 Eclass Internet EnvironmmentDocument3 pagesInfo JSS2 Eclass Internet EnvironmmentMaria ElizabethNo ratings yet
- ITC Student Guide To MoodleDocument20 pagesITC Student Guide To MoodleBright GyabaahNo ratings yet
- Moodle Manual: Guide to Resources, Activities, and Course SetupDocument86 pagesMoodle Manual: Guide to Resources, Activities, and Course SetupweejeejeeNo ratings yet
- Adding Course Content Moodle II - Files and ResourcesDocument16 pagesAdding Course Content Moodle II - Files and ResourceskrismirNo ratings yet
- Languages@Warwick: Tutor Guide To Our Online Learning EnvironmentDocument12 pagesLanguages@Warwick: Tutor Guide To Our Online Learning EnvironmentTeresa MacKinnonNo ratings yet
- 5.2 Creating A Learning ModuleDocument7 pages5.2 Creating A Learning ModuleMichael AmoresNo ratings yet
- Create Epicollect FormDocument11 pagesCreate Epicollect FormWirNo ratings yet
- Discussion Boards Feb 13Document2 pagesDiscussion Boards Feb 13api-263461177No ratings yet
- CCE 1 SeparatingASandAndSaltMixtureDocument15 pagesCCE 1 SeparatingASandAndSaltMixtureJomon ThomasNo ratings yet
- Word Press ManualDocument26 pagesWord Press Manualsandr99No ratings yet
- Design Document WP1 Creating Your WebsiteDocument4 pagesDesign Document WP1 Creating Your WebsitekremakateNo ratings yet
- Laboratoty work 14 сонгыDocument7 pagesLaboratoty work 14 сонгыsamNo ratings yet
- OCA-STUDENT GuideDocument11 pagesOCA-STUDENT GuidePaul VincentNo ratings yet
- Workday Learn - Learner -Internal HUBDocument9 pagesWorkday Learn - Learner -Internal HUBCarlos GongoraNo ratings yet
- Social Media for Trainers: Techniques for Enhancing and Extending LearningFrom EverandSocial Media for Trainers: Techniques for Enhancing and Extending LearningNo ratings yet
- MOODLE Attendance BlockDocument13 pagesMOODLE Attendance BlockEdTechSystemsNo ratings yet
- Moodle Newsletter November 2011Document4 pagesMoodle Newsletter November 2011EdTechSystemsNo ratings yet
- Adding Quickmail Block in MoodleDocument9 pagesAdding Quickmail Block in MoodleEdTechSystemsNo ratings yet
- Creating A Choice AssignmentDocument4 pagesCreating A Choice AssignmentEdTechSystemsNo ratings yet
- Moodle Newsletter October - 2011Document4 pagesMoodle Newsletter October - 2011EdTechSystemsNo ratings yet
- Moodle Newsletter April-May 2012Document6 pagesMoodle Newsletter April-May 2012EdTechSystemsNo ratings yet
- Moodle Newsletter Oct - Nov 2012Document6 pagesMoodle Newsletter Oct - Nov 2012EdTechSystemsNo ratings yet
- Moodle Newsletter Jan Feb 2012Document4 pagesMoodle Newsletter Jan Feb 2012EdTechSystemsNo ratings yet
- Moodle Newsletter June - July 2012Document5 pagesMoodle Newsletter June - July 2012EdTechSystemsNo ratings yet
- MOODLE Glossary Activity: Adding Glossaries To Moodle CoursesDocument11 pagesMOODLE Glossary Activity: Adding Glossaries To Moodle CoursesEdTechSystemsNo ratings yet
- Moodle Newsletter Aug - Sept 2012Document7 pagesMoodle Newsletter Aug - Sept 2012EdTechSystemsNo ratings yet
- Moodle Newsletter March 2012Document6 pagesMoodle Newsletter March 2012EdTechSystemsNo ratings yet
- Creating A Wiki ActivityDocument9 pagesCreating A Wiki ActivityEdTechSystemsNo ratings yet
- SCORM (Sharable Content Object Reference Model)Document10 pagesSCORM (Sharable Content Object Reference Model)EdTechSystemsNo ratings yet
- The Moodle Book ModuleDocument10 pagesThe Moodle Book ModuleEdTechSystemsNo ratings yet
- MOODLE Glossary Activity: Adding Glossaries To Moodle CoursesDocument11 pagesMOODLE Glossary Activity: Adding Glossaries To Moodle CoursesEdTechSystemsNo ratings yet
- Moodle Newsletter - December 2011Document3 pagesMoodle Newsletter - December 2011EdTechSystemsNo ratings yet
- How To Configure and Use The Moodle Grade BookDocument11 pagesHow To Configure and Use The Moodle Grade BookEdTechSystemsNo ratings yet
- Moodle Gradebook - Hide Final GradesDocument4 pagesMoodle Gradebook - Hide Final GradesEdTechSystemsNo ratings yet
- Creating A LessonDocument26 pagesCreating A LessonEdTechSystemsNo ratings yet
- FeedbackDocument9 pagesFeedbackEdTechSystemsNo ratings yet
- Creating A WorkshopDocument12 pagesCreating A WorkshopEdTechSystemsNo ratings yet
- Uploading Bulk UsersDocument8 pagesUploading Bulk UsersEdTechSystemsNo ratings yet
- Create A DatabaseDocument10 pagesCreate A DatabaseEdTechSystemsNo ratings yet
- How To Create A Data CultureDocument9 pagesHow To Create A Data CultureCognizantNo ratings yet
- Computer Basic MCQDocument86 pagesComputer Basic MCQGovt I.T.I. Malrabass100% (3)
- Sci20 Unitb 1 8Document8 pagesSci20 Unitb 1 8api-207957230No ratings yet
- Administrative BehaviourDocument5 pagesAdministrative BehaviourperamsNo ratings yet
- Vinjamuri Sai Sudhir (Id No) 2008b3a4475hDocument64 pagesVinjamuri Sai Sudhir (Id No) 2008b3a4475hSai Sudhir VinjamuriNo ratings yet
- The Two CulturesDocument2 pagesThe Two CulturesMehmet SezerNo ratings yet
- Introduction To EntrepreneurshipDocument8 pagesIntroduction To EntrepreneurshipMimi Adriatico JaranillaNo ratings yet
- Diploma Project ListDocument11 pagesDiploma Project Listhamed razaNo ratings yet
- Instructional Module in PED 109module 4Document31 pagesInstructional Module in PED 109module 4Hepshebah De Dios SantuyoNo ratings yet
- French Course IntroductionDocument37 pagesFrench Course IntroductionAadya SinghNo ratings yet
- Installation Detectores CAP320-CAH330-CAPT340Document2 pagesInstallation Detectores CAP320-CAH330-CAPT340Yuri OliveiraNo ratings yet
- Errors in Measurement and Statistical SamplingDocument3 pagesErrors in Measurement and Statistical SamplinggregNo ratings yet
- Mohammad Shakeel Ahmed: Carrier ObjectiveDocument3 pagesMohammad Shakeel Ahmed: Carrier ObjectiveShakeel EngyNo ratings yet
- Public Au Tion: Bedford Transmission Care, IncDocument2 pagesPublic Au Tion: Bedford Transmission Care, Inccamaro67427No ratings yet
- Social Media Addiction and Academic Performance of University StudentsDocument17 pagesSocial Media Addiction and Academic Performance of University StudentsAININA SYAZWINA ZAINUL AZMANNo ratings yet
- Harut - Ethics Argument Paper DraftDocument8 pagesHarut - Ethics Argument Paper Draftapi-635229679No ratings yet
- Chapter 6 Bearing CapacityDocument40 pagesChapter 6 Bearing CapacityVhaun AzonNo ratings yet
- 1997 - A Comparison Between The Levels of PreheatDocument9 pages1997 - A Comparison Between The Levels of PreheatErijanio SilvaNo ratings yet
- Thermometer 1 PDFDocument2 pagesThermometer 1 PDFJOHN MICHAELNo ratings yet
- Module5 DMWDocument13 pagesModule5 DMWSreenath SreeNo ratings yet
- What Is An Integrated CircuitDocument9 pagesWhat Is An Integrated Circuitsurafel TarikuNo ratings yet
- PrioritizationDocument4 pagesPrioritizationJhennie EyescandieNo ratings yet
- MEKELLE UNIVERSITY ELECTRICAL ENGINEERING THESISDocument37 pagesMEKELLE UNIVERSITY ELECTRICAL ENGINEERING THESISffffff100% (6)
- Module 1-Lesson 1.1Document6 pagesModule 1-Lesson 1.1Kel LumawanNo ratings yet
- Ministry of Health counseling assessmentDocument2 pagesMinistry of Health counseling assessmentRICKY MELODY100% (1)
- Presentation On Forensic AccountingDocument8 pagesPresentation On Forensic AccountingAsm Towheed0% (1)
- Marine Products Fuel Pump Repair Kit Flier WF32-123BDocument4 pagesMarine Products Fuel Pump Repair Kit Flier WF32-123Bjoshuah171No ratings yet
- TMS4000 Spec SheetDocument2 pagesTMS4000 Spec SheetfarhanNo ratings yet
- A Brachiating Robot ControllerDocument15 pagesA Brachiating Robot Controller舒雯No ratings yet
- Dahua Price ListDocument18 pagesDahua Price ListTufail Khan100% (1)