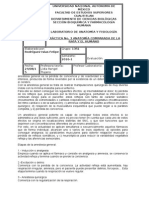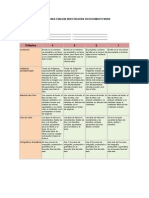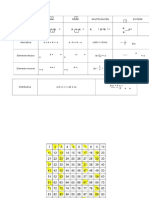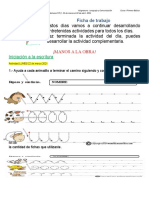Professional Documents
Culture Documents
Unidad 10 Fotografía Digital
Uploaded by
Ernesto TorresOriginal Title
Copyright
Available Formats
Share this document
Did you find this document useful?
Is this content inappropriate?
Report this DocumentCopyright:
Available Formats
Unidad 10 Fotografía Digital
Uploaded by
Ernesto TorresCopyright:
Available Formats
Fotografa digital
Photoshop viene incorporado con muchsimas herramientas para corregir errores en fotografas digitales. Veremos dos de ellas muy tiles: el Pincel corrector y la Herramienta de Pincel de ojos rojos .
Grietas, rascaduras e imperfecciones
El Pincel corrector es una herramienta muy buena que te permitir corregir imperfecciones de la imagen como motas de polvo, rascaduras, grietas, etc. y sobre todo corregir imperfecciones de la piel: pecas, granos... Su uso es bastante sencillo, y con el lograremos buenos resultados. Veamos los pasos a seguir para usarlo:
Selecciona la herramienta Pincel corrector. Asegrate que est marcada la opcin Origen: Muestreado. Sitate sobre la zona a corregir, y amplia el zoom para que sea ms cmodo trabajar. Con la tecla Alt pulsada, selecciona el origen de la muestra. Busca la zona sin imperfecciones lo ms parecida posible a la textura, tono e iluminacin de la zona a corregir. Escoge un tamao de pincel igual o inferior al tamao de la imperfeccin a corregir. La idea es alterar el menor rea posible. Comienza desde el centro de la imperfeccin, y ve ampliando la zona con movimientos circulares hasta
Los filtros del submen Ruido tambin te pueden ayudar a eliminar de la imagen granulados, polvo o rascaduras:
A diferencia del Pincel corrector, para la herramienta Pincel corrector puntual no es necesario proporcionar un punto de muestra. El Pincel corrector puntual reconstruye la pintura tomando como referencia los pxeles de pintura que rodean el rea a tratar, de aqu que esta herramienta, a pesar de ser muy parecida a la anterior, slo pueda utilizarse para pequeos puntos, pecas o marcas pequeas.
Ojos rojos
La herramienta Pincel de ojos rojos tiene la funcin de pintar sobre un color para transformarlo en otro a nuestra eleccin. Su uso es muy sencillo, slo tendrs que seleccionar la herramienta y hacer clic sobre cada uno de los ojos que quieras modificar.
En la opcin Tamao de la pupila deberemos indicar el porcentaje que est ocupando la pupila en el ojo (la pupila es la parte central que en condiciones normales vemos de color negro, y que es lo que se muestra rojo). En la opcin Cantidad de oscurecimiento podremos establecer un valor para configurar el grado de color que se aplicar sobre el ojo.
Para eliminar los ojos rojos de una fotografa slo hemos de seguir los siguientes pasos:
Selecciona la herramienta Sustitucin de color en el panel de herramientas. Selecciona un dimetro de pincel un poco ms pequeo que el rea a modificar. Configura las opciones de la siguiente manera:
Modo: Color Muestras: Una vez Lmites: No contiguo Tolerancia: 30 Suavizado: Activado
Selecciona el color con el que quieres sustituir el existente en la imagen. Ahora haz clic sobre una zona roja del ojo y manteniendo el botn pulsado arrastra el ratn para cambiar de color las zonas afectadas.
Aclarar u oscurecer una fotografa
Puede ocurrir que tengamos fotografas que parezcan muy oscuras o, por el contrario, estn demasiado claras. Veamos los pasos que tenemos que seguir para arreglar este tipo de fotografas. Haz clic en el men Imagen Ajustes Niveles, aparecer el siguiente cuadro de dilogo:
Ajusta los reguladores negro y blanco a los lmites del histograma:
Con este paso acotamos el negro ms oscuro y el blanco ms claro de la imagen.
Ahora con la ayuda de los cuentagotas seleccionaremos el negro ms oscuro en la imagen haciendo clic sobre el icono y luego sobre el color en la imagen. Haremos lo mismo para el blanco ms claro y para el gris o color ms intermedio . Observa como la fotografa cambia para tomar una saturacin ms natural.
El histograma ha cambiado desde que abrimos el cuadro de dilogo:
Ahora pulsa el botn OK y la imagen se ver afectada por los cambios realizados.
Tambin podemos hacer uso de las herramientas de Exposicin en el Panel de herramientas:
La herramienta Sobreexponer aclara una zona de la imagen, mientras que la herramienta Subexponer la oscurece. La herramienta Esponja te permite saturar o desaturar la imagen segn escojas en la barra de Opciones de herramientas.
Otra forma de aclarar una fotografa es aprovechando el modo de fusin de las capas. Los pasos son los siguientes:
Creamos una nueva capa vaca encima de la imagen. La rellenamos de color blanco con el bote de pintura. En el modo de fusin, seleccionamos Luz suave. Vers que con esto ya se ilumina la imagen. Para ajustar esta iluminacin, podemos jugar con la opacidad de la capa. E incluso si necesitamos ms iluminacin, podemos duplicar la capa de luz suave.
Una de las ventajas de este sistema, es que, por ejemplo, podemos iluminar solo algunas partes de la imagen, borrando parte de la capa de luz suave, usando una mscara de opacidad, o pintando con un pincel blanco solo las zonas a iluminar.
Enfoque de una fotografa
Una de las mejores formas de enfocar una imagen es usar una Mscara de enfoque. Para ello haz clic en Filtro Enfocar Mscara de enfoque y te aparecer el siguiente cuadro de dilogo:
Para enfocar una imagen a travs de la mscara de enfoque sigue los siguientes pasos: Arrastra el control de Cantidad hasta un valor comprendido entre el 150% y el 200%. Esto aumentar el contraste de los bordes. Ajusta el radio a 1 2 para aumentar la anchura del borde creado al enfocar. Y arrastra el control de Umbral a un valor comprendido entre 2 y 20 para determinar cuntos pxeles cercanos al borde se vern afectados por el enfoque. Una vez hayas encontrado una combinacin satisfactoria haz clic en OK y los cambios se aceptarn. Si activamos la casilla Previsualizar, los cambios en las opciones de enfoque se irn mostrando sobre el lienzo.
Tambin una opcin a considerar son las herramientas de enfoque en el panel de herramientas:
Puedes servirte de ellas para enfocar o desenfocar reas de la imagen a tu gusto.
Blanco y negro
Esta herramienta la encontraremos bajo el men Imagen Ajustes:
Se abrir el siguiente cuadro de dilogo
Gracias a esta herramienta podremos mejorar el modo en que nuestras imgenes son convertidas a escala de grises. El modo Automtico deja que Photoshop evale la imagen y decida como se realizar la conversin. Aunque si queremos un resultado personalizado podemos modificar la cantidad de oscurecimiento de las gamas de color simplemente desplazando la tiza por el deslizador en cada una de las gamas: Rojos, Amarillos, Verdes, etc. Tambin nos ser posible colorear la imagen una vez transformada a Blanco y negro marcando la opcin Matiz. All seleccionaremos el color que queremos utilizar como filtro en la imagen en el deslizador Tono y el grado de Saturacin que tomar.
Otros ajustes para imgenes
Desde el men Imagen Ajustes podemos acceder a diferentes mtodos de ajuste de imagen.
Resaltaremos, adems de los ya nombrados, los siguientes comandos: Brillo/contraste realiza ajustes sencillos sobre la gama tonal de la imagen mediante este cuadro de dilogo:
El comando Equilibrio de color te ayudar a eliminar los tintes de color en las fotografas. stos se producen cuando una capa de color se perjudica y la fotografa queda como tintada con algn color en especial (amarillo, azul, etc.). A partir de este cuadro de dilogo podemos ajustar los colores de la imagen:
Con el comando Color automtico Photoshop realiza estos ajustes automticamente. El comando Sombra/iluminacin te resultar muy til a la hora de corregir imgenes con demasiado flash o primeros planos oscurecidos. Puedes ajustar la cantidad de sombras y luces a mostrar adems de muchas otras opciones si activamos la casilla de Mostrar ms opciones.
Hay que decir, que al aplicar estos ajustes desde el men Imagen Ajustes, se altera la capa sobre la que se aplica. Pero podemos encontrar estos mismos ajustes pulsando sobre el icono Crear nueva capa de relleno o ajuste del panel capas , o utilizando el panel Ajustes.
Esto crear el ajuste en una nueva capa, lo que Photoshop denomina como no destructivo, ya que la capa original no se altera y en cualquier momento podremos quitar el ajuste simplemente borrando al su capa.
You might also like
- Afil 04 PDFDocument1 pageAfil 04 PDFCeceña Lopez Juan TadeoNo ratings yet
- HIAB 855 E-10 HIPro Hoja DatosDocument3 pagesHIAB 855 E-10 HIPro Hoja Datosechavarri100% (1)
- Previo 3. Anatomía Comparada de La Rata y HumanoDocument10 pagesPrevio 3. Anatomía Comparada de La Rata y HumanoFelipe rodriguez islas100% (1)
- La Cultura Lima MauricioDocument4 pagesLa Cultura Lima MauricioDiana Luis EspinozaNo ratings yet
- Proceso Productivo Del AlcoholDocument2 pagesProceso Productivo Del AlcoholDIANA DELACRUZZNo ratings yet
- ¿Cuántos Géneros Musicales Existen Tipos de Música. Estilos MusicalesDocument40 pages¿Cuántos Géneros Musicales Existen Tipos de Música. Estilos MusicalesEnrique Salazar AliagaNo ratings yet
- Tesis - Completa Torre Autosoportada 40M UNAM PDFDocument142 pagesTesis - Completa Torre Autosoportada 40M UNAM PDFOtilio López OlmNo ratings yet
- Yacimientos Petrolíferos Fiscales BolivianosDocument52 pagesYacimientos Petrolíferos Fiscales Bolivianosdeymar789No ratings yet
- Preauditoría análisis entidadDocument3 pagesPreauditoría análisis entidadFlorNo ratings yet
- CronogramaDocument11 pagesCronogramaJulian Felipe AVILA SILVANo ratings yet
- Refracción de la luz con experimentos sencillosDocument4 pagesRefracción de la luz con experimentos sencillosFernando Crespo Orellana100% (1)
- Evolucion Historica y Antecedentes Del Mercado Laboral en VenezuelaDocument3 pagesEvolucion Historica y Antecedentes Del Mercado Laboral en VenezuelaRey SolitarioNo ratings yet
- Bloque II Parte 1 - 1Document17 pagesBloque II Parte 1 - 1Martin IzaguirreNo ratings yet
- Analísis Crítico de La Importancia de La Medicion de Coaching en OrganizacionesDocument4 pagesAnalísis Crítico de La Importancia de La Medicion de Coaching en OrganizacionesJannier Boy VasquezNo ratings yet
- Serpentinas: mineral y yacimientosDocument13 pagesSerpentinas: mineral y yacimientos943164795No ratings yet
- 10 Clase HalogenosDocument60 pages10 Clase HalogenosDigberson Villaverde RuttiNo ratings yet
- Copia de Proyecto Formato Compatibilidad Estatal Chihuahua NivelesDocument2 pagesCopia de Proyecto Formato Compatibilidad Estatal Chihuahua NivelesGabriela ChaviraNo ratings yet
- Chemayolic Interiores Ficha TecnicaDocument5 pagesChemayolic Interiores Ficha TecnicaHoshino Lizzy Kuroineko MikadoNo ratings yet
- Impuesto Sobre La RentaDocument2 pagesImpuesto Sobre La RentaNicole OliveroNo ratings yet
- Prueba de Lenguaje Con Pauta de CorrecciónDocument2 pagesPrueba de Lenguaje Con Pauta de CorrecciónCatalina SalgadoNo ratings yet
- Historia Clínica de CLINIMETRÍADocument5 pagesHistoria Clínica de CLINIMETRÍApsicosmosNo ratings yet
- Rubrica para Evaluar Investigacin en WordDocument1 pageRubrica para Evaluar Investigacin en Wordapi-257093331No ratings yet
- Mcdonald Cultura OrganizacionalDocument2 pagesMcdonald Cultura OrganizacionalJhon Campoverde20% (5)
- Taller de Seguimiento RevisoriaDocument9 pagesTaller de Seguimiento RevisoriaErika SanchezNo ratings yet
- Cuestionario N2Document7 pagesCuestionario N2jhonmasNo ratings yet
- Nh3 Vs Freon GeaDocument14 pagesNh3 Vs Freon GeaEugenio DurbanNo ratings yet
- Informe ViaticoDocument4 pagesInforme ViaticocarlosNo ratings yet
- Propiedades de Las Operaciones Binarias de Los Numeros RealesDocument2 pagesPropiedades de Las Operaciones Binarias de Los Numeros RealesAlejandroo2797No ratings yet
- MSI H61M P20 G3 Socket 1155Document3 pagesMSI H61M P20 G3 Socket 1155Emmanuel LeggeriNo ratings yet
- Guía 2 Primero BásicoDocument21 pagesGuía 2 Primero BásicoPaulina Alejandra Rogel TirachiniNo ratings yet