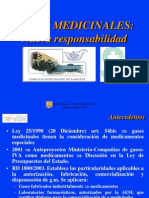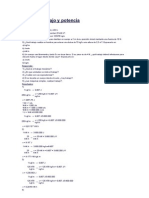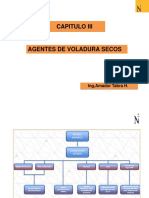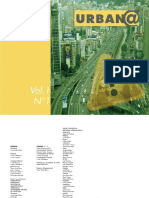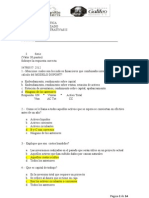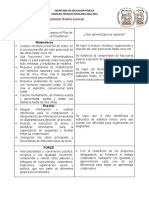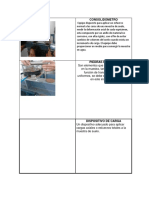Professional Documents
Culture Documents
Curso de Excel 2007
Uploaded by
Diego Fulanito ZamoraCopyright
Available Formats
Share this document
Did you find this document useful?
Is this content inappropriate?
Report this DocumentCopyright:
Available Formats
Curso de Excel 2007
Uploaded by
Diego Fulanito ZamoraCopyright:
Available Formats
EXCEL 2007 CONCEPTOS BASICOS
1.1.- Iniciar Excel
Excel es un programa del tipo Hoja de Clculo que permite realizar operaciones con nmeros organizados en una cuadrcula. Es til para realizar desde simples sumas hasta clculos de prstamos hipotecarios. Desde el botn Inicio situado, normalmente, en la esquina inferior izquierda de la pantalla. Coloca el cursor y haz clic sobre el botn Inicio se despliega un men; al colocar el cursor sobre Todos los programas , aparece otra lista con los programas que hay instalados en tu ordenador; coloca el puntero del ratn sobre la carpeta con el nombre Microsoft Office y haz clic sobre Microsoft Excel, y se iniciar el programa.
EXCEL 2007 CONCEPTOS BASICOS
1.2.- La pantalla Inicial.
Al iniciar Excel aparece una pantalla inicial como sta, vamos a ver sus componentes fundamentales, as conoceremos los nombres de los diferentes elementos y ser ms fcil entender el resto del curso. La pantalla que se muestra a continuacin (y en general todas las de este curso) puede no coincidir exactamente con la que ves en tu ordenador, ya que cada usuario puede decidir qu elementos quiere que se vean en cada momento.
EXCEL 2007 CONCEPTOS BASICOS
1.3.- Las Barras
La barra de frmulas Nos muestra el contenido de la celda activa, es decir, la casilla donde estamos situados. Cuando vayamos a modificar el contenido de la celda, dicha barra variar ligeramente. La barra de etiquetas Permite movernos por las distintas hojas del libro de trabajo.
Las barras de desplazamiento Permiten movernos a lo largo y ancho de la hoja de forma rpida y sencilla, simplemente hay que desplazar la barra arrastrndola con el ratn, o hacer clic en los tringulos.
EXCEL 2007 EMPEZANDO A TRABAJAR CON EXCEL
Veremos cmo introducir y modificar los diferentes tipos de datos disponibles en Excel, as como manejar las distintas tcnicas de movimiento dentro de un libro de trabajo para la creacin de hojas de clculo.
2.1. Movimiento rpido en la hoja.
Tan solo una pequea parte de la hoja es visible en la ventana de documento. Nuestra hoja, la mayora de las veces, ocupar mayor nmero de celdas que las visibles en el rea de la pantalla y es necesario moverse por el documento rpidamente.
EXCEL 2007 EMPEZANDO A TRABAJAR CON EXCEL
Cuando no est abierto ningn men, las teclas activas para poder desplazarse a travs de la hoja son:
MOVIMIENTO Celda Abajo Celda Arriba Celda Derecha Celda Izquierda Pantalla Abajo Pantalla Arriba Celda A1 Primera celda de la columna activa ltima celda de la columna activa Primera celda de la fila activa ltima celda de la fila activa TECLADO FLECHA ABAJO
FLECHA ARRIBA
FLECHA DERECHA FLECHA IZQUIERDA AVPAG REPAG CTRL+INICIO FIN FLECHA ARRIBA FIN FLECHA ABAJO FIN FLECHA IZQUIERDA o I NICIO FIN FLECHA DERECHA
Otra forma rpida de moverse por la hoja cuando se conoce con seguridad la celda donde se desea ir es escribir su nombre de columna y fila en el cuadro de texto a la izquierda de la barra de frmulas:
Por ejemplo, para ir a la celda DF15 debers escribirlo en la caja de texto y pulsar la tecla INTRO.
EXCEL 2007 EMPEZANDO A TRABAJAR CON EXCEL
2.2 Movimiento rapido en el Libro
Dentro de nuestro libro de trabajo existen varias hojas de clculo. Por defecto aparecen 3 hojas de clculo aunque el nmero podra cambiarse. En este apartado trataremos los distintos mtodos para movernos por las distintas hojas del libro de trabajo. Empezaremos por utilizar la barra de etiquetas.
Observars como en nuestro caso tenemos 3 hojas de clculo, siendo la hoja activa, es decir, la hoja en la que estamos situados para trabajar, la Hoja1. Haciendo clic sobre cualquier pestaa cambiar de hoja, es decir, si haces clic sobre la pestaa Hoja3 pasars a trabajar con dicha hoja. Si el nmero de hojas no caben en la barra de etiquetas, tendremos que hacer uso de los botones de la izquierda de dicha barra para visualizarlas:
EXCEL 2007 EMPEZANDO A TRABAJAR CON EXCEL
Para visualizar a partir de la Hoja1. Para visualizar la hoja anterior a las que estamos visualizando. Para visualizar la hoja siguiente a las que estamos visualizando. Para visualizar las ltimas hojas.
Una vez visualizada la hoja a la que queremos acceder, bastar con hacer clic sobre la etiqueta de sta. Si todas las hojas del libro de trabajo caben en la barra, estos botones no tendrn ningn efecto.
EXCEL 2007 EMPEZANDO A TRABAJAR CON EXCEL
2.3. Introducir datos
En cada una de las celdas de la hoja, es posible introducir textos, nmeros o frmulas. En todos los casos, los pasos a seguir sern los siguientes: Situar el cursor sobre la celda donde se van a introducir los datos y teclear los datos que desees introducir. Aparecern en dos lugares: en la celda activa y en la Barra de Frmulas, como puedes observar en el dibujo siguiente:
2.4. Modificar datos
Se puede modificar el contenido de una celda al mismo tiempo que se est escribiendo o ms tarde, despus de la introduccin. Si an no se ha validado la introduccin de datos y se comete algn error, se puede modificar utilizando la tecla Retroceso del teclado para borrar el carcter situado a la izquierda del cursor, haciendo retroceder ste una posicin. No se puede utilizar la tecla FLECHA IZQUIERDA porque equivale a validar la entrada de datos.
EXCEL 2007 EMPEZANDO A TRABAJAR CON EXCEL
2.5. Tipos de datos.
En una Hoja de Clculo, los distintos TIPOS DE DATOS que podemos introducir son:
VALORES CONSTANTES, es decir, un dato que se introduce directamente en una celda. Puede ser un nmero, una fecha u hora, o un texto.
FRMULAS, es decir, una secuencia formada por: valores constantes, referencias a otras celdas, nombres, funciones, u operadores. Es una tcnica bsica para el anlisis de datos. Se pueden realizar diversas operaciones con los datos de las hojas de clculo como +, -, x, /, Sen, Cos, etc... En una frmula se pueden mezclar constantes, nombres, referencias a otras celdas, operadores y funciones. La frmula se escribe en la barra de frmulas y debe empezar siempre por el signo =.
EXCEL 2007 FORMULAS
3.1. Introducir formulas
Esta unidad es la unidad una de las ms importantes del curso, pues en su comprensin y manejo est la base de Excel. Qu es una hoja de clculo sino una base de datos que utilizamos con una serie de frmulas para evitar tener que recalcular por cada cambio que hacemos. Por eso esta unidad es fundamental para el desarrollo del curso y la buena utilizacin de Excel.
Vamos a profundizar en el manejo de funciones ya definidas por Excel 2007 para agilizar la creacin de hojas de clculo, estudiando la sintaxis de stas as como el uso del asistente para funciones, herramienta muy til cuando no conocemos muy bien las funciones existentes o la sintaxis de stas.
EXCEL 2007 FORMULAS
Una funcin es una frmula predefinida por Excel 2007 (o por el usuario) que opera con uno o ms valores y devuelve un resultado que aparecer directamente en la celda o ser utilizado para calcular la frmula que la contiene.
La sintaxis de cualquier funcin es: nombre_funcin(argumento1;argumento2;...;argumentoN) Siguen las siguientes reglas: - Si la funcin va al comienzo de una frmula debe empezar por el signo =. - Los argumentos o valores de entrada van siempre entre parntesis. No dejes espacios antes o despus de cada parntesis. - Los argumentos pueden ser valores constantes (nmero o texto), frmulas o funciones. -Los argumentos deben de separarse por un punto y coma ;. Ejemplo: =SUMA(A1:C8) Tenemos la funcin SUMA() que devuelve como resultado la suma de sus argumentos.
EXCEL 2007 FORMULAS
El operador ":" nos identifica un rango de celdas, as A1:C8 indica todas las celdas incluidas entre la celda A1 y la C8, as la funcin anterior sera equivalente a:
=A1+A2+A3+A4+A5+A6+A7+A8+B1+B2+B3+B4+B5+B6+B7+B8+C1+C2+C3+C4+C5 +C6+C7+C8 En este ejemplo se puede apreciar la ventaja de utilizar la funcin. Las frmulas pueden contener ms de una funcin, y pueden aparecer funciones anidadas dentro de la frmula. Ejemplo: =SUMA(A1:B4)/SUMA(C1:D4) Existen muchos tipos de funciones dependiendo del tipo de operacin o clculo que realizan. As hay funciones matemticas y trigonomtricas, estadsticas, financieras, de texto, de fecha y hora, lgicas, de base de datos, de bsqueda y referencia y de informacin. Para introducir una frmula debe escribirse en una celda cualquiera tal cual introducimos cualquier texto, precedida siempre del signo =.
EXCEL 2007 MANIPULANDO CELDAS
Vamos a ver los diferentes mtodos de seleccin de celdas para poder modificar el aspecto de stas, as como diferenciar entre cada uno de los mtodos y saber elegir el ms adecuado segn la operacin a realizar.
4.1. Seleccin de celdas
A la hora de seleccionar celdas es muy importante fijarse en la forma del puntero del ratn para saber si realmente vamos a seleccionar celdas o realizar otra operacin. La forma del puntero del ratn a la hora de seleccionar celdas consiste en una cruz gruesa blanca, tal como:
Seleccin de una celda Para seleccionar una nica celda slo tienes que hacer clic sobre la celda a seleccionar con el botn izquierdo del ratn.
EXCEL 2007 MANIPULANDO CELDAS
Seleccin de un rango de celdas
Para seleccionar un conjunto de celdas adyacentes, pulsar el botn izquierdo del ratn en la primera celda a seleccionar y mantener pulsado el botn del ratn mientras se arrastra hasta la ltima celda a seleccionar, despus soltarlo y vers como las celdas seleccionadas aparecen con un marco alrededor y cambian de color.
Seleccin de una columna Para seleccionar una columna hay que situar el cursor sobre el identificativos superior de la columna a seleccionar y hacer clic sobre ste.
Seleccin de una fila
Para seleccionar una fila hay que situar el cursor sobre el identificativo izquierdo de la fila a seleccionar y hacer clic sobre ste.
EXCEL 2007 MANIPULANDO CELDAS
Seleccin de una hoja entera
Situarse sobre el botn superior izquierdo de la hoja situado entre el indicativo de la columna A y el de la fila 1 y hacer clic sobre ste. Si realizamos una operacin de hojas como eliminar hoja o insertar una hoja, no hace falta seleccionar todas las celdas con este mtodo ya que el estar situados en la hoja basta para tenerla seleccionada.
EXCEL 2007 MANIPULANDO CELDAS
4.2. Copiar Celdas
La operacin de copiar duplica una celda o rango de celdas a otra posicin. Cuando utilizamos el portapapeles entran en juego 2 operaciones Copiar y Pegar. La operacin de Copiar duplicar las celdas seleccionadas al portapapeles de Windows y Pegar copia la informacin del portapapeles a donde nos encontramos situados.
Para copiar unas celdas a otra posicin, tenemos que realizar hacerlo en dos tiempos: En un primer tiempo copiamos al portapapeles las celdas a copiar: Seleccionar las celdas a copiar. Seleccionar la pestaa Inicio. Hacer clic en el botn Copiar. O bien, utilizar la combinacin de teclado CTRL + C. Observa como aparece una lnea de marca alrededor de las celdas copiadas indicndote la informacin situada en el portapapeles.
EXCEL 2007 MANIPULANDO CELDAS
En un segundo tiempo las trasladamos del portapapeles a la hoja:
Seleccionar las celdas sobre las que quieres copiar las primeras. Seleccionar la pestaa Inicio. Haz clic en el botn Pegar. O bien, utiliza la combinacin de teclado CTRL + V.
Cuidado, ya que al pegar unas celdas sobre otras no vacas, se borrar el contenido de stas ltimas.
EXCEL 2007 FORMATO DE CELDAS
Excel nos permite no solo realizar cuentas sino que tambin nos permite darle una buena presentacin a nuestra hoja de clculo resaltando la informacin ms interesante, de esta forma con un solo vistazo podremos percibir la informacin ms importante y as sacar conclusiones de forma rpida y eficiente. Por ejemplo podemos llevar la cuenta de todos nuestros gastos y nuestras ganancias del ao y resaltar en color rojo las prdidas y en color verde las ganancias, de esta forma sabremos rpidamente si el ao ha ido bien o mal.
5.1 Fuente
Excel nos permite cambiar la apariencia de los datos de una hoja de clculo cambiando la fuente, el tamao, estilo y color de los datos de una celda.
Para cambiar la apariencia de los datos de nuestra hoja de clculo, podemos utilizar los cuadros de dilogo o la banda de opciones, a continuacin te describimos estas dos formas, en cualquiera de las dos primero debers previamente seleccionar el rango de celdas al cual se quiere modificar el aspecto:
EXCEL 2007 FORMATO DE CELDAS
Utilizando los cuadros de dilogo:
En la pestaa Inicio haz clic en la flecha que se encuentra al pie de la seccin Fuente. Del cuadro de dilogo que se abre, Formato de celdas, haciendo clic sobre la pestaa Fuente, aparecer la ficha de la derecha. Una vez elegidos todos los aspectos deseados, hacemos clic sobre el botn Aceptar. Conforme vamos cambiando los valores de la ficha, aparece en el recuadro Vista previa un modelo de cmo quedar nuestra seleccin en la celda.
EXCEL 2007 FORMATO DE CELDAS
5.2. Alineacin
Se puede asignar formato a las entradas de las celdas a fin de que los datos queden alineados u orientados de una forma determinada. Para cambiar la alineacin de los datos de nuestra hoja de clculo, seguir los siguientes pasos: Seleccionar el rango de celdas al cual queremos modificar la alineacin.
Haz clic en la flecha que se encuentra al pie de la seccin Alineacin.
Aparecer la ficha de la derecha. Elegir las opciones deseadas. Una vez elegidas todas las opciones deseadas, hacer clic sobre el botn Aceptar.
EXCEL 2007 FORMATO DE CELDAS
5.3. Bordes
Excel nos permite crear lneas en los bordes o lados de las celdas.
Para cambiar la apariencia de los datos de nuestra hoja de clculo aadiendo bordes, seguir los siguientes pasos: Seleccionar el rango de celdas al cual queremos modificar el aspecto. Seleccionar la pestaa Inicio. Hacer clic sobre la flecha que se encuentra bajo la seccin Fuente.
EXCEL 2007 FORMATO DE CELDAS
En el cuadro de dilogo que se abrir hacer clic sobre la pestaa Bordes. Aparecer el cuadro de dilogo de la derecha.
Elegir las opciones deseadas del recuadro. Una vez elegidos todos los aspectos deseados, hacer clic sobre el botn Aceptar. Al elegir cualquier opcin, aparecer en el recuadro Borde un modelo de cmo quedar nuestra seleccin en la celda.
EXCEL 2007 FORMATO DE CELDAS
5.4. Rellenos
Excel nos permite tambin sombrear las celdas de una hoja de clculo para remarcarlas de las dems. Para ello, seguir los siguientes pasos:
Seleccionar el rango de celdas al cual queremos modificar el aspecto. Seleccionar la pestaa Inicio. Hacer clic sobre la flecha que se encuentra bajo la seccin Fuente. Hacer clic sobre la pestaa Relleno. Aparecer la ficha de la derecha. Elegir las opciones deseadas del recuadro. Una vez elegidos todos los aspectos deseados, hacer clic sobre el botn Aceptar. Al elegir cualquier opcin, aparecer en el recuadro Muestra un modelo de cmo quedar nuestra seleccin en la celda.
EXCEL 2007 CAMBIOS DE ESTRUCTURA
6.1.- Alto de fila
Excel 2007 ajusta automticamente la altura de una fila dependiendo del tipo de letra ms grande utilizado en esa fila.
Colocar el puntero del ratn en la lnea situada debajo del nmero de la fila que desees modificar, en la cabecera de la fila. El puntero del ratn adopta la forma de una flecha de dos puntas, tal como: Mantener pulsado el botn del ratn, y arrastrar la lnea a la nueva posicin. Conforme movemos el ratn, la altura de la fila cambia. Al final soltar el botn del ratn.
EXCEL 2007 CAMBIOS DE ESTRUCTURA
6.2.- Autoajustar
Si hemos modificado la altura de una fila, podemos redimensionarla para ajustarla a la entrada ms alta de la fila.
Situarse sobre la lnea divisoria por debajo de la fila que deseas modificar, en la cabecera de la fila. Tal como vimos a la hora de modificar la altura con el ratn, el puntero del ratn se convertir en una flecha de dos puntas. Haz doble clic, el tamao se reajustar automticamente.
EXCEL 2007 CAMBIOS DE ESTRUCTURA
6.3.- Ancho de Columna
En Excel 2007 la anchura por defecto de una columna es de 8,43 caracteres o 10,71 puntos.
A menudo, la anchura estndar de una columna no es suficiente para visualizar el contenido completo de una celda. Si deseamos modificar la anchura de alguna columna, podemos utilizar el siguiente mtodo: Consiste en utilizar el ratn. Para ello: Situar el puntero del ratn en la lnea situada a la derecha del nombre de la columna que desees modificar, en la cabecera de la columna. El puntero del ratn adopta la forma de una flecha de dos puntas, tal como: . Mantener pulsado el botn del ratn, y arrastrar la lnea a la nueva posicin. Observa como conforme nos movemos la anchura de la columna va cambiando. Soltar el botn del ratn cuando el ancho de la columna sea el deseado.
EXCEL 2007 CAMBIOS DE ESTRUCTURA
6.4.- Cambiar el nombre a la hoja
Como ya sabes, en Excel 2007 creamos libros de trabajo formados por varias hojas. Por defecto cada hoja se referencia como Hoja1, Hoja2, ...
Si trabajamos con varias hojas dentro del libro es aconsejable utilizar un nombre de hoja para identificarla de forma ms rpida, as si utilizamos una hoja para manejar los ingresos y gastos de cada mes, la primera hoja se podra nombrar Enero, la segunda Febrero, ... La longitud mxima de los nombre de las hojas es de 31 caracteres. No puede haber dos hojas de clculo dentro del mismo libro de trabajo con el mismo nombre.
EXCEL 2007 CAMBIOS DE ESTRUCTURA
Si deseamos modificar el nombre de una hoja, podemos utilizar este mtodo: Hacer doble clic sobre el nombre de la hoja en su etiqueta . Escribir el nuevo nombre de la hoja. Pulsar INTRO.
EXCEL 2007 CAMBIOS DE ESTRUCTURA
6.5.- Ocultar hojas
Si deseas ocultar hojas de clculo del libro de trabajo, seguir los siguientes pasos:
Seleccionar las hojas a ocultar. No se pueden seleccionar todas las hojas, deber quedar al menos una en el libro de trabajo. Seleccionar el men Formato. Elegir la opcin Ocultar y mostrar. Aparecer otro submen. Seleccionar la opcin Ocultar hoja.
EXCEL 2007 CAMBIOS DE ESTRUCTURA
6.6.- Mostrar hojas ocultas
Si deseamos mostrar hojas ocultas, seguir los siguientes pasos:
Seleccionar el men Formato. Elegir la opcin Ocultar y mostrar. Aparecer otro submen. Elegir la opcin Mostrar hoja... Aparecer el cuadro de dilogo Mostrar de la derecha con las hojas ocultas. Seleccionar la hoja a mostrar. Hacer clic en Aceptar.
EXCEL 2007 CAMBIOS DE ESTRUCTURA
6.7.- Cambiar el color de las etiquetas de las hojas
Excel 2007 tambin nos permite cambiar o asignar un color a las etiquetas de las hojas de clculo. Para ello, seguir los siguientes pasos:
Seleccionar el men Formato de la pestaa Inicio. Elegir la opcin Color de etiqueta. Aparecer otro submen. Seleccionar el color deseado.
EXCEL 2007 INSERTAR Y ELIMINAR ELEMENTOS
7.1.- Insertar filas en una hoja
En muchas ocasiones, despus de crear una hoja de clculo, nos daremos cuenta de que nos falta alguna fila en medio de los datos ya introducidos.
Para aadir una fila, seguir los siguientes pasos: Seleccionar la fila sobre la que quieres aadir la nueva, ya que las filas siempre se aaden por encima de la seleccionada. Seleccionar el men Insertar de la pestaa Inicio. Elegir la opcin Insertar filas de hoja. Todas las filas por debajo de la nueva, bajarn una posicin. En caso de no haber seleccionado ninguna fila, Excel toma la fila donde est situado el cursor como fila seleccionada.
EXCEL 2007 INSERTAR Y ELIMINAR ELEMENTOS
7.2.- Insertar columnas en una hoja
Excel 2007 tambin nos permite aadir columnas, al igual que filas.
Para aadir una columna, seguiremos los siguientes pasos: Seleccionar la columna delante de la cual quieres aadir otra, ya que las columnas siempre se aaden a la izquierda de la seleccionada. Seleccionar el men Insertar de la pestaa Inicio. Elegir la opcin Insertar columnas de hoja. Todas las columnas por la derecha de la nueva se incrementarn una posicin. En caso de no haber seleccionado ninguna columna, Excel 2007 toma la columna donde estamos situados como columna seleccionada.
EXCEL 2007 INSERTAR Y ELIMINAR ELEMENTOS
7.3.- Insertar celdas en una hoja
En ocasiones, lo que nos interesa aadir no son ni filas ni columnas enteras sino nicamente un conjunto de celdas dentro de la hoja de clculo.
Para aadir varias celdas, seguir los siguientes pasos: Seleccionar las celdas sobre las que quieres aadir las nuevas. Seleccionar el men Insertar. Hacer clic sobre el la flecha para ampliar el men. Elegir la opcin Insertar celdas... Esta opcin no aparecer si no tienes celdas seleccionadas. Aparece un cuadro de dilogo. Elegir la opcin deseada dependiendo de si las celdas seleccionadas queremos que se desplacen hacia la derecha o hacia abajo de la seleccin.
EXCEL 2007 INSERTAR Y ELIMINAR ELEMENTOS
7.4.- Insertar hojas en un libro de trabajo
Si necesitas trabajar con ms de tres hojas en un libro de trabajo, tendrs que aadir ms. El nmero de hojas puede variar de 1 a 255.
Para aadir una hoja, seguiremos los siguientes pasos: Situarse en la hoja posterior a nuestra nueva hoja, ya que las hojas siempre se aadirn a la izquierda de la seleccionada. Seleccionar el men Insertar. Elegir la opcin Insertar hoja.
EXCEL 2007 INSERTAR Y ELIMINAR ELEMENTOS
7.5.- Eliminar filas y columnas de una hoja
Para eliminar filas, seguir los siguientes pasos:
Seleccionar las filas a eliminar o selecciona las columnas a eliminar. Seleccionar el men Eliminar de la pestaa Inicio. Elegir la opcin Eliminar filas de hoja o Eliminar columnas de hoja. Al eliminar filas o columnas de nuestra hoja de clculo, no vara el nmero de filas o columnas, seguir habiendo 1048576 filas y 16384 columnas, lo que pasa es que se aaden al final de la hoja, tantas como filas o columnas eliminadas.
EXCEL 2007 INSERTAR Y ELIMINAR ELEMENTOS
7.6.- Eliminar celdas de una hoja
Para eliminar varias celdas, seguir los siguientes pasos:
Seleccionar las celdas a eliminar. Seleccionar el men Eliminar de la pestaa Inicio. Elegir la opcin Eliminar celdas.... Aparecer un cuadro de dilogo. Elegir la opcin deseada dependiendo de cmo queremos que se realice la eliminacin de celdas. Desplazando las celdas hacia la izquierda o hacia la derecha. Observa como desde aqu tambin te permite eliminar filas o columnas enteras. Hacer clic sobre Aceptar.
EXCEL 2007 INSERTAR Y ELIMINAR ELEMENTOS
7.7.- Eliminar hojas de un libro de trabajo
Para eliminar una hoja, seguir los siguientes pasos: Situarse en la hoja a eliminar. Seleccionar el men Eliminar de la pestaa Inicio. Elegir la opcin Eliminar hoja.
EXCEL 2007 GRFICOS
8.1.- Crear un grafico
Para insertar un grfico utilizaremos la seccin Grficos que se encuentra en la pestaa Insertar. Es recomendable que tengas seleccionado el rango de celdas que quieres que participen en el grfico, de esta forma, Excel podr generarlo automticamente. En caso contrario, el grfico se mostrar en blanco o no se crear debido a un tipo de error en los datos que solicita. Como puedes ver existen diversos tipos de grficos a nuestra disposicin. Podemos seleccionar un grfico a insertar haciendo clic en el tipo que nos interese para que se despliegue el listado de los que se encuentran disponibles.
40 35 30 25 20 15 10 5 0 lunes martes miercoles jueves viernes
EXCEL 2007 GRFICOS
8.2.- Modificar las caractersticas del grafico
En la pestaa Presentacin podrs encontrar todas las opciones relativas al aspecto del grfico.
Por ejemplo, podrs decidir que ejes mostrar o si quieres incluir una cuadrcula de fondo para poder leer mejor los resultados. Todo esto lo encontraras en la seccin Ejes:
40 35
ALTAS
P A D R I N O S
30 25 20 15 10 5 0
lunes
martes
miercoles SEMANA 42
jueves
viernes
EXCEL 2007 TABLAS DE EXCEL
9.1.- Crear una tabla
Una tabla en Excel es un conjunto de datos organizados en filas o registros, en la que la primera fila contiene las cabeceras de las columnas (los nombres de los campos), y las dems filas contienen los datos almacenados. Es como una tabla de base de datos, de hecho tambin se denominan listas de base de datos. Cada fila es un registro de entrada, por tanto podremos componer como mximo una lista con 255 campos y 65535 registros.
Las tablas son muy tiles porque adems de almacenar informacin, incluyen una serie de operaciones que permiten analizar y administrar esos datos de forma muy cmoda.
You might also like
- Bio MasaDocument7 pagesBio MasaDiego Fulanito ZamoraNo ratings yet
- Gases Medicinal EsDocument19 pagesGases Medicinal EsDiego Fulanito ZamoraNo ratings yet
- AutomovilDocument8 pagesAutomovilMatteo Venditti CastilloNo ratings yet
- La EnergiaDocument9 pagesLa EnergiaDiego Fulanito ZamoraNo ratings yet
- La EnergiaDocument9 pagesLa EnergiaDiego Fulanito ZamoraNo ratings yet
- Signos de Riesgo y Detección Precoz de Psicosis (Psicología) (Spanish Edition) by Jordi E. ObiolsNeus (Coords.) Barrantes-VidalDocument249 pagesSignos de Riesgo y Detección Precoz de Psicosis (Psicología) (Spanish Edition) by Jordi E. ObiolsNeus (Coords.) Barrantes-VidalGonzalo RojasNo ratings yet
- Planificación en La AdministraciónDocument35 pagesPlanificación en La AdministraciónSergio Salvador Madariaga ManyaNo ratings yet
- Agentes de VoladuraDocument20 pagesAgentes de VoladuraNestor Alejandro Rojas Castañeda100% (1)
- Caso Comprador EcológicoDocument2 pagesCaso Comprador EcológicoREMYNo ratings yet
- Problemas de fluidos mecánicos: caudales, presiones y pérdidas de cargaDocument10 pagesProblemas de fluidos mecánicos: caudales, presiones y pérdidas de cargaJolehisy Acevedo MedinaNo ratings yet
- s08 Practica Actividad Deciciones Secuenciales PreguntasDocument2 pagess08 Practica Actividad Deciciones Secuenciales PreguntasJhon Saavedra Alcantara67% (3)
- Wanceulen - 101 Juegos de Imágen y Percepción Corporal 6 A 8 AñosDocument69 pagesWanceulen - 101 Juegos de Imágen y Percepción Corporal 6 A 8 AñosJuan Daniel RODRIGUEZ PAEZ100% (1)
- Boletín: Epidemiológico Del PerúDocument104 pagesBoletín: Epidemiológico Del PerúLuke Mayta ParedesNo ratings yet
- Urbana 1Document86 pagesUrbana 1Eduardo ZambranoNo ratings yet
- Exámen Centralizado Finanzas Administrativas IIDocument14 pagesExámen Centralizado Finanzas Administrativas IIWilder Esquivel80% (5)
- Trabajo de Dinamica Torre GruaDocument26 pagesTrabajo de Dinamica Torre GruaYOVANNI SALLO OLIVERANo ratings yet
- Conjunto de ejercicios resistencia voleibolDocument66 pagesConjunto de ejercicios resistencia voleibolFERNANDO CALLENo ratings yet
- Cuestionario EfecoDocument3 pagesCuestionario EfecoRodrigoNo ratings yet
- Anual Uni-Semana 12 GeografíaDocument21 pagesAnual Uni-Semana 12 GeografíaDaniel TorresNo ratings yet
- Estado Del ArteDocument3 pagesEstado Del ArteVeronica CardonaNo ratings yet
- Empresas familiares: cuatro aspectos clave para el éxitoDocument4 pagesEmpresas familiares: cuatro aspectos clave para el éxitotatianaNo ratings yet
- Numeros ComplejosDocument3 pagesNumeros ComplejosMarc PastorNo ratings yet
- Refrigeracion de Productos CarnicosDocument18 pagesRefrigeracion de Productos CarnicosCristhian Monsalve MontezaNo ratings yet
- Ruperti Alexander - Ciclos Del DevenirDocument378 pagesRuperti Alexander - Ciclos Del Devenir3WayOut89% (9)
- Alte BrueDocument22 pagesAlte BrueFrançoiseIvonneCareauMeraNo ratings yet
- Partes Principales Canon PaliDocument27 pagesPartes Principales Canon PaliCarlosUgaldeNo ratings yet
- Valvulas Ventosas PDFDocument8 pagesValvulas Ventosas PDFhomero_parraNo ratings yet
- Informe #19600Document59 pagesInforme #19600Victoria DetailsNo ratings yet
- Check Timing Belt DamageDocument4 pagesCheck Timing Belt DamageFerran AlfonsoNo ratings yet
- Plan de Aprendizajes PrioritariosDocument2 pagesPlan de Aprendizajes PrioritariosJazmín Vergara MezaNo ratings yet
- Lorena - Crespo - Castro El Autismo y Las Tic PrimariaDocument48 pagesLorena - Crespo - Castro El Autismo y Las Tic PrimariaSantiago AlvarezNo ratings yet
- Educación básica - Proyecto científico y humanísticoDocument10 pagesEducación básica - Proyecto científico y humanísticoANDREA MACASNo ratings yet
- Importancia Del Juego RevDocument15 pagesImportancia Del Juego RevEduclors colorsNo ratings yet
- 3º Nota Aclaratoria Sobre La Instrucción de Servicio nº1-BT2003 Con Varias Aclaraciones en Referencia A La Tramitación de Instalaciones de BT en CLMDocument4 pages3º Nota Aclaratoria Sobre La Instrucción de Servicio nº1-BT2003 Con Varias Aclaraciones en Referencia A La Tramitación de Instalaciones de BT en CLMvaleriaNo ratings yet
- Equipos ConsolidacionDocument6 pagesEquipos ConsolidacionMarcela TibataNo ratings yet