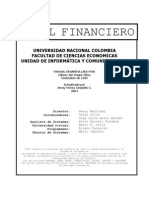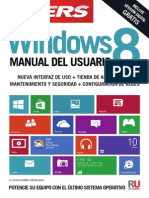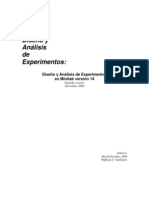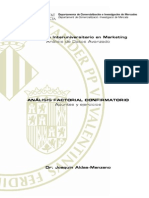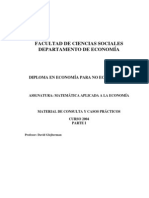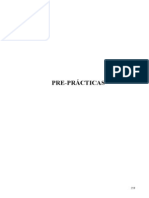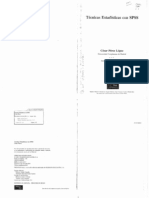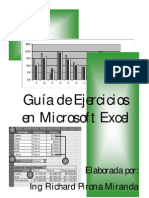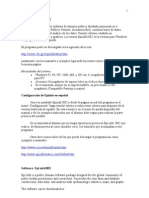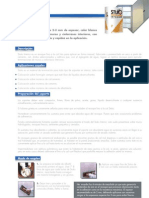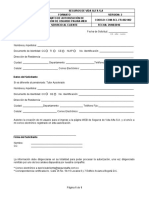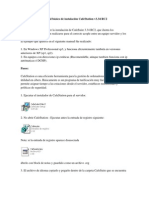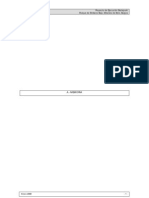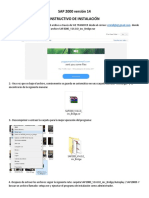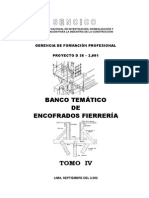Professional Documents
Culture Documents
Brochure Guia Rapida Excel 2007
Uploaded by
ichaveza4058Original Title
Copyright
Available Formats
Share this document
Did you find this document useful?
Is this content inappropriate?
Report this DocumentCopyright:
Available Formats
Brochure Guia Rapida Excel 2007
Uploaded by
ichaveza4058Copyright:
Available Formats
G u a R p i d a d e Mic r o s o ft Ex c e l 2 0 0 7
MicrosoftExcel 2007
Este es un programa que le permite trabajar en un ambiente altamente interactivo con nmeros y texto en una gran malla de celdas que definen una hoja de calculo. Excel crea tambin grficos a partir de los nmeros almacenados en dicha hoja de clculo y trabaja con informacin de bases de datos almacenada en formato de registro y campo. Se utiliza mayormente en la preparacin de tablas y en informes financieros o de contabilidad.
d. Celda Activa: Celda con borde ennegrecido; es donde podemos escribir, su contenido aparece a la izquierda en la barra de formulas. a. Hojas de trabajo: Excel hace disponible tres hojas de trabajo o SHEET, estas las vemos en el extremo izquierdo inferior (tres pestaitas) b. rea de ayuda: Aparece a la derecha de la pantalla identificada con un signo de pregunta y puedes realizar bsquedas de los procesos claves, para ayudarte a realizar el trabajo. III. Ante s de entrar la informacin a la hoja: Cmo moverse por la hoja de clculo? Flechas Direccionales: lti=> Mue-ven la celda activa en la direccin que indica la flecha.
I. Accesar el programa:Puede hacerlo dando un doble click en el icono de Excel en el Escritorio o en Inicio/ "Todos los programas/ Microsoft Office"/ "Microsoft Excel". I. Pantalla Principal: Barra de Ttulo: Dice el nombre del documento y el programa que estas utilizando.
a. Columna: Espacio vertical; nombrada con las letras del alfabeto
b. Fila: Espacio horizontal; nombrada con nmeros a. Celda: Espacio donde se intersecan la Columna y la Fila; se nombran con la letra y el nmero correspon-diente (Ej. A1, B1, etc.).
FACULTAD DE ECONOMA Departamento de Estadstica Econmica y Social
CURSO INTERMEDIO DE EXCEL
Barra de Men: Incluye HOME, INSERT, etc. como la mayora del programado de Microsoft. Contiene todos los comandos del programa. Barra de Frmulas-> Lugar donde se escriben los datos (los cuales pueden ser en forma de texto, nmeros) y las frmulas (las cuales son las operaciones matemticas que queremos hacer) rea de trabajo: El rea de trabajo est divida en:
a.
I.Creando la hoja de clculo: Donde se entran los nmeros y/o textos? 1. Escribes el nmero, o el texto en la celda activa ( la que tiene el borde ennegrecido, se activa la celda marcndola con el Mouse)
Horario:
LUNES, MIRCOLES Y VIERNES 2:00 p.m a 4:00 p.m Facilitador: Inocencio Chvez
2. Para tener acceso a la celda de abajo, puedes darle a Enter o presionas con el Mouse sobre la celda donde quieras es-cribir.
1. Si quieres usar una funcin u otras frmulas ve al men FORMULAS. Luego escoges la que quieras utilizar. 2. Para facilitar estos procesos: Para selec-cionar varias celdas (con la tecla SHIFT presionada): a. FLECHA HACIA 1t + *: Sombrea una fila hacia donde seala la flecha. b. COPIAR Y PEGAR: Vaya a la celda que desea copiar y con un click izquierdo seleccione copy. Luego muvase a la celda donde desea pegar y con un click izquierdo pegue lo copiado. VI. Cmo crear Grficas? Una grfica es una representacin pictrica de los datos. 1. Sombrea los datos de los cuales quieras hacer la grfica 2. Ve al men INSERT/ CHART. Aparecer el CHART WIZARD, que te ayudar a hacer la grfica. 3. Aparecer los diferentes tipos de grfi-cas. Escoge la que necesites, depen-diendo de lo que quieras mostrar. 4. Luego de haber escogido la grfica, au-tomticamente la misma aparecer en su hoja. 5. El programa inmediatamente nos tras-lada a DESIGN. Aqu aparecern varias opciones que nos permitirn per-
sonalizar nuestra grfica. 1. En el ltimo paso, podemos decidir si queremos que la grfica aparezca como parte de la hoja de trabajo o como una hoja aparte. Al momento de decidir donde ubicar la grfica el cursor va a tomar forma de cruz y usted har un click en el lugar donde quiere poner la grafica. 2. Para imprimir solamente la grfica es recomendable seleccionar que la grfica aparezca como una hoja aparte.
IX. Para Guardar su trabajo puede utilizar una de las siguientes formas: MENU / SAVE o SAVE AS 1. En la ventanita que aparece va a escoger donde quiere salvar el documento, ya sea en un floppy o un CD y el nombre que le va a dar al documento. I. Para Imprimir: 1. Ir a VIEW/PAGE BREAK PREVIEW para ver cmo quedar la hoja de trabajo. 1. De la tabla y/o grfica estar en ms de una pgina, aparecern unas lneas entrecortadas. 1.Para que aparezca en una pgina, hay que posarse sobre las lneas y las "arrastras hasta donde todo aparezca en una sola pgina. 2.Presiona SAVE para guardar. 3.Luego, va a FILE / PRINT. Apa-recer una pantalla en esta debe se-leccionar que desea imprimir y cuantas copias desea del documen-to. Luego hace un click en OK.
1. Entrar toda la informacin de la hoja
V. Frmulas y funciones: Cmo utilizo las Frmulas? Una frmula es una manera especial de decirle a Excel que ejecute un clculo utilizando informacin almacenada en las celdas. Las mismas realizan procesos aritmticos de una manera ms sencilla. 1. Luego de haber ingresado los nmeros en las celdas, le das clic a la celda done quieres colocar el total de la ope-racin o funcin matemtica que quie-res usar. 2. Presionas el signo de igual (=) y escri-bes la frmula que deseas usando los smbolos a continuacin: Suma: = A1+B1 Resta: = A1-B1 Multiplicacin: =A1*B1 Divisin: =A1/B1
VII.Para hacer Bordes:
1. Selecciona la(s) celdas a las que se les quiere colocar el borde 2. Ve al men HOME/ BORDERS (esta identificado con un cuadra-do entrecortado)0 y escoge el bor-de deseado VIII.Para Aadir filas, columnas u hojas de trabajo (Worksheets): 1. Nos ubicamos en la parte donde se identifica cada fila o columna con su respectiva letra o numero y aparecer una flecha negra.
2. Presionamos la parte derecha del cursor. Seleccionamos INSERT e inmediata aparecer otra fila o columna .
Modificado Excel 2003 a Excel 2007 por: Maranyeli Torrales Dvila
You might also like
- Escala FACIT-sp Cáncer Colombia PDFDocument115 pagesEscala FACIT-sp Cáncer Colombia PDFichaveza4058No ratings yet
- Manual CompletoDocument206 pagesManual CompletoEder Augusto SanchezNo ratings yet
- Manual Excel FinancieroDocument79 pagesManual Excel Financieroapi-370023277% (13)
- Windows 8 Manual de UsuarioDocument322 pagesWindows 8 Manual de Usuariojgarcia_20016060No ratings yet
- Montero Modelos Ecuaciones EstructuralesDocument13 pagesMontero Modelos Ecuaciones EstructuralesRaúl AraqueNo ratings yet
- Manual de Minitab-V14Document64 pagesManual de Minitab-V14Jesus CarrilloNo ratings yet
- Herramientas Estadistica Exploratoria-1Document61 pagesHerramientas Estadistica Exploratoria-1Santiesteban XuxuhuatlNo ratings yet
- Análisis Factorial ConfirmatorioDocument55 pagesAnálisis Factorial ConfirmatorioDavid Manuel Mosquera SchvartzNo ratings yet
- Diseño de Experimentos Spss ChávezDocument91 pagesDiseño de Experimentos Spss Chávezichaveza4058No ratings yet
- Cuaderno de Practicas 2010-2011Document64 pagesCuaderno de Practicas 2010-2011Ken MatsudaNo ratings yet
- Spss DisenoDocument4 pagesSpss DisenoGiancarlo D FariasNo ratings yet
- AAA - Matematica Aplicada A La Economia - Glejberman DavidDocument272 pagesAAA - Matematica Aplicada A La Economia - Glejberman DavidNestor Loayza Rojas100% (1)
- Vol 2 Num 1 3 06 EsDocument23 pagesVol 2 Num 1 3 06 Esichaveza4058No ratings yet
- AAA - Matematica Aplicada A La Economia - Glejberman DavidDocument272 pagesAAA - Matematica Aplicada A La Economia - Glejberman DavidNestor Loayza Rojas100% (1)
- Cuaderno de Practicas 2010-2011Document64 pagesCuaderno de Practicas 2010-2011Ken MatsudaNo ratings yet
- ANALISIS Diseño ExpDocument19 pagesANALISIS Diseño Expichaveza4058No ratings yet
- Libro Metodos Cuantitativos I Parte TEORIA MUESTREODocument258 pagesLibro Metodos Cuantitativos I Parte TEORIA MUESTREOichaveza4058No ratings yet
- Calculo de La Matriz Insumo Produco Con ExcelDocument17 pagesCalculo de La Matriz Insumo Produco Con Excelichaveza40580% (2)
- Libro Metodos Cuantitativos II Parte PREPRACTICADocument142 pagesLibro Metodos Cuantitativos II Parte PREPRACTICAichaveza4058No ratings yet
- Matematicas para Administracion y Economia 12 Edicion Paul WoodDocument924 pagesMatematicas para Administracion y Economia 12 Edicion Paul WoodRichard Ordoñez82% (11)
- Tecnicas Estadisticas Con SPSSDocument296 pagesTecnicas Estadisticas Con SPSSDaniel Perez KleinNo ratings yet
- Analisis de Riesgo en Inversion Crystal BallDocument4 pagesAnalisis de Riesgo en Inversion Crystal Ballichaveza4058100% (1)
- Dic de Eco 978-84-96877-12-2Document29 pagesDic de Eco 978-84-96877-12-2ichaveza4058No ratings yet
- Excel3 Analisis DatosDocument26 pagesExcel3 Analisis DatosLuisFelipeUNINo ratings yet
- Pruebas de Hipótesis ResumenDocument16 pagesPruebas de Hipótesis Resumenichaveza4058No ratings yet
- Sinopsis de Pruebas Estadísticas No Paramétricas. Cuándo Usarlas - Rev. Mexicana de Pediatría.Document10 pagesSinopsis de Pruebas Estadísticas No Paramétricas. Cuándo Usarlas - Rev. Mexicana de Pediatría.Mariela SalomónNo ratings yet
- Guia de Ejercicios Excel CompletaDocument119 pagesGuia de Ejercicios Excel CompletaFrancesca Mazzolani88% (8)
- Brochure Guia Rapida Excel 2007Document2 pagesBrochure Guia Rapida Excel 2007ichaveza4058No ratings yet
- Epi InfoDocument2 pagesEpi Infoichaveza4058No ratings yet
- Práctica N 03Document3 pagesPráctica N 03Charlys D. Villanueva TempladeraNo ratings yet
- Manual Yamaha Yzf r1Document106 pagesManual Yamaha Yzf r1ordep2012100% (1)
- Paz Rojas, Anderson JavierDocument206 pagesPaz Rojas, Anderson JavierVictor Peralta CabreraNo ratings yet
- Ast T-Set 017 Instalacion de Interruptor de Potencia Con Camión GrúaDocument3 pagesAst T-Set 017 Instalacion de Interruptor de Potencia Con Camión GrúaCarlos RodasNo ratings yet
- Diseño de Circuitos ImpresosDocument4 pagesDiseño de Circuitos ImpresosMitchell CifuentesNo ratings yet
- Tacometro y TaquimetroDocument5 pagesTacometro y TaquimetroTolyKuperHuisaFernandezNo ratings yet
- Informe IIIDocument55 pagesInforme IIIIvette MorelNo ratings yet
- 1er ParcialDocument2 pages1er ParcialBerna Aguilar MondragonNo ratings yet
- Control 1Document9 pagesControl 1Danny Huaman OrueNo ratings yet
- Examen de Análisis Vectorial y TensorialDocument1 pageExamen de Análisis Vectorial y TensorialHashley Cisneros GonzalesNo ratings yet
- Ficha Técnica - Stuko InteriorDocument2 pagesFicha Técnica - Stuko InteriorParexKlaukol100% (2)
- 020 - 1 Plan de CapacitacionDocument25 pages020 - 1 Plan de CapacitacionLuis RodriguezNo ratings yet
- Matriz de Rigidez - PórticoDocument53 pagesMatriz de Rigidez - PórticoHector Cahuana GuillenNo ratings yet
- Manual lavador microplacas PWDocument51 pagesManual lavador microplacas PWEnrique DuarteNo ratings yet
- Materiales ZamakDocument6 pagesMateriales ZamakIsa PGNo ratings yet
- Arduino Entendiendo El Mundo - 2 - Ruben Beiroa MosqueraDocument139 pagesArduino Entendiendo El Mundo - 2 - Ruben Beiroa MosqueramiguelNo ratings yet
- Asesoría 01 de Termodinámica Aplicada 2018Document2 pagesAsesoría 01 de Termodinámica Aplicada 2018DiegoRomeroNo ratings yet
- Estructura Del Proyecto y Del Trabajo de Suficiencia ProfesionalDocument6 pagesEstructura Del Proyecto y Del Trabajo de Suficiencia ProfesionalJhon MinianoNo ratings yet
- Tarea 1 Gonzalo PumaDocument3 pagesTarea 1 Gonzalo PumaDiego CartagenaNo ratings yet
- Fabricación de Productos de Plástico para La ConstrucciónDocument7 pagesFabricación de Productos de Plástico para La ConstrucciónJuan Sebastian YeglesNo ratings yet
- Autorización de Creación de Usuario Página Web PDFDocument1 pageAutorización de Creación de Usuario Página Web PDFAngelaNo ratings yet
- Especificaciones técnicas del motor Cummins N14-855 / NT14-855Document2 pagesEspecificaciones técnicas del motor Cummins N14-855 / NT14-855Jose BaptistaNo ratings yet
- Examen Parcial I Pavimentos UcvDocument2 pagesExamen Parcial I Pavimentos UcvErik Jhan Armas FloresNo ratings yet
- PEC 2 Ciencia de MaterialesDocument10 pagesPEC 2 Ciencia de MaterialesNiggafart dotcomNo ratings yet
- Manual Básico de Instalación CafeStation v3Document43 pagesManual Básico de Instalación CafeStation v3osvachukyNo ratings yet
- Memoria Miranda SKATE PARKDocument30 pagesMemoria Miranda SKATE PARKerikapereira_89No ratings yet
- Instalación SAP 2000 v14 guía completaDocument17 pagesInstalación SAP 2000 v14 guía completaJc Medina DonnelliNo ratings yet
- Sulfuro de Hidrogeno en Gases Por El Metodo TutwilerDocument4 pagesSulfuro de Hidrogeno en Gases Por El Metodo TutwilerRuben Perez Ayo100% (2)
- Plantilla Items Preciario para Replanteos Dcs-Items Oa+oe-Antenas El-PasivosDocument8 pagesPlantilla Items Preciario para Replanteos Dcs-Items Oa+oe-Antenas El-PasivosTomás Villalba LopezNo ratings yet
- Banco Temático de Encofrados Fierrería - Tomo IvDocument274 pagesBanco Temático de Encofrados Fierrería - Tomo IvDesiderio Chavez YauriNo ratings yet