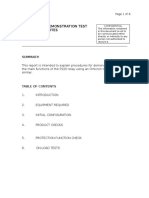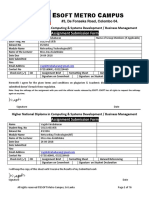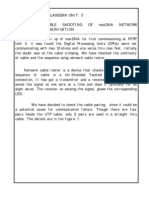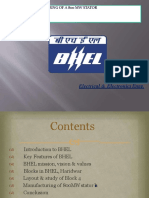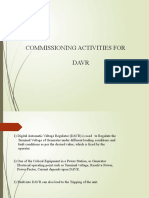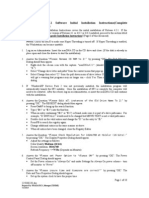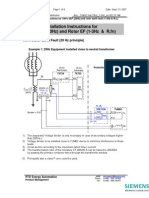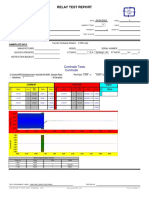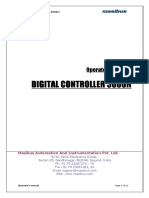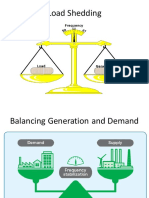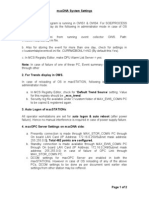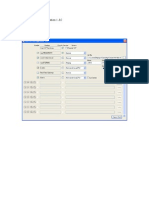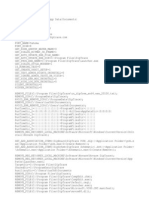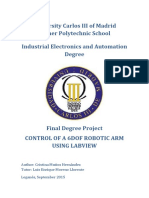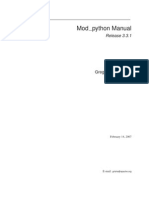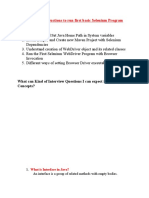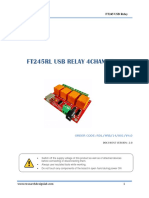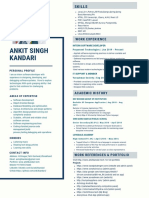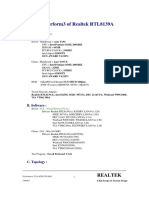Professional Documents
Culture Documents
Maxdna Installation
Uploaded by
Deepak GuptaCopyright
Available Formats
Share this document
Did you find this document useful?
Is this content inappropriate?
Report this DocumentCopyright:
Available Formats
Maxdna Installation
Uploaded by
Deepak GuptaCopyright:
Available Formats
maxDNA INSTALLATION
Presented by : D Prakash / B N Sharma CE-HMI Dept
1. Log on as Administrator. Insert the maxDNA 4.2.1CD in the CD drive and close. (If the disk is already in place open and close the drawer to start the installation)
2. If Windows XP Service Pack 2 was not previously installed, the installation program will automatically launch the SP2 installer. Once the installation of SP2 is complete the computer will need to be restarted. After the reboot, log on as Administrator, re-insert the maxDNA CD and continue with the installation. 3. Answer the Question Please Rename CD ROM to Z: by pressing OK. The Disk Manager Dialog should then appear. Right-click the cd-rom icon with the caption "maxDNA 4.3". (should be drive letter "D:" or E:) Select "Change drive letter and paths" from the context menu that pops up. Select Change then select "Z:" from the pull down menu of drive letters. Click OK and close. You will get a warning that programs may no longer run click Yes. Then close the Disk Manager dialog. 4. Answer the Question Please Edit all instances of the Old Drive Name To Z: by pressing OK. The REGEDIT dialog should then appear. Press Ctrl-F to bring up the search function. Type (D:\ or E:\) into the find box. When an entry containing (D:\ or E:\) is found, make sure it is part of a drive path name. For example, D:\INSTALL\ would need to be changed but MSWD:TEXT is not a valid path name. Double click on the valid entries and change the "D:" in the entry to Z: Press F3 to search the registry again. Change additional entries in the same manner as above. When all entries have been changed, close the Registry Editor
5. Answer the Question Please Check Resolution for 1024x768 at HiColor (16 bits): by pressing OK. The Display Properties Dialog should appear. Adjust the settings as follows: Color Quality Medium (16 bit) Screen resolution: 1024x768 Refresh Frequency: <=75 Hz (Depends on Monitor, e.g. an LCD Monitor should probably be set to 60 Hz)
6. Answer the Please set Power Option to "Always ON" by pressing OK. The Power Control Panel Dialog should appear. Set the Power schemes to Always On and under Settings for Always On power scheme - turn off monitor to Never 7. Answer the Please insure time and time zone are correct" by pressing OK. The Date and Time Properties Dialog should appear. Set up the system clock to have the proper time. With the time zone tab select the appropriate Time Zone for your area. 8. In a Windows XP WorkStation, answer the Setup Net A & B to 172.16.160.00 and 172.17.160.00 by pressing OK. The Network Connections Dialog should appear. Double click on the Network Corresponding to Net A. Click on Properties Click On Internet Protocol (TCP/IP) and Click on Properties. Select Use Following IP Address Enter 172.16.160.0as the address Fill in the values for the Subnet mask as 255.255.0.0 Close the TCP properties dialog. Close the Net Properties dialog. Repeat above for Net B using 172.17.160.0 as the address
9. Answer the Please enlarge Virtual memory to twice the size of RAM): by pressing OK. The System Properties Dialog should appear. Select the Advanced Tab. Click on the Performance Settings button. Select the Advanced Tab. Click the Change button. Enter new Virtual memory settings equal to twice the size of RAM and maximum of three times the size of RAM. Click the Set button. Close all open windows
10. Answer the Change to Allow Time Edit and Dismount of Media): by pressing OK. The Local Security Settings Dialog should appear. Open the Local Policies folder Click on User Rights Assignment Double click on Change the system time Click on Add Users or Groups A window titled Select Users or Groups will be displayed. Click on the Advanced button. From the next window click on Find Now Double click on Everyone from the list. Close the Change the system time dialog box by clicking on OK Using the navigation tree on the left side, click on Security Options Double click on Devices: Allowed to format or eject removable media Click on drop down and select Administrators and Interactive Users Using the navigation tree on the left side, click on the top level IP Security Policies on Local Computer In the right side detail pane, the Client entry needs to have the Policy Assigned field set to Yes. If not set to yes, then right click on the Client name field and select Assign from the context menu. Close the Local Security Settings Dialog
11. If this a Windows XP WorkStation, answer the Configure a default printer by pressing OK. The Printers folder should appear. If you have a real printer attached it should be set up here Otherwise set up a local printer by selecting FILE: Print to File under the Use the following port option and select the HP LaserJet III printer from the Install Printer Software page.
12. Answer the Install Word View if No Microsoft Word by pressing OK. The install dialog should appear. Accept all defaults
13. Answer the Install Acrobat Reader by pressing OK. The install dialog should appear. Accept all defaults
14. If Office 97 will not be installed on this station, answer the Install Access Runtime (If no Office 97 Installed) by pressing OK. The install dialog should appear. Otherwise install Office 97 professional and insure that Access 97 is installed. Accept all defaults
15. Answer the Install Java Runtime by pressing OK. The install dialog should appear. Accept all defaults
The maxDNA install will then be launched. A Welcome dialog will appear, confirm the version to be installed and continue by clicking on the Next button. A dialog box will open showing the setup type to be installed. Select Local or Remote Workstation. Click on the Next button to continue. Next select the components to install. Checking the DBM option will setup the desktop and program menu to support systems using DBMs. Checking the DPU4E/4F option will setup the desktop and program menu to support systems using DPU4E/4F. Click on the Next button to continue. The installation will now proceed. Please wait a few minutes for its completion. If during installation, a locked file warning dialog should appear, these can be ignored! These may typically appear for TTF file types. Note that as part of the installation 3 user accounts named Engineer, Operator, and EngineerService will automatically be created. The Engineer and Operator accounts are each to be used as logins, and have initial passwords matching their name in lower case. The EngineerService is special and represents the account under which critical services will start and run continuously, regardless of an interactive login being active. The EngineerService account is thus not meant for use as an interactive login. Once the maxDNA release installation is complete, the install procedure will present a re-boot option screen to you. Select No to not reboot at this time.
16. Answer the Would You Like to Import a Wks.ini & DpuList.ini? (No to run DomainConfig) question Yes if you have a Wks.ini available on the network or on floppy. No if you need to run the Domain Configuration program to set one up. Enter All domain names and station names for workstations on your network A maxDNA Terminal Server installation should import the Wks.ini and DpuList.ini files from another maxDNA station
17. Answer the Please Configure Station Startup by pressing OK. The Startup Configuration dialog should appear.
Reboot your system. End Of maxDNA 4.x WorkStation Setup
You might also like
- P 220 Testing ProcedureDocument8 pagesP 220 Testing ProcedureMuthu Kumar100% (2)
- Iri1 WDDocument12 pagesIri1 WDecplpraveen100% (2)
- RTMS Configuration GuideDocument76 pagesRTMS Configuration GuideGaurav SinghNo ratings yet
- Start Inhibit FunctionDocument11 pagesStart Inhibit Functionlimkokchiang809No ratings yet
- 1MRB520006-BEN en XS92b Computer-Based 3-Phase Test SetDocument14 pages1MRB520006-BEN en XS92b Computer-Based 3-Phase Test SetFredrikNo ratings yet
- Mitchell Plus 5.9 Manual de Instalacion SoftwareDocument51 pagesMitchell Plus 5.9 Manual de Instalacion SoftwareSergio OrozNo ratings yet
- Recorrection Cola-051935 NT 065Document76 pagesRecorrection Cola-051935 NT 065Vagish KirubaharanNo ratings yet
- Procedure To Download DPU SoftwareDocument4 pagesProcedure To Download DPU SoftwareKrishna DNo ratings yet
- Troubleshooting of MaxDNA Network CommunicationDocument3 pagesTroubleshooting of MaxDNA Network Communicationewfsd100% (1)
- SETUP INVERTER FROM SCRATCHDocument4 pagesSETUP INVERTER FROM SCRATCHozgurxcNo ratings yet
- DPU4F Address Configuration Sardar Sarovar Canal Head Power HouseDocument6 pagesDPU4F Address Configuration Sardar Sarovar Canal Head Power HouseKrishna DNo ratings yet
- Common Problems Observed and Its RemedyDocument6 pagesCommon Problems Observed and Its RemedyMayank KumarNo ratings yet
- MMPR-620Hb - Microprocessor Based Integrated Protective Device - DC220VDocument61 pagesMMPR-620Hb - Microprocessor Based Integrated Protective Device - DC220VAya Aya Wae0% (1)
- Max Session-IDocument28 pagesMax Session-IelrajilNo ratings yet
- CSC 326 ManualDocument86 pagesCSC 326 ManualSushant KadavNo ratings yet
- Pre-Commissioning Test Report For Numerical Relay: ProjectDocument3 pagesPre-Commissioning Test Report For Numerical Relay: ProjectHari haranNo ratings yet
- Test Report For Feeder Protection RelayDocument3 pagesTest Report For Feeder Protection RelayHari haranNo ratings yet
- P343 Report For R1Document23 pagesP343 Report For R1rohitctpp100% (1)
- BHELDocument26 pagesBHELVishal ChoudharyNo ratings yet
- Test reverse power protection safelyDocument1 pageTest reverse power protection safelyJan-Willem De JongNo ratings yet
- BAPCON-Sigma RTUSigma O&M Manual Draft 2Document37 pagesBAPCON-Sigma RTUSigma O&M Manual Draft 2Suman GhoshNo ratings yet
- GVK TP For DAVRDocument10 pagesGVK TP For DAVRPankajNo ratings yet
- Commissioning of DAVRDocument70 pagesCommissioning of DAVRPMG Bhuswal Project100% (1)
- Mc31a Rev5Document33 pagesMc31a Rev5sanju939No ratings yet
- MaxDNA 4.2.1 Installation Instructions Rev.01Document10 pagesMaxDNA 4.2.1 Installation Instructions Rev.01Deepak GuptaNo ratings yet
- AVR Interlocking SchemeDocument1 pageAVR Interlocking SchemeStanley JayakumarNo ratings yet
- VinPlus Installation Guideline PDFDocument22 pagesVinPlus Installation Guideline PDFDEPL PowerhouseNo ratings yet
- 7UM62 Impedance Relay Timing Test ReportDocument5 pages7UM62 Impedance Relay Timing Test ReportChandana ChanduNo ratings yet
- SR18GDocument2 pagesSR18GSubramaniam NP100% (1)
- SR61CDocument3 pagesSR61CSubramaniam NPNo ratings yet
- Mark V Generator Synchronization DescriptionDocument91 pagesMark V Generator Synchronization Descriptionecarpentiero100% (1)
- 7UM62 Installation Instr 02Document6 pages7UM62 Installation Instr 02Eduardo Garcia PNo ratings yet
- Micom - 211 Motor Protection Relay Used For 275kwDocument8 pagesMicom - 211 Motor Protection Relay Used For 275kwShrikant KajaleNo ratings yet
- PSB Abb Rel670 Final Test ReportDocument7 pagesPSB Abb Rel670 Final Test ReportAbhishek RajputNo ratings yet
- ABB Unitrol 6800 Brochure PDFDocument12 pagesABB Unitrol 6800 Brochure PDFhvhung165No ratings yet
- 06-Computer Maintenance Tool - Rev GDocument24 pages06-Computer Maintenance Tool - Rev GrpshvjuNo ratings yet
- 9000 U Single - Dual Output - 1Document2 pages9000 U Single - Dual Output - 1Tamal DuttaNo ratings yet
- Ashida RelayDocument233 pagesAshida Relaysvanand88100% (1)
- Station Protection: Knowledge Management SystemDocument25 pagesStation Protection: Knowledge Management SystemSamNo ratings yet
- Bla Power Pvt. LTD: Woodward 505 Governor Valve / Actuator Calibration &testDocument23 pagesBla Power Pvt. LTD: Woodward 505 Governor Valve / Actuator Calibration &testWilliam Will Controle WoodwardNo ratings yet
- Modbus Mapping - Apex 100Document24 pagesModbus Mapping - Apex 100AnandSreeNo ratings yet
- Relay TerminalsDocument3 pagesRelay Terminalssundars_sriNo ratings yet
- 5006HDocument12 pages5006Hamit kumarNo ratings yet
- DVR STG ProtocolDocument8 pagesDVR STG Protocolprt24No ratings yet
- Rem 545 RelayDocument89 pagesRem 545 RelayVivek Devakumar100% (1)
- Generator Protection Unit#3 KMPCLDocument15 pagesGenerator Protection Unit#3 KMPCLAmaresh NayakNo ratings yet
- Spaj140c1 PDFDocument29 pagesSpaj140c1 PDFRihlesh ParlNo ratings yet
- Troubleshoot Power Issues & Detect Faults QuicklyDocument10 pagesTroubleshoot Power Issues & Detect Faults QuicklyBala SubramanianNo ratings yet
- Calculation SettingDocument7 pagesCalculation Settingivosaputra33% (3)
- 8204 User ManualDocument41 pages8204 User ManualDhaniraj SinghNo ratings yet
- Alarm Annunciators With Plastic EnclosureDocument14 pagesAlarm Annunciators With Plastic EnclosureswarupkumarnayakNo ratings yet
- ts203b20130814 033640 SplitDocument2 pagests203b20130814 033640 Splitcdq powerplant50% (2)
- Load SheddingDocument32 pagesLoad SheddingRoger Kyaw Swar Phone MaungNo ratings yet
- Testing Procedure For Transformer Differential Protection Relay Using Conventional KitDocument14 pagesTesting Procedure For Transformer Differential Protection Relay Using Conventional KitRavi MehroliyaNo ratings yet
- DECR-S Microcomputer Excitation Device Dynamic Test ReportDocument14 pagesDECR-S Microcomputer Excitation Device Dynamic Test ReportSalmanEjazNo ratings yet
- Abb Thermal Over LoadDocument5 pagesAbb Thermal Over LoadAlexander AnthonyNo ratings yet
- Tata Power Generator Protection Relay Test ReportDocument69 pagesTata Power Generator Protection Relay Test ReportJayamkondanNo ratings yet
- Hyperterminal TipsDocument10 pagesHyperterminal TipsMani SoupboyNo ratings yet
- Fix: Cannot Access Network Shares After Update 1709: Try GCP FreeDocument7 pagesFix: Cannot Access Network Shares After Update 1709: Try GCP FreeFrusinoiu CristinaNo ratings yet
- Itw 4th PracticalDocument14 pagesItw 4th PracticalKumar prashantNo ratings yet
- Indian Specialty Chemicals Sector ReportDocument59 pagesIndian Specialty Chemicals Sector ReportsushmaNo ratings yet
- PTC India Limited: Registered Office:2nd Floor, NBCC Tower, 15 Bhikaji Cama Place New Delhi - 110 066 (CINDocument3 pagesPTC India Limited: Registered Office:2nd Floor, NBCC Tower, 15 Bhikaji Cama Place New Delhi - 110 066 (CINDeepak GuptaNo ratings yet
- Investor Presentation Dec 2017 PDFDocument17 pagesInvestor Presentation Dec 2017 PDFDeepak GuptaNo ratings yet
- Firstcall - Vishnu Chemicals LTD Detail Report - 231115Document9 pagesFirstcall - Vishnu Chemicals LTD Detail Report - 231115Deepak GuptaNo ratings yet
- Mold-Tek Packaging LTD SHP J14Document10 pagesMold-Tek Packaging LTD SHP J14Deepak GuptaNo ratings yet
- Notice PeriodDocument3 pagesNotice PeriodDeepak GuptaNo ratings yet
- Procedure For New Module Lamp & Microcontroller CardDocument1 pageProcedure For New Module Lamp & Microcontroller CardDeepak GuptaNo ratings yet
- VinatiOrganics Motilaloswal Dec23-2015Document4 pagesVinatiOrganics Motilaloswal Dec23-2015Deepak GuptaNo ratings yet
- Muhurat Picks 2015 AB MoneyDocument10 pagesMuhurat Picks 2015 AB MoneyDeepak GuptaNo ratings yet
- Research Article: A Model-Based Coordinated Control Concept For Steam Power PlantsDocument12 pagesResearch Article: A Model-Based Coordinated Control Concept For Steam Power PlantsDeepak GuptaNo ratings yet
- CCTV RFPDocument28 pagesCCTV RFPDeepak GuptaNo ratings yet
- BA117DENDocument144 pagesBA117DENZackngwie WidjanarkoNo ratings yet
- Oil Gas IndustryDocument6 pagesOil Gas IndustryDeepak GuptaNo ratings yet
- Flame ScannersDocument47 pagesFlame ScannersDeepak Gupta100% (3)
- Eating Well Type 1Document24 pagesEating Well Type 1Deepak GuptaNo ratings yet
- Radico Khaitan 1QFY15 Results Update: Earnings Cut 20-25% on Weak VolumesDocument6 pagesRadico Khaitan 1QFY15 Results Update: Earnings Cut 20-25% on Weak VolumesDeepak GuptaNo ratings yet
- Event Logger ConfigurationDocument5 pagesEvent Logger ConfigurationDeepak GuptaNo ratings yet
- Signal Flow Diagram: Electronics Division, Bangalore - 26Document65 pagesSignal Flow Diagram: Electronics Division, Bangalore - 26Deepak GuptaNo ratings yet
- Information of Ethernet Switches For Configuration and Port Settings Are Mentioned in Table-A Below. Table-ADocument3 pagesInformation of Ethernet Switches For Configuration and Port Settings Are Mentioned in Table-A Below. Table-ADeepak GuptaNo ratings yet
- Print Server & Event Logger SetupDocument12 pagesPrint Server & Event Logger SetupDeepak GuptaNo ratings yet
- maxDNA System SettingsDocument2 pagesmaxDNA System SettingsDeepak GuptaNo ratings yet
- Bharat Heavy Elelctricals Limited: Operation & Maintenance Manual of Bhelscan Flame Scanner System (Bn10)Document25 pagesBharat Heavy Elelctricals Limited: Operation & Maintenance Manual of Bhelscan Flame Scanner System (Bn10)Deepak Gupta100% (1)
- Configuring the Event Logger PrinterDocument3 pagesConfiguring the Event Logger PrinterDeepak GuptaNo ratings yet
- Creating and Using Virtual DPUsDocument20 pagesCreating and Using Virtual DPUsDeepak Gupta100% (1)
- Ut P Straight Through CableDocument2 pagesUt P Straight Through CableDeepak GuptaNo ratings yet
- Maxdna Hmi System: - Introduction - Configuration - Network - InstallationDocument24 pagesMaxdna Hmi System: - Introduction - Configuration - Network - InstallationDeepak GuptaNo ratings yet
- Ethernet 100Base-T4 Crossover Cable Pinout: Name Pin Pin NameDocument2 pagesEthernet 100Base-T4 Crossover Cable Pinout: Name Pin Pin NameDeepak GuptaNo ratings yet
- 1) Operator Workstation 3 & 4Document1 page1) Operator Workstation 3 & 4Deepak GuptaNo ratings yet
- Other StationsDocument1 pageOther StationsDeepak GuptaNo ratings yet
- 1) Operator Workstation 1 &2Document1 page1) Operator Workstation 1 &2Deepak GuptaNo ratings yet
- NET Memory ProfilerDocument229 pagesNET Memory ProfilerNatalia PeraltaNo ratings yet
- High-Voltage, High-Power, ZVS, Full-Bridge PWM Converter Employing An Active SnubberDocument8 pagesHigh-Voltage, High-Power, ZVS, Full-Bridge PWM Converter Employing An Active Snubberdr psNo ratings yet
- Heavy-duty wheel weighers for trucks up to 220,000 lbsDocument4 pagesHeavy-duty wheel weighers for trucks up to 220,000 lbsNasser Youssouf MahamoudNo ratings yet
- Un Dipfree En64.exe 20100Document6 pagesUn Dipfree En64.exe 20100Jeremiash ForondaNo ratings yet
- LogcatDocument2,984 pagesLogcatGabriela CedeñoNo ratings yet
- Lenovo Thinkpad W530 Lenovo Thinkpad W530Document9 pagesLenovo Thinkpad W530 Lenovo Thinkpad W530Kinor BoyNo ratings yet
- Robot Con Labview y MyrioDocument90 pagesRobot Con Labview y MyrioZadiel MirelesNo ratings yet
- Mod - Python ManualDocument113 pagesMod - Python ManualJeff Pratt100% (3)
- Satlie Comm PDFDocument7 pagesSatlie Comm PDFBiju Gopi ThilakaNo ratings yet
- Ashish - GC Format CVDocument4 pagesAshish - GC Format CVdivakarzNo ratings yet
- 5 Step by Step Instructions To Run First Basic Selenium ProgramDocument5 pages5 Step by Step Instructions To Run First Basic Selenium ProgramamaleshraviNo ratings yet
- PCS-9830B X Instruction Manual en Domestic General X R1.05Document164 pagesPCS-9830B X Instruction Manual en Domestic General X R1.05Ricchie Gotama SihiteNo ratings yet
- HPE Reference Architecture For Microsoft SQL Server 2019 On HPE SimpliVity 380 Gen10 Node-A50003635enwDocument21 pagesHPE Reference Architecture For Microsoft SQL Server 2019 On HPE SimpliVity 380 Gen10 Node-A50003635enwYeraldo MarinNo ratings yet
- Laptop - Dell Inspiron One 19 - Desk..Document2 pagesLaptop - Dell Inspiron One 19 - Desk..Khairul Syahputra BinjeNo ratings yet
- Intel 8051Document6 pagesIntel 8051yadavshailendra3No ratings yet
- Delta Brochure Infrasuite enDocument27 pagesDelta Brochure Infrasuite enSadanand GowdaNo ratings yet
- Manual Latest of Ftdi RelayDocument15 pagesManual Latest of Ftdi RelaynipunNo ratings yet
- FE Interview QuestionsDocument6 pagesFE Interview QuestionsUrmi ChauhanNo ratings yet
- Intel Calpella platform with discrete graphics and power regulatorsDocument57 pagesIntel Calpella platform with discrete graphics and power regulatorssanathNo ratings yet
- HP Laserjet Pro M404Dw HP Laserjet Pro M404DnDocument6 pagesHP Laserjet Pro M404Dw HP Laserjet Pro M404DnHUGO TAPIANo ratings yet
- Virtualization and Cloud Computing-U3Document8 pagesVirtualization and Cloud Computing-U3Prabhash JenaNo ratings yet
- Multiflow: Multicast Clean-Slate With Anticipated Route Calculation On Openflow Programmable NetworksDocument7 pagesMultiflow: Multicast Clean-Slate With Anticipated Route Calculation On Openflow Programmable NetworksgiangnvbkNo ratings yet
- Java, C, C++, Python Skills & ExperienceDocument1 pageJava, C, C++, Python Skills & ExperienceSravani RajuNo ratings yet
- Administering Avaya Aura™ System PlatformDocument90 pagesAdministering Avaya Aura™ System PlatformRicardo Patricio Salazar Jijón100% (1)
- Playstation 3 Slim Teardown: Escrito Por: Miroslav DjuricDocument23 pagesPlaystation 3 Slim Teardown: Escrito Por: Miroslav DjuricAlejandro MarinNo ratings yet
- Overview Functions Packages YRC1000 E 08.2019Document100 pagesOverview Functions Packages YRC1000 E 08.2019Mihail AvramovNo ratings yet
- 56 - A Learning Model For 8051 Microcontroller Case Study On Closed Loop DC Motor Speed Control PDFDocument7 pages56 - A Learning Model For 8051 Microcontroller Case Study On Closed Loop DC Motor Speed Control PDFhecirlene vieiraNo ratings yet
- Remote Terminal Unit (RTU)Document8 pagesRemote Terminal Unit (RTU)Wisnu HartonoNo ratings yet
- RTL 8139 ADocument6 pagesRTL 8139 AEmílio FerroNo ratings yet