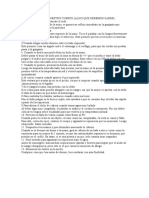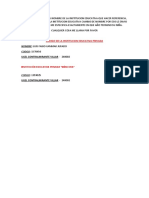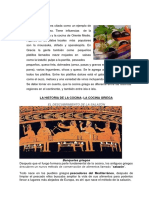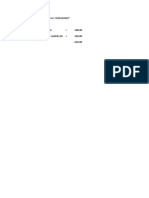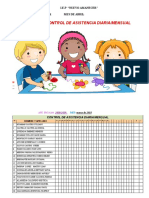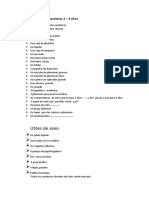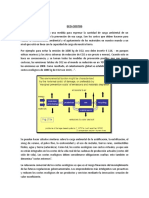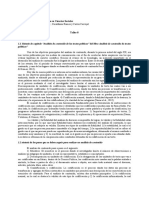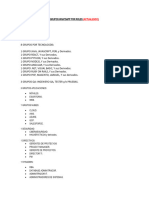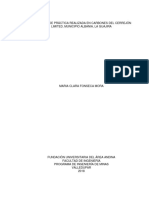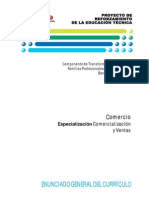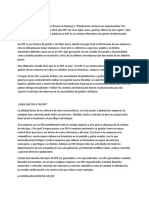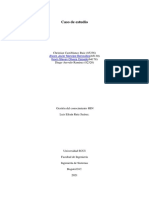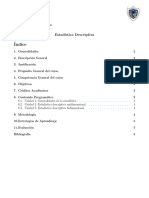Professional Documents
Culture Documents
Powerpoint 131209110556 Phpapp01 1
Uploaded by
Noe Garay Giron0 ratings0% found this document useful (0 votes)
6 views22 pagesOriginal Title
powerpoint-131209110556-phpapp01-1
Copyright
© © All Rights Reserved
Available Formats
PPTX, PDF, TXT or read online from Scribd
Share this document
Did you find this document useful?
Is this content inappropriate?
Report this DocumentCopyright:
© All Rights Reserved
Available Formats
Download as PPTX, PDF, TXT or read online from Scribd
0 ratings0% found this document useful (0 votes)
6 views22 pagesPowerpoint 131209110556 Phpapp01 1
Uploaded by
Noe Garay GironCopyright:
© All Rights Reserved
Available Formats
Download as PPTX, PDF, TXT or read online from Scribd
You are on page 1of 22
4.
0- Conceptos bsicos y Cinta de opciones
4.1- Creacin y formato de una presentacin
4.2- Animaciones y Transiciones
4.3- Hipervnculos y Acciones
4.4- Plantillas y Patrones
4.5- Psicologa de los colores
4.6- Desarrollo de Presentaciones eficientes
portada
Estructura
PowerPoint es la herramienta que nos ofrece Microsoft Office para crear
presentaciones. Las presentaciones son imprescindibles hoy en da ya que permiten
comunicar informacin e ideas deforma visual y atractiva.
Con PowerPoint podemos crear presentaciones de forma fcil y rpida pero con gran
calidad ya que incorpora gran cantidad de herramientas que nos permiten personalizar
hasta el ltimo detalle, por ejemplo podemos controlar el estilo de los textos y de los
prrafos, podemos insertar grficos, dibujos, imgenes, e incluso texto WordArt.
Tambin podemos insertar efectos animados, pelculas y sonidos.
Podemos revisar la ortografa de los textos e incluso insertar notas para que el locutor
pueda tener unas pequeas aclaraciones para su exposicin y muchas ms cosas que
veremos a lo largo del curso.
Cuando se inicia Microsoft PowerPoint se presenta una pantalla inicial del
programa en donde se puede apreciar los distintos elementos que la forman
como se muestra en la siguiente imagen:
Se puede apreciar una barra de elementos de acceso rpido y una cinta de
opciones:
En la cinta se pueden ver todas las herramientas y utilidades que son
necesarias para trabajar en PowerPoint. El programa organiza las pestaas
que a su vez engloban categoras.
El rea de esquema permitir ver los ttulos de las diapositivas que se van creando
incluyendo su nmero. ste rea de encuentra en la parte media izquierda de la
pantalla.
La barra de ttulo contendr el nombre del documento que se est visualizando y
adems del nombre del programa.
Las barras de zoom y de vistas se encuentran en la parte inferior derecha de la pantalla:
Con el zoom se podr acercar o alejar el punto de vista de la diapositiva.
Con los botones de vista se puede tener una vista normal, una vista de clasificador de
diapositivas y una vista de presentacin de diapositivas. Como se puede apreciar en la
siguiente imagen:
En el rea de notas se pueden incluir anotaciones de apoyo cuando se esta
realizando la presentacin de las diapositivas. Si bien no estarn visibles al
momento de presentarlas se les puede indicar que aparezcan en el caso que se
desee imprimirlas.
El rea se encuentra en la parte media inferior de la pantalla.
Se puede decir que es la barra ms importante de PowerPoint ya que presenta todas las
opciones que van a permitir crear las presentaciones.
Aparecen a la vista como Inicio, Insertar, Dibujo, Animaciones, Presentacin con diapositivas,
Revisar, Vista, Complementos y Formato. stas se denominaran Fichas las cuales se encuentran
divididas en grupos. Por ejemplo la ficha Insertar contiene entre otros grupos; tabla, imagen,
imgenes prediseadas, lbum de fotografas, etc.
Para situarse en una ficha distinta, solo hay que hacer clic en el nombre de la misma.
Adems los grupos de herramientas de las fichas cuentan con un botn situado en
su parte inferior que est informando que se encuentran ms opciones relacionadas.
Las presentaciones de PowerPoint funcionan como presentaciones con diapositivas. Para
transmitir un mensaje o una historia, se desglosa en diapositivas. Considere cada
diapositiva como un lienzo en blanco para imgenes, palabras y formas con las que le ser
ms fcil crear su exposicin.
Elegir un tema
Cuando abra PowerPoint ver algunos temas integrados. Un tema es un diseo de
diapositiva que contiene sus correspondientes colores, fuentes y efectos especiales,
como sombras, reflejos, etc.
1. Elija un tema.
2. Haga clic en Crear o elija una variacin de color y luego haga clic en Crear.
Ms informacin: Aplicar color y diseos a mis diapositivas (tema)
Insertar una diapositiva nueva
En la pestaa Inicio, haga clic en Nueva
diapositiva y elija un diseo de diapositiva.
Ms informacin: Agregar, organizar y eliminar diapositivas.
Guardar la presentacin
1. En la pestaa Archivo, haga clic en Guardar.
2. Elija una carpeta o desplcese hasta ella.
3. En el cuadro Nombre de archivo, escriba un nombre para la
presentacin y despus haga clic en Guardar.
SUGERENCIA Guarde el
trabajo sobre la marcha.
Presione Ctrl+S con
frecuencia.
Ms informacin: Guardar la
presentacin
Agregar texto
Haga clic en un marcador de posicin y
empiece a escribir. O bien pestaa insertar dar
clic cuadro de texto.
Dar formato a texto
1. Seleccione el texto.
2. En Herramientas de dibujo, haga clic en Formato.
3. Realice uno de los siguientes procedimientos:
Para cambiar el color del texto, haga clic en Relleno de texto y elija un color.
Para cambiar el color del contorno del texto, haga clic en Contorno de texto y elija un
color.
Para aplicar sombras, reflejos, iluminados, biseles, rotaciones 3D o transformaciones,
haga clic en Efectos de texto y elija el efecto que desea aplicar.
Ms informacin:
Cambiar las fuentes
Cambiar el color del texto
Agregar vietas o nmeros al texto
Cambiar el color y el estilo de una lista numerada o
con vietas
Aplicar formato de superndice o subndice al texto
Borrar todo el formato de texto
Agregar formas
1. En la pestaa Insertar, haga clic en Formas.
2. Elija la forma que desee, haga clic en cualquier lugar
de la diapositiva y despus arrastre la forma.
SUGERENCIA Para crear un crculo o cuadrado
perfecto (o restringir las dimensiones de otras
formas), mantenga presionada la tecla Mays
mientras arrastra.
Ms informacin: Agregar formas.
Agregar imgenes
En la pestaa Insertar, haga lo siguiente:
Para insertar una imagen que est guardada en su unidad local o
en un servidor interno, haga clic en Imgenes en mi PC, busque la
imagen y luego haga clic en Insertar.
Exponer una presentacin
En la pestaa Presentacin con diapositivas, haga lo siguiente:
Para empezar la presentacin en la primera diapositiva, en el
grupo Iniciar presentacin con diapositivas, haga clic en Desde el
principio.
Si no est en la primera diapositiva y desea empezar desde donde se encuentra, haga clic
en Desde la diapositiva actual.
Si necesita exponer su presentacin a personas que no se encuentran en su misma ubicacin,
haga clic en Presentar en lnea para configurar una presentacin en la web y elija una de las
siguientes opciones:
Presentacin en lnea mediante el servicio de presentaciones de Office
Iniciar una presentacin en lnea en PowerPoint con Lync
SUGERENCIA Para obtener informacin sobre la visualizacin de notas durante la
presentacin sin que el pblico las vea, consulte Usar la vista del presentador para exponer la
presentacin con diapositivas.
Salir de la vista Presentacin con diapositivas
Para salir de la vista Presentacin con diapositivas en cualquier momento, en el teclado,
presione Esc.
Usar un efecto cuando se cambian las diapositivas y cuando se descubre una diapositiva
por etapas, puede ayudar a su audiencia a mantenerse en contacto con usted, mediante la
atraccin de sus ojos hacia la pantalla y con la parte que acaba de cambiar. PowerPoint
tiene una cantidad de efectos de transiciones y animaciones que se pueden aplicar. Algunas
son sutiles y otras son un poco audaces!
Transiciones
La transicin en una diapositiva, se aplica a la diapositiva ntegra. Cambia la manera en que
la misma entra dentro del rea de visin.
Sin ninguna transicin, la nueva diapositiva aparece repentinamente, reemplazando
instantneamente a la anterior. Con un efecto de transicin, se puede hacer que toda la
diapositiva se vaya desvaneciendo gradualmente, o que se desplace rpidamente desde el
costado, o que sea mostrada por secciones, como cortinas o tiras que se abren. La
extensin del tiempo y el movimiento, le darn a sus espectadores la oportunidad de notar
que hay una nueva diapositiva.
Animaciones
Una animacin es similar a una transicin, pero se aplica solamente a una parte de la
diapositiva como un solo punto vieta, una imagen o una serie en un grfico.
Con los efectos de la animacin, usted puede controlar la entrada, nfasis y salida de las
partes de la diapositiva.
Las animaciones son a menudo utilizadas para construir una diapositiva o grfico, mostrando
a su turno, cada vieta o serie de grficos.
Puede volverse compleja! Por ejemplo, puede hacer un ingreso en una vieta movindose
rpidamente desde el costado hacia dentro de ella y despus agrandndose a si misma y
cambiando de color para dar nfasis y salir mediante un desvanecimiento gradual del color.
Demasiados movimientos y algunos de ellos extravagantes, molestan y distraen...
rpidamente!
Meta de Diseo: El espectador debera notar la nueva informacin ms que el efecto.
Usar la mayor parte del tiempo, efectos delicado que sean simples.
Elegir unos pocos efectos y limitarse a ellos a travs de la presentacin.
Reservar los efectos con un movimiento mximo para las diapositivas de ttulos, entre las
secciones de la presentacin o para una diapositiva que sea completamente distinta del
resto.
Deshacerse de un efecto atractivo, que no ayude a la audiencia a seguirlo con sus temas!
En Microsoft PowerPoint, un hipervnculo es una conexin entre diapositivas, a una
presentacin personalizada, a una pgina Web o a un archivo. El hipervnculo puede ser
texto o un objeto como una imagen, grfico, forma o WordArt. Los botones de accin
son botones predefinidos que puede insertar en una presentacin y para los que puede
definir hipervnculos.
Para insertar un hipervnculo se va en la
pestaa de insertar y le da clic en hipervnculo
pero antes tienes que seleccionar el texto o la
imagen al que quiera poner esa accin.
De igual manera para insertar un botn de accin se va en la pestaa
de insertar dar clic en formas y seleccionar cualquier icono que esta de
ltimo, cada icono tiene una accin diferente, como ejemplo siguiente,
atrs, inicio, ver video, sonido entre otras.
Una plantilla de PowerPoint es un modelo o proyecto de una diapositiva o
grupo de diapositivas que se guarda como archivo .potx. Las plantillas
pueden contener diseos, colores de tema, fuentes de tema, efectos de
tema, estilos de fondo e incluso contenido.
Algunos ejemplos de plantillas de Office.com son:
Agendas, diplomas, folletos, invitaciones sobres etc.
Para aplicar una plantilla, siga este procedimiento:
1. En la pestaa Archivo, haga clic en Nueva.
2. En Plantillas y temas disponibles, siga uno de estos procedimientos:
Para volver a usar una plantilla que haya usado recientemente, haga clic
en Plantillas recientes.
Para usar una plantilla que haya instalado antes en la unidad de disco local, haga
clic en Mis plantillas, haga clic en la plantilla deseada y, finalmente, haga clic
en Aceptar.
En Office.com Plantillas, haga clic en una categora de plantillas, seleccione una
plantilla y haga clic en Descargar para descargar la plantilla de Office.com a la
unidad de disco local.
Un patrn de diapositivas es una diapositiva que ocupa el lugar superior en una
jerarqua de diapositivas y almacena informacin sobre el tema y los diseos de
diapositiva de una presentacin, incluidos el fondo, el color, las fuentes, los efectos,
los tamaos de los marcadores de posicin y las ubicaciones.
Insertar un Patrn
1. Abra una presentacin en blanco y luego, en la pestaa Vista en el grupo Vista Patrn, haga
clic en Patrn de diapositivas.
2. Cuando abra la vista Patrn de diapositivas, aparecer un patrn de diapositivas en blanco
con los diseos predeterminados asociados.
NOTA En el panel de miniaturas de diapositivas, el patrn de diapositivas es la imagen de
diapositiva de mayor tamao y debajo se encuentran los diseos asociados.
El color juega un papel importante cuando haces una presentacin de PowerPoint. Los
colores que usas, la forma en la que son vistos por tu audiencia y cmo interaccionan los
diferentes colores uno con el otro crean impacto en la apariencia visual de tu presentacin
y cun exitosa ser. El color puede influir en la forma en la que tu pblico vea tu
presentacin y cunta informacin sean capaces de retener. Puedes aprender a elegir y
ajustar los colores del fondo de tu prxima presentacin de forma que crees una impresin
duradera en tu pblico.
Efecto de los colores
Algunos colores en particular tienen distintos efectos psicolgicos en la gente. El rojo,
por ejemplo, hace que surja la adrenalina en la gente, su pulso, la presin de la sangre
y el nivel de energa tambin subirn. El naranja hace que la gente se sienta
hambrienta, y el azul ayuda a la gente a relajarse ya que desencadena en el cerebro
la liberacin de hormonas que tienen un efecto tranquilizador. El verde hace que la
gente se sienta segura.
Eligiendo colores
El color de fondo de tu presentacin de PowerPoint debera reflejar la presentacin
por si misma, tu profesionalismo y tu audiencia mientras que tomas en consideracin
los diferentes efectos de los colores. Por ejemplo, si vas a dar una presentacin que
trate sobre degustacin de comida, el naranja debera un color estupendo para aadir
al fondo. No obstante, si quieres que tu audiencia te atienda en vez de que suenen sus
estmagos, debers permanecer lejos del naranja.
Existen 3 puntos que debes tomar en cuenta para realizar presentaciones efectivas usando
diapositivas de PowerPoint. Las diapositivas de PowerPoint son un excelente recurso para
hablar en pblico y presentar nuestro mensaje de una forma clara y atrayente. Pero en
muchas ocasiones estas mismas diapositivas se vuelven en tu contra si olvidas algunos
detalles.
You might also like
- Ficha TecnicaDocument1 pageFicha TecnicaNoe Garay GironNo ratings yet
- Resolucion YasmanyDocument1 pageResolucion YasmanyNoe Garay GironNo ratings yet
- Cuadro Situciones de Riesgo IE064Document1 pageCuadro Situciones de Riesgo IE064Noe Garay GironNo ratings yet
- ActaSemiprencialidd064Juan PabloIIDocument1 pageActaSemiprencialidd064Juan PabloIINoe Garay GironNo ratings yet
- Se Les Hace La Cordial Invitación A Toda Su Familia A Una Reunión Que Se Realizara El Día 23 Del Presente MesDocument1 pageSe Les Hace La Cordial Invitación A Toda Su Familia A Una Reunión Que Se Realizara El Día 23 Del Presente MesNoe Garay GironNo ratings yet
- Hilda LesionesDocument1 pageHilda LesionesNoe Garay GironNo ratings yet
- Curiosidades de Nuestro CuerpoDocument2 pagesCuriosidades de Nuestro CuerpoNoe Garay GironNo ratings yet
- XAMMARDocument1 pageXAMMARNoe Garay GironNo ratings yet
- Curiosidades de Nuestro CuerpoDocument2 pagesCuriosidades de Nuestro CuerpoNoe Garay GironNo ratings yet
- ProformaDocument2 pagesProformaNoe Garay GironNo ratings yet
- Certifica C I OnDocument1 pageCertifica C I OnNoe Garay GironNo ratings yet
- Cuadro de Horas 2015Document6 pagesCuadro de Horas 2015Noe Garay GironNo ratings yet
- Gastro No Mia Gracias of I ADocument9 pagesGastro No Mia Gracias of I ANoe Garay GironNo ratings yet
- COTIZADocument1 pageCOTIZANoe Garay GironNo ratings yet
- Croquis Ubicacion Elsa FresiaDocument1 pageCroquis Ubicacion Elsa FresiaNoe Garay GironNo ratings yet
- Asistencia 2018Document6 pagesAsistencia 2018Noe Garay GironNo ratings yet
- Uladech MartesDocument1 pageUladech MartesNoe Garay GironNo ratings yet
- Oficio Rmte Nominas Xammar Primaria 2017Document1 pageOficio Rmte Nominas Xammar Primaria 2017Noe Garay GironNo ratings yet
- Reina DoDocument2 pagesReina DoYasmany SaldarriagaNo ratings yet
- TemporaDocument1 pageTemporaNoe Garay GironNo ratings yet
- UladechDocument9 pagesUladechNoe Garay GironNo ratings yet
- Calendario Civico EscolarDocument6 pagesCalendario Civico EscolarNoe Garay GironNo ratings yet
- Trabajo Colaborativo HDocument4 pagesTrabajo Colaborativo HNoe Garay GironNo ratings yet
- ProgramaDocument2 pagesProgramaNoe Garay GironNo ratings yet
- PagosDocument2 pagesPagosNoe Garay GironNo ratings yet
- Oficio MuelaDocument2 pagesOficio MuelaNoe Garay GironNo ratings yet
- Listas de Útiles Escolares 2Document8 pagesListas de Útiles Escolares 2Noe Garay GironNo ratings yet
- Ficha PersonalDocument2 pagesFicha PersonalNoe Garay GironNo ratings yet
- Gran RifaDocument3 pagesGran RifaNoe Garay GironNo ratings yet
- Empresa EducativaDocument1 pageEmpresa EducativaNoe Garay GironNo ratings yet
- Presentación de Siat y Botón (Jefes de Departamento)Document15 pagesPresentación de Siat y Botón (Jefes de Departamento)marco aNo ratings yet
- Eco CostosDocument5 pagesEco CostosMiguel Andre ZevallosNo ratings yet
- Solución El Problema de Windows 10 Que Desordena Los Iconos y Las Vistas de CarpetasDocument10 pagesSolución El Problema de Windows 10 Que Desordena Los Iconos y Las Vistas de CarpetasAntonio NaveirasNo ratings yet
- Análisis de discurso presidencial sobre educaciónDocument60 pagesAnálisis de discurso presidencial sobre educaciónAlejandro Rojas ReyNo ratings yet
- Plan Informática 2017 AyuntamientoDocument8 pagesPlan Informática 2017 AyuntamientoDaniel Camacho AguirreNo ratings yet
- Funciones y arreglos en Java y pseudocódigoDocument9 pagesFunciones y arreglos en Java y pseudocódigodaniel centenoNo ratings yet
- GRUPOS EMPLEOS IT CREADOS (Actualizado)Document7 pagesGRUPOS EMPLEOS IT CREADOS (Actualizado)Juan MartínezNo ratings yet
- Guia Enfermeria Florence ActualizadaDocument3 pagesGuia Enfermeria Florence ActualizadaIng. Guillermo Salazar ManceraNo ratings yet
- Aws OverviewDocument93 pagesAws OverviewSamuel RománNo ratings yet
- Servidores LinuxDocument4 pagesServidores LinuxZaira Jackson jacksonNo ratings yet
- Dgti U3 A2 AlcaDocument9 pagesDgti U3 A2 AlcaAlfredo De Jesus Cordova AbarcaNo ratings yet
- Informe de prácticas en Carbones del CerrejónDocument54 pagesInforme de prácticas en Carbones del Cerrejónjuan carlos dazaNo ratings yet
- Ofimatica Empresarial II Separata Total-Unidad 1Document44 pagesOfimatica Empresarial II Separata Total-Unidad 1Keyla HuarcayaNo ratings yet
- Agentes Inteligentes (2005-II)Document31 pagesAgentes Inteligentes (2005-II)Omar VillamilNo ratings yet
- Especializacion Comercializacion y VentasDocument13 pagesEspecializacion Comercializacion y VentasLuis Eduardo LlanganateNo ratings yet
- Erp 2Document5 pagesErp 2jesusNo ratings yet
- Caso de EstudioDocument6 pagesCaso de EstudioKevin Steven Olivera CaicedoNo ratings yet
- Introduccion A Poo PDFDocument32 pagesIntroduccion A Poo PDFEvelyn BeltranNo ratings yet
- Diapositivas CMSDocument13 pagesDiapositivas CMSArcia YaritzaNo ratings yet
- Lenguajes de Los SGBDDocument2 pagesLenguajes de Los SGBDDaniel CardonaNo ratings yet
- Analisis de Problema - Tarea 2Document19 pagesAnalisis de Problema - Tarea 2omarNo ratings yet
- Manual de Operacion - Planta Gloria CEM - WSPDocument64 pagesManual de Operacion - Planta Gloria CEM - WSPjdgarciag1No ratings yet
- Procedimiento General de Estimacion de Factores de Emisión de La EpaDocument1 pageProcedimiento General de Estimacion de Factores de Emisión de La EpaAndres MorenoNo ratings yet
- EmpresaDocument2 pagesEmpresaLeidy SierraNo ratings yet
- CoLOS 6 BROCH LAM B1 Markem ImajeDocument7 pagesCoLOS 6 BROCH LAM B1 Markem ImajeReinaldo GomezNo ratings yet
- Métodos Abreviados de Teclado para Power PointDocument2 pagesMétodos Abreviados de Teclado para Power Pointwilly yauriNo ratings yet
- Plan de Estudios Ingenieria Industrial y de Sistemas LXDocument13 pagesPlan de Estudios Ingenieria Industrial y de Sistemas LXGuillermo Sergio Alcocer GomezNo ratings yet
- Low FiDocument1 pageLow FiWendy German0% (1)
- Diseño de SistemasDocument65 pagesDiseño de SistemasLeo RNNo ratings yet
- Estadistica Descriptiva PDFDocument6 pagesEstadistica Descriptiva PDFJeysnen ContrerasNo ratings yet