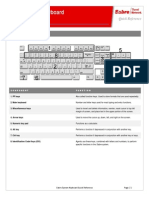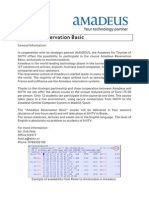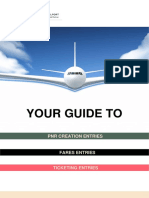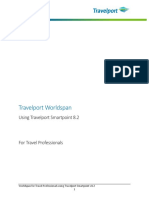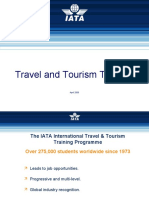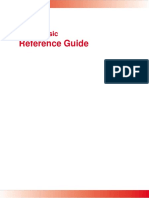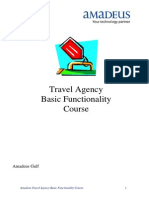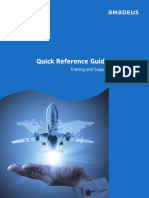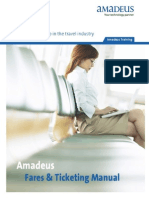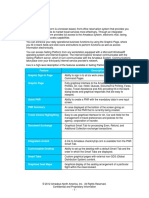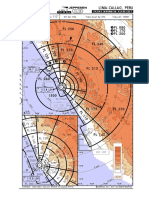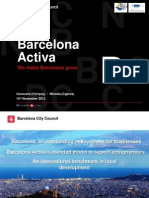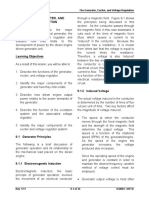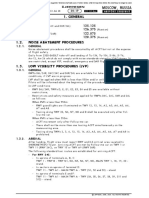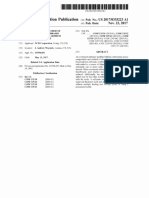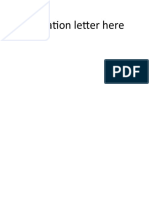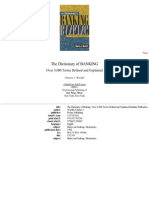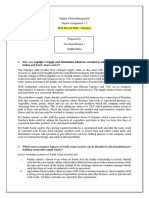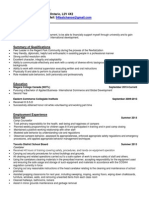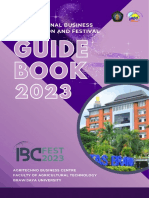Professional Documents
Culture Documents
Amadeus Basic Course Guide for New Travel Agents
Uploaded by
Jr OfiladaOriginal Title
Copyright
Available Formats
Share this document
Did you find this document useful?
Is this content inappropriate?
Report this DocumentCopyright:
Available Formats
Amadeus Basic Course Guide for New Travel Agents
Uploaded by
Jr OfiladaCopyright:
Available Formats
Welcome to your Amadeus Basic
Course.
This course is designed for travel agents who
have not used a Computer Reservation
System (CRS) or have recently joined the
travel industry. It can also be used by travel
agents who are converting from one
reservation system to another.
Amadeus Vista
With Amadeus Vista, the Amadeus browser-
based reservations system, you can book
reservations through a graphical interface
called the Graphic page or by entering
formats in the Command page.
Graphic Page
Translates Amadeus System functionality into
a fill-in-the- blanks interface with graphical
responses that are easily understood. You can
book and price flights, reserve hotel rooms
and cars, and view information on a full
range of travel services. Pop-up instructions
and explanations guide the novice user.
Graphic Page
The Graphic page is the main area in Amadeus
Vista.
In the page, you can access most of the
Amadeus system functions by clicking on one of
the tab at the top of the screen.
Each tab represents an area of the Amadeus
system. If you are not sure what a tabs picture
represents, hold your mouse pointer over it for a
few seconds and you will see a tool tip or
description.
Graphic Page
Graphic Page Tabs
Command Page
If you are familiar with Amadeus System
formats, you can enter them in the Command
page.
If you are familiar with cryptic formats, you
can use the Command page to process
transactions in the Amadeus system.
To access the Command page, click on the
Command Page tab
Command Page Environment
Command Page Environment
Component Identifies
1) PAUSE SMART KEY Pauses the current Smart Key.
2) RESUME SMART KEY Resumes the current Smart Key.
3) STOP SMART KEY Stops the current Smart Key
4) OPEN SMART KEY
EDITOR
Opens the Smart Key Editor, which allows you to
create, modify, copy and delete Smart Keys.
5) PREVIOUSLY SENT
AMADEUS COMMANDS
Displays a list of previously sent commands that
you can modify and resend
6) CLEAR PAGE Clears the current screen.
7) CLEAR ALL PAGES Clears the current screen and buffer.
8) SPLIT WINDOW Splits the window into two work areas. A
horizontal drag bar appears and you can change
the size of each area.
9) CUSTOMIZE Customizes your Command page colors and fonts
10) SELECT ALL Selects the current screen and buffer.
11) COPY Copies the selected area.
12) PASTE Pastes the selected text into a file or an e-mail.
13) PRINT SCREEN Prints the current screen.
Speed Mode
Speed Mode is a useful tool that will help you decrease the time
you spend making reservations by allowing you to use your mouse
more often while in the Command page.
To activate Speed Mode, click on the Customize icon, and select
the Configuration tab. Select the Speed Mode check box, then
click on OK.
When Speed Mode is activated, a toolbar appears with buttons
for commonly used formats. In certain displays, Air Availability for
example, the display items are shown in different colors. You can
use the buttons on the toolbar to run formats based on the
information in these items.
Speed Mode
Speed Mode
Amadeus Vista Smart Keys
Smart Keys are customizable toolbar buttons
that send formats automatically to the
Amadeus system. Amadeus Vista comes with
21 pre-defined Smart Keys, called Public
Smart Keys, for frequently used formats.
Amadeus Vista Smart Keys
Component Identifies
ET End the transaction
ER End transaction and redisplay the PNR
RT Redisplay the current PNR
IG Ignore the PNR
IR Ignore the PNR and redisplay it
TQT Display the TST for the PNR
XI Cancel the itinerary
MD Move down
MU Move up
QT Display a queue count
QD Delay to the bottom of the queue
QN Remove from the queue and display next
QI Ignore and exit queue
QU Redisplay message from queue
RL Display airline system record locator
AP Add a phone contact
ARNK Add an ARNK (Arrival Unknown) segment
FXX Price a PNR without creating a TST
HE/ Display format-sensitive help
RH Display PNR History
TTP Print a ticket
Signing in and Signing Out
To sign in to Amadeus, you use a unique code
or sign. Your sign is created for you by your
Local Amadeus Security Administrator.
The Amadeus System requires each user to
sign in and identify themselves so that the
users sign-in code can be recorded in the
reservation records. The sign-in entry is often
referred to as Jump In as a result of the
transaction code JI
Signing in and Signing Out
There are two duty codes used in the JI
command. They are: General Sales (GS) and
Supervisor (SU). Duty codes restrict access to
certain Amadeus transactions. If you have
only one duty code assigned to your sign, you
can sign in without entering your duty code.
To access the Amadeus System, enter:
JI6604SS/GS
JI Sign-in transaction code
0001AA Agent sign
/SU Slash followed by the duty code
Signing in and Signing Out
Signing in and Signing Out
Component Identifies
A First active work area letter identifier
-SIGN COMPLETE Sign-in complete message
/11APR Current date
/SU Duty code
Work Areas
Work Areas
Amadeus provides six work areas which you
can sign in to. These work areas are known as
Agent Assembly Areas (AAAs). The work
areas can be considered as six separate
connections to Amadeus, where you can
create or modify reservations. The six work
areas are each given an identifier A through
F. To display the status of each work area
after you have signed in, enter:
Signing in and Signing Out
You might also like
- Amadeus Basic Reservation & Ticketing Manual - SWDocument27 pagesAmadeus Basic Reservation & Ticketing Manual - SWSwazon HossainNo ratings yet
- Amadeus Basic Training ManualDocument110 pagesAmadeus Basic Training Manualfelipe mateusNo ratings yet
- Sabre System Keyboard: Quick ReferenceDocument4 pagesSabre System Keyboard: Quick ReferenceSusan HegartyNo ratings yet
- Amadeus Entries: Automated RefundsDocument8 pagesAmadeus Entries: Automated RefundsJose100% (3)
- Create Stretcher PNRsDocument8 pagesCreate Stretcher PNRsjjprietojNo ratings yet
- AMADEUS Interface Preparation Guide: Introduction To Interface Download/ProcessDocument50 pagesAMADEUS Interface Preparation Guide: Introduction To Interface Download/ProcessRamiro Nochez McNuttNo ratings yet
- Amadeus Vista Basic Reservation DohaDocument187 pagesAmadeus Vista Basic Reservation Dohaalexqrbkk100% (1)
- Shortcut Keys PDFDocument2 pagesShortcut Keys PDFAnthony Walker0% (2)
- Amadeus Training ModuleDocument3 pagesAmadeus Training ModuleWout DingemansNo ratings yet
- Amadeus Air QuickDocument15 pagesAmadeus Air QuickAHMED ALRADAEENo ratings yet
- 3 Days Basic Reservations Fare CourseDocument191 pages3 Days Basic Reservations Fare Coursepilar1972No ratings yet
- Galileo Quick Reference Electronic TicketingDocument38 pagesGalileo Quick Reference Electronic TicketingSanjog Pandey75% (4)
- Amadeus EntriesDocument59 pagesAmadeus EntriesSyed Fakhar Abbas75% (4)
- Amadeus Basic Training GideDocument32 pagesAmadeus Basic Training GideChander Kapoor100% (9)
- B1. Introduction To Sabre - Basic Reservations Manual - Oct2015Document17 pagesB1. Introduction To Sabre - Basic Reservations Manual - Oct2015Tejero, Crisselle Joy F.No ratings yet
- Amadeus Qatar EMD User Guide: Issuing, Reissuing, Canceling EMDsDocument177 pagesAmadeus Qatar EMD User Guide: Issuing, Reissuing, Canceling EMDsdlogic0% (1)
- Handbook Sabre Red 360 Air Advance UserDocument61 pagesHandbook Sabre Red 360 Air Advance UserHassan FouadNo ratings yet
- Amadeus Training BrochureDocument10 pagesAmadeus Training BrochureGajani BaskaranNo ratings yet
- Your Guide to PNR Creation, Fares, Ticketing & GST EntriesDocument13 pagesYour Guide to PNR Creation, Fares, Ticketing & GST EntriesMittal Travel Agency Rail TJKNo ratings yet
- Sabre Interface GuideDocument58 pagesSabre Interface GuideDuy Hung Tran0% (2)
- Amadeus Advanced ManualDocument95 pagesAmadeus Advanced ManualNurhidayat FembriantoNo ratings yet
- Amadeus Basic Course Training ModuleDocument87 pagesAmadeus Basic Course Training ModuleMavis Holes67% (3)
- Amadeus Air ReservationDocument121 pagesAmadeus Air ReservationPedro PTNo ratings yet
- Amadeus FaresDocument67 pagesAmadeus Faressarit1976100% (3)
- TPSP 1P Professional Course Master Document v8.2Document576 pagesTPSP 1P Professional Course Master Document v8.2Claudia RosaslandaNo ratings yet
- Travel and Tourism Training PresentationDocument17 pagesTravel and Tourism Training Presentationabhishek_ruler100% (1)
- Passenger Air TransportDocument14 pagesPassenger Air TransportAMIT PRAJAPATINo ratings yet
- Airline Tickets AbbreviationDocument3 pagesAirline Tickets AbbreviationmbaupiNo ratings yet
- Fare Remarkes and Pricing Codes ExplainedDocument15 pagesFare Remarkes and Pricing Codes ExplainedAhmedMAminNo ratings yet
- Important GDS commands under 40 charactersDocument6 pagesImportant GDS commands under 40 charactersSagar Kumar80% (5)
- Remind Me Galileo Format PDFDocument46 pagesRemind Me Galileo Format PDFname1234561527No ratings yet
- Amadeus Selling Platform 3.1 P120: Installation GuideDocument20 pagesAmadeus Selling Platform 3.1 P120: Installation GuideSyed Sami100% (1)
- Basic Sabre Formats and FunctionsDocument51 pagesBasic Sabre Formats and FunctionsAndrea GonzalezNo ratings yet
- Resume For Travel CodinatorDocument2 pagesResume For Travel CodinatorMohammedZiaullah0% (1)
- Sabre CommandsDocument28 pagesSabre CommandsCalvin DalisayNo ratings yet
- Travelport Galileo Basic Course 13.07Document83 pagesTravelport Galileo Basic Course 13.0799863053% (17)
- Reference Guide: Sabre BasicDocument22 pagesReference Guide: Sabre BasicSushila Ghimire100% (1)
- Amadeus Reissue and Ticketing ManualDocument0 pagesAmadeus Reissue and Ticketing ManualAndrew SanchezNo ratings yet
- Final PPT - Airline 4aprilDocument15 pagesFinal PPT - Airline 4aprilSadanand RamugadeNo ratings yet
- Amadeus TicketingDocument74 pagesAmadeus TicketingChirciuc AlinNo ratings yet
- Amadeus BAsic Manual PDFDocument108 pagesAmadeus BAsic Manual PDFHanningKeithCastelino100% (2)
- Galileo!!! Ticketing Traning!!!!!!!!!!!!!!! Learn Free!!!!!!!!! - Air Ticketing (GDS)Document8 pagesGalileo!!! Ticketing Traning!!!!!!!!!!!!!!! Learn Free!!!!!!!!! - Air Ticketing (GDS)afzaal0% (1)
- Airline Reservation SystemDocument27 pagesAirline Reservation SystemSwati GautamNo ratings yet
- Quick Reference Guide for Amadeus Training and SupportDocument45 pagesQuick Reference Guide for Amadeus Training and SupportnitmemberNo ratings yet
- Online Travel AgencyDocument2 pagesOnline Travel AgencyNancy VermaNo ratings yet
- Ticketing Manual by RH July V6.1 v3 2012Document123 pagesTicketing Manual by RH July V6.1 v3 2012Michael YeNo ratings yet
- The Complete Amadeus Manual: Jasir AlaviDocument117 pagesThe Complete Amadeus Manual: Jasir Alaviinam malik100% (4)
- V7.2 SellingPlatform EbookDocument292 pagesV7.2 SellingPlatform EbookSitakanta AcharyaNo ratings yet
- 1A Student User GuideDocument215 pages1A Student User Guidemaymana moutieNo ratings yet
- Amadeus SlidesDocument29 pagesAmadeus SlidesSantosh Raj KhanalNo ratings yet
- Smartforms Programming Step by StepDocument32 pagesSmartforms Programming Step by Stepanon_19751188No ratings yet
- Smart Forms Step by StepDocument32 pagesSmart Forms Step by StepBoraco100% (1)
- 1.SAP SAP Getting Started enDocument39 pages1.SAP SAP Getting Started enJeongsoo LeeNo ratings yet
- Amadeus Reservation and TicketingDocument135 pagesAmadeus Reservation and TicketingChander Kapoor100% (14)
- Script in SAPDocument9 pagesScript in SAPSoumenNo ratings yet
- 25 Kaavian SAP ScriptDocument38 pages25 Kaavian SAP ScriptbarathNo ratings yet
- Application Generation SoftwareDocument2 pagesApplication Generation SoftwareseatrendNo ratings yet
- Sap Fi Notes Index Particulars Page NoDocument192 pagesSap Fi Notes Index Particulars Page NoamarysapNo ratings yet
- AmadeusAirTMe12 0Document88 pagesAmadeusAirTMe12 0Saptarshi MandalNo ratings yet
- AC010 FinancialAccountingAndReportingDocument463 pagesAC010 FinancialAccountingAndReportingapl1633% (3)
- Theory of Elinor OstromDocument5 pagesTheory of Elinor OstromSanjana KrishnakumarNo ratings yet
- CV Program Coordinator NigeriaDocument8 pagesCV Program Coordinator NigeriaCV Program CoordinatorNo ratings yet
- HE Vibration AnalysisDocument8 pagesHE Vibration AnalysisWade ColemanNo ratings yet
- Weiss Salt Spray and Corrosion Testing BrochureDocument7 pagesWeiss Salt Spray and Corrosion Testing BrochureMiorita_13No ratings yet
- We BradDocument528 pagesWe BradBudi SutomoNo ratings yet
- Spjc/Lim Lima-Callao, Peru: .Radar - Minimum.AltitudesDocument41 pagesSpjc/Lim Lima-Callao, Peru: .Radar - Minimum.AltitudesVicente PortocarreroNo ratings yet
- Marc Sans, Barcelona ActivaDocument17 pagesMarc Sans, Barcelona ActivaPromoting EnterpriseNo ratings yet
- Generator Exciter & Voltage ExciterDocument34 pagesGenerator Exciter & Voltage ExciterYasir MehmoodNo ratings yet
- Detection of Phising Websites Using Machine Learning ApproachesDocument9 pagesDetection of Phising Websites Using Machine Learning Approachesshresthabishal721No ratings yet
- Uuee 17-2020Document135 pagesUuee 17-2020Tweed3ANo ratings yet
- GT2-71D Amplifier Unit Data SheetDocument3 pagesGT2-71D Amplifier Unit Data SheetKenan HebibovicNo ratings yet
- Only PandasDocument8 pagesOnly PandasJyotirmay SahuNo ratings yet
- Competition Patriotism and Collaboratio PDFDocument22 pagesCompetition Patriotism and Collaboratio PDFAngga PrianggaraNo ratings yet
- Central Bank Digital Currencies For Beginners A Quick Guide Into CbdcsDocument33 pagesCentral Bank Digital Currencies For Beginners A Quick Guide Into CbdcsCarlos Bueno HorcajoNo ratings yet
- US20170335223A1Document18 pagesUS20170335223A1hugo vignoloNo ratings yet
- Kribhco Summer Trainning ReportDocument106 pagesKribhco Summer Trainning ReportMihir Patel0% (1)
- Income from Business and Profession Section 28,29&30Document14 pagesIncome from Business and Profession Section 28,29&30imdadul haqueNo ratings yet
- Application Letter for Experienced Telecommunications TechnicianDocument5 pagesApplication Letter for Experienced Telecommunications TechnicianRaymondNo ratings yet
- Trial Balance Entries ListingDocument3 pagesTrial Balance Entries ListingIza ValdezNo ratings yet
- Banking DictionaryDocument499 pagesBanking DictionaryVanessa Jenkins100% (4)
- Speech ExamplesDocument6 pagesSpeech Examplesjayz_mateo9762100% (1)
- 18mba0044 SCM Da2Document4 pages18mba0044 SCM Da2Prabhu ShanmugamNo ratings yet
- Understanding ProbabilityDocument14 pagesUnderstanding ProbabilityKajaraiNo ratings yet
- Introduction To TQMDocument24 pagesIntroduction To TQMSimantoPreeom100% (1)
- Why The Bollard Pull Calculation Method For A Barge Won't Work For A Ship - TheNavalArchDocument17 pagesWhy The Bollard Pull Calculation Method For A Barge Won't Work For A Ship - TheNavalArchFederico BabichNo ratings yet
- Aaliyah Lachance Resume - DecDocument2 pagesAaliyah Lachance Resume - Decapi-240831551No ratings yet
- Emulsifier Solutions: Targeted Applications. Established SuccessDocument32 pagesEmulsifier Solutions: Targeted Applications. Established SuccessSen D' Favian100% (1)
- (Guidebook) International Businessplan Competition 2023Document14 pages(Guidebook) International Businessplan Competition 2023Scubby dubbyNo ratings yet
- Basics of Directional-Control ValvesDocument11 pagesBasics of Directional-Control ValvesJosh LeBlancNo ratings yet
- United States v. James Lonzo Turner and Kevin Orlando Moore, 120 F.3d 271, 10th Cir. (1997)Document4 pagesUnited States v. James Lonzo Turner and Kevin Orlando Moore, 120 F.3d 271, 10th Cir. (1997)Scribd Government DocsNo ratings yet