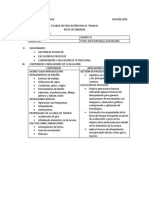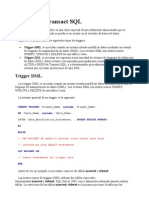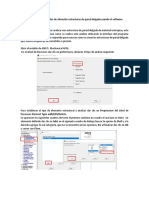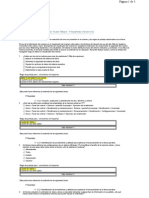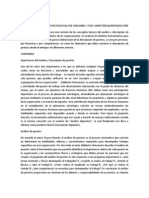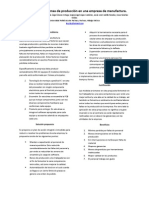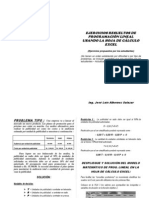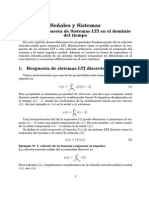Professional Documents
Culture Documents
Adobe Flash
Uploaded by
abcCopyright
Available Formats
Share this document
Did you find this document useful?
Is this content inappropriate?
Report this DocumentCopyright:
Available Formats
Adobe Flash
Uploaded by
abcCopyright:
Available Formats
Adobe Flash
ADOBE FLASH
Adobe Flash es una aplicacin en forma de estudio
de animacin que trabaja sobre Fotogramas
destinado a la produccin y entrega de contenido
interactivo para diferentes audiencias alrededor del
mundo sin importar la plataforma. Es actualmente
escrito y distribuido por Adobe Systems, y utiliza
grficos vectoriales e imgenes raster, sonido,
cdigo de programa, flujo de vdeo y audio
bidireccional.
Para que nos sirve Adobe
Flash?
Hoy en da Flash es usado en la industria grfica
con 2 objetivos principales:
Animacin destinada a medios de venta y
comunicacin.
Desarrollo de interfaces interactivas.
Entorno de trabajo
El entorno de trabajo de flash esta formado por las
siguientes partes:
Barra de Men: Es el men principal donde tenemos
todos las utilidades del programa, en general tiene las
mismas herramientas que otros programas, ms las
opciones propias del programa, al seleccionar cualquiera
de ellas, nos da el submen de opciones que podemos
acceder.
Escenario: Es el rea (que al inicio es blanco) donde
insertamos diferentes objetos (imgenes dibujos, texto,
grficos, botones, videos, tanto creados en Flash o que
son importados de otros programas), que van a formar la
imagen del programa, tanto esttica como animada.
rea de Trabajo: Est formado por el escenario y el rea
que est alrededor, esta ltima no se visualiza al ejecutar
el programa, y es utilizada para ocultar algunos objetos.
Ventanas o Paneles: Son el conjunto de herramientas
relacionadas entre s y agrupadas segn su funcin.
Tenemos diferentes paneles, entre ellos, el panel de
color, alinear, muestra, transformar, acciones,
componentes, propiedades, transformar, etc.
Panel de Herramientas: El panel Herramientas est
formado por las utilidades para crear y editar imgenes,
ilustraciones, elementos de pgina, etc.
Ventana de Documento: La ventana de documento es la
pestaa que est encima del rea de trabajo, y nos
muestra el programa que est abierto y mostrado en el
escenario.
Capas: en un escenario podemos tener objetos uno detrs del
otro, o mostrar un efecto de profundidad, este efecto est
formado por Capas, cada capa es como un acetato
transparente que se coloca uno detrs del otro, adems de
que cada objeto que hay en una capa es independiente de
otra.
Lnea de Tiempo: La lnea de tiempo est formada por un
conjunto de Fotogramas uno al lado del otro, se reproducen y
visualizan en el escenario dependiendo del fotograma
seleccionado, el cambio entre uno y otro fotograma es el que
genera la animacin. Cada fotograma es un escenario que
puede ser o no igual al que se encuentra antes o despus de
l, generalmente en una pelcula o animacin el cambio entre
uno y otro llega a ser muy poco, pero al ser ejecutado el
conjunto de fotogramas, forman la animacin (igual como
sucede en una pelcula).
Conmutador del Lugar de Trabajo: El conmutador del lugar de
trabajo nos da diferentes opciones y paneles que se visualizan
segn las necesidades del usuario, para esto podemos escoger
la vista conceptos Bsicos, o clsico, que son los ms
utilizados por usuarios principiantes, conforme a las
necesidades propias del documento que se est
desarrollando, podemos modificar esta presentacin del
programa, o inclusive personalizarla a nuestras necesidades de
trabajo.
Panel de herramientas
Es el ms utilizado en el diseo y edicin, sus elementos son:
1. Seleccionar.- Selecciona objetos en el escenario.
2. Sub seleccin.- Selecciona y transforma los objetos
utilizando los puntos de modo que los forman.
3. Transformacin Libre.- Al seleccionar el objeto me permite
modificar el tamao, rotar y distorsionarlo.
4. Rotacin 3D.- Tambin herramienta de traslacin 3d.
5. Lazo.- Nos permite seleccionar a mano alzada parte de los
objetos, estas parte pueden ser separadas del objeto.
6. Pluma.- Nos permite dibujar punto por punto, al hacer clic
con el mouse se inicia un punto que se enlaza con otro punto
dando clic al mouse, unindolos con una lnea y as forma
figuras.
7. Texto.- Nos permite insertar texto a nuestro escenario.
8. Lnea.- Permite insertar lneas al escenario.
9. Rectngulo.- Forma la figura de Rectngulo, aparte de
Ovalo y Polytar.
10. Lpiz.- Permite crear figuras utilizando el mouse como lpiz.
11. Pincel.- Permite disear dibujos igual que el lpiz, pero con
el efecto de lnea en pincel, tambin tiene el efecto de
pincel rociador.
12. Deco.- Forma efecto decorativo de enramada.
13. Hueso.- Utilizado para efecto de animacin ubicando un
punto de rotacin o movimiento.
14. Cubo de Pintura.- Nos permite modificar el color de relleno
del objeto, tambin contiene la herramienta de Bote de
Tinta, que nos permite modificar el color, grosor y forma
del trazo de lpiz o contorno.
15. Cuentagotas.- Nos permite copiar el color del borde o
relleno del grfico, para insertarlo y en otro objeto grfico.
16. Borrador.- El mouse se transforma en un crculo, y borra el
contorno o relleno por los que pasa.
17. Mano.- Nos permite mover todo el escenario con los
objetos que contiene.
18. Lupa.- Permite disminuir o aumentar la vista del escenario.
19. Color del contorno del objeto que se inserta al escenario.
20. Color del relleno del objeto que se inserta al escenario.
Panel de color
El Panel Color, como su nombre indica se usa para fabricar
nuestros propios colores y para seleccionar los que ms
nos gusten.
En vez de este selector rpido, podemos usar el panel
Color, que encontraremos entre los paneles.
As mismo se puede determinar el tipo de relleno que
aplicaremos a los objetos creados (mediante la
herramienta Bote de Pintura).
Se pueden crear diferentes tipos de relleno:
Slido: Consiste en un relleno formado por un solo color.
Degradado Lineal: Es un tipo especial de relleno, de
modo que un color se degrada hasta convertirse en otro.
Puede ir de arriba abajo o de un lado al otro
Degradado Radial: Es igual que el anterior, pero los
degradados tiene forma circular.
Relleno de mapa de Bits: Permite colocar como relleno
alguna imagen existente en la pelcula.
El panel de muestras
El Panel Muestras sirve para poder ver de un modo rpido y
claro los colores de que disponemos, tanto slidos como
degradados. Adems, cuando creemos un color mediante el
Panel Color, podremos agregarlo a nuestro conjunto de
muestras mediante Agregar Muestra. Una vez est agregado
el color, pasar a estar disponible en nuestro conjunto de
muestras y podremos acceder a l rpidamente cada vez que
trabajemos con nuestra pelcula.
You might also like
- Discurso de DespedidaDocument2 pagesDiscurso de DespedidaabcNo ratings yet
- PHOTOSHOPDocument9 pagesPHOTOSHOPabcNo ratings yet
- SYLABUSDocument1 pageSYLABUSabcNo ratings yet
- Photoshop T.Document17 pagesPhotoshop T.abcNo ratings yet
- Adobe Flash DDocument2 pagesAdobe Flash DabcNo ratings yet
- Siempre LTE + Voice Advanced PRO - TT-SLTE-P6-V1Document4 pagesSiempre LTE + Voice Advanced PRO - TT-SLTE-P6-V1Guillermo MedinaNo ratings yet
- Configurar SNMP en CUCMDocument5 pagesConfigurar SNMP en CUCMalexiscandarabeNo ratings yet
- Ejercicios Automatismos Electricos Espinosa - VarelaDocument16 pagesEjercicios Automatismos Electricos Espinosa - Varelafabo varela100% (3)
- Matemática básica: Productos y cocientes notablesDocument2 pagesMatemática básica: Productos y cocientes notablesLisseth Mahecha Diaz SantamariaNo ratings yet
- Conectores Ide y SataDocument2 pagesConectores Ide y SataJoel Fernandez LauNo ratings yet
- Triggers en Transact SQLDocument5 pagesTriggers en Transact SQLpccroar5848No ratings yet
- PB Tema 3 LargoDocument22 pagesPB Tema 3 LargoGhiozeline Torrez100% (1)
- Encabezados TCP y UDPDocument3 pagesEncabezados TCP y UDPVictor Arturo Guillén Cruz0% (1)
- Configuración y simulación modal de pared delgada en ANSYSDocument10 pagesConfiguración y simulación modal de pared delgada en ANSYSRebeca LopezNo ratings yet
- Examen 12 13 It EssentialsDocument5 pagesExamen 12 13 It Essentialsluhuda100% (1)
- EMCALI Comunicado Daruma v4 06012012Document6 pagesEMCALI Comunicado Daruma v4 06012012Paul Andres Pedroza MartinezNo ratings yet
- 03 Introducción Al PLC AB Slc-504Document23 pages03 Introducción Al PLC AB Slc-504Noah Guillen MezaNo ratings yet
- RINEXDocument4 pagesRINEXTom Sanchez DiazNo ratings yet
- Mapa de Procesos Del as-SILSA 17-04-2017 Version 1.0Document24 pagesMapa de Procesos Del as-SILSA 17-04-2017 Version 1.0Cesar OjedaNo ratings yet
- EP02 - El SCR Con Un Circuito RC SimpleDocument20 pagesEP02 - El SCR Con Un Circuito RC SimpleFernando Orellana RodríguezNo ratings yet
- Actividad Integradora Unidad 1 Equipo 62Document2 pagesActividad Integradora Unidad 1 Equipo 62claudioataydegNo ratings yet
- Descripción de Puestos Por ProcesosDocument6 pagesDescripción de Puestos Por Procesosmasterbaldomero2012100% (1)
- Mehu 515 7461 Mehu M 20160811090814Document9 pagesMehu 515 7461 Mehu M 20160811090814celecoxib200No ratings yet
- Solución problemas producción empresa manufacturaDocument1 pageSolución problemas producción empresa manufacturaLj Mc100% (1)
- Manual de Presentación Upds Cbba Final RevDocument34 pagesManual de Presentación Upds Cbba Final RevDiego Sejas SolanoNo ratings yet
- Sistemas Operativos y Optimización de Recursos (Unidad 2)Document20 pagesSistemas Operativos y Optimización de Recursos (Unidad 2)Florencia Baez Camacho100% (1)
- Función y Cálculo de "Bias Resistor" en Interfaces RS-485Document2 pagesFunción y Cálculo de "Bias Resistor" en Interfaces RS-485Andres VillafuerteNo ratings yet
- Uso equipos rescate avalanchaDocument8 pagesUso equipos rescate avalanchaSebastian Andres Quilodran BaquedanoNo ratings yet
- Programacion Lineal Ejercicios ResueltosDocument48 pagesProgramacion Lineal Ejercicios ResueltosPatricio_Sol_s_388567% (3)
- Relación de Proporcionalidad Directa e InversaDocument7 pagesRelación de Proporcionalidad Directa e Inversajose carlosNo ratings yet
- Fundamentos de BD-U6 Lenguaje SQLDocument46 pagesFundamentos de BD-U6 Lenguaje SQLAntonio SanNo ratings yet
- Convolucion, CausalDocument27 pagesConvolucion, CausalJorge Orrante Sakanassi100% (1)
- Guia EzanalyzeDocument12 pagesGuia EzanalyzeLuistxo88% (8)
- Teoría Elemental de ProbabilidadDocument10 pagesTeoría Elemental de Probabilidadine8aNo ratings yet
- Caso ToyotaDocument37 pagesCaso ToyotaHernandez BelenNo ratings yet