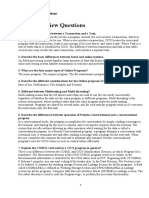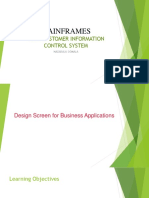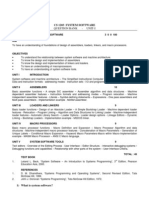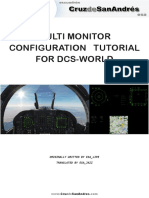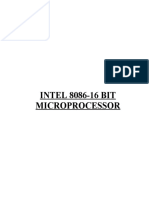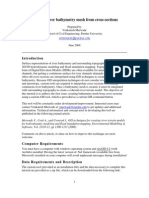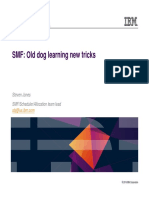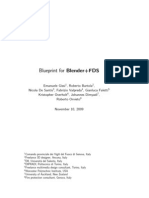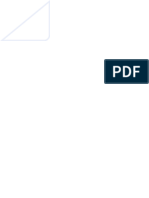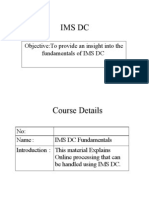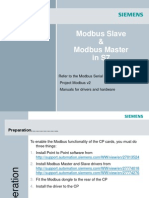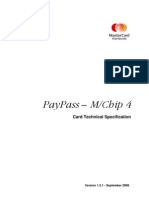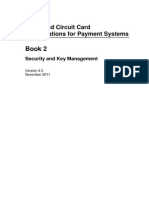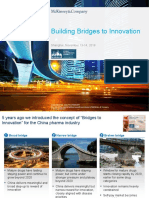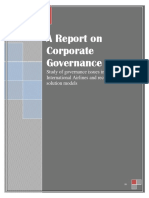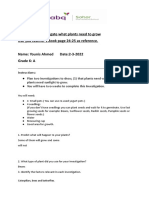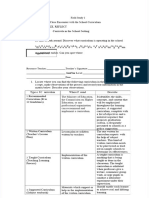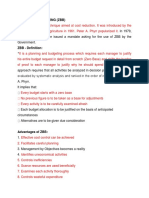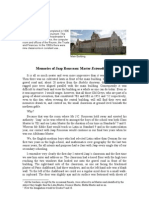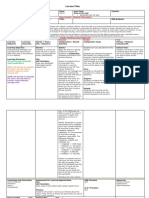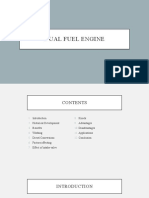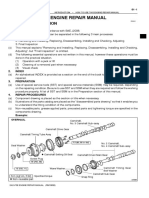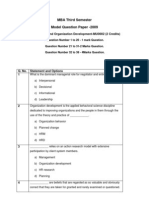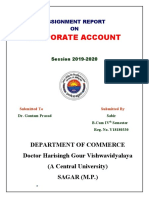Professional Documents
Culture Documents
RDZ Workbench - BMS Map Editor
Uploaded by
Gregorio Gazca100%(1)100% found this document useful (1 vote)
172 views80 pagesIBM, the IBM logo, the on-demand business logo, Rational, the Rational logo, and other IBM Rational products and services are trademarks or registered trademarks of the International Business Machines Corporation. This course assumes that the student has a basic understanding and knowledge of software computing technologies, as well as a working knowledge of COBOL and z / OS.
Original Description:
Original Title
RDz Workbench - BMS Map Editor.pptx
Copyright
© © All Rights Reserved
Available Formats
PPTX, PDF, TXT or read online from Scribd
Share this document
Did you find this document useful?
Is this content inappropriate?
Report this DocumentIBM, the IBM logo, the on-demand business logo, Rational, the Rational logo, and other IBM Rational products and services are trademarks or registered trademarks of the International Business Machines Corporation. This course assumes that the student has a basic understanding and knowledge of software computing technologies, as well as a working knowledge of COBOL and z / OS.
Copyright:
© All Rights Reserved
Available Formats
Download as PPTX, PDF, TXT or read online from Scribd
100%(1)100% found this document useful (1 vote)
172 views80 pagesRDZ Workbench - BMS Map Editor
Uploaded by
Gregorio GazcaIBM, the IBM logo, the on-demand business logo, Rational, the Rational logo, and other IBM Rational products and services are trademarks or registered trademarks of the International Business Machines Corporation. This course assumes that the student has a basic understanding and knowledge of software computing technologies, as well as a working knowledge of COBOL and z / OS.
Copyright:
© All Rights Reserved
Available Formats
Download as PPTX, PDF, TXT or read online from Scribd
You are on page 1of 80
IBM Software Group
2011 IBM Corporation Updated March, 2011
RDz Workbench BMS and MFS Map Editors
J on Sayles, Rational System z Products - jsayles@us.ibm.com
2
IBM Trademarks and Copyrights
Copyright IBM Corporation 2007,2008, 2009, 2010, 2011. All rights reserved.
The information contained in these materials is provided for informational purposes only, and
is provided AS IS without warranty of any kind, express or implied. IBM shall not be
responsible for any damages arising out of the use of, or otherwise related to, these
materials. Nothing contained in these materials is intended to, nor shall have the effect
of, creating any warranties or representations from IBM or its suppliers or licensors, or
altering the terms and conditions of the applicable license agreement governing the use
of IBM software. References in these materials to IBM products, programs, or services do
not imply that they will be available in all countries in which IBM operates.
This information is based on current IBM product plans and strategy, which are subject to
change by IBM without notice. Product release dates and/or capabilities referenced in
these materials may change at any time at IBMs sole discretion based on market
opportunities or other factors, and are not intended to be a commitment to future product
or feature availability in any way.
IBM, the IBM logo, the on-demand business logo, Rational, the Rational logo, and other IBM
Rational products and services are trademarks or registered trademarks of the
International Business Machines Corporation, in the United States, other countries or
both. Other company, product, or service names may be trademarks or service marks of
others.
3
Course Contributing Authors
Thanks to the following individuals, for assisting with this
course:
David Bean/IBM
Russ Courtney/IBM
Gayatri Renganathan/IBM
4
Course Overview
Audience
This course is designed for application developers who have learned or programmed in
COBOL, and who need to do z/OS Traditional Development and Maintenance as well as
build leading-edge applications using COBOL and Rational Developer for System z.
Prerequisites
This course assumes that the student has a basic understanding and knowledge of
software computing technologies, and general data processing terms, concepts and
vocabulary, as well as a working knowledge of COBOL and z/OS.
Knowledge of SQL (Structured Query Language) is assumed for database access is
assumed as well.
Basic PC and mouse-driven development skills, terms and concepts are also assumed
5
Note to IMS TM and MFS Developers
Appendix A contains material on using the
RDz's graphical MFS editing tools
They are almost exactly the same as the BMS
tools
Because of this, the recommendation is that
you read through the content in the RDz/BMS
Map Editor section
And then proceed to the Appendix on MFS
6
Course Topics
Course Name: Rational Developer for System z Foundation Training
Course Description: Learn how to use Rational Developer for System z to do z/OS traditional
development, maintenance, support and for Enterprise Modernization of z/OS applications
Pre-requisites: Some experience developing COBOL applications using z/OS is expected. A working
knowledge of SQL is also recommended.
Course Length: ~5days or if done in self-paced mode, at your own pace
Topics (Agenda)
Getting Started - installing and configuring RDz - and the course materials, and using Eclipse
The RDz Workbench
Code analysis tools
Editing
Compiling programs
Debugging local COBOL programs
The Data Perspective:
Working with relational data sources
Modifying test data
Editing and testing SQL statements
Working with remote system resources:
Connecting to a mainframe
Dataset management
Accessing and editing files
z/OS Application Development
Creating MVS Subprojects
Creating and customizing project properties
Debugging z/OS Applications
Debugging Batch Applications
Setting Debug Tool for Online Applications
Working with File Manager
Creating test data
Editing complex file-types
Working with mainframe ABENDs using Fault Analyzer
Creating Fault History views
Analyzing and solving mainframe ABENDs
Creating and modifying BMS Maps using the BMS Map Editor
7
UNIT
Topics:
The RDz Workbench
BMS Terms and Concepts
RDz/BMS Map Editor
Appendix
8
Objectives
After completing this unit, you should be able to:
Describe the types of 3270 data streams available to CICS applications
Define the three BMS macros
Define an "attribute byte"
Describe how to code BMS macros (manually)
List a few of the BMS field macro attributes
9
Brief Mini-Tutorial on BMS
Before jumping into RDz's BMS Map Editing
features, if you're not familiar with the BMS
macro language it might be a good use of
10-15 minutes of your time to read the slides
in this mini-tutorial on BMS terms and
concepts and vocabulary
Don't be a fake BMS
developer read on!
10
"Real" BMS Developers
- Caveat
It must be noted that, while this section will
assist you with the terms and concepts
pre-requisite to using RDz's BMS Map
Editor, if you are truly aspiring towards
becoming a BMS-guru, you will need
either:
A legitimate class in BMS per se'
http://www-949.ibm.com/software/rational/cafe/docs/DOC-2895
or
You will have to do a lot more
reading of books, or sources like this:
http://publib.boulder.ibm.com/infocenter/cicsts/v3r1/index.jsp?topic=/co
m.ibm.cics.ts31.doc/dfhp3/dfhp3bj.htm
11
What is BMS?
CICS
Your
Application
Program
Terminal Control
Data Stream
Basic Mapping Support
Macros
There are two ways for your program to communicate to a 3270-
type terminal:
1. Terminal Control device-dependent data stream
2. Basic Mapping Support (BMS) macro-based device-
independent service
Green Screen
3270 Terminal
Of the two, BMS is the
predominant 3270/CICS
technology
12
3270 Terminal Characteristics Vocabulary
A 3270 terminal device is a field oriented display
Screen divided into user defined fields
Each field has characteristics, determined (programmed) by
ATTRIBUTE BYTES which assume the first character of each field
Each attribute byte is displayed as a space, but it is NOT available for data entry
With BMS you send and
receive data to/from 3270
terminals using BMS maps
Field
Attribute
Bytes
13
BMS Map Mapset, MAPs and Fields
BMS Mapset definition
BMS Map definition
BMS Field definition
Attribute
Attribute
BMS Field definition
Attribute
Attribute
BMS Field definition
Attribute
Attribute
A complete BMS map is
composed of a Mapset,
Map and individual
defined fields
A Mapset defines the
MAP(s) used by program
A MAP provides for
screen formatting
Maps consist of one-to-
many Field definitions
A MAPSET is group of
screens (1 or more
MAPs)
Normally there is
only one MAP per
MAPSET
Only three macros used
to create a BMS map
See next slide
Usually a Screen
Generator (like RDz's
Screen Painter) is used
to develop BMS screens
B
M
S
M
a
p
3270
Terminal
14
BMS Mapset Three Native Coding Macros
BMS (native coding) uses assembler
macros to define screen layout(s)
1. DFHMSD = mapset
descriptor (one per mapset)
2. DFHMDI = map descriptor
initiator (one per map)
3. DFHMDF = map descriptor
field (one for each map field)
Note: DFH = Always means
"CICS"
BMS
Macros
Labels Attributes
15
Code BMS Macros
Like most of the IBM
assembly languages,
BMS is column oriented.
Labels must start in
column 1.
Macros (BMS statements)
may not extend beyond
column 71, unless they
are continued to the
next line.
Continue a macro by
coding an X in column
72
Macros may have one
or more parameters
Each parameter is
separated by a comma
Comments can be
coded after statements
and before the
continuation character
Labels Macros Macro
Parameters
Comments
C
o
n
t
i
n
u
a
t
i
o
n
16
Define a Mapset
To define the mapset.
<MapsetName> DFHSMD TYPE=(type of mapset),
MODE=<how map is used>,
CTRL=FREEKB, (Note: FREEKB is the default)
LANG=<language>,
TIOAPFX=YES,
To end a mapset definition
DFHSMD TYPE=FINAL
other Map and Field macros
See Notes
Mapset name
Note: in most cases
should limit to seven
characters
17
Define a Map
MENU013 DFHMDI SIZE=(24,80),
LINE=1,
COLUMN=1 (note defaults)
The DFHMDI macro defines the physical
characteristics of the 3270 screen:
Screen size
Start byte (Line=1,Column=1)
etc.
24
Lines
80
Columns
18
Define Fields
DFHMDF POS=(7,10),
LENGTH=10,
INITIAL='LAST NAME:',
ATTRB=ASKIP
LNAME DFHMDF POS=(7,21),
LENGTH=20,
ATTRB=(UNPROT,IC)
MESSGE DFHMDF POS=(5,10),
LENGTH=64,
ATTRB=(PROT,BRIGHT)
Field
Label
Field
Macro
Statement
See Slide Notes
C
o
n
t
i
n
u
a
t
i
o
n
Col. 72
19
BMS Quiz
MAPSET1 DFHMSD LANG=COBOL,
MAPA DFHMDI SIZE=(32,80)
DFHMDF POS=(2,31),
INITIAL=My 3270 Map,
DFHMDF POS=(5,9),
INITIAL=Enter Key
LNAME DFHMDF POS=(7,21),
LENGTH=20,
ATTRB=(UNPROT,IC)
MESSGE DFHMDF POS=(5,10),
LENGTH=64,
ATTRB=(PROT,BRIGHT)
MAPB DFHMDI SIZE=(24,80)
MAPSET1 DFHMSD TYPE=FINAL
END
Based on the BMS statements below,
Fill in the screen capture on the left, with the proper names for the Mapset/Map(s) where the
underscores currently exist. Then answer the following questions:
What are the names of the two BMS maps?
What is the size of the MAPB 3270 device?
Where is the cursor initially going to be placed?
What are the names of the four fields in MAPA?
Where will "Enter Key" be placed on the 3270 screen?
What does the PROT attribute do for a field?
20
Objectives
After having completed this unit, you should now be
able to:
Describe the types of 3270 data streams available to CICS
applications
Define the three BMS macros
Define an "attribute byte"
Describe how to code BMS macros (manually)
List a few of the BMS field macro attributes
21
UNIT
Topics:
The RDz Workbench
BMS Terms and Concepts
The RDz BMS Map Editor
Appendix
22
Objectives
After completing this unit, you should be able to:
List the features of the BMS map editor
Use the BMS map editor to create several different kinds of BMS screens
Describe how to import existing BMS maps
Show how to generate BMS maps
List the outputs of the generate process
Describe how to deploy BMS maps on z/OS
Describe how to run and test BMS-map applications
The RDz Help system has excellent documentation
From the menu: Help > Help Contents Search on: Using the BMS Map Editor
From the inline help on the BMS Map Editor, check out the Tutorial
available as a hyper-link in the help text
and a tutorial on using the BMS Editor
23
Coding a BMS Mapset vs Creating a BMS Mapset
Options for BMS developers
1. Grueling native BMS hand-coding
2. RDz Drag & Drop
Development
24
Loading a BMS Mapset into the Design Canvas
The BMS editor
opens on a file
recognized as a
BMS map set.
For an existing z/OS
file, the file or
dataset must:
Be named with an
extension of .BMS
or be mapped to a
.bms file extension
using the z/OS
Mapping System
view
Recall from a previous unit
(RDz Workbench and
z/OS Debugging) how to
map an MVS file-type to a
Workstation file extension
25
Eclipse Tooling/Features and the BMS Editor
All of the graphical capabilities of Eclipse can be utilized effectively:
Multiple, windowed editing frames
Select/Cut/Copy/Paste between editing frame
Etc.
26
The Outline View
Just like the rest of the file
editing you've done this
week, the Outline view
synchronizes with your
development activity, and
can be used effectively
Features:
Synchronized selection
between the Outline
view and editor
You can navigate
through the Outline view
and:
Select
Cut
Copy
Paste
Delete
Note that these
operations will affect the
BMS source macros
27
The BMS Map Editor Overview
Map Editor Toolbar
Palette
(Tools)
Viewing
modes
Design Canvas
Row, Column
Rulers
Let's start by looking at the different Viewing modes
28
Source View Mode
Displays your BMS file in
source (macro/assembler)
mode
Customized color highlighting
Line numbers
Syntax error markers
Field selection is
maintained between
Design Source mode
At any time during your
BMS work you can flip
from Design Source
Preview mode
29
Source View Mode Context Menu Options
Standard source-level
development editing options
available:
Save
Cut
Copy
Paste
Shift Right/Left
Snippets
Compare/Replace With (next slide)
Also, good in-place syntax validation
30
Source View Mode
Compare/Replace With Options
Same functionality as the LPEX editor for source files
31
Preview Mode
Here is the same BMS
dataset in Preview mode
Note that we have set
Toggle Sample Values "on"
in Design mode, for this
screen capture
Preview mode is basically
for screen documentation,
design-reviews and
prototyping your 3270-U.I.
There is no application
COBOL/CICS Send/Receive
logic executing
But you could use Preview
mode effectively during
U.I. Design/JAD sessions
with business users
Most of your work will be done using the Design Mode so let's return to that, and see what it
has to offer BMS developers
32
The BMS Map Editor Design Mode
Map Editor Toolbar
Palette
Tools &
Widgets
Design Canvas
Provides "declarative
development" facilities for
painting 3270/BMS screens,
or doing:
Screen maintenance
Mapset development (from scratch)
We'll continue by looking at the Map Editor Toolbar display options
33
BMS Editor Toolbar Display Options (Part 1 of 2)
Display options enable
you to control how
Mapsets are displayed
in the editor at design
time.
Size drop-down list to
select a new size for the
Map
Toggle Gridlines
shows or hides a grid
over the form to help in
sizing and arranging fields
Toggle Sample Values
shows or hides sample
values for input fields,
which are otherwise
invisible unless they have
the Initial property
specified
Note: Feel free to try any/all
of these design and display
options while reading through
these slides
34
BMS Editor Toolbar Display Options (Part 2 of 2)
Display options enable
you to control how
Mapsets are displayed in
the editor at design time.
Toggle Black and White
Mode switches the editor
between black and white
mode and full color mode
using the default background
color
Zoom level sets the
magnification level of the
editor
Filters (see next slide)
35
BMS Editor Filters
Filters enable you to:
Focus on just one
Map within a
Mapset
Review the
appearance of a
popup form and
its underlying
form
Select or deselect
to filter the forms
you want to
include in the
default filter
Note that if your Mapsets contain one Map Filters will not be as useful an option
as others you will come across
36
BMS Editor Palette View
Select Allows you to select a field and sets focus on that field
Marquee Allows you to select multiple fields at once
Map Select this option to create a new Map within a Mapset
Constant Fields display a string of text that does not change in a Map. Unlike
variable fields, constant fields cannot be accessed by you COBOL or PL/I code
Variable Fields serve as input or output data in a Map. Each variable field is based
on an COBOL field. Variable fields can be accessed by your COBOL or PL/I code
Advanced assist you in creating standard but more complex text form elements such
as arrays, records.
Used to add new BMS elements (Maps and Field elements) to a BMS screen
by dragging and dropping onto the Design Canvas
37
BMS Map Enhancements Using the Palette 1 of 6
Let's add phone# as a new literal and field to BADD400.BMS. To that we'll:
Select and move the existing/related Salary fields down two rows
Add a literal and input field
Selecting and dragging BMS fields options:
To select a single field, simply:
Left-Click the field to set focus
(Holding down the left mouse button) Drag the field to its destination
To select multiple fields:
Hold down the Ctrl key
Left-Click each field you wish to select
(Holding down the left mouse) Drag the fields to their destination
Or use the Marquee selector:
Click the Marquee selector (this allows you to "lasso a rectangular group of fields)
(Holding down the left mouse button) Lasso the fields and select them
Change selector back to an arrow pointer
(Holding down the left mouse button) Drag the field to its destination
Note that you could also use your PC's up/down/right/left arrows
to select (not move, just select) fields in your BMS map
38
Using the Palette 2 of 6 Adding New Fields
Add a new Label to Row 16, column 4 - from the Palette
Left-click to select: Label
Holding down the left-mouse button
Drag the mouse pointer to:
Row: 16
Column: 4
Drop
Type in the label's text: PHONE:
A few things:
You will notice that the widget's color is blue (not turquoise). This can be:
Changed for this one label (next slide)
Changed for all new labels (from BMS Editor Preferences covered in a bit)
If you make an mistake and drop the field in the wrong place or you type something else
that needs fixing, you will find it easy to modify every element of your BMS field
Next slide
39
Using the Palette - 3 of 6 - Customizing Field Properties
The BMS Editor allows you to modify every element of
your screen using a consistent Properties dialog
Right-click over the field
Select Field Properties
From Field Properties you can customize virtually
any element of a BMS screen field:
From Basic:
Enter BMS field name
Note that labels are
rarely named in
BMS maps
Add a comment
Alter the layout R/C
Change field length
Modify initial value
Change color
Click the color
tablet
The Field Properties dialog is
available for new, or existing
(from an imported BMS) map fields
40
Using the Palette 4 of 6 Additional Field Properties
Besides Basic there are three additional
Field Properties dialogs:
Presentation:
Intensity, Highlighting, Transparency
Different types of boxed outlines
Attributes:
Disabling/Enabling data entry
Adding Validation logic
Advanced:
Gives you control over the creation of COBOL group data
structures to handle sub-elements of a field with individual
variables yet be able in COBOL to address the entire group as
a single structure
Example: mm / dd / yyyy - could be thought of a single date group
field, composed of five elementary items (see Slide Notes)
41
Using the Palette 5 of 6 Add an Input Field
Add a new Input Field to Row 16, column 11 - from the Palette
Left-click to select: Input Field
Holding down the left-mouse button
Drag the mouse pointer to:
Row: 16
Column: 11
Drop
(optional) Using your mouse, stretch (resize) the new input field as shown
Customize the input field's properties:
As shown in the screen captures here
Or feel free to experiment with your own options for
this new field (this is not a production map)
42
Using the Palette 6 of 6 Finished Enhancement
Added Phone
number field with
literal label and
initial value
If you already know
BMS, consider looking
at the Source view to
see what has been
generated for your
Fields
Suggestion
Spend a few minutes
with either the class
BMS file or your own
throw-away dataset, to
experiment with these
and other options from
the toolbar/Palette
43
Defining Table Structures
Three options exist for creating BMS U.I. tables
Each option is a little different.
However for all:
A wizard lets you define the field specification.
The array is created starting at the location of the mouse-click
Field name validation is provided.
Overlap on the screen is also detected
1. Array
Define a single field that will be repeated on the screen a specified number of times either vertically
or horizontally.
2. Table
Define a single-or-multi-dimensional table of fields
3. Structure
The Structure palette item allows you to define a structure of one or more fields, and also specify
the number of times this structure needs to be repeated on the screen.
The structure is repeated vertically on the screen
You must specify the row and column offset for each of the field in the structure. These offsets are
from the point of the original mouse-click on the screen
We will show examples of each. You can decide based on your
requirements and experience which to use in your production BMS.
44
Generated BMS statements
Define an Array
Steps:
1. Ensure that space is available on your Map
2. Drag & Drop an Array widget from the
Palette to your Map location
3. Respond to the prompts:
Name Fieldname
Length Individual field length
Distance:
If Vertical, # of rows between fields
If Horizontal, # of columns between fields
Array direction
Array U.I. in Design view
45
Define a Table 1 of 2
Respond to the prompts in the
first dialog:
Number of rows
Number of columns
For each column to be added:
- Click Add
- Enter the Column Header,
Width and Field name
Be sure that the Width is wider
than the Column header literal
- Specify Input (y/n)
- Can Edit or Remove columns
during this dialog
46
Generated BMS statements
Define a Table 2 of 2
Completed Dialog (Click Finish when done)
Can create header row with separator
Table U.I. in Design view
47
Define a Structure 1 of 2
Respond to the prompts in the
dialogs and click Finish
Structure name
How many row occurrences
For each column:
Click Add.. And specify:
Field name:
Field width
Row offset:
How many blank rows to
generate between data rows
Column offset:
Number of bytes (you
calculate) to the right, relative
to the first column in the
structure
Can Edit entered
specifications
Can also:
Remove
Move columns to the right or
left by selecting: Up/Down
48
Define a Structure 2 of 2
Finished Dialog from previous slide
Generated BMS statements
Structure U.I. in Design view
49
The BMS Map Editor Context Menu 1 of 2
The context menu has a few additional
capabilities when in Design view:
Show Sample Values
Select field(s)
Alignment options
Format options
Same as the Properties dialogs
Design View mode
with Show Grid
50
The BMS Map Editor Context Menu 2 of 2
Other Context Men options continued:
Print (to local printer)
Show Source (context sensitive):
Of field
Of Map
Show Source
51
BMS Form Editor Properties and Outline Views
The Properties
view displays the
BMS properties
of the Mapset,
Map, or field that
is currently
selected in the
editor.
The Outline view
displays a hierarchical
view of the Mapset that
is open in the editor.
The RDz views are
synchronized with what is
selected in the BMS editor
*** See Slide Notes
See Notes
52
Creating a New BMS Mapset
Besides maintaining existing BMS, you may wish to
create completely new Mapsets/Maps using the
BMS editor.
Here are the steps:
1. Create New BMS Mapset and Map
2. Customize the Map Properties
3. Use the Palette widget tools (as shown before) to create
individual BMS fields and to customize field properties
Optionally You can generate JCL for assembling your
map using z/OS project tooling
And You can customize the BMS map editor's preferences
53
1. Create New BMS Mapset
From the File menu, select:
1. New > Other
2. From the New dialog, type: Map and select BMS Map Set
3. Select a Folder for your new Mapset (if created on z/OS), or if
creating on your workstation, select a Project location
4. Enter high-level
Map Set properties
5. Click Finish
54
New Mapset and Map 1 of 4
After you click finish in the new Map Set wizard, a new file will be created and your
new Mapset and default Map combination will open into the Design Canvas.
Customize the Map Properties from the Context Menu
55
New Mapset and Map 2 of 4
You can use the same Properties
dialogs, to customize your Map's BMS
macros:
DFHMSD
DFHMDI
56
New Mapset and Map 3 of 4
Map and Mapset property customization, continued
57
New Mapset and Map 4 of 4
Consider viewing the
new Mapset in the
Source mode
If for no other reason
than to gain an
understanding of
cause/effect in setting
the Map/Mapset
custom properties
Use the Palette
widget tools (as
shown before) to
create individual
BMS fields and to
customize field
properties
58
UNIT
Topics:
The RDz Workbench
BMS Terms and Concepts
The RDz BMS Map Editor
Generating Symbolic and Physical Maps
Appendix
59
Generating Your BMS Maps
There are a couple of ways of generating the symbolic maps for BMS Maps.
The first option is via the JCL generation and submitting the generated JCL.
This will give both the symbolic map and the physical map.
The second option (valid only for generating COBOL copybooks) is done without actually
assembling the BMS macros.
This is valid for both local and remote BMS resources.
How to:
Select any BMS file,
Right-click and Generate > Symbolic map
A similar function is available for MFS files also (as of RDz7.6 release).
Again, this is only valid for COBOL for now. IBM has open requirements for similar support
for PL/1.
Slide Notes
60
Property Groups and Generated JCL for a Mapset
You will probably need to customize the High-level qualifier for the Object and Load
(DSCTLIB) libraries
The default is for the generated JCL to pick up your own
61
Property Groups and Link Options for a Mapset
You will probably also need to customize the
High-level qualifier for the Load Module
location on the Link Options
The default is for the generated JCL to pick
up your own Load lib.
Although you can point to a library in the
CICS RPL (Relocate-able Program Library)
concatenation list
62
The Application Entry Point Properties
Right-click over the
folder name and
select Properties
Be sure to specify
High Level Assembler
for your BMS
63
1. Generate JCL for
Assemble
2. Add a suffix to the JCL
member name
3. Submit the JCL
4. Check the JES output for
return codes
5. Symbolic map now
available for program
compile
Building the Mapset -
Symbolic map
64
Building the Mapset - Physical Map
1. Generate JCL for
Assemble Link
2. Add a suffix to the JCL
member name
3. Submit the JCL
4. Check the JES output for
return codes
5. Physical map now
available for use in CICS
load library
65
Viewing maps on CICS
1.Place physical map set file in a CICS RPL library
Can be targeted by Link Options property Load Module
Location
2.Define the map set resource to CICS
CEDA DEFINE MAPSET(myset) GROUP(mygroup)
3.Make the new map set resource available
CEDA INSTALL GROUP(mygroup)
4.View a map in the map set, under CICS
CECI SEND MAP(mymap) MAPSET(mygroup)
66
Using BMS maps in a CICS COBOL program
1. Create the symbolic and physical maps first
Assemble-Link JCL
2. Typically use COPY statement to include the map fields in the
Data Definition section of the program
3. Compile COBOL program, including CICS option
4. Define both program and map set to CICS
CEDA DEFINE PROGRAM(myprog) GROUP(mygroup)
CEDA DEFINE MAPSET(mymapset) GROUP(mygroup)
5. Define transaction to initiate the program
CEDA DEFINE TRANSACTION(mytr) GROUP(mygroup)
6. Install resources
CEDA INSTALL GROUP(mygroup)
7. Execute transaction!
mytr
67
BMS Palette, Widget Field Preferences
All BMS Editor settings can be
customized. Especially useful
are:
Default names
Palette widget entry Properties
68
Checkpoint
1.True or False: BMS produces a device-dependent
data stream
2.What are the two types of output from BMS
assemblies?
3.How can you make an existing map set open into
the BMS Map Editor?
4.Which view displays a list of BMS elements that you
can select and drop onto the Design tab?
5.What Application Entry Point property is used for a
map set assembly?
6.Which Generate JCL option on the map set creates
the physical map needed for execution?
69
Workshop Four BMS MAPS
In the Slide Notes is sample BMS code for four simple
3270/BMS screens:
BADD400
BMEN400
BINQ400
BDLT400
From z/OS Projects:
Create a \bms\ folder
Inside the \bms\ folder:
Create four new files
one for each of the
BMS source files in the
Slide Notes
Save each file
Use .bms as the file's
extension
Ensure there are no
syntax errors
70
Workshop Using the Sample BMS Provided
Return to the slides in this unit starting with:
Loading a BMS Mapset into the Design Canvas
Follow the steps and/or directions on the slides to:
View BMS in different modes: (Design/Source/Preview)
Maintain a BMS Mapset:
Move fields in a map to different locations
Add fields
Set custom properties
Change field sizes
Align fields
Define complex fields:
Arrays
Tables
Structures
Create a new BMS map from scratch
Optionally customize your project properties to
Generate JCL to assemble your BMS Mapset
71
Summary
Having completed this unit, you should be able to:
Describe the function of BMS maps
Describe the components of BMS maps
Show the features of the BMS map editor
Describe how to import existing BMS maps
Show how to generate BMS maps
List the outputs of the generate process
Describe how to deploy BMS maps on z/OS
Describe how to run and test BMS-map applications
IBM Software Group
2011 IBM Corporation Updated March, 2011
Appendix A
MFS Map Editor Brief Overview
73
MFS Map Editor
For IMS TM, RDz supports graphical MFS map editing in ways almost exactly the
same as the BMS editor feature/function described in this section
This section briefly discusses the differences
74
MFS Editor / BMS Editor Consistent Tooling
Same tooling between the BMS and MFS editors:
Graphical frameset/rulers/etc
Design/Source/Display tabs with selected field integration between Design and Source
Toolbar
Outline view
Context menu
Show source
Similar:
Palette
Preferences
75
MFS Toolbar
Similar tools:
Selection
MFS/BMS specific macros:
DEV
DIV
DIF
DOF
MID/MOD
Fields
76
MFS Editor Properties
The Properties view is
used to aggregate all
MFS field:
Basic attributes
Name
Attributes
Extended Attributes
EATTR
Features
77
MSF Properties
Context-selection dependent
For a Field:
Basic definition values
ATTR
EATTR
78
MFS Editor Properties DEV
For other MFS macros, the
Properties view will change
to reflect whatever is selected
IBM Software Group
2011 IBM Corporation Updated March, 2011
Appendix B
Output from the BMS Mapset Assembly
80
Output from BMS Mapset Assembly
The Mapset module is assembled twice to produce different
outputs:
1) TYPE=DSECT (symbolic map) causes the generation of the
variable field layouts (data structures). These are copied
into the source program at compile time for access by the
program logic. This output is typically placed in a copybook
library.
2) TYPE=MAP (physical map) causes the generation of an
encoded file used at runtime for merging of constants and
variable data. This output is placed in the CICS application
load library, and is defined as a MAPSET resource to CICS.
The TYPE= option can be set in the DFHMSD macro, or
overridden by the SYSPARM option in the assembler proc
You might also like
- Cics RefresherDocument32 pagesCics RefresherNamma ooruNo ratings yet
- IBM MAINFRAMES: BMS MAP DESIGN AND CICS MAPSET PREPARATIONDocument23 pagesIBM MAINFRAMES: BMS MAP DESIGN AND CICS MAPSET PREPARATIONBharath Reddy GNo ratings yet
- CICS Interview Questions TitleDocument12 pagesCICS Interview Questions TitleGabrielNo ratings yet
- Original - 1401769528 - CICS L11T2 v1.0Document58 pagesOriginal - 1401769528 - CICS L11T2 v1.0Shashi KantNo ratings yet
- IBM CICS Customer Information Control System GuideDocument35 pagesIBM CICS Customer Information Control System GuideManoj Kumar MohanNo ratings yet
- IBM's Customer Information Control SystemDocument35 pagesIBM's Customer Information Control SystemKiran ReddyNo ratings yet
- CICS-PPT-2-Design Screens For Business Applications V1.1Document26 pagesCICS-PPT-2-Design Screens For Business Applications V1.1NagfaceNo ratings yet
- My BookDocument15 pagesMy BookDeepaNarendraNo ratings yet
- MMBasic DOS Version Manual (4)Document31 pagesMMBasic DOS Version Manual (4)SHASHWAT SWAROOPNo ratings yet
- Idms AdsoDocument156 pagesIdms Adsosambit_mech33% (3)
- Cics Training Class 01Document23 pagesCics Training Class 01Sudheer.rbNo ratings yet
- IMS FAQsDocument22 pagesIMS FAQsNagalingeswara VNo ratings yet
- IT2Document23 pagesIT2rameshNo ratings yet
- Cosmosm ManualDocument596 pagesCosmosm Manualpeter_prabhatNo ratings yet
- System Software UNIT IDocument9 pagesSystem Software UNIT Ipalanichelvam100% (4)
- Introduction IMS DC and MFSDocument103 pagesIntroduction IMS DC and MFSKrishna Kant Singh Kunal100% (1)
- What's New at MAINFRAMES 360: Creating and Assembling CICS MapsDocument14 pagesWhat's New at MAINFRAMES 360: Creating and Assembling CICS MapsSai KrishnasNo ratings yet
- 2006 Syllabus For Assemblylanguagecourse by KabiriDocument1 page2006 Syllabus For Assemblylanguagecourse by KabiriSuthesan KulasingamNo ratings yet
- MMBasic Language ManualDocument71 pagesMMBasic Language ManualMiguel RecinosNo ratings yet
- StarterKit v1.0Document11 pagesStarterKit v1.0Venkat RamanaNo ratings yet
- IDz Workbench - File Manager - v12.1Document136 pagesIDz Workbench - File Manager - v12.1Sivakumar ThatiparthiNo ratings yet
- Xpeditor TutorialDocument55 pagesXpeditor TutorialAjay KumarNo ratings yet
- CICS Customer Information MapDocument24 pagesCICS Customer Information MapAzharuddin SyedNo ratings yet
- LAB MANUAL MOBILE COMPUTINGDocument22 pagesLAB MANUAL MOBILE COMPUTINGPalani SamyNo ratings yet
- Manual aMBition - Vs3 ENDocument10 pagesManual aMBition - Vs3 ENRamesh SharmaNo ratings yet
- Understanding FSMO Roles in Active DirectoryDocument6 pagesUnderstanding FSMO Roles in Active DirectoryrajasmohanNo ratings yet
- SH20-9026-8 IMS Vs Version 1 Application Programming Designing and Coding Mar81Document380 pagesSH20-9026-8 IMS Vs Version 1 Application Programming Designing and Coding Mar81CARLOS MATIAS SANCHEZ BELTRANNo ratings yet
- CSCI 260 Project 2: Count on LED DisplaysDocument2 pagesCSCI 260 Project 2: Count on LED DisplaysSamNo ratings yet
- Tutorial Multimonitor Version 3.1 ENGDocument13 pagesTutorial Multimonitor Version 3.1 ENGJuan Bernardo AlonsoNo ratings yet
- R19 MPMC Lab Manual SVEC-Revanth-III-IIDocument135 pagesR19 MPMC Lab Manual SVEC-Revanth-III-IIDarshan BysaniNo ratings yet
- Terrain TutorialDocument6 pagesTerrain TutorialEldina FatimahNo ratings yet
- SMF: Old Dog Learning New Tricks: Ibm Z Systems 2016 Fall NaspaDocument32 pagesSMF: Old Dog Learning New Tricks: Ibm Z Systems 2016 Fall NaspaÖzgür HepsağNo ratings yet
- CICS BMS macros guide for map definitionsDocument3 pagesCICS BMS macros guide for map definitionsjvijaya_kumar100% (1)
- Blender FdsDocument28 pagesBlender FdsOvidiu CiobanuNo ratings yet
- TSO Commands and COBOL TutorialDocument197 pagesTSO Commands and COBOL TutorialRohit JaiswalNo ratings yet
- E3D 2.1 Model Introduction-Rev0Document58 pagesE3D 2.1 Model Introduction-Rev0Sachin Shinde50% (2)
- STM32F429 DMA2DgraphicsDocument13 pagesSTM32F429 DMA2DgraphicspiramidonNo ratings yet
- KCG College of Technology, Chennai-96 Computer Science and EngineeringDocument9 pagesKCG College of Technology, Chennai-96 Computer Science and EngineeringTeja ReddyNo ratings yet
- CS2304 System Software UNIT I NOTES PDFDocument9 pagesCS2304 System Software UNIT I NOTES PDFPavankumar PkNo ratings yet
- Mainframes RefresherDocument289 pagesMainframes RefresherSrikanth KolliNo ratings yet
- Lab Manual DSP (2020)Document68 pagesLab Manual DSP (2020)Ch UsamaNo ratings yet
- Mainframe - Parte 1Document38 pagesMainframe - Parte 1OtavioNo ratings yet
- CICS Programming StepsDocument6 pagesCICS Programming Stepsapi-3728140100% (3)
- AMODE and RMODEDocument8 pagesAMODE and RMODEMainframe for everyoneNo ratings yet
- Sap Smart Forms: BY Sangeetha Mohan AUG 19,2002Document27 pagesSap Smart Forms: BY Sangeetha Mohan AUG 19,2002msreddy_m5490No ratings yet
- Debug Tool GUI v11 Basic Mentor Workshop-00Document221 pagesDebug Tool GUI v11 Basic Mentor Workshop-00Nagarajan VenkatesanNo ratings yet
- System Software ToolsDocument9 pagesSystem Software ToolsClashing with DeepakNo ratings yet
- Introduction IMS DC and MFSDocument103 pagesIntroduction IMS DC and MFSJose Ricardo Andrade CortesNo ratings yet
- Loop Back DSP Audio AppDocument12 pagesLoop Back DSP Audio AppGytis BernotasNo ratings yet
- Cad CamDocument36 pagesCad Camqmggymypk8No ratings yet
- IV Eee I Sem MPMC Lab Manual (Ee432)Document50 pagesIV Eee I Sem MPMC Lab Manual (Ee432)Gowri ShankarNo ratings yet
- Development of Local Cobol Programs2789Document63 pagesDevelopment of Local Cobol Programs2789Anand ValiantfighterNo ratings yet
- IMS Database Manager: Sreesanth Narath CSCDocument132 pagesIMS Database Manager: Sreesanth Narath CSCjeffthomasNo ratings yet
- Ims DCDocument49 pagesIms DCapi-3853979100% (1)
- Simatic Modbus Training v2Document30 pagesSimatic Modbus Training v2carvalhojohnNo ratings yet
- Interview Questions for IBM Mainframe DevelopersFrom EverandInterview Questions for IBM Mainframe DevelopersRating: 1 out of 5 stars1/5 (1)
- PlayStation Architecture: Architecture of Consoles: A Practical Analysis, #6From EverandPlayStation Architecture: Architecture of Consoles: A Practical Analysis, #6No ratings yet
- PC Engine / TurboGrafx-16 Architecture: Architecture of Consoles: A Practical Analysis, #16From EverandPC Engine / TurboGrafx-16 Architecture: Architecture of Consoles: A Practical Analysis, #16No ratings yet
- CardEase TestCardDataDocument8 pagesCardEase TestCardDataGregorio Gazca0% (1)
- Visa Public Key Tables June 2014Document8 pagesVisa Public Key Tables June 2014Gregorio GazcaNo ratings yet
- Emv Integrated Circuit Card ApplicationDocument58 pagesEmv Integrated Circuit Card ApplicationGregorio GazcaNo ratings yet
- PCI PIN Security RequirementsDocument86 pagesPCI PIN Security RequirementsAndrew ScrivnerNo ratings yet
- PCI PIN Security RequirementsDocument86 pagesPCI PIN Security RequirementsAndrew ScrivnerNo ratings yet
- PayPass - MChip 4 Card Technical Specification (V1.3.1)Document46 pagesPayPass - MChip 4 Card Technical Specification (V1.3.1)OgarSkali67% (3)
- Issuer Security Guidelines 25-April-14 20140502035916164Document82 pagesIssuer Security Guidelines 25-April-14 20140502035916164Gregorio GazcaNo ratings yet
- EMV v4.3 Book 2 Security and Key Management 20120607061923900Document174 pagesEMV v4.3 Book 2 Security and Key Management 20120607061923900Gregorio GazcaNo ratings yet
- EMV v4.3 Book 3 Application Specification 20120607062110791Document230 pagesEMV v4.3 Book 3 Application Specification 20120607062110791Gregorio GazcaNo ratings yet
- EMV v4.3 Book 4 Other Interfaces 20120607062305603Document154 pagesEMV v4.3 Book 4 Other Interfaces 20120607062305603Gregorio GazcaNo ratings yet
- EMV v4.3 Book 2 Security and Key Management 20120607061923900Document174 pagesEMV v4.3 Book 2 Security and Key Management 20120607061923900Gregorio GazcaNo ratings yet
- EMV v4.3 Book 3 Application Specification 20120607062110791Document230 pagesEMV v4.3 Book 3 Application Specification 20120607062110791Gregorio GazcaNo ratings yet
- Barra de Pinos 90G 2x5 P. 2,54mm - WE 612 010 217 21Document2 pagesBarra de Pinos 90G 2x5 P. 2,54mm - WE 612 010 217 21Conrado Almeida De OliveiraNo ratings yet
- 12.1 MagazineDocument44 pages12.1 Magazineabdelhamed aliNo ratings yet
- What Blockchain Could Mean For MarketingDocument2 pagesWhat Blockchain Could Mean For MarketingRitika JhaNo ratings yet
- Building Bridges Innovation 2018Document103 pagesBuilding Bridges Innovation 2018simonyuNo ratings yet
- PIA Project Final PDFDocument45 pagesPIA Project Final PDFFahim UddinNo ratings yet
- AFRICAN SYSTEMS OF KINSHIP AND MARRIAGEDocument34 pagesAFRICAN SYSTEMS OF KINSHIP AND MARRIAGEjudassantos100% (2)
- Heidegger - Nietzsches Word God Is DeadDocument31 pagesHeidegger - Nietzsches Word God Is DeadSoumyadeepNo ratings yet
- (Template) Grade 6 Science InvestigationDocument6 pages(Template) Grade 6 Science InvestigationYounis AhmedNo ratings yet
- Belonging Through A Psychoanalytic LensDocument237 pagesBelonging Through A Psychoanalytic LensFelicity Spyder100% (1)
- Episode 8Document11 pagesEpisode 8annieguillermaNo ratings yet
- MA CHAPTER 2 Zero Based BudgetingDocument2 pagesMA CHAPTER 2 Zero Based BudgetingMohd Zubair KhanNo ratings yet
- Jaap Rousseau: Master ExtraodinaireDocument4 pagesJaap Rousseau: Master ExtraodinaireKeithBeavonNo ratings yet
- Bandwidth and File Size - Year 8Document2 pagesBandwidth and File Size - Year 8Orlan LumanogNo ratings yet
- 4AD15ME053Document25 pages4AD15ME053Yàshánk GøwdàNo ratings yet
- All Forms of Gerunds and InfinitivesDocument4 pagesAll Forms of Gerunds and InfinitivesNagimaNo ratings yet
- Complicated Grief Treatment Instruction ManualDocument276 pagesComplicated Grief Treatment Instruction ManualFrancisco Matías Ponce Miranda100% (3)
- 2010 Economics Syllabus For SHSDocument133 pages2010 Economics Syllabus For SHSfrimpongbenardghNo ratings yet
- Ejercicio 1.4. Passion Into ProfitDocument4 pagesEjercicio 1.4. Passion Into ProfitsrsuaveeeNo ratings yet
- How To Use This Engine Repair Manual: General InformationDocument3 pagesHow To Use This Engine Repair Manual: General InformationHenry SilvaNo ratings yet
- Tax Invoice/Bill of Supply/Cash Memo: (Original For Recipient)Document1 pageTax Invoice/Bill of Supply/Cash Memo: (Original For Recipient)Pravin AwalkondeNo ratings yet
- 1.1.1 Adverb Phrase (Advp)Document2 pages1.1.1 Adverb Phrase (Advp)mostarjelicaNo ratings yet
- Tutorial 3 Ans Tutorial 3 AnsDocument3 pagesTutorial 3 Ans Tutorial 3 AnsShoppers CartNo ratings yet
- MBA Third Semester Model Question Paper - 2009: Management and Organization Development-MU0002 (2 Credits)Document11 pagesMBA Third Semester Model Question Paper - 2009: Management and Organization Development-MU0002 (2 Credits)ManindersuriNo ratings yet
- Markle 1999 Shield VeriaDocument37 pagesMarkle 1999 Shield VeriaMads Sondre PrøitzNo ratings yet
- MVD1000 Series Catalogue PDFDocument20 pagesMVD1000 Series Catalogue PDFEvandro PavesiNo ratings yet
- List of Parts For Diy Dremel CNC by Nikodem Bartnik: Part Name Quantity BanggoodDocument6 pagesList of Parts For Diy Dremel CNC by Nikodem Bartnik: Part Name Quantity Banggoodyogesh parmarNo ratings yet
- Corporate Law Scope and RegulationDocument21 pagesCorporate Law Scope and RegulationBasit KhanNo ratings yet
- Corporate Account: Department of Commerce Doctor Harisingh Gour Vishwavidyalaya (A Central University) SAGAR (M.P.)Document6 pagesCorporate Account: Department of Commerce Doctor Harisingh Gour Vishwavidyalaya (A Central University) SAGAR (M.P.)Aditya JainNo ratings yet
- DRRR STEM 1st Quarter S.Y.2021-2022Document41 pagesDRRR STEM 1st Quarter S.Y.2021-2022Marvin MoreteNo ratings yet
- My PDSDocument16 pagesMy PDSRosielyn Fano CatubigNo ratings yet