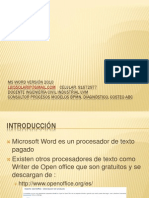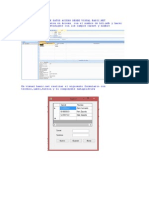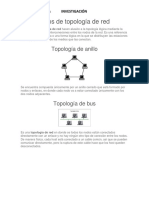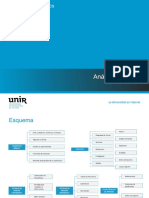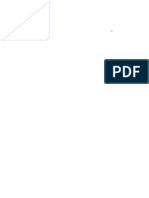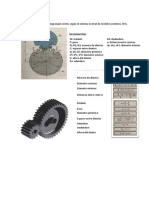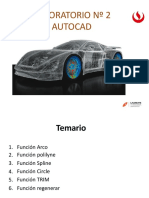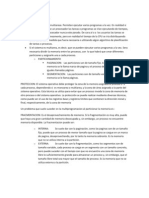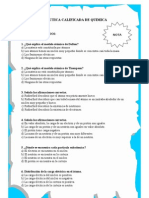Professional Documents
Culture Documents
MS Excel 2010
Uploaded by
LuisSolari0 ratings0% found this document useful (0 votes)
26 views128 pagesIntroducción a MS Excel 2010
Copyright
© © All Rights Reserved
Available Formats
PPTX, PDF, TXT or read online from Scribd
Share this document
Did you find this document useful?
Is this content inappropriate?
Report this DocumentIntroducción a MS Excel 2010
Copyright:
© All Rights Reserved
Available Formats
Download as PPTX, PDF, TXT or read online from Scribd
0 ratings0% found this document useful (0 votes)
26 views128 pagesMS Excel 2010
Uploaded by
LuisSolariIntroducción a MS Excel 2010
Copyright:
© All Rights Reserved
Available Formats
Download as PPTX, PDF, TXT or read online from Scribd
You are on page 1of 128
MICROSOFT EXCEL 2010
LUISSOLARIP@GMAIL.COM CELULAR: 91672977
DOCENTE INGENIERA CIVIL INDUSTRIAL UVM
CONSULTOR PROCESOS MODELOS BPMN, DIAGNSTICO, COSTEO ABC
-Qu es una hoja de clculo?
-Para qu se utilizan?
-Por qu 2010, si ya existe la 2013? => Vers. 2010 es la ms utilizada
HOJAS DE CLCULO I
Unidad mnima de informacin => Celda
Celda => Posee coordenadas
Fila => Se utilizan nmeros
Columna => Se utilizan letras
Se nombran por (Columna)(Fila) => B4
Dentro de una celda podemos encontrar:
Texto
Nmeros
Fechas
frmulas
HOJAS DE CLCULO
Frmulas => Operacin realizada con datos
de otras celdas y cuyo resultado se muestra
en la celda
Toda frmula comienza con un =, pero
podran utilizarse tambin +, -
Principalmente se utilizan MS Excel
(pagada) y Calc de Open Office (es gratis)
http://www.openoffice.org/es/)
MS EXCEL
Libro de trabajo es un archivo MS Excel =>
Contiene varias hojas
Para ejecutar Excel :
1. Start=>MS Office=>MS Excel
2. Acceso directo sobre Desktop
Para Salir de Excel:
1. Men File => Exit
2. Botn de cerrar X de ventana
COMPONENTES DE EXCEL
Cuadro de
nombres
Barra ttulo
Barra de
herramientas de
acceso rpido
Barra de
frmulas
Zoom
Barra de estado
Etiquetas
de Hojas
Zona de pestaas
Minimizar,
Maximizar /
restaurar, Cerrar
Herramientas de
pestaa
Barra de
desplazamiento
vertical y horizontal
Botones de desplazamiento
libro
Cabeceras de fila
Seleccin
libro
completo
Hoja de clculo
TRUCOS EN EXCEL
Modo de acceso por teclas: Pulsar tecla Alt
Aparecen pequeos recuadros junto a pestaas y
opciones indicando la tecla (o conjunto de teclas)
que debers pulsar para acceder a esa opcin sin
mouse
Se sale pulsando tecla Alt
Doble clic sobre pestaas=>Barra se oculta
para ganar ms espacio. Haciendo clic sobre
una pestaa vuelven a aparecer
Ejercicio: pruebe lo anterior
INTRODUCIR DATOS EN EXCEL I
Situar el curso sobre la celda donde se van a
introducir los datos y teclear datos
Lo ingresado aparece en dos lados: Celda activa y
Barra de Frmulas
Para introducir datos puedes realizar.
Hacer clic sobre el cuadro de aceptacin de la barra de
frmulas (celda activara seguir donde mismo estaba)
Presionar Return (celda activa cambia de lugar)
Teclas de movimiento (celda activara cambia de lugar)
Hacer clic sobre la X de la barra de Frmula
Presionar Esc
Ejercicio: Pruebe lo anterior
INTRODUCIR DATOS EN EXCEL II
Return => cambia de celda y baja una lnea
Alt + Return => Baja una lnea, pero no
cambia de celda, pudiendo ingresar datos en
diferentes filas
Ejercicio: Pruebe ingresar Hola y Saludos
de las dos formas antes mencionadas
MODIFICAR DATOS
Si an no se ha validado la introduccin de
datos y se comete un error utilice tecla de
Retroceso para borrar el carcter
Editar celda ya ingresada: Seleccione la celda
adecuada y presione F2 o ir a barra de frmula
o doble clic sobre celda. Barra de estado
cambia de listo a modificar
Se puede escribir directamente sobre la celda y
sobreescribir su contenido
Ejercicio: Realice lo que se mencion
anteriormente
DESPLAZAMIENTOS HOJA
CTRL + Inicio = Comienzo Hoja
CTRL + END = Fin Hoja
CTRL + Flecha arriba = Margen superior regin
datos
CTRL + Flecha abajo = Margen inferior regin
datos
CTRL + Flecha izquierda= Margen izquierda
regin datos
CTRL + Flecha derecha= Margen derecho regin
datos
Ejercicio: Pruebe lo anterior
SELEC
Seleccionar un rango: Ctr+Shift+*
TIPOS DE DATOS
Caracteres: Letras o smbolos: hola
Numricos: Enteros o reales
Lgicos: Verdadero o falso
Fechas
Frmulas: comienzan con =, + o -
Ejercicio: Ingrese cada uno de estos tipos de
datos
INGRESAR FRMULA
Se ingresa = (o tambin +, -)
Se hace clic sobre primera celda
Se agrega operador
Se hace clic sobre segunda celda
Y se presiona Enter para que se resuelva la
frmula
EJERCICIO
Ingresar una columna con cabecera de
columna x y una serie del 1 al 10 con bajo
ella
Ingresar una columna adyacente con
cabecera de columna con nombre y1 con la
frmula x^3-2*x+1
Ingresar una segunda columna adyacente
con cabecera de columna con nombre y2
con la frmula x^4-2*x^3+1
RASTREAR FRMULAS I
Ver frmulas y no resultados:
Men Formulas=>Show Formulas
Rastrear frmulas:
Hacer clic sobre frmulas
Men Frmulas=>Trace Precedents
Determinar si alguna frmula utiliza una celda:
Hacer clic sobre frmulas
Men Frmulas=>Trace Depends
Rastrear un error
Hacer clic sobre frmulas
Men Frmulas=>Error Checking
Evaluar una frmula
Hacer clic sobre frmulas
Men Frmulas=>Evaluate Formula
Hacer seguimiento de valores de celda en varios o el mismo libro de trabajo
Watch Window
EXTENSIONES
xls => Versin desde 2 hasta 2003
xlsx => Versin 2007 en adelante
xlsm => Versin 2007 en adelante con vba
(macros)
xlsb => Versin 2007 en adelante para archivos
que poseen una gran cantidad de datos.
Reduce tiempo de apertura. Pero su problema
es que no se pueden recuperar parcialmente
xltx=>Plantilla Excel, cuando repetimos un tipo
de planilla
GUARDAR
Existen dos formas de guardar un libro de
trabajo:
1. Guardar como. Cuando se guarda un
archivo por primera vez, o se guarda una
copia de uno existente en otra ubicacin.
Adems se puede cambiar el nombre del
archivo
2. Guardar. Cuando guardamos los cambios
que haya podido sufrir un archivo,
sobreescribindolo.
GUARDAR PLANTILLA EXCEL (XLTX)
Cuando utilizamos en forma frecuente una
misma plantilla, podra ser conveniente
agregarla en nuestras plantillas
La ubicacin de las plantillas privadas, se
modifica en MS Word en Herramientas =>
Opciones =>Archivos
Creamos la plantilla y la guardamos como
xltx
Si deseamos utilizarla, nos vamos a Men
Archivo => Nuevo => Mis PLantillas
IR A UNA DETERMINADA POSICIN
Anotar en el cuadro de nombres la direccin,
ejemplo: C99
Men Home=>Find & Select=>Go To
Tecla de funcin: F5
Ctrl + I
DESACTIVAR LA OPCIN REEMPLAZAR TEXTO
MIENTRAS ESCRIBE
Muchas veces Excel modifica nuestras frmulas
cuando las estamos escribiendo y por ello se
presentan errores
Ejemplo de lo anterior es cuando nombramos
una celda dolar y Excel lo corrige por dlar
(acento) y la frmula nos muestra un mensaje
de error
Por ello para desactivar esta funcin haga lo
siguiente:
Men File=>Options=>Proofing => AutoCorrect
=> desactivar Replace text as you type
1.- ASOCIAR NOMBRE A UNA CELDA O RANGO
Para qu? Para que la frmula sea ms legible, ejemplo:
2*dolar en vez de 2*A10.
Se puede definir un nombre de celda a nivel de libro u hoja,
Existen estas formas alternativas de hacerlo:
Nombre vlido en todo el libro: Ir a celda y escribir en cuadro de
nombres el nombre de la celda y presionar enter.
Slo hoja activa: Sobre la celda clic derecho y desde el men
contextual elegir Define Name... Y elegir si es vlido para todo el
libro o slo la hoja activa
Pestaa Formulas=>Name Manager=> New... Y elegir si es
vlido para todo el libro o slo la hoja activa
Ejercicio: Realizar lo anteriormente mencionado con euro y dolar
NOMBRAR UN RANGO
Un rango es un conjunto de celdas
Su notacin es primera celda superior:
ltima celda inferior (ejemplo A4:C7)
Celda superior + F8 + Celda inferior
Rangos continuos y Rangos discontinuos
(CTRL)
NOMBRAR UN RANGO DINMICO I
Cuando definimos un nombre a un rango y este crece, debemos ir
amplindolo cada vez. Pero hay un truco para evitar esto:
En el casillero de Refers To box (definicin de rango), ingrese una frmula
Offset que el rango, basado en el nmero de elementos de la columna,
e.g.:
=OFFSET(Sheet1!$A$1;0;0;COUNTA(Sheet1!$A:$A);1)
En este ejemplo el rango comienza en celda A1, los argumentos utilizados
en esta funcin son:
Reference cell: Sheet1!$A$1
Rows to offset: 0
Columns to offset: 0
Number of Rows: COUNTA(Sheet1!$A:$A)
Number of Columns: 1
Note: for a dynamic number of columns, replace the 1 with:
COUNTA(Sheet1!$1:$1)
NOMBRAR UN RANGO DINMICO II
Si es a partir de la celda b31:
=OFFSET(Prices!$B$1,30,0,COUNTA(Prices!$B:$B)-
COUNTA(Prices!$B1:$B30),2)
Or, name the start cell for the range, and use that to find and count the
cells above it:
=OFFSET(Prices!$B$1,ROW(StartCell)-1,0,COUNTA(Prices!$B:$B)
COUNTA(OFFSET(Prices!B1,0,0,ROW(StartCell)-1,1)),2)
EJEMPLO RANGO DINMICO
Sub buscar02()
Dim array01()
Dim i As Integer, j As Integer
Dim numLineas As Integer, numColumnas
'Lee el rango y lo asigna al array
With Sheet2.Range("datos")
ReDim array01(1 To .Rows.Count, 1 To .Columns.Count)
array01 = Sheet2.Range("datos")
'Escribe lo leido
For i = 1 To .Rows.Count
For j = 1 To .Columns.Count
Sheet2.Cells(i, j) = array01(i, j)
Next j
Next i
End With
End Sub
2.- COPIAR Y PEGAR
Utilizando herramienta de pestaa
Utilizando men contextual
Ctrl+C (copiar) y Ctrl + v (pegar)
Mouse + Ctrl
Utilizar portapapeles:
Ejercicio: Pegado Especial
PEGADO ESPECIAL
Todo: Para copiar tanto la frmula como el formato de la celda.
Frmulas: Para copiar nicamente la frmula de la celda pero no el formato de
sta.
Valores: Para copiar el resultado de una celda pero no la frmula, como
tampoco el formato.
Formatos: Para copiar nicamente el formato de la celda pero no el contenido.
Comentarios: Para copiar comentarios asignados a las celdas (no estudiado en
este curso).
Validacin: Para pegar las reglas de validacin de las celdas copiadas (no
estudiado en este curso).
Todo excepto bordes: Para copiar las frmulas as como todos los formatos
excepto bordes.
Ancho de las columnas: Para copiar la anchura de la columna.
Formato de nmeros y frmulas: Para copiar nicamente las frmulas y todas
los opciones de formato de nmeros de las celdas seleccionadas.
Formato de nmeros y valores: Para copiar nicamente los valores y todas los
opciones de formato de nmeros de las celdas seleccionadas.
CORTAR Y PEGAR
Ctrl+X (Cortar) Ctrl + V (pegar)
Herramientas de pestaa
Con Mouse arrastrar
Men contextual
3.- BUSCAR OBJETIVO
Se tiene una frmula y se desea cambiar una celda
para cambiar el valor de la frmula y obtener un
determinado valor.
Ejemplo: Se tiene Nota01 y se desea determinar qu
Nota02 se debe obtener para obtener promedio 4,0?
Men Data=>What-If Analysis=>Goal Seek...
Definir la celda: Celda que posee frmula, (promedio en
este ejemplo)
Con el valor: 4,0 (valor buscado en este ejemplo)
Para cambiar la celda: celda donde est Nota02
ADMINISTRAR OBJETIVOS I
Se desea plantear sensibilidad respecto a un determinado problema con
variadas alternativas que se desean comparar
Datos => Administrador de escenarios => Agregar => Agregar un
nombre al escenario y definir las celdas cambiantes, que en este caso
(prstamo) es la tasa de inters y la cantidad de perodos (G42:G43)
En Administrador de escenarios se elige cualquiera de los escenarios y
se presiona botn Mostrar y muestra los distintos escenarios creados
ADMINISTRAR OBJETIVOS II
Al crear resumen de escenarios se presenta
una tabla con cada uno de ellos
En celdas de resultado, se selecciona la
mensualidad o resultado que nos interesa
TABLA DE DATOS I
Se analizan una o dos variables
Se calcula el pago del prstamo en base a un monto solicitado,
tasa de inters y cantidad de cuotas
Se haca referencia a el pago en otra celda y se anota hacia abajo
los porcentajes
Se marca todo y se va a Datos => Anlisis Y si => Tabla de datos
Por estar en columnas se agrega en Celda entrada (columna) el
porcentaje de tasa de inters de la tabla inicial
TABLA DE DATOS II
En la Celda de entrada (fila) se hace clic
sobre los perodos de la tabla inicial
En la Celda de entrada (columna) se hace
clic sobre la tasa de inters de la tabla inicial
4.- SEPARAR TEXTO EN COLUMNAS
Los datos estn ubicados en una sola celda,
pero los necesitamos en dos celdas, ejemplo
Jorge Perez aparece en una sola celda y
debemos separarlo en nombre y apellido
Data=>Text to Columns
Delimitados: Cuando entre nombre y apellido
hay algn espacio en blanco, coma u otro
carcter
De ancho fijo: Cuando el nombre y apellido
ocupan siempre la misma posicin
5.- SERIES
Existen dos formas de crear series (A/B):
A. Colocar inicio y prximo nmero y arrastrar con el
mouse
B. Men Home=>Fill=>Series...
1. Introducir incremento y lmite
Ejercicio:
Crear serie que comience en 3 y termina en 129 con
incremento de 3, en filas
Crear serie que comience en 1000 y termine en 2 con
decremento de 2, en filas
6.- QUITAR CELDAS REPETIDAS
Men Data => Remove Duplicates
Seleccionar columna donde estn repetidos
los valores y activar si es que existen
headers
Ejercicio:
1 Pedro Prez
2 Juan Muoz
3 Pedro Prez
4 Pedro Prez
7.- ORDENAR DATOS
ordenar por una columna u ordenar por
diferentes columnas a la vez, siguiendo una
jerarqua
Pestaa Data=>Sort ascendente/descendente
Se ordena segn la columna que contenga la
celda activa
Ventana con: Ampliar Seleccin/Continuar con
la seleccin actual
Pestaa Datos=>Ventana Ordenar
Se puede ordenar en base a ms de un criterio
8.- VALIDACIN DE DATOS
Nos permite asegurarnos que los valores que
se introducen en las celdas son los adecuados.
Pudiendo mostrar un mensaje de error o aviso
si nos equivocamos
Pestaa Datos=>Validacin de Datos
Permitir=>Lista Slo se pueden ingresar los
nmeros de la lista
Se puede ingresar mensaje de entrada y de
error
Si no se ingresa el mensaje de error o se
ingresa de tipo Informacin, se puede utilizar
la opcin Rodear con un crculo datos no
vlidos
9.- BUSCAR Y REEMPLAZAR DATOS I
Men Home=> Find & Select : Abrir una
ventana de Find Replace
Si tenemos un rango seleccionado, slo
buscar en esa seleccin
En opciones podemos determinar dnde
buscar (hoja/libro de trabajo), tipo de
bsqueda (por fila/columna) y dnde buscar
(frmulas, valores, comentarios)
BUSCAR Y REEMPLAZAR DATOS II
Se pueden utilizar wildcards tales como * y ?
s*d encuentra sad, started
s?d encuentra sad
Para encontrar smbolos * y ?, se utiliza ~? y ~*
Match case es para separar bsqueda de
maysculas y minsculas
Match entire cell contents para buscar
exactamente lo buscado en una celda y no
parte de ella
Replace es para reemplazar lo encontrado
VER UN MISMO LIBRO EN UNA VENTANAS
Men Vista => Nueva Ventana
Men Vista => Organizar Todo
Men Vista => Dividir
VER VARIOS LIBROS EN UNA MISMA VENTANA
Abrir varios libros
Men Vista => Organizar Todo
Men Vista => Dividir (Arrange All)
Elegir tipo de layout Tiled, Horizontal,
Vertical, cascade
DOS HOJAS EN VERTICAL
Abrir dos hojas (del mismo o de diferentes
libros de trabajo)
Ubicarlos una al lado del otra (vertical) o
utilizar View Side by Side
Activar Synchronous Scrolling
GUARDAR WORKSPACE
Se pueden guardar el layout de ventanas
Men View=>Save Workspace
CAMBIAR ENTRE VENTANAS
Si se poseen dos o ms libros abiertos se
desea cambiar entre ventanas para ello se
debe...
Men View=>Switch Windows
INMOVILIZAR PANELES
Si columna a inmobilizar est en B y filas en
1:
Men Vista=>Inmovilizar
Inmovilizar primera fila o columna
Si datos estn en otro lugar:
Marcar datos
Men Vista => Inmovilizar Paneles
EJERCICIO 01
Repaso:
1.- Defina una celda con el nombre x y otra con el nombre y, y
represente la adicin de stas en otra celda que haga referencia a x e y.
2.- Utilice auditora para comprobar la frmula
3.- Con cul tecla se modifican los datos ingresados
4.- Genere una serie de 1000 a 0 en filas con paso 5
5.- Ordene los nmeros 3,4,5,6; 5,6,1,2;1,5,6,2 segn columna 1 y luego
columna 2. Con cabeceras de columnas A, B, C y D
6.- Cmo se puede ir a celda f505?
7.- Obtenga el da de hoy con hora y fecha, cul es el ltimo laboral de
mayo?
8.- Validar ingreso de nmeros entre 1 y 9. Si no debe indicarse
mensaje de error
9.- Abra dos libros de trabajo y ubica las ventas en forma horizontal,
vertical y vertical sincronizado
10.- DROP DOWN PARA ELEGIR VALORES
De forma de no cometer errores en ingreso se
elige de una lista desplegable (drop down) una
lista de valores:
Seleccionar celdas que posean drop down
Men Data=>Data Validation=>Ficha
settings => List
Seleccionar columna de fuente de datos
11.- TIME SERIES
Si se desea realizar una serie de tiempo,
ejemplo comenzar el 21.01.2013 y terminar
el 30.01.2013 se pueden utilizar series
Colocar la fecha inicial y dejar esa celda
como activa (haz clic sobre esa celda)
Men Home=>Fill=>Series=>Date
Elegir una Date unit: da, semana, mes, ao
12.- SPECIAL BUTTONS: FORM, CAMERA I
En Excel existen botones o fichas que se
deben activar primero antes de ser utilizadas
File => Customize Ribbon => All Commands
(del drop down) => Buscar Form...
Al otro lado en Customize the Ribbon
agregar:
New Tab: Es una nueva ficha de herramientas
New Group: Es dentro de ficha de herramientas
12.- SPECIAL BUTTONS: FORM, CAMERA II
Form (formulario automtico)
Arrastrar Form... al nuevo tab/group
Aceptar y volver a planilla
Crear encabezados de columnas
Hacer clic sobre la tabla y llamar a Form
Ingresar Datos...
Buscar Datos...
13.- SPECIAL BUTTONS: FORM, CAMERA III
Camera
Arrastrar Camera... al nuevo tab/group
Aceptar y volver a planilla
Marcar rea de origen y hacer clic sobre botn
camera
Ir a destino y pegar celdas
14.- LISTAS PERSONALIZADAS
A veces se requieren listas personalizadas de
elementos que se repiten, ejemplo lista de
naves, costos de personal, etc.
Men File=>Options=> Advanced => Al final en
General existe un botn con Edit Custom
Lists...
Agregar los elementos de la lista ya sea
escribindolos o importndolos
Clic sobre Ok, cerrar Excel Options y volver a la
planilla
Escribir el primer elemento de la lista y arrastras
celda
PERSONALIZAR SIGLAS
Cuando se repite mucho una palabra se puede
automatizar y reemplazar automticamente, ejemplo
CSAV por Compaa Sudamericana de Vapores
Men File => Options => Proofing => Autocorrect
Options... => Autocorrect => Activar Replace text as
you type
Ingresar en Replace CSAV
Ingresar en With Compaa Sudamericana de
Vapores
Problema: Si se define un nombre de celda dolar
Excel la corregir por dlar y no se referenciar a la
misma celda
15.- FUNCIONES DE CONDICIN
=IF(condicin;Verdadero;Falso)
IF(b3>=10;Valor >= 10;Valor <10 )
IF(OR(c3>=10;c4>=10);100;0)
OR(expr01;expre02) y AND(expr01;expr02)
Si existe un error mostrar un mensaje o
valor
=IFERROR(celda;valor o mensaje si hay error)
Si es mensaje se debe utilizar comillas
mensaje
FORMATO CONDICIONAL
Marcar rango de datos
Pestana inicio=>Formato condicional
Distintas opciones: barras de datos, escalas
de color, conjunto de conos, valores
repetidos
17.- REFERENCIAS MIXTAS Y GLOBALES
Cuando se copia una frmula hacia abajo se
actualizan las referencias, pero a veces se
deben dejar fijas algunas celdas
Mixtas: $A23 o A$23
Globales: $A$23
Se marca la referencia y se presiona la tecla F4
EJERCICIOS02
Consultar hoja Ejercicios02
18.- PROTEGER HOJA I
Se protege una hoja para restringir el acceso de
edicin de la hoja
Seleccionar celdas donde el usuario ingresar
valores. Botn derecho del mouse sobre ellas
=> Format cels =>Protection => desactivar
Locked
Si se desea esconder frmulas se debe activar
Hidden, as cuando se haga Formulas=>show
formulas no mostrar la frmula
Pestaa Celdas=>Formato=>Proteger hoja
Botn derecho del mouse=>men
contextual=>Proteger/Desproteger hoja
PROTEGER HOJA II
Realizar ejercicios de proteger hoja y drop
downs
INSTRUIR, ENSEAR Y EDUCAR
Ideas sobre ensear y educar
Instruir y ensear son acciones que van desde fuera hacia
adentro y se expresan en contenidos programticos,
educar, en cambio es una accin que va desde dentro hacia
afuera del individuo y sus contenidos significativos representan
actitudes, conductas, realizacin de valores e ideales.
Educar es una accin provocada o motivada indirectamente para
que nazca y renazca constantemente en el ser que se educa ese
impulso auto educativo que es la expresin de la propia voluntad
de perfeccionamiento. Por eso, ningn docente puede educar
cabalmente; slo puede poner al educando en la senda e
indicarle la direccin en que el mismo proseguir desarrollndose
ENLAZANDO Y CONSOLIDANDO HOJAS DE
TRABAJO
Utilizar frmulas de varias hojas/libros para
combinar datos:
Hoja/Libro de trabajo dependiente: es el que contiene
frmulas
Hoja/Libro de trabajo independiente: es el que contiene
datos
Pregunta antes de enlazar hojas/libros de
trabajo: Realmente nos hace falta complicarnos
tanto o sencillamente hacerlo todo en una
misma pgina?
Notacin =Hoja3!C3
FORMATO DE CELDAS
Excel nos permite cambiar la apariencia de
los datos
Fuente: Marcar dato y haz clic en flecha que
se encuentra al pie de la seccin Fuente =>
Se abrir el dilogo de formato de celdas:
Fuente, estilo y Tamao
ALINEACIN
Haz clic en la flecha que se encuentra al pie
de la seccin Alineacin: Aparece la ficha
Alineacin
Horizontal: horizontal, general (num=>derecha,
texto=>izq),
Izquierda (sangra), centrar, derecha (sangra), rellenar,
justificar, centrar en seleccin, distribudo (sangra)
BORDES
Ejercicio con bordes
FORMATO NUMRICO
Ejercicio con formatos
AUTOAJUSTAR
Autoajustar:Si hemos modificado la altura de
una fila, podemos redimensionarla para
ajustarla a la entrada ms alta de la fila,
utilizando dos mtodos distintos:
Pestaa Celdas=>Formato=>Tamao
celda=>Alto de fila/Autoajustar alto de fila
Llevar el puntero del mouse al borde de la
columna o fila y cambiarlo por mano
CAMBIAR NOMBRE A HOJA, MOVER/COPIAR
HOJA, COLOR DE ETIQUETA
Doble clic sobre el nombre de la hoja para
renombrarla
Men contextual:
Mover y Copiar hoja
Mover hoja dentro del libro activa
Borrar hoja
Insertar hoja
Hide / Unhide hoja
VISIBILIDAD FILAS, COLUMNAS
Marcar fila/columna y podemos:
Insertar
Borrar
Borrar contenidos
Ocultar / mostrar
Arrastrarla y moverla de lugar
Copiar (ctrl + arrastrar mouse)
INSERTAR / ELIMINAR FILAS O COLUMNAS
Pestaa Celdas=>Insertar / Eliminar
Botn derecho del mouse=>men contextual=>Insertar/Eliminar
Filas/Columnas
Observacin filas: Aadir filas a nuestra hoja de clculo no hace
que el nmero de filas vare, seguirn habiendo 1.048.576 filas,
lo que pasa es que se eliminan las ltimas, tantas como filas
aadidas. Si intentas aadir filas y Excel no te deja, seguro que
las ltimas filas contienen algn dato
Observacin columnas: Aadir columnas a nuestra hoja de
clculo no hace que el nmero de columnas vare, seguirn
habiendo 16384 columnas, lo que pasa es que se eliminan las
ltimas, tantas como columnas aadidas. Si intentas aadir
columnas y Excel no te lo permite, seguro que las ltimas
columnas contienen algn dato
VISTAS DE EXCEL
Normal
Diseo de pgina (Page Layout): Para ver y
ajustar las celdas y objetos de nuestro
documento
Vista Previa Salto de pgina (Page break
preview)
La pestaa Vista permite personalizar qu
elementos mostrar
ZOOM
Zoom
100%
Zoom to Selection: Ampliar Seleccin:
aumenta el zoom a 400%, centrndolo en la
celda u objeto seleccionado
EN LA VISTA NORMAL, LAS LNEAS DE LOS SALTOS DE PAGINA I
se muestran automticamente despus de que:
a) haces uso de la "vista previa de saltos de pagina
b) muestras una impresin preliminar
c) imprimes la hoja
Estas se borran en File => Options => Advanced =>
Display options for this worksheet => Desactivar
Show page breaks
Esto podra tener efectos colaterales si haces uso de
macros que se basen en la determinacin o
bsqueda de esos saltos de pagina
EN LA VISTA NORMAL, LAS LNEAS DE LOS SALTOS DE PAGINA II
ESQUEMAS Y GRFICOS EN EXCEL
Insertar una imagen
Insertar Clip Art
Insertar formas
Insertar estructuras
Insertar Screenshot
LENGUAJE EN MS EXCEL
Para cambiar de idioma en MS Excel se
debe comprar el mdulo de idioma e
instalarlo
Luego en men File => Options =>
Language establecer el idioma de
preferencia
Cerrar Excel y volver a abrir
CONFIGURAR PGINA I
Antes de imprimir una hoja de clculo, es
conveniente que configuremos la pgina, para
modificar factores que afectan a la presentacin de
las pginas impresas, como la orientacin,
encabezados y pies de pgina, tamao del papel, ...
Page Layout => Flecha de Grupo Page Up (esquina
inferior derecha
Print area: Definir slo lo que se desea imprimir
Print titles
Page order
CONFIGURAR PGINA II
Agregar pie de pgina
Agregar cabecera de pgina
EJERCICIOS03
Ver hoja ejercicios03
20.- FUNCIONES
Una funcin es una frmula predefinida por Excel (o por el usuario) que opera
con uno o ms valores y devuelve un resultado que aparecer directamente en
la celda o ser utilizado para calcular la frmula que la contiene
Las frmulas pueden contener ms de una funcin, y pueden aparecer
funciones anidadas dentro de la frmula.
La sintaxis de cualquier funcin es:
= nombre_funcin(argumento1;argumento2;...;argumentoN)
Siguen las siguientes reglas:
- Si la funcin va al comienzo de una frmula debe empezar por el signo =.
- Los argumentos o valores de entrada van siempre entre parntesis. No dejes espacios
antes o despus de cada parntesis.
- Los argumentos pueden ser valores constantes (nmero o texto), frmulas o funciones.
- Los argumentos deben de separarse por un punto y coma ;.
Ejemplo: =SUMA(A1:C8) Tenemos la funcin SUMA() que devuelve como resultado la
suma de sus argumentos. El operador ":" nos identifica un rango de celdas, as A1:C8
indica todas las celdas incluidas entre la celda A1 y la C8
AUTOSUMA Y FUNCIONES MS FRECUENTES
Marcar rango a sumar luego Men
Home=>AutoSum/Average/Count
numbers/Max/Min
Para insertar cualquier otra funcin hacer clic
sobre fx en la barra de frmulas
O sobre Men Formulas=>Elegir tipo de
frmulas
FUNCIONES
Sumar.Si: Suma elementos si cumplen cierta
condicin
Nmeros romanos: roman(nmero)
Unir texto o concatenar:
concatenate(texto1;texto2);
Mayscula: upper(celda)
Minscula: lower(celda)
INDEX(array;Row;Col) entrega un valor de una
matriz
FUNCIONES DE FECHA Y HORA
Investigar las siguientes funciones:
Castellano: Ahora(), Ao(), dia(), dia.lab(),
fin.mes()
Ingls: Today(), year(), day(), month(),
workday(), Eomonth()
Ejercitar estas funciones
REDONDEAR NMEROS
A veces se requiere redondear valores hacia
arriba o hacia abajo o al mltiplo
inferior/superior
BSQUEDA AUTOMTICA
Buscar un elemento dentro de una matriz
(vlookup o buscarV)
Vlookup(
lo que se busca;
Matriz donde se busca;
De cul columna 1, 2, 3, etc.
Coincidencia debe ser aproximada (TRUE) o
exacta (FALSE)
)
REFERENCIAS RELATIVAS, MIXTAS Y ABSOLUTAS
Cuando se copia la frmula se puede perder
la referencia a la cual hace mencin => F4
Referencia relativa: A1
Referencia mixta: A$1 o $A1
Referencia absoluta: $A$1
Ejercicios
21.- CONTAR.SI() O COUNTIF()
Cuenta el nmero de celdas dentro de un rango que
cumplen un criterio especificado
=CONTAR.SI(rango;criterios)
Rango pueden ser una o ms celdas que se van a contar.
Pueden ser nmeros o texto. Los valores en blanco no se
cuentan
Criterios puede ser un nmero, referencia de celda o
cadena de caracteres, ejemplo 32, >32, B4, manzanas
o 32.
Se pueden utilizar los wildcard (comodn) de ? (un carcter)
y * (varios caracteres).
Si desea buscar un ? o * escribir una tilde delante del signo
~. No se distingue entre minsculas o maysculas
SUMAR.SI
Se suman los valores si se cumple un criterio
especfico
CONEXIN CON MYSQL (NS5)
Mediante una conexin con ODBC a Mysql
del NS5 se obtienen los datos directamente
de la base de datos, sin necesidad de
importarlos
Esto permite trabajar ms rpido y los datos
estn siempre actualizados
EJERCICIO04
Hacer ejercicio04 en planilla Excel
=SUMAPRODUCT(MATRIZ01;MATRIZ02)
Se requiere multiplicar el contenido de dos
matrices y luego sumar su resultado. Ejemplo
columna costo unitario con cantidad vendida por
tem y se desea determinar la suma total vendida
EJEMPLO DE PRUEBA
29.- GRFICOS
Grfico incrustado u hoja de grfico
Seleccionar serie de datos (variable dependiente, si
es y=x, entonces slo los valores de y. Luego
Pestaa Insertar=>Seleccionar uno de los Grficos
Seleccionar origen de datos
Botn derecho del mouse para men
Pestaa=>Presentacin
Pestaa=>Diseo
Modificar tamao del grfico
Pestaa=>Diseo => Mover grfico
FORMULAS DE TRENDLINE
PARA OBTENER LA FRMULA DE TRENDLINE
Cuando se agrega un trendline a un grfico no se obtiene
su frmula en la celda de excel, sino slo en el grfico, para
ello se utiliza lo siguiente
y = (c2 * x^2) + (c1 * x^1) + b
c2=INDEX(LINEST(y; x^{1\2});1)
c1=INDEX(LINEST(y; x^{1\2});1;2)
b=INDEX(LINEST(y; x^{1\2});1;3)
29.- MINIGRFICOS O SPARKLINES
Minigrficos ( a partir de MS Excel 2010)
pequeo grfico representativo en una nica celda
que representar a una nica serie de datos. De esta
forma podrs ver de una ojeada la tendencia que
representan unos determinados valores
Men Insertar=>Minigrficos
Aparece Pestaa Herramientas para
minigrfico=>Diseo
No se pueden borrar con la tecla borrar/delete, se
debe hacer con Herramientas para
minigrfico=>Diseo=> Borrar o Ficha
Inicio=>Borrar todo
HIPERVINCULOS
Es como un botn que al hacerle un clic abre una
pgina web, envia un email o abre un documento
Puede ser texto, una imagen (Men Insertar =>
Shapes)
Sobre texto o imagen presione botn derecho del
mouse para obtener men contextual y elegir
hipervnculo de l
Puede seleccionar
Pgina web o archivo
Seleccionar hoja del libro activo
Crear documento nuevo
Enviar un email
30.- ESQUEMAS Y VISTAS I
Existen unos requisitos previos para que Excel
2010 pueda crear automticamente el
esquema:
- Las filas sumario (sumatoria de columnas)
deben estar por encima o por debajo de los
datos, nunca entremezclados
- Las columnas sumario (sumatoria de
columnas) deben estar a la derecha o a la
izquierda de los datos, nunca entremezclados
Si la disposicin de los datos no se corresponde
con estas caractersticas nos veremos
obligados a definir el esquema manualmente.
ESQUEMAS Y VISTAS II
Men Datos=>Agrupar => Autoesquema
INCLUIR SUBTOTALES
ordenar los datos segn alguna
agrupacin, ejemplo departamento
Marcar datos y Men Data=>Subtotal
At each change in colocar departamento
Use function colocar la funcin que aglutinar
datos, ejemplo sum
Add subtotal to agregar subtotal en donde se
sumarn los datos
Con Remove All se retiran los subtotales
ESTRUCTURA DE ESQUEMAS
Region Enero Febrero Marzo 1rTrimestre
Vina 12 10 9 31
Valparaso 14 11 10 35
V Region 26 21 19 66
La Serena 18 13 12 43
Coquimbo 20 14 13 47
IV Region 38 27 25 90
Chile 64 48 44 156
Es una sumatoria de la columna de arriba
Los valores
son
sumatorias
de la fila
CMO HACER EL ESQUEMA AUTOMTICO?
Clic sobre esquina izquierda superior de los
datos
Men Datos=>Agrupar=>Autoesquema
Vemos en la esquina superior izquierda unos
nmeros que nos indican cuntos niveles tiene
el esquema.
Por columnas podemos ver que existen dos
niveles:
- La tabla desplegada por completo
- y la tabla con los datos trimestrales.
ESQUEMA MANUAL
Marcar filas Vina y Valparaso, Men
Datos=>Agrupar
Marcar filas La Serena y Coquimbo, Men
Datos=>Agrupar
Marcar todas filas sin Chile, Men
Datos=>Agrupar
ESQUEMAS
Borrar esquema, Men
Datos=>Desagrupar => Borrar
esquema
Esconder/Mostrar esquema Ctrl+8 (del
teclado numrico)
ES BUENO SABER DE TABLAS DE EXCEL
Es un conjunto de datos organizados en filas o
registros, en la que la primera fila contiene las
cabeceras de las columnas (los nombres de los
campos), y las dems filas contienen los datos
almacenados
Cada fila es un registro de entrada, por tanto
podremos componer como mximo una lista con 255
campos y 65535 registros
En versiones ms antiguas de Excel, las tablas se
denominaban Listas de datos. Incluso es posible que
en algunos cuadros de dilogo, se referir a las
tablas como listas.
TABLAS I: CMO HACER UNA TABLA?
Marcar los datos, encabezados de filas y
columnas
Men Insertar=>Tabla
Activaremos la casilla de verificacin La lista
tiene encabezados
Aparece la pestaa Herramientas de tabla
Diseo
Para deshacer la tabla:
Herramientas de tabla Diseo => Convertir en
rango
TABLA III: CMO HACER FILTRADO AVANZADO?
Ficha Datos=>Filtro =>Avanzadas
Se define criterios de filtrado copiando las
cabezas de filas. Bajo ellas se ingresan los
criterios. En la misma fila es la condicin
AND y en filas distintas es OR
Se puede seleccionar copiar en otra rea de
la hoja los resultados de la seleccin
Slo registros unicos se refiere a si existen
dupletas de datos, se mostrarn solo una
vez
TABLAS IV: AGREGAR DATOS DE UNA TABLA
Para modificar o introducir nuevos datos en la
tabla podemos teclear directamente los nuevos
valores al final de la tabla
P en la ltima fila presionar la tecla TAB
Para modificar rango de tabla => ir a punta
derecha abajo y moverla o botn Cambiar
tamao de la tabla
Crear nueva fila: Estando en ltima fila
presionar TAB
Filtro de datos, borrar filtro
TABLA V: TOTALES EN UNA TABLA
Hacer clic sobre la tabla
En la nueva pestaa Herramientas de tabla
activar el checkbox fila de totales
En la fila de totales seleccionar la funcin
deseada
TABLA VI: OPERACIONES CON COLUMNAS
Al insertar elementos en una tabla, se
incrementa y anexan elementos a ella
Si se desea procesar una columna de una
tabla, se hace referencia a ella mediante:
nombreTabla[nombreColumn], ejemplo:
TABLA VII: OPERACIONES CON COLUMNAS
Si no se desea utilizar la notacin ampliada de
nombreTabla[nombreColumn], se debe definir un
rango con cada columna y luego se inserta la tabla
Apenas se agrega un elemento nuevo se amplia
tabla y se amplan rangos automticamente
IMPORTAR DATOS DE TEXTO O ARCHIVO PLANO
A MS EXCEL
Men File => Open o tambin en Men
Data=>From Text
Determinar separador de datos: Espacio en
blanco, semicolon (;), etc.
Dar formato a columnas, segn necesario,
ejemplo columna de fechas se debe
identificar si es DMY o YMD (year month
day)
ERRORES EN EXCEL (VER HOJA ERRORES)
##### se produce cuando el ancho de una columna
no es suficiente o cuando se utiliza una fecha o una
hora negativa.
#VALUE! cuando se ha introducido un tipo de
argumento o de operando incorrecto, como puede
ser sumar textos.
#DIV/0! cuando se divide un nmero por cero.
#NAME? cuando Excel no reconoce el texto de la
frmula.
#NUM! cuando un valor no est disponible para una
funcin o frmula.
#REF! se produce cuando una referencia de celda
no es vlida.
PRUEBA Y REPASO VER HOJA EJERCICIOS06
Desarrolle los ejercicios de la hoja
Ejercicios06
TABLA DINMICA I
Una tabla dinmica consiste en el resumen de
un conjunto de datos, atendiendo a varios
criterios de agrupacin, representado como una
tabla de doble entrada que nos facilita la
interpretacin de dichos datos
Es dinmica porque nos permite modificar su
estructura al ir obteniendo diferentes totales,
filtrando datos, cambiando la presentacin de
los datos, visualizando o no los datos origen,
etc.
TABLA DINMICA II
La tabla de origen no debe contener filas o
columnas vacias
Hacer un clic sobre la tabla
Men Insert=>Pivot Table (Tabla Dinmica)
En la Lista de campo existen 4 campos:
Report Filter, Column Labels, Row Labels,
Values
En Values van los datos que sern sumados,
promediados, etc.
TABLA DINMICA III
Report Filter: Crea un filtro con drop down
Column Labels: Son los encabezados de
columna
Row Labels: Son los encabezados de Fila
Values: Son los datos y ac se puede
seleccionar la operacin sobre los datos,
ejemplo SUM, Average, etc.
TABLA DINMICA IV
Se arrastran campos a las reas y se genera
la siguiente tabla
TABLA DINMICA V
Modificar celdas vacas => botn derecho mouse sobre la
tabla=> PivotTable Options... => For empty cells rows
Para modificar formato de valores: botn derecho del mouse
sobre la tabla=>Value Field Setting (Configuracin de campo
valor...)=> Botn Number Format (Formato de nmero)
En la tabla se puede cambiar Row Lebels y Column Labels
Si se modifica la tabla origen se debe actualizar la tabla dinmica
Si se ingresa filas o columnas en la tabla de origen, no se
actualiza la tabla dinmica
Existe la opcin de que cuando se abra
el libro se actualice la tabla dinmica
TABLA DINMICA VI
En la pestaa Diseo se pueden realizar
diferentes cambios en formato
activar/desactivar Totales generales y
Subtotales,
Insert Blank line after each item
TABLA DINMICA VI
Slider nos permite automatizar categoras
por botones
Hacer clic sobre tabla dinmica
Men Insert => Slicer => Elegir campo
Con Ctrl+ elegir otro
campo se pueden
seleccionar varios
campos
TABLA DINMICA VII
Los filtros en una tabla dinmica se manejan
haciendo clic sobre la punta de flecha
GRFICOS DINMICOS
Hacer clic sobre la tabla dinmica
En Men Options de PivotTable Tools =>
PivotChart
Hacer clic en los filtros
CONSOLIDAR
Se poseen varias hojas de planilla con iguales
estructuras, pero definidas en diferentes unidades de
tiempo y se desean consolidar,
sumando/promediando sus valores
Cada tabla est en un libro/hoja distinto, pero en
igual posicin
Hacer clic en celda de destino de consolidacin
Del men Data => Consolidate => Definir los rangos
y agregar a la lista
Activar Use labels in Top row
Slo se puede activar Create links to source data si
son de libros distintos. Se actualiza informacin
CREAR VINCULO A DATOS DESDE INTERNET
Se desea crear un vnculo con una pgina
web que lea determinados valores, ejemplo
valor del dlar, uf, euro, etc
Men Data=>From Web => Ir a pgina Web
deseada => De esta pgina hacer clic sobre
flechas amarillas (aparece ticket verde)=>
Presionar botn import
Clic sobre el botn Properties=> Refresh
data when opening the file
SUMA DE TIEMPO
MS Excel suma en base a horas en das, por
ello se puede cometer un error
CALCULAR DIFERENCIA DE TIEMPO I
Para presentar la diferencia horaria en el
formato estndar de tiempo
CALCULAR DIFERENCIA DE TIEMPO II
Para presentar la diferencia horaria en algn
tipo de unidad horaria (hora, minuto,
segundo)
You might also like
- Oboe y Corno Inglés (Oboe Alto) PDFDocument54 pagesOboe y Corno Inglés (Oboe Alto) PDFJonathan AriasNo ratings yet
- UyaguariP Zona de FresnelDocument3 pagesUyaguariP Zona de FresnelEly UyaguariNo ratings yet
- Calidad de Los Fluidos ProducidosDocument35 pagesCalidad de Los Fluidos ProducidosEstephanny Watsson G. Hz100% (1)
- Investigación de mercado de la panadería RosyDocument9 pagesInvestigación de mercado de la panadería RosyMaria Elizabeth Alhuay Urquizo0% (1)
- MS Access 2010Document81 pagesMS Access 2010LuisSolariNo ratings yet
- MS Access 2010Document81 pagesMS Access 2010LuisSolariNo ratings yet
- MS Word 2010Document18 pagesMS Word 2010LuisSolari100% (1)
- Promodel03 PDFDocument49 pagesPromodel03 PDFLuisSolariNo ratings yet
- Guia Rapida Pro Model Versión 7.5Document33 pagesGuia Rapida Pro Model Versión 7.5LuisSolariNo ratings yet
- Informe de Plantas TérmicasDocument7 pagesInforme de Plantas TérmicasCristian Daniel Rodríguez VNo ratings yet
- Evaluación de Matemática 2023Document2 pagesEvaluación de Matemática 2023Carolina GahnNo ratings yet
- CIU Tema IV ProporcionesDocument13 pagesCIU Tema IV ProporcionesBernardo Gavidia100% (3)
- PAE I LAB #3 Antropometría en AdultoDocument6 pagesPAE I LAB #3 Antropometría en Adultocarla ortizNo ratings yet
- Temarios y Examenes Tipo - ADM Ingreso U Esp Santo Guayas PDFDocument27 pagesTemarios y Examenes Tipo - ADM Ingreso U Esp Santo Guayas PDFhernanquito1641No ratings yet
- Conectar MySQL con NetBeansDocument5 pagesConectar MySQL con NetBeansHector BautistaNo ratings yet
- BalanceoDocument3 pagesBalanceomessiNo ratings yet
- Practica Vbnet Con AccessDocument3 pagesPractica Vbnet Con AccessfranzepedacNo ratings yet
- Bomba Manual Enerpac P392Document2 pagesBomba Manual Enerpac P392Carlos Alberto Cortes EsquivelNo ratings yet
- Tipos de Topología de RedDocument2 pagesTipos de Topología de RedLander LezcanoNo ratings yet
- FactorizacionDocument6 pagesFactorizacionSamuel TejadaNo ratings yet
- MUI40 - BDA - PER1823 - Tema 02 - Análisis de DatosDocument43 pagesMUI40 - BDA - PER1823 - Tema 02 - Análisis de DatosKléber Cruz SánchezNo ratings yet
- Informe 2019 2020 Quimica Determinacion de Grasa SoxhletDocument13 pagesInforme 2019 2020 Quimica Determinacion de Grasa SoxhletBRYAN WILBERT PIZANGO NINANo ratings yet
- Taller Eoq UploadDocument9 pagesTaller Eoq UploadCristian StevenNo ratings yet
- Ejemplo para Viga CoronaDocument9 pagesEjemplo para Viga CoronaGabriel Mendoza ArauzNo ratings yet
- Interpolación Polinómica PDFDocument15 pagesInterpolación Polinómica PDFMiguel RodriguezNo ratings yet
- TRB EngDocument4 pagesTRB EngAlonso BerriosNo ratings yet
- Fisica DiaposDocument76 pagesFisica DiaposJorge Alberto Vales CarrilloNo ratings yet
- Estudio Experimental de Estructuras de Bloques de ConcretoDocument25 pagesEstudio Experimental de Estructuras de Bloques de ConcretomariolunaqNo ratings yet
- Actividad 3 BingoDocument3 pagesActividad 3 BingoDENISEE KATHERINE RODRIGUEZ GUERRERO100% (1)
- Laboratorio 2Document23 pagesLaboratorio 2EduardoNo ratings yet
- Guia Distribucion ElectronicaDocument6 pagesGuia Distribucion ElectronicaJessica Paola RODRIGUEZ CRUZNo ratings yet
- La MultiprogramacionDocument4 pagesLa MultiprogramacionDavid ConsaNo ratings yet
- Modulo de Matematicas Septimo GradoDocument15 pagesModulo de Matematicas Septimo Gradoantonio escobarNo ratings yet
- Modelos atómicos y estructura del átomoDocument4 pagesModelos atómicos y estructura del átomodsoriadulceNo ratings yet
- Permutacion EstadisticaDocument10 pagesPermutacion Estadisticamafego136No ratings yet