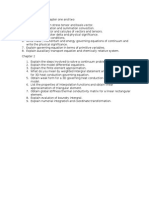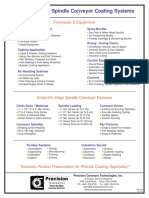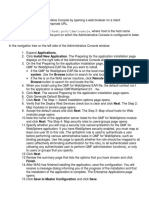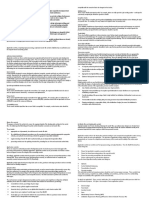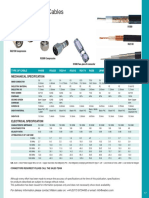Professional Documents
Culture Documents
M10 Meshing
Uploaded by
RatanKumarCopyright
Available Formats
Share this document
Did you find this document useful?
Is this content inappropriate?
Report this DocumentCopyright:
Available Formats
M10 Meshing
Uploaded by
RatanKumarCopyright:
Available Formats
Module 10
Meshing
Meshing
Overview
Recall that meshing is a three-step procedure:
Define element attributes
Specify mesh controls
Generate the mesh
In this chapter, we will expand on each of these steps and
also discuss additional meshing options.
Topics covered:
A. Multiple Element Attributes
E. Hex-to-Tet Meshing
B. Controlling Mesh Density
F. Mesh Extrusion
C. Changing a Mesh
G. Sweep Meshing
D. Mapped Meshing
H. Workshop
INTRODUCTION TO ANSYS 5.7 - Part
1
Training Manual
Janua
Meshing
A. Multiple Element Attributes
As we discussed earlier, every element has the following attributes
associated with it:
Element type (TYPE)
Real constants (REAL)
Material properties (MAT)
Most FEA models have multiple attributes. For example, the silo
shown here has two element types, three real constant sets, and two
materials.
TYPE 1 = shell
TYPE 2 = beam
MAT 1 = concrete
MAT 2 = steel
REAL 1 = 3/8 thickness
REAL 2 = beam properties
REAL 3 = 1/8 thickness
INTRODUCTION TO ANSYS 5.7 - Part
1
Training Manual
Janua
Meshing
...Multiple Element Attributes
Whenever you have multiple TYPEs, REALs and MATs, you
need to make sure that each element is assigned the proper
attributes. There are three ways to do this:
Assign attributes to the solid model entities before meshing
Activate a global setting of MAT, TYPE, and REAL before
meshing
Modify element attributes after meshing
If no assignments are made, ANSYS uses default settings of
MAT=1, TYPE=1, and REAL=1 for all elements in the model.
Note, the current active TYPE, REAL, and MAT dictates mesh
operation.
INTRODUCTION TO ANSYS 5.7 - Part
1
Training Manual
Janua
Meshing
...Multiple Element Attributes
1. Define all necessary element types, materials,
and real constant sets.
2. Then use the Element Attributes section of
the MeshTool (Preprocessor > MeshTool):
Choose entity type and press the SET button.
Pick the entities to which you want to assign
attributes.
Set the appropriate attributes in the subsequent
dialog box.
Or select the desired entities and use the
VATT, AATT, LATT, or KATT command.
3. When you mesh an entity, its attributes are
automatically transferred to the elements.
INTRODUCTION TO ANSYS 5.7 - Part
1
Assigning Attributes to the Solid Model
Training Manual
Janua
Meshing
...Multiple Element Attributes
1. Define all necessary element types,
materials, and real constant sets.
2. Then use the Element Attributes
section of the MeshTool (Preprocessor >
MeshTool):
Choose Global and press the SET button.
Activate the desired combination of
attributes in the Meshing Attributes
dialog box. We refer to these as the
active TYPE, REAL, and MAT settings.
Or use the TYPE, REAL, and MAT
commands.
3. Mesh only those entities to which the
above settings apply.
INTRODUCTION TO ANSYS 5.7 - Part
1
Using Global Attribute Settings
Training Manual
Janua
Meshing
...Multiple Element Attributes
Training Manual
1. Define all necessary element types, materials, and real constant
sets.
2. Activate the desired combination of TYPE, REAL, and MAT settings:
Preprocessor > -Attributes- Define > Default Attribs...
Or use the TYPE, REAL, and MAT commands
3. Modify the attributes of only those elements to which the above
settings apply:
Issue EMODIF,PICK or choose Preprocessor > Move/Modify > -ElementsModify Attrib
Then pick the desired elements
4. In the subsequent dialog box,
set attributes to All to current.
INTRODUCTION TO ANSYS 5.7 - Part
1
Modifying Element Attributes
Janua
Meshing
...Multiple Element Attributes
Training Manual
You can verify element attributes by
activating attribute numbering:
Utility Menu > PlotCtrls > Numbering
Or /PNUM,attr,ON, where attr may be TYPE,
MAT, or REAL
Element attributes assigned directly to solid model entities will
override the default attribute pointers.
By assigning attributes to solid model entities, you can avoid having
to reset attributes in the middle of meshing operations. This is
advantageous because ANSYS meshing algorithms are most
efficient when meshing all entities at once.
Clearing a solid model entity of its mesh will not delete attribute
assignments.
INTRODUCTION TO ANSYS 5.7 - Part
1
Some points to keep in mind:
Janua
Meshing
...Multiple Element Attributes
Demo:
Resume ribgeom.db
List element types, real constants, and materials. One of each
has been defined.
Bring up MeshTool, choose area attributes, and press Set
Pick the single area, show the Area Attributes dialog box, and
press OK. (There is only one set of attributes, but this illustrates
the general procedure.)
INTRODUCTION TO ANSYS 5.7 - Part
1
Training Manual
Janua
Meshing
B. Controlling Mesh Density
ANSYS provides many tools to control mesh density, both on
a global and local level:
Global controls
SmartSizing
Global element sizing
Default sizing
Local controls
Keypoint sizing
Line sizing
Area sizing
INTRODUCTION TO ANSYS 5.7 - Part
1
Training Manual
Janua
Meshing
...Controlling Mesh Density
Training Manual
Determines element sizes by assigning divisions on all lines,
taking into account curvature of the line, its proximity to
holes and other features, and element order.
SmartSizing is off by default, but is recommended for free
meshing. It does not affect mapped meshing. (Free meshing
vs. mapped meshing will be discussed later.)
INTRODUCTION TO ANSYS 5.7 - Part
1
SmartSizing
Janua
Meshing
...Controlling Mesh Density
To use SmartSizing:
Bring up the MeshTool (Preprocessor > MeshTool),
turn on SmartSizing, and set the desired size level.
Or use SMRT,level
Size level ranges from 1 (very fine) to 10 (very
coarse). Defaults to 6.
Then mesh all volumes (or all areas) at once, rather
than one-by-one.
INTRODUCTION TO ANSYS 5.7 - Part
1
Training Manual
Janua
Meshing
...Controlling Mesh Density
Examples of different SmartSize
levels are shown here for a
tetrahedron mesh.
Advanced SmartSize controls,
such as mesh expansion and
transition factors, are available
on the SMRT command (or
Preprocessor > -Meshing- Size
Cntrls > -SmartSize- Adv Opts...)
You can turn off SmartSizing
using the MeshTool or by
issuing smrt,off.
INTRODUCTION TO ANSYS 5.7 - Part
1
Training Manual
Janua
Meshing
...Controlling Mesh Density
Allows you to specify a maximum element edge length
for the entire model (or number of divisions per line):
ESIZE,SIZE
or Preprocessor > MeshTool > Size Controls - Global [Set]
or Preprocessor > -Meshing- Size Cntrls > -Global- Size
Can be used by itself or in conjunction
with SmartSizing.
Using ESIZE by itself (SmartSizing off) will
result in a uniform element size throughout
the volume (or area) being meshed.
With SmartSizing on, ESIZE acts as a
guide, but the specified size may be
overridden to accommodate line curvature
or proximity to features.
INTRODUCTION TO ANSYS 5.7 - Part
1
Global Element Sizing
Training Manual
Janua
Meshing
...Controlling Mesh Density
Training Manual
If you dont specify any controls, ANSYS uses default sizing,
which assigns minimum and maximum line divisions, aspect
ratio, etc. based on element order.
Meant for mapped meshing, but is also used for free meshing
if SmartSizing is off.
You can adjust default size specifications using DESIZE or
Preprocessor > -Meshing- Size Cntrls > -Global- Other.
INTRODUCTION TO ANSYS 5.7 - Part
1
Default Sizing
Janua
Meshing
...Controlling Mesh Density
Controls element size at keypoints:
Preprocessor > MeshTool > Size Controls: Keypt [Set]
or KESIZE command
or Preprocessor > -Meshing- Size Cntrls > -Keypoints-
Different keypoints can have different KESIZEs,
giving you more control over the mesh.
Useful for stress concentration regions.
Specified sizes may be overridden by SmartSizing
to accommodate line curvature or proximity to
features.
INTRODUCTION TO ANSYS 5.7 - Part
1
Keypoint Sizing
Training Manual
Janua
Meshing
...Controlling Mesh Density
Controls element size at lines:
Preprocessor > MeshTool > Size Controls: Lines
[Set]
or LESIZE command
or Preprocessor > -Meshing- Size Cntrls > -Lines-
Different lines can have different LESIZEs.
Size specifications may be hard or soft.
Hard sizes are always honored by the
mesher, even if SmartSizing is on. They take
precedence over all other size controls.
Soft sizes may be overridden by SmartSizing.
You can also specify a spacing ratio ratio of
last division to first. Used to bias the
divisions towards one end or towards the
middle.
INTRODUCTION TO ANSYS 5.7 - Part
1
Line Sizing
Training Manual
Yes for soft
No for hard
Janua
Meshing
...Controlling Mesh Density
Controls element size in the interior of areas:
Preprocessor > MeshTool > Size Controls: Areas [Set]
or AESIZE command
or Preprocessor > -Meshing- Size Cntrls > -Areas-
Different areas can have different AESIZEs.
Bounding lines will use the specified size only if they
have no LESIZE or KESIZE specified and if no
adjacent area has a smaller size.
Specified sizes may be overridden by SmartSizing to
accommodate line curvature or proximity to features.
INTRODUCTION TO ANSYS 5.7 - Part
1
Area Sizing
Training Manual
Janua
Meshing
...Controlling Mesh Density
Demo:
Resume ribgeom.db
Mesh with SMRT,6. (Not a very good mesh)
Re-mesh with SMRT,3 (good mesh)
Set ESIZE to 0.2 and re-mesh. The mesh becomes coarse even
though SMRT is set to 3, because the smart-mesher takes ESIZE
into account. Also note that the element sizes are not uniform
(because SMRT is on).
Turn off SMRT and re-mesh. Element sizes are now uniform.
INTRODUCTION TO ANSYS 5.7 - Part
1
Training Manual
Janua
Meshing
C. Changing a Mesh
If a mesh is not acceptable, you can always
re-mesh the model by following these steps:
1. Clear the mesh.
The clear operation is the opposite of mesh:
it removes nodes and elements.
Use the [Clear] button on the MeshTool, or
use VCLEAR, ACLEAR, etc.
(If you are using the MeshTool, you may skip this
step since the program will prompt you whether
to clear or not when you execute
step 3.)
2. Specify new or different mesh controls.
3. Mesh again.
INTRODUCTION TO ANSYS 5.7 - Part
1
Training Manual
Janua
Meshing
...Changing a Mesh
Another meshing option is to refine
the mesh in specific regions.
Available for all area elements and
only tetrahedral volume elements.
Easiest way is to use the MeshTool:
First save the database.
Then choose how you want to
specify the region of refinement
at nodes, elements, keypoints,
lines, or areas and press the
Refine button.
Pick the entities at which you
want the mesh to be refined. (Not
required if you choose All
Elems.)
Finally, choose the level of
refinement. Level 1 (minimal
refinement) is a good starting
point.
INTRODUCTION TO ANSYS 5.7 - Part
1
Training Manual
Janua
Meshing
...Changing a Mesh
Demo:
Continuing the last demo (ribgeom has been meshed with
ESIZE = 0.2)
Choose refinement at Lines and press Refine
Pick the top line, then choose the default minimal refinement
INTRODUCTION TO ANSYS 5.7 - Part
1
Training Manual
Janua
Meshing
D. Mapped Meshing
There are two main meshing methods: free and
mapped.
Free Mesh
Has no element shape restrictions.
The mesh does not follow any pattern.
Suitable for complex shaped areas and volumes.
Mapped Mesh
Restricts element shapes to quadrilaterals for
areas and hexahedra (bricks) for volumes.
Typically has a regular pattern with obvious rows
of elements.
Suitable only for regular areas and volumes
such as rectangles and bricks.
INTRODUCTION TO ANSYS 5.7 - Part
1
Training Manual
Janua
Meshing
...Mapped Meshing
+ Easy to create; no need to
divide complex shapes into
regular shapes.
Volume meshes can contain
only tetrahedra, resulting in a
large number of elements.
Only higher-order (10-node)
tetrahedral elements are
acceptable, so the number of
DOF can be very high.
Mapped Mesh
+ Generally contains a lower
number of elements.
+ Lower-order elements may be
acceptable, so the number of
DOF is lower.
Areas and volumes must be
regular in shape, and mesh
divisions must meet certain
criteria.
Very difficult to achieve,
especially for complex shaped
volumes.
INTRODUCTION TO ANSYS 5.7 - Part
1
Free Mesh
Training Manual
Janua
Meshing
...Mapped Meshing
Free meshing is the default setting for both
area and volume meshes.
Create a free mesh is easy:
Bring up the MeshTool and verify that free
meshing is set.
SmartSizing is generally recommended for free
meshing, so activate it and specify a size level.
Save the database.
Then initiate the mesh by pressing the Mesh
button.
Press [Pick All] in the picker to choose all
entities (recommended).
Or use the commands VMESH,ALL or
AMESH,ALL.
INTRODUCTION TO ANSYS 5.7 - Part
1
Creating a Free Mesh
Training Manual
Janua
Meshing
...Mapped Meshing
Training Manual
This is not as easy as free meshing because the areas and
volumes have to meet certain requirements:
Area must contain either 3 or 4 lines (triangle or quadrilateral).
Volume must contain either 4, 5, or 6 areas (tetrahedron,
triangular prism, or hexahedron).
Element divisions on opposite sides must match.
For triangular areas or tetrahedral volumes, the number of
element divisions must be even.
INTRODUCTION TO ANSYS 5.7 - Part
1
Creating a Mapped Mesh
Janua
Meshing
...Mapped Meshing
Training Manual
INTRODUCTION TO ANSYS 5.7 - Part
1
For quadrilateral areas or hexahedral volumes, unequal
divisions are allowed, as shown in these examples, but the
number of divisions must satisfy a formula (shown on the
next page).
Janua
Meshing
...Mapped Meshing
Training Manual
INTRODUCTION TO ANSYS 5.7 - Part
1
Janua
Meshing
...Mapped Meshing
Thus mapped meshing involves a three-step procedure:
Ensure regular shapes, i.e, areas with 3 or 4 sides, or volumes
with 4, 5, or 6 sides.
Specify size and shape controls
Generate the mesh
INTRODUCTION TO ANSYS 5.7 - Part
1
Training Manual
Janua
Meshing
...Mapped Meshing
Training Manual
In most cases, the model geometry is such that the areas
have more than 4 sides, and volumes have more that 6 sides.
To convert these to regular shapes, you may need to do one
or both of these operations:
Slice the areas (or volumes) into smaller, simpler shapes.
Concatenate two or more lines (or areas) to reduce the total
number of sides.
INTRODUCTION TO ANSYS 5.7 - Part
1
Ensure regular shapes
Janua
Meshing
...Mapped Meshing
Slicing can be accomplished with the Boolean divide
operation.
Remember that you can use the working plane, an area, or a line
as the slicing tool.
Sometimes, it may be easier to create a new line or a new area
than to move and orient the working plane in the correct
direction.
INTRODUCTION TO ANSYS 5.7 - Part
1
Training Manual
Janua
Meshing
...Mapped Meshing
Concatenation creates a new line (for meshing purposes)
that is a combination of two or more lines, thereby reducing
the number of lines making up the area.
Use the LCCAT command or Preprocessor > -MeshingConcatenate > Lines, then pick the lines to be concatenated.
For area concatenation, use ACCAT command or Preprocessor >
-Meshing- Concatenate > Areas
Concatenating
these two lines
makes this a
4-sided area
INTRODUCTION TO ANSYS 5.7 - Part
1
Training Manual
Janua
Meshing
...Mapped Meshing
You can also imply a concatenation by simply
identifying the three or four corners of the area. In
this case, ANSYS internally generates the
concatenation.
To do this, choose Quad shape and Map mesh in the
MeshTool.
Then change 3/4 sided to Pick corners.
Press the Mesh button, pick the area, and then pick
the 3 or 4 corners that form the regular shape.
INTRODUCTION TO ANSYS 5.7 - Part
1
Training Manual
Janua
Meshing
...Mapped Meshing
Notes on concatenation:
It is purely a meshing operation and therefore should be the last step
before meshing, after all solid modeling operations. This is because the
output entity obtained from a concatenation cannot be used in any
subsequent solid modeling operation.
You can "undo" a concatenation by deleting the line or area it produced.
Concatenating areas (for mapped volume meshing) is generally much
more complicated because you may also need to concatenate some
lines. Lines are automatically concatenated only when two adjacent, 4sided areas are concatenated.
Consider the add (Boolean) operation if the lines or areas meet at a
tangent.
INTRODUCTION TO ANSYS 5.7 - Part
1
Training Manual
Janua
Meshing
...Mapped Meshing
This is the second step of the three-step mapped
meshing procedure.
Choosing the shape is simple. In the MeshTool,
choose Quad for area meshing, and Hex for volume
meshing, then click on Map.
Commonly used size controls and the order in
which they are applied:
Line sizing [LESIZE] is always honored.
Global element size , if specified, will be applied to
unsized lines.
Default element sizing [DESIZE] will be applied to
unsized lines only if ESIZE is not specified.
(SmartSizing is not valid.)
INTRODUCTION TO ANSYS 5.7 - Part
1
Specify size and shape controls
Training Manual
Janua
Meshing
...Mapped Meshing
If you specify line divisions, remember that:
divisions on opposite sides must match, but you only need to
specify one side. The map mesher automatically transfers
divisions to the opposite side.
if you have concatenated lines, divisions can only be applied to
the original (input) lines, not the composite line.
6 divisions specified on
each original line.
12 divisions will be
automatically applied to
this line (opposite to
composite line).
How many divisions are
used for the other two
lines? (Upcoming demo
will answer it.)
INTRODUCTION TO ANSYS 5.7 - Part
1
Training Manual
Janua
Meshing
...Mapped Meshing
Training Manual
Once you have ensured regular shapes and assigned the
appropriate divisions, generating the mesh is easy. Just
press the Mesh button in the MeshTool, then press [Pick All] in
the picker or choose the desired entities.
INTRODUCTION TO ANSYS 5.7 - Part
1
Generate the mapped mesh
Janua
Meshing
...Mapped Meshing
Question: How would
you slice this model for
mapped meshing?
Answer: It may not be worth
the effort!
INTRODUCTION TO ANSYS 5.7 - Part
1
Training Manual
Janua
Meshing
...Mapped Meshing
Demo:
Resume ribfull.db
Bring up MeshTool and apply 6 divisions to top and right lines
Map-mesh the area using Pick corners. Notice that the left and
bottom lines get only two divisions each (from DESIZE).
Now specify ESIZE,,4 (4 divisions per line) and re-mesh
Finally, clear line divisions, specify ESIZE,0.1 (size), and re-mesh
INTRODUCTION TO ANSYS 5.7 - Part
1
Training Manual
Janua
Meshing
E. Hex-to-Tet Meshing
For volume meshing, we have only seen two
options so far:
Free meshing, which creates an all-tet mesh.
This is easy to achieve but may not be
desirable in some cases because of the large
number of elements and total DOF created.
Mapped meshing, which creates an all-hex
mesh. This is desirable but usually very
difficult to achieve.
Hex-to-tet meshing provides a third option
that is the best of both worlds. It allows
you to have a combination of hex and tet
meshes without compromising the integrity
of the mesh.
INTRODUCTION TO ANSYS 5.7 - Part
1
Training Manual
Janua
Meshing
...Hex-to-Tet Meshing
This option works by creating pyramid-shaped elements in the transition
region between hex and tet regions.
Requires the hex mesh to be available (or at least a quad mesh at the shared
area).
The mesher first creates all tets, then combines and rearranges the tet
elements in the transition region to form pyramids.
Available only for element types that support both pyramid and tet shapes, e.g:
Structural SOLID95, 186, VISCO89
Thermal SOLID90
Multiphysics SOLID62, 117, 122
Results are good even in the transition
region. Element faces are compatible
even when transitioning from a linear
hex element to a quadratic tet element.
SOLID95
INTRODUCTION TO ANSYS 5.7 - Part
1
Training Manual
Janua
Meshing
...Hex-to-Tet Meshing
Training Manual
Hex Mesh
Transition Layer
Tet Mesh
Quadratic
to
Quadratic
20-Node Hex
13-Node Pyramid
10-Node Tet
8-Node Hex
9-Node Pyramid
10-Node Tet
Linear
to
Quadratic
INTRODUCTION TO ANSYS 5.7 - Part
1
Hex-to-tet meshing is valid for both quadratic-to-quadratic and linear-toquadratic transitions. Element type must support a 9-node pyramid for the
latter.
Janua
Meshing
...Hex-to-Tet Meshing
Training Manual
1. Create the hex mesh.
Start by map-meshing the regular-shaped volumes. (Or mesh
the shared areas with quads.)
For stress analysis, use either an 8-node brick (SOLID45 or
SOLID185) or a 20-node brick (SOLID95 or SOLID186).
INTRODUCTION TO ANSYS 5.7 - Part
1
Procedure involves four steps:
Janua
Meshing
...Hex-to-Tet Meshing
Training Manual
These are usually brick elements that can degenerate into
pyramids and tets. Check the Elements Manual, available online, to find out which element types are valid.
Examples:
Structural SOLID95, 186, VISCO89
Thermal SOLID90
Multiphysics SOLID62, 117, 122
INTRODUCTION TO ANSYS 5.7 - Part
1
2. Activate an element type that supports both pyramids and
tets.
Janua
Meshing
...Hex-to-Tet Meshing
First activate free meshing.
Then mesh the volumes that are to be tet-meshed.
Pyramids are automatically generated at the interface.
INTRODUCTION TO ANSYS 5.7 - Part
1
3. Generate the tet mesh.
Training Manual
Janua
Meshing
...Hex-to-Tet Meshing
Training Manual
The tet mesh created by the transition mesher consists of
degenerate elements 10-node tetrahedra derived from 20-node
bricks, for example.
These elements are not as efficient as true 10-node tets such as
SOLID92, which use less memory and write smaller files during
solution.
To convert the degenerate tets into true tets:
Preprocessor > -Meshing- Modify Mesh > Change Tets...
Or use the TCHG command.
INTRODUCTION TO ANSYS 5.7 - Part
1
4. Convert degenerate tets to true 10-node tets.
Janua
Meshing
...Hex-to-Tet Meshing
Demo:
Resume hextet.db
Show element type list using Element Type > Add/Edit/Delete.
There are two element types: SOLID45 & 95
Bring up MeshTool and set ESIZE,1 (size)
Map-mesh the regular shaped volume
Set element type to 2, and activate tet-meshing
Free-mesh the other volume
Convert degenerate tets to SOLID92
Show element type list. There are now three element types.
Select elements of type 2 (SOLID95 pyramids) and plot elements
INTRODUCTION TO ANSYS 5.7 - Part
1
Training Manual
Janua
Meshing
F. Mesh Extrusion
Training Manual
When you extrude an area into a volume, you can extrude the area elements
along with it, resulting in a meshed volume. This is called mesh extrusion.
Advantage: Easy to create a volume mesh with all bricks (hexahedra) or a
combination of bricks and prisms.
Obvious requirement: Shape of the volume must lend itself to extrusion.
Extrude
INTRODUCTION TO ANSYS 5.7 - Part
1
Janua
Meshing
...Mesh Extrusion
1. Define two element types an area
element and a volume element.
Area element: Choose MESH200
quadrilaterals. MESH200 is a meshonly (Not Solved) element and has no
DOFs or material properties
associated with it.
Volume element: Should be
compatible with the MESH200
element type. For example, if you
choose midside nodes for MESH200,
the 3-D solid element should also
have midside nodes.
ET command or Preprocessor >
Element Type > Add/Edit/Delete
INTRODUCTION TO ANSYS 5.7 - Part
1
Procedure
Training Manual
Janua
Meshing
...Mesh Extrusion
Use mapped or free meshing with desired mesh density.
Preprocessor > MeshTool
3. Choose element extrusion options.
EXTOPT command or Preprocessor >
Operate > Extrude > Elem Ext Opts
Typical options are:
Active TYPE attribute (should be 3-D
solid).
Number of element divisions in the
extrusion direction (i.e, number of
elements through the thickness). Must
be greater than zero; otherwise, only
the area will be extruded, without
elements.
INTRODUCTION TO ANSYS 5.7 - Part
1
2. Mesh the area to be extruded with MESH200 elements.
Training Manual
Janua
Meshing
...Mesh Extrusion
Training Manual
First delete concatenated lines, if any. If concatenations are
present, ANSYS will not allow the extrusion operation.
Preprocessor > -Meshing- Concatenate > -Del Concats- Lines
Then extrude the area using any of the extrusion methods.
INTRODUCTION TO ANSYS 5.7 - Part
1
4. Extrude the area.
Janua
Meshing
...Mesh Extrusion
Demo:
Resume ribgeom.db
Bring up the Element Types dialog, delete PLANE82 element
type, and replace it with MESH200 4-node quad
Also add SOLID45 as element type 2
Bring up MeshTool and set ESIZE,0.1
Choose free quad-meshing and mesh the area
Set extrusion options: TYPE=2, number of element divisions = 4
Rotate view to ISO
Extrude area along normal with offset = 0.4
Save the database to ribvol.db
INTRODUCTION TO ANSYS 5.7 - Part
1
Training Manual
Janua
Meshing
G. Sweep Meshing
Training Manual
Sweep meshing is yet another option available for volume
meshing. It is the process of meshing an existing volume by
sweeping an area mesh.
Similar to mesh extrusion, except that the volume already
exists in this case (from a geometry import, for example).
INTRODUCTION TO ANSYS 5.7 - Part
1
Janua
Meshing
...Sweep Meshing
Advantages:
Target surface
(1 area)
Easy to create a volume mesh with all
bricks (hexahedra) or a combination of
bricks and prisms.
Option to tet-mesh volumes that are
not sweepable. Transition pyramids
are automatically generated.
Requirements:
Topology of the volume must be
consistent in the sweep direction.
Example: a block with a through hole
(ok even if the hole is tapered).
Source and target surfaces must be
single areas. Concatenated areas are
not allowed for either the source or the
target.
Source surface
(1 area)
Valid for sweep meshing
INTRODUCTION TO ANSYS 5.7 - Part
1
Training Manual
Not valid for sweep meshing
Janua
Meshing
...Sweep Meshing
Define and activate a 3-D hexahedral solid element
type, such as structural SOLID45 or SOLID95.
Bring up MeshTool and choose Hex/Wedge and
Sweep.
Choose how the source and target surfaces are
identified:
Auto Source/Target means that ANSYS will
automatically choose them based on the volumes
topology.
Pick Source/Target means that you will be
choosing them.
Press the SWEEP button and follow prompt
instructions from the picker. (Or use VSWEEP
command.)
INTRODUCTION TO ANSYS 5.7 - Part
1
Procedure
Training Manual
Janua
Meshing
...Sweep Meshing
A useful sweep option is to generate a
tet-mesh in non-sweepable volumes.
To use this option:
Make sure that the element type supports
degenerate pyramid and tetrahedron
shapes. Examples:
Structural SOLID95, 186, VISCO89
Thermal SOLID90
Multiphysics SOLID62, 117, 122
Choose Preprocessor > -Meshing- Mesh >
-Volume Sweep- Sweep Opts and activate
the tet-mesh option. (Or use the
EXTOPT,VSWE command.)
INTRODUCTION TO ANSYS 5.7 - Part
1
Tet-Mesh Option
Training Manual
Janua
Meshing
...Sweep Meshing
Training Manual
To map-mesh a complex volume, you may need to slice it
several times and also do some area and line concatenations.
For sweep meshing, you typically need only a few slicing
operations, and no concatenations are needed!
You can control the source area mesh using standard mesh
controls. SmartSizing is generally not recommended since it
is meant for free meshing.
INTRODUCTION TO ANSYS 5.7 - Part
1
Notes
Janua
Meshing
...Sweep Meshing
Demo:
Resume ribvol.db
Clear all volumes and all areas, then plot volumes
Bring up MeshTool and activate sweep meshing
Sweep mesh the volume
INTRODUCTION TO ANSYS 5.7 - Part
1
Training Manual
Janua
Meshing
H. Workshop
This workshop consists of four exercises:
W8A. Pillow Block
W8B. Connecting Rod
W8C. Cotter Pin
W8D. Wheel
INTRODUCTION TO ANSYS 5.7 - Part
1
Training Manual
Janua
You might also like
- M03 BasicsDocument44 pagesM03 BasicsRatanKumarNo ratings yet
- ANSYS Workbench Simulation IntroductionDocument2 pagesANSYS Workbench Simulation IntroductionRatanKumarNo ratings yet
- ANSYS Workbench - Simulation Introduction: Workshop SupplementDocument1 pageANSYS Workbench - Simulation Introduction: Workshop SupplementRatanKumarNo ratings yet
- FEMHT Questions For Chapter One and TwoDocument1 pageFEMHT Questions For Chapter One and TwoRatanKumarNo ratings yet
- The Subtle Art of Not Giving a F*ck: A Counterintuitive Approach to Living a Good LifeFrom EverandThe Subtle Art of Not Giving a F*ck: A Counterintuitive Approach to Living a Good LifeRating: 4 out of 5 stars4/5 (5784)
- The Little Book of Hygge: Danish Secrets to Happy LivingFrom EverandThe Little Book of Hygge: Danish Secrets to Happy LivingRating: 3.5 out of 5 stars3.5/5 (399)
- Hidden Figures: The American Dream and the Untold Story of the Black Women Mathematicians Who Helped Win the Space RaceFrom EverandHidden Figures: The American Dream and the Untold Story of the Black Women Mathematicians Who Helped Win the Space RaceRating: 4 out of 5 stars4/5 (890)
- Shoe Dog: A Memoir by the Creator of NikeFrom EverandShoe Dog: A Memoir by the Creator of NikeRating: 4.5 out of 5 stars4.5/5 (537)
- Grit: The Power of Passion and PerseveranceFrom EverandGrit: The Power of Passion and PerseveranceRating: 4 out of 5 stars4/5 (587)
- Elon Musk: Tesla, SpaceX, and the Quest for a Fantastic FutureFrom EverandElon Musk: Tesla, SpaceX, and the Quest for a Fantastic FutureRating: 4.5 out of 5 stars4.5/5 (474)
- The Yellow House: A Memoir (2019 National Book Award Winner)From EverandThe Yellow House: A Memoir (2019 National Book Award Winner)Rating: 4 out of 5 stars4/5 (98)
- Team of Rivals: The Political Genius of Abraham LincolnFrom EverandTeam of Rivals: The Political Genius of Abraham LincolnRating: 4.5 out of 5 stars4.5/5 (234)
- Never Split the Difference: Negotiating As If Your Life Depended On ItFrom EverandNever Split the Difference: Negotiating As If Your Life Depended On ItRating: 4.5 out of 5 stars4.5/5 (838)
- The Emperor of All Maladies: A Biography of CancerFrom EverandThe Emperor of All Maladies: A Biography of CancerRating: 4.5 out of 5 stars4.5/5 (271)
- A Heartbreaking Work Of Staggering Genius: A Memoir Based on a True StoryFrom EverandA Heartbreaking Work Of Staggering Genius: A Memoir Based on a True StoryRating: 3.5 out of 5 stars3.5/5 (231)
- Devil in the Grove: Thurgood Marshall, the Groveland Boys, and the Dawn of a New AmericaFrom EverandDevil in the Grove: Thurgood Marshall, the Groveland Boys, and the Dawn of a New AmericaRating: 4.5 out of 5 stars4.5/5 (265)
- The Hard Thing About Hard Things: Building a Business When There Are No Easy AnswersFrom EverandThe Hard Thing About Hard Things: Building a Business When There Are No Easy AnswersRating: 4.5 out of 5 stars4.5/5 (344)
- On Fire: The (Burning) Case for a Green New DealFrom EverandOn Fire: The (Burning) Case for a Green New DealRating: 4 out of 5 stars4/5 (72)
- The World Is Flat 3.0: A Brief History of the Twenty-first CenturyFrom EverandThe World Is Flat 3.0: A Brief History of the Twenty-first CenturyRating: 3.5 out of 5 stars3.5/5 (2219)
- The Unwinding: An Inner History of the New AmericaFrom EverandThe Unwinding: An Inner History of the New AmericaRating: 4 out of 5 stars4/5 (45)
- The Gifts of Imperfection: Let Go of Who You Think You're Supposed to Be and Embrace Who You AreFrom EverandThe Gifts of Imperfection: Let Go of Who You Think You're Supposed to Be and Embrace Who You AreRating: 4 out of 5 stars4/5 (1090)
- The Sympathizer: A Novel (Pulitzer Prize for Fiction)From EverandThe Sympathizer: A Novel (Pulitzer Prize for Fiction)Rating: 4.5 out of 5 stars4.5/5 (119)
- Her Body and Other Parties: StoriesFrom EverandHer Body and Other Parties: StoriesRating: 4 out of 5 stars4/5 (821)
- F Pv28T: PR EN 2714-013A/B/C/DDocument2 pagesF Pv28T: PR EN 2714-013A/B/C/DFredNo ratings yet
- Strategic Control ProcessDocument18 pagesStrategic Control ProcessMudassir IslamNo ratings yet
- 412 MM CH12Document28 pages412 MM CH12Hugo GonzalezNo ratings yet
- Chain-On-Edge Spindle Conveyor Coating Systems: Processes & EquipmentDocument1 pageChain-On-Edge Spindle Conveyor Coating Systems: Processes & EquipmentRavindra MahadeokarNo ratings yet
- Marine Fuel Stability and Compatibility IssuesDocument4 pagesMarine Fuel Stability and Compatibility IssuesRebekah SchmidtNo ratings yet
- Datasheet Modevapac v2.1 PDFDocument4 pagesDatasheet Modevapac v2.1 PDFParvezNo ratings yet
- 3AH4 Breaker Cn (油品 P26)Document29 pages3AH4 Breaker Cn (油品 P26)kokonut1128No ratings yet
- GM THM 4L80E ATRA MANUAL Repair Rebuild Book Transmission Guide 4L80 E PDFDocument100 pagesGM THM 4L80E ATRA MANUAL Repair Rebuild Book Transmission Guide 4L80 E PDFDaniel GonzalezNo ratings yet
- WebSphere Installation InstructionsDocument1 pageWebSphere Installation InstructionsjcalaqNo ratings yet
- LRP I Approved ProjectsDocument1 pageLRP I Approved ProjectsTheReviewNo ratings yet
- Fie's Newton LawDocument26 pagesFie's Newton LawNida'ul KhasanahNo ratings yet
- IWWA Directory-2020-2021Document72 pagesIWWA Directory-2020-2021venkatesh19701No ratings yet
- THE PASSION AND GLOBAL APPROACH DRIVING HONDA MOTORCYCLES TO SUCCESSDocument11 pagesTHE PASSION AND GLOBAL APPROACH DRIVING HONDA MOTORCYCLES TO SUCCESSjatinag990No ratings yet
- Line Differential Protection and Control RED615: Product GuideDocument32 pagesLine Differential Protection and Control RED615: Product GuidebrahimNo ratings yet
- Experimental Design and Optimization of Free EnergDocument5 pagesExperimental Design and Optimization of Free Energesubalew tadesseNo ratings yet
- CBSE Class 11 Chemistry States of Matter RevisionDocument3 pagesCBSE Class 11 Chemistry States of Matter RevisionTEJASVI MALVINo ratings yet
- Ee8602 Protection and SwitchgearDocument2 pagesEe8602 Protection and SwitchgeararwinNo ratings yet
- SWOT) Analysis, Marketing Process, Marketing PlanDocument24 pagesSWOT) Analysis, Marketing Process, Marketing PlanSagar Patil100% (2)
- Fiat 4061 PDFDocument6 pagesFiat 4061 PDFSamir YehyaNo ratings yet
- 1302 FF6SF6DosingMachine 0Document3 pages1302 FF6SF6DosingMachine 0Fawzi ChakirNo ratings yet
- Validity Checks: Processing ControlsDocument3 pagesValidity Checks: Processing Controlsjhela18No ratings yet
- Fire Safety Equipment SpecificationDocument12 pagesFire Safety Equipment SpecificationRIMEL ASMANo ratings yet
- AllProducts catalogGREENHECKDocument52 pagesAllProducts catalogGREENHECKGenes Macalintal GalleneroNo ratings yet
- Action Stories Lesson 2Document2 pagesAction Stories Lesson 2api-296427690No ratings yet
- W6 ReadmeDocument15 pagesW6 ReadmewerewNo ratings yet
- ZQYM Diesel Cummins Series Injector 2023.07Document13 pagesZQYM Diesel Cummins Series Injector 2023.07harbh9355No ratings yet
- Stresses, Loads, and Factors of Safety in Structural ElementsDocument6 pagesStresses, Loads, and Factors of Safety in Structural ElementsMark Louies Mago VillarosaNo ratings yet
- Comparison of Coaxial CablesDocument1 pageComparison of Coaxial CablesAntonis IsidorouNo ratings yet
- TENDERSCHEDULE309532Document2 pagesTENDERSCHEDULE309532heavens indiaNo ratings yet
- Bennic (Bi-Polar Radial) PB-PX SeriesDocument3 pagesBennic (Bi-Polar Radial) PB-PX Seriesester853No ratings yet