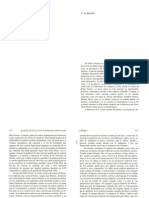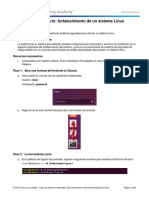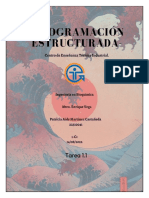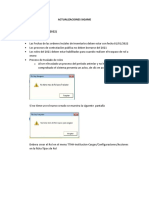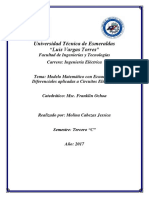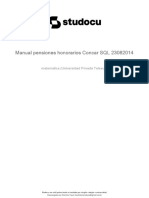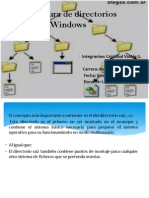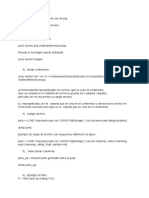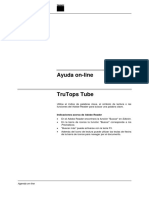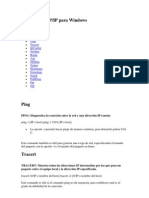Professional Documents
Culture Documents
Google Drive Garcia
Uploaded by
Shashan GarciaOriginal Title
Copyright
Available Formats
Share this document
Did you find this document useful?
Is this content inappropriate?
Report this DocumentCopyright:
Available Formats
Google Drive Garcia
Uploaded by
Shashan GarciaCopyright:
Available Formats
Colegio Nicolás Esguerra
1.¿Qué es Google Drive?
2.Requisitos para usar Google Drive
TABLA 3.Conceptos iniciales
DE 4.Aplicaciones de Google Drive
5.Ir a Google Drive
CONTENIDO 6.Crear una cuenta de Gmail
7.La pantalla de Inicio
8.Compaginar dos sesiones
Edisson Daniel Garcia Avila - Jean Sebastian Garcia Puentes
10-05
Colegio Nicolás Esguerra
¿Qué es Google Drive?
Google Drive es un moderno y potente Sus principales características son:
servicio de almacenamiento en línea que *Google Drive soporta muchos tipos de formatos, por lo que es
posible no sólo guardar, sino también ver archivos en PDF
además permite acceder a un conjunto *Los archivos de Google Drive se graban automáticamente
de herramientas ofimáticas para crear conforme los vamos creando
documentos, hojas de cálculo, *Permite almacenar, administrar y compartir cualquier tipo de
archivo
presentaciones, dibujos y formularios *Incluye funciones de colaboración en tiempo real para la
fácilmente, entre otras aplicaciones. elaboración de archivos ofimáticos
Edisson Daniel Garcia Avila - Jean Sebastian Garcia Puentes
10-05
Colegio Nicolás Esguerra
Requisitos para usar Google Drive
Google Drive es un servicio en línea. Esto significa que es una aplicación web a la que debemos acceder a través de nuestro
navegador de Internet. Sin embargo, existen diversos navegadores en los distintos dispositivos, Google Drive es compatible con
las dos últimas versiones de los siguientes navegadores:
• Chrome. Es el propio navegador de Google.
• Internet Explorer y Microsoft Edge, Son los navegadores de
Windows.
En el caso de utilizar otros dispositivos, los requisitos mínimos
para utilizar Google Drive son:
•Para teléfonos móviles o tabletas con Android: Versión 4.1
•Para iPhone y iPad: iOS 7.1
Edisson Daniel Garcia Avila - Jean Sebastian Garcia Puentes
10-05
Colegio Nicolás Esguerra
Conceptos iniciales
*Clic, es la operación más usual consiste en pulsar una vez el
botón principal.
*Doble clic, consiste en pulsar dos veces el botón principal. Las *Clic en el botón secundario. Aparece un menú contextual con
dos pulsaciones han de ser bastante rápidas. Para ajustar a tu pociones. Unas veces serán opciones de edición del navegador,
gusto el tiempo entre las dos pulsaciones se puede ir a y otras opciones propias de Google Docs.
Configuración, Panel de Control, icono Mouse. Pruébalo
haciendo doble clic sobre una letra y verás como se selecciona
toda la palabra. *Ratón con rueda. Estos ratones permiten desplazarse por un
documento o página web moviendo la rueda. También
*Arrastrar y soltar, consiste en pulsar con el botón principal permiten, al pulsar sobre la rueda entrar en un modo especial
sobre una palabra o icono y, sin soltar el botón, mover el ratón que hace que nos desplacemos por las páginas del documento
a otro lugar, y entonces soltar el botón. Verás como la palabra o sólo moviendo el ratón.
el icono ha sido arrastrado a ese lugar.
Edisson Daniel Garcia Avila - Jean Sebastian Garcia Puentes
10-05
Colegio Nicolás Esguerra
Ya hemos mencionado que
Google Drive es mucho
Aplicaciones de Google Drive
más que almacenamiento Pero no son las únicas. Podemos añadir Una vez que añadimos aplicaciones a Drive, como
en línea, también incluye aplicaciones a Google Drive desde la veremos con detalle más adelante, éstas aparecen
un grupo de aplicaciones Chrome Web Store, muchas de esas en la lista de aplicaciones de su menú:
ofimáticas. También ya aplicaciones son gratuitas.
mencionamos que de
modo predeterminado
dichas aplicaciones son:
• Documentos
• Hojas de cálculo
• Presentaciones
• Formularios
• Dibujos
• Mapas
Edisson Daniel Garcia Avila - Jean Sebastian Garcia Puentes
10-05
Colegio Nicolás Esguerra
Crear una cuenta de Gmail
Para acceder a Google Docs, debemos estar registrados en alguna cuenta de Google.
Si no dispones de una, deberas crear una nueva de forma totalmente gratuita.
SI ya tienes una cuenta de correo, puedes utilizarla para registrate,
Si lo prefieres, puedes registrarte en GMail, y así de paso
obtener una cuenta de correo. Puedes ir a la página
principal de GMail y pulsar el vínculo Consigue una cuenta
Ahora habrá que rellenar todas las cajas de texto de la página,
con los datos que pide:
Edisson Daniel Garcia Avila - Jean Sebastian Garcia Puentes
10-05
Colegio Nicolás Esguerra
La pantalla de Inicio
1. Botón Nuevo para crear carpetas, archivos ofimáticos (documentos, hojas de cálculo, etc.) y
La pantalla que vemos en el navegador al entrar a para subir archivos o carpetas.
Google Drive tiene los siguientes elementos: 2. Panel de filtros. Los archivos y carpetas que se presentan en el área de la derecha
dependen de la elección que hagamos en este panel.
3. Caja de búsqueda. Como veremos, es posible, buscar archivos en nuestra unidad de Google
Drive, pero también contenido específico en el interior de éstos.
4. Menú de Aplicaciones, notificaciones y cuenta de usuario. El primer icono muestra una lista
de otras aplicaciones a las que tenemos acceso con nuestra cuenta de Google, como GMail.
El segundo, que tiene forma de campana, nos alerta de las distintas notificaciones de la
cuenta de Google, finalmente, tenemos acceso a nuestra cuenta de usuario Google, con ese
icono podemos cerrar nuestra sesión, o bien, cambiar la configuración de nuestra cuenta.
5. Indicador de ubicación. Muestra qué archivos estamos viendos o si estamos ubicados en
alguna carpeta.
6. Botones Vista, Ver detalle y Configuración. El primero cambia el tipo de vista en que se
mostrarán nuestros archivos y carpetas (cuadrícula o lista), el de Ver detalle muestra un
panel de detalles del archivo o carpeta seleccionado. El botón en forma de engrane permite
modificar la configuración de Google Drive.
7. Área de archivos y carpetas. En esta área veremos nuestros archivos y carpetas
almacenados en Drive, independientemente si son archivos nativos (creados con las
aplicaciones ofimáticas de Drive) o que los hayamos subido desde nuestro disco duro.
Edisson Daniel Garcia Avila - Jean Sebastian Garcia Puentes
10-05
Colegio Nicolás Esguerra
Compaginar dos sesiones
Presionando las teclas Alt + tabulador ( la tecla tabulador esta a la izquierda, encima de la tecla para bloquear las
mayúsculas ).
• Si las sesiones están en distintas ventanas, cambiando de una a otra desde la barra de tareas.
Si están en una única ventana, usando las pestañas del
navegador.
Edisson Daniel Garcia Avila - Jean Sebastian Garcia Puentes
10-05
You might also like
- Windows Server bastión guíaDocument22 pagesWindows Server bastión guíafigosoftNo ratings yet
- Lev Manovich - El Lenguaje de Los Nuevos Medios (Capítulo 2)Document30 pagesLev Manovich - El Lenguaje de Los Nuevos Medios (Capítulo 2)Dieta Cognitiva100% (3)
- Recuperacion InformaticaDocument11 pagesRecuperacion InformaticaShashan GarciaNo ratings yet
- Google Drive GarciaDocument8 pagesGoogle Drive GarciaShashan GarciaNo ratings yet
- Informatica 1Document10 pagesInformatica 1Shashan GarciaNo ratings yet
- Normas en SistemasDocument5 pagesNormas en Sistemaskevin gomezNo ratings yet
- NORMAS para InformaticaDocument10 pagesNORMAS para InformaticaShashan GarciaNo ratings yet
- Normas para El Aula de Informatica 1005Document10 pagesNormas para El Aula de Informatica 1005duvan gualterosNo ratings yet
- 1ds Ac 0001 ActaDocument10 pages1ds Ac 0001 ActaYerlin CaicedoNo ratings yet
- Lab - Hardening A LinuxDocument5 pagesLab - Hardening A LinuxLuis Rodriguez Chavez100% (1)
- Superbloque en LinuxDocument20 pagesSuperbloque en LinuxKrlos SolísNo ratings yet
- Supercomputadoras: potentes computadoras de alto rendimientoDocument6 pagesSupercomputadoras: potentes computadoras de alto rendimientoPatricia Aide MartinezNo ratings yet
- Archivo MaestroDocument2 pagesArchivo MaestroAngela Rebeca Ascarrunz AmurrioNo ratings yet
- Reglamento de Clases Virtuales PDFDocument4 pagesReglamento de Clases Virtuales PDFNayu CamachoNo ratings yet
- Curso PowerFactory 13.1Document184 pagesCurso PowerFactory 13.1Iann ApazaNo ratings yet
- Configuración de Cuentas de Usuario EstándarDocument4 pagesConfiguración de Cuentas de Usuario EstándarJose A Aparicio FernandezNo ratings yet
- ActualizacionesproboxDocument2 pagesActualizacionesproboxmaxtro-55No ratings yet
- Archivos de Sistemas OperativosDocument11 pagesArchivos de Sistemas OperativosLucas OrtizNo ratings yet
- Manual de Access Computacion 3 para NiñosDocument58 pagesManual de Access Computacion 3 para Niños77023cNo ratings yet
- Design, Implementation and Evaluation of Data Carrousel Extractor Algorithm On MPEG-2 TS For Digital Terrestrial TelevisionDocument8 pagesDesign, Implementation and Evaluation of Data Carrousel Extractor Algorithm On MPEG-2 TS For Digital Terrestrial TelevisionDiego VillamarinNo ratings yet
- MS-DOS: Sistema operativo de MicrosoftDocument4 pagesMS-DOS: Sistema operativo de MicrosoftRafael JimenezNo ratings yet
- Win To FlashDocument3 pagesWin To FlashJose ArmuellesNo ratings yet
- SIGAME actualizacionesDocument26 pagesSIGAME actualizacionesgermanNo ratings yet
- (Tutorial) Mini DV MD80 ShitcamDocument10 pages(Tutorial) Mini DV MD80 Shitcamsimbad49No ratings yet
- Evaluación Del HardwareDocument19 pagesEvaluación Del HardwareFabiola GarciaNo ratings yet
- Manual de Campus Virtual Del ParticipanteDocument18 pagesManual de Campus Virtual Del Participantewilber calsinNo ratings yet
- Ecuaciones Diferenciales e InformaticaDocument11 pagesEcuaciones Diferenciales e Informaticamartina1717100% (2)
- Ejercicios Ing. SoftwareDocument20 pagesEjercicios Ing. SoftwareSergio GamarraNo ratings yet
- Manual Pensiones Honorarios Concar SQL 23082014Document33 pagesManual Pensiones Honorarios Concar SQL 23082014Siomara Mendoza YauriNo ratings yet
- Manual Autoinstructivo SIAF 2009Document70 pagesManual Autoinstructivo SIAF 2009raprimendoza23480% (1)
- Estructura de DirectoriosDocument18 pagesEstructura de DirectoriosRodolfo Valdés GutiérrezNo ratings yet
- Manual de Referencias ExternasDocument28 pagesManual de Referencias ExternasRaquel Mara RondaNo ratings yet
- Comandos PigDocument4 pagesComandos PigAlejandro Gòmez TusarmaNo ratings yet
- Ayuda On-Line: PrismáticosDocument551 pagesAyuda On-Line: PrismáticosЛесюк МаксимNo ratings yet
- Comandos TCPDocument253 pagesComandos TCPmamartinez24No ratings yet
- Venpri ManualDocument21 pagesVenpri ManualDiego Javier Nuñes AlvercaNo ratings yet