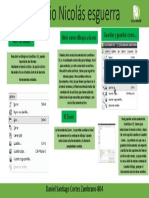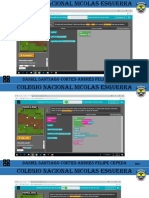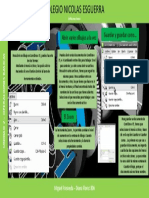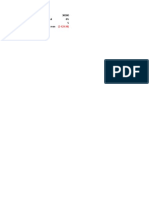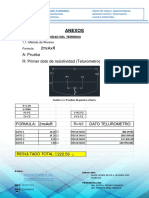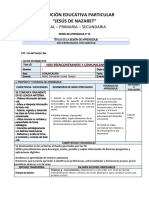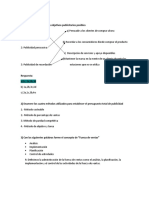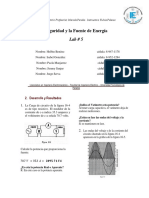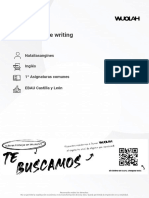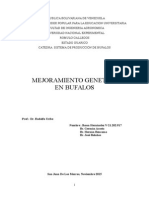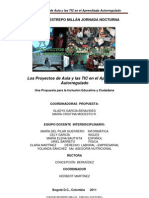Professional Documents
Culture Documents
Colegio Nacional Nicolas Esguerra
Uploaded by
Daniel Santiago Cortes ZambranoCopyright
Available Formats
Share this document
Did you find this document useful?
Is this content inappropriate?
Report this DocumentCopyright:
Available Formats
Colegio Nacional Nicolas Esguerra
Uploaded by
Daniel Santiago Cortes ZambranoCopyright:
Available Formats
COLEGIO NACIONAL NICOLAS ESGUERRA
EDIFICAMOS FUTURO DIGITAL
Unidad 6
ANDRES FELIPE CEPEDA RODRIGUEZ Daniel Santiago cortes Zambrano 804
COLEGIO NACIONAL NICOLAS ESGUERRA
EDIFICAMOS FUTURO DIGITAL
Introducir funciones
Una función es una fórmula predefinida por Excel (o por el usuario) que opera con uno o más valores y devuelve un resultado que aparecerá directamente en la celda o será utilizado para calcular la fórmula que la contiene.
La sintaxis de cualquier función es:
nombre_función(argumento1;argumento2;...;argumentoN)
Siguen las siguientes reglas:
- Si la función va al comienzo de una fórmula debe empezar por el signo =.
- Los argumentos o valores de entrada van siempre entre paréntesis. No dejes espacios antes o después de cada paréntesis.
- Los argumentos pueden ser valores constantes (número o texto), fórmulas o funciones.
- Los argumentos deben de separarse por un punto y coma ;.
Ejemplo: =SUMA(A1:C8)
Tenemos la función SUMA() que devuelve como resultado la suma de sus argumentos. El operador ":" nos identifica un rango de celdas, así A1:C8 indica todas las celdas incluidas entre la celda A1 y la C8, así la función anterior sería equivalente a:
=A1+A2+A3+A4+A5+A6+A7+A8+B1+B2+B3+B4+B5+B6+B7+B8+C1+C2+C3+C4+C5+C6+C7+C8
En este ejemplo se puede apreciar la ventaja de utilizar la función.
Las fórmulas pueden contener más de una función, y pueden aparecer funciones anidadas dentro de la fórmula.
Ejemplo: =SUMA(A1:B4)/SUMA(C1:D4)
Existen muchos tipos de funciones dependiendo del tipo de operación o cálculo que realizan. Así hay funciones matemáticas y trigonométricas, estadísticas, financieras, de texto, de fecha y hora, lógicas, de base de datos, de búsqueda y referencia y de
información.
Para introducir una fórmula debe escribirse en una celda cualquiera tal cual introducimos cualquier texto, precedida siempre del signo =.
Si quieres conocer más sobre los operadores más utilizados y las precedencias de los operadores visita nuestro básico
ANDRES FELIPE CEPEDA RODRIGUEZ Daniel Santiago cortes Zambrano 804
COLEGIO NACIONAL NICOLAS ESGUERRA
EDIFICAMOS FUTURO DIGITAL
Autosuma y funciones más frecuentes
Una función como cualquier dato se puede escribir directamente en la celda si conocemos su
sintaxis, pero Excel dispone de herramientas que facilitan esta tarea.
En la pestaña Inicio o en la de Fórmulas encontrarás el botón de Autosuma boton autosuma que nos
permite realizar la función SUMA de forma más rápida. autosuma desplegado
Con este botón tenemos acceso también a otras funciones utilizando la flecha de la derecha del
botón. Al hacer clic sobre ésta aparecerá la lista desplegable de la imagen. Y podremos utilizar otra
función que no sea la Suma, como puede ser Promedio (calcula la media aritmética), Cuenta
(cuenta valores), Máx (obtiene el valor máximo) o Mín (obtiene el valor mínimo). Ademas de poder
accesar al diálogo de funciones a través de Más Funciones....
Para utilizar éstas opciones, asegúrate de que tienes seleccionada la celda en que quieres que se
realice la operación antes de pulsar el botón.
ANDRES FELIPE CEPEDA RODRIGUEZ Daniel Santiago cortes Zambrano 804
COLEGIO NACIONAL NICOLAS ESGUERRA
EDIFICAMOS FUTURO DIGITAL
Insertar función
Para insertar cualquier otra
función, también podemos Excel 2010 nos permite buscar la función que necesitamos escribiendo una breve descripción
utilizar el asistente. Si queremos de la función necesitada en el recuadro Buscar una función: y a continuación hacer clic sobre
introducir una función en una el botón boton ir, de esta forma no es necesario conocer cada una de las funciones que
celda: incorpora Excel ya que el nos mostrará en el cuadro de lista Seleccionar una función: las
funciones que tienen que ver con la descripción escrita.
Situarse en la celda donde
queremos introducir la función.
Hacer clic en la pestaña
Fórmulas
Elegir la opción Insertar función. En el recuadro Número1 hay que indicar el primer argumento que generalmente será una
celda o rango de celdas tipo A1:B4 . Para ello, hacer clic sobre le botón para que el cuadro se
haga más pequeño y podamos ver toda la hoja de cálculo, a continuación seleccionar el
rango de celdas o la celda deseadas como primer argumento (para seleccionar un rango de
celdas haz clic con el botón izquierdo del ratón sobre la primera celda del rango y sin soltar el
botón arrástralo hasta la última celda del rango) y pulsar la tecla INTRO para volver al cuadro
O bien, hacer clic sobre el botón boton de diálogo.
formulas de la barra de fórmulas.
Excel también permite que una función se convierta en argumento de otra
Aparecerá el siguiente cuadro de función, de esta forma podemos realizar operaciones realmente complejas en
diálogo Insertar función: una simple celda. Por ejemplo =MAX(SUMA(A1:A4);B3) , esta fórmula consta de
la combinación de dos funciones, la suma y el valor máximo. Excel realizará
primero la suma SUMA(A1:A4) y después calculará el valor máximo entre el
resultado de la suma y la celda B3.
ANDRES FELIPE CEPEDA RODRIGUEZ Daniel Santiago cortes Zambrano 804
COLEGIO NACIONAL NICOLAS ESGUERRA
EDIFICAMOS FUTURO DIGITAL
Funciones de fecha y hora
Función Descripción Ver
En varias funciones detalle
veremos que el AHORA Devuelve el número de serie correspondiente a la fecha y hora actuales
argumento que se le AÑO Convierte un número de serie en un valor de año
pasa o el valor que nos DIA Convierte un número de serie en un valor de día del mes
DIA.LAB Devuelve el número de serie de la fecha que tiene lugar antes o después de un número determinado de días
devuelve es un laborables
"número de serie". DIA.LAB.INTL Devuelve el número de serie de la fecha anterior o posterior a un número especificado de días laborables mediante
Pues bien, Excel llama parámetros para indicar cuáles y cuántos días son días de fin de semana
DIAS.LAB Devuelve el número de todos los días laborables existentes entre dos fechas
número de serie al
DIAS360 Calcula el número de días entre dos fechas a partir de un año de 360 días
número de días DIASEM Convierte un número de serie en un valor de día de la semana
transcurridos desde el 0 FECHA Devuelve el número de serie correspondiente a una fecha determinada
de enero de 1900 hasta FECHA.MES Devuelve el número de serie de la fecha equivalente al número indicado de meses anteriores o posteriores a la fecha
inicial
la fecha introducida, es FECHANUMERO Convierte una fecha con formato de texto en un valor de número de serie
decir coge la fecha FIN.MES Devuelve el número de serie correspondiente al último día del mes anterior o posterior a un número de meses
inicial del sistema como especificado
el día 0/1/1900 y a FRAC.AÑO Devuelve la fracción de año que representa el número total de días existentes entre el valor de fecha_inicial y el de
fecha_final
partir de ahí empieza a HORA Convierte un número de serie en un valor de hora
contar, en las funciones HOY Devuelve el número de serie correspondiente al día actual
que tengan MES Convierte un número de serie en un valor de mes
MINUTO Convierte un número de serie en un valor de minuto
núm_de_serie como
NSHORA Devuelve el número de serie correspondiente a una hora determinada
argumento, podremos NUM.DE.SEMANA Convierte un número de serie en un número que representa el lugar numérico correspondiente a una
poner un número o semana de un año
bien la referencia de SEGUNDO Convierte un número de serie en un valor de segundo
VALHORA Convierte una hora con formato de texto en un valor de número de serie
una celda que contenga
una fecha.
ANDRES FELIPE CEPEDA RODRIGUEZ Daniel Santiago cortes Zambrano 804
COLEGIO NACIONAL NICOLAS ESGUERRA
EDIFICAMOS FUTURO DIGITAL
Función Descripción Ver Funciones de texto
CARACTER Devuelve el carácter especificado por el número de código
CODIGO Devuelve un código numérico del primer carácter de una cadena de texto
CONCATENAR Concatena varios elementos de texto en uno solo
DECIMAL Da formato a un número como texto con un número fijo de decimales
DERECHA, DERECHAB Devuelve los caracteres del lado derecho de un valor de texto
ENCONTRAR, ENCONTRARB Busca un valor de texto dentro de otro (distingue mayúsculas de minúsculas)
EXTRAE, EXTRAEB Devuelve un número específico de caracteres de una cadena de texto que comienza en la posición que se especifique
HALLAR, HALLARB Busca un valor de texto dentro de otro (no distingue mayúsculas de minúsculas)
IGUAL Comprueba si dos valores de texto son idénticos
IZQUIERDA, IZQUIERDAB Devuelve los caracteres del lado izquierdo de un valor de texto
LARGO, LARGOB Devuelve el número de caracteres de una cadena de texto
LIMPIAR Quita del texto todos los caracteres no imprimibles
MAYUSC / MINUSC Convierte el texto en mayúsculas o en minúsculas respectivamente
MONEDA Convierte un número en texto, con el formato de moneda $ (dólar)
NOMPROPIO Pone en mayúscula la primera letra de cada palabra de un valor de texto
REEMPLAZAR, REEMPLAZARB Reemplaza caracteres de texto
REPETIR Repite el texto un número determinado de veces
SUSTITUIR Sustituye texto nuevo por texto antiguo en una cadena de texto
TEXTO Si el valor es un texto lo devuelve, y si no devuelve una cadena vacía
TEXTOBAHT Convierte un número en texto, con el formato de moneda ß (Baht)
ANDRES FELIPE CEPEDA RODRIGUEZ Daniel Santiago cortes Zambrano 804
COLEGIO NACIONAL NICOLAS ESGUERRA
EDIFICAMOS FUTURO DIGITAL
Funciones de búsqueda
En una hoja de Excel es muy
importante coger los datos
correctos para trabajar con las función Descripción Ver
fórmulas diseñadas. Por eso existe detalle
una agrupación de funciones AREAS Devuelve el número de áreas de una referencia
específicas para realizar BUSCAR Busca valores de un vector o una matriz
búsquedas de datos. BUSCARH Busca en la fila superior de una matriz y devuelve el valor de la
celda indicada
Comprendamos qué es en sí una BUSCARV Busca en la primera columna de una matriz y se mueve en
búsqueda, cuando queremos horizontal por la fila para devolver el valor de una celda
encontrar alguna información de COINCIDIR Busca valores de una referencia o matriz
algo no buscamos directamente COLUMNA Devuelve el número de columna de una referencia
por lo que buscamos pues lo COLUMNAS Devuelve el número de columnas de una referencia
desconocemos, realizamos una
búsqueda de una propiedad o DESREF Devuelve un desplazamiento de referencia respecto a una
algo similar que conocemos que referencia dada
puede tener lo que buscamos. Por DIRECCION Devuelve una referencia como texto a una sola celda de una
ejemplo, si buscamos a una hoja de cálculo
persona, describimos su aspecto ELEGIR Elige un valor de una lista de valores
físico, si buscamos el nº de FILA Devuelve el número de fila de una referencia
teléfono de un restaurante, FILAS Devuelve el número de filas de una referencia
buscamos en la guía de teléfonos HIPERVINCULO Crea un acceso directo o un salto que abre un documento
por el nombre del restaurante. almacenado en un servidor de red, en una intranet o en Internet
Normalmente el dato que IMPORTARDATOSDINAMICOS Devuelve los datos almacenados en un informe
queremos encontrar no lo de tabla dinámica
conocemos por eso buscamos por INDICE Usa un índice para elegir un valor de una referencia o matriz
otros datos que sí conocemos.
INDIRECTO Devuelve una referencia indicada por un valor de texto
Estas son las funciones
disponibles por Excel para realizar TRANSPONER Devuelve la transposición de una matriz
búsquedas:
ANDRES FELIPE CEPEDA RODRIGUEZ Daniel Santiago cortes Zambrano 804
COLEGIO NACIONAL NICOLAS ESGUERRA
EDIFICAMOS FUTURO DIGITAL
Funciones financieras
Función AMORTIZ.LIN(costo; fecha_compra; primer_período; costo_residual; período; tasa;
[base])
Devuelve la amortización de un período. La base es opcional.
Ejemplo: =AMORTIZ.LIN(2400;"17/08/2010";"14/11/2010";250;1;14%;4)
Función AMORTIZ.PROGRE(costo; fecha_compra; primer_período; costo_residual; período; tasa;
[base])
Devuelve la amortización de un período. Es similar a la anterior pero adaptaba al sistema
contable francés que tiene en cuenta la vida del bien.
ANDRES FELIPE CEPEDA RODRIGUEZ Daniel Santiago cortes Zambrano 804
COLEGIO NACIONAL NICOLAS ESGUERRA
EDIFICAMOS FUTURO DIGITAL
Función Descripción Ver
Detalle
Funciones matemáticas y trigonométricas
Otras funciones
ABS Devuelve el valor absoluto de un número
ALEATORIO Devuelve un número entre 0 y 1
COMBINAT Devuelve el número de combinaciones para un número determinado de elementos
COS Devuelve el coseno de un ángulo
ENTERO Redondea un número hasta el entero inferior más próximo
EXP Realiza el cálculo de elevar "e" a la potencia de un número determinado
FACT Devuelve el factorial de un número
NUMERO.ROMANO Devuelve el número pasado en formato decimal a número Romano
PI Devuelve el valor de la constante pi
POTENCIA Realiza el cálculo de elevar un número a la potencia indicada
PRODUCTO Devuelve el resultado de realizar el producto de todos los números pasados como argumentos
RAIZ Devuelve la raiz cuadrada del número indicado
RESIDUO Devuelve el resto de la división
Funciones estadísticas
MEDIA.ARMO Devuelve la media armónica de un conjunto de números positivos
MAX Devuelve el valor máximo de la lista de valores
MIN Devuelve el valor mínimo de la lista de valores
MEDIANA Devuelve la mediana de la lista de valores
MODA Devuelve el valor que más se repite en la lista de valores
PROMEDIO Devuelve la media aritmética de la lista de valores
VAR Devuelve la varianza de una lista de valores
K.ESIMO.MAYOR Devuelve el valor k-ésimo mayor de un conjunto de datos
K.ESIMO.MENOR Devuelve el valor k-ésimo menor de un conjunto de datos
Funciones lógicas
FALSO Devuelve el valor lógico Falso
VERDADERO Devuelve el valor lógico Verdadero
SI Devuelve un valor u otro, según se cumpla o no una condición
NO Invierte el valor lógico proporcionado
Y Comprueba si todos los valores son verdaderos
O Comprueba si algún valor lógico es verdadero y devuelve VERDADERO
Funciones de información
ESBLANCO Comprueba si se refiere a una celda vacía
ESERR Comprueba si un valor es un error
ESLOGICO Comprueba si un valor es lógico
ESNOTEXTO Comprueba si un valor no es de tipo texto
ESTEXTO Comprueba si un valor es de tipo texto
ESNUMERO Comprueba si un valor es de tipo numérico
TIPO Devuelve un número que representa el tipo de datos del valor
ANDRES FELIPE CEPEDA RODRIGUEZ Daniel Santiago cortes Zambrano 804
COLEGIO NACIONAL NICOLAS ESGUERRA
EDIFICAMOS FUTURO DIGITAL
Controlar errores en funciones
Al igual que podíamos definir
a parte más interesante es Desde la pequeña flecha de la derecha
condiciones de validación para los la descripción del error. Lo
normal es que con ella podemos desplegar un menú, con opciones
datos, podemos controlar los sepamos cuál es el
problema y pulsando interesantes como localizar Referencias
errores en las fórmulas. Para Modificar en la barra de
fórmulas, la rectifiquemos
manualmente.
circulares. Si hay alguna, aparece su
corregirlos necesitaremos,
Con los botones Anterior y localización en el submenú.
primero, localizarlos. Siguiente podremos ir
moviéndonos entre los
errores del libro, si es que
hay más de uno. En éste apartado vamos a ver la primera
Por ejemplo, al introducir una Además, disponemos de
herramientas útiles como
opción, Comprobación de errores..., que
fórmula manualmente podemos la Ayuda sobre este error,
u Omitir error, para dejar realiza la misma acción que pulsar
cometer un error sintáctico como la fórmula tal y como está.
directamente sobre el botón sin desplegar
=PROMEDO(A1:A9), lo que El botón Mostrar pasos de
cálculo... nos abre un el menú.
provocaría que apareciese en la cuadro de diálogo donde
evalua la fórmula y nos
informa dónde se
celda un error de tipo encuentra el error, si es en
el nombre de la función o Aparece el cuadro de diálogo
#¿NOMBRE?. si está en los parámetros
de la fórmula Comprobaciones de errores como el que
vemos en la imagen donde nos informa de
Si pulsamos sobre la pestaña
qué tipo de error se ha detectado y en
Formulas encontraremos el botón
ocasiones nos puede ofrecer una
Comprobación de errores... dentro
corrección.
del grupo Auditoría de fórmulas.
ANDRES FELIPE CEPEDA RODRIGUEZ Daniel Santiago cortes Zambrano 804
COLEGIO NACIONAL NICOLAS ESGUERRA
EDIFICAMOS FUTURO DIGITAL
Enlazando y consolidando hojas de trabajo
Ya hemos visto cómo trabajar con datos y cómo trabajar con fórmulas. Es inevitable hablar de los conceptos enlazar y consolidar hojas.
Enlazar hojas de trabajo.
El concepto de enlazar en Excel es el hecho de utilizar fórmulas de varias hojas para combinas datos. Al enlazar hojas de trabajo estamos creando una dependencia de una con respecto a la otra, apareciendo
así dos conceptos:
- el libro de trabajo dependiente: es el que contiene las fórmulas.
- el libro de trabajo fuente: es el que contiene los datos.
La cuestión que debemos plantearnos antes de enlazar hojas de trabajo, es si realmente nos hace falta complicarnos tanto o sencillamente podemos hacerlo todo en una misma hoja.
No existe una respuesta genérica, dependerá de la envergadura de los datos y de las fórmulas; si las hojas las van a utilizar varias personas, etc.
Para crear un libro de trabajo dependiente debemos crear fórmulas de referencias externas, es decir fórmulas que hacen referencia a datos que se encuentran en una hoja externa a la que está la fórmula.
Si quieres aprender cómo se crean fórmulas de referencia externa, puedes visitar el siguiente avanzado .
Consolidar hojas de trabajo.
El concepto de consolidar hojas de trabajo viene muy ligado al concepto de enlace que acabamos de ver. Se trata de entablar una relación entre varias hojas de trabajo. Si quieres aprender más sobre
cómo consolidar hojas de trabajo visita el siguiente avanzado .
ANDRES FELIPE CEPEDA RODRIGUEZ Daniel Santiago cortes Zambrano 804
COLEGIO NACIONAL NICOLAS ESGUERRA
EDIFICAMOS FUTURO DIGITAL
Crear fórmulas de referencias externas Actualizar valores: Actualiza la lista
Si queremos que un libro contenga fórmulas o información con los vínculos.
basada en los datos de otro, debemos crear fórmulas de
referencias externas.
Cambiar origen: Podemos modificar
Para ello debemos seguir los siguientes pasos: el origen del vínculo seleccionado.
1. Abrir el libro de trabajo fuente (el libro que contiene los
datos). Abrir origen: Abre el libro del vínculo
2. Abrir el libro de trabajo dependiente y seleccionar la celda seleccionado.
donde queremos incluir la fórmula.
3. Introducir la fórmula de la forma que hemos hecho
Romper vínculo: Quita los vínculos de
siempre, cuando se llegue al punto de escoger las celdas de las fórmulas externas.
datos, activar el libro de trabajo fuente y seleccionar las
celdas necesarias.
Comprobar estado: Comprueba el
4. Terminar la fórmula y pulsar Intro. estado del origen.
Las referencias al libro externo las gestiona automáticamente
Excel, incluso si cambiamos el nombre del archivo donde Pregunta inical: Podemos incluir una
están los datos desde Archivo > Guardar como... las
referencias también se cambiarían. advertencia al abrir el libro
dependiente, indicando que tenemos
Si en el libro de trabajo dependiente queremos ver todos los
vínculos a las páginas fuente podemos hacerlo accediendo a enlaces externos.
la pestaña Datos y haciendo clic en el botón Editar vínculos...
Nos aparece el cuadro de diálogo Modificar vínculos donde
podemos hacer modificaciones sobre los vínculos.
ANDRES FELIPE CEPEDA RODRIGUEZ Daniel Santiago cortes Zambrano 804
COLEGIO NACIONAL NICOLAS ESGUERRA
EDIFICAMOS FUTURO DIGITAL
La consolidación está muy la Función: a utilizar,
presente cuando trabajamos con
Avanzado: Consolidar hojas de trabajo
hojas enlazadas, entre las que - en Referencia: vamos seleccionando las celdas de uno
existe algún tipo de relación de
dependencia.
de los libros fuentes,
Un ejemplo donde se puede - pulsamos sobre Agregar para añadir las celdas
utilizar la consolidación de hojas seleccionadas a la lista de todas las referencias,
de trabajo puede ser una
compañía que dispone de varios - repetimos los dos últimos pasos para seleccionar las
departamentos, cada uno de ellos celdas de los diferentes libros fuentes,
con un presupuesto, para conocer
el presupuesto total de la
empresa, crearíamos una hoja - finalmente pulsamos en Aceptar para finalizar la
dependiente y los libros fuentes fórmula.
serían los libros de los
departamentos con sus
prepuestos.
Si marcamos la casilla Crear vínculos con los datos de
Si pulsamos sobre la pestaña
Datos y hacemos clic en el botón
origen, los datos de los libros fuente se incluirán en el
Consolidar... nos aparece el libro consolidado a modo de esquema, y si cambiamos
cuadro de diálogo Consolidar un valor en el origen, ese cambio quedará
como vemos en la imagen donde automáticamente reflejado en el libro consolidado.
podemos escoger:
ANDRES FELIPE CEPEDA RODRIGUEZ Daniel Santiago cortes Zambrano 804
You might also like
- Profesor: Jhon Caraballo Alumnos: Daniel Santiago Cortes Zambrano Jesica Castillo-Stefania Cardenas - Brayan Gonzales CURSO: 904Document8 pagesProfesor: Jhon Caraballo Alumnos: Daniel Santiago Cortes Zambrano Jesica Castillo-Stefania Cardenas - Brayan Gonzales CURSO: 904Daniel Santiago Cortes ZambranoNo ratings yet
- Play SoundDocument3 pagesPlay SoundDaniel Santiago Cortes ZambranoNo ratings yet
- Play SoundDocument3 pagesPlay SoundDaniel Santiago Cortes ZambranoNo ratings yet
- Tecnologia e Informatica CicloDocument7 pagesTecnologia e Informatica CicloDaniel Santiago Cortes ZambranoNo ratings yet
- BrujoDocument8 pagesBrujoDaniel Santiago Cortes ZambranoNo ratings yet
- Tercer PeriodoDocument1 pageTercer PeriodoDaniel Santiago Cortes ZambranoNo ratings yet
- Profesor: Jhon Caraballo Alumnos: Daniel Santiago Cortes Zambrano Laura Diaz Fajardo CURSO: 904Document15 pagesProfesor: Jhon Caraballo Alumnos: Daniel Santiago Cortes Zambrano Laura Diaz Fajardo CURSO: 904Daniel Santiago Cortes ZambranoNo ratings yet
- Evaluación PeriódicaDocument7 pagesEvaluación PeriódicaDaniel Santiago Cortes ZambranoNo ratings yet
- Epu 904Document15 pagesEpu 904Daniel Santiago Cortes ZambranoNo ratings yet
- Epu 904Document15 pagesEpu 904Daniel Santiago Cortes ZambranoNo ratings yet
- AlgoDocument1 pageAlgoDaniel Santiago Cortes ZambranoNo ratings yet
- Tecnologia e Informatica CicloDocument7 pagesTecnologia e Informatica CicloDaniel Santiago Cortes ZambranoNo ratings yet
- Unidad 12Document3 pagesUnidad 12Daniel Santiago Cortes ZambranoNo ratings yet
- Colegio Nicolás EsguerraDocument1 pageColegio Nicolás EsguerraDaniel Santiago Cortes ZambranoNo ratings yet
- Colegio NicolasDocument13 pagesColegio NicolasDaniel Santiago Cortes ZambranoNo ratings yet
- Unidad 4Document11 pagesUnidad 4Daniel Santiago Cortes ZambranoNo ratings yet
- B Tdy5d5ytdi5y7si5ysk5ytdcftgd7iycfg6t56Document12 pagesB Tdy5d5ytdi5y7si5ysk5ytdcftgd7iycfg6t56Daniel Santiago Cortes ZambranoNo ratings yet
- Unidad 2 CorelDrawDocument1 pageUnidad 2 CorelDrawMIGUEL ANGEL FRESNEDA CRISTANCHONo ratings yet
- Ejercicio Paso A PasoDocument2 pagesEjercicio Paso A PasoDaniel Santiago Cortes ZambranoNo ratings yet
- Unidad 12Document8 pagesUnidad 12Daniel Santiago Cortes ZambranoNo ratings yet
- Unidad 12Document3 pagesUnidad 12Daniel Santiago Cortes ZambranoNo ratings yet
- Unidad 8Document9 pagesUnidad 8Daniel Santiago Cortes ZambranoNo ratings yet
- Ejercicio Paso A PasoDocument1 pageEjercicio Paso A PasoDaniel Santiago Cortes ZambranoNo ratings yet
- Factura 2Document2 pagesFactura 2Daniel Santiago Cortes ZambranoNo ratings yet
- Libro 1Document1 pageLibro 1Daniel Santiago Cortes ZambranoNo ratings yet
- Unidad 5Document5 pagesUnidad 5Daniel Santiago Cortes ZambranoNo ratings yet
- Ejercicio Paso A PasoDocument1 pageEjercicio Paso A PasoDaniel Santiago Cortes ZambranoNo ratings yet
- Informatica 804Document8 pagesInformatica 804Daniel Santiago Cortes ZambranoNo ratings yet
- Colegio Nicolás EsquerraDocument10 pagesColegio Nicolás EsquerraDaniel Santiago Cortes ZambranoNo ratings yet
- Cuerdas y NudosDocument9 pagesCuerdas y NudosJuan RojasNo ratings yet
- Tabla de NicDocument1 pageTabla de NicDiana PriceNo ratings yet
- Pozo A Tierra PanaderiaDocument5 pagesPozo A Tierra PanaderiaLuis Andres Rios LopezNo ratings yet
- Sesion 12.1 Irrigación - DISEÑO DE SIFONESDocument62 pagesSesion 12.1 Irrigación - DISEÑO DE SIFONEShnyramirezNo ratings yet
- Half A Soul (Regency Faerie Tales 1) - Olivia AtwaterDocument270 pagesHalf A Soul (Regency Faerie Tales 1) - Olivia AtwaterIrina50% (2)
- Encuesta A AprendicesDocument3 pagesEncuesta A AprendicesSandra VidarteNo ratings yet
- Cursotalleracr 130823160920 Phpapp01Document112 pagesCursotalleracr 130823160920 Phpapp01ajalbornoz100% (2)
- Análisis comparativo de la variabilidad del índice COLCAP y las acciones de ArgosDocument6 pagesAnálisis comparativo de la variabilidad del índice COLCAP y las acciones de Argosyefferson muñozNo ratings yet
- Plan PtarDocument27 pagesPlan PtarAlexis Oswaldo Cuba BustamanteNo ratings yet
- Contrato de Alquiler de CuartoDocument3 pagesContrato de Alquiler de CuartoJulian Flores ChahuaNo ratings yet
- Actividad de Trabajo Autónomo en Línea - Attempt Review 2Document6 pagesActividad de Trabajo Autónomo en Línea - Attempt Review 2Gean Carlos Huaynates VargasNo ratings yet
- Ciclo de DieselDocument10 pagesCiclo de DieselEver PadillaNo ratings yet
- Hard To Love 03 - Bulldozer - P. DangelicoDocument311 pagesHard To Love 03 - Bulldozer - P. DangelicoKarina VillegasNo ratings yet
- EXPRESAMOS LIBREMENTE NUESTRAS EXPERIENCIASDocument6 pagesEXPRESAMOS LIBREMENTE NUESTRAS EXPERIENCIASargentina chungaNo ratings yet
- Public Clase-1 1 Programa Curso Ajedrez I Semestre 2022Document5 pagesPublic Clase-1 1 Programa Curso Ajedrez I Semestre 2022Samuel Oliver MullerNo ratings yet
- Reactivos de MarketingDocument4 pagesReactivos de MarketingSilvana CandoNo ratings yet
- U4 Practica 4-191M0333 Arranque Por Variador FrecuenciaDocument3 pagesU4 Practica 4-191M0333 Arranque Por Variador FrecuenciaLalo GarzaNo ratings yet
- Curso Fund. Potencia Lab #5: Seguridad Fuente EnergíaDocument6 pagesCurso Fund. Potencia Lab #5: Seguridad Fuente EnergíaVictor PichardoNo ratings yet
- La Web 3.0Document13 pagesLa Web 3.0Carlota JonesNo ratings yet
- Quimica EspecialDocument36 pagesQuimica EspecialBeat CarNo ratings yet
- Introducción AUTOMOTRIZDocument6 pagesIntroducción AUTOMOTRIZjoseNo ratings yet
- Clase 4 Reologia y Viscoelasticidad 2011Document39 pagesClase 4 Reologia y Viscoelasticidad 2011Luis de CuntoNo ratings yet
- 01 PresentaciónDocument2 pages01 PresentaciónElchango MemazcasNo ratings yet
- Trabajo Diseño de Obras Hidraulicas 2Document32 pagesTrabajo Diseño de Obras Hidraulicas 2Yhonatan Gaspar ReyesNo ratings yet
- Estructuras de WritingDocument7 pagesEstructuras de WritingConsuelo Nayra Ríos AguilarNo ratings yet
- Correo Miguel Angel Yaguilla Solucion Bridge ConferenciaDocument7 pagesCorreo Miguel Angel Yaguilla Solucion Bridge ConferenciaRafael TrujilloNo ratings yet
- AvionetaDocument9 pagesAvionetamaicol vente quintanaNo ratings yet
- Mejoramiento Genetico en Bufalos de AguaDocument14 pagesMejoramiento Genetico en Bufalos de AguaJhoanAvellanedaNo ratings yet
- PC 01Document4 pagesPC 01DIEGO ALEJANDRO SANCHEZ CABALLERONo ratings yet
- Proyecto Aprendizaje AutorreguladoDocument24 pagesProyecto Aprendizaje Autorreguladoglagarbe271100% (1)